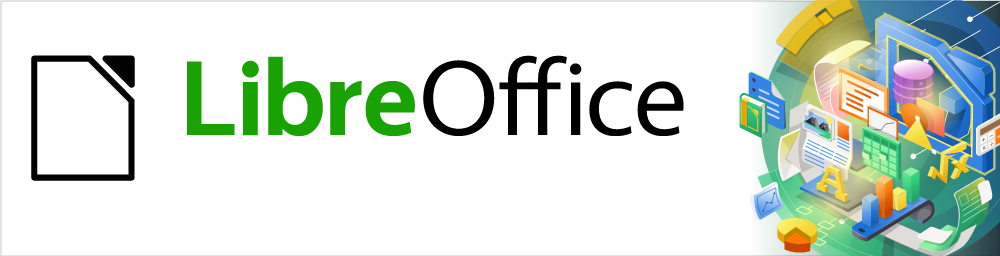
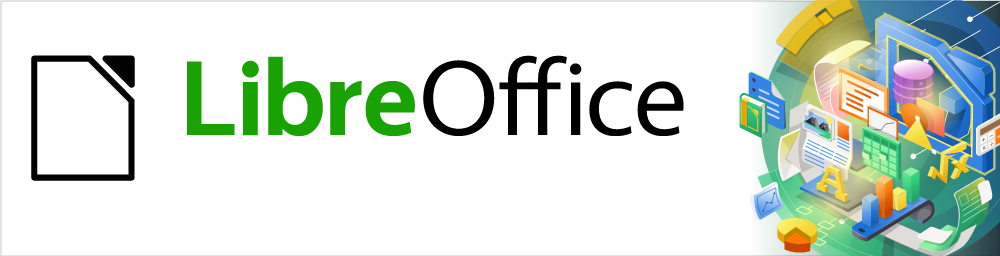
Guía de Impress
Capítulo 7
OLE, hojas de cálculo, gráficos y otros objetos
Este documento tiene derechos de autor © 2021 por el equipo de documentación de LibreOffice. Los colaboradores se listan más abajo. Se puede distribuir y modificar bajo los términos de la GNU General Public License versión 3 o posterior o la Creative Commons Attribution License, versión 4.0 o posterior.
Todas las marcas registradas mencionadas en esta guía pertenecen a sus propietarios legítimos.
|
Peter Schofield |
Samantha Hamilton |
|
Michele Zarri |
T. Elliot Turner |
Jean Hollis Weber |
|
Peter Schofield |
|
|
De la edición en español
|
Diana Villegas |
José María López Sáez |
Milton Alberto Tirado García |
|
Juan C. Sanz Cabrero |
|
|
Puede dirigir cualquier clase de comentario o sugerencia acerca de este documento a la lista de correo del equipo de documentación: documentation@es.libreoffice.org.
Nota
Todo lo que envíe a la lista de correo, incluyendo su dirección de correo y cualquier otra información personal que escriba en el mensaje se archiva públicamente y no puede ser borrada
Versión en español publicada en septiembre de 2022. Basada en la versión 7.0 de LibreOffice.
Algunas pulsaciones de teclado y opciones de menú son diferentes en macOS de las usadas en Windows y Linux. La siguiente tabla muestra algunas sustituciones comunes para las instrucciones dadas en este capítulo. Para una lista detallada vea la ayuda de la aplicación.
|
Windows o Linux |
Equivalente en Mac |
Efecto |
|
Herramientas > Opciones opción de menú |
LibreOffice > Preferencias |
Acceso a las opciones de configuración |
|
Clic con el botón derecho |
Control+clic o clic derecho depende de la configuración del equipo |
Abre menú contextual |
|
Ctrl (Control) |
⌘ (Comando) |
Utilizado con otras teclas |
|
F5 |
Mayúscula+⌘+F5 |
Abre el navegador |
|
F11 |
⌘+T |
Abre la ventana de estilos y formato |
Object Linking and Embedding (OLE) es una tecnología de software que permite enlazar e incrustar los siguientes tipos de archivos en una presentación de Impress.
Hojas de cálculo de LibreOffice
Gráficos de LibreOffice
Dibujos de LibreOffice
Fórmulas de LibreOffice
Texto de LibreOffice
El principal beneficio de usar objetos OLE es que proporciona un método rápido y fácil de editar el objeto usando herramientas del software usado para crear el objeto. Todos estos tipos de archivos se pueden crear con LibreOffice y los objetos OLE se pueden crear a partir de archivos nuevos o existentes.
Cuando inserta un nuevo objeto OLE en su presentación, solo está disponible en su presentación y solo se puede editar con Impress.
Seleccione la diapositiva donde desea insertar un objeto OLE.
Vaya a Insertar > Objeto > Objeto OLE... en la barra de menú para abrir el diálogo Insertar objeto OLE (figura 1).
Seleccione Crear nuevo y luego seleccione el tipo de objeto OLE que desea crear.
Haga clic en Aceptar y se insertará un nuevo objeto OLE en el centro de la diapositiva en modo de edición. Las barras de herramientas que se muestran cambian proporcionando las herramientas necesarias para que pueda crear un nuevo objeto OLE.
Nota
Para computadoras que operan con Windows, una opción adicional de Más objetos está disponible en la lista Tipo de objeto. Al hacer clic en Otros objetos, se abre un diálogo Insertar objeto (figura 2) que le permite crear un objeto OLE utilizando otro software que sea compatible con OLE y LibreOffice. Esta opción está disponible para nuevos objetos OLE y objetos OLE de un archivo.
Figura 1: Diálogo Insertar objeto OLE para nuevos objetos

Figura 2: Diálogo Insertar objeto para el sistema operativo Windows
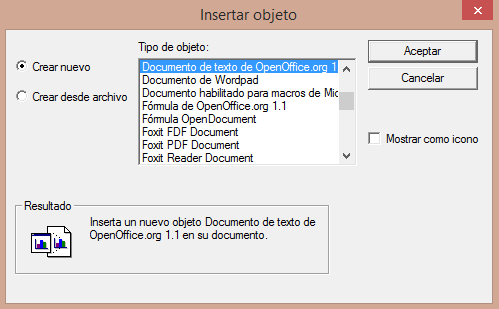
Figura 3: Diálogo Insertar objeto OLE desde archivo
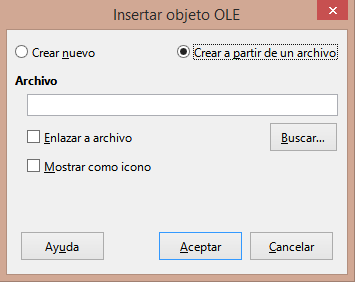
Para insertar un archivo en su presentación como un objeto OLE:
Seleccione la diapositiva donde desea insertar un objeto OLE.
Vaya a Insertar > Objeto > Objeto OLE… en la barra de menú para abrir el diálogo insertar objeto OLE... (figura 1).
Seleccione Crear desde archivo y diálogo cambiará a diálogo de Búsqueda de archivos (figura 3)
Haga clic en Buscar y se mostrará un diálogo para abrir el archivo.
Busque el archivo requerido y haga clic en Abrir. El nombre del archivo aparece en el cuadro de texto Archivo
Inserte el objeto OLE... usando uno de los siguientes métodos para insertar el objeto OLE... en el centro de la diapositiva en modo de edición
Haga clic en Aceptar para insertar el archivo como un objeto OLE...
Seleccione Vincular a archivo, luego haga clic en Aceptar para insertar el objeto OLE con un vínculo al archivo original
Seleccione Mostrar como icono, y, a continuación haga clic en Aceptar para insertar el objeto OLE... como icono. Cuando se hace clic en el icono, el objeto OLE... se abre en una nueva ventana.
Nota
Al insertar un archivo existente en una diapositiva como un objeto OLE, de forma predeterminada, cualquier cambio realizado en el archivo original después de la inserción no afecta a la copia del archivo insertado en una presentación. Además, los cambios en la copia del archivo en una presentación no cambian el archivo original. Si desea que cualquier cambio realizado en el archivo, ya sea en el original o en su presentación, aparezca en ambas versiones, debe vincular el archivo original con su presentación cuando se inserta.
Para editar un objeto OLE después de haberlo creado o insertado desde un archivo:
Haga doble clic en el objeto OLE para abrirlo en modo de edición. Las barras de herramientas de Impress cambiarán para proporcionar las herramientas necesarias para editar el objeto OLE.
Cuando termine de editar el objeto OLE, haga clic en cualquier lugar fuera del objeto OLE para cancelar la edición.
Guarde la presentación. También se guardan los cambios realizados en el objeto OLE.
Cambiar el tamaño y mover objetos OLE es exactamente lo mismo que cambiar el tamaño y mover objetos gráficos en Impress. Para obtener más información, consulte el «Capítulo 5, Gestión de objetos gráficos».
Nota
Al cambiar el tamaño o mover una hoja de cálculo en las diapositivas, ignore las barras de desplazamiento horizontales y verticales y la primera fila y la primera columna. La primera fila y la primera columna son fácilmente reconocibles debido a su color de fondo claro. Solo se utilizan con fines de edición de hojas de cálculo y no se incluirán en la hoja de cálculo que aparece como un objeto OLE en la diapositiva.
Nota
No haga doble clic en un objeto OLE de hoja de cálculo al editar. Al hacer doble clic, se abre el modo de edición de objetos OLE para hojas de cálculo.
Para incluir una hoja de cálculo en una diapositiva de Impress, puede insertar un archivo de hoja de cálculo existente o insertar una nueva hoja de cálculo como un objeto OLE (consulte «Objetos OLE» para obtener más información). Para obtener más información sobre hojas de cálculo, consulte la Guía de Calc y la Guía de primeros pasos.
Incrustar una hoja de cálculo en Impress incluye la mayor parte de la funcionalidad de una hoja de cálculo de Calc. Impress es capaz de utilizar funciones de Calc para realizar cálculos y análisis de datos. Sin embargo, si planea usar fórmulas o datos complejos, se recomienda realizar esas operaciones en una hoja de cálculo de Calc separada primero, luego incrustar en Impress la hoja de cálculo con los resultados.
Puede tener la tentación de utilizar hojas de cálculo en Impress para crear tablas o presentar datos en formato tabular. Sin embargo, insertar una tabla en Impress suele ser más adecuado y rápido, dependiendo de la complejidad de sus datos. Consulte el «Capítulo 3, Adición y formato de texto» para obtener más información sobre cómo insertar y formatear tablas.
Nota
La hoja de cálculo completa se inserta en una diapositiva como un objeto OLE. Si la hoja de cálculo contiene más de una hoja y la requerida no está visible, haga doble clic en la hoja de cálculo y luego seleccione una hoja diferente de la fila de la pestaña de la hoja en la parte inferior. Consulte «Editar objetos OLE» para obtener más información sobre cómo editar una hoja de cálculo como un objeto OLE.
Figura 4: Ejemplo de hoja de cálculo OLE en modo de edición
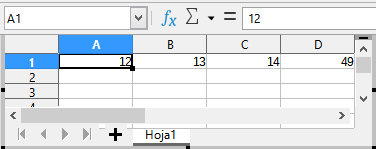
Figura 5: Barra de herramientas de formato para hojas de cálculo

Cuando se inserta una hoja de cálculo en una diapositiva, está en modo de edición lista para insertar o modificar datos o modificar el formato (figura 4). Lo siguiente también proporciona funciones para hojas de cálculo:
La fórmula de herramientas fórmula Calc reemplaza a la barra de Línea y Relleno como se muestra en la figura 4
La barra de herramientas de formato (figura 5) para hojas de cálculo se abre y proporciona las herramientas necesarias para el formateo básico de una hoja de cálculo
La barra de menú cambia para proporcionar opciones de formato de hoja de cálculo.
La barra de fórmulas de Calc contiene lo siguiente de izquierda a derecha:
Referencia de celda activa o el nombre de un rango de celdas seleccionado.
Herramienta Asistente de funciones.
Seleccione la función.
Herramienta de fórmulas.
Un cuadro de edición para ingresar o revisar el contenido mostrado de la celda activa. Haga clic en el triángulo pequeño ▼ a la derecha del cuadro de edición para expandir, si es necesario, el cuadro de edición.
De forma predeterminada, cuando se abre una hoja de cálculo incrustada, la celda activa es A1. Para moverse por la hoja de cálculo y seleccionar una celda para activarla, puede utilizar uno de los siguientes métodos:
Teclas de flecha del teclado.
Coloque el cursor en una celda y haga clic.
Ingrese la tecla para mover una celda hacia abajo y la combinación de teclas Mayús + Intro para mover una celda hacia arriba.
La tecla Tab para mover una celda a la derecha y la combinación de teclas Mayús + Tab para mover una celda a la izquierda.
Nota
Hay otros atajos de teclado disponibles para navegar por una hoja de cálculo. Consulte la Guía de primeros pasos para obtener más información.
La entrada de datos en una celda solo se puede realizar cuando una celda está activa. Una celda activa se identifica fácilmente por un borde más grueso y en negrita. La referencia de celda o las coordenadas de la celda activa se muestran en el extremo izquierdo de la barra de herramientas de edición de Calc.
Seleccione la celda para activarla y comience a escribir. La entrada de datos también se muestra en el cuadro de edición de la barra de herramientas de la fórmula Calc, lo que facilita la lectura de la entrada de datos.
Utilice las diversas herramientas y opciones de la barra de menú para ingresar datos, fórmulas, funciones , texto o fecha en una celda.
Para confirmar la entrada de datos en una celda, seleccione una celda diferente con el cursor, o use la tecla Intro, la combinación de teclas Mayús + Intro, la tecla Tab o la combinación de teclas Mayús + Tab.
Consejo
A veces es útil tratar los números como texto (por ejemplo, números de teléfono) y evitar que Impress elimine los ceros iniciales o los alinee a la derecha en una celda. Para obligar a Impress a tratar los números como texto, escriba una comilla simple (') antes de ingresar el número.
Resalte el número requerido de celdas que se fusionarán.
Combine las celdas resaltadas utilizando uno de los siguientes métodos para abrir el cuadro de diálogo Combinar celdas (figura 6).
Vaya a Formato > Tabla > Combinar celdas en la barra de menú.
Vaya a Formato > Tabla > Combinar celdas en la barra de menú.
Haga clic con el botón derecho en las celdas seleccionadas y seleccione Combinar celdas en el menú contextual.
Seleccione una opción, haga clic en Aceptar para fusionar las celdas y cierre el diálogo Fusionar celdas.
Solo las celdas múltiples que se han fusionado se pueden dividir en celdas separadas
Seleccione una celda que se combinó de varias celdas.
Figura 6: Diálogo Fusionar celdas
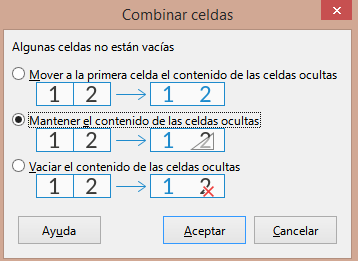
Divida la celda combinada en celdas separadas utilizando uno de los siguientes métodos:
Vaya a Formato > Tabla > Dividir celdas en la barra de menú.
Haga clic con el botón derecho en la celda y seleccione Dividir celdas en el menú contextual.
Seleccione el mismo número de celdas, filas o columnas en la hoja de cálculo incrustada que desea insertar.
Inserte celdas usando uno de los siguientes métodos:
Vaya a Hoja > Insertar celdas en la barra de menú
Haga clic con el botón derecho en las celdas seleccionadas y seleccione Insertar... en el menú contextual
Al insertar celdas, se abre el diálogo Insertar celdas (figura 7). Seleccione una opción de inserción, luego haga clic en Aceptar para insertar las celdas y cerrar el de diálogo.
Inserte filas usando uno de los siguientes métodos:
Vaya a Hoja > Insertar filas arriba u Hoja > Insertar filas > Filas en la barra de menú.
Haga clic con el botón derecho en las filas seleccionadas y seleccione Insertar filas arriba o Insertar filas debajo en el menú contextual.
Inserte filas usando uno de los siguientes métodos:
Vaya a Hoja > Insertar columnas > Columnas antes u Hoja > Insertar columnas > Columnas después en la barra de menú.
Haga clic con el botón derecho en las filas seleccionadas y seleccione Insertar columnas antes o Insertar columnas después en el menú contextual
Figura 7: Diálogo Insertar celdas
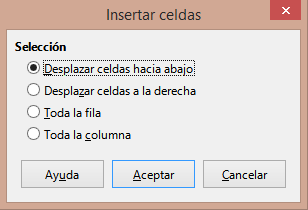
Figura 8: Diálogo Eliminar celdas
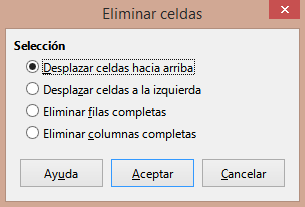
Seleccione el mismo número de celdas, filas o columnas en la hoja de cálculo incrustada que desea insertar.
Elimine celdas usando uno de los siguientes métodos:
Vaya a Hoja > Eliminar celdas en la barra de menú
Haga clic seleccioné las celdas y seleccione Borrar... desde el menú principal
Eliminar celdas abre el diálogo Eliminar celdas (figura 8). Seleccione una opción de eliminación, luego haga clic en Aceptar para eliminar las celdas y cerrar el diálogo.
Elimine filas usando uno de los siguientes métodos:
Vaya a Hoja > Eliminar filas en la barra de menú.
Haga clic con el botón derecho en las filas seleccionadas y seleccione Eliminar... en el menú contextual.
Elimine filas usando uno de los siguientes métodos:
Vaya a Hoja > Eliminar columnas en la barra de menú
Haga clic con el botón derecho en las columnas seleccionadas y seleccione Eliminar columnas en el menú contextual
Haga doble clic en la hoja de cálculo incrustada para abrirla en modo de edición.
Inserte una hoja utilizando uno de los siguientes métodos:
Haga clic en el signo más a la izquierda de los nombres de las hojas.
Haga clic con el botón derecho en los nombres de las hojas y seleccione Insertar> Hoja en el menú contextual y se abrirá el cuadro de diálogo Insertar hoja (figura 9).
Vaya a Hoja > Insertar hoja en la barra de menú para abrir el diálogo Insertar hoja.
Cuando termine de editar la hoja de cálculo incrustada, haga clic en cualquier lugar fuera del borde para cancelar el modo de edición y guardar los cambios.
Nota
Si hay varias hojas en una hoja de cálculo incrustada, solo la hoja activa se muestra en la diapositiva después de salir del modo de edición.
Figura 9: Diálogo Insertar hoja
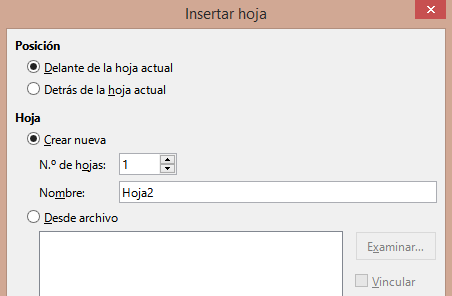
Abra el diálogo Insertar hoja.
Seleccione Posición para la nueva hoja en la hoja de cálculo
-Antes de la hoja actual o Después de la hoja actual.
Inserte una nueva hoja de la siguiente manera:
Seleccione Nueva hoja.
Seleccione Nº de hojas que se insertarán en el cuadro de texto
En el cuadro de texto Nombre, ingrese un nombre para la nueva hoja. Esta opción no está disponible si se insertan varias hojas.
Inserte una hoja de un archivo de la siguiente maneras:
Seleccione Desde archivo.
Haga clic en Examinar para abrir un cuadro de diálogo Insertar y navegar hasta la ubicación del archivo
Si es necesario, haga clic en Enlace para crear un enlace al archivo original.
Seleccione el archivo y haga clic en Abrir y los nombres de las hojas del archivo aparecerán en el cuadro de vista previa.
Seleccione la hoja que desea insertar
Haga clic en Aceptar para cerrar el cuadro de diálogo e insertar la hoja en la hoja de cálculo incrustada.
Cuando termine de editar la hoja de cálculo incrustada, haga clic en cualquier lugar fuera del borde para cancelar el modo de edición y guardar los cambios.
Haga doble clic en la hoja de cálculo incrustada para abrirla en modo de edición.
Seleccione la hoja a la que desea cambiarle el nombre
Haga clic con el botón derecho en la pestaña de la hoja y seleccione Cambiar nombre de hoja en el menú contextual, o vaya a Hoja > Cambiar nombre de hoja en la barra de menú para abrir el cuadro de diálogo Cambiar nombre de hoja (figura 10).
Ingrese un nuevo nombre para la hoja en el cuadro de texto Nombre.
Haga clic en Aceptar para guardar el cambio de nombre y cerrar el diálogo.
Cuando termine de editar la hoja de cálculo incrustada, haga clic en cualquier lugar fuera del borde para cancelar el modo de edición y guardar los cambios.
Haga doble clic en la hoja de cálculo incrustada para abrirla en modo de edición.
Seleccione la hoja que desea mover o copiar.
Figura 10: Diálogo Cambiar nombre de hoja
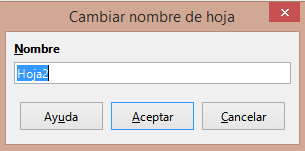
Figura 11: Diálogo Mover / Copiar hoja
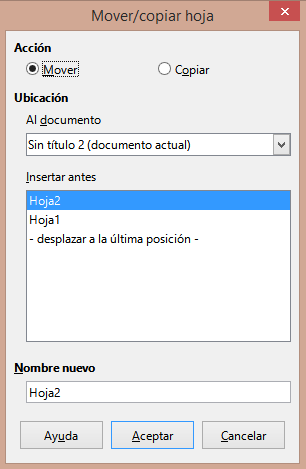
Haga clic con el botón derecho en la pestaña de la hoja y seleccione Mover o copiar hoja en el menú contextual, o vaya a Hoja > Mover o copiar hoja en la barra de menú para abrir el cuadro de diálogo Mover / Copiar hoja (figura 11)
Mover o copiar una hoja a otra posición dentro de la hoja de cálculo OLE en la misma presentación es la siguiente:
Seleccione la opción Mover o Copiar en Acción.
Seleccione Ubicación en la lista desplegable Para documento. En Impress, la presentación se llama Sin título 1 (documento actual)
Seleccione la posición dentro de la hoja de cálculo de la lista disponible en Insertar antes.
Si es necesario, ingrese un nuevo nombre para la hoja en el cuadro de texto Nuevo nombre.
Haga clic en Aceptar para mover o copiar la hoja y cerrar el diálogo.
Para mover o copiar una hoja a otro documento que contenga una hoja de cálculo es la siguiente:
Asegúrese de que la hoja de cálculo del documento de destino esté seleccionada.
Seleccione la opción Mover o Copiar en Acción.
Seleccione Ubicación en la lista desplegable Para documento. En Impress, el documento se denomina Sin título 1 (documento actual). Si el documento es una hoja de cálculo de Calc, se muestra el nombre de archivo de la hoja de cálculo de Calc.
Seleccione la posición dentro de la hoja de cálculo de la lista disponible en Insertar antes.
Si es necesario, ingrese un nuevo nombre para la hoja en el cuadro de texto Nuevo nombre.
Haga clic en Aceptar para mover o copiar la hoja y cerrar el diálogo.
Para mover la hoja con un mouse dentro de la hoja de cálculo incrustada, haga clic en la pestaña de la hoja y arrástrela a una nueva posición.
Cuando termine de editar la hoja de cálculo incrustada, haga clic en cualquier lugar fuera del borde para cancelar el modo de edición y guardar los cambios.
Haga doble clic en la hoja de cálculo incrustada para abrirla en modo de edición.
Seleccione la hoja que desea eliminar.
Haga clic con el botón derecho en la pestaña de la hoja y seleccione Eliminar hoja en el menú contextual, o vaya a Hoja > Eliminar hoja en la barra de menú.
Haga clic en Sí para confirmar la eliminación de la hoja.
Cuando termine de editar la hoja de cálculo incrustada, haga clic en cualquier lugar fuera del borde para cancelar el modo de edición y guardar los cambios.
Para fines de presentación, puede ser necesario cambiar el formato de una hoja de cálculo para que coincida con el estilo utilizado en la presentación.
Al trabajar en una hoja de cálculo incrustada, también puede acceder a cualquier estilo creado en Calc y utilizarlo. Sin embargo, si va a utilizar estilos, se recomienda crear estilos específicos para hojas de cálculo incrustadas, ya que los estilos de Calc pueden no ser adecuados cuando se trabaja en Impress.
Seleccione una celda o un rango de celdas en una hoja de cálculo incrustada usando uno de los siguientes métodos:
Toque una celda para escogerla.
Para seleccionar la hoja completa, haga clic en la celda en blanco en la esquina superior izquierda entre los encabezados de fila y columna.
Para seleccionar toda la hoja, use el atajo de teclado Ctrl +E.
Para seleccionar una columna, haga clic en el encabezado de la columna en la parte superior de la hoja de cálculo.
Para seleccionar una fila, haga clic en el encabezado de la fila en el lado izquierdo de la hoja de cálculo.
Abra el cuadro de diálogo Formato de celdas (figura 12) utilizando uno de los siguientes métodos:
Haga clic con el botón derecho en una celda y seleccione Formato de celdas en el menú contextual.
Vaya a Formato > Celdas en la barra de menú.
Utilice el método abreviado de teclado Ctrl +1.
Utilice las diferentes páginas en el Formato de celdas dialogo del formato de celdas para que coincida con el estilo de presentación.
Haga clic en aceptar Formato de celdas y en el diálogo guarde los cambios.
Cuando esté satisfecho con los cambios de formato, haga clic fuera del área de la hoja de cálculo para guardar los cambios y cancelar el modo de edición.
Seleccione una fila haciendo clic en el encabezado de la fila.
Ajuste la altura de la fila con uno de los siguientes métodos:
Haga clic derecho en el encabezado de la fila y seleccione Altura de la fila en el menú contextual y establezca la altura de la fila en el texto Altura en el diálogo Altura de la fila que se abre.
Haga clic con el botón derecho en el encabezado de la fila y seleccione Altura de la fila en el menú contextual y seleccione el valor predeterminado para la altura de la fila en el diálogo Altura de la fila que se abre
Figura 12:Diálogo Formato de celdas
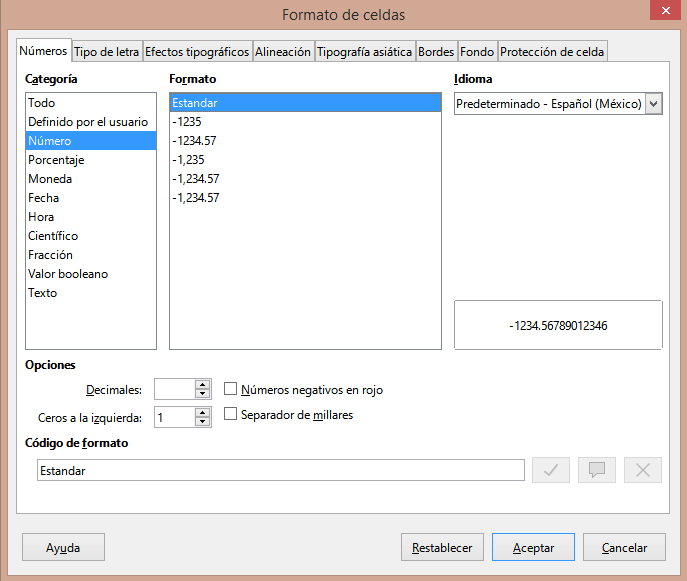
Haga clic con el botón derecho en el encabezado de la fila y seleccione Altura óptima en el menú contextual. Introduzca una altura óptima en el cuadro de texto Agregar o seleccione el valor predeterminado en el diálogo Altura óptima de la fila que se abre. La altura óptima de la fila depende del tamaño del tipo de letra del mayor carácter de la fila
Pase el cursor sobre el borde inferior en el encabezado de la fila hasta que cambie de forma, luego haga clic y arrastre el borde para aumentar o disminuir la altura de la fila.
Cuando esté satisfecho con los cambios de formato, haga clic fuera del área de la hoja de cálculo para guardar los cambios y cancelar el modo de edición.
Seleccione una columna haciendo clic en el encabezado de la columna.
Ajuste el ancho de la columna usando uno de los siguientes métodos:
Haga clic con el botón derecho en el encabezado de la columna y seleccione Ancho de columna en el menú contextual y establezca el ancho de columna en el cuadro de texto Ancho en el cuadro de diálogo Ancho de columna que se abre.
Haga clic con el botón derecho en el encabezado de la columna y seleccione Ancho de columna en el menú contextual y seleccione el valor predeterminado para el ancho de columna en el cuadro de diálogo Ancho de columna que se abre
Haga clic derecho en la columna encabezado y seleccione Optimizando la tecla desde el menú contextual. Ingrese un ancho óptimo en el cuadro de texto Agregar o seleccione el valor predeterminado en el diálogo Ancho de columna óptimo que se abre. El ancho de columna óptimo depende de la entrada más larga de la columna.
Pase el cursor sobre el borde izquierdo o derecho en el encabezado de la columna hasta que cambie de forma, luego haga clic y arrastre el borde para aumentar o disminuir el ancho de la columna
Cuando esté satisfecho con los cambios de formato, haga clic fuera del área de la hoja de cálculo para guardar los cambios y cancelar el modo de edición.
Figura 13: Pestaña de Calc Estilos en la barra lateral
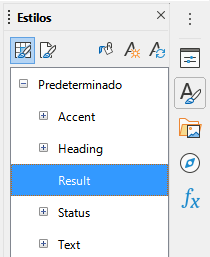
Cuando se utilizan estilos en una hoja de cálculo incrustada y la hoja de cálculo está en modo de edición, Impress muestra los estilos disponibles para una hoja de cálculo en la plataforma Estilos de la barra lateral (figura 13). Los estilos utilizados en una hoja de cálculo incrustada son similares a los estilos de párrafo utilizados en LibreOffice Writer.
Seleccione los datos en una celda o celdas en la hoja de cálculo incrustada.
Haga clic en Estilos para abrir la plataforma de Estilos en la barra lateral
Haga doble clic en un estilo para aplicar ese estilo a los datos de la celda.
Cuando esté satisfecho con los cambios de formato, haga clic fuera del área de la hoja de cálculo para guardar los cambios y cancelar el modo de edición.
Un cuadro es una interpretación gráfica de la información contenida en una hoja de cálculo. Para obtener más información sobre gráficos y el uso de gráficos, consulte la Guía de Calc.
Figura 14: Gráfico de ejemplo en modo de edición
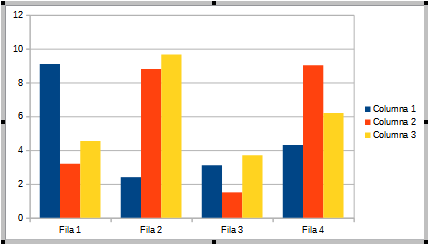
Figura 15: Barra de herramientas de formato de gráfico

Figura 16:Diálogo Tipo de gráfico
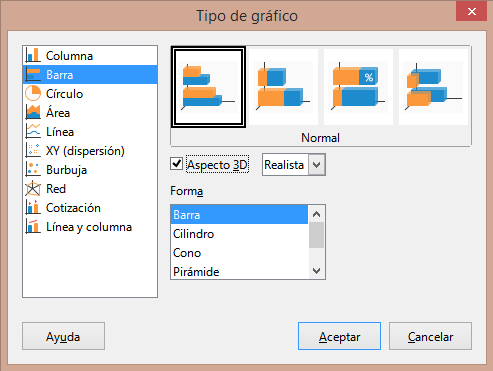
Seleccione la diapositiva donde desea insertar un gráfico
Utilice uno de los siguientes métodos para insertar un gráfico:
Vaya a Insertar > Objeto > Objeto OLE...en la barra de menú para insertar un gráfico como un objeto OLE. Consulte «Objetos OLE» para obtener más información sobre cómo insertar un gráfico como un objeto OLE.
Vaya a Insertar > Gráfico en la barra de menú y se inserta un gráfico de ejemplo en el centro de la diapositiva en el modo de edición (figura 14).
Haga clic en Gráfico en la barra de herramientas Estándar y se insertará un gráfico de ejemplo en el centro de la diapositiva en el modo de edición.
Si es necesario, haga clic fuera del área del gráfico para cancelar el modo de edición.
Nota
Cuando un gráfico está en modo de edición, la barra de herramientas Formato (figura 15) para gráficos se abre automáticamente reemplazando las barras de herramientas Línea y Relleno y Estándar.
Sus datos se pueden presentar utilizando una variedad de gráficos diferentes. Impress contiene varios ejemplos de tipos de gráficos que lo ayudarán a transmitir su mensaje a su audiencia. Puede seleccionar un tipo de gráfico utilizando el diálogo Tipo de gráfico (figura 16) o la sección Tipo de gráfico en el panel Propiedades en la Barra lateral (figura 17).
Figura 17: sección Tipo de gráfico en Propiedades en la barra lateral

Asegúrese de que el gráfico esté seleccionado y en modo de edición. El gráfico tiene un borde y controles de selección cuando está en modo de edición.
Abra el cuadro de diálogo Tipo de gráfico utilizando uno de los siguientes métodos:
Haga clic en Tipo de gráfico en la barra de herramientas Formato.
Vaya a Formato > Tipo de gráfico en la barra de menú.
Haga clic con el botón derecho en el gráfico y seleccione Tipo de gráfico en el menú contextual.
Seleccione un tipo de gráfico en el cuadro de vista previa de la izquierda y los ejemplos de gráficos de la derecha cambian. Además, las opciones disponibles para los tipos de gráficos cambian para coincidir con el tipo de gráfico.
Seleccione un ejemplo de gráfico en el cuadro de vista previa de la derecha.
Seleccione las opciones necesarias para el tipo de gráfico seleccionado
Haga clic en Aceptar para cerrar el diálogo Tipo de gráfico y volver a la ventana de edición.
Continúe formateando el gráfico, agregue datos al gráfico o haga clic fuera del gráfico para volver a la vista normal.
Asegúrese de que el gráfico esté seleccionado y en modo de edición. El gráfico tiene un borde y controles de selección cuando está en modo de edición.
Haga clic en Propiedades en la barra lateral para abrir la plataforma de Propiedades.
Haga clic en la flecha que apunta hacia abajo˅a la izquierda de la barra de título para la sección Tipo de gráfico.
Seleccione el tipo de gráfico de la lista desplegable.
Seleccione un ejemplo de gráfico en el cuadro de vista previa de la derecha.
Seleccione los elementos de gráfico necesarios para el tipo de gráfico en la sección elementos de la barra lateral
Continúe formateando el gráfico, agregue datos al gráfico o haga clic fuera del gráfico para volver a la vista normal.
El siguiente resumen de los tipos de gráficos disponibles le ayudará a elegir un tipo adecuado para los datos que se utilizan para crear el gráfico. Los gráficos de columnas, barras, circulares y áreas están disponibles como tipos 2D o 3D. Para obtener más información sobre gráficos, consulte la Guía de Calc.
Columna: muestra datos que muestran tendencias a lo largo del tiempo. Este gráfico es el tipo de gráfico predeterminado que se utiliza cuando se inserta un gráfico en una diapositiva. Se recomienda utilizar gráficos de columnas donde hay un número relativamente pequeño de puntos de datos. Si hay una serie de tiempo grande como datos, se recomienda utilizar un gráfico de líneas.
Barra: brinde un impacto visual inmediato para la comparación de datos donde el tiempo no es importante, por ejemplo, comparando la popularidad de los productos en un mercado.
Pastel: ofrece una comparación de proporciones. Por ejemplo, al comparar lo que los diferentes departamentos gastaron en diferentes artículos o lo que los diferentes departamentos realmente gastaron en general. Funcionan mejor con un rango pequeño de valores, por ejemplo, seis o menos. Al utilizar un rango de valores más amplio, el impacto visual de un gráfico circular comienza a desvanecerse.
Área: son versiones de gráficos de líneas o columnas. Son útiles cuando se requiere un énfasis en el cambio de volumen. Los gráficos de área tienen un mayor impacto visual que un gráfico de líneas, pero el tipo de datos utilizados marca una diferencia en el impacto visual.
Línea: son series de tiempo con progresión. Ideal para datos brutos y útil para gráficos con datos que muestran tendencias o cambios a lo largo del tiempo donde se requiere un énfasis en la continuidad. En los gráficos de líneas, el eje X es ideal para representar datos de series de tiempo. Las líneas 3D confunden al espectador, por lo que el uso de una línea más gruesa proporciona un mejor impacto visual.
XY (dispersión): son excelentes para visualizar datos que no se han analizado completamente y pueden ser mejores para datos donde tienen un valor constante para la comparación. Por ejemplo, datos meteorológicos, reacciones bajo diferentes niveles de acidez, condiciones de altitud o cualquier dato que coincida con dos series numéricas. El eje X generalmente traza la variable independiente o el parámetro de control (a menudo una serie de tiempo).
Burbuja: se utilizan para representar tres variables. Dos variables identifican la posición del centro de una burbuja en un gráfico cartesiano, mientras que la tercera variable indica el radio de la burbuja.
Red: son similares a los gráficos polares o de radar y son útiles para comparar datos que no están en series de tiempo, pero muestran diferentes circunstancias, como variables en un experimento científico. Los polos del gráfico neto son los ejes Y de otros gráficos. Generalmente, lo mejor es entre tres y ocho ejes; más y este tipo de gráfico se vuelve confuso.
Cotización: son gráficos de columna especializados que se utilizan específicamente para acciones y participaciones. Elija líneas tradicionales, velas y gráficos de dos columnas. Los datos requeridos para estos gráficos están especializados con una serie de precio de apertura, precio de cierre y precios altos y bajos. El eje X representa una serie de tiempo.
Figura 18: Diálogo Tabla de datos
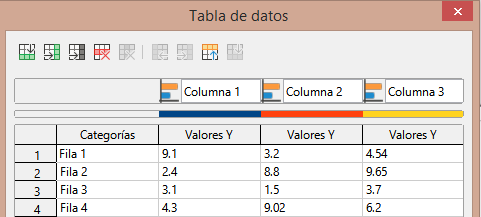
Columna y línea: son una combinación de otros dos tipos de gráficos. Es útil para combinar dos series de datos distintas pero relacionadas, por ejemplo, las ventas a lo largo del tiempo (columna) y las tendencias del margen de beneficio (línea).
Asegúrese de que el gráfico esté seleccionado y en modo de edición. El gráfico tiene un borde y controles de selección cuando está en modo de edición.
Abra el cuadro de diálogo Tabla de datos (figura 18) utilizando uno de los siguientes métodos:
Haga clic en Tabla de datos en la barra de herramientas de formato para gráficos.
Vaya a Ver > Tabla de datos en la barra de menú
Haga clic con el botón derecho en el gráfico y seleccione Tabla de datos en el menú contextual.
Escriba o pegue información en las celdas para ingresar datos en el diálogo Tabla de datos.
Utilice las herramientas de la esquina superior izquierda del cuadro de diálogo Tabla de datos para insertar, eliminar o reposicionar filas o columnas (series) .
Haga clic en Cerrar para guardar los cambios y cerrar el cuadro de diálogo Tabla de datos.
Haga clic fuera del gráfico para volver a la vista normal.
Nota
Para insertar, eliminar o reposicionar una columna, utilice las herramientas Insertar serie, Eliminar serie, Mover serie a la izquierda y Mover serie a la derecha en el cuadro de diálogo Tabla de datos.
Asegúrese de que el gráfico esté seleccionado y en modo de edición. El gráfico tiene un borde y controles de selección cuando está en modo de edición.
Para agregar un elemento al gráfico, utilice uno de los siguientes métodos.
Vaya a Insertar en la barra de menú y seleccione, en el submenú, un elemento para agregar al gráfico.
Haga clic con el botón derecho en el gráfico y seleccione un elemento del menú contextual.
Haga clic con el botón derecho en la pared del gráfico y seleccione un elemento del menú contextual
Haga clic con el botón derecho en un elemento y seleccione un elemento del menú contextual
Abra la sección Elementos en la plataforma Propiedades en la Barra lateral (figura 17 página 1) y seleccione elementos de las opciones disponibles.
Nota
Dependiendo del método seleccionado para agregar un elemento, afectará el tipo de elemento que puede agregar al gráfico. Además, al agregar algunos elementos al gráfico, es posible que se abra un diálogo con más opciones para seleccionar el elemento que se está agregando.
Para eliminar un elemento de un gráfico, utilice uno de los siguientes métodos:
Haga clic con el botón derecho en el elemento del gráfico que desea eliminar y seleccione la opción de eliminar en el menú contextual. El tipo de elemento seleccionado para eliminar cambia las opciones de eliminación en el menú contextual.
Seleccione un elemento del gráfico y presione la tecla de borrar o retroceder para eliminarlo del gráfico.
Abra la sección Elementos en la plataforma Propiedades en la Barra lateral y anule la selección del elemento.
Haga clic fuera del gráfico para volver a la vista normal
Asegúrese de que el gráfico esté seleccionado y en modo de edición. El gráfico tiene un borde y controles de selección cuando está en modo de edición.
Para formatear un elemento en el gráfico, utilice uno de los siguientes métodos.
Vaya a Formato en la barra de menú y seleccione un elemento que desee formatear.
Haga clic con el botón derecho en un elemento y seleccione Formato XXXX en el menú contextual. La opción de formato cambia según el elemento de gráfico que se haya seleccionado. Por ejemplo, seleccione el muro del gráfico y la opción de formato se llamará Formato del muro del gráfico.
Utilice las diversas herramientas de la barra de herramientas de formato para gráficos (figura 16) para dar formato a un elemento del gráfico
Al seleccionar un elemento, se abre un cuadro de diálogo de formato específico para el elemento seleccionado. Utilice las distintas opciones del diálogo de formato para formatear el elemento. Para obtener más información sobre cómo dar formato a un gráfico, los elementos del gráfico y las opciones de formato disponibles, consulte la Guía de Calc.
Un gráfico y sus elementos de gráfico se pueden cambiar de tamaño y mover como todos los demás objetos de una diapositiva. Para obtener más información sobre cómo cambiar el tamaño y mover un gráfico, consulte el «Capítulo 5, Administración de objetos gráficos» y la Guía de Calc.
Vaya a Insertar > Audio o Video en la barra de menú y se abre un explorador de archivos para Insertar Audio o Video (figura 19)
Navegue hasta la carpeta donde se encuentra el archivo de audio o video. En el explorador de archivos solo se resaltarán los archivos de audio y video que sean compatibles con Impress.
Seleccione el archivo de audio o video compatible requerido y haga clic en Abrir para incrustar el archivo en el centro de la diapositiva. La barra de herramientas Reproducción multimedia (figura 20) se abre automáticamente.
Vuelva a colocar y / o cambie el tamaño del archivo de audio o video. Consulte el «Capítulo 5, Gestión de objetos gráficos» para obtener más información.
Figura 19: Insertar navegador de archivos de audio o video
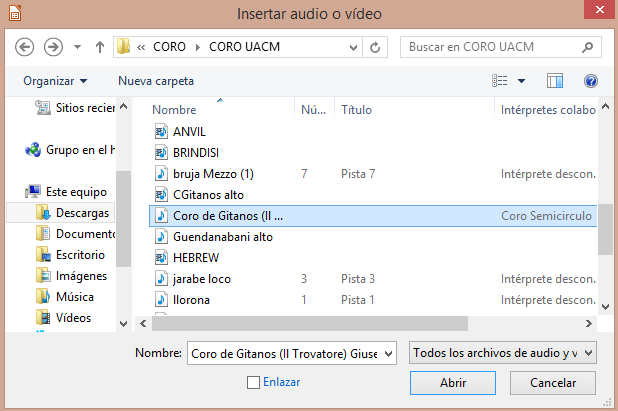
Figura 20: Barra de herramientas de reproducción multimedia

Si la plataforma de la Galería aún no está abierta, utilice uno de los siguientes métodos para abrir la plataforma de la Galería:
Vaya a Ver > Barra lateral en la barra de menú para abrir la barra lateral y seleccione Galería entre las opciones disponibles.
Vaya a Ver > Galería en la barra de menú.
Busque un tema que contenga archivos multimedia, por ejemplo, Sonidos.
Haga clic en la opción de audio o video requerida y arrástrela a la diapositiva. La barra de herramientas de Reproducción multimedia se abre automáticamente.
Vuelva a colocar y / o cambie el tamaño del archivo de audio o video. Consulte el «Capítulo 5, Gestión de objetos gráficos» para obtener más información.
La barra de herramientas de Reproducción multimedia se abre automáticamente cuando se selecciona un archivo de audio o video. La barra de herramientas de Reproducción multimedia contiene las siguientes herramientas de izquierda a derecha:
Insertar audio o video: abre el explorador de archivos insertar audio o video donde puede seleccionar un archivo multimedia para insertarlo en una diapositiva.
Reproducir: reproduce la reproducción multimedia.
Pausa: pausa la reproducción de los medios.
Detener: detiene la reproducción de medios.
Repetir: si se selecciona, repite la reproducción de los medios hasta que se deselecciona la herramienta.
Posición: selecciona la posición de dónde comenzar a reproducir desde el archivo multimedia.
Silencio: suprime el volumen de un archivo multimedia.
Volumen: ajusta el volumen del archivo multimedia.
Ruta de medios: indica dónde se almacena el archivo de medios en una computadora
Vaya a Insertar > Objeto > Fórmula en la barra de menú para crear una fórmula en una diapositiva. También se puede insertar una fórmula como un objeto OLE; consulte «Objetos OLE» para obtener más información.
Al editar una fórmula, el menú Matemáticas está disponible, lo que le permite crear o editar una fórmula. Para obtener información sobre cómo crear fórmulas, consulte la Guía matemática o la Guía de inicio.
Al crear fórmulas, se debe tener cuidado con los tamaños de fuente utilizados para asegurarse de que sean similares en tamaño al tamaño de fuente utilizado en la presentación. Para cambiar los atributos de fuente de una fórmula, vaya a Formato > Tamaño de fuente en la barra de menú. Para cambiar el tipo de fuente, vaya a Formato > Fuentes en la barra de menú.
Nota
A diferencia de las fórmulas en Writer, una fórmula en Impress se trata como un objeto y no se alineará automáticamente con el resto de los objetos de la diapositiva. La fórmula se puede mover como otros objetos en Impress, pero no se puede cambiar el tamaño.
Puede insertar en una presentación dibujos, archivos de texto, archivos HTML y otros objetos, pero solo objetos que sean compatibles para su inserción en una presentación de Impress. Vaya a Insertar > Archivo en la barra de menú para abrir un cuadro de diálogo de selección de archivo. Solo los archivos compatibles con Impress estarán disponibles para su selección. También se pueden insertar dibujos archivos de texto, archivos HTML y otros objetos como objetos OLE; consulte «Objetos OLE» para obtener más información.