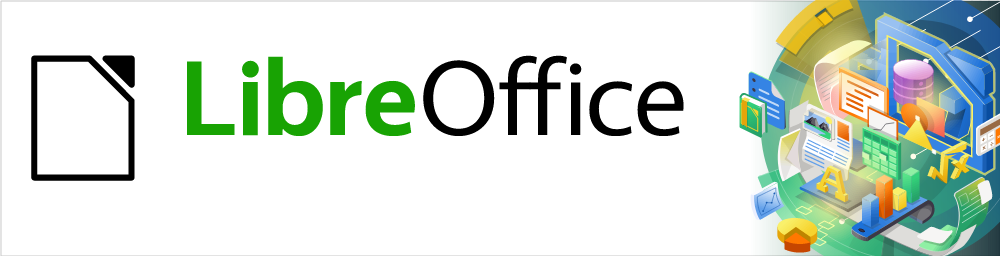
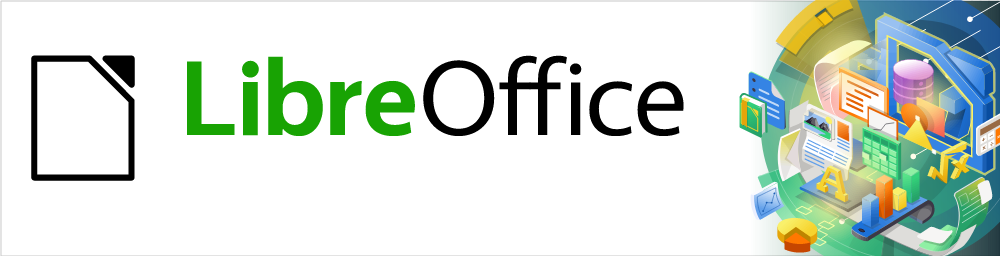
Guía de Impress
Capítulo 8
Añadir y formatear diapositivas, notas, comentarios y folletos
Este documento tiene derechos de autor © 2021 por el equipo de documentación de LibreOffice. Los colaboradores se listan más abajo. Se puede distribuir y modificar bajo los términos de la GNU General Public License versión 3 o posterior o la Creative Commons Attribution License, versión 4.0 o posterior.
Todas las marcas registradas mencionadas en esta guía pertenecen a sus propietarios legítimos.
|
Peter Schofield |
Samantha Hamilton |
|
|
Michele Zarri |
T. Elliot Turner |
Jean Hollis Weber |
|
Peter Schofield |
|
|
De la edición en español
|
José María López Sáez |
Milton Alberto Tirado García |
Juan C. Sanz Cabrero |
Puede dirigir cualquier clase de comentario o sugerencia acerca de este documento a la lista de correo del equipo de documentación: documentation@es.libreoffice.org.
Nota
Todo lo que envíe a la lista de correo, incluyendo su dirección de correo y cualquier otra información personal que escriba en el mensaje se archiva públicamente y no puede ser borrada
Versión en español publicada en septiembre de 2022. Basada en la versión 7.0 de LibreOffice.
Algunas pulsaciones de teclado y opciones de menú son diferentes en macOS de las usadas en Windows y Linux. La siguiente tabla muestra algunas sustituciones comunes para las instrucciones dadas en este capítulo. Para una lista detallada vea la ayuda de la aplicación.
|
Windows o Linux |
Equivalente en Mac |
Efecto |
|
Herramientas > Opciones opción de menú |
LibreOffice > Preferencias |
Acceso a las opciones de configuración |
|
Clic con el botón derecho |
Control+clic o clic derecho depende de la configuración del equipo |
Abre menú contextual |
|
Ctrl (Control) |
⌘ (Comando) |
Utilizado con otras teclas |
|
F5 |
Mayúscula+⌘+F5 |
Abre el navegador |
|
F11 |
⌘+T |
Abre la ventana de estilos y formato |
Este capítulo describe cómo agregar nuevas diapositivas a una presentación, cómo dar formato a las diapositivas y cómo dar formato a las notas. Las notas se utilizan generalmente como indicaciones para la persona que realiza la presentación.
Se inserta una nueva diapositiva en una presentación después de la diapositiva seleccionada que se muestra en el espacio de trabajo. Si se han utilizado diapositivas maestras en la presentación, la diapositiva insertada utilizará la diapositiva maestra de la diapositiva seleccionada que se muestra en el espacio de trabajo.
Abra la presentación donde desea agregar una nueva diapositiva o cree una nueva presentación.
Asegúrese de que la vista Normal esté seleccionada en el espacio de trabajo.
Seleccione la diapositiva en la presentación donde desea insertar una nueva diapositiva después de la diapositiva seleccionada, luego use uno de los siguientes métodos para insertar una nueva diapositiva:
Vaya a Diapositiva > Diapositiva nueva en la barra de menú.
Haga clic con el botón derecho en la diapositiva seleccionada en el panel Diapositivas y seleccione Diapositiva Nueva en el menú contextual.
Haga clic con el botón derecho en la diapositiva seleccionada en la vista Clasificador de diapositivas y seleccione Diapositiva nueva en el menú contextual.
Use el atajo de teclado Ctrl+M.
Para insertar una nueva diapositiva al fin de una presentación, asegúrese de que no haya ninguna diapositiva seleccionada en el panel Diapositivas, luego use uno de los siguientes métodos:
Vaya a Diapositiva > Diapositiva nueva en la barra de menú.
Haga clic con el botón derecho en un área vacía del panel Diapositivas y seleccione Diapositiva nueva en el menú contextual.
Abra la presentación donde desea agregar una nueva diapositiva o cree una nueva presentación.
Asegúrese de que la vista Normal esté seleccionada en el espacio de trabajo.
Seleccione la diapositiva en la presentación donde desea insertar una diapositiva después de la diapositiva seleccionada. Alternativamente, para insertar una diapositiva al final de la presentación, asegúrese de que no haya ninguna diapositiva seleccionada en el panel Diapositivas.
Vaya a Diapositiva > Insertar diapositiva desde archivo en la barra de menú para abrir el diálogo Insertar archivo (figura 1).
Navegue hasta el archivo de presentación desde donde desea insertar una diapositiva y haga clic en Abrir para abrir el diálogo Insertar diapositivas / objetos (figura 2).
Haga clic en el triángulo pequeño junto al nombre del archivo para expandir la lista de diapositivas.
Seleccione las diapositivas que desea insertar en su presentación.
Si es necesario, seleccione la opción Enlace para incrustar la diapositiva como un objeto OLE.
Haga clic en Aceptar para insertar la diapositiva en la presentación y cerrar el diálogo.
Figura 1: Diálogo Insertar archivo
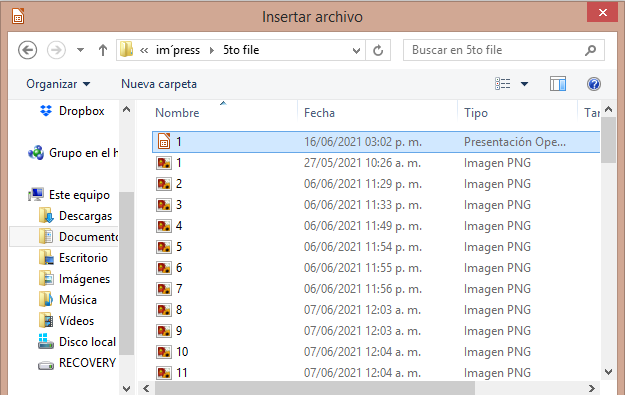
Figura 2: Diálogo Insertar diapositivas / objetos
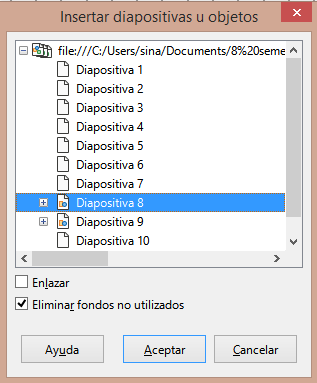
Nota
Al insertar una diapositiva desde un archivo, opcionalmente puede vincular la diapositiva en lugar de copiarla. Esto incrusta la diapositiva en su presentación usando OLE. Consulte el «Capítulo 7, OLE hojas de cálculo, gráficos y otros objetos» para obtener más información sobre OLE.
Consejo
La figura 2 muestra la importancia de dar nombres descriptivos a las diapositivas en una presentación. Consulte «Cambiar el nombre de las diapositivas» para obtener más información.
Abra la presentación de la que desea copiar una diapositiva y la presentación donde desea pegar la diapositiva copiada.
En la presentación desde la que desea copiar, asegúrese de que la vista Clasificador de diapositivas esté abierta en el espacio de trabajo para que pueda ubicar fácilmente las diapositivas que desea copiar.
Seleccione la diapositiva requerida y cópiela usando uno de los siguientes métodos:
Vaya a Editar > Copiar en la barra de menú.
Haga clic con el botón derecho y seleccione Copiar en el menú contextual.
Haga clic en Copiar en la barra de herramientas Estándar.
Utilice el método abreviado de teclado Ctrl+C.
Vaya a la presentación en la que desea pegar la diapositiva.
Asegúrese de que la vista Clasificador de diapositivas esté abierta en el área de trabajo.
Seleccione la diapositiva en el punto donde desea insertar la diapositiva copiada después de la diapositiva seleccionada. Alternativamente, para insertar una diapositiva al final de la presentación, asegúrese de que no haya ninguna diapositiva seleccionada en el panel Diapositivas.
Pegue la diapositiva copiada en la presentación utilizando uno de los siguientes métodos:
Vaya a Editar > Pegar en la barra de menú.
Haga clic con el botón derecho y seleccione Pegar en el menú contextual.
Haga clic en Pegar en la barra de herramientas Estándar.
Utilice el método abreviado de teclado Ctrl+V.
Abra las dos presentaciones que desee utilizar para mover o copiar diapositivas entre ellas.
Para ambas presentaciones, abra la vista Clasificador de diapositivas en el área de trabajo.
En la presentación de destino, seleccione la diapositiva en el punto donde desea insertar la diapositiva copiada después de la diapositiva seleccionada. Alternativamente, para insertar una diapositiva al final de la presentación, asegúrese de que no haya ninguna diapositiva seleccionada en el panel Diapositivas.
En la presentación origen, seleccione las diapositivas necesarias que desee mover o copiar.
Para mover las diapositivas a la presentación de destino, haga clic en las diapositivas seleccionadas, luego arrastre y suelte las diapositivas seleccionadas en la presentación de destino.
Para copiar las diapositivas a la presentación de destino, haga clic en las diapositivas seleccionadas y luego mantenga presionada la tecla Ctrl mientras arrastra y suelta en la presentación de destino.
Duplicar una diapositiva es un método fácil de agregar diapositivas a una presentación si desea que una nueva diapositiva herede el formato, el diseño y las animaciones de una diapositiva seleccionada.
Abra las vistas Normal o Clasificador de diapositivas en el espacio de trabajo.
Seleccione la diapositiva o diapositivas que desea duplicar en la vista Clasificador de diapositivas o en el panel Diapositivas.
Vaya a Diapositiva > Duplicar diapositiva en la barra de menú, o haga clic con el botón derecho en la diapositiva seleccionada y seleccione Duplicar diapositiva en el menú contextual. Las diapositivas duplicadas se colocan en la presentación después de las diapositivas seleccionadas,
Consejo
Duplicar una diapositiva es una buena forma de evitar que las diapositivas se muestren con demasiada información, lo que puede dificultar la comprensión de la audiencia. Si una diapositiva se llena de información, intente duplicar la diapositiva y luego divida los puntos de información en dos o más diapositivas. Todo el formato, fondos, etc. se conservarán en cada diapositiva duplicada.
Figura 3: Diálogo Cambiar nombre de diapositiva
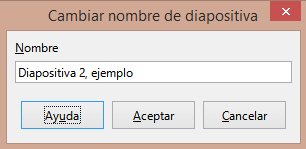
Abra la vista Normal o Clasificador de diapositivas en el espacio de trabajo.
Seleccione una diapositiva y abra el diálogo Cambiar nombre de diapositiva (figura 3) utilizando uno de los siguientes métodos:
Vaya a Diapositiva > Cambiar nombre de diapositiva en la barra de menú.
Haga clic con el botón derecho en la diapositiva seleccionada y seleccione Cambiar nombre de diapositiva en el menú contextual.
En el diálogo Cambiar nombre de diapositiva, escriba un nuevo nombre para la diapositiva en el cuadro de texto Nombre.
Haga clic en Aceptar para guardar el cambio y cerrar el diálogo Cambiar nombre de diapositiva.
De vez en cuando puede haber una diapositiva con demasiados puntos para caber en el espacio disponible. En lugar de reducir el tamaño de la fuente o utilizar otros métodos para incluir más texto en la diapositiva, es mejor subdividir el contenido de la diapositiva en dos o más diapositivas.
Si es necesario, duplique la diapositiva en caso de error y que desee rehacer la expansión de la diapositiva.
Seleccione la diapositiva que desea expandir en el panel Diapositiva.
Vaya a Diapositiva > Página a partir de esquema en la barra de menú. Esto crea nuevas diapositivas desde el primer nivel de esquema en la diapositiva original. El primer nivel de esquema se convierte en el título de cada nueva diapositiva. Los niveles de esquema por debajo de cada primer nivel en la diapositiva original se mueven hacia arriba un nivel de esquema en las nuevas diapositivas. En la figura 4 se muestra un ejemplo de diapositivas expandidas.
Si es necesario, reorganice las nuevas diapositivas en el orden de presentación.
Las diapositivas de resumen son útiles para crear una agenda para una presentación.
Seleccione la diapositiva que será la primera diapositiva que aparecerá en el resumen.
Figura 4: Ejemplo de expansión de diapositivas
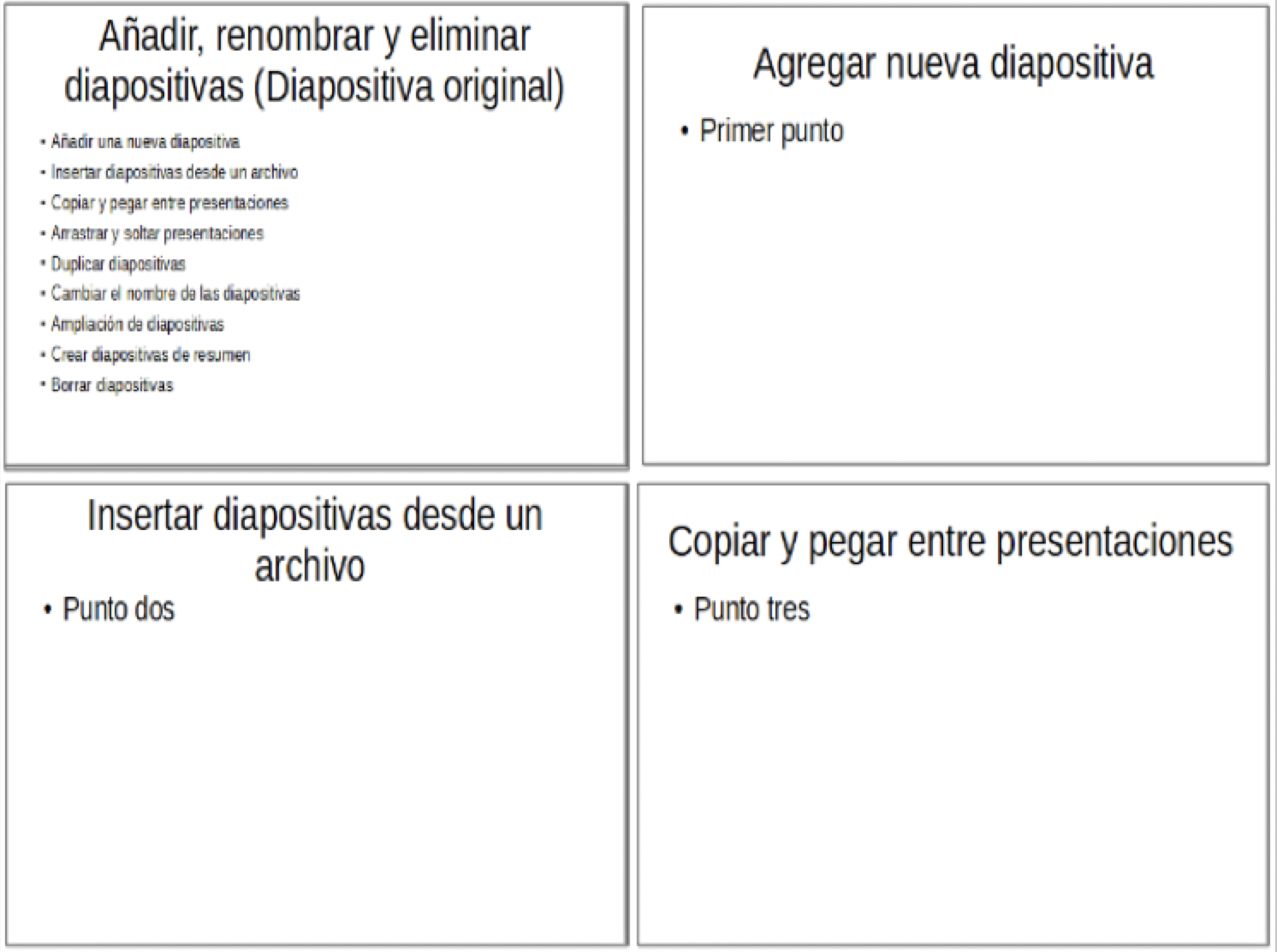
Figura 5:Ejemplo de Página resumen

Vaya a Diapositiva > Página resumen en la barra de menú para crear una diapositiva de resumen (figura 5) al final de la presentación. Las viñetas se crean utilizando los títulos de las diapositivas de la presentación.
Si es necesario, mueva la diapositiva de resumen a la posición donde desea que aparezca en la presentación.
Seleccione una diapositiva o diapositivas en el panel Diapositivas o en la vista Normal o Clasificador de diapositivas en el espacio de trabajo, luego use uno de los siguientes métodos para eliminar las diapositivas:
Vaya a Diapositiva > Eliminar diapositiva en la barra de menú.
Haga clic con el botón derecho en la diapositiva seleccionada y seleccione Eliminar diapositiva en el menú contextual.
Presione la tecla Eliminar o Suprimir.
Figura 6: Ejemplo de esquema desde un archivo de Writer
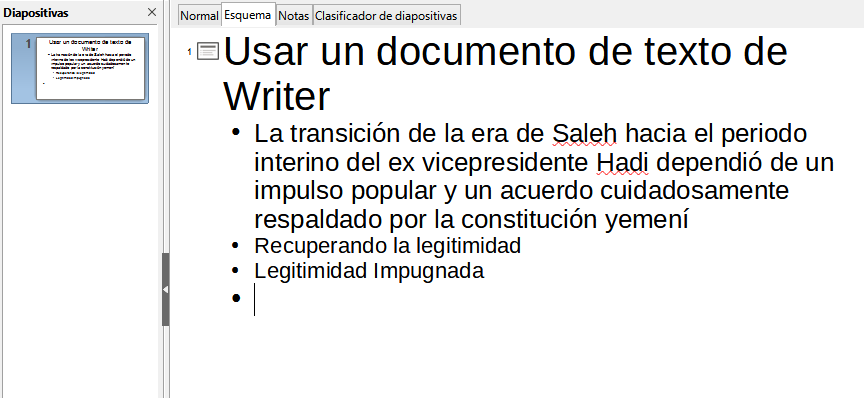
Figura 7: Diálogo Crear resumen automático
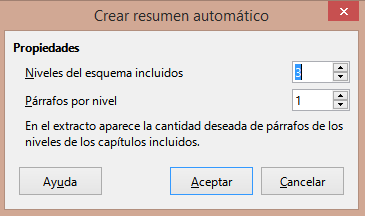
Figura 8: Barra de herramientas de Esquema
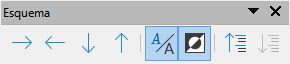
Al planificar una presentación, puede resultar útil desarrollar un esquema a partir de un archivo de LibreOffice Writer. Una vez creado el esquema, puede crear una o más diapositivas independientes para cada uno de los elementos del esquema de nivel superior.
El documento de Writer debe contener encabezados formateados con estilos de párrafo de encabezado.
Abra el archivo en Writer que desea utilizar como base para crear un esquema de presentación.
Vaya a Archivo > Enviar > Esquema a presentación en la barra de menú de Writer. Se crea una nueva presentación y se abre en la vista Esquema de Impress (figura 6) y los estilos de párrafo de encabezado se convierten en los estilos de esquema utilizados en Impress.
Si es necesario, duplique o expanda las diapositivas y cambie manualmente el contenido de las diapositivas para crear una presentación más simple que su audiencia comprenderá mejor. Para obtener más información, consulte «Duplicar diapositivas» y «Ampliar diapositivas».
Para crear una presentación usando resumen automático y enviar contenido de Writer a Impress, el texto debe contener encabezados formateados con los estilos de párrafo de encabezado. Cuando utilice resumen automático para copiar los encabezados y los párrafos subsiguientes a una nueva presentación, puede especificar el número de niveles de esquema, así como el número de párrafos que se mostrarán.
Abra el archivo en Writer que desea utilizar como base para crear un esquema de presentación.
Vaya a Archivo > Enviar > Resumen automático a presentación en la barra de menú de Writer para abrir el cuadro de diálogo Crear resumen automático (figura 7).
Seleccione el número de niveles de esquema que se crearán en la presentación en el cuadro Incluir niveles de esquema. Por ejemplo, si elige tres niveles, se incluirán todos los párrafos formateados con estilos de Encabezado 1 a 3.
Seleccione el número de párrafos para cada nivel de esquema que se creará en la presentación en el cuadro Párrafos por nivel.
Haga clic en Aceptar para cerrar el diálogo Crear resumen automático y crear un esquema en una nueva presentación de Impress.
Algunos niveles de esquema pueden tener demasiados puntos para caber en una diapositiva. Si es necesario, duplique o expanda las diapositivas y cambie manualmente el contenido de las diapositivas para crear una presentación más simple que su audiencia comprenderá mejor. Para obtener más información, consulte «Duplicar diapositivas» y «Ampliar diapositivas».
Cuando se crea la presentación, se puede perder parte de la estructura jerárquica del esquema. Si es necesario, use las herramientas Promocionar / Degradar en la barra de herramientas Esquema (figura 8) para mover los puntos del esquema al nivel correcto.
En Writer, abra el archivo que contiene el esquema que desea usar en su presentación.
Resalte el esquema y seleccione Editar > Copiar en la barra de menú, o haga clic con el botón derecho en el esquema y seleccione Copiar en el menú contextual.
Cree una nueva presentación en Impress o cree una nueva diapositiva en una presentación existente que desee utilizar.
Seleccione el diseño que desea utilizar para las diapositivas. Para obtener más información, consulte el «Capítulo 1, Introducción a Impress».
Pegue el esquema copiado en el área de texto de la diapositiva. No se preocupe si el texto no se ajusta al espacio de la diapositiva.
Si es necesario, duplique o expanda las diapositivas y cambie manualmente el contenido de las diapositivas para crear una presentación más simple que su audiencia comprenderá mejor. Para obtener más información, consulte «Duplicar diapositivas» y «Ampliar diapositivas».
Cuando se crea la presentación, se puede perder parte de la estructura jerárquica del esquema. Si es necesario, use las herramientas Promocionar / Degradar en la barra de herramientas Esquema para mover los puntos del esquema al nivel correcto.
Figura 9: Diálogo Configuración de diapositivas - Pestaña de diapositivas
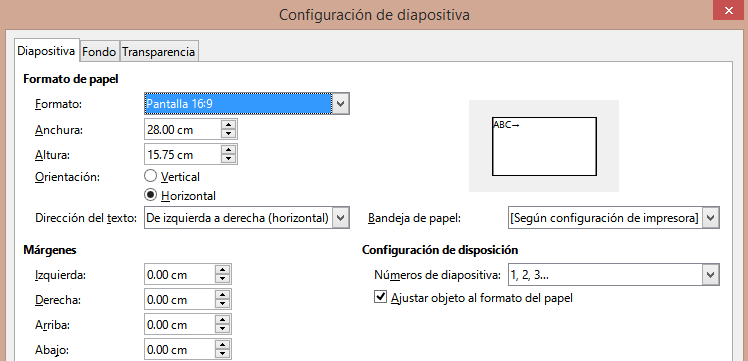
Use diapositivas maestras para darle a su presentación un aspecto profesional y evite modificar manualmente el formato de cada diapositiva individual. Se pueden usar varias diapositivas maestras en una sola presentación para proporcionar el mismo aspecto a grupos de diapositivas o diapositivas individuales. Consulte el «Capítulo 2, Diapositivas maestras, estilos y plantillas» para obtener más información sobre el uso de diapositivas maestras.
Las diapositivas individuales se pueden formatear por separado en una presentación, utilizando el cuadro de diálogo Propiedades de diapositiva (figura 9) o la sección Diapositiva en la pestaña Propiedades en la Barra lateral (figura 10).
Asegúrese de estar en la vista Normal o Notas en el espacio de trabajo.
Abra el cuadro de diálogo Propiedades de diapositiva mediante uno de los siguientes métodos:
Vaya a Diapositiva > Propiedades de diapositiva en la barra de menú.
Haga clic con el botón derecho en un área vacía de la diapositiva y seleccione Propiedades de diapositiva en el menú contextual.
Utilice las diversas opciones disponibles en las pestañas Diapositiva, Fondo y Transparencia en el diálogo Propiedades de diapositiva para configurar la diapositiva. Consulte el «Capítulo 2, Diapositivas maestras, estilos y plantillas» para obtener más información sobre las diversas opciones disponibles en el cuadro de diálogo Propiedades de diapositiva.
Haga clic en Aceptar para guardar los cambios y cerrar el cuadro de diálogo Propiedades de diapositiva.
Las opciones seleccionadas en la sección Diapositiva se aplican inmediatamente a la diapositiva.
Asegúrese de estar en la vista Normal o Notas en el espacio de trabajo.
Haga clic en Propiedades en la Barra lateral para abrir la página de Propiedades.
Haga clic en Diapositiva para abrir la sección Diapositiva en la página Propiedades.
Seleccione el tamaño de diapositiva que desee utilizar de los tamaños predefinidos en la lista desplegable Formato.
Seleccione la orientación de la diapositiva a utilizar en la lista desplegable Orientación.
Figura 10: Sección Diapositiva en la página Propiedades en la barra lateral
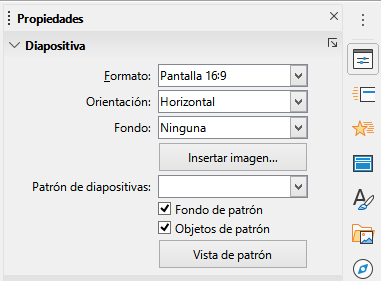
Figura 11: Sección de diapositivas maestras en Propiedades en la barra lateral
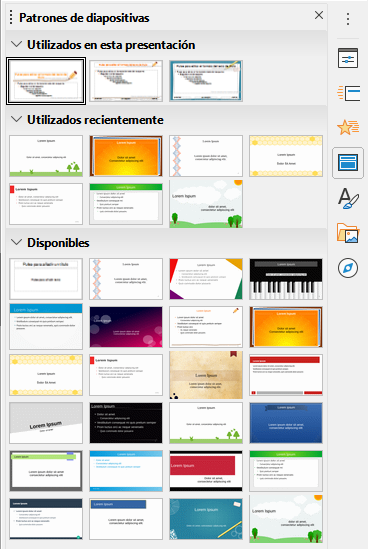
Seleccione el fondo de la diapositiva que se utilizará en la lista desplegable Fondo. El tipo de fondo seleccionado cambia las opciones disponibles. Para obtener más información sobre los fondos de las diapositivas, consulte el «Capítulo 2, Diapositivas maestras, estilos y plantillas».
Si es necesario, seleccione la diapositiva maestra que desee utilizar en la lista desplegable Diapositiva maestra.
Si es necesario, seleccione usar o anule la selección de no usar Fondo maestro u Objetos maestros en la diapositiva. Solo disponible si se ha utilizado una diapositiva maestra para la diapositiva.
Si es necesario, haga clic en Vista maestra para comprobar cómo se ve la diapositiva maestra seleccionada y si coincide con sus requisitos.
Puede aplicar una diapositiva maestra a todas las diapositivas de una presentación o solo a las diapositivas seleccionadas en una presentación. Esto permite el uso de más de una diapositiva maestra en una presentación. Para obtener más información sobre las diapositivas maestras, consulte el «Capítulo 2, Diapositivas maestras, estilos y plantillas».
Asegúrese de estar en la vista Normal o Notas en el espacio de trabajo.
En la Barra lateral, haga clic en Diapositivas maestras para abrir la pestaña de Diapositivas maestras (figura 11) y mostrar las diapositivas maestras disponibles para su uso.
Seleccione una diapositiva maestra de las opciones disponibles en las secciones de Usado en esta presentación, Usado recientemente o Disponible para su uso.
Aplique la diapositiva maestra seleccionada a las diapositivas mediante uno de los siguientes métodos:
Para todas las diapositivas de la presentación, haga clic con el botón derecho en la diapositiva maestra seleccionada y seleccione Aplicar a todas las diapositivas en el menú contextual.
Solo para las diapositivas seleccionadas, haga clic con el botón derecho en la diapositiva maestra seleccionada y seleccione Aplicar a las diapositivas seleccionadas en el menú contextual.
Asegúrese de estar en la vista Normal o Notas en el espacio de trabajo.
Seleccione la diapositiva en el panel de diapositivas para que aparezca en el espacio de trabajo.
Haga clic con el botón derecho en un área en blanco de la diapositiva en el espacio de trabajo y seleccione Cambiar patrón de diapositivas en el menú contextual para abrir el cuadro de diálogo Diapositivas maestras disponibles (figura 12).
Navegue por las diapositivas maestras que se muestran en el cuadro de vista previa Seleccionar un diseño de diapositiva hasta la diapositiva maestra requerida. Si no se muestra la diapositiva maestra requerida, haga clic en Cargar para abrir el diálogo Cargar diapositiva maestra (figura 13).
Seleccione la categoría de diapositiva maestra requerida en la lista Categorías.
Seleccione la plantilla requerida en la lista Plantillas y aparecerá una vista previa de la plantilla en el cuadro Vista previa.
Haga clic en Aceptar para cerrar el diálogo Cargar diapositiva maestra y aparecerán las plantillas de diapositiva maestra en el cuadro de vista previa Seleccionar un diseño de diapositiva en el diálogo Diapositivas maestras disponibles.
Seleccione la diapositiva maestra requerida de las diapositivas maestras que se muestran y haga clic en Aceptar. La diapositiva cambia para mostrar la nueva diapositiva maestra y se cierra el diálogo Diapositivas maestras disponibles.
Figura 12: Diálogo Diapositivas maestras disponibles

Figura 13: Diálogo Cargar diapositiva maestra
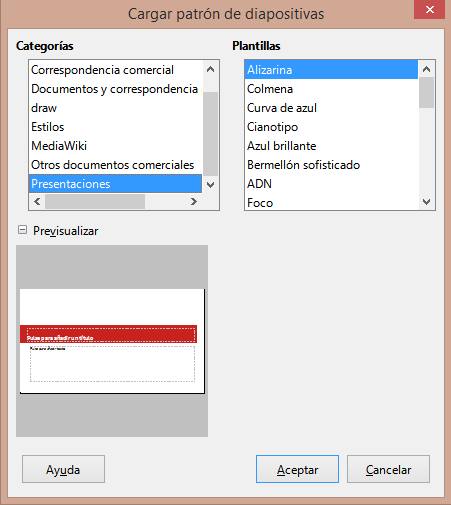
Figura 14: Diálogo Propiedades de diapositiva - Pestaña de Fondo
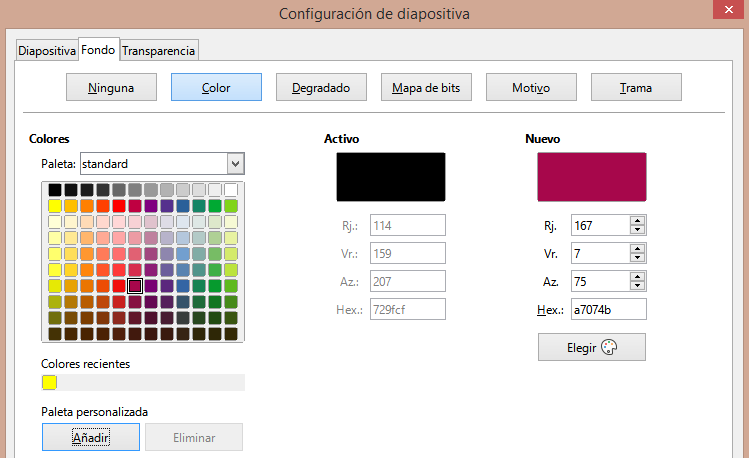
Asegúrese de estar en la vista Normal en el área de trabajo.
Seleccione una diapositiva en su presentación.
Abra el diálogo Propiedades de diapositiva (figura 14) utilizando uno de los siguientes métodos:
Vaya a Diapositiva > Propiedades de diapositiva en la barra de menú.
Haga clic con el botón derecho en un área vacía de la diapositiva y seleccione Propiedades de diapositiva en el menú contextual.
Haga clic en la pestaña Fondo para abrir la página Fondo y seleccione el tipo de fondo que desea utilizar. Para obtener más información sobre los tipos de fondo, consulte el «Capítulo 2, Diapositivas maestras, estilos y plantillas» y el «Capítulo 6, Dar formato a objetos gráficos».
Seleccione entre las diversas opciones que ofrecen los diferentes tipos de fondo el efecto de fondo para la diapositiva seleccionada.
Haga clic en Aceptar para guardar los cambios en el fondo y cerrar el diálogo Propiedades de diapositiva.
Nota
Solo se puede cambiar el fondo de una diapositiva en una presentación a la vez. Para cambiar el fondo en más de una diapositiva a la vez, debe usar diapositivas maestras. Para obtener más información sobre los fondos de las diapositivas, consulte el «Capítulo 2, Diapositivas maestras, estilos y plantillas».
Después de crear una nueva diapositiva, puede decidir qué disposición es adecuado para el contenido de la diapositiva y su presentación. Impress ofrece varias disposiciones predefinidas que se pueden aplicar como punto de partida para una diapositiva. La figura 15 muestra las disposiciones predefinidos que están disponibles en Impress. Si las disposiciones disponibles en Impress no se ajustan a sus requisitos, los elementos de las disposiciones se pueden reorganizar, duplicar, cambiar de tamaño o eliminar según sea necesario.
Nota
Si se cambia la disposición en una diapositiva que ya contiene texto y objetos, Impress no elimina estos elementos, sino que los reposiciona de acuerdo con la disposición seleccionada. Esto puede resultar en que algunos elementos se superpongan o queden fuera de posición.
Nota
Las disposiciones personalizadas definidas no se pueden crear ni guardar en Impress para su uso en varias diapositivas. Se recomienda crear una diapositiva maestra o una plantilla que use una disposición personalizada y se pueda usar en varias diapositivas. Para obtener más información sobre las diapositivas maestras, consulte el «Capítulo 2, Diapositivas maestras, estilos y plantillas».
Asegúrese de estar en la vista Normal o Clasificador de diapositivas en el espacio de trabajo.
Seleccione una diapositiva en su presentación.
Figura 15: Sección de disposiciones en Propiedades en la barra lateral
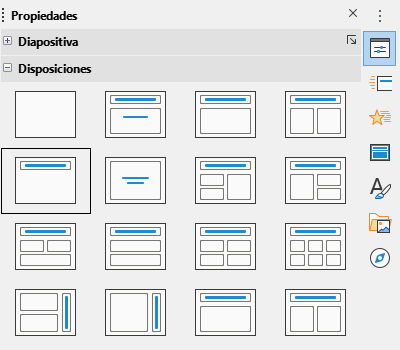
Cambie el diseño de la diapositiva mediante uno de los siguientes métodos:
Seleccione una disposición en la sección Disposición en la pestaña Propiedades en la Barra lateral.
Vaya a Diapositiva > Disposición en la barra de menú y seleccione un diseño de la lista en el menú contextual.
Haga clic con el botón derecho en la diapositiva en el Panel de diapositivas y seleccione Disposición en el menú contextual, luego seleccione un diseño de la lista en el menú contextual.
Haga clic con el botón derecho en la diapositiva en la vista Clasificador de diapositivas en el espacio de trabajo y seleccione Disposición en el menú contextual, luego seleccione un diseño de la lista en el menú contextual.
Haga clic con el botón derecho en un área vacía de la diapositiva en la vista Normal en el espacio de trabajo y seleccione Disposición en el menú contextual, luego seleccione un diseño de la lista en el menú contextual.
Cuando la disposición de la diapositiva haya cambiado, realice los ajustes necesarios de formato, cambio de tamaño y reposicionamiento en los elementos de la diapositiva. Para obtener más información sobre los ajustes de los elementos de la diapositiva, consulte los otros capítulos de esta guía.
Nota
Al pasar el cursor sobre un diseño en la sección Disposiciones en la página Propiedades en la Barra lateral, se mostrará el tipo de disposición. Estos tipos de disposición coinciden con la lista de diseños que se muestra en el menú contextual.
Las notas proporcionan una forma conveniente de crear recordatorios o agregar información adicional a las diapositivas de una presentación. Las notas no se muestran durante una presentación de diapositivas. Sin embargo, al usar pantallas dobles, puede mostrar notas en la segunda pantalla como una señal de presentación.
Nota
Cuando utilice una segunda pantalla, se recomienda utilizar la Consola del presentador. La Consola del presentador le permite mostrar en su pantalla las notas de la diapositiva, la siguiente diapositiva y otra información útil, mientras que solo se muestra la diapositiva en la segunda pantalla. Para obtener más información sobre la Consola del presentador, consulte el «Capítulo 1, Introducción a Impress» y el «Capítulo 9, Presentaciones de diapositivas».
Seleccione una diapositiva en la que desee agregar notas.
Abra la vista Notas (figura 16) utilizando uno de los siguientes métodos:
Haga clic en la pestaña Notas en la parte superior del espacio de trabajo.
Vaya a Ver > Notas en la barra de menú.
Haga clic en Mostrar vistas y seleccione Notas en los modos de edición en la barra de herramientas Estándar.
Haga clic en Pulse para añadir notas debajo de la diapositiva y luego escriba o pegue el texto o los gráficos según sea necesario en el cuadro de notas.
Para agregar notas a otra diapositiva, repita los pasos 1 al 3.
Cuando haya terminado de agregar notas, vuelva a la vista Normal en el espacio de trabajo.
Nota
El cuadro de texto de notas y la imagen de la diapositiva se pueden mover y cambiar de tamaño en la página de notas. Además, se pueden agregar más cuadros de texto a la página Notas. Consulte los otros capítulos de esta guía para obtener más información.
Figura 16: Vista de notas en el espacio de trabajo
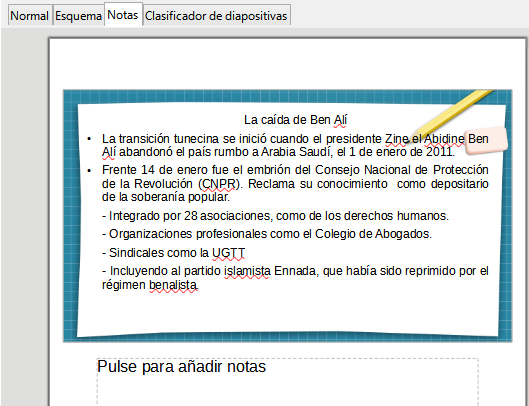
Figura 17: Vista de notas maestras en el espacio de trabajo
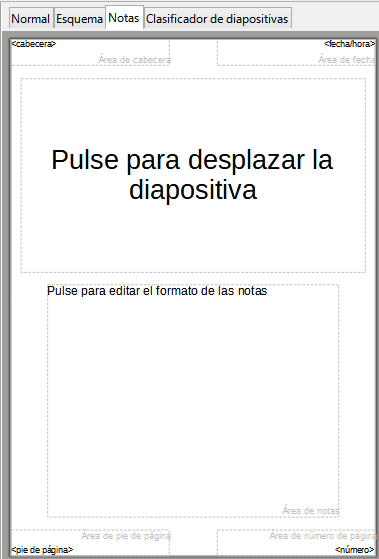
Figura 18: Diálogo de Propiedades de diapositiva
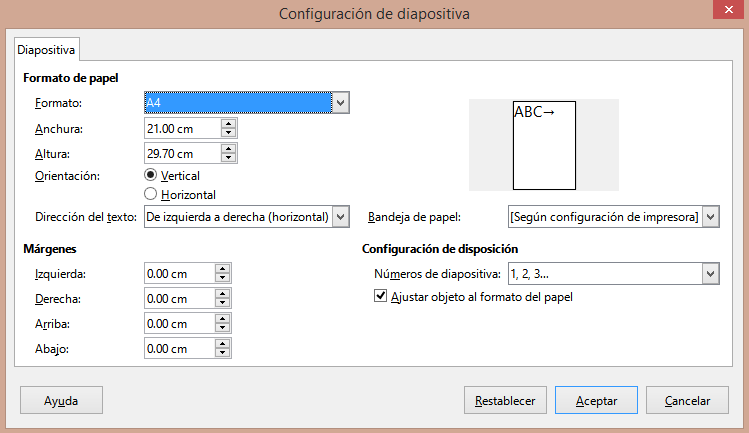
Se recomienda utilizar las notas maestras para dar formato a la apariencia de las notas, en lugar de dar formato a las notas individualmente para cada diapositiva.
Seleccione una diapositiva que tenga notas agregadas.
Abra la vista Notas maestras (figura 17) mediante uno de los siguientes métodos:
Vaya a Ver > Patrón de notas en la barra de menú.
Haga clic en Maestro en la barra de herramientas Estándar, luego haga clic en la pestaña Notas en la parte superior del espacio de trabajo.
Haga clic en Mostrar vistas y seleccione Notas maestras en los modos Maestro de edición en la barra de herramientas Estándar.
Abra el diálogo Propiedades de diapositiva para notas maestras (figura 18) utilizando uno de los siguientes métodos:
Vaya a Diapositiva > Propiedades de diapositiva en la barra de menú.
Haga clic con el botón derecho en un área vacía de la diapositiva y seleccione Propiedades en el menú contextual.
Utilice las diversas opciones disponibles en el diálogo Propiedades de diapositiva para configurar la nota maestra. Consulte el «Capítulo 2, Diapositivas maestras, estilos y plantillas» para obtener más información sobre las diversas opciones disponibles en el cuadro de diálogo Propiedades de diapositiva.
Haga clic en Aceptar para guardar los cambios de formato y cierre el diálogo Propiedades de diapositiva.
Cuando se inserta texto en el cuadro de texto Notas, se formatea automáticamente utilizando el estilo de Notas predefinido que se encuentra en la sección Estilos de presentación en la página Estilos de la Barra lateral. El estilo de las notas no se puede eliminar, pero se puede modificar para que coincida con sus requisitos.
Figura 19: Diálogo de notas
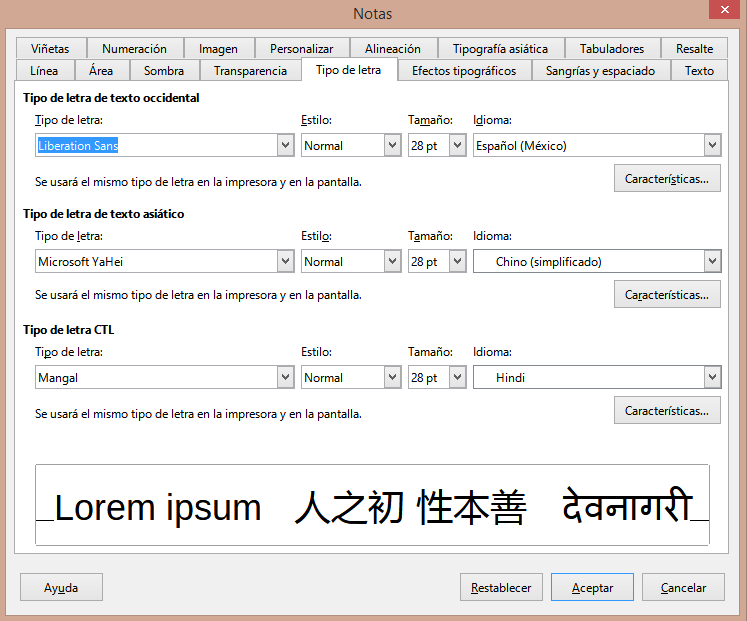
Haga clic en Estilos en la Barra lateral, para abrir la pestaña de Estilos.
Haga clic en Estilos de presentación en la parte superior de la pestaña Estilos para abrir la sección Estilos de presentación.
Haga clic con el botón derecho en el estilo de presentación de Notas y seleccione Modificar en el menú contextual. Esto abre el diálogo Notas (figura 19).
Utilice las distintas pestañas del diálogo Notas para modificar el estilo de las notas según sus necesidades.
Haga clic en Aceptar para guardar los cambios de formato y cerrar el cuadro de diálogo.
Los cuadros de texto también se pueden agregar a la página de notas y luego modificar para adaptarse a sus requisitos. Además, se pueden crear estilos de texto para cualquier texto en un cuadro de texto para adaptarse a sus requisitos de texto. Todos los estilos de texto creados se colocan en la categoría Personalizado. Estos estilos personalizados se pueden eliminar cuando no tiene más requisitos para el estilo personalizado.
Para obtener más información sobre la creación de estilos, la adición de texto y el formato de texto, consulte el «Capítulo 2, Patrones de diapositivas, estilos y plantillas» o el «Capítulo 3, Adición y formato de texto».
En Notas, la información se puede ingresar en las áreas de encabezado y pie de página en la página de notas. Las áreas de encabezado y pie de página son similares a las áreas de encabezado y pie de página utilizadas en las diapositivas maestras. Las áreas de encabezado y pie de página son las siguientes:
• Texto de cabecera
• Fecha y hora: fija o variable
• Texto de pie de página
• Número de página
Figura 20: Diálogo Encabezado y pie de página: pestaña Notas y folletos
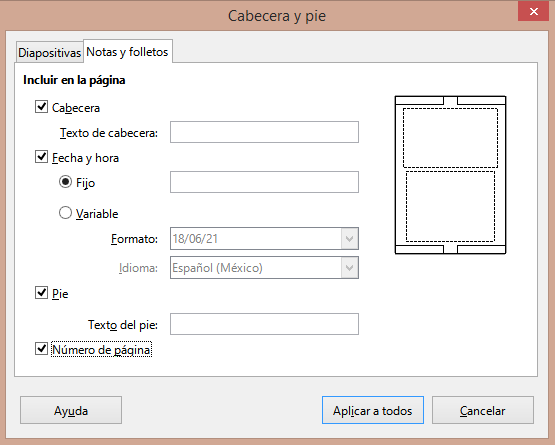
Seleccione una diapositiva que tenga notas agregadas.
Abra la vista de Notas. Consulte «Agregar notas».
Abra la vista Notas maestras. Consulte «Dar formato a notas».
Vaya a Insertar > Cabecera y pie en la barra de menú para abrir el diálogo Cabecera y pie (figura 20).
Haga clic en la pestaña Notas y folletos para abrir las opciones de encabezado y pie de página de Notas.
Para agregar texto de encabezado a la pestaña de notas, marque la opción Encabezado e ingrese el texto del encabezado en el cuadro de texto Encabezado.
Para agregar la fecha y la hora a la página de notas, marque la opción Fecha y hora e ingrese una fecha y hora fija o variable de la siguiente manera:
Si la fecha y la hora son fijas, seleccione la opción Fija e ingrese la fecha y hora requeridas en el cuadro de texto Fijo.
Si la fecha y la hora son variables, seleccione la opción Variable, luego seleccione el formato de fecha y hora en la lista desplegable Formato y seleccione el idioma utilizado en la lista desplegable Idioma. El idioma seleccionado afectará a los formatos de fecha y hora disponibles.
Para agregar texto de pie de página a la página de notas, marque la opción Pie de página e ingrese el texto del pie de página en el cuadro de texto Texto de pie de página.
Para agregar números de página a la página de notas, seleccione la opción Número de página para que el número de página aparezca en cada página de notas en una presentación.
Haga clic en Aplicar a todo para guardar los cambios y cerrar el cuadro de diálogo Cabecero y pie.
Figura 21: Diálogo Imprimir - pestaña Notas de LibreOffice Impress
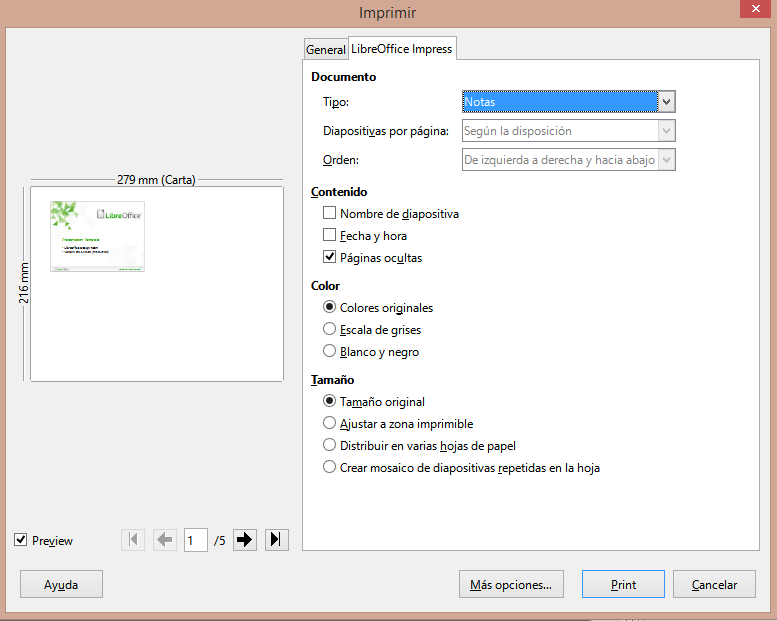
La impresión de notas de presentación le brinda la oportunidad de utilizar las páginas de notas como folletos para los asistentes a su presentación. Para obtener más información sobre la impresión de diapositivas y notas, consulte el «Capítulo 10, Impresión, envío por correo electrónico, exportación y almacenamiento de presentaciones de diapositivas».
Seleccione una diapositiva que tenga notas agregadas.
Abra la vista de Notas. Consulte «Agregar notas».
Vaya a Archivo > Imprimir en la barra de menú, o use el atajo de teclado Ctrl+P para abrir el cuadro de diálogo Imprimir (figura 21).
Seleccione LibreOffice Impress para abrir las opciones para imprimir notas.
En Tipo, seleccione Notas de la lista desplegable.
Seleccione todas las demás opciones necesarias para la impresión, por ejemplo, el número de copias necesarias y el número de páginas.
Haga clic en Aceptar para imprimir y diálogo Imprimir.
Seleccione una diapositiva que tenga notas agregadas.
Abra la vista de Notas. Consulte «Agregar notas».
Vaya a Archivo > Exportar a > Exportar a PDF en la barra de menú para abrir el diálogo Opciones de PDF (figura 22).
En Estructura en la página General, asegúrese de que la opción Exportar páginas de notas esté seleccionada.
Si es necesario, seleccione la opción Exportar solo páginas de notas para crear un archivo PDF solo para las notas de la presentación.
Figura 22: Diálogo Opciones de PDF
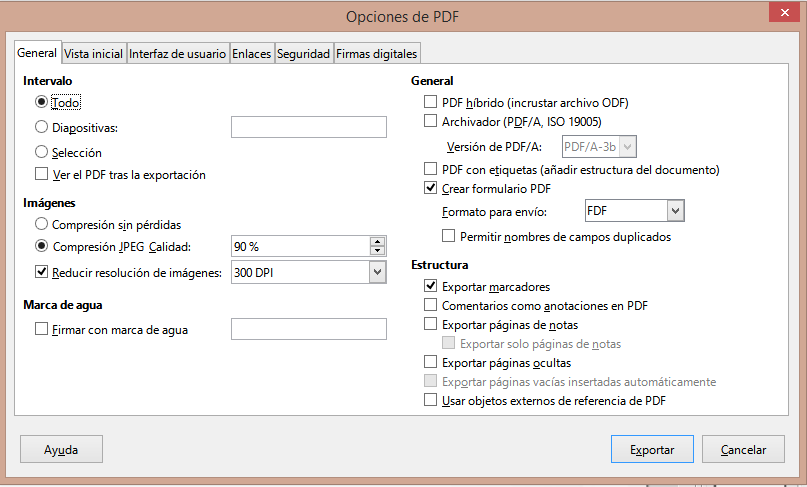
Si es necesario, seleccione las otras páginas en el diálogo Opciones de PDF y seleccione las distintas opciones que desea utilizar al crear un archivo PDF.
Haga clic en Exportar para abrir una ventana del explorador de archivos.
Navegue a la carpeta donde desea guardar el archivo PDF.
Ingrese un nombre de archivo, haga clic en Guardar para guardar el archivo en la carpeta designada y cierre la ventana del explorador de archivos y el diálogo Opciones de PDF.
Nota
Si la presentación tiene 10 diapositivas, por ejemplo, el PDF contendrá 20 páginas que constan de 10 páginas de diapositivas individuales seguidas de 10 páginas de notas formateadas para el tamaño de papel seleccionado.
Impress admite comentarios similares a los de Writer y Calc.
Seleccione Herramientas > Opciones > LibreOffice > Datos de usuario para configurar el nombre y las iniciales que desea que aparezcan en el comentario. Esto es necesario para que sus iniciales aparezcan en los comentarios y lo identifiquen como el autor del comentario.
En la Vista normal, vaya a Insertar > Comentario en la barra de menú o use el atajo de teclado Ctrl+Alt+C para abrir un comentario en blanco (figura 23).
Un pequeño cuadro que contiene sus iniciales aparece en la esquina superior izquierda de la diapositiva, con un cuadro de texto más grande al lado. Impress agrega automáticamente su nombre y la fecha actual en la parte inferior del cuadro de texto.
Si más de una persona edita el documento, a cada autor se le asigna automáticamente un color de fondo.
Escribe o pega tu texto en el comentario.
Figura 23: Agregar comentarios

Mueva los pequeños marcadores de comentarios a cualquier lugar de la diapositiva que desee. Por lo general, puede colocarlo sobre o cerca de un objeto al que se refiere en el comentario.
Para mostrar u ocultar los marcadores de comentarios, elija Ver > Comentarios en la barra de menú.
Los folletos se utilizan cuando desea distribuir una copia de las diapositivas de la presentación a cada miembro de su audiencia. Los folletos solo están disponibles en Ver > Patrón de folleto en la barra de menú y se imprimen usando las opciones de impresión en Impress.
Nota
La impresión de folletos depende de la impresora, el sistema operativo de la computadora y la configuración de la computadora. El siguiente procedimiento de impresión de folletos es solo un ejemplo de cómo imprimir folletos.
Vaya a Ver > Patrón de folleto en la barra de menú para configurar el diseño de las diapositivas para imprimir folletos. En el espacio de trabajo se muestra un folleto de ejemplo (figura 24).
Vaya a Insertar > Cabecera y pie en la barra de menú para abrir el diálogo Cabecera y pie (figura 20).
Haga clic en la pestaña Notas y folletos para abrir la pestaña de notas y folletos en el diálogo Cabecera y pie.
Seleccione las opciones de encabezado y pie de página requeridas de las opciones predeterminadas. Consulte «Encabezado y pie de página» para obtener más información.
Haga clic en Aplicar a todo para guardar sus opciones para los folletos y cerrar el diálogo Cabecera y pie.
Vaya a Archivo > Imprimir en la barra de menú, o use el atajo de teclado Ctrl+P para abrir el diálogo Imprimir (figura 21).
Haga clic en LibreOffice Impress para abrir la página de opciones de impresión de folletos.
En Documento, seleccione las opciones requeridas de las listas desplegables de la siguiente manera:
Tipo: seleccione Folletos de la lista desplegable.
Diapositivas por página: seleccione cuántas diapositivas se imprimen en una hoja de papel.
Orden: seleccione el orden en el que se imprimen las diapositivas en una hoja de papel.
En Contenido, seleccione Nombre de diapositiva, Fecha y hora o Páginas ocultas si desea que uno o todos de estos elementos se impriman en los folletos.
Figura 24: Folleto de ejemplo en el espacio de trabajo
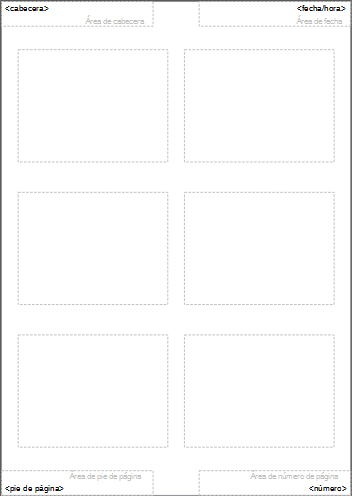
En Color, seleccione una opción sobre cómo se imprimen los folletos.
En Tamaño, seleccione una opción de tamaño sobre cómo se imprimen los folletos.
Haga clic en Imprimir para imprimir los folletos y cerrar el diálogo Imprimir.