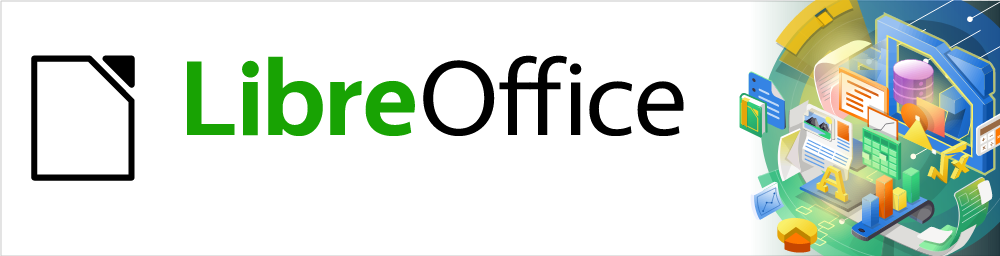
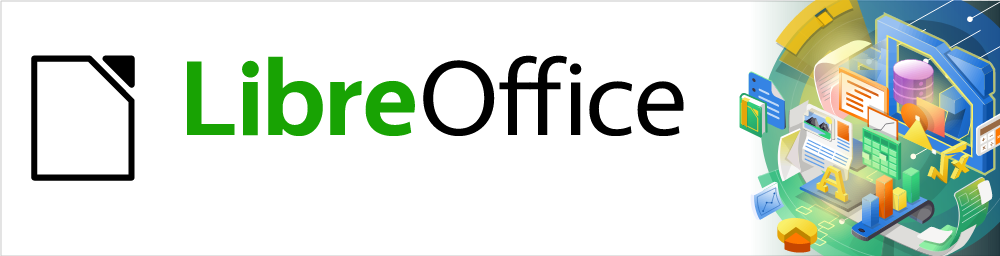
Guía de Impress
Capítulo 9
Presentaciones de diapositivas y álbumes de fotos
Este documento tiene derechos de autor © 2021 por el equipo de documentación de LibreOffice. Los colaboradores se listan más abajo. Se puede distribuir y modificar bajo los términos de la GNU General Public License versión 3 o posterior o la Creative Commons Attribution License, versión 4.0 o posterior.
Todas las marcas registradas mencionadas en esta guía pertenecen a sus propietarios legítimos.
|
Peter Schofield |
Samantha Hamilton |
|
|
Elliot Turner |
Jean Hollis Weber |
Peter Schofield |
De la edición en español
|
José María López Sáez |
Milton Alberto Tirado García |
Juan C. Sanz Cabrero |
Puede dirigir cualquier clase de comentario o sugerencia acerca de este documento a la lista de correo del equipo de documentación: documentation@es.libreoffice.org.
Nota
Todo lo que envíe a la lista de correo, incluyendo su dirección de correo y cualquier otra información personal que escriba en el mensaje se archiva públicamente y no puede ser borrada
Versión en español publicada en Septiembre de 2022. Basada en la versión 7.0 de LibreOffice.
Algunas pulsaciones de teclado y opciones de menú son diferentes en macOS de las usadas en Windows y Linux. La siguiente tabla muestra algunas sustituciones comunes para las instrucciones dadas en este capítulo. Para una lista detallada vea la ayuda de la aplicación.
|
Windows o Linux |
Equivalente en Mac |
Efecto |
|
Herramientas > Opciones opción de menú |
LibreOffice > Preferencias |
Acceso a las opciones de configuración |
|
Clic con el botón derecho |
Control+clic o clic derecho depende de la configuración del equipo |
Abre menú contextual |
|
Ctrl (Control) |
⌘ (Comando) |
Utilizado con otras teclas |
|
F5 |
Mayúscula+⌘+F5 |
Abre el navegador |
|
F11 |
⌘+T |
Abre la ventana de estilos y formato |
LibreOffice Impress le brinda las herramientas para organizar y mostrar una presentación de diapositivas, que incluyen:
Qué diapositivas mostrar y en qué secuencia.
Ya sea para ejecutar el programa de forma automática o manual.
Transiciones entre diapositivas.
Animaciones en diapositivas individuales.
Interacciones: qué sucede cuando hace clic en un botón o enlace.
Una consola de presentador.
La mayoría de las tareas asociadas con la creación de una presentación de diapositivas se realizan mejor en la vista Organizador de diapositivas, donde todas las diapositivas de la presentación aparecen en el espacio de trabajo.
Abra la vista Organizador de diapositivas (figura 1) utilizando uno de los siguientes métodos:
Vaya a Ver > Organizador de diapositivas en la barra de menú principal.
Haga clic en la pestaña Clasificador de diapositivas en la parte superior del panel espacio de trabajo.
Vaya a Pase de diapositivas > Configurar presentación en la barra de menú principal para abrir el diálogo Configuración de presentación (figura 2).
Seleccione las opciones que desea utilizar para su presentación de diapositivas.
Haga clic en Aceptar para guardar los cambios y cerrar el diálogo Configuración de la presentación de diapositivas.
Intervalo: seleccione las diapositivas que desee incluir en la presentación de diapositivas.
Todas las páginas: incluye todas las diapositivas excepto las diapositivas marcadas como Ocultas (consulte «Ocultar diapositivas»). Las diapositivas se muestran en la secuencia en que ocurren en el archivo. Para cambiar la secuencia, reorganice las diapositivas en el Organizador de diapositivas o seleccione la opción de presentación de diapositivas personalizada.
A partir de: inicia la presentación en la diapositiva seleccionada en la lista desplegable. Por ejemplo, es posible que tenga varias diapositivas al principio que lo describan a usted y a su empresa, pero cuando muestre esta presentación a sus colegas de trabajo, es posible que desee omitir esa introducción.
Presentación personalizada: muestra las diapositivas en una secuencia diferente que haya configurado previamente. Esta configuración no está disponible hasta que haya configurado una presentación de diapositivas personalizada (consulte «Mostrar presentación personalizada»). Puede configurar tantos programas personalizados diferentes como desee de un conjunto de diapositivas y aparecerán en la lista desplegable para esta opción.
Modo de presentación: seleccione cómo se mostrarán las diapositivas.
Pantalla completa: muestra las diapositivas en pantalla completa sin los controles del programa LibreOffice visibles y sale de la presentación después de la última diapositiva.
Figura 1: Vista del organizador de diapositivas
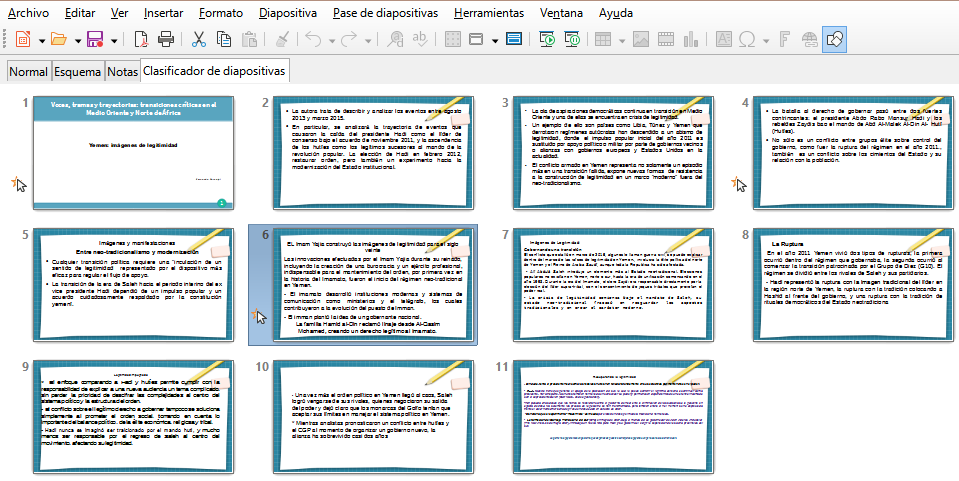
Figura 2: Diálogo Configuración de presentación de diapositivas
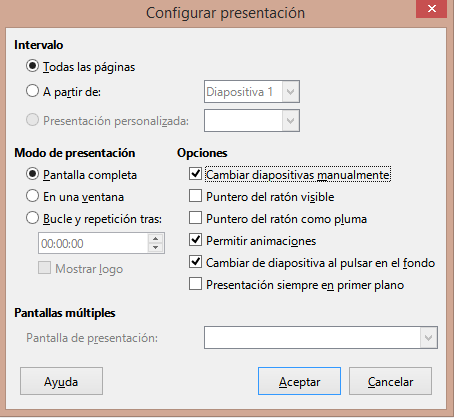
En una ventana: ejecuta la presentación de diapositivas en la ventana de Impress y sale de la presentación después de la última diapositiva.
Bucle y repetición tras: reinicia la presentación de diapositivas después de que se haya mostrado la última diapositiva y después del período de tiempo especificado. Aparece una diapositiva de pausa entre la diapositiva final y la inicial. Presione la tecla Esc en cualquier momento para detener la presentación. Si se ingresa cero como retardo de tiempo, la presentación se reinicia inmediatamente sin mostrar una diapositiva de pausa.
Mostrar logo: muestra el logotipo de LibreOffice en la diapositiva de pausa cuando se selecciona la opción Bucle y repetición tras.
Opciones: determina cómo se ejecuta la presentación de diapositivas como presentación.
Cambiar diapositivas manualmente: evita que las diapositivas cambien automáticamente incluso si se ha configurado una transición automática.
Puntero del ratón visible: muestra el puntero del ratón durante una presentación de diapositivas. Si no tiene un puntero láser u otro dispositivo para resaltar elementos de interés durante el espectáculo, esto puede ser útil.
Puntero del ratón como pluma: le permite escribir o dibujar en diapositivas durante la presentación. Nada de lo que escriba con el bolígrafo se guardará cuando salga de la presentación. El color de la pluma no puede modificarse.
Permitir animaciones: muestra todos los fotogramas de los archivos GIF animados durante la presentación de diapositivas. Si no se selecciona esta opción, sólo se muestra la primera imagen del archivo GIF animado. Esto no tiene nada que ver con las animaciones de diapositivas descritas en «Animaciones».
Cambiar de diapositiva al pulsar en el fondo: avanza a la siguiente diapositiva cuando hace clic en el fondo de una diapositiva. También puede presionar la barra espaciadora en el teclado para avanzar a la siguiente diapositiva.
Presentación siempre en primer plano: evita que aparezca cualquier otra ventana del programa en la parte superior de la presentación.
Pantallas múltiples: determina cómo se muestra la presentación de diapositivas.
Pantalla de presentación: seleccione de la lista desplegable qué pantalla usar para el modo de presentación de diapositivas en pantalla completa. Solo disponible si la computadora que se utiliza para la presentación de diapositivas está conectada a más de un monitor.
Nota
La configuración de múltiples pantallas no es una opción que se guarda con el archivo de presentación, sino que se guarda como una configuración local en la configuración del usuario de la computadora. Esto significa que si abre la presentación en una computadora diferente, se aplica la configuración local para esa computadora.
Es posible que no desee mostrar todas las diapositivas en una presentación de diapositivas en particular. Puede ocultar algunas de las diapositivas o configurar una presentación de diapositivas personalizada que se adapte a sus necesidades. Por ejemplo, es posible que tenga borradores de diapositivas que no desee mostrar hasta que estén terminadas, o puede tener algunas diapositivas que contengan información para usted, pero no para su audiencia.
En el panel Diapositivas o en la vista Organizador de diapositivas del espacio de trabajo, seleccione las diapositivas que desee ocultar.
Oculte las diapositivas seleccionadas mediante uno de los siguientes métodos:
Haga clic en Ocultar diapositiva en la barra de herramientas Vista de diapositivas (figura 3).
Haga clic con el botón derecho en la diapositiva seleccionada y seleccione Ocultar diapositiva en el menú contextual.
Vaya a Diapositiva > Ocultar diapositiva en la barra de menú principal.
La diapositiva seleccionada ahora se muestra en gris para indicar que está oculta (figura 4). La diapositiva no se elimina y permanece en el archivo de presentación.
En el panel Diapositivas o en la vista Organizador de diapositivas del espacio de trabajo, seleccione las diapositivas ocultas que desee mostrar.
Muestre las diapositivas seleccionadas utilizando uno de los siguientes métodos. Mostrar diapositiva solo está activo cuando hay diapositivas ocultas seleccionadas en su presentación.
Haga clic en Mostrar diapositiva en la barra de herramientas Vista de diapositivas.
Haga clic con el botón derecho en la diapositiva seleccionada y seleccione Mostrar diapositiva en el menú contextual.
Vaya a Diapositiva > Mostrar diapositiva en la barra de menú principal.
Figura 3: Barra de herramientas de la vista de diapositivas
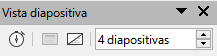
Figura 4: Diapositiva 3 oculta
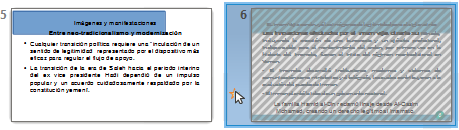
Figura 5: Diálogo Presentaciones de diapositivas personalizadas
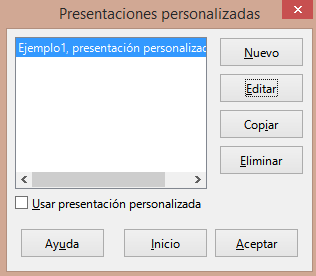
Para mostrar las diapositivas en un orden diferente, puede reorganizarlas en el panel Diapositivas o en la vista Organizador de diapositivas en el espacio de trabajo, o configurar una presentación de diapositivas personalizada.
Puede definir tantas presentaciones de diapositivas personalizadas como necesite de un conjunto de diapositivas. En una presentación de diapositivas personalizada, puede seleccionar qué diapositivas incluir, así como el orden en que se muestran. Las diapositivas ocultas no aparecerán en una presentación de diapositivas personalizada.
Vaya a Pase de diapositivas > Presentación personalizada en la barra de menú principal para abrir el cuadro de diálogo Presentaciones de diapositivas personalizadas (figura 5).
Haga clic en Nuevo y se abrirá el diálogo Definir presentación de diapositivas personalizada (figura 6).
Escriba un nombre para la nueva presentación de diapositivas personalizada en el cuadro de texto Nombre.
En la lista de diapositivas existentes, seleccione las diapositivas para incluir en la presentación.
Haga clic en el botón >> para incluir las diapositivas en la lista de diapositivas seleccionadas. Puede seleccionar e incluir varias diapositivas al mismo tiempo. Mantenga presionada la tecla Mayús y haga clic en la primera y la última diapositiva de un grupo para seleccionar ese grupo, o mantenga presionada la tecla Ctrl y haga clic en diapositivas individuales para seleccionarlas.
Figura 6: Diálogo Definir presentación de diapositivas personalizada
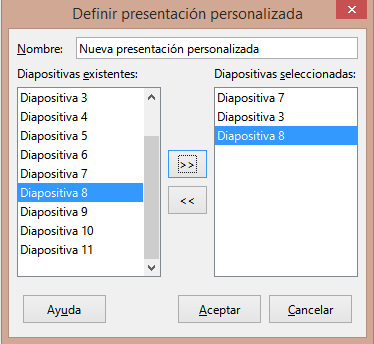
Si es necesario, reorganice el orden de las diapositivas en la lista Diapositivas seleccionadas. Haga clic en el nombre de una diapositiva y arrástrela a una nueva posición en la lista, luego suelte el botón del ratón.
Haga clic en Aceptar para guardar la presentación de diapositivas personalizada y volver al diálogo Presentaciones de diapositivas personalizadas.
Para activar una presentación personalizada, selecciónela en la lista del cuadro de diálogo Presentaciones de diapositivas personalizadas y luego seleccione la opción Usar presentación de diapositivas personalizada.
Haga clic en Iniciar para probar la presentación de diapositivas personalizada o haga clic en Aceptar para cerrar el cuadro de diálogo Presentaciones de diapositivas personalizadas.
Vaya a Pase de diapositivas > Presentación personalizada en la barra de menú principal para abrir el diálogo Presentaciones de diapositivas personalizadas.
Seleccione el nombre de la presentación de diapositivas personalizada que desea editar y haga clic en Editar y se abrirá el diálogo Definir presentación de diapositivas personalizada.
Agregue diapositivas, elimine diapositivas, cambie el orden de las diapositivas o cambie el nombre de la presentación de diapositivas personalizada en el cuadro de diálogo Definir presentación de diapositivas personalizada.
Haga clic en Aceptar para guardar la presentación de diapositivas personalizada y volver al diálogo Presentaciones de diapositivas personalizadas.
Haga clic en Aceptar para cerrar el diálogo Presentaciones de diapositivas personalizadas.
Vaya a Pase de diapositivas > Presentación personalizada en la barra de menú principal para abrir el diálogo Presentaciones de diapositivas personalizadas.
Seleccione el título de la presentación de diapositivas personalizada que desea copiar y haga clic en Copiar. El nombre de la presentación de diapositivas personalizada seleccionada se repite con la palabra (Copia 1) agregada al nombre.
Seleccione el nombre de la presentación de diapositivas personalizada copiada y haga clic en Editar y se abrirá el diálogo Definir presentación de diapositivas personalizada.
Cambie el nombre de la presentación de diapositivas personalizada copiada en el diálogo Definir presentación de diapositivas personalizada.
Haga clic en Aceptar para guardar la presentación de diapositivas personalizada copiada y volver al diálogo Presentaciones de diapositivas personalizadas.
Haga clic en Aceptar para cerrar el diálogo Presentaciones de diapositivas personalizadas.
Vaya a Pase de diapositivas > Presentación personalizada en la barra de menú principal para abrir el diálogo Presentaciones de diapositivas personalizadas.
Seleccione el nombre de la presentación de diapositivas personalizada que desea eliminar y haga clic en Eliminar. La eliminación es inmediata y no aparece ningún mensaje de confirmación.
Haga clic en Aceptar para cerrar el diálogo Presentaciones de diapositivas personalizadas.
Las transiciones de diapositivas son efectos y / o sonidos que tienen lugar entre las diapositivas cuando las diapositivas cambian en una presentación de diapositivas. Las transiciones pueden agregar un aspecto profesional a una presentación de diapositivas, suavizando el cambio entre diapositivas.
Haga clic en Transición entre diapositivas en la barra lateral para abrir la pestaña de Transición de diapositivas (figura 7).
Abra el archivo de presentación donde desea agregar transiciones de diapositivas.
En el panel de diapositivas o en la vista Organizador de diapositivas del espacio de trabajo, seleccione las diapositivas donde desea aplicar las transiciones de diapositivas.
Haga clic en una transición de la lista que se muestra para aplicarla a la diapositiva seleccionada.
Figura 7: Pestaña de Transición entre Diapositiva en la barra lateral
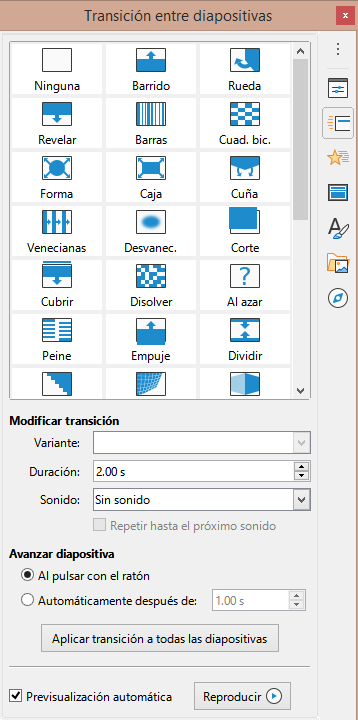
Para aplicar la misma transición a todas las diapositivas de la presentación, haga clic en Aplicar transición a todas las diapositivas en la parte inferior de la pestaña Transición de diapositivas.
Para comprobar cómo se ve la transición, haga clic en Reproducir en la parte inferior de la pestaña Transición de diapositivas. Alternativamente, para obtener una vista previa automática del aspecto de la transición cuando se aplica, seleccione Previsualización automática en la parte inferior de la pestaña Transición de diapositivas.
En la sección Modificar transición, seleccione entre las opciones disponibles de la siguiente manera:
Variante: seleccione una opción de la lista desplegable. Las opciones disponibles cambian según la transición que se haya seleccionado.
Duración: ingrese un tiempo para la duración de la transición.
Sonido: seleccione un sonido de la lista desplegable que se reproduce cuando se activa la transición. Si se selecciona un sonido, la opción Bucle hasta el siguiente sonido se activa. Seleccione para reproducir el sonido repetidamente hasta que empiece otro sonido. Si no hay sonidos posteriores en su presentación de diapositivas, el sonido seleccionado se reproducirá continuamente durante el resto de la presentación. Se pueden reproducir sonidos cuando se selecciona Ninguno para el efecto de transición.
En la sección Avanzar diapositiva, seleccione una de las dos opciones siguientes sobre cómo cambian las diapositivas en una presentación. Solo se puede seleccionar una opción de la siguiente manera:
Al pulsar con el ratón: cada vez que se hace clic con el ratón, la presentación avanza a la siguiente diapositiva.
Automáticamente después de: ingrese un tiempo en el cuadro para que transcurra antes de que aparezca la siguiente diapositiva de la presentación.
Consejo
Se puede aplicar un solo tipo de transición a todas las diapositivas de la presentación de diapositivas o una transición diferente a una o todas las diapositivas de la presentación de diapositivas. Si bien puede resultar divertido utilizar muchas transiciones diferentes, es posible que no le dé a la presentación de diapositivas un aspecto profesional.
Haga clic en Transición entre diapositivas en la barra lateral para abrir la pestaña de Transición de diapositivas.
Seleccione las diapositivas donde desea eliminar las transiciones.
Seleccione Ninguno en la parte superior de la pestaña Transición entre diapositivas en la Barra lateral.
Nota
Las diapositivas con transiciones se indican con una estrella en la esquina inferior izquierda de la diapositiva cuando se ven en el Panel de diapositivas o en la vista Organizador de diapositivas en el espacio de trabajo.
Puede reproducir música durante una presentación de diapositivas en lugar de un sonido como efecto de transición. Cuando utilice música en una presentación de diapositivas, asegúrese de no infringir ningún derecho de autor musical o licencia de la música.
Haga clic en Transición entre diapositivas en la Barra lateral para abrir la pestaña de Transición entre diapositivas.
Abra el archivo de presentación donde desea agregar transiciones de diapositivas.
En la vista Panel de diapositivas u Organizador de diapositivas en el espacio de trabajo, seleccione la diapositiva donde desea agregar música.
En la sección Modificar transición, seleccione Otro sonido en la lista desplegable Sonido.
En la ventana del explorador de archivos que se abre, navegue hasta donde se encuentra el archivo de música.
Seleccione el archivo de música que desea usar y haga clic en Reproducir para verificar si el archivo de música es adecuado.
Si la música es adecuada, haga clic en Abrir para agregar la música a la diapositiva seleccionada y cerrar la ventana del explorador de archivos.
Para reproducir un archivo de música de forma continua en la presentación de diapositivas, seleccione la opción Repetir hasta el próximo sonido. El archivo de música se reinicia una vez que finaliza hasta el siguiente archivo de música que se inserta en la presentación de diapositivas.
Nota
No seleccione la opción Aplicar transición a todas las diapositivas; de lo contrario, el archivo de música seleccionado se reinicia en cada diapositiva.
Nota
El archivo de música está vinculado a una presentación de diapositivas en lugar de incrustado. Si planea mostrar la presentación de diapositivas en una computadora diferente, recuerde que también debe hacer que el archivo de música esté disponible en la computadora donde se reproducirá la presentación de diapositivas y establecer el enlace al archivo de música antes de comenzar la presentación de diapositivas.
Las animaciones de diapositivas son similares a las transiciones, pero se aplican a elementos individuales en una sola diapositiva, como título, gráfico, forma o viñeta individual. Las animaciones pueden hacer que una presentación sea más animada y memorable. Sin embargo, al igual que con las transiciones, el uso intensivo de animaciones puede ser divertido, pero puede distraer e incluso molestar a una audiencia que espera una presentación profesional.
Las animaciones se aplican mejor utilizando la vista Normal en el espacio de trabajo para que pueda seleccionar fácilmente objetos individuales en una sola diapositiva.
Nota
Actualmente no es posible aplicar animaciones a elementos en diapositivas maestras. Esto significa que si desea mostrar los elementos en un cuadro de texto uno por uno y usar la misma animación en más de una diapositiva, debe aplicar los efectos a cada diapositiva. Alternativamente, puede copiar el elemento animado de una diapositiva a otra.
En una diapositiva, un elemento como un gráfico o un cuadro de texto completo tiene controles de selección a su alrededor cuando se selecciona. Si selecciona solo una parte del texto en un cuadro de texto, es posible que no vea ningún controlador de selección.
Vaya a Ver > Normal en la barra de menú principal para abrir la vista Normal en el espacio de trabajo.
Seleccione la diapositiva y el elemento que desea animar.
En la barra lateral, seleccione Animación para abrir la pestaña de animación (figura 8).
Haga clic en Añadir efecto (signo más, +) para abrir las opciones de animación en la página de animación.
Seleccione una categoría de animación de la lista desplegable Categoría.
Seleccione un efecto de animación de las opciones disponibles en la lista de efectos.
Figura 8: Pestaña de animación en la barra lateral

Seleccione cómo comienza la animación en la lista desplegable Inicio.
Seleccione la dirección de la animación en la lista desplegable Dirección.
Ingrese un tiempo para la duración de la animación en el cuadro Duración .
Ingrese un tiempo para el retraso del inicio de la animación en el cuadro Delay.
Si necesita más opciones de animación, consulte «Opciones de animación adicionales» para obtener más información.
Si es necesario, seleccione Previsualización automática para que pueda comprobar automáticamente cómo se ve la animación cuando se aplica a un elemento de diapositiva.
Haga clic en Reproducir para comprobar cómo se ve la animación cuando se aplica a un elemento de diapositiva.
Nota
Las opciones disponibles para una animación dependen de la categoría y el efecto que se hayan seleccionado para una animación.
Vaya a Ver > Normal en la barra de menú principal para abrir la vista Normal en el espacio de trabajo.
En la Barra lateral, seleccione Animación para abrir la pestaña de animación.
Seleccione la diapositiva y el elemento de la diapositiva donde desea cambiar el efecto de animación en el cuadro Animación.
Usando el procedimiento en «Aplicar animación», seleccione un nuevo efecto de animación para el elemento seleccionado.
Haga clic en Reproducir para comprobar cómo se ve la animación cuando se aplica a un elemento de diapositiva.
Vaya a Ver > Normal en la barra de menú principal para abrir la vista Normal en el espacio de trabajo.
Seleccione la diapositiva y el elemento animado que desea eliminar.
En la Barra lateral, seleccione Animación para abrir la pestaña de animación.
Haga clic en Eliminar efecto para eliminar la animación del elemento seleccionado.
Algunas animaciones tienen opciones adicionales que puede configurar o cambiar. Las opciones reales que están disponibles dependen de la animación seleccionada.
Vaya a Ver > Normal en la barra de menú principal para abrir la vista Normal en el espacio de trabajo.
En la Barra lateral, seleccione Animación para abrir la pestaña de animación .
Seleccione la diapositiva y el elemento donde desea aplicar opciones de animación adicionales.
Haga clic en Opciones a la derecha de la lista desplegable Dirección para abrir el diálogo Opciones de efectos (figura 9).
Figura 9: Diálogo Opciones de efecto - Pestaña Efecto

Figura 10: Diálogo de opción de efecto: página de Temporización
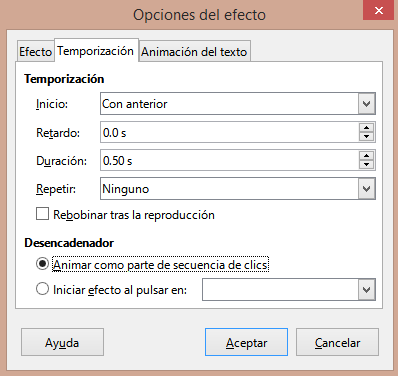
Figura 11: Diálogo Opciones de efectos: página Animación de texto
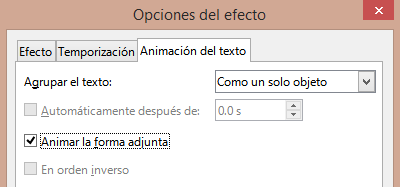
Haga clic en una pestaña para abrir las opciones del tipo de efecto que desea cambiar y usar.
Efecto: especifica la configuración y las mejoras de la animación seleccionada (figura 9).
Tiempo: especifica el tiempo para el efecto de animación seleccionado (figura 10).
Animación de texto: especifica cómo se anima el texto para la animación seleccionada (figura 11).
Haga clic en Aceptar para guardar los cambios de formato y cerrar el diálogo.
Especifica la configuración y las mejoras para la animación seleccionada usando la pestaña Efecto en el diálogo Opciones de efectos (figura 9).
Dirección: especifica la dirección del efecto.
Sonido: seleccione un sonido de la lista desplegable o seleccione una de las entradas especiales de la siguiente manera:
(Sin sonido): no se reproduce ningún sonido durante la animación del efecto.
(Detener sonido anterior): el sonido del efecto anterior se detiene tan pronto como se ejecuta el efecto actual.
Otro sonido: muestra un diálogo de apertura de archivo para seleccionar un archivo de sonido o música.
Después de la animación: seleccione lo que sucede después de la animación.
No atenuar, no se ejecutará ningún efecto secundario.
Atenuar con color: después de la animación, un color atenuado llena la forma.
Ocultar tras la animación: oculta la forma después de que finaliza la animación.
Ocultar en la próxima animación: oculta la forma en la siguiente animación.
Color atenuado: seleccione el color tenue. Solo disponible si se ha seleccionado Atenuar con color.
Animación de texto: seleccione el modo de animación para el texto de la forma actual:
Todo a la vez: anima el texto de una vez.
Palabra por palabra: anima el texto palabra por palabra.
Letra por letra: anima el texto letra por letra.
Demora entre caracteres: especifica el porcentaje de retraso entre animaciones si se ha seleccionado Palabra por palabra o Letra por letra para la animación de texto.
Especifica el tiempo para la animación seleccionada usando la pestaña Temporización en el diálogo Opciones de efectos (figura 10).
Inicio: Muestra la propiedad de inicio del efecto de animación seleccionado.
Al pulsar con el ratón: la animación se detiene en este efecto hasta el siguiente clic del ratón.
Con anterior: la animación se ejecuta inmediatamente.
Después del anterior: la animación se ejecuta tan pronto como finaliza la animación anterior.
Retardo: especifica un retraso adicional en segundos hasta que se inicia el efecto.
Duración: especifica la duración del efecto en segundos.
Repetir: especifica si se debe repetir el efecto actual y cómo hacerlo. Introduzca el número de repeticiones, o seleccione desde la lista:
Ninguno: el efecto no se repite.
Hasta la próxima pulsación: la animación se repite hasta el siguiente clic del ratón.
Hasta el final de la diapositiva: la animación se repite mientras se muestra la diapositiva.
Rebobinar tras la reproducción: la forma animada vuelve a su estado inicial después de que finaliza la animación.
Animar como parte de secuencia de clics: permite que la animación comience en una secuencia de clic normal.
Iniciar efecto al pulsar en: permite que la animación comience cuando se hace clic en una forma específica. Seleccione la forma por su nombre en la lista desplegable.
Especifica la configuración de animación de texto para la animación seleccionada usando la página Animación de texto en el diálogo Opciones de efectos (figura 11).
Agrupar el texto: especifica cómo se animan varios párrafos:
Como un solo objeto: todos los párrafos están animados como un solo objeto.
Todos los párrafos a la vez: todos los párrafos están animados a la vez, pero los párrafos pueden tener diferentes efectos.
Por párrafos de primer nivel: los párrafos de primer nivel, incluidos los párrafos de subnivel, se animan uno tras otro.
Automáticamente después de: si se selecciona Por párrafos de primer nivel para Agrupar el texto, los párrafos se animan uno tras otro. Indique un retardo adicional en segundos para animar los párrafos posteriores.
Animar la forma adjunta: anule la selección de este cuadro para animar solo el texto, no la forma.
En orden inverso: anima los párrafos en orden inverso.
La creación de animaciones en una diapositiva requiere práctica para lograr el efecto de animación que desea. Los siguientes pasos explican cómo configurar la animación que se muestra en la figura 12 como un ejemplo simple de varias animaciones que puede crear. La diapositiva de ejemplo se tomó de una presentación de LibreOffice. Le resultaría muy fácil crear una diapositiva similar y recrear este ejemplo.
Vaya a Ver > Normal en la barra de menú principal para abrir la vista Normal en el espacio de trabajo.
Seleccione una diapositiva que desee animar.
En la Barra lateral, seleccione Animación para abrir la página de animación.
Seleccione dos elementos en la diapositiva, luego haga clic en Agregar efecto (signo más, +) para abrir las opciones de animación en la página de animación. Los elementos seleccionados aparecen en la plataforma de animación.
Seleccione el primer elemento (Forma 1: Verde brillante) y seleccione Entrada de la lista desplegable Categoría.
Seleccione las siguientes opciones para la animación:
Efecto - Persianas venecianas
Inicio: al pulsar con el ratón
Dirección - Vertical
Duración – 0,50 segundos
Figura 12: Ejemplo de animación
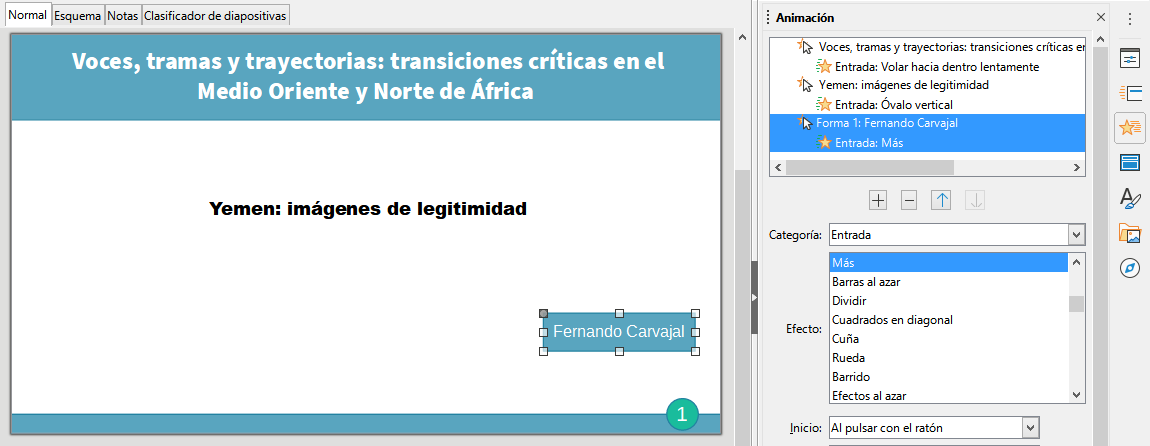
Seleccione el segundo elemento (Forma 3: Azul brillante) y seleccione Trayectorias en la lista desplegable Categoría.
Seleccione las siguientes opciones para la animación:
Efecto - Estrella de 5 puntas
Inicio - Después de anterior
Duración - 10,00 segundos
Vaya a Pase de diapositivas > Presentación cronometrada en la barra de menú principal y verifique la animación de estos dos objetos.
Las interacciones son aquellas en las que los objetos de una diapositiva se utilizan para crear un evento cuando se hace clic en él con el cursor del ratón. Estos objetos con interacciones pueden ser botones, imágenes u objetos de texto.
Vaya a Ver > Normal en la barra de menú principal para abrir la vista Normal en el espacio de trabajo.
Seleccione una diapositiva en la que desee agregar una interacción a un objeto de la diapositiva.
Seleccione el objeto, luego use uno de los siguientes métodos para abrir el diálogo Interacción (figura 13).
Haga clic con el botón derecho en el objeto y seleccione Interacción en el menú contextual.
Vaya a Formato > Interacción en la barra de menú principal.
Seleccione una interacción de la lista desplegable Acción al pulsar con el ratón. Las opciones disponibles en este cuadro de diálogo dependen de la interacción que se haya seleccionado.
Haga clic en Aceptar para guardar sus cambios y cerrar el diálogo Interacción.
Figura 13: Diálogo Interacción
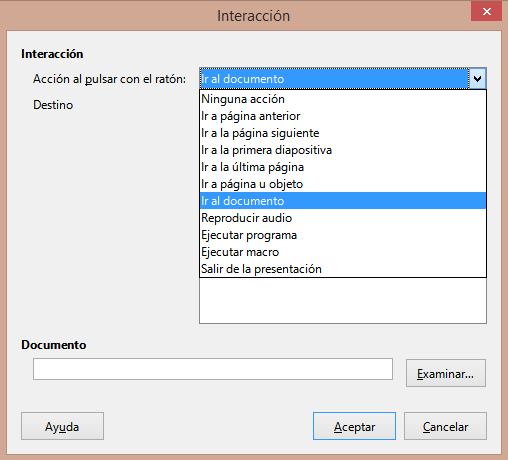
Abra su presentación e inicie la presentación de diapositivas utilizando uno de los siguientes métodos:
Use el método abreviado de teclado F5 para comenzar desde la primera diapositiva o Mayús+ F5 para comenzar desde la diapositiva actual.
Vaya a Pase de diapositivas > Iniciar presentación o Iniciar desde diapositiva actual en la barra de menú principal.
Haga clic en Iniciar presentación en la barra de herramientas del Organizador de diapositivas.
Si la transición de diapositivas se establece en Automáticamente después de x segundos, la presentación de diapositivas comienza y se ejecuta una vez transcurrido el tiempo establecido.
Si la transición de diapositivas se establece en al hacer clic con el ratón, use uno de los siguientes métodos para avanzar las diapositivas:
Haga clic en el botón izquierdo del ratón.
Presione la tecla de flecha hacia abajo.
Pulse una vez la tecla de flecha a la derecha.
Presione la tecla de avance de página.
Presione la barra espaciadora.
Para navegar hacia atrás a través de una presentación de diapositivas, una diapositiva a la vez, utilice uno de los siguientes métodos:
Presione la tecla de flecha hacia arriba.
Presione la tecla de flecha a la izquierda.
Presione la tecla de retroceso de página.
Durante una presentación de diapositivas, hay más opciones de navegación disponibles cuando hace clic con el botón derecho en una diapositiva y usa las opciones disponibles en el menú contextual.
Cuando se muestra la última diapositiva, aparece en la pantalla el mensaje Haga clic para salir de la presentación... Presione la tecla Esc o haga clic en el botón izquierdo del ratón para salir de la presentación de diapositivas.
Para salir de la presentación de diapositivas y volver al espacio de trabajo de Impress en cualquier momento, presione la tecla Esc durante la presentación de diapositivas.
Nota
Durante la presentación de diapositivas, las animaciones de una diapositiva se ejecutan en el orden especificado a medida que se muestra la diapositiva.
Si la presentación de diapositivas consta de más de una diapositiva, al hacer clic con el botón derecho en la pantalla se abre un menú contextual que muestra las opciones de navegación. Estas opciones de navegación son las siguientes:
Siguiente: pasa a la siguiente diapositiva de la presentación de diapositivas.
Anterior: pasa a la diapositiva anterior en la presentación de diapositivas.
Ir a diapositiva: muestra un menú de subcontexto que permite la selección y la navegación a cualquier diapositiva de la presentación de diapositivas. La lista de diapositivas muestra la necesidad de nombrar las diapositivas en una presentación de diapositivas en lugar de usar los nombres de diapositiva predeterminados de Diapositiva 1, Diapositiva 2, etc. Nombrar las diapositivas facilita la identificación de la diapositiva requerida.
Puntero del ratón como pluma: le permite usar el cursor como lápiz y dibujar en una diapositiva para enfatizar o explicar un punto.
Anchura de la pluma: abre un menú subcontexto que ofrece opciones para establecer el ancho de las líneas dibujadas en una diapositiva cuando se usa el cursor como lápiz.
Cambiar color de la pluma: abre un cuadro de diálogo que le permite cambiar el color de la línea cuando usa el cursor como lápiz.
Borrar toda la tinta de la diapositiva: elimina todas las líneas dibujadas una vez que haya terminado de usar el cursor como lápiz.
Pantalla: abre un submenú con una opción de color blanco o negro. Esto es útil si desea pausar la presentación de diapositivas para un descanso o para demostrar algo más.
Finalizar presentación: finaliza la presentación y lo regresa al espacio de trabajo de Impress. Este es el mismo efecto que presionar la tecla Esc.
Vaya a Pase de diapositivas > Configurar presentación en la barra de menú principal para abrir el diálogo Configuración de presentación de diapositivas (figura 2)
En el modo de presentación, seleccione la opción Bucle y repetición tras y un tiempo de retraso en el cuadro de cuándo desea que la presentación de diapositivas comience de nuevo.
Si es necesario, seleccione Mostrar logo si desea que se muestre el logotipo de LibreOffice durante la pausa entre presentaciones de diapositivas.
Haga clic en Aceptar para guardar la configuración y cerrar el diálogo Configuración de presentación de diapositivas.
Haga clic en Transición entre diapositivas en la Barra lateral para abrir la pestaña de Transición de diapositivas (figura 7).
Seleccione Ninguno en la parte superior de la pestaña Transición de diapositivas en la Barra lateral como efecto de transición.
Seleccione la opción Automáticamente después en Avanzar diapositiva y establezca un tiempo en el cuadro.
Haga clic en Aplicar transición a todas las diapositivas para establecer el tiempo predeterminado de la presentación de diapositivas.
Vaya a Pase de diapositivas > Iniciar presentación en la barra de menú principal para verificar cómo se ejecuta la presentación.
Si es necesario, ajuste el tiempo predeterminado hasta que esté satisfecho con la forma en que se ejecuta la presentación de diapositiva.
Seleccione Pase de diapositivas > Presentación cronometrada en la barra de menú principal. La presentación de diapositivas comienza en modo de pantalla completa y aparece un temporizador en la esquina inferior izquierda de la pantalla.
Cuando desee avanzar a la siguiente diapositiva, haga clic en el temporizador para establecer el tiempo de duración dela diapositiva mostrada y avanzar a la siguiente diapositiva. Para mantener la duración predeterminada de una diapositiva, haga clic en la diapositiva y no en el temporizador.
Continúe hasta que se establezca la duración de tiempo para todas las diapositivas de la presentación de diapositivas. Impress registra la duración establecida para cada diapositiva.
Para salir del tiempo de ensayo de la presentación de diapositivas, presione la tecla Esc o haga clic en la diapositiva.
Normalmente, LibreOffice Impress ya incluye la Consola del presentador cuando LibreOffice está instalado en su computadora. Si la Consola del presentador no está incluida, la extensión se puede descargar del sitio web de LibreOffice e instalar en su computadora. Para obtener más información, consulte el «Capítulo 11, Configuración y personalización de Impress».
La Consola del presentador proporciona un control adicional sobre las presentaciones de diapositivas cuando se utilizan pantallas duales, como una computadora portátil para usted y una pantalla grande o un proyector para su audiencia. La vista que ve en la pantalla de su computadora incluye la diapositiva actual que la audiencia puede ver, la siguiente diapositiva de su presentación, las notas de diapositiva y un temporizador de presentación.
Nota
La Consola del presentador solo funciona con sistemas operativos que admiten dos pantallas. Cuando se utilizan dos pantallas, una pantalla puede ser una computadora portátil.
La Consola del presentador proporciona las siguientes vistas para ayudarlo a realizar una presentación:
Vista predeterminada: muestra la diapositiva actual, incluidos los efectos y la siguiente diapositiva de la presentación (figura 14). Haga clic en las flechas Anterior y Siguiente para navegar por una presentación.
Vista de notas: haga clic en Notas para cambiar y mostrar las notas que acompañan a cada diapositiva en la presentación (figura 15) . Vuelva a hacer clic en Notas para volver a la vista predeterminada.
Vista de diapositivas: haga clic en Diapositivas para cambiar y mostrar las miniaturas de diapositivas que se están utilizando para la presentación (figura 16). Vuelva a hacer clic en Diapositivas para volver a la vista predeterminada.
Intercambio: haga clic en este icono para cambiar la Consola de presentación entre pantallas.
Figura 14: Consola del presentador: vista predeterminada
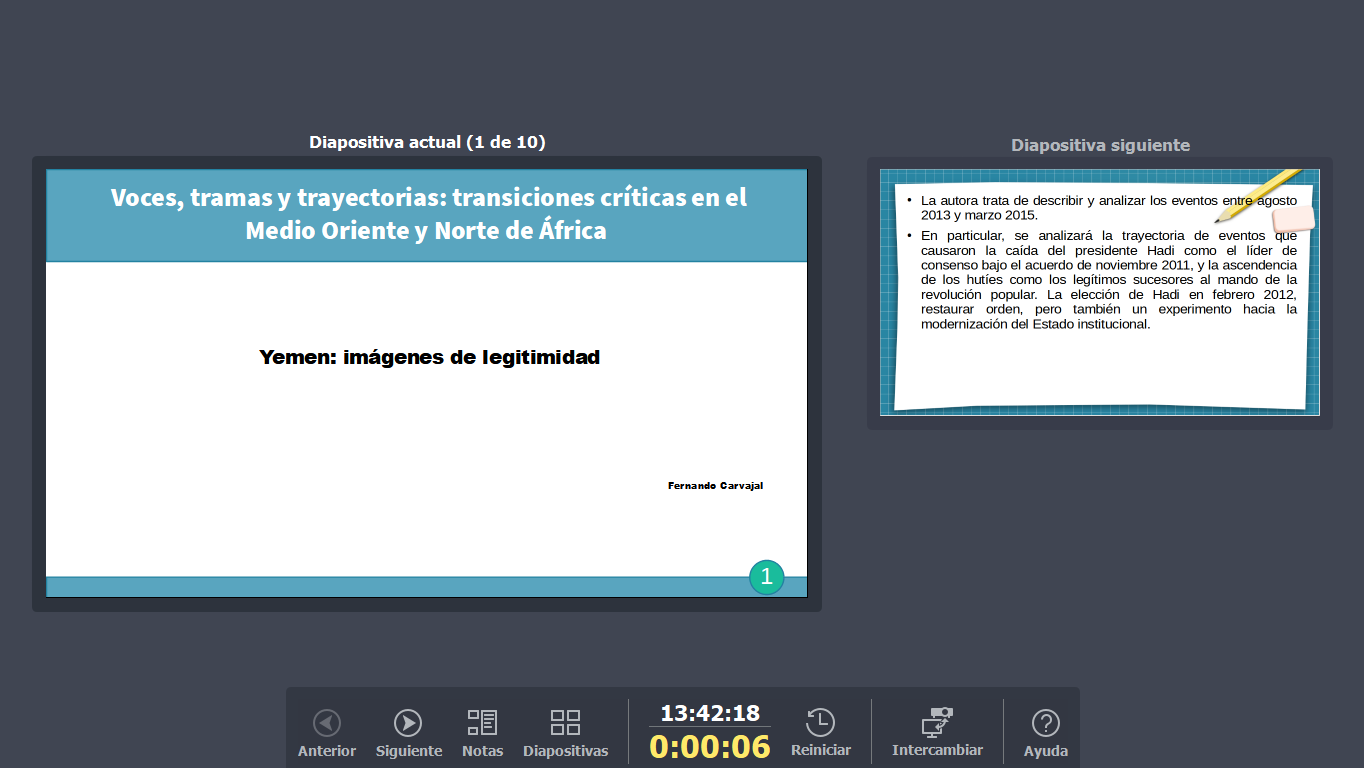
Figura 15: Consola del presentador: vista Notas
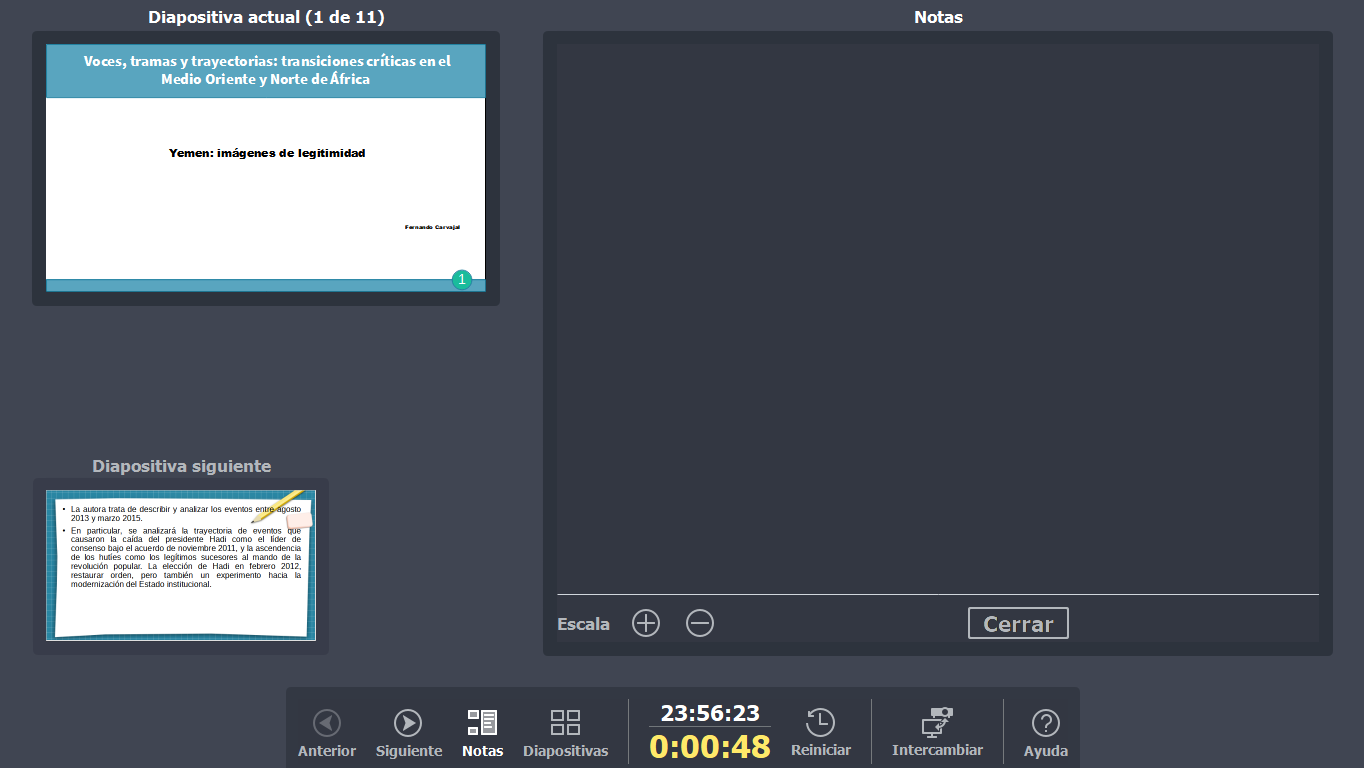
Figura 16: Consola del presentador - Vista de diapositivas
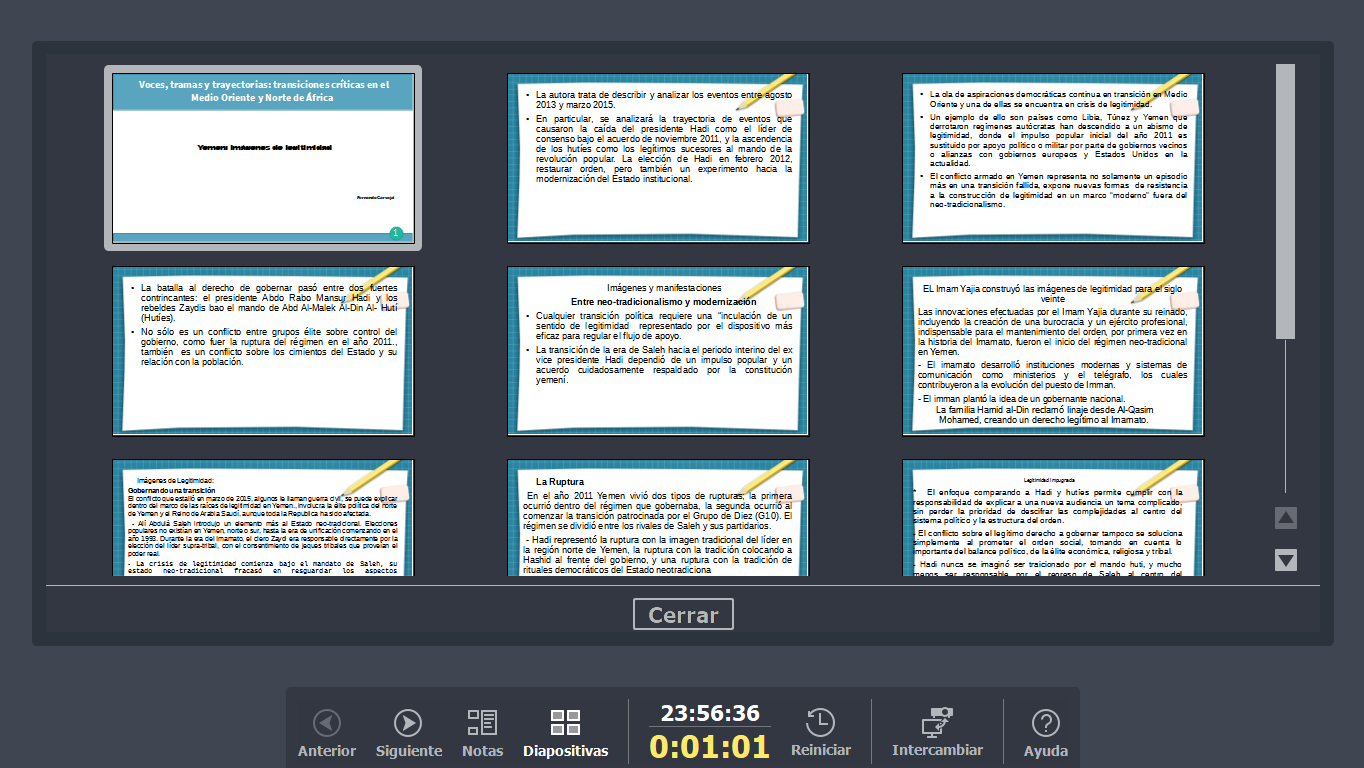
Impress puede crear un álbum de fotos a partir de un conjunto de imágenes, generalmente con una foto por diapositiva. Este álbum de fotos puede ser una presentación de diapositivas o una presentación multimedia con gráficos e imágenes o las últimas fotos de sus vacaciones.
Cree una nueva presentación o abra una presentación existente.
Seleccione la diapositiva que precederá al álbum de fotos. En una nueva presentación, esta será la primera diapositiva.
Figura 17: Diálogo Crear álbum de fotos

Vaya a Insertar > Multimedia > Álbum fotográfico en la barra de menú principal para abrir el diálogo Crear álbum de fotos (figura 17).
Haga clic en Agregar para abrir un explorador de archivos.
Navegue hasta la carpeta donde se encuentran sus imágenes o fotos.
Seleccione las imágenes o fotos que desee utilizar y haga clic en Abrir. Esto cierra el explorador de archivos y los archivos seleccionados aparecen en el cuadro de diálogo Crear álbum de fotos.
Seleccione el número de imágenes por diapositiva en la lista desplegable Diseño de diapositiva.
Si es necesario, seleccione Añadir una leyenda a cada diapositiva. Esto inserta un cuadro de texto en cada diapositiva que le permite agregar un título a las imágenes.
Si es necesario y solo hay una imagen por diapositiva, seleccione Rellenar pantalla para que cada imagen ocupe toda la diapositiva.
Cree la secuencia requerida de fotos o imágenes moviendo archivos de imagen hacia arriba o hacia abajo en la lista de imágenes.
Cuando la secuencia de imágenes esté lista, haga clic en Insertar diapositivas para crear la cantidad de diapositivas necesarias para su álbum de fotos. Impress crea una presentación con tantas diapositivas como sean necesarias para contener sus imágenes. La secuencia se puede cambiar más tarde, como se puede hacer con cualquier diapositiva.
Si es necesario, puede copiar y pegar imágenes entre diapositivas igual que con cualquier otro elemento que se pueda colocar en una diapositiva.
Si es necesario, puede configurar su álbum de fotos y ejecutarlo como una presentación de diapositivas. Consulte «Crear presentaciones de diapositivas» y «Pase de diapositivas».