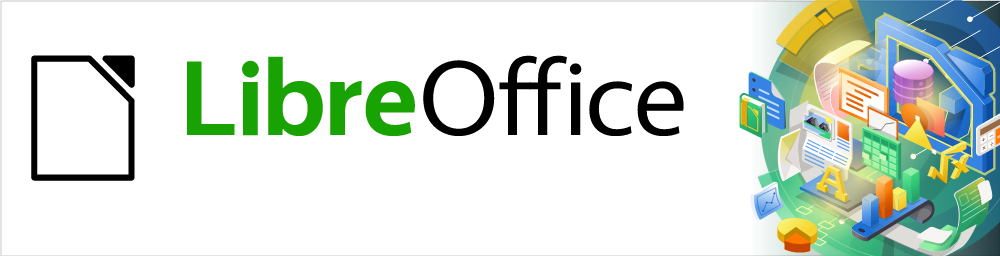
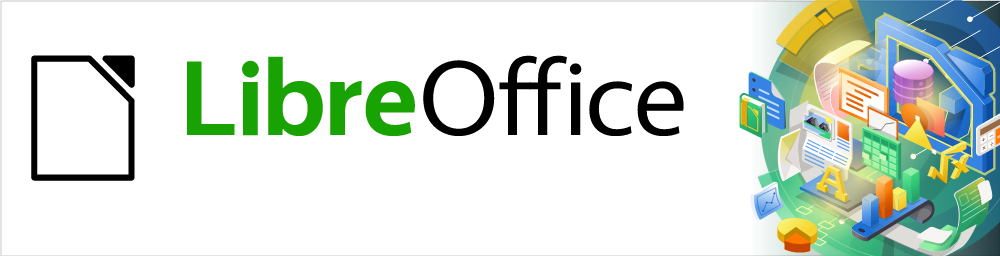
Guía de Impress
Capítulo 10
Guardar presentaciones, imprimir, enviar por correo electrónico y exportar
Este documento tiene derechos de autor © 2021 por el equipo de documentación de LibreOffice. Los colaboradores se listan más abajo. Se puede distribuir y modificar bajo los términos de la GNU General Public License versión 3 o posterior o la Creative Commons Attribution License, versión 4.0 o posterior.
Todas las marcas registradas mencionadas en esta guía pertenecen a sus propietarios legítimos.
|
Peter Schofield |
Samantha Hamilton |
|
|
Michele Zarri |
T. Elliot Turner |
Jean Hollis Weber |
|
Peter Schofield |
|
|
De la edición en español
|
José María López Sáez |
Juan C. Sanz Cabrero |
Diana Villegas |
|
Milton Alberto Tirado García |
B. Antonio Fernández |
|
Puede dirigir cualquier clase de comentario o sugerencia acerca de este documento a la lista de correo del equipo de documentación: documentation@es.libreoffice.org.
Nota
Todo lo que envíe a la lista de correo, incluyendo su dirección de correo y cualquier otra información personal que escriba en el mensaje se archiva públicamente y no puede ser borrada
Versión en español publicada en septiembre de 2022. Basada en la versión 7.0 de LibreOffice.
Algunas pulsaciones de teclado y opciones de menú son diferentes en macOS de las usadas en Windows y Linux. La siguiente tabla muestra algunas sustituciones comunes para las instrucciones dadas en este capítulo. Para una lista detallada vea la ayuda de la aplicación.
|
Windows o Linux |
Equivalente en Mac |
Efecto |
|
Herramientas > Opciones opción de menú |
LibreOffice > Preferencias |
Acceso a las opciones de configuración |
|
Clic con el botón derecho |
Control+clic o clic derecho depende de la configuración del equipo |
Abre menú contextual |
|
Ctrl (Control) |
⌘ (Comando) |
Utilizado con otras teclas |
|
F5 |
Mayúscula+⌘+F5 |
Abre el navegador |
|
F11 |
⌘+T |
Abre la ventana de estilos y formato |
Las presentaciones de diapositivas creadas en Impress se guardan, de forma predeterminada, en el formato de presentación de «Open Document» (ODP). Sin embargo, Impress puede abrir y guardar una presentación de diapositivas en otros formatos de presentación reconocidos y ampliamente utilizados.
Cree una nueva presentación de diapositivas. Para obtener más información, consulte el «Capítulo 1: Introducción a Impress» y el «Capítulo 9: Presentaciones de diapositivas y álbumes de fotos».
Guarde la nueva presentación de diapositivas utilizando uno de los siguientes métodos para abrir el diálogo Guardar como (figura 1).
Haga clic en el botón Guardar en la barra de herramientas Estándar.
Vaya a Archivo > Guardar en el menú principal.
Utilice el método abreviado de teclado Ctrl +G.
Navegue hasta donde desea guardar la presentación de diapositivas.
Escriba el nombre que desee darle al archivo.
Seleccione un formato de archivo de la lista desplegable Tipo de archivo. De forma predeterminada, el formato de archivo es Presentación ODF (.odp).
Haga clic en Guardar para guardar la presentación de diapositivas y cerrar el diálogo Guardar como.
Figura 1: Diálogo Guardar como
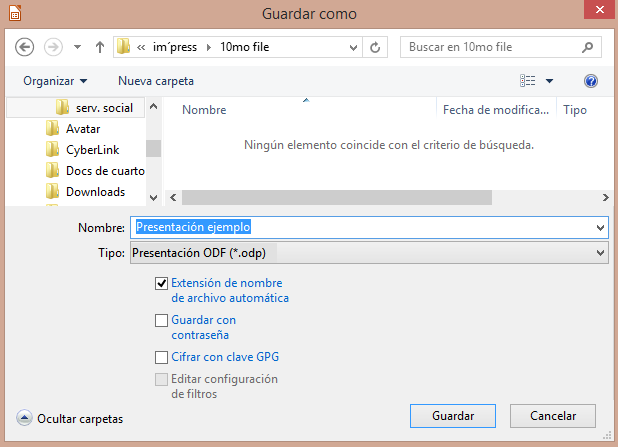
Nota
Si está guardando la presentación de diapositivas en un formato de presentación distinto del recomendado por LibreOffice (ODF), se abre un diálogo Confirmar el formato de archivo (figura 2) con la advertencia de los riesgos al usar otro formato y dándole la posibilidad de cambiar al formato ODF.
Figura 2: Diálogo Confirmar formato de archivo
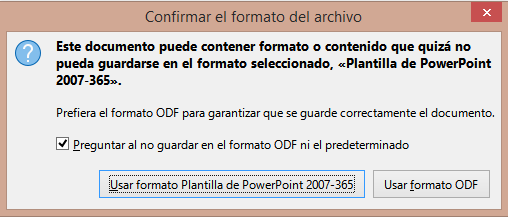
Abra una presentación de diapositivas en Impress y realice todos los cambios necesarios. Impress puede abrir presentaciones que se hayan guardado en un formato de los que Impress reconoce.
Guarde la presentación de diapositivas en formato ODP utilizando uno de los siguientes métodos:
Haga clic en Guardar en la barra de herramientas Estándar.
Vaya a Archivo > Guardar en el menú principal.
Utilice el método abreviado de teclado Ctrl +G.
Abra una presentación de diapositivas en Impress y realice todos los cambios necesarios.
Guarde la presentación en un formato de presentación que Impress reconozca, utilice uno de los siguientes métodos:
Haga clic en el pequeño triángulo ▼ a la derecha del botón Guardar en la barra de herramientas Estándar y seleccione Guardar como en el menú desplegable.
Vaya a Archivo > Guardar como en menú principal.
Use el atajo de teclado Ctrl+Mayús+S.
En el diálogo Guardar como que se abre, navegue hasta donde desea guardar la presentación de diapositivas.
Escriba el nombre que desee darle al archivo.
Seleccione un formato de archivo de presentación de la lista desplegable Tipo de archivo de entre los formatos de presentación que LibreOffice puede gestionar.
Haga clic en Guardar para guardar la presentación de diapositivas y cerrar el diálogo Guardar como.
Impress ofrece muchas opciones para imprimir diapositivas o una presentación completa. Por ejemplo, varias diapositivas en una página, una sola diapositiva por página, diapositivas con notas, como un esquema, con fecha y hora, con el nombre de la página, etc. Para más información sobre la impresión en LibreOffice, consulte la Guía de primeros pasos.
Cualquier opción de impresión seleccionada en Impress mediante el diálogo Imprimir (figuras 3 y 4) solo se aplica a la impresión del documento abierto. Para especificar la configuración de impresión predeterminada para Impress, vaya a Herramientas > Opciones > LibreOffice > Imprimir y Herramientas > Opciones> LibreOffice Impress> Imprimir.
Figura 3: Diálogo Imprimir: Página general
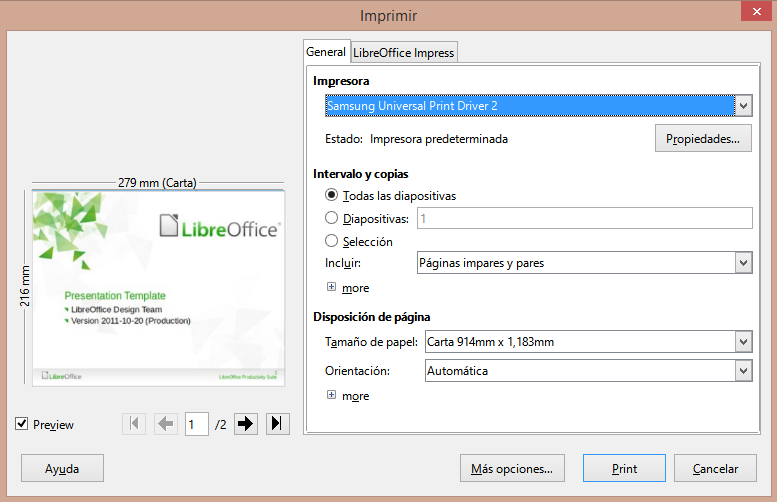
Figura 4: Diálogo Imprimir: Página LibreOffice Impress
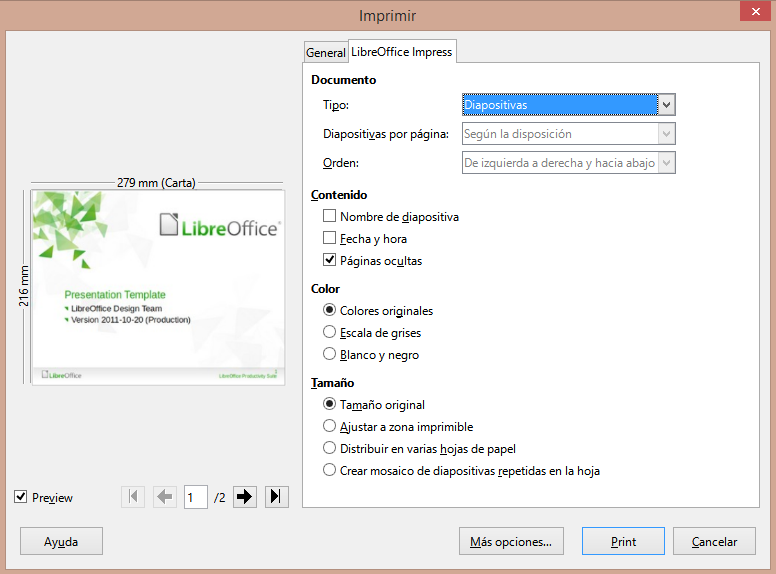
Nota
Al imprimir desde Impress, cualquier opción de impresión seleccionada en el diálogo Imprimir anulará la configuración predeterminada de la impresora que se haya establecido mediante Herramientas > Opciones> LibreOffice > Imprimir y Herramientas > Opciones > LibreOffice Impress > Imprimir.
Abra el cuadro de diálogo Imprimir utilizando uno de los siguientes métodos:
Vaya a Archivo > Imprimir en el menú principal.
Utilice el método abreviado de teclado Ctrl+P.
Haga clic en el botón Imprimir de la barra de herramientas Estándar.
Haga clic en la pestaña General para abrir la página de opciones generales de impresión (figura 3).
Si es necesario, seleccione una impresora de la lista desplegable Impresora de impresoras disponibles.
Si es necesario, en Impresora, haga clic en Propiedades para mostrar el diálogo de Propiedades para la impresora seleccionada y seleccione las opciones requeridas. Haga clic en Aceptar para guardar su selección y cerrar el diálogo. Las propiedades disponibles para la impresora dependen de la impresora seleccionada y del sistema operativo de la computadora que se utilice.
Haga clic en Más y seleccione las diapositivas para imprimir, las Caras del papel en la que se imprimirá (simple o dúplex) , el Número de copias y el Orden de impresión entre las opciones disponibles en Intervalo y Copias.
En la sección Disposición de página seleccione el Tamaño del papel, la Orientación, las páginas por hoja y, si es necesario haga clic en Más, para elegir las Páginas por hoja, su orden o la impresión de Prospectos entre las opciones disponibles.
Haga clic en la pestaña LibreOffice Impress para abrir la página de las opciones de impresión de LibreOffice Impress (figura 4).
Seleccione el Tipo de documento, las Diapositivas por página y el Orden de impresión de las listas desplegables en la sección Documento.
Seleccione si desea imprimir el Nombre de diapositiva, Fecha y hora o Páginas ocultas de las opciones disponibles en la sección Contenido.
Seleccione el tipo de color para imprimir entre las opciones disponibles en Color.
Seleccione el tamaño de impresión de las opciones disponibles en Tamaño.
Haga clic en Aceptar para imprimir sus diapositivas y cerrar el diálogo Imprimir.
Si su impresora es duplex, En la página General, en Más opciones, también puede seleccionar Crear trabajos de impresión separados para una salida intercalada al imprimir varias copias de sus diapositivas.
Puede imprimir sus diapositivas organizadas de modo que, cuando se impriman, las diapositivas estén en el orden correcto para formar un prospecto o folleto.
Nota
Los procedimientos que se explican a continuación son solo ejemplos. Los procedimientos reales pueden diferir, ya que depende del sistema operativo de la computadora y del tipo de impresora que se utilice. Puede que tenga que experimentar para encontrar el método correcto para imprimir folletos.
El siguiente procedimiento es un ejemplo de cómo crear un prospecto en una impresora que solo puede imprimir en una cara (simplex).
Abra el cuadro de diálogo Imprimir utilizando uno de los siguientes métodos:
Vaya a Archivo > Imprimir en el menú principal.
Utilice el método abreviado de teclado Ctrl+P.
Haga clic en Imprimir de la barra de herramientas Estándar.
Haga clic en la pestaña General para abrir la página de opciones generales de impresión.
Haga clic en Propiedades de la sección Impresora y compruebe que la impresora esté configurada con la misma orientación de página que la de sus diapositivas. Por lo general la orientación de la página no es muy trascendente, pero si va a imprimir prospectos esta configuración es muy importante.
Haga clic en Aceptar para cerrar el diálogo Propiedades y volver al diálogo Imprimir.
En sección Intervalo y copias, seleccione la opción Todas las diapositivas. Se necesita un mínimo de cuatro diapositivas para crear un folleto.
Seleccione el Número de copias en función del número de folletos que quiera imprimir.
Haga clic en la pestaña LibreOffice Impress, en la sección Tipo, seleccione la opción Folletos.
En la sección Intervalo y copias seleccione la opción Diapositivas pares.
Haga clic en Aceptar para imprimir las diapositivas pares.
Saque las diapositivas impresas de la impresora y vuelva a colocarlas con la orientación correcta para imprimir en la otra cara del papel. Es posible que deba experimentar un poco para averiguar cuál es la disposición correcta para su impresora.
En la sección Intervalo y copias, seleccione la opción Diapositivas impares.
Seleccione el mismo Número de copias que utilizó al imprimir las Diapositivas pares.
Haga clic en Aceptar para imprimir las diapositivas impares y cerrar el diálogo Imprimir.
Reúna los folletos y encuadérnelos si es necesario.
Imprimir un folleto en una impresora puede imprimir a doble cara o dúplex hace que la tarea de crear folletos sea mucho más sencilla.
Abra el diálogo Imprimir utilizando uno de los siguientes métodos:
Vaya a Archivo > Imprimir en el menú principal.
Utilice el método abreviado de teclado Ctrl+P.
Haga clic en el botón Imprimir de la barra de herramientas Estándar.
Haga clic en la pestaña General para abrir el panel de opciones generales de impresión.
Haga clic en Propiedades de la sección Impresora y compruebe que la impresora esté configurada con la misma orientación que la de sus diapositivas. Por lo general la orientación de la página no es muy trascendente, pero si va a imprimir prospectos esta configuración es muy importante.
En la sección Intervalo y copias, seleccione la opción Todas las diapositivas. Se requiere un mínimo de cuatro diapositivas para crear un folleto.
En la sección Intervalo y copias, seleccione la opción Imprimir en ambos lados (borde largo dúplex) o Imprimir en ambos lados (borde corto dúplex). Normalmente, la encuadernación por el borde largo se utiliza para la impresión vertical y la encuadernación por el borde corto para la impresión horizontal.
En la sección Intervalo y copias, en función del número de folletos que quiera imprimir
En la sección Intervalo y copias, seleccione la opción Clasificar. Esta opción solo está activa cuando se imprimen varias copias del mismo documento.
Haga clic en la pestaña LibreOffice Impress, en la sección Tipo, seleccione la opción Folletos.
Haga clic en Aceptar para cerrar el de diálogo Imprimir e imprimir el número requerido de páginas para sus folletos.
Encuaderne los folletos para que coincidan con la encuadernación por el borde largo o por el borde corto.
LibreOffice proporciona dos métodos para enviar por correo electrónico una presentación de diapositivas de Impress: Como un archivo adjunto en formato ODP o en formato PDF directamente desde el módulo Impress. Para obtener más información sobre cómo enviar documentos de LibreOffice por correo electrónico, consulte la Guía de primeros pasos.
Asegúrese de que la presentación de diapositivas que desea enviar como archivo adjunto de correo electrónico esté abierta en Impress.
Vaya a Archivo > Enviar > Enviar documento por correo en el menú principal y se abrirá su programa de correo electrónico predeterminado con la presentación de diapositivas ya adjunta al correo electrónico.
Ingrese el nombre del destinatario, el título del asunto y el mensaje y luego envíe el correo electrónico.
Asegúrese de que la presentación de diapositivas que desea enviar como archivo adjunto de correo electrónico esté abierta en Impress.
Vaya a Archivo > Enviar > Correo electrónico como PDF en el menú principal y se abrirá el diálogo Opciones de PDF (figura 5) .
Si es necesario, seleccione las opciones de PDF necesarias para crear una versión en PDF de la presentación de diapositivas. Normalmente, las opciones predeterminadas ya seleccionadas son suficientes para crear un archivo PDF que el destinatario pueda abrir.
Haga clic en Enviar para cerrar el diálogo Opciones de PDF y su programa de correo electrónico predeterminado se abrirá con el archivo PDF ya adjunto al correo electrónico.
Ingrese el nombre del destinatario, el título del asunto y el mensaje y luego envíe el correo electrónico.
Figura 5: Diálogo Opciones de PDF: Página General
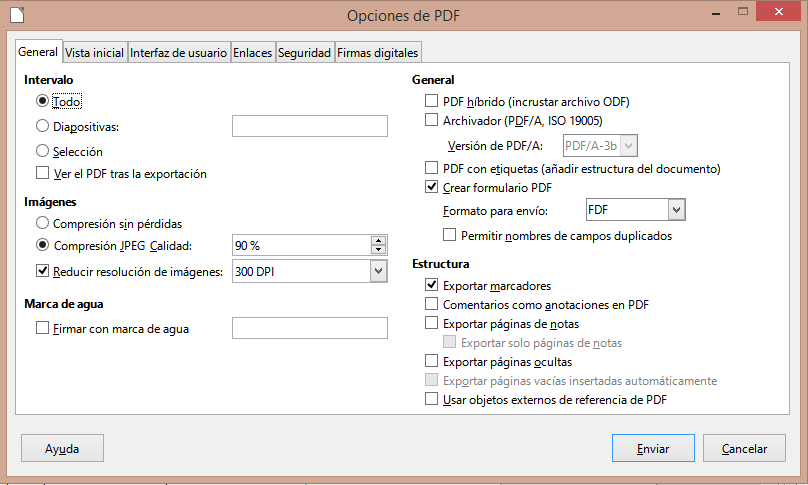
Impress puede exportar presentaciones de diapositivas en formato PDF, así como en otros formatos de archivo. El formato PDF es un formato de archivo estándar para la visualización de archivos y es ideal para enviar el archivo a alguien que solo puede ver un archivo de presentación de diapositivas con un visor de PDF.
Para obtener más información sobre la exportación de documentos de LibreOffice, consulte la Guía de primeros pasos.
Asegúrese de que la presentación de diapositivas que desea convertir a formato PDF esté abierta en Impress.
Utilice uno de los siguientes métodos para exportar el archivo como PDF y abra una ventana del explorador de archivos.
Haga clic en el botón Exportar directamente a PDF de la barra de herramientas Estándar.
Vaya a Archivo > Exportar a > Exportar directamente a PDF en el menú principal.
En la ventana del explorador de archivos que se abre, navegue hasta donde desee guardar la versión del archivo PDF de su presentación de diapositivas.
Escriba un nombre para su archivo en formato PDF o use el nombre de archivo que se muestra en este cuadro de texto. El formato de archivo se fija como PDF y no se puede cambiar.
Haga clic en Guardar para guardar su presentación de diapositivas como un archivo PDF y cerrar la ventana del explorador de archivos.
Para tener más control sobre el contenido y la calidad de un archivo PDF, se recomienda utilizar el diálogo Opciones de PDF (figura 5). Para obtener más información sobre las opciones disponibles al exportar una presentación de diapositivas como un archivo PDF, consulte la Guía de primeros pasos.
Vaya a Archivo > Exportar a PDF en el menú principal para abrir el diálogo Opciones de PDF.
Seleccione las opciones necesarias para su archivo PDF en las diversas páginas del diálogo Opciones de PDF que se abren mediante las respectivas pestañas. Para obtener más información, consulte la Guía de primeros pasos.
Haga clic en Exportar para abrir una ventana del explorador de archivos.
Navegue hasta donde desea guardar la versión de archivo PDF de su presentación de diapositivas.
Escriba un nombre para su archivo en formato PDF o use el nombre de archivo que se muestra en este cuadro de texto. El formato de archivo se fija como PDF y no se puede cambiar.
Haga clic en Exportar para exportar y guardar el archivo.
Las presentaciones de diapositivas se pueden exportar como una serie de páginas web (formato HTML) que se pueden ver en cualquier navegador.
Vaya a Archivo > Exportar en el menú principal para abrir una ventana del explorador de archivos.
En Formato de archivo, seleccione Documento HTML (Impress) (*.html; *.htm) de la lista desplegable.
Navegue hasta donde desea guardar la versión de archivo HTML de su presentación de diapositivas.
Cree una carpeta para que contenga las páginas HTML que se generarán y seleccione la carpeta como destino para las páginas HTML.
Haga clic en Guardar y se abrirá el asistente de Exportación de HTML (figura 6) que le guiará en los pasos para elegir las opciones de exportación.
Nota
La exportación de presentaciones de diapositivas como páginas web (HTML) no conserva ningún efecto de animación ni transiciones entre diapositivas.
Figura 6: Diálogo Exportación HTML: Paso 1 (Diseño)
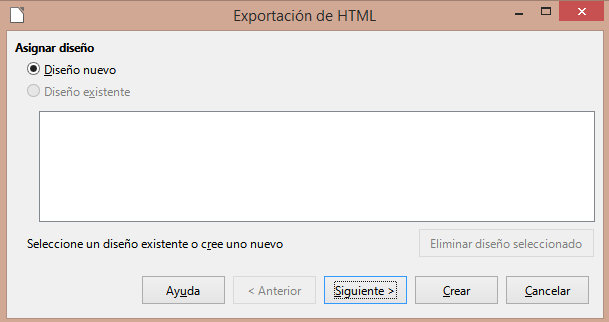
Seleccione un diseño para todas las páginas HTML , ya sea de un Diseño existente o creando un Diseño nuevo. Si no ha guardado previamente un diseño, la opción Diseño existente no está disponible.
Haga clic en Siguiente para seleccionar el tipo de publicación que se utilizará para crear las páginas web (figura 7). Las opciones disponibles cambiarán según el tipo de publicación seleccionado.
Formato HTML estándar: una página para cada diapositiva con enlaces de navegación para pasar de una diapositiva a otra.
HTML estándar con marcos: una página con una barra de navegación en el lado izquierdo; utiliza el título de cada diapositiva como enlaces de navegación. El usuario debe hacer clic en los enlaces para mostrar las páginas en el lado derecho.
Documento HTML único: crea un documento HTML a partir de la presentación de diapositivas.
Automático: una página para cada diapositiva, con cada página configurada con una etiqueta de actualización para que un navegador pase automáticamente de una página a la siguiente.
WebCast: genera una aplicación ASP o Perl para mostrar las diapositivas. Desafortunadamente, LibreOffice aún no tiene soporte directo para PHP.
Haga clic en Siguiente para seleccionar el formato para guardar imágenes (PNG, GIF o JPG), los Efectos disponibles y la Resolución del monitor (figura 8). Al seleccionar una resolución, ha de tener en cuenta el tipo de pantalla que va a emplear la mayoría de los usuarios. Por ejemplo, si se selecciona una resolución alta, un usuario con una pantalla de resolución media tendrá que desplazarse hacia los lados para ver la diapositiva completa.
Figura 7:Diálogo Exportación HTML: Paso 2 (Publicación)
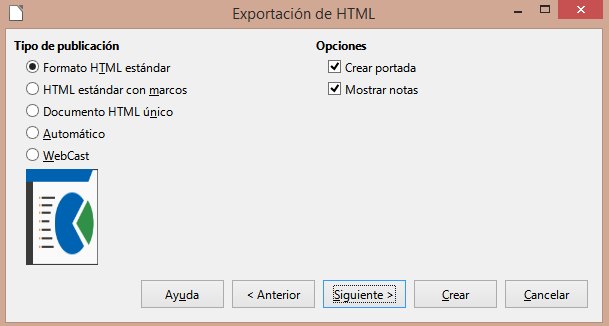
Figura 8: Diálogo Exportación HTML: Paso 3 (Imágenes)
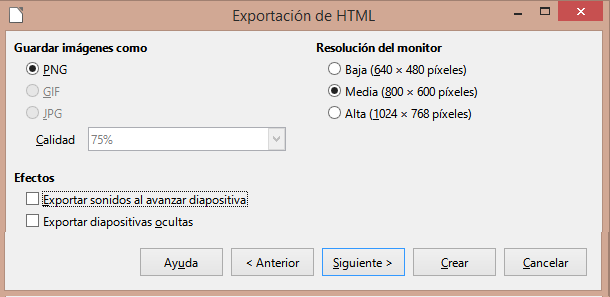
Haga clic en Siguiente e ingrese la Información para la portada (figura 9) , como el Nombre del autor, Dirección de correo electrónico y Sitio Web personal, junto con cualquier Información adicional que desee incluir. Esta página no se muestra si no se seleccionó la opción Crear página de título en el paso 2 (Tipo de publicación).
Figura 9: Diálogo Exportación HTML: Paso 4 (Nombre)
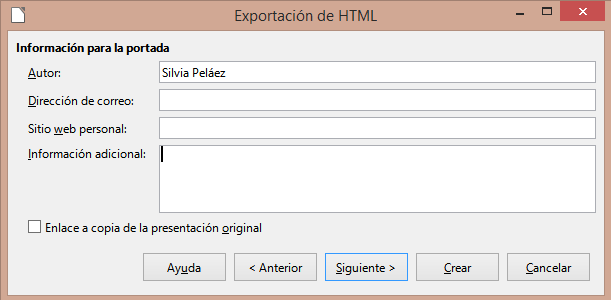
Haga clic en Siguiente para seleccionar el estilo de los botones de navegación que se utilizarán al pasar de una página a otra (figura 10). Si no desea utilizar botones, asegúrese de que la opción Sólo texto esté seleccionada.
Figura 10: Diálogo Exportación HTML: Paso 5 (Botones)

Haga clic en Siguiente para seleccionar el esquema de color de los disponibles para las páginas web (figura 11). . Puede guardar un nuevo esquema para que aparezca en la primera página del asistente de exportación HTML.
Haga clic en Crear para generar los archivos HTML. Si se trata de un diseño nuevo, se abre un diálogo para que pueda guardar el diseño para usarlo en el futuro.
Figura 11: Diálogo Exportación HTML: Paso 6 (Colores)
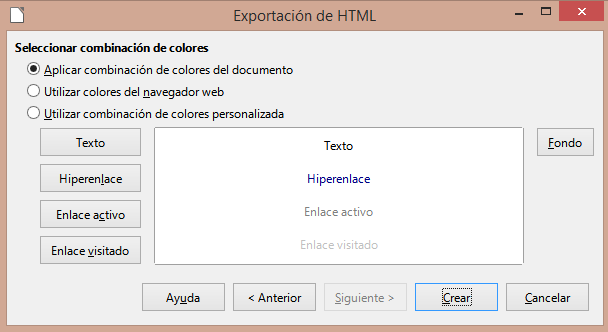
Vaya a Archivo > Exportar en el menú principal para abrir una ventana del explorador de archivos.
Navegue hasta donde desea guardar la versión de archivo HTML de su presentación de diapositivas.
Escriba un nombre para el archivo exportado.
En Formato de archivo, seleccione el formato de archivo de entre los disponibles.
Haga clic en Guardar para exportar el archivo a su ubicación seleccionada. Esto abrirá un diálogo de opciones de exportación que le permitirá seleccionar más opciones para el formato de archivo seleccionado.
Haga clic en Aceptar para guardar su archivo exportado y cerrar el diálogo de opciones. Para obtener más información sobre la exportación de archivos, consulte la Guía de primeros pasos.