

Guía de Impress
Capítulo 11
Configurar y personalizar Impress
Este documento tiene derechos de autor © 2021 por el equipo de documentación de LibreOffice. Los colaboradores se listan más abajo. Se puede distribuir y modificar bajo los términos de la GNU General Public License versión 3 o posterior o la Creative Commons Attribution License, versión 4.0 o posterior.
Todas las marcas registradas mencionadas en esta guía pertenecen a sus propietarios legítimos.
|
Peter Schofield |
Samantha Hamilton |
|
|
Michele Zarri |
T. Elliot Turner |
Jean Hollis Weber |
|
Peter Schofield |
|
|
De la edición en español
|
José María López Sáez |
Juan C. Sanz Cabrero |
Sinahi Franco |
|
Milton Alberto Tirado García |
Diana Villegas |
B. Antonio Fernández |
Puede dirigir cualquier clase de comentario o sugerencia acerca de este documento a la lista de correo del equipo de documentación: documentation@es.libreoffice.org.
Nota
Todo lo que envíe a la lista de correo, incluyendo su dirección de correo y cualquier otra información personal que escriba en el mensaje se archiva públicamente y no puede ser borrada
Versión en español publicada en septiembre de 2022. Basada en la versión 7.0 de LibreOffice.
Algunas pulsaciones de teclado y opciones de menú son diferentes en macOS de las usadas en Windows y Linux. La siguiente tabla muestra algunas sustituciones comunes para las instrucciones dadas en este capítulo. Para una lista detallada vea la ayuda de la aplicación.
|
Windows o Linux |
Equivalente en Mac |
Efecto |
|
Herramientas > Opciones opción de menú |
LibreOffice > Preferencias |
Acceso a las opciones de configuración |
|
Clic con el botón derecho |
Control+clic o clic derecho depende de la configuración del equipo |
Abre menú contextual |
|
Ctrl (Control) |
⌘ (Comando) |
Utilizado con otras teclas |
|
F5 |
Mayúscula+⌘+F5 |
Abre el navegador |
|
F11 |
⌘+T |
Abre la ventana de estilos y formato |
Este capítulo cubre algunas de las configuraciones de LibreOffice que se aplican cuando se usa Impress, pero también se pueden aplicar a todos los demás módulos de LibreOffice. Las ilustraciones de este capítulo se han tomado de LibreOffice Impress. Para obtener más información sobre cómo configurar y personalizar todos los módulos en LibreOffice, consulte la Guía de primeros pasos.
Nota
En todas las páginas de las Opciones de LibreOffice u Opciones de LibreOffice Impress el botón Restablecer tiene el mismo efecto: restablece las opciones a los valores que estaban seleccionados cuando abrió LibreOffice.
Impress utiliza el nombre y apellidos almacenados en Datos de usuario para reflejarlos en las propiedades del documento, el campo opcional de autor utilizado en las diapositivas y el nombre asociado con los comentarios que se han realizado.
Vaya a Herramientas > Opciones en la barra de menú principal para abrir el diálogo Opciones de LibreOffice (figura 1) . La lista del lado izquierdo varía según el componente de LibreOffice que esté abierto.
Haga clic en el marcador de expansión + de LibreOffice en el lado izquierdo y seleccione Datos de usuario para abrir la página Datos de usuario. Ingrese o modifique los detalles que le gustaría usar para las propiedades de los documentos.
Haga clic en el botón Aceptar para guardar los cambios y cerrar el diálogo Opciones de LibreOffice.
Figura 1: Opciones de LibreOffice: Página Datos de usuario
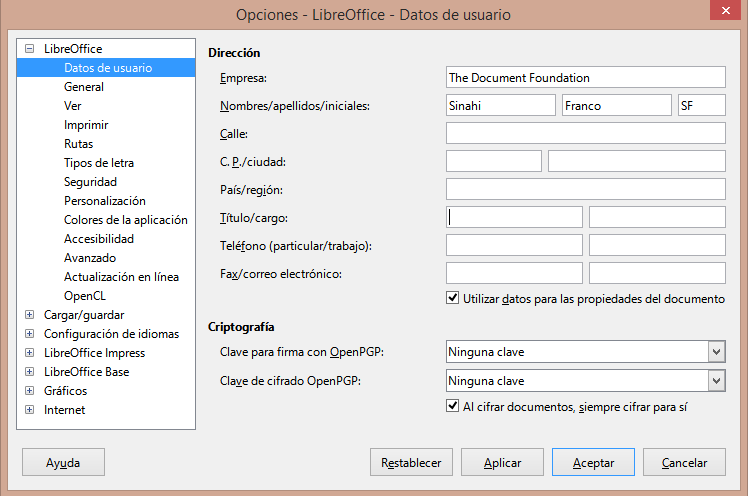
Las opciones de impresión se pueden seleccionar y cambiar usando la página Imprimir del diálogo Opciones de LibreOffice (figura 2) o bien durante el proceso de impresión. Consulte el «Capítulo 10: Guardar presentaciones de diapositivas, imprimir, enviar por correo electrónico y exportar» para obtener más información sobre la impresión de presentaciones de diapositivas.
Figura 2: Opciones de LibreOffice: Página Imprimir
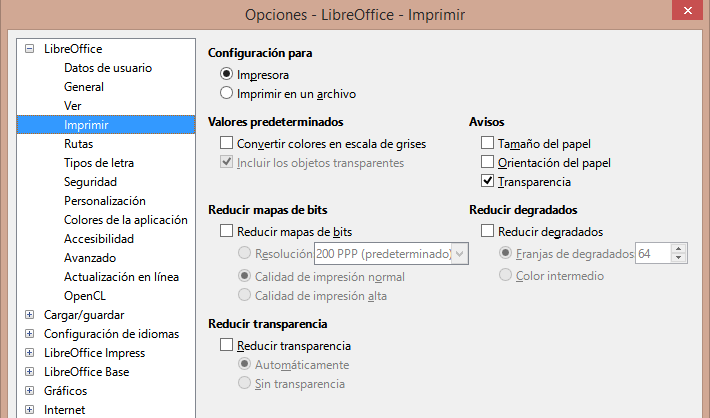
Vaya a Herramientas > Opciones en la barra de menú principal para abrir el diálogo Opciones de LibreOffice.
Haga clic en el marcador de expansión + de LibreOffice en el lado izquierdo para abrir una lista de subsecciones y seleccione Imprimir para abrir la página de opciones de impresión para LibreOffice (figura 2).
Seleccione la configuración de impresión que se adapte a su impresora y al método de impresión más común.
Haga clic en el botón Aceptar para guardar los cambios y cerrar el diálogo Opciones de LibreOffice.
Se puede reducir la cantidad de datos enviados a la impresora. Esto aumenta la velocidad de impresión porque los archivos de impresión son más pequeños. También se facilita el proceso de impresión en impresoras con poca memoria. Sin embargo, la reducción de los datos de impresión puede derivar en una calidad de impresión ligeramente inferior.
Configuración para: especifica si la configuración de impresión se aplica a la impresora o a un archivo.
Impresora: defina opciones para reducir datos mientras imprime directamente en una impresora.
Imprimir en archivo: defina opciones para reducir datos mientras imprime en un archivo.
Valores predeterminados
Convertir colores en escala de grises: especifica que todos los colores se imprimen solo como escala de grises.
Incluir los objetos transparentes: cuando se selecciona, cualquier reducción en la calidad de impresión también se aplica a las áreas transparentes de los objetos.
Reducir mapas de bits: especifica que los mapas de bits se imprimen con calidad reducida. La resolución solo se puede reducir, no aumentar.
Resolución: especifica la calidad de impresión máxima en ppp (puntos por pulgada).
Calidad de impresión normal: corresponde a una resolución de 200 ppp.
Calidad de impresión alta: corresponde a una resolución de 300 ppp.
Reducir transparencia: si se selecciona, cualquier objeto transparente se imprimirá normalmente, según la selección de las dos opciones.
Automáticamente: especifica que las transparencias solo se imprimen si las áreas transparentes cubren menos de una cuarta parte de la página completa.
Sin transparencia: cuando se selecciona, las transparencias no se imprimen.
Nota
Las transparencias no se pueden enviar directamente a una impresora. Por lo tanto, las áreas del documento donde las transparencias deben ser visibles, deben calcularse siempre como mapas de bits y enviarse a la impresora. En función del tamaño de los bitmaps y de la resolución de impresión, el resultado puede ser de un tamaño muy grande.
Avisos: define qué advertencias aparecen antes de que comience la impresión.
Tamaño de papel: seleccione esta opción si se requiere un determinado tamaño de papel para imprimir un documento. Si el tamaño de papel requerido no está disponible en la impresora, se muestra una advertencia.
Orientación del papel: seleccione esta opción si se requiere una orientación de página específica para un documento. Si el formato no está disponible, se muestra una advertencia.
Transparencia: seleccione esta opción si se requiere una advertencia cuando hay transparencias en el documento. Aparece un diálogo que permite seleccionar si se va a imprimir la transparencia.
Reducir degradados: si se selecciona, los degradados se imprimen con calidad reducida.
Franjas de degradados: especifica el número máximo de rayas de degradado para imprimir.
Color intermedio: especifica que los degradados solo se imprimen en un solo color intermedio.
Las opciones de visualización (figura 3) controlan cómo aparece la interfaz de usuario de LibreOffice al crear presentaciones de diapositivas. Para obtener más información sobre cómo personalizar la interfaz de usuario, consulte la Guía de primeros pasos.
Estilo de icono: especifica el estilo de icono para iconos en barras de herramientas y diálogos.
Tamaño del icono: establece el tamaño del icono en Automático, Pequeño, Grande o Extra grande en las diversas barras de herramientas
Barra de herramientas: especifica el tamaño de visualización de los iconos de la barra de herramientas tradicionales.
Omnibarra: especifica el tamaño de visualización de los iconos de la barra herramientas tipo Omnibarra.
Barra lateral: especifica el tamaño de visualización de los iconos de la barra lateral.
Visibilidad: seleccione entre Automático, Ocultar o Mostrar. Automático muestra iconos según la configuración del sistema y los temas.
Iconos en menús: Muestra iconos junto a los elementos de menú correspondientes.
Atajos: muestra atajos de teclado junto a los elementos de menú correspondientes.
Ratón: define cómo se coloca el cursor del ratón y la acción del botón central, si se usa.
Posición: especifica si el cursor del ratón se posiciona y cómo se coloca en los diálogos recién abiertos.
Botón central: define la función del botón central del ratón. Desplazamiento: automático de la imagen - Si arrastra el ratón manteniendo pulsado el botón del medio se desplaza la visualización. Pegar el portapapeles:presionando el botón central del ratón, inserta el contenido del portapapeles.
Figura 3: Opciones de LibreOffice: Página Ver

Salida gráfica: define cómo se muestran los gráficos. Estas opciones pueden variar dependiendo del sistema operativo y el hardware.
Utilizar aceleración por hardware: accede directamente a las funciones de hardware del adaptador de pantalla gráfica para mejorar la visualización de la pantalla. El soporte para aceleración de hardware no está disponible para todos los sistemas operativos y distribuciones de LibreOffice.
Suavizar los bordes: cuando sea compatible, puede habilitar y deshabilitar el suavizado de gráficos. Con el suavizado habilitado, la visualización de la mayoría de los objetos gráficos se ve más fluida y con menos artefactos.
Representar todo el programa con Skia: Permite utilizar el motor gráfico de alto rendimiento Skia para representar todos los elementos visuales de la aplicación. Skia utiliza el dispositivo de gráficos del equipo para acelerar la representación visual.
Forzar representación por software de Skia: LibreOffice selecciona las mejores opciones para configurar el motor gráfico Skia. Normalmente no necesitará modificar la configuración predeterminada si Skia está activado.
Si tiene problemas con la representación gráfica en pantalla (por ejemplo, con la apariencia de los iconos de las barras de herramientas o de los objetos de dibujo) y Skia está activado, puede probar a desactivar Forzar representación por software de Skia o inhabilitar Skia por completo.
Listas de tipos de letras: define cómo se muestran las fuentes.
Previsualizar tipos de letra: muestra cómo aparecerá una fuente seleccionada en la interfaz de usuario.
Suavizar bordes de letras en pantalla: cuando se selecciona, la visualización de fuentes se ve con menos artefactos, (ajustable desde un tamaño definido).
Los colores de la aplicación especifican qué color se utiliza para mostrar varios elementos de la interfaz de usuario en LibreOffice. La única opción específica de Impress es el color de los puntos de la cuadrícula. Desplácese hacia abajo hasta encontrar Dibujo / Presentación.
Vaya a Herramientas > Opciones en la barra de menú principal para abrir el diálogo Opciones de LibreOffice.
Haga clic en el marcador de expansión + de LibreOffice en el lado izquierdo para abrir una lista de subsecciones y seleccione Colores de la aplicación para abrir la pestaña de opciones de color para los colores usados en LibreOffice (figura 4).
Desplácese hacia abajo en la lista Colores personalizados hasta llegar a la opción de Dibujo / Presentación.
Seleccione de la lista de paletas de colores un color para usar en la Cuadrícula.
Haga clic en el botón Aceptar para guardar los cambios y cerrar el diálogo Opciones de LibreOffice.
Nota
Si desea guardar sus cambios de color como un esquema de color, haga clic en el botón Guardar y escriba un nombre en el diálogo Guardar esquema, luego haga clic en el botón Aceptar.
Figura 4: Opciones de LibreOffice: Página Colores de la aplicación
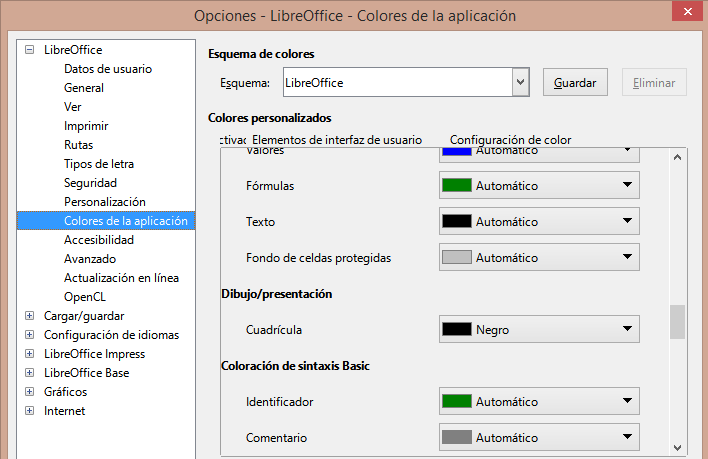
En el cuadro de diálogo Opciones de LibreOffice, haga clic en el marcador de expansión + a la izquierda de LibreOffice Impress para abrir una lista de subsecciones disponibles para Impress (figura 5).
Seleccione LibreOffice Impress > General (figura 5) para especificar las opciones generales para las presentaciones de diapositivas.
Figura 5: Opciones de LibreOffice Impress: Página General
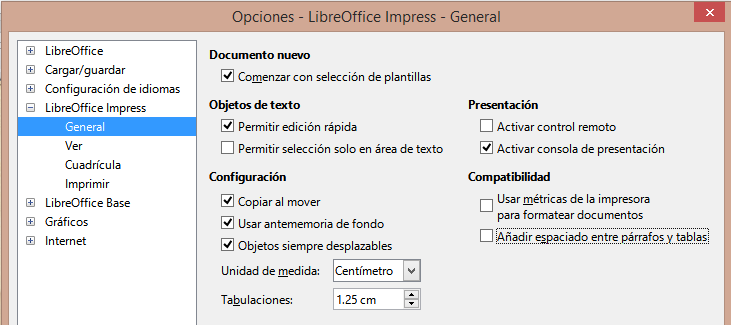
Comenzar con selección de plantillas: si está seleccionado, al crear una nueva presentación se abre el diálogo Seleccionar una plantilla.
Permitir edición rápida: si está seleccionado, puede editar texto inmediatamente después de hacer clic en un objeto de texto. Si no está seleccionado, debe hacer doble clic para editar el texto. También puede activar este modo haciendo clic en el botón Permitir edición rápida de la barra de herramientas Opciones (figura 6).
Figura 6: Barra de herramientas de opciones


Permitir selección solo en área de texto: especifica si se selecciona un marco de texto haciendo clic en el texto. En el área del marco de texto que no está rellena de texto, se puede seleccionar cualquier objeto que haya detrás del marco de texto. También puede activar este modo haciendo clic en el botón Permitir selección solo en área de texto de la barra de herramientas Opciones (figura 6).
Copiar al mover: si se selecciona, se crea una copia cuando mueve un objeto mientras mantiene presionada la tecla Ctrl. Lo mismo se aplica para rotar y cambiar el tamaño de un objeto. El objeto original permanecerá en su posición y tamaño iniciales.
Usar antememoria de fondo: especifica si se debe usar la caché para mostrar objetos en la diapositiva maestra. De esta forma se acelera la visualización. Anule la selección de esta opción si desea mostrar el contenido cambiante en la diapositiva maestra.
Objetos siempre desplazables: cuando se selecciona, le permite mover un objeto con Rotar habilitado. Si esta opción no está seleccionada, Rotar solo se puede usar para rotar un objeto.
Unidad de medida: determina la unidad de medida utilizada en Impress.
Tabulaciones: define el espacio entre tabuladores.
Activar control remoto: especifica que quiere activar el control remoto mediante Bluetooth cuando Impress esté en ejecución.
Activar consola de presentación: cuando se selecciona, abre la Consola del presentador para presentaciones cuando se utilizan varias pantallas.
Compatibilidad: esta configuración es válida solo para la presentación abierta.
Usar métricas de impresora para formatear documentos: especifica que las métricas de impresora se aplican para imprimir y también para formatear la visualización en la pantalla. Si no se selecciona esta opción, se utilizará un diseño independiente para la impresora y para la visualización en pantalla. Si establece esta opción para el documento abierto y después por ejemplo, guarda el documento con un formato binario anterior, esta opción no se guardará. Si posteriormente abre el archivo con el formato anterior, esta opción se activará de forma predeterminada.
Añadir espaciado entre párrafos y tablas: especifica que Impress calcula el espacio entre párrafos. Similar a Microsoft PowerPoint, que agrega el espacio inferior de un párrafo al espacio superior del siguiente párrafo para calcular el espacio total entre ambos párrafos. Impress utiliza solo el mayor de los dos espacios.
Seleccione LibreOffice Impress > Ver (figura 7) para especificar las opciones de visualización para los modos de visualización disponibles.
Reglas visibles: especifica si se muestran las reglas en la parte superior e izquierda del área de trabajo.
Guías al desplazar: especifica si mostrar guías al mover un objeto. Muestra guías punteadas que alargan las páginas del rectángulo límite del objeto seleccionado dentro de la misma área de trabajo. De este modo se facilita el posicionamiento exacto del objeto. También puede activar este modo haciendo clic en el botón Guías al desplazar de la barra de herramientas Opciones.
Figura 7: Opciones de LibreOffice Impress: Página Ver
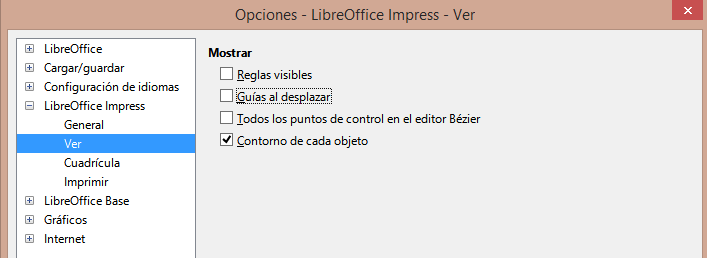
Todos los puntos de control en el editor Bézier: muestra los puntos de control de todos los puntos Bézier si ha seleccionado previamente una curva Bézier. Si esta opción no está seleccionada, solo serán visibles los puntos de control de los puntos Bézier seleccionados.
Contorno de cada objeto: Impress muestra la línea de contorno de cada objeto individual al mover este objeto. De ese modo durante el desplazamiento podrá ver si los objetos chocan con otros en el lugar destino. Si no selecciona esta opción, Impress muestra solo un contorno cuadrado que incluye todos los objetos seleccionados.
Seleccione LibreOffice Impress > Cuadrícula (figura 8) para especificar la configuración de la cuadrícula para Impress. Esta cuadrícula ayuda en la determinación de la posición exacta de los objetos. También se puede alinear la cuadrícula con la cuadrícula de captura "magnética".
Alinear a la cuadrícula: Al mover los objetos, en función de su proximidad a las líneas de la cuadrícula, se acoplarán a estas, como si fuese un imán. Si esta opción está seleccionada y desea mover o crear objetos individuales sin ajustar a la cuadrícula, presione la tecla Mayús para desactivarla mientras mueve el objeto individual. También puede activar este modo haciendo clic en el botón Alinear a la cuadrícula de la barra de herramientas Opciones.
Cuadrícula visible: muestra los puntos de la cuadrícula en la pantalla. Estos puntos no se se imprimirán ni se mostrarán durante la presentación.
Horizontal: define la unidad de medida para el espacio entre las líneas de la cuadrícula en el eje X.
Vertical: define la unidad de medida para el espacio entre las líneas de la cuadrícula del eje Y.
Sincronizar ejes: cuando se selecciona, las configuraciones de medición y espaciado para los ejes X e Y se sincronizan para Resolución y Subdivisión.
Horizontal: especifique el número de espacios intermedios entre los puntos de la cuadrícula en el eje X.
Vertical: especifique el número de espacios intermedios entre los puntos de la cuadrícula en el eje Y.
Figura 8: Opciones de LibreOffice Impress: Página Cuadrícula
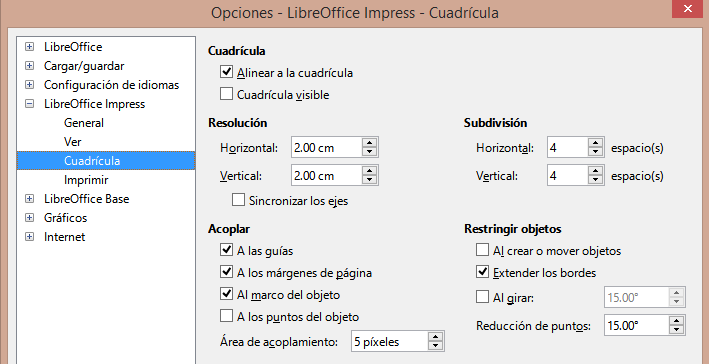
A las guías: ajusta el borde de un objeto que se arrastra a la guía más cercana cuando suelta el ratón. También puede activar este modo haciendo clic en el botón Ajustar a las guías de la barra de herramientas Opciones.
A los márgenes de página: especifica si se alineará el contorno del objeto gráfico con el margen de página más cercano. El cursor o una línea de contorno del objeto gráfico deben estar en el área de captura. También puede activar este modo haciendo clic en el botón Acoplar a márgenes de página de la barra de herramientas Opciones.
Al marco del objeto: especifica si se debe alinear el contorno del objeto gráfico con el borde del objeto gráfico más cercano. El cursor o una línea de contorno del objeto gráfico deben estar en el área de captura. También puede activar este modo haciendo clic en el botón Acoplar a borde del objeto de la barra de herramientas Opciones.
A los puntos del objeto: especifica si se debe alinear el contorno del objeto gráfico con los puntos del objeto gráfico más cercano. El cursor o una línea de contorno del objeto gráfico deben estar en el área de captura. También puede activar este modo haciendo clic en el botón Acoplar a puntos de objeto de la barra de herramientas Opciones.
Área de acoplamiento: define la distancia de ajuste entre el puntero del ratón y el contorno del objeto. Si el cursor está más cerca que la distancia especificada, el cursor se ajusta a un punto de ajuste.
Al crear o mover objetos: especifica que los objetos gráficos están restringidos vertical, horizontal o diagonalmente (45°) al crearlos o moverlos. Esta configuración se puede desactivar temporalmente pulsando la tecla Mayús.
Extender los bordes: especifica que se crea un cuadrado en función del lado más largo de un rectángulo cuando se presiona la tecla Mayús antes de soltar el botón del ratón. Esto también se aplica a una elipse donde se creará un círculo basado en el diámetro más largo de la elipse. Cuando no se selecciona Extender bordes, se creará un cuadrado o un círculo basándose en el lado o diámetro más corto.
Al girar: especifica que los objetos gráficos solo se pueden rotar en pasos de los grados especificados que especifica. Si desea rotar un objeto sin esta restricción, pulse la tecla Mayús al rotarlo. Suelte la tecla una vez girado.
Reducción de puntos: define el ángulo para la reducción de puntos. Al trabajar con polígonos o lineas rectas, puede resultar útil reducir sus puntos de edición.
Seleccione LibreOffice Impress > Imprimir (figura 9) para especificar la configuración de impresión para una presentación. Consulte el «Capítulo 10, Guardar presentaciones de diapositivas, imprimir, enviar por correo electrónico y exportar» para obtener más información sobre la impresión y las opciones disponibles.
Predeterminado: las páginas se imprimen con la configuración predeterminada.
Ajustar a la página: se cambia el tamaño de una diapositiva para ajustarse a la página impresa, mientras se mantienen las posiciones relativas de los objetos en la diapositiva.
Mosaico: especifica que las páginas se imprimen en formato de mosaico. Si las páginas o diapositivas tienen un tamaño menor que el del papel, en una página de papel se imprimirán varias diapositivas o páginas.
Folleto: elija esta opción para imprimir el documento en formato de folleto. Seleccione Anverso: para imprimir desde el anverso hasta el reverso de un folleto. Seleccione Atrás: para imprimir desde el reverso hasta el anverso de un folleto.
Bandeja de papel configurada en la impresora: cuando se selecciona, se utiliza la bandeja de papel definida en la configuración de la impresora.
Figura 9: Opciones de LibreOffice Impress: Página Imprimir
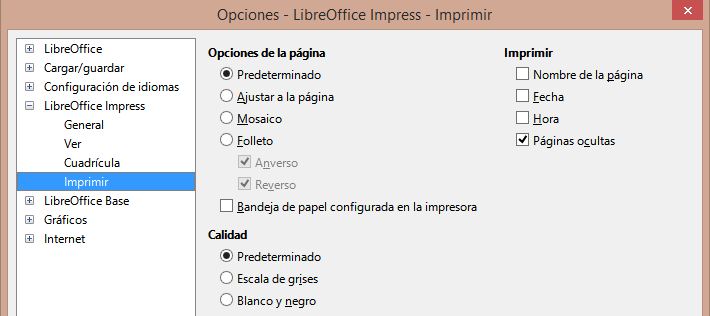
Nombre de página: cuando se selecciona, se imprime el nombre de la página.
Fecha: cuando se selecciona, se imprime la fecha actual.
Hora: cuando se selecciona, se imprime la hora actual.
Páginas ocultas: cuando se selecciona, se imprimen todas las páginas ocultas de la presentación de diapositivas.
Predeterminado: las diapositivas se imprimirán en color.
Escala de grises: las diapositivas se imprimirán en escala de grises.
Blanco y negro: las diapositivas se imprimirán en blanco y negro.
Los menús, barras de herramientas y atajos de teclado de Impress se pueden personalizar agregando, eliminando o modificando elementos en los menús, barras de herramientas y atajos de teclado que se utilizan al crear diapositivas o presentaciones de diapositivas. Para más información sobre cómo personalizar la interfaz de usuario, consulte la Guía de primeros pasos.
Una extensión es un paquete que se puede instalar en LibreOffice Impress para agregar una nueva función.
Aunque las extensiones individuales se pueden encontrar en diferentes lugares, el repositorio oficial de extensiones de LibreOffice se encuentra en http://extensions.libreoffice.org/. Algunas extensiones son gratuitas; otras son de pago. Consulte las descripciones para ver qué licencias y tarifas se aplican a las que le interesan. Para más información sobre las extensiones, consulte la Guía de primeros pasos.