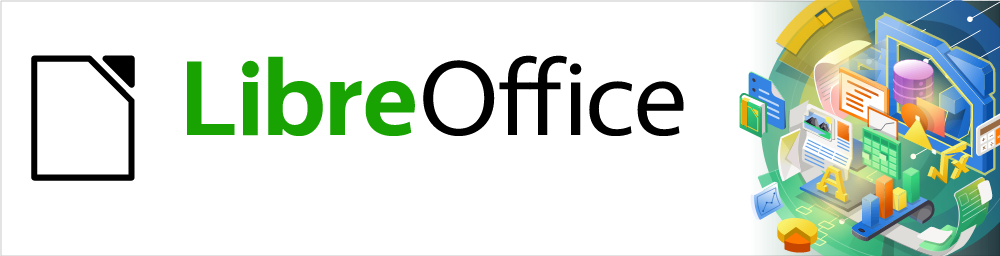
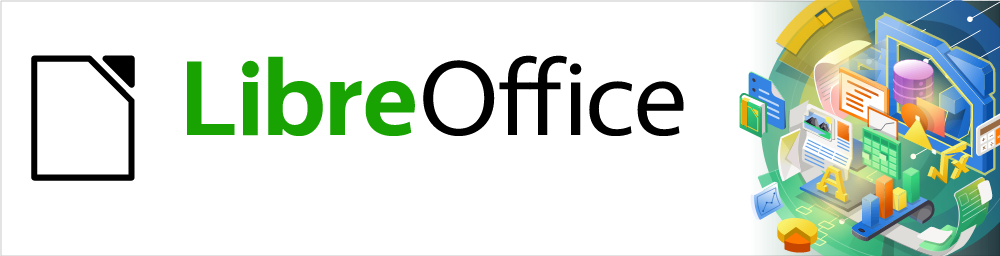
Guía de Impress
Apéndice B
Barras de herramientas
Este documento tiene derechos de autor © 2021 por el equipo de documentación de LibreOffice. Los colaboradores se listan más abajo. Se puede distribuir y modificar bajo los términos de la GNU General Public License versión 3 o posterior o la Creative Commons Attribution License, versión 4.0 o posterior.
Todas las marcas registradas mencionadas en esta guía pertenecen a sus propietarios legítimos.
|
Peter Schofield |
Dave Barton |
|
De la edición en español
|
Diana Villegas |
Milton Tirado García |
B. Antonio Fernández |
|
Juan C. Sanz Cabrero |
|
|
Puede dirigir cualquier clase de comentario o sugerencia acerca de este documento a la lista de correo del equipo de documentación: documentation@es.libreoffice.org.
Nota
Todo lo que envíe a la lista de correo, incluyendo su dirección de correo y cualquier otra información personal que escriba en el mensaje se archiva públicamente y no puede ser borrada
Versión en español publicada en septiembbre de 2022. Basada en la versión 7.0 de LibreOffice.
Algunas pulsaciones de teclado y opciones de menú son diferentes en macOS de las usadas en Windows y Linux. La siguiente tabla muestra algunas sustituciones comunes para las instrucciones dadas en este capítulo. Para una lista detallada vea la ayuda de la aplicación.
|
Windows o Linux |
Equivalente en Mac |
Efecto |
|
Herramientas > Opciones opción de menú |
LibreOffice > Preferencias |
Acceso a las opciones de configuración |
|
Clic con el botón derecho |
Control+clic o clic derecho depende de la configuración del equipo |
Abre menú contextual |
|
Ctrl (Control) |
⌘ (Comando) |
Utilizado con otras teclas |
|
F5 |
Mayúscula+⌘+F5 |
Abre el navegador |
|
F11 |
⌘+T |
Abre la ventana de estilos y formato |
En Impress hay varias barras de herramientas disponibles para ayudarlo a crear una presentación de Impress. Cada barra de herramientas tiene un conjunto de herramientas predeterminado y la opción de mostrar u ocultar sus herramientas.
Nota
Los iconos de los botones que se muestran en las barras de herramientas de Impress pueden diferir de lo que ve en su pantalla. Los iconos dependen del sistema operativo que se utilice y de cómo se haya configurado LibreOffice .
Las barras de herramientas pueden estar acopladas en cualquier margen de la ventana principal de Impress o bien pueden ser flotantes. Una barra de herramientas flotante tiene su propio marco y se puede desplazar en cualquier lugar del espacio de trabajo o de la pantalla.
Para mostrar y activar una barra de herramientas, vaya a Ver > Barras de herramientas en el menú principal. Se abre un menú contextual con la lista de barras de herramientas disponibles en Impress para crear presentaciones. Haga clic en el nombre de una barra de herramientas para activarla. Las barras de herramientas activas se indican con un una marca de verificación junto al nombre, como se muestra en la figura 1.
Figura 1: Barras de herramientas de Impress
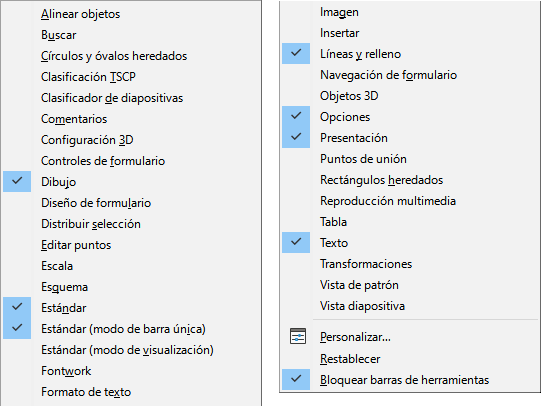
Nota
Algunas barras de herramientas, aunque estén seleccionadas en Ver > Barras de herramientas en el menú principal, no se mostrarán hasta que se seleccione un objeto del tipo correcto. Por ejemplo, la barra de herramientas Imagen solo se muestra cuando se selecciona una imagen.
Para cerrar una barra de herramientas, utilice uno de los siguientes métodos:
Vaya a Ver > Barras de herramientas en el menú principal y anule la selección de la barra de herramientas.
Haga clic con el botón derecho en un icono de una barra de herramientas acoplada y seleccione Cerrar barra de herramientas en el menú contextual.
Haga clic en el botón cerrar (X) de la barra de título de la barra de herramientas flotante.
Cuando una barra de herramientas está acoplada, se puede bloquear su posición en la ventana principal de Impress. La posición de una barra de herramientas flotante no se puede bloquear.
Para bloquear o desbloquear la posición de una barra de herramientas acoplada haga clic con el botón derecho en un espacio vació de la barra de herramientas y seleccione Bloquear posición de barra de herramientas en el menú emergente, a pesar de su nombre, esta opción alterna el bloqueo de la barra de herramientas.
La marca de verificación al lado izquierdo de esta opción indica que la barra está bloqueada.
De forma predeterminada, algunas barras de herramientas están acopladas en la ventana principal de Impress. Las barras de herramientas acopladas se pueden desacoplar y mover a una nueva posición acoplada en la ventana principal o dejar como una barra de herramientas flotante. Antes de poder mover una barra de herramientas debe estar desbloqueada.
Para mover una barra de herramientas acoplada:
Mueva el cursor del ratón sobre los puntos que aparecen en el extremo izquierdo de la barra de herramientas (si la barra es horizontal) o en el extremo superior (si la barra es vertical). El cursor del ratón se convierte en un cursor de movimiento.
Haga clic y mantenga presionado el botón izquierdo del ratón y arrastre la barra de herramientas a una nueva ubicación. Puede ser una nueva posición acoplada o una barra de herramientas flotante. Aparece una línea punteada correspondiente al borde de la barra, que indica la posición que tomará la barra de herramientas.
Cuando visualice la posición deseada para la barra de herramientas suelte el botón.
Para mover una barra de herramientas flotante, haga clic en su barra de título y arrástrela a una nueva ubicación flotante o hacia los bordes de la ventana de Impress para acoplarla. Suelte el botón del ratón cuando la barra de herramientas esté en la posición deseada. No es necesario colocar una barra de herramientas flotante en la ventana principal de Impress para que esta funcione.
Para acoplar una barra de herramientas flotante, utilice uno de los siguientes métodos:
Haga clic en su barra de título y arrástrela hacia el borde superior, inferior, izquierdo o derecho de la ventana principal. Cuando la barra de herramientas alcanza una posición de acoplamiento, aparece un borde sombreado en la posición de acoplamiento. Suelte el botón del ratón y la barra de herramientas se acoplará.
Haga clic en la flecha hacia abajo ▼ en su barra de título y seleccione Acoplar barra de herramientas en el menú contextual. La barra de herramientas se mueve a una posición acoplada. Si la posición no es adecuada, acople la barra de herramientas en una nueva posición.
Para acoplar todas las barras de herramientas flotantes, seleccione Acoplar todas las barras de herramientas en el menú contextual.
Cuando instala LibreOffice en su computadora, también se instala un conjunto de barras de herramientas específicas para cada módulo de LibreOffice. Cada barra de herramientas tiene un conjunto predeterminado de botones para crear y editar documentos de LibreOffice.
Para agregar botones que no están visibles en una barra de herramientas use el comando Botones visibles del menú emergente de la siguiente manera:
Haga clic con el botón derecho en una barra de herramientas y seleccione Botones visibles en el menú contextual para mostrar la lista de botones disponibles.
Haga clic en el botón que desea que se muestre y el botón aparecerá en la barra de herramientas. La lista de botones disponibles se cierra automáticamente. Un resaltado o una marca de verificación junto al botón indica que el botón ya está visible en la barra de herramientas.
Nota
Al agregar botones usando Botones visibles, el botón se agrega a la barra de herramientas en el mismo orden que aparecen la lista Botones visibles. El orden de los botones visibles no se pueden cambiar mediante este método.
Oculte los botones que no usa habitualmente de una barra de herramientas mediante el comando Botones visibles del menú emergente de la siguiente manera.
Haga clic con el botón derecho en una barra de herramientas y seleccione Botones visibles en el menú contextual para mostrar una lista de botones disponibles.
Haga clic en el botón que desea ocultar y el botón se ocultará. También desaparece el resaltado o la marca de verificación junto al botón. La lista de botones disponibles se cierra automáticamente.
Se pueden agregar otros botones y comandos adicionales a una barra de herramientas mediante el comando del menú contextual Personalizar barra de herramientas…. También podrá crear nuevas barras de herramientas en caso de que necesite un conjunto específico de herramientas para una tarea en concreto. Para más información sobre la personalización de barras de herramientas, consulte la Guía de primeros pasos.
Nota
Los botones disponibles en una barra de herramientas normalmente se indican en Botones visibles ya sea por el icono de la herramienta resaltado o por una marca de verificación. Esta indicación depende de la configuración de la computadora y del sistema operativo que se utilice.
Nota
Algunas barras de herramientas muestran algunos botones con el icono de la última herramienta utilizada, y a su derecha aparece un pequeño triángulo que apunta hacia abajo ▼. Haga clic en este triángulo para desplegar una lista con más botones disponibles para su uso.
Nota
Algunas de las herramientas también son accesibles mediante un atajo de teclado para un acceso más rápido. Ese atajo de teclado se visualiza entre paréntesis a la derecha del nombre de la herramienta.
Para obtener una lista completa de los métodos abreviados de teclado disponibles en Impress, consulte el «Apéndice A, Métodos abreviados de teclado».
La barra de herramientas Alinear objetos le permite alinear varios objetos en una diapositiva para mejorar el impacto visual de una presentación.
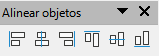
Izquierda
Centrado
Derecha
Arriba
Centrado
Abajo
La barra de herramientas Buscar se abre de forma predeterminada en la esquina inferior izquierda de la ventana principal de Impress. La barra de herramientas Buscar no se puede desacoplar para convertirla en una barra de herramientas flotante.

Cerrar barra de búsqueda
Buscar texto
Buscar anterior
Buscar Siguiente
Buscar todo
Distinguir mayúsculas y minúsculas
Buscar y reemplazar (Ctrl+Alt+B)
La barra de herramientas Círculos y óvalos heredados proporciona herramientas para insertar diferentes tipos de círculos y óvalos en su presentación.

Elipse
Círculo
Sector de elipse
Sector de círculo
Segmento de elipse
Segmento de círculo
Elipse sin relleno
Círculo sin relleno
Sector de elipse sin relleno
Círculo sin relleno
Segmento de elipse sin relleno
Segmento de círculo sin relleno
Arco de elipse
Arco de círculo
La barra de herramientas de Clasificación TSCP proporciona herramientas para ayudar a seleccionar la seguridad de un documento. LibreOffice agrega campos personalizados en las propiedades del documento (Archivo > Propiedades > Propiedades personalizadas) para almacenar la política de clasificación como metadatos del documento. TSCP son las siglas de Transglobal Secure Collaboration Participation.

Aplicar clasificación de documento (Nivel)
Gestionar clasificación de documentos
La barra de herramientas del Clasificador de diapositivas le permite seleccionar diapositivas en la presentación actual e iniciar una presentación desde la primera diapositiva.

Selección
Iniciar presentación (F5)
La barra de herramientas Comentarios le permite agregar, eliminar y navegar comentarios en una presentación. Para usar comentarios, se recomienda agregar su nombre e iniciales en Herramientas> Opciones> LibreOffice> Datos de usuario para que los comentarios se puedan identificar fácilmente.
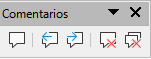
Comentario (Ctrl + Alt + C)
Comentario anterior (Ctrl + Alt + RePág)
Comentario siguiente(Ctrl + Alt + AvPág)
Eliminar comentario
Eliminar todos los comentarios
La barra de herramientas Ajustes 3-D solo se activa momentaneamente, si no se utiliza en ese momento se ocultará.
Posteriormente se muestra automáticamente solo cuando se seleccione un objeto que se haya convertido a 3D usando el botón Conmutar extrusión.

Conmutar extrusión
Inclinar hacia abajo
Inclinar hacia arriba
Inclinar hacia la izquierda
Inclinar hacia la derecha
Profundidad
Dirección
Iluminación
Superficie
Color 3D
La barra de herramientas de Controles de formulario proporciona las herramientas necesarias para crear un formulario de manera interactiva. La barra de herramientas agrega controles a un formulario en un texto, dibujo, hoja de cálculo, presentación o documento HTML (por ejemplo, un botón que ejecuta una macro).

Selección
Modo de diseño
Alternar asistentes de controes de formularios
Diseño de formulario
Propiedades del control
Propiedades del formulario
Etiqueta
Cuadro de texto
Casilla
Botón de opción
Cuadro de lista
Cuadro combinado
Botón
Botón con imagen
Campo formateado
Campo de fecha
Campo numérico
Cuadro de grupo
Campo horario
Campo monetario
Campo enmascarado
Control de tablas
Barra de navegación
Control de imagen
Selección de archivos
Control de número
Barra de desplazamiento
La barra de herramientas Dibujo proporciona la mayoría de las herramientas que se utilizan para crear objetos en una diapositiva. Algunos iconos de los botones de esta barra de herramientas cambian para mostrar la última herramienta seleccionada y utilizada.

Selección
Escala y panorámica
Escala
Cuadro de texto (F2)
Texto vertical
Insertar Fontwork
Color de línea
Color de relleno
Línea
Rectángulo
Elipse
Línea con flecha al final
Líneas y flechas
Curvas y polígonos
Conectores
Formas básicas
Formas de símbolos
Formas de flecha
Formas de diagrama de flujo
Formas de llamada
Formas de estrella
Formas 3D
Posición y tamaño (F4)
Girar
Reflejar
Alinear objetos
Organizar
Distribución
Sombra
Recortar
Filtro
Editar puntos (F8)
Puntos de unión
En curva
En polígono
En 3D
En cuerpo de giro 3D
Conmutar extrusión
Insertar
Controles
Algunos iconos de los botones que se muestran en la barra de herramientas de Dibujo dependen de la última herramienta que se haya seleccionado y utilizado. Para cambiar la herramienta que desea utilizar
Haga clic en el pequeño triángulo que apunta hacia abajo ▼ a la derecha de un botón para abrir un menú emergente. Seleccione la forma requerida que desea dibujar en una diapositiva.
Para crear una barra de herramientas secundaria, haga clic y arrastre en la parte superior del menú emergente (zona punteada) hasta un área vacía en la ventana principal. Las barras de herramientas secundarias para cada tipo de objeto y las diversas formas disponibles se muestran a continuación.
La barra de herramientas de Diseño de formulario abre un formulario en modo diseño para que se pueda editar: cambiar la posición y tamaño de los controles, editar propiedades y añadir o borrar controles. En modo diseño no se pueden activar los controles del formulario o rellenar el formulario.

Selección
Propiedades de campos de control
Propiedades del formulario
Posición y tamaño (F4)
Navegador de formularios
Orden de activación
Añadir campo
Foco de control automático
Traer al frente (Ctrl + Mayús + +)
Enviar al fondo (Ctrl + Mayús+ –)
Agrupar (Ctrl + Mayús + G)
Desagrupar (Ctrl + Alt + Mayús + G)
Entrar en grupo (F3)
Abandonar grupo (Ctrl + F3)
Alinear objetos
Abrir en modo de diseño
Cuadricula
Ajustar a la cuadrícula
Lineas de ayuda al mover
La barra de herramientas Distribuir selección permite distribuir los objetos para conseguir un espaciado vertical y horizontal uniforme entre ellos.
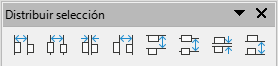
Horizontalmente a la izquierda
Horizontalmente al centro
Espaciado horizontal
Horizontalmente a la derecha
Verticalmente arriba
Verticalmente al centro
Espaciado vertical
Verticalmente abajo
La barra de herramientas Editar puntos se activa cuando selecciona una curva o un polígono y se hace selecciona Editar puntos del menú contextual o usa el atajo de teclado F8. Las funciones proporcionadas permiten editar los puntos de una curva, polígono o de un objeto convertido en curva.

Editar puntos (F8)
Mover puntos
Insertar puntos
Eliminar puntos
Convertir a curva
Cerrar Bezier
Dividir curva
Punto de esquina
Suavizar transición
Transición simétrica
Reducir puntos
La barra de herramientas Escala proporciona herramientas para reducir o ampliar la visualización en pantalla del documento actual.
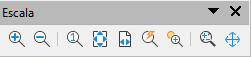
Aumentar
Reducir
100%
Representación anterior
Representación siguiente
Toda la página
Anchura de página
Óptimo
Escala de objetos
Escala y panorámica
Desplazar
La barra de herramientas Esquema proporciona herramientas de edición de uso frecuente para trabajar con esquemas de texto.

Bajar nivel (Alt + Mayús + Derecha)
Subir un nivel (Alt + Mayús + Izquierda)
Bajar (Alt + Mayús + Abajo)
Subir (Alt + Mayús + Arriba)
Mostrar formato
Vista en blanco y negro
Mostrar solo el primer nivel
Mostrar todos los niveles
Ocultar subpárrafos
Mostrar los subpárrafos
La barra de herramientas Estándar es común a todos los módulos de LibreOffice y proporciona las herramientas más comunes al crear y editar documentos. La barra de herramientas Estándar diferirá entre los distintos módulos de LibreOffice para permitir diferentes conjuntos de herramientas para cada tipo de documento.

Cargar URL
Nuevo (Ctrl + U)
Plantillas (Ctrl + Mayús + N)
Abrir (Ctrl + A)
Abrir archivo remoto
Guardar (Ctrl + G)
Guardar como (Ctrl + Mayús + S)
Correo Electrónico
Modo de edición (Ctrl + Mayús + M)
Exportar directamente a PDF
Imprimir directamente
Imprimir (Ctrl + P)
Cortar (Ctrl + X)
Copiar (Ctrl + C)
Pegar (Ctrl + V)
Clonar
Limpiar (Ctrl + Mayús + M)
Deshacer (Ctrl + Z)
Rehacer (Ctrl + Y)
Buscar y reemplazar (Ctrl + H)
Ortografía
Revisión ortográfica automática (Mayús + F7)
Escala y panorámica
Escala
Cuadricula
Líneas de ayuda al mover
Modos de visualización
Pestañas de vistas
Formato de diapositiva
Patrón de diapositiva
Iniciar presentación (F5)
Iniciar desde la diapositiva actual (Mayús + F5)
Tabla
Imagen
Emoyi
Multimedia
Gráfico
Cuadro de texto (F2)
Símbolo (nombre de la barra de herramientas Insertar caracteres especiales)
Texto vertical
Insertar Fontwork
Hiperenlace (Ctrl + K)
Funciones de dibujo
Interacción
Ayuda de LibreOffice
¿Qué es esto?
La barra de herramientas Estándar (modo de barra única) se activa cuando la interfaz de usuario se cambia a modo único. Vaya a Ver > Interfaz de usuario en el menú principal y seleccione Barra única.

Nuevo (Ctrl + U)
Abrir (Ctrl + A)
Guardar (Ctrl + G)
Exportar directamente a PDF
Imprimir (Ctrl + P)
Previsualizar impresión (Ctrl + Mayús + O)
Deshacer (Ctrl + Z)
Rehacer (Ctrl + Y)
Buscar y reemplazar (Ctrl + H)
Clonar
Ortografía
Toda la página
Diapositiva nueva
Duplicar diapositiva
Cambiar nombre de diapositiva
Eliminar Dispositiva
Disposición de diapositiva
Modos de visualización
Cuadro de texto (F2)
Texto vertical
Imagen
Multimedia
Gráfico
Tabla
Insertar Fontwork
Línea
Rectángulo
Elipse
Líneas y flechas
Curvas y polígonos
Conectores
Formas básicas
Formas de símbolos
Formas de flecha
Formas de diagrama de flujo
Formas de llamada
Formas de estrella
Objetos 3D
Posición y tamaño (F4)
Girar
Reflejar
Alinear objetos
Organizar
Distribución
Agrupar (Ctrl + Mayús + G)
Desagrupar (Ctrl + Alt + Mayús + G)
Entrar en grupo (F3)
Abandonar grupo (Ctrl + F3)
Selección
Toda la página
Escala y panorámica
Escala
Iniciar presentación (F5)
Iniciar desde diapositiva actual (Mayús + F5)
La barra de herramientas Estándar (modo de visualización) proporciona herramientas para guardar, editar y distribuir un documento.
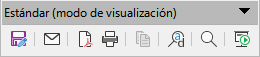
Guardar como (Ctrl + Mayús + S)
Modo de edición (Ctrl + Mayús + M)
Modo de solo lectura
Correo Electrónico
Exportar directamente a PDF
EPUB
Imprimir directamente
Imprimir (Ctrl + P)
Copiar (Ctrl + C)
Buscar y reemplazar (Ctrl + H)
Escala
Iniciar presentación (F5)
La barra de herramientas de Fontwork se utiliza para crear objetos de texto gráfico en una presentación y proporciona las herramientas que le permiten editar el objeto de texto gráfico.
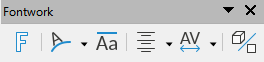
Insertar texto de Fontwork
Forma de Fontwork
Misma altura de letras de Fontwork
Alineación de Fontwork
Espacio entre caracteres de Fontwork
Conmutar extrusión
La barra de herramientas de Formato de texto proporciona herramientas para dar formato al texto y los comandos de alineación. Esta barra de herramientas se activa cuando se selecciona texto en un cuadro de texto u objeto gráfico y reemplaza automáticamente la barra de herramientas Líneas y relleno.

Nombre del tipo de letra
Tamaño de letra
Aumentar (Ctrl +])
Disminuir (Ctrl + [)
Negrita (Ctrl + N)
Itálica (Ctrl + I)
Subrayar (Ctrl + S)
Subrayado dobl.
Tachado
Suprarrayado
Superíndice (Ctrl + Mayús + P)
Subíndice (Ctrl + Mayús + B)
Efecto Sombra
Efecto Contorno
Limpiar (formato directo) (Ctrl + Mayús + M)
Minúsculas
MAYÚSCULAS
Versalitas
Color de letra
Color de resalte de caracteres
Lista no ordenada
Lista ordenada
Formato de Esquema
Izquierda (Ctrl + L)
Centrar (Ctrl + T)
Derecha (Ctrl + R)
Justificado (Ctrl + J)
Arriba
Centrar
Abajo
Interlineado
Espaciado entre caracteres
Aumento
Disminuir
Dirección de texto de izquierda a derecha
Dirección de texto de arriba a abajo
De izquierda a derecha
De derecha a izquierda
Seleccionar todo (Ctrl + E)
Carácter
Párrafo
La barra de herramientas Imagen proporciona herramientas para editar, modificar, alinear, reposicionar y cambiar el tamaño de las imágenes. Esta barra de herramientas solo se activa y está disponible cuando se selecciona una imagen en una presentación. La barra de herramientas Imagen reemplaza automáticamente la barra de herramientas Líneas y relleno cuando se activa.

Posición y tamaño (F4)
Alinear objetos
Izquierda
Centrado
Derecha
Arriba
Centrado
Abajo
Organizar
Traer al frente (Ctrl + Mayús+ +)
Traer adelante (Ctrl + +)
Enviar atrás (Ctrl + –)
Enviar al fondo (Ctrl + Mayús + –)
Delante del objeto
Detrás del objeto
Invertir
Estilo de línea
Anchura de línea
Color de linea
Estilo de área/relleno
Color de relleno
Sombra
Filtro
Modo de imagen
Recortar
Verticalmente
Horizontalmente
Transformaciones
Transparencia
Color
Línea…
Área
Animación
Interacción
La barra de herramientas Insertar le permite insertar diferentes tipos de objetos en su presentación.
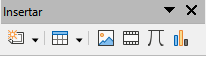
Pagina nueva (Ctrl + M)
Marco Flotante
Insertar pagina desde archivo
Tabla
Imagen
Multimedia
Objeto de fórmula
Gráfico
Objeto OLE
La barra de herramientas Líneas y relleno le permite modificar las propiedades principales de un objeto. Las herramientas y las listas desplegables varían según el tipo de objeto seleccionado.

Posición y tamaño (F4)
Alinear objetos
Izquierda
Centrado
Derecha
Arriba
Centrado
Abajo
Organizar
Traer al frente (Ctrl + Mayús + +)
Traer adelante (Ctrl ++)
Enviar hacia atrás (Ctrl + – )
Enviar al fondo (Ctrl + Mayús + – )
Delante del objeto
Detrás del objeto
Invertir
Estilo de línea
Anchura de línea
Color de linea
Estilo/relleno de área
Color de relleno
Sombra
Estilo de flecha
Verticalmente
Horizontalmente
Transformaciones
Distribución
Línea
Área…
Efectos 3D
Mapa de imagen
Animación
Interacción
Estilos (F11)
Cuadricula
Líneas de ayuda al mover
La barra de herramientas de Navegación de formulario proporciona herramientas para editar una tabla de base de datos o para controlar la vista de datos. Se encuentra en la parte inferior de un documento que contiene campos vinculados a una base de datos. La barra de herramientas solo está activa cuando los formularios están conectados a una base de datos.
Esta barra de herramientas le permite moverse dentro de los registros, insertar y eliminar registros. Si se guardan los datos en el formulario, las modificaciones se transfieren a la base de datos. También proporciona herramientas con funciones de clasificación, filtrado y búsqueda.

Buscar registro
Registro
Número de registro
Texto -> Registro
N.º total de registros
Primer registro
Registro anterior
Registro siguiente
Último registro
Registro nuevo
Guardar registro
Deshacer entrada
Eliminar registro
Actualizar
Actualizar controles
Ordenar
Orden ascendente
Orden descendente
Filtro automático
Usar filtro
Filtros de formas
Restablecer filtro/orden
Origen de datos como tabla
La barra de herramientas de objetos 3D proporciona herramientas para crear objetos 3D en una presentación. Se activa yendo a Ver > Barras de herramientas > Objetos 3D en el menú principal o haciendo clic en el botón Objetos 3D en la barra de herramientas Dibujo.
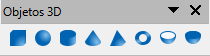
Cubo
Esfera
Cilindro
Cono
Pirámide
Toro
Cáscara
Semiesfera
La barra de herramientas Opciones le permite definir varias configuraciones para nuevas presentaciones. Por ejemplo, cómo se ajustan los objetos a la cuadrícula o edición de objetos.

Modo giro al pulsar sobre el objeto
Cuadricula
Mostrar guías
Líneas de ayuda al mover
Ajustar a la cuadrícula
Ajustar a las guías
Acoplar a márgenes de página
Acoplar a borde de objeto
Acoplar a puntos de objeto
Permitir Edición Rápida
Solo área de texto seleccionable
Pulsar dos veces para editar texto
Crear objetos con atributos
Salir de todos los grupos
La barra de herramientas de Presentación proporciona herramientas de uso frecuente para trabajar con presentaciones.
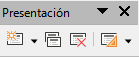
Diapositiva nueva
Duplicar diapositiva
Cambiar nombre de diapositiva
Eliminar Dispositiva
Disposición de diapositiva
Cambiar patrón de diapositivas
Página a partir de esquema
Ir a la primera diapositiva
Ir a la diapositiva anterior
Ir a la diapositiva siguiente
Ir a la última diapositiva
Mover diapositiva al principio
Subir la diapositiva
Bajar la diapositiva
Mover diapositiva al final
La barra de herramientas de Puntos de unión proporciona herramientas para insertar un punto de unión o modificar las propiedades de un punto de unión. Un punto de unión es un punto donde puede acoplar un conector. De forma predeterminada, LibreOffice coloca automáticamente un punto de unión en el centro de cada lado del rectángulo delimitador para cada objeto que cree.

Insertar punto de unión
Dirección de salida izquierda
Dirección de salida arriba
Dirección de salida derecha
Dirección de salida abajo
Posicion relativa del punto de unión
Punto de adhesión horizontal izquierda
Punto de adhesión horizontal centro
Punto de adhesión horizontal derecha
Punto de adhesión vertical arriba
Punto de adhesión vertical centro
Punto de adhesión vertical hacia abajo
La barra de herramientas Rectángulos heredados proporciona herramientas para insertar diferentes tipos de rectángulos y cuadrados en su presentación.
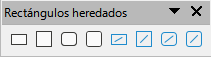
Insertar Rectángulo
Cuadrado
Rectángulo redondeado
Cuadrado redondeado
Rectángulo sin relleno
Cuadrado sin relleno
Rectángulo redondeado sin relleno
Cuadrado redondeado sin relleno
La barra de herramientas Reproducción multimedia proporciona las herramientas estándar necesarias para insertar, ver, reproducir y escuchar archivos de audio y video. Impress admite muchos formatos multimedia diferentes.

Insertar audio o vídeo
Reproducir
Pausa
Detener
Repetir
Posición
Silenciar
Volumen
Ver
La barra de herramientas Tabla proporciona herramientas para editar y dar formato a una tabla colocada en una diapositiva. Los botones de esta barra de herramientas solo se activan cuando se selecciona una tabla.

Tabla
Estilo del borde
Color de borde
Bordes (pres. Mayús para sobrescribir)
Estilo de área/relleno
Combinar celdas
Dividir celdas
Optimizar
Arriba
Centrar
Abajo
Insertar fila encima
Insertar fila debajo
Insertar columna antes
Insertar columna después
Eliminar fila
Eliminar columna
Eliminar tabla
Seleccionar tabla
Seleccionar columna
Seleccionar fila
Diseño de tabla
Propiedades de tabla
La barra de herramientas de Texto proporciona herramientas para insertar cuadros de texto y llamadas en una diapositiva

Cuadro de texto (F2)
Encajar texto dentro del cuadro de texto
Llamadas
Texto vertical
Ajustar texto vertical a marco
Llamadas verticales
La barra de herramientas Transformaciones proporciona herramientas para modificar la forma, la orientación o el relleno de los objetos seleccionados.
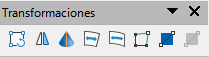
Girar
Reflejar
En cuerpo de giro 3D
Colocar en círculo (en perspectiva)
Colocar en círculo (inclinar)
Distorsionar
Herramienta de transparencia (interactiva)
Herramienta de degradado (interactiva)
La barra de herramientas de la Vista de patrón proporciona herramientas en las que puede crear un nuevo patrón de diapositiva, cambiarle el nombre, eliminar un patrón de diapositiva y cerrar la vista del patrón de diapositiva. Esta barra se abre automáticamente cuando cambia a una vista de patrón y sus botones solo estarán activos en este modo.

Patrón nuevo
Cambiar nombre de patrón
Eliminar patrón
Cerrar vista de patrón
La barra de herramientas Vista de diapositivas se abre automáticamente cuando cambia a la vista Organizador de diapositivas.
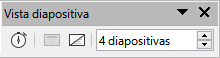
Presentación cronometrada
Mostrar diapositiva
Ocultar diapositiva
Diapositivas por filas