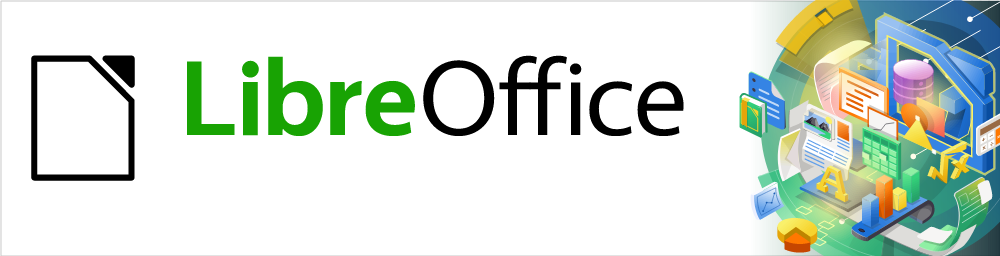
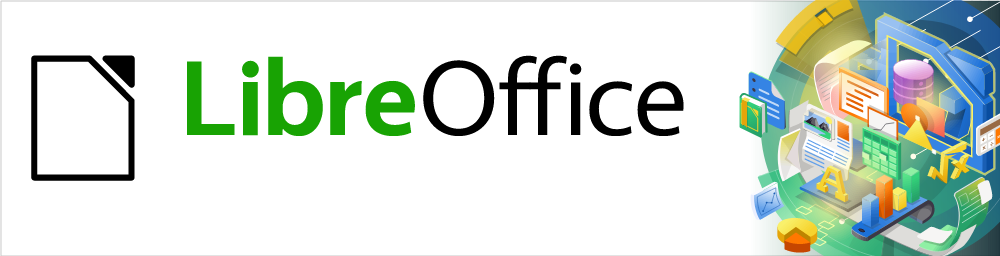
Guía de Math
Preámbulo
Este documento tiene derechos de autor © 2021 por el equipo de documentación de LibreOffice. Los colaboradores se listan más abajo. Se puede distribuir y modificar bajo los términos de la GNU General Public License versión 3 o posterior o la Creative Commons Attribution License, versión 4.0 o posterior.
Todas las marcas registradas mencionadas en esta guía pertenecen a sus propietarios legítimos.
De la edición en español
Puede dirigir cualquier clase de comentario o sugerencia acerca de este documento a la lista de correo del equipo de documentación: documentation@es.libreoffice.org.
Nota
Todo lo que envíe a la lista de correo, incluyendo su dirección de correo y cualquier otra información personal que escriba en el mensaje se archiva públicamente y no puede ser borrada
Fecha de publicación y versión del programa
Versión en español publicada en noviembre de 2021. Basada en la versión 7.0 de LibreOffice.
LibreOffice Math es un editor de fórmulas (ecuaciones) que forma parte integral de LibreOffice. Cualquiera que quiera aprender a insertar fórmulas y ecuaciones en documentos utilizando Math encontrará valiosa esta guía.
Si nunca antes ha utilizado LibreOffice Math, o si desea una introducción a todos los componentes de LibreOffice, le recomendamos que lea primero la Guía de primeros pasos
Esta guía de usuario y otras guías de usuario de LibreOffice, el sistema de ayuda integrado y los sistemas de asistencia al usuario, asumen que está familiarizado con su computadora y funciones básicas como iniciar un programa, abrir y guardar archivos.
LibreOffice viene con un extenso sistema de ayuda como soporte de primera línea para usar LibreOffice. Los usuarios de Windows y Linux pueden optar por descargar e instalar la Ayuda para uso sin conexión, para consultarla cuando no estén conectados a Internet; en MacOS la Ayuda para uso sin conexión se instala de manera predeterminada con el programa.
Para mostrar el sistema de ayuda completo, presione F1 o vaya a Ayuda > Ayuda de LibreOffice en el menú principal. Además, puede activar las Descripciones emergentes ampliadas yendo a Herramientas > Opciones > LibreOffice > General en el menú principal.
Puede colocar el puntero del mouse sobre cualquiera de los iconos y aparecerá un pequeño globo (tooltip) con una breve explicación de la función de ese ícono. Para obtener una explicación más detallada, seleccione Ayuda > ¿Qué es esto? en el menú principal y pase el puntero sobre el icono.
La comunidad de LibreOffice no solo desarrolla software, sino que también brinda soporte voluntario gratuito. Consulte la pagina web: https://es.libreoffice.org/obten-ayuda/sugerencias/ y la Tabla 1.
Tabla 1: Soporte gratuito para usuarios de LibreOffice
|
Ask LibreOffice |
Preguntas y respuestas de la comunidad de LibreOffice |
|
Documentación |
Guías de usuario, manuales y otra documentación. https://documentation.libreoffice.org/es/ https://wiki.documentfoundation.org/Documentation/Publications/es/ |
|
Listas de correo electrónico |
El soporte comunitario gratuito es proporcionado por una red de usuarios experimentados |
|
Preguntas frecuentes |
Respuestas a preguntas frecuentes |
|
Apoyo internacional |
El sitio web de LibreOffice en varios idiomas. Lista de correo |
|
Opciones de accesibilidad |
Información sobre las opciones de accesibilidad disponibles. https://es.libreoffice.org/obten-ayuda/accesibilidad/ |
Aunque puede obtener soporte completo en línea de la comunidad a través de listas de correo y el sitio web Ask LibreOffice, otros sitios web administrados por usuarios también ofrecen consejos y tutoriales gratuitos. El siguiente foro proporciona soporte para LibreOffice, entre otros programas: https://forum.openoffice.org/es/forum/
También utilizar un soporte profesional, generalmente de pago, a través de contratos de servicio de un proveedor, o empresa de consultoría especializada en LibreOffice. Para obtener información sobre el soporte profesional certificado, consulte el sitio web de The Document Foundation: https://es.libreoffice.org/obten-ayuda/asistencia-profesional
LibreOffice se ejecuta en los sistemas operativos Windows, Linux y macOS, cada uno de los cuales tiene varias versiones, y los usuarios pueden personalizarlo (fuentes, colores, temas, administradores de ventanas).
Las ilustraciones de esta guía se tomaron del sistema operativo Windows 10. Por lo tanto, algunas ilustraciones no se verán exactamente como lo que ve en la pantalla de su computadora.
Además, algunos de los cuadros de diálogo pueden diferir, debido a la configuración seleccionada en LibreOffice o el sistema operativo. Puede utilizar los cuadros de diálogo de su sistema operativo (habilitado de forma predeterminada) o los cuadros de diálogo para abrir y guardar documentos proporcionados por LibreOffice.
Para cambiar el uso de los cuadros de diálogo con LibreOffice:
Acceda a las Opciones de LibreOffice de la siguiente manera:
En Linux y Windows, vaya a Herramientas > Opciones en el menú principal y seleccione General en el esquema de la derecha.
En macOS, vaya a LibreOffice > Preferencias en el menú principal y seleccione General en el esquema de la derecha.
Marque la opción Usar cuadros de diálogo de LibreOffice en la sección Cuadros de diálogo para abrir / guardar para sustituir los predeterminados de su sistema operativo por los de LibreOffice.
Solo para sistemas operativos Linux, seleccione Usar cuadros de diálogo de LibreOffice en la sección Cuadros de diálogo de impresión para sustituir los de su sistema operativo por los de LibreOffice para imprimir sus documentos.
Haga clic en Aceptar para guardar su configuración y cerrar el diálogo Opciones.
Nota
Si está utilizando un sistema operativo Linux en una máquina virtual en una computadora que ejecuta un sistema operativo Windows o Mac, entonces la opción LibreOffice de usar diálogos de impresión no está disponible.
Los iconos utilizados para ilustrar algunas de las muchas herramientas disponibles en LibreOffice pueden diferir de los utilizados en esta guía. Los iconos de esta guía se han tomado de una instalación de LibreOffice que se ha configurado para mostrar el conjunto de iconos predeterminado. Si lo desea, puede cambiar los iconos de LibreOffice de la siguiente manera:
Acceda a las Opciones de LibreOffice de la siguiente manera:
En Linux y Windows, vaya a Herramientas > Opciones en el menú principal y seleccione Ver en el esquema de la derecha.
En macOS, vaya a LibreOffice > Preferencias en el menú principal y seleccione Ver en el esquema de la derecha..
En la sección Estilo de iconos, seleccione entre las opciones disponibles en la lista desplegable.
Haga clic en Aceptar para guardar su configuración y cerrar el diálogo Opciones.
Algunas pulsaciones de teclas y elementos de menú son diferentes en macOS de las que se utilizan en Windows y Linux. La siguiente tabla muestra algunas sustituciones comunes para las instrucciones dadas en este libro. Para una lista detallada vea la ayuda de la aplicación.
|
Windows o Linux |
equivalente en macOS |
Efecto |
|
Menú > Herramientas > Opciones |
LibreOffice > Preferencias |
Acceso a las opciones de configuración |
|
Clic con el botón derecho |
Control+clic o clic derecho |
Abre un menú contextual |
|
Ctrl (Control) |
⌘ (comando) |
Utilizado con otras teclas |
|
F11 |
⌘+-T |
Abre la página Estilos de la Barra lateral |