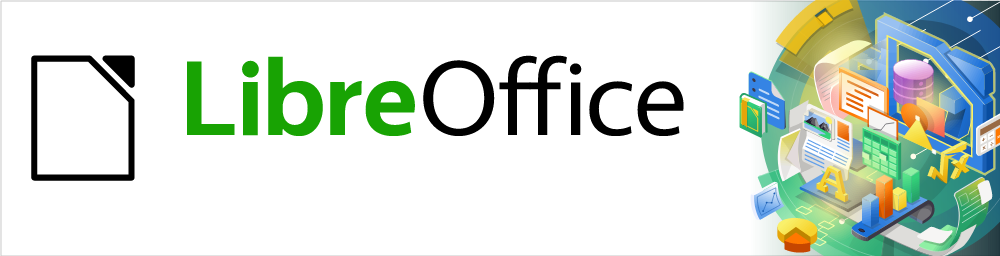
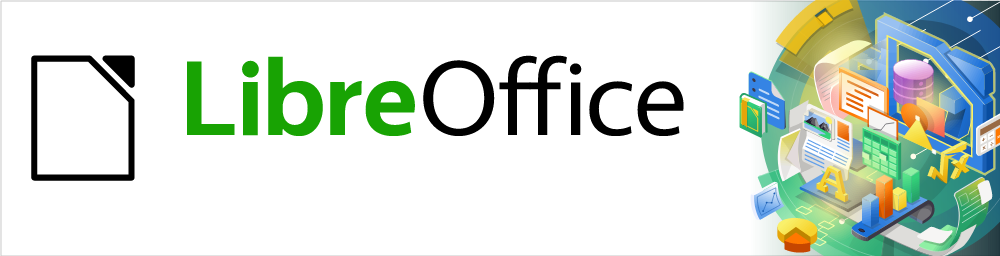
Guía de Math
Capítulo 2
Fórmulas en Writer
Este documento tiene derechos de autor © 2021 por el equipo de documentación de LibreOffice. Los colaboradores se listan más abajo. Se puede distribuir y modificar bajo los términos de la GNU General Public License versión 3 o posterior o la Creative Commons Attribution License, versión 4.0 o posterior.
Todas las marcas registradas mencionadas en esta guía pertenecen a sus propietarios legítimos.
De la edición en español
Puede dirigir cualquier clase de comentario o sugerencia acerca de este documento a la lista de correo del equipo de documentación: documentation@es.libreoffice.org.
Nota
Todo lo que envíe a la lista de correo, incluyendo su dirección de correo y cualquier otra información personal que escriba en el mensaje se archiva públicamente y no puede ser borrada
Fecha de publicación y versión del programa
Versión en español publicada en noviembre de 2021. Basada en la versión 7.0 de LibreOffice.
Algunas pulsaciones de teclado y opciones de menú son diferentes en macOS de las usadas en Windows y Linux. La siguiente tabla muestra algunas sustituciones comunes para las instrucciones dadas en este capítulo. Para una lista detallada vea la ayuda de la aplicación.
|
Windows o Linux |
Equivalente en Mac |
Efecto |
|
Herramientas > Opciones |
LibreOffice > Preferencias |
Acceso a las opciones de configuración |
|
Clic con el botón derecho |
Ctrl+clic o clic derecho |
Abre menú contextual |
|
Ctrl (Control) |
⌘ (Comando) |
Utilizado con otras teclas |
|
F5 |
Mayús+⌘+F5 |
Abre el navegador |
|
F11 |
⌘+T |
Abre la página Estilos de la Barra lateral |
Cuando se inserta una fórmula en un documento, LibreOffice Writer inserta la fórmula en un marco y trata la fórmula como un objeto OLE. Al hacer doble clic en una fórmula insertada, se abrirá el Editor de fórmulas en LibreOffice Math, lo que le permitirá editar la fórmula. Para obtener más información sobre la creación y edición de fórmulas, consulte el «Capítulo 1, Crear y editar fórmulas».
Este capítulo explica qué opciones puede cambiar para cada fórmula individual dentro del un documento de Writer. Consulte los capítulos sobre estilos en la Guía de Writer para obtener información sobre cómo cambiar la configuración predeterminada de los estilos de marco para objetos OLE.
La numeración automática de fórmulas con fines de referencia cruzada solo se puede realizar en LibreOffice Writer. La forma más fácil de agregar fórmulas numeradas en secuencia es usar la entrada de texto automático núm.
Inicie una nueva línea en el documento.
Escriba núm y luego presione la tecla F3. Se inserta una tabla de dos columnas sin bordes en el documento, la columna de la izquierda contiene una fórmula de muestra y la columna de la derecha contiene un número de referencia, como se muestra a continuación.
|
|
(1) |
Elimine la fórmula de muestra e inserte la fórmula como un objeto en la columna de la izquierda. Consulte «Capítulo 1, Crear y editar fórmulas» para obtener más información sobre cómo insertar fórmulas. También puede optar por seleccionar la fórmula y dirigirse a Editar > Objeto > Editar para editar la fórmula preestablecida.
Alternativamente, primero puede insertar la fórmula en el documento, luego llevar a cabo los Pasos 1 y 2 anteriores reemplazando la fórmula de muestra con su fórmula.
Haga clic en el documento donde desea que aparezca la referencia cruzada.
Vaya a Insertar > Remisión en la barra de menú para abrir el cuadro de diálogo Campos (Figura 1).
Haga clic en la pestaña Remisiones, luego seleccione Texto en la sección Tipo.
En la sección Selección, seleccione el número de fórmula al que desea hacer referencia.
En la sección Insertar referencia a, seleccione Referencia y haga clic en Insertar.
Cuando haya terminado de crear referencias cruzadas, haga clic en Cerrar para cerrar el diálogo Campos.
Sugerencia
Para insertar el número de referencia cruzada sin paréntesis, seleccione Numeración en lugar de Referencia en la sección Insertar referencia a.
Nota
Si desea usar paréntesis cuadrados en lugar de redondos o si desea que el número de referencia cruzada esté separado de la fórmula por tabulaciones en lugar de usar una tabla, consulte el capítulo sobre texto automático en la Guía de Writer.
Figura 1: Diálogo Campos - Página Remisiones
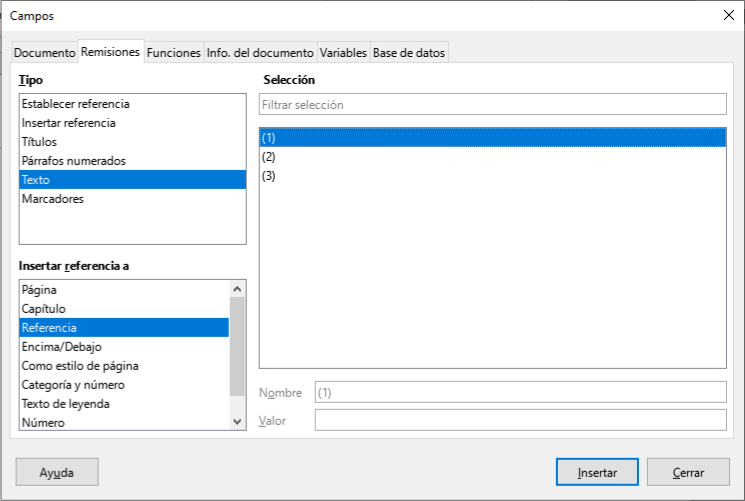
Una fórmula se trata como un objeto dentro de Writer y su anclaje predeterminado es Como carácter dentro de un párrafo cuando se inserta en un documento. Para cambiar el anclaje de un objeto de fórmula:
Haga clic con el botón derecho en el objeto de fórmula seleccionado y seleccione Ancla en el menú contextual.
Seleccione una nueva opción de anclaje en el submenú contextual. Las posiciones de anclaje disponibles son A página, Al párrafo, Al carácter o Como carácter.
Alternativamente, haga clic con el botón derecho en el objeto de fórmula seleccionado y seleccione Propiedades en el menú contextual, o vaya a Formato > Marco y objeto > Propiedades en la barra de menú principal para abrir el diálogo Objeto (Figura ).
Asegúrese de que la pestaña Tipo esté seleccionada y seleccione una nueva posición de anclaje en la sección Ancla.
Haga clic en Aceptar para guardar los cambios y cerrar el diálogo Objeto.
Nota
Las opciones de anclaje no están disponibles en el diálogo Objeto cuando realiza cambios en las diversas opciones disponibles para los estilos de marco. Para obtener más información sobre cómo modificar los estilos de marco, consulte los capítulos sobre estilos en la Guía de Writer.
Figura 2: Diálogo Objeto: página Tipo con opciones de Anclaje

La configuración predeterminada normal para la alineación vertical de los objetos de fórmula es utilizar la línea base del texto como referencia. Esta configuración predeterminada se puede cambiar modificando el estilo del marco de fórmula; consulte los capítulos sobre estilos en la Guía de Writer para obtener más información.
Para cambiar la posición de alineación vertical de un objeto de fórmula individual:
Haga clic con el botón derecho en el objeto de fórmula seleccionado y seleccione Propiedades en el menú contextual o vaya a Formato > Marco y objeto > Propiedades en la barra de menú principal para abrir el cuadro de diálogo Objeto (Figura 2).
Asegúrese de que la pestaña Tipo esté seleccionada y seleccione una nueva posición de alineación de la lista desplegable en la sección Posición. Las opciones de alineación vertical disponibles son Arriba, Abajo, Centro o Desde abajo.
Si es necesario, escriba en el cuadro de texto un valor mayor o menor para la alineación vertical. Esta opción solo está disponible si se ha seleccionado la alineación vertical Desde abajo.
Seleccione el tipo de alineación del texto de la lista desplegable en la sección Posición. Las opciones de alineación de texto disponibles son Línea base, Carácter y Fila.
Haga clic en Aceptar para guardar los cambios y cerrar el cuadro de diálogo Objeto.
Nota
Si la sección Posición en el cuadro de diálogo Objeto está atenuada y no está disponible, vaya a Herramientas > Opciones > LibreOffice Writer > Ayudas de formato y desmarque la opción Alineación de línea base de Math. Esta configuración se almacena con el documento y se aplica a todas las fórmulas que contiene. Cualquier documento nuevo creado también utilizará esta configuración para la Alineación de la línea base de Math.
Un objeto de fórmula, cuando se inserta en un documento de Writer, tiene espacios en cada lado del objeto de fórmula. El valor predeterminado utilizado para el espaciado se establece dentro del estilo de marco para los objetos de fórmula y se puede cambiar modificando el estilo del marco de fórmula; consulte los capítulos sobre estilos en la Guía de Writer para obtener más información.
Puede ajustar individualmente el espaciado para cada objeto de fórmula dentro de su documento de la siguiente manera:
Cree la fórmula en el documento de Writer.
Haga clic con el botón derecho en el objeto de fórmula seleccionado y seleccione Propiedades en el menú contextual, o vaya a Formato > Marco y objeto > Propiedades en la barra de menú principal para abrir el diálogo Objeto.
Haga clic en la pestaña Ajustar para abrir la página Ajustar en el diálogo Objeto (Figura 3).
En la sección Espaciado, ingrese el valor de espaciado para el espaciado Izquierdo, Derecho, Superior e Inferior.
Haga clic en Aceptar para guardar los cambios y cerrar el diálogo Objeto.
Figura 3: Diálogo Objeto - página Ajustar
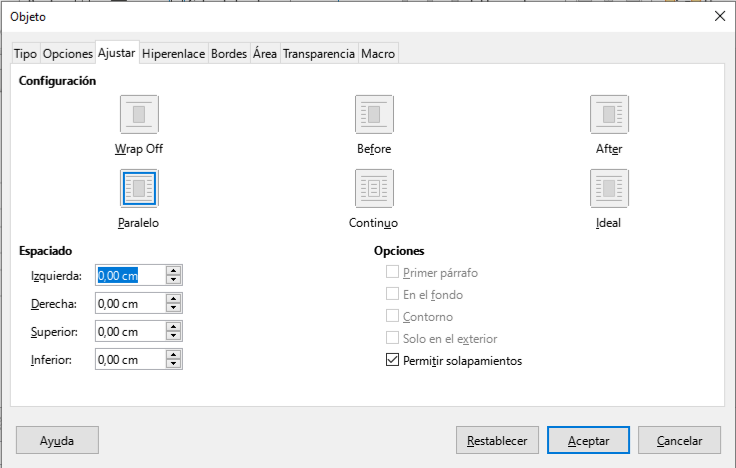
Nota
Las opciones de envoltura de objetos aparecerán atenuadas si el objeto está anclado como «Como carácter». Para habilitar todas las opciones de ajuste, debe anclar el objeto «A la página», «Al párrafo» o «Al carácter». Para cambiar la configuración del ancla, haga clic con el botón derecho en el objeto de fórmula y use el menú contextual del ancla para seleccionar la opción deseada.
En fórmulas grandes colocadas dentro de una línea de texto, los elementos de la fórmula a menudo pueden ser más altos que la altura del texto. Por lo tanto, para facilitar la lectura de las fórmulas grandes, se recomienda insertar siempre fórmulas grandes en un párrafo separado para que estén separadas del texto.
Sin embargo, si es necesario colocar una fórmula grande dentro de una línea de texto, haga doble clic en la fórmula para abrir el Editor de fórmulas y luego vaya a Formato > Modo de texto en la barra de menú principal. El editor de fórmulas intentará reducir la fórmula para que se ajuste a la altura del texto. Los numeradores y denominadores de fracciones se reducen y los límites de integrales y sumas se colocan al lado del signo de integral y suma respectivamente, como se muestra en el siguiente ejemplo.
La configuración predeterminada para el fondo (relleno de área) y los bordes de los objetos de una fórmula se establece mediante el estilo del marco Fórmula. Para cambiar esta configuración predeterminada para el estilo del marco de fórmula, consulte los capítulos sobre estilos en la Guía de Writer. Sin embargo, para fórmulas individuales en el documento, puede cambiar el fondo y los bordes.
Nota
El tamaño del marco en el que se coloca una fórmula cuando se inserta en un documento no se puede cambiar. El tamaño del marco de un objeto de fórmula depende de la configuración del tamaño de fuente de la fórmula; consulte el «Capítulo 1, Crear y editar fórmulas» para obtener más información.
En el documento, seleccione la fórmula donde desea cambiar el fondo.
Haga clic con el botón derecho en el objeto de fórmula seleccionado y seleccione Propiedades en el menú contextual, o vaya a Formato > Marco y objeto > Propiedades en la barra de menú principal para abrir el diálogo Objeto.
Haga clic en la pestaña Área y seleccione el tipo de relleno que desea usar para su fórmula de la lista desplegable Relleno (Figura 4).
Seleccione las opciones que desea utilizar para el fondo de su fórmula. Las opciones cambian según el tipo de relleno seleccionado.
Haga clic en Aceptar para guardar los cambios y cerrar el diálogo Objeto.
Figura 4: Diálogo Objeto - Pestaña Área
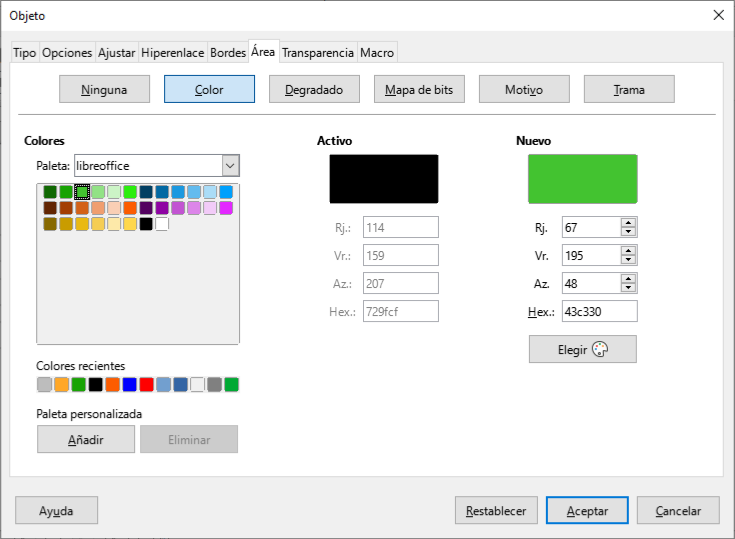
En el documento, seleccione la fórmula donde desea cambiar los bordes.
Haga clic con el botón derecho en el objeto de fórmula seleccionado y seleccione Propiedades en el menú contextual, o vaya a Formato > Marco y objeto > Propiedades en la barra de menú principal para abrir el diálogo Objeto.
Haga clic en la pestaña Bordes y seleccione las opciones que desea utilizar para los bordes de su fórmula (Figura 5).
Haga clic en Aceptar para guardar los cambios y cerrar el diálogo Objeto.
Figura 5: Diálogo Objeto - página Bordes
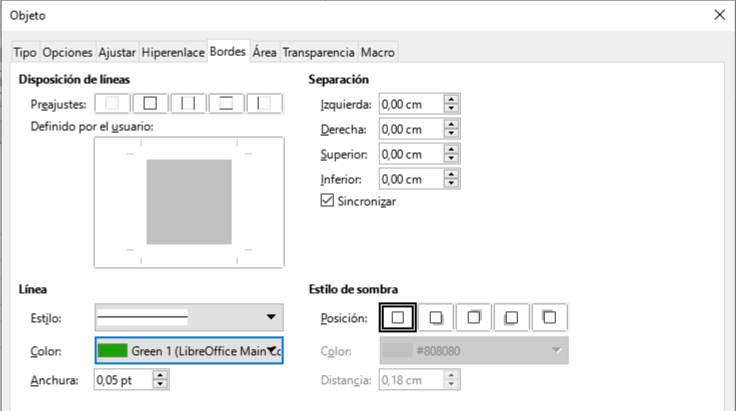
Para insertar rápidamente una fórmula en el documento de Writer sin abrir el Editor de fórmulas y conocer el lenguaje de marcado de la fórmula:
Ingrese el lenguaje de marcado de fórmulas en su documento en la posición donde desea que se coloque la fórmula.
Seleccione el texto del lenguaje de marcado.
Vaya a Insertar > Objeto en la barra de menú principal y seleccione Fórmula para crear una fórmula a partir del lenguaje de marcado seleccionado.
Alternativamente, puede usar la combinación de teclas Ctrl + Insertar para abrir el diálogo «Insertar objeto OLE» y luego seleccionar Fórmula.