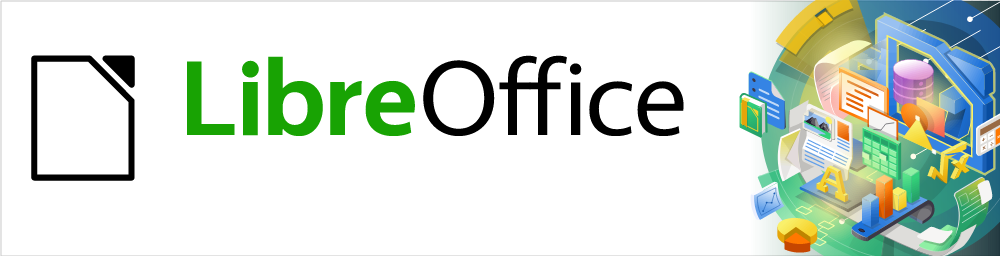
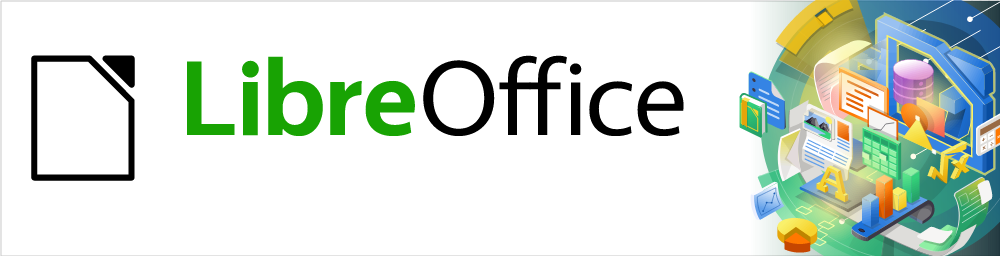
Guía de Math
Capítulo 3
Fórmulas en Calc, Draw e Impress
Este documento tiene derechos de autor © 2021 por el equipo de documentación de LibreOffice. Los colaboradores se listan más abajo. Se puede distribuir y modificar bajo los términos de la GNU General Public License versión 3 o posterior o la Creative Commons Attribution License, versión 4.0 o posterior.
Todas las marcas registradas mencionadas en esta guía pertenecen a sus propietarios legítimos.
De la edición en español
Puede dirigir cualquier clase de comentario o sugerencia acerca de este documento a la lista de correo del equipo de documentación: documentation@es.libreoffice.org.
Nota
Todo lo que envíe a la lista de correo, incluyendo su dirección de correo y cualquier otra información personal que escriba en el mensaje se archiva públicamente y no puede ser borrada
Versión en español publicada en noviembre de 2021. Basada en la versión 7.0 de LibreOffice.
Algunas pulsaciones de teclado y opciones de menú son diferentes en macOS de las usadas en Windows y Linux. La siguiente tabla muestra algunas sustituciones comunes para las instrucciones dadas en este capítulo. Para una lista detallada vea la ayuda de la aplicación.
|
Windows o Linux |
Equivalente en Mac |
Efecto |
|
Herramientas > Opciones |
LibreOffice > Preferencias |
Acceso a las opciones de configuración |
|
Clic derecho |
Ctrl+clic o clic derecho |
Abre menú contextual |
|
Ctrl (Control) |
⌘ (Comando) |
Utilizado con otras teclas |
|
F5 |
Mayús+⌘+F5 |
Abre el navegador |
|
F11 |
⌘+T |
Abre la ventana de estilos y formato |
En Calc, Draw e Impress, las fórmulas se insertan como objetos OLE sin fondo (relleno de área) ni bordes. Consulte el «Capítulo 1. Crear y editar fórmulas» para obtener más información sobre cómo insertar fórmulas en un módulo de LibreOffice.
Cada objeto de fórmula se inserta en una hoja de cálculo, dibujo o diapositiva de la siguiente manera:
En Calc, las fórmulas se insertan en la celda seleccionada en una hoja de cálculo sin un estilo asignado al objeto de fórmula.
En Draw e Impress, las fórmulas se insertan en una posición central en el dibujo o diapositiva y, de forma predeterminada, se les asigna el estilo de objeto de dibujo Objeto sin relleno ni línea. Para obtener más información sobre cómo modificar o asignar estilos de objetos de dibujo, consulte la Guía de Draw o la Guía de Impress.
Un objeto de fórmula se puede anclar en la hoja de cálculo como A página (configuración predeterminada) o como A celda. Para cambiar el tipo de anclaje de fórmulas en una hoja de cálculo de Calc:
Seleccione el objeto de fórmula en la hoja de cálculo.
Haga clic con el botón derecho en la fórmula y seleccione Anclar > A página o A celda en el menú contextual
Alternativamente, vaya a Formato > Ancla en la barra de menú principal y seleccione A página o A celda.
Sugerencia
Si inserta una fórmula en una hoja de cálculo de Calc y aparece fuera de escala, puede corregirla simplemente haciendo clic con el botón derecho en el objeto de la fórmula y luego seleccionando la opción Tamaño original en el menú contextual.
Cuando se inserta una fórmula en un dibujo o diapositiva, se inserta como un objeto OLE flotante y no se ancla a ninguna posición particular en un dibujo o diapositiva.
Los objetos de fórmula en Calc, Draw e Impress se pueden modificar como cualquier otro objeto que se haya colocado en una hoja de cálculo, dibujo o presentación, con la excepción del tamaño del objeto de fórmula y el cambio de formato de cualquier texto dentro de una fórmula. Para obtener más información sobre cómo cambiar las propiedades de los objetos, consulte la Guía de Calc, la Guía de Draw y la Guía de Impress. Para obtener más información sobre el tamaño del objeto de la fórmula y el formato del texto de la fórmula, consulte el «Capítulo 1. Crear y editar fórmulas» esta guía.
Los siguientes puntos le ayudarán a seleccionar qué diálogo utilizar si desea cambiar las propiedades de los objetos de fórmula.
Para fondos de fórmulas, utilice las distintas opciones de las pestañas del cuadro de diálogo Área.
Para los bordes de las fórmulas, utilice las distintas opciones del cuadro de diálogo Línea. Tenga en cuenta que los bordes de las fórmulas están separados de los bordes de las celdas en una hoja de cálculo de Calc.
Para reposicionar con precisión un objeto de fórmula, use las distintas opciones en las pestañas del diálogo Posición y Tamaño.
En Draw e Impress, puede organizar, alinear, agrupar, voltear, convertir, romper, combinar y editar puntos de objetos de fórmula.
No se pueden cambiar los atributos de texto de un objeto de fórmula. El texto utilizado en una fórmula se establece cuando crea la fórmula en el Editor de fórmulas.
El tamaño del objeto de fórmula se establece mediante el tamaño de fuente de la fórmula cuando se crea la fórmula en el Editor de fórmulas. El tamaño del objeto de fórmula está protegido en el diálogo Posición y tamaño, pero se puede deseleccionar si así lo desea. Sin embargo, no se recomienda, ya que cambiar el tamaño de un objeto de fórmula mediante el diálogo Posición y tamaño podría provocar la distorsión de una fórmula y dificultar su lectura.
Un gráfico en una hoja de cálculo Calc es en sí mismo un objeto OLE, por lo tanto, no puede usar el Editor de fórmulas para crear e insertar una fórmula directamente en un gráfico. Sin embargo, puede crear los objetos Chart y Math por separado y luego copiar y pegar la fórmula matemática en el objeto Chart:
Cree el gráfico con LibreOffice Calc. Para obtener una referencia completa sobre cómo crear gráficos, debe consultar la Guía de Calc.
Haga clic en cualquier celda de la hoja de cálculo para que el gráfico ya no esté seleccionado.
Inserte un objeto de fórmula de Math haciendo clic en Insertar > Objeto > Fórmula.
Escriba la fórmula deseada en el Editor de fórmulas.
Después de editar la fórmula, seleccione el objeto Fórmula de Math y presione Ctrl+C para copiar el objeto Fórmula al portapapeles.
Haga doble clic en el objeto gráfico para comenzar a editar el gráfico y presione Ctrl+V para pegar el objeto Fórmula en el gráfico.
Ahora puede colocar el objeto en cualquier lugar que desee dentro del gráfico.
La Figura 1 muestra un ejemplo de un gráfico Calc con un objeto Fórmula de Math dentro, que en este ejemplo es .
Figura 1: Gráfico Calc con objeto fórmula de Math en su interior
Si desea cambiar la fórmula en una fecha posterior, debe repetir todo el proceso de creación, copia y pegado del objeto Fórmula en el gráfico.
El propósito principal de Math es crear fórmulas matemáticas, pero también se puede usar para escribir fórmulas químicas. Sin embargo, en las fórmulas químicas, los símbolos químicos normalmente se escriben en mayúsculas utilizando caracteres que no están en cursiva. La siguiente tabla muestra algunos ejemplos de fórmulas químicas.
|
Construcción |
Ejemplo |
Lenguaje de marcado |
|
Moléculas |
|
H_2 SO_4 |
|
Isótopos |
|
U lsub 92 lsup 238 |
|
Ion |
o |
SO_4 ^{2-{}} o SO_4 ^{2"-"} |
Para crear fórmulas químicas usando Math, debe cambiar la fuente utilizada para las variables a una fuente que no esté en cursiva. Para obtener más información sobre cómo cambiar las fuentes en una fórmula, consulte el «Capítulo 1. Crear y editar fórmulas».
Para reacciones reversibles en fórmulas químicas, no hay ningún símbolo en Math que pueda usar para una flecha doble. Si tiene una fuente disponible con los símbolos correctos para usar en fórmulas químicas, puede agregar estos símbolos al Catálogo. Consulte «Personalización del catálogo» para obtener más información sobre cómo agregar símbolos al catálogo.