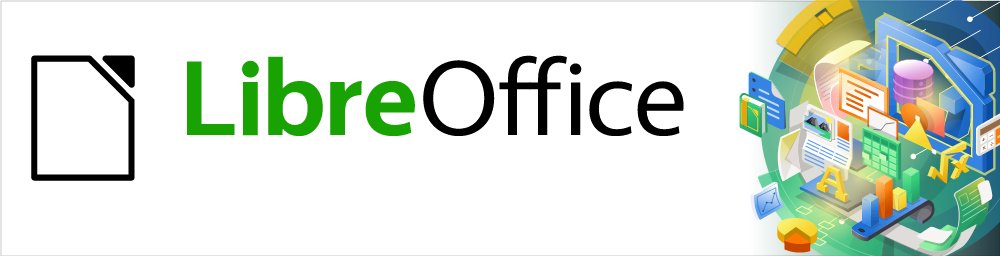
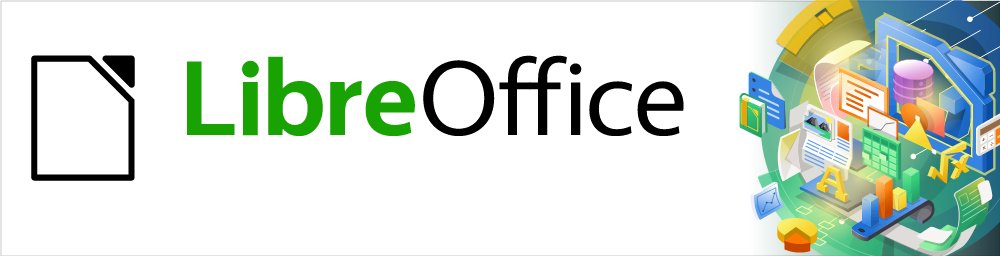
Guía de Math
Capítulo 4
Personalización de Math
Este documento tiene derechos de autor © 2021 por el equipo de documentación de LibreOffice. Los colaboradores se listan más abajo. Se puede distribuir y modificar bajo los términos de la GNU General Public License versión 3 o posterior o la Creative Commons Attribution License, versión 4.0 o posterior.
Todas las marcas registradas mencionadas en esta guía pertenecen a sus propietarios legítimos.
De la edición en español
Puede dirigir cualquier clase de comentario o sugerencia acerca de este documento a la lista de correo del equipo de documentación: documentation@es.libreoffice.org.
Nota
Todo lo que envíe a la lista de correo, incluyendo su dirección de correo y cualquier otra información personal que escriba en el mensaje se archiva públicamente y no puede ser borrada
Fecha de publicación y versión del programa
Versión en español publicada en noviembre de 2021. Basada en la versión 7.0 de LibreOffice.
Algunas pulsaciones de teclado y opciones de menú son diferentes en macOS de las usadas en Windows y Linux. La siguiente tabla muestra algunas sustituciones comunes para las instrucciones dadas en este capítulo. Para una lista detallada vea la ayuda de la aplicación.
|
Windows o Linux |
Equivalente en Mac |
Efecto |
|
Herramientas > Opciones opción de menú |
LibreOffice > Preferencias |
Acceso a las opciones de configuración |
|
Clic derecho |
Ctrl+clic o clic derecho |
Abre menú contextual |
|
Ctrl (Control) |
⌘ (Comando) |
Utilizado con otras teclas |
|
F5 |
Mayús+⌘+F5 |
Abre el navegador |
|
F11 |
⌘+T |
Abre la página Estilos de la Barra lateral |
Este capítulo explica cómo puede personalizar LibreOffice Math para que se adapte a la forma en que crea fórmulas para usar en documentos de LibreOffice. Además, consulte la Guía de inicio para obtener información sobre cómo personalizar LibreOffice.
El Editor de fórmulas y los elementos anclados pueden cubrir una gran parte del documento. Para ayudar a crear más espacio y / o permitirle mover el Editor de fórmulas o los elementos anclados, puede convertir ambos en cuadros de diálogo flotantes.
Coloque el cursor en el marco.
Mantenga presionada la tecla Ctrl y haga doble clic. Esto convierte el Editor de fórmulas en el diálogo Órdenes (Figura 1) y el Panel de elementos en el diálogo Elementos (Figura 2).
Figura 1: Diálogo Órdenes
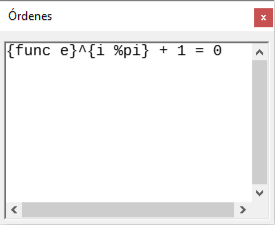
Figura 2: Diálogo Elementos
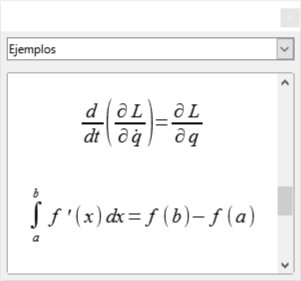
Para devolver el diálogo Órdenes y el diálogo Elementos a sus posiciones predeterminadas:
Coloque el cursor en el marco del cuadro de diálogo, NO en la barra de título en la parte superior del cuadro de diálogo.
Mantenga presionada la tecla Ctrl y haga doble clic.
Se pueden agregar atajos de teclado a LibreOffice para facilitar la creación de documentos y adaptarse a su flujo de trabajo. A continuación se muestra un ejemplo de cómo agregar un método abreviado de teclado para insertar una fórmula matemática en un documento de LibreOffice.
Nota
Al seleccionar nuevos atajos de teclado, asegúrese de no seleccionar un atajo que ya esté siendo utilizado por LibreOffice o por su sistema operativo. Por ejemplo, la combinación de teclado Mayús+Ctrl+F2 en Calc mueve el cursor a la línea de entrada donde puede ingresar una fórmula Calc en la celda seleccionada, NO una fórmula de Math.
Vaya a Herramientas > Personalizar en la barra de menú principal para abrir el diálogo Personalizar (Figura 3).
Figura 3: Diálogo Personalizar - pestaña Teclado
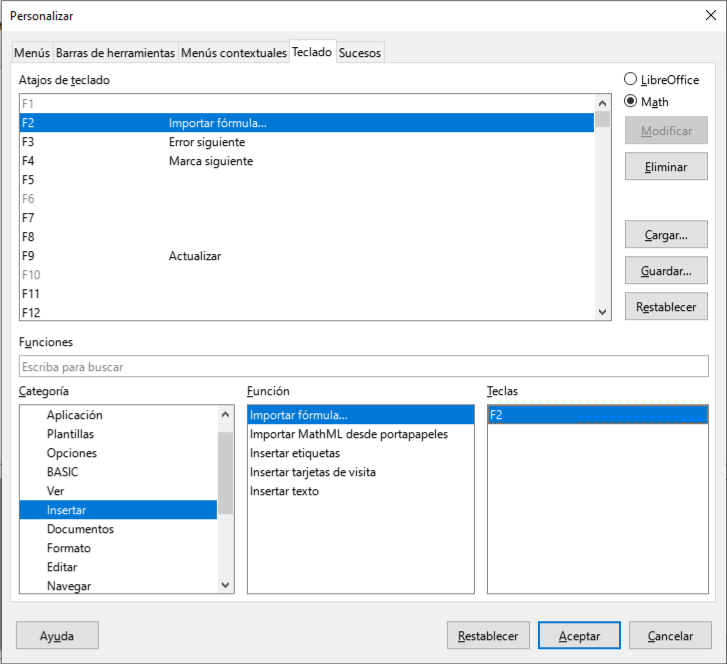
Haga clic en la pestaña Teclado para acceder a las opciones disponibles para agregar atajos de teclado.
Seleccione el nivel del nuevo método abreviado de teclado.
Seleccione LibreOffice si desea que se configure el nuevo método abreviado de teclado para todos los módulos de LibreOffice.
Seleccione Math si desea que el nuevo método abreviado de teclado se establezca solo para Math.
En la lista Categoría, seleccione Insertar.
En la lista Función, seleccione Importar fórmula.
En la lista de Teclas de método abreviado, seleccione la tecla o combinación de teclado que desea utilizar para el nuevo método abreviado de teclado.
Haga clic en Modificar y el método abreviado de teclado aparecerá en la lista de Teclas.
Si es necesario, continúe agregando atajos de teclado siguiendo los pasos anteriores.
Haga clic en Aceptar para guardar los atajos de teclado y cerrar el cuadro de diálogo Personalizar.
Sugerencia
Si con frecuencia agrega fórmulas a los documentos de Writer, puede establecer un acceso directo para crear fórmulas de Math rápidamente. Se puede hacer siguiendo los pasos descritos anteriormente para asignar un acceso directo a la función «Fórmula» de la categoría «Insertar».
Tenga en cuenta que hay disponibles dos comandos de «Fórmula» diferentes en el diálogo Personalizar en Writer y, aunque tienen el mismo nombre, corresponden a diferentes comandos de LibreOffice. Como se muestra en la Figura 4, el primer comando «Fórmula» se usa para insertar campos calculados en Writer, mientras que la segunda «Fórmula» es la que se usa para insertar nuevos objetos matemáticos.
Figura 4: Asignación de un atajo para insertar nuevos objetos de Math
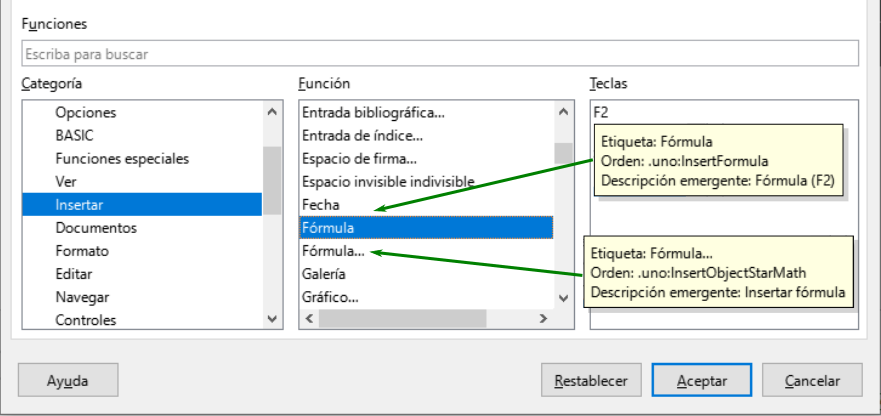
Las opciones para personalizar los atajos de teclado son las siguientes:
LibreOffice: muestra las teclas de método abreviado que son comunes a todos los módulos de LibreOffice.
Math, Writer, Calc, Draw o Impress: muestra los atajos de teclado para el módulo de LibreOffice actualmente abierto.
Teclas de atajo : enumera las teclas de atajo y los comandos asociados. Para asignar o modificar la tecla de método abreviado para el comando seleccionado en la lista Función, haga clic en un método abreviado de esta lista y luego haga clic en Modificar.
Funciones : escriba el nombre de la función en el campo de texto para buscarlo en la lista de funciones.
Función : enumera las categorías de funciones y las funciones de LibreOffice a las que puede asignar teclas de método abreviado.
Categoría: enumera las categorías de funciones disponibles.
Función: seleccione una función a la que desee asignar una tecla de método abreviado, seleccione una combinación de teclas en la lista Teclas de método abreviado y luego haga clic en Modificar. Si la función seleccionada ya tiene asignadas teclas de acceso directo, se muestran en la lista.
Teclas: muestra las teclas de acceso directo asignadas a la función seleccionada.
Modificar : asigna la combinación de teclas seleccionada en la lista Teclas de acceso directo al comando seleccionado en la lista Función.
Eliminar: elimina el elemento o elementos seleccionados sin exigir confirmación.
Cargar: sustituye la configuración de teclas de acceso directo por otra guardada anteriormente.
Guardar: guarda la configuración actual de las teclas de acceso directo para poderla abrir más adelante.
Restablecer: restablece los valores modificados a los valores predeterminados.
Si usa regularmente un símbolo que no está disponible en Math, puede agregarlo al diálogo Símbolos (Figura 5) abriendo el diálogo Editar símbolos (Figura 6).
Con el diálogo Editar símbolos puede agregar símbolos a un conjunto de símbolos, editar conjuntos de símbolos o modificar notaciones de símbolos. También puede definir nuevos conjuntos de símbolos, asignar nombres a símbolos o modificar conjuntos de símbolos existentes.
Vaya a Herramientas > Símbolos en la barra de menú principal o haga clic en el icono Símbolos en la barra de herramientas Herramientas para abrir el diálogo Símbolos.
Haga clic en el botón Editar para abrir el diálogo Editar símbolos.
Seleccione una fuente de la lista desplegable Fuente.
Seleccione el carácter de símbolo que desee agregar en el cuadro de vista previa. Es posible que deba desplazarse hacia abajo en el cuadro de vista previa para encontrar el símbolo que desea usar. El cuadro de vista previa de la derecha encima del botón Agregar muestra el nuevo símbolo.
En el cuadro Símbolo, escriba un nombre fácil de recordar para el símbolo que está agregando.
En el cuadro Conjunto de símbolos, seleccione un conjunto de símbolos de la lista desplegable para agregar el símbolo nuevo o escriba un nuevo nombre para crear un nuevo conjunto de símbolos para el nuevo símbolo.
Si es necesario, seleccione un estilo de fuente de la lista desplegable Estilo: Estándar, Cursiva, Negrita o Negrita Cursiva.
Haga clic en Agregar, luego haga clic en Aceptar para cerrar el diálogo Editar símbolos. El nuevo símbolo y, si se ha creado, el nuevo conjunto de símbolos, ya están disponibles para su uso.
Figura 5: Diálogo Símbolos
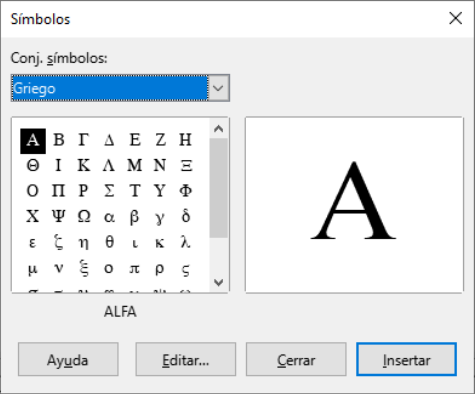
Figura 6: Diálogo Editar símbolos
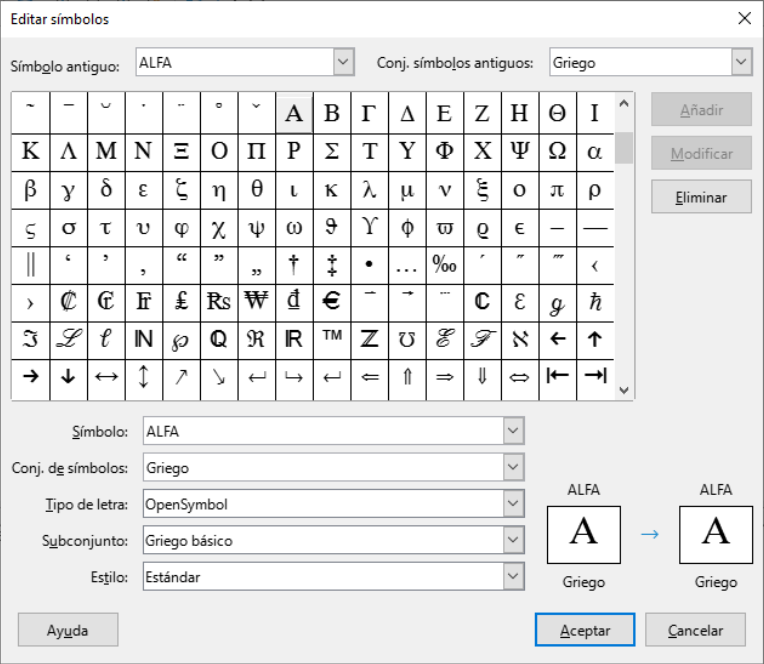
Nota
Cuando se agrega un símbolo nuevo al catálogo, puede escribir un signo de porcentaje (%) seguido del nuevo nombre en el lenguaje de marcado en el Editor de fórmulas y el nuevo símbolo aparecerá en la fórmula. Recuerde que los nombres de los símbolos distinguen entre mayúsculas y minúsculas, por ejemplo, %prime es un símbolo diferente a %Prime.
Nota
Hay numerosas fuentes gratuitas disponibles que contienen varios símbolos si no puede encontrar un símbolo para usar en las fuentes ya instaladas en su computadora. Por ejemplo, la fuente STIX fue desarrollada especialmente para escribir textos matemáticos y técnicos. Además, las fuentes DejaVu y Lucida tienen una amplia gama de símbolos que puede utilizar.
Nota
Cuando se instala LibreOffice en una computadora, solo se almacenan con él los símbolos definidos por el usuario que realmente aparecen en el documento. A veces es útil incrustar todos los símbolos definidos por el usuario, de modo que cuando el documento se transfiera a otra computadora pueda ser editado por otra persona. Vaya a Herramientas > Opciones > LibreOffice Math > Configuración y desmarque la opción Incrustar solo símbolos usados (tamaño de archivo más pequeño). Esta configuración solo está disponible cuando trabaja con LibreOffice Math.
Se puede cambiar el nombre de un símbolo de la siguiente manera:
Seleccione el nombre del símbolo que desea cambiar de la lista desplegable Símbolo antiguo. El símbolo aparece en el panel de vista previa de la izquierda en la parte inferior del cuadro de diálogo Editar símbolos (Figura 6).
Escriba un nombre nuevo para el símbolo en el cuadro de texto Símbolo o seleccione un nombre nuevo de la lista desplegable Símbolo. El nuevo nombre del símbolo aparece encima del panel de vista previa derecho en la parte inferior del diálogo Editar símbolos.
Haga clic en Modificar y se cambiará el nombre del símbolo.
Haga clic en Aceptar para cerrar el diálogo Editar símbolos.
Puede mover un símbolo de un conjunto de símbolos a otro de la siguiente manera:
En la lista desplegable Conjunto de símbolos antiguo, seleccione el conjunto de símbolos donde se encuentra el símbolo que desea mover.
Seleccione el nombre del símbolo que desea cambiar de la lista desplegable Símbolo antiguo. El símbolo aparece en el panel de vista previa de la izquierda en la parte inferior del diálogo Editar símbolos (Figura 6).
En la lista desplegable Conjunto de símbolos, seleccione el conjunto al que desea mover el símbolo. El nuevo nombre del símbolo aparece encima del panel de vista previa derecho en la parte inferior del diálogo Editar símbolos.
Haga clic en Modificar y el símbolo se moverá al nuevo conjunto de símbolos.
Haga clic en Aceptar para cerrar el diálogo Editar símbolos.
Puede eliminar un símbolo de un conjunto de símbolos de la siguiente manera:
En la lista desplegable Conjunto de símbolos antiguo, seleccione el conjunto de símbolos del que desea eliminar el símbolo.
Seleccione el nombre del símbolo que desea eliminar en la lista desplegable Símbolo antiguo. El símbolo aparece en el panel de vista previa de la izquierda en la parte inferior del diálogo Editar símbolos (Figura 6).
Haga clic en Eliminar y el símbolo se eliminará del conjunto de símbolos sin ninguna confirmación.
Haga clic en Aceptar para cerrar el diálogo Editar símbolos.
Nota
La única forma de eliminar un conjunto de símbolos es eliminar todos los símbolos de ese conjunto. Cuando elimina el último símbolo de un conjunto, el conjunto también se elimina.
Símbolo antiguo: seleccione el nombre del símbolo actual. El símbolo, el nombre del símbolo y el conjunto al que pertenece el símbolo se muestran en el panel de vista previa izquierdo en la parte inferior del diálogo Editar símbolos.
Conjunto de símbolos antiguo: este cuadro de lista contiene el nombre actual del conjunto de símbolos. También puede seleccionar un conjunto de símbolos diferente usando este cuadro de lista.
Símbolo: enumera los nombres de los símbolos en el conjunto de símbolos actual. Seleccione un nombre en la lista o escriba uno para el símbolo que ha agregado.
Conjunto de símbolos: este cuadro de lista contiene los nombres de todos los conjuntos de símbolos existentes. Puede modificar un conjunto de símbolos o crear uno.
Fuente: muestra el nombre de la fuente actual y le permite seleccionar una fuente diferente.
Subconjunto: si seleccionó una fuente que no es un símbolo en el cuadro de lista Fuente, puede seleccionar un subconjunto Unicode en el que colocar su símbolo nuevo o editado. Cuando se ha seleccionado un subconjunto, todos los símbolos que pertenecen a este subconjunto del conjunto de símbolos actual se muestran en la lista de símbolos.
Estilo: se muestra el estilo de fuente actual. Puede cambiar el estilo de fuente seleccionando uno del cuadro de lista.
Agregar: haga clic en este botón para agregar al conjunto de símbolos actual el símbolo que se muestra en la ventana de vista previa derecha. Se guardará con el nombre que se muestra en la lista de símbolos. Debe especificar un nombre en Símbolo o Conjunto de símbolos para poder usar el botón Agregar. No se pueden usar los nombres más de una vez.
Modificar: haga clic en este botón para reemplazar el nombre del símbolo que se muestra en la ventana de vista previa izquierda (el nombre antiguo se muestra en la lista de símbolos antiguos) con el nombre nuevo que ha introducido en la lista de símbolos.
Eliminar : haga clic en este botón para eliminar del conjunto de símbolos actual, el símbolo que se muestra en la ventana de vista previa izquierda. Habrá confirmación de eliminación. La eliminación del último símbolo de un conjunto de símbolos también elimina el conjunto de símbolos.
Cancelar: haga clic en este botón en cualquier momento para cerrar el cuadro de diálogo sin guardar ninguno de los cambios.
El acento grave (`) inserta un pequeño espacio adicional y la tilde (~) inserta un espacio adicional grande en las fórmulas. Sin embargo, en la instalación básica de LibreOffice, estos símbolos se ignoran cuando aparecen al final de una fórmula. Si está trabajando con texto en ejecución en una fórmula, puede ser necesario incluir espacios al final de las fórmulas. Esta personalización solo es necesaria cuando está trabajando con un documento de Math y no es necesaria cuando está insertando una fórmula en otro módulo de LibreOffice.
Para agregar espaciado al final de la fórmula en Math, vaya a Herramientas > Opciones > LibreOffice Math > Configuración en la barra de menú principal y desmarque Ignorar ~ y ` al final del renglón en la sección Otras opciones.
Nota
Para personalizar la configuración de LibreOffice Math, debe iniciar la aplicación LibreOffice Math y luego navegar a Herramientas > Opciones > LibreOffice Math > Configuración. Vea «Formulas como archivos separados» para obtener más información sobre cómo iniciar LibreOffice Math.
Si crea fórmulas con frecuencia en sus documentos, puede personalizar LibreOffice agregando extensiones diseñadas para ayudarle a crear fórmulas. Las extensiones se instalan fácilmente utilizando el gestor de extensiones en Herramientas > Gestor de extensiones. Para obtener más información sobre cómo instalar extensiones, consulte la Guía de primeros pasos.
Una extensión de uso común es Formatting of All Math Formulas. Permite formatear todas las fórmulas de Math en un documento Writer, Calc, Draw o Impress. Con él, puede cambiar los nombres y tamaños de fuente de todas las fórmulas de su documento. Para obtener más información sobre esta extensión, visite https://extensions.libreoffice.org/extensions/formatting-of-all-math-formulas.