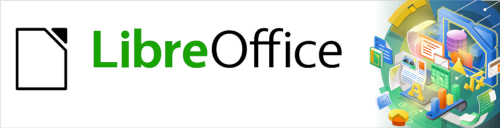
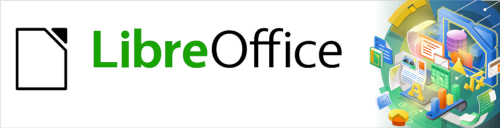
Guía de Writer 7.3
Capítulo 1,
Introducción a Writer
Este documento tiene derechos de autor © 2023 por el equipo de documentación de LibreOffice. Los colaboradores se listan más abajo. Se puede distribuir y modificar bajo los términos de la «GNU General Public License» versión 3 o posterior o la «Creative Commons Attribution License», versión 4.0 o posterior. Todas las marcas registradas mencionadas en esta guía pertenecen a sus propietarios legítimos.
|
Jean Hollis Weber |
Kees Kriek |
|
De esta edición (traducción y revisión)
|
Eduardo de Armas Micas |
David Mamani Castro |
B. Antonio Fernández |
|
Toni Blackwelder |
Kees Kriek |
Jean Hollis Weber |
|
Cathy Crumbley |
John A Smith |
Barbara Duprey |
|
Hazel Russman |
John M. Długosz |
Ron Faile Jr. |
|
Bruce Byfield |
Gillian Polack |
Rafael Lima |
De ediciones previas (traducción y revisión)
|
Juan Carlos Sanz Cabrero |
|
|
Puede dirigir cualquier comentario o sugerencia acerca de este documento al foro del equipo de documentación: https://community.documentfoundation.org/c/spanish/documentation/11.
Nota
Todo lo que publique en este foro, incluyendo su dirección de correo y cualquier otra información personal que escriba en el mensaje se archiva públicamente y no puede ser borrada.
Fecha de publicación y versión del programa
Versión en español publicada en abril de 2023. Basada en la versión 7.3 de LibreOffice.
Algunas pulsaciones de teclado y opciones de menú son diferentes en macOS de las usadas en Windows y Linux. La siguiente tabla muestra algunas sustituciones comunes para las instrucciones dadas en este capítulo. Para una lista detallada vea la ayuda de la aplicación.
|
Windows o Linux |
Equivalente en Mac |
Efecto |
|
Herramientas > Opciones |
LibreOffice > Preferencias |
Acceso a la configuración general |
|
Clic con el botón derecho |
Según la configuración del equipo Ctrl + clic |
Abre el menú contextual |
|
Ctrl (Control) |
⌘ (Comando) |
Utilizado con otras teclas |
|
F5 |
Mayús+⌘+F5 |
Abre el navegador del documento |
|
F11 |
⌘+T |
Abre la Barra lateral en la página Estilos |
Writer es el componente de procesador de texto de LibreOffice, una suite ofimática disponible gratuitamente y con todas las funciones. Además de las características habituales de un procesador de texto (entrada de texto, edición y formato; corrector ortográfico, diccionario de sinónimos, división de palabras y corrección automática, buscar y reemplazar, etc.), Writer proporciona las siguientes características explicadas en esta guía:
Seguimiento de cambios durante las revisiones (Capítulo 4)
Métodos avanzados de diseño de páginas, mediante el uso de estilos que incluyen marcos, columnas y tablas (Capítulos 5 y 6)
Exportación a PDF y ePub (Capítulo 7)
Firmas digitales de documentos (Capítulo 7)
Plantillas y estilos (Capítulos 8, 9 y 10)
Herramientas de dibujo incorporadas (Capítulo 11)
Listas (Capítulo 12)
Tablas (Capítulo 13)
Combinación de correspondencia (Capítulo 14)
Tablas de contenido e índices automatizados (Capítulo 15)
Documentos maestros, para agrupar una colección de documentos en un único documento (Capítulo 16)
Campos y formularios (Capítulos 17 y 18)
Integración de bases de datos, incluida una base de datos bibliográfica (Capítulos 14, 15 y 18)
Incorporación o vinculación de hojas de cálculo, ecuaciones y otros objetos (Capítulo 19)
Y mucho más
La ventana principal de Writer se muestra en la figura 1. Sus elementos se describen a continuación.
Nota
De forma predeterminada, las órdenes de LibreOffice Writer se agrupan en menús y barras de herramientas. Además, Writer proporciona diversas variantes de la interfaz de usuario, pudiendo mostrando grupos contextuales de órdenes y contenidos. Para más información, consulte «Omnibarra»en la Ayuda y el «Capítulo 20, Personalización de Writer».
La barra de título se encuentra en la parte superior de la ventana Writer. Muestra el nombre de archivo del documento en uso. Cuando al documento no se le ha asignado un nombre (está en la memoria, pero no se ha guardado en el disco), aparecerá como Sin título N, donde N es un número. Los documentos sin título se numeran en el orden en que se crean.
Figura 1: Partes de la ventana principal de Writer

En Windows y Linux, la barra de Menú se encuentra justo debajo de la barra de Título y en macOS en la parte superior de la pantalla. En el menú se agrupan por categorías las órdenes que nos ayudan en el trabajo con los documentos. Al pulsar con el botón izquierdo del ratón en uno de los menús se despliega un submenú para mostrar las diversas órdenes, estas pueden:
Ejecutar directamente una acción, como Cerrar o Guardar, en el menú Archivo.
Abrir diálogos. Se indican mediante tres puntos después de una orden, como Buscar (incluida en el menú Editar).
Abrir otros menús. Se indican mediante una flecha que apunta hacia la derecha, como Barra de herramientas o Escala en el menú Ver. Al colocar el cursor sobre uno de estos elementos, se abre el submenú asociado.
La Barra lateral normalmente aparece abierta de manera predeterminada en el lado derecho de la ventana de Writer (figura 1), con ella puede acceder rápidamente a muchas de las funciones del programa. Si no se muestra, seleccione Ver > Barra lateral en el menú para mostrarla. También es posible que esté oculta, utilice el botón Ocultar/Mostrar para ocultarla y ampliar el área de trabajo o mostrarla y acceder sus funciones. Sus elementos se muestran en la figura 2
La Barra lateral de Writer contiene seis páginas: Propiedades, Estilos (se muestra como Estilos y Formato en algunas instalaciones), Galería, Navegador, Página e Inspector de estilos. Cada página se puede abrir haciendo clic en su icono correspondiente en la barra de pestañas a su derecha.
Cuando las funcionalidades experimentales están habilitadas en Herramientas > Opciones > LibreOffice > Avanzado, encontrará otras dos páginas disponibles: Gestionar cambios y Diseño. Estas páginas no se describen en este guía.
Las barras de herramientas y las páginas de la Barra lateral comparten muchas funciones. Una página en esta barra es como una combinación de barra de herramientas y controles de diálogos. Por ejemplo, los iconos para cambiar la letra a negrita o cursiva existen tanto en la barra de herramientas Formato como en el panel Carácter de la página Propiedades.
Algunos paneles contienen un botón Más opciones, que abre el diálogo correspondiente. Cuando un diálogo está abierto, el documento se bloquea para la edición.
Figura 2: Elementos de la Barra lateral
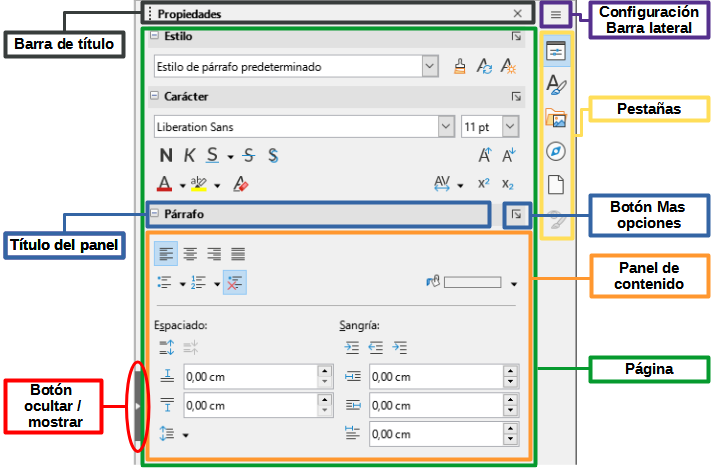
Para ajustar el ancho de la Barra lateral, coloque el cursor en su borde izquierdo. Cuando el icono del cursor cambie a una flecha de dos puntas, haga clic y arrastre hacia la derecha o hacia la izquierda.
El ancho mínimo al que se puede contraer la barra lateral está determinado el contenido de las diversas páginas. Por ejemplo, el ancho mínimo de la página Propiedades es mayor que el del resto de las páginas porque el tamaño de sus controles también es mayor.
Para desacoplar la Barra lateral y hacerla flotante o para acoplarla (si está flotante), use el menú emergente que aparece al pulsar Configuración de Barra lateral (figura 3). En el mismo menú, puede utilizar el submenú Personalización para elegir las páginas de la Barra lateral que desea activar o desactivar.
Figura 3: Menú de configuración de la Barra lateral
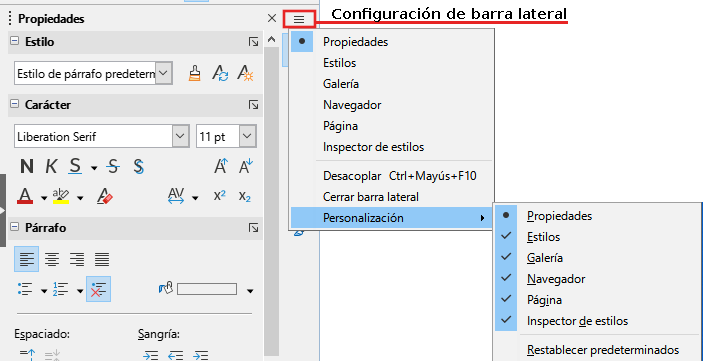
A continuación se enumeran las páginas presentes en la Barra lateral y su cometido:
Propiedades: contiene herramientas para formatear directamente el contenido.
Estilo: aplicar, crear o actualizar un estilo de párrafo.
Carácter: Modificar las propiedades del texto, como el nombre del tipo de letra, el tamaño, el color, el estilo o el espacio entre caracteres.
Párrafo: modificar la alineación, el color de fondo, la sangría y el espaciado de un párrafo y cambiar las listas numeradas o con viñetas.
Tabla: modificar las propiedades de la tabla, como insertar o eliminar filas, fusionar o dividir celdas, definir la altura de la fila y el ancho de la columna, el color de fondo y los bordes.
Área: modificar el modo de relleno y la transparencia del fondo.
Ajuste: modificar la posición del gráfico en relación con el texto circundante, donde estas modificaciones estén disponibles.
Imagen: modificar el brillo, el contraste, el modo de color o la transparencia del gráfico.
Posición y tamaño: modificar el ancho, la altura, el giro y el volteo.
Área: modificar el modo de relleno y la transparencia del fondo.
Efecto: agregar y ajustar un efecto de brillo o borde suave al objeto.
Línea: modificar las flechas, el estilo de línea, el ancho, el color o la transparencia.
Posición y tamaño: Modificar el ancho, la altura, el giro y el volteo.
Área: modificar el modo de relleno y la transparencia del fondo.
Ajuste: modificar la posición del gráfico en relación con el texto circundante, donde estas modificaciones estén disponibles.
Reproducción multimedia: controlar la reproducción, la pausa, la parada, la búsqueda, el bucle y el volumen.
Posición y tamaño: modificar el ancho y la altura.
Estilos: administrar los estilos utilizados en el documento, aplicar los estilos existentes, crear estilos nuevos o modificarlos. Para más información, consulte el «Capítulo 8, Introducción a los estilos» y el «Capítulo 9, Trabajar con estilos».
Galería: muestra imágenes y diagramas incluidos en categorías denominadas temas. La Galería tiene dos secciones: la primera enumera los temas por nombre (flechas, viñetas, diagramas, etc.) y la segunda muestra las imágenes del tema seleccionado. Para más información sobre el uso de la Galería, añadir imágenes a un documento, crear temas nuevos y añadir sus propias imágenes, consulte el «Capítulo 11, Imágenes».
Navegador: navegar por el documento y reorganizar su contenido seleccionando categorías de contenido, como encabezados, tablas, marcos, imágenes, etc. Para más información, consulte «Uso del Navegador» más adelante.
Página: contiene herramientas para formatear directamente el estilo de página. Cuenta con cuatro paneles que permiten:
Formato: modificar el tamaño, el ancho, la altura, la orientación y los márgenes de la página.
Estilos: modificar el estilo de numeración de la página, el fondo, el diseño y el número de columnas.
Cabecera: activar/desactivar el encabezado y modificar sus márgenes, espaciado y contenido.
Pie: activar/desactivar el pie de página y modificar sus márgenes, espaciado y contenido.
Precaución
Tenga en cuenta que al cambiar los parámetros establecidos en Página se cambia el estilo de la página en uso y por consecuencia el de todas las páginas que utilizan ese mismo estilo de página.
Inspector de estilos: muestra todos los atributos de los estilos de párrafo, estilos de caracteres y formato manual (directo) para el texto seleccionado. Para más información, consulte el «Capítulo 9, Trabajar con estilos».
LibreOffice tiene dos tipos de posicionar las barras de herramientas: acoplada (fija en su lugar) o flotante. Las barras de herramientas se pueden acoplar a diferentes ubicaciones (parte superior, inferior o lateral del espacio de trabajo) o hacerlas flotantes sobre cualquier área del monitor. Las barras de herramientas flotantes se pueden acoplar.
Para mostrar u ocultar las barras de herramientas, vaya a Ver > Barras de herramientas en el menú y, a continuación, haga clic en el nombre de una barra de herramientas en la lista desplegable. Una barra de herramientas activa muestra una marca de verificación junto a su nombre. Tenga en cuenta que las barras de herramientas creadas a partir de paletas de herramientas no aparecen en el menú Ver.
Para ocultar una barra de herramientas, vaya a Ver > Barras de herramientas en el menú y elimine la selección de la barra de herramientas o haga clic con el botón derecho en un espacio vacío entre los iconos de una barra de herramientas y seleccione Cerrar barra de herramientas en el menú contextual.
En una instalación predeterminada de LibreOffice, la barra de herramientas superior, justo debajo del menú, se denomina barra de herramientas Estándar (figura 1).
La segunda barra de herramientas en la parte superior es la barra de herramientas Formato. Es sensible al contexto, es decir, muestra las herramientas relevantes para la posición actual del cursor o del objeto seleccionado. Por ejemplo, cuando el cursor está en texto, la barra de herramientas Formato proporciona herramientas para formatear texto. Cuando el cursor está en un gráfico (imagen), las herramientas son para formatear imágenes.
Para liberar más espacio para el documento, puede elegir una interfaz de usuario alternativa con barra de herramientas única que contenga las órdenes más usadas. Vaya al menú Ver > Interfaz de usuario y marque la opción Barra única en el diálogo que se abre.
Esta y otras opciones de interfaz de usuario se describen en el «capítulo 21, Variantes de la interfaz de usuario» de esta guía.
Los iconos de la barra de herramientas con un pequeño triángulo a su derecha mostrarán submenús, paletas de herramientas u otros métodos para seleccionar elementos, dependiendo del icono.
Una paleta de herramientas es una colección emergente de herramientas conectadas a un solo botón de una barra de herramientas. La paleta se puede convertir en una barra de herramientas flotante, como se muestra en la figura 4. Una vez despegada de la barra de herramientas principal, muestra una barra de título. Las paletas de herramientas pueden acoplarse a lo largo de un borde de la pantalla o en una de las áreas de la barra de herramientas existente.
Figura 4: Paleta de herramientas fija y flotante
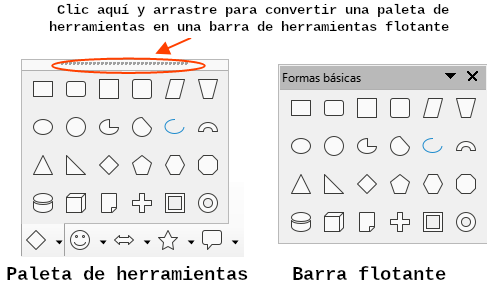
Sugerencia
Si no puede ver los puntos en la parte superior de la paleta de herramientas, se debe a que la barra de herramientas está bloqueada y debe desbloquearla antes de despegar la paleta de herramientas. Vea «Bloqueo y desbloqueo de las barras de herramientas» a continuación.
Para que no se puedan mover las barras de herramientas, puede bloquear su posición individualmente o de todas en conjunto. Cuando se bloquean todas las barras de herramientas no es posible desbloquear ninguna de manera individual.
Para bloquear la posición de todas las barras de herramientas, vaya a Ver > Barras de herramientas en el menú y seleccione Bloquear barras de herramientas en la parte inferior del submenú. Deberá reiniciar LibreOffice para que este cambio surta efecto. Para desbloquear todas las barras de herramientas, desmarque la opción Bloquear barras de herramientas nuevamente.
Para bloquear una barra de herramientas individualmente, asegúrese de que Bloquear barras de herramientas no está resaltado en Ver > Barras de herramientas, luego haga clic con el botón derecho en la barra de herramientas y seleccione Bloquear posición de la barra de herramientas en el menú contextual.
Una barra de herramientas acoplada se indica con una zona punteada en el extremo izquierdo (figura 5) o superior si es vertical. Puede acoplarla a una nueva posición o dejarla como una barra de herramientas flotante.
Para desacoplar una barra de herramientas:
1) Coloque el puntero del ratón sobre el asidero de la barra de herramientas.
2) Mantenga pulsado el botón izquierdo del ratón y arrastre la barra de herramientas a una nueva ubicación.
3) Una vez seleccionado el destino en la ventana, deje de pulsar el botón.
Figura 5: Asas de las barras de herramientas
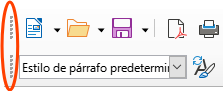
Para mover una barra de herramientas flotante, haga clic en su barra de título y arrástrela a una nueva ubicación flotante o conecte la barra de herramientas en la parte superior, inferior o lateral de la ventana principal.
Nota
También puede acoplar una barra de herramientas flotante manteniendo pulsada la tecla Ctrl y haciendo doble clic en la barra de título de la barra de herramientas.
Sugerencia
Si no se muestra el asidero de la barra de herramientas, es que está bloqueada. Para desbloquearla, haga clic con el botón derecho en ella y, a continuación, anule la selección de la opción Bloquear posición de la barra de herramientas.
Writer incluye varias barras de herramientas cuya configuración predeterminada corresponde a la posición actual del cursor o la selección (cuando las barras de herramientas se activan). Por ejemplo, cuando el cursor está en una tabla, aparece la barra de herramientas Tabla y cuando el cursor está en una lista, aparece la barra de herramientas Numeración y viñetas. Puede reposicionar o acoplar estas barras de herramientas como se ha descrito anteriormente, en «Mover las barras de herramientas».
Para posicionar una barra de herramientas, haga clic con el botón derecho en algún lugar de la barra de herramientas y en el menú contextual elija:
Acoplar barra de herramientas para acoplarla. Puede cambiar la posición de la barra de herramientas a una posición acoplada diferente. Consulte Mover las barras de herramientas (explicado anteriormente).
Acoplar todas las barras de herramientas para acoplar todas las barras de herramientas flotantes.
Bloquear posición de barra de herramientas para bloquear una barra de herramientas acoplada en su posición. El bloqueo mantiene la posición de la barra de herramientas incluso cuando otras barras incorporadas en la misma barra cambian de ubicación.
Cerrar barra de herramientas para cerrar la barra de herramientas seleccionada.
Además de bloquear la posición de una barra de herramientas, Puede personalizar las barras de herramientas eligiendo los iconos visibles. También puede añadir iconos y crear nuevas barras de herramientas. Para acceder a las opciones de personalización de una barra de herramientas, haga clic con el botón derecho en cualquier lugar de la barra de herramientas para abrir un menú contextual.
Para mostrar u ocultar los iconos definidos para la barra de herramientas seleccionada.
Haga clic en Botones visibles en el menú contextual. Los iconos visibles se indican mediante un contorno alrededor del icono o mediante una marca de verificación junto al icono, dependiendo de su sistema operativo (figura 6).
Seleccione o anule la selección de iconos para ocultarlos o mostrarlos en la barra de herramientas.
Figura 6: Botones de visibles en el menú contextual
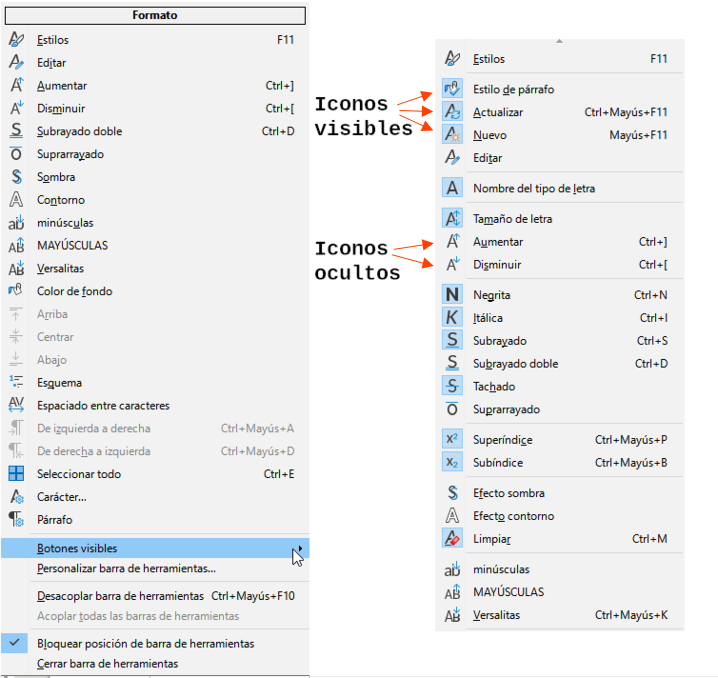
Haga clic en Personalizar barra de herramientas para abrir el diálogo Personalizar. Consulte el «Capítulo 20, Personalizar Writer», para más información.
La regla horizontal en la parte superior del espacio de trabajo es visible de forma predeterminada, pero la regla vertical de la izquierda está oculta de forma predeterminada. Para habilitar la regla vertical, elija Ver > Reglas > Regla vertical en el menú o elija Regla vertical en Herramientas > Opciones > LibreOffice Writer > Ver. Para mostrar u ocultar rápidamente ambas reglas, utilice la combinación de teclas Ctrl+Mayús+R.
Sugerencia
A la derecha de la regla horizontal hay un botón con el nombre Comentarios; haga clic en él para mostrar u ocultar rápidamente los comentarios.
La Barra de estado de Writer se encuentra en la parte inferior del espacio de trabajo. Proporciona información sobre el documento y formas de cambiar rápidamente algunas características del documento. Se puede ocultar desmarcándo Barra de estado en el menú Ver.
Figura 7: Barra de estado de Writer

Estado de los cambios del documento
Números de página
Contador de palabras y caracteres
Estilo de página
Precaución
Cambiar el estilo de página puede afectar a los estilos de otras páginas que utilicen el mismo estilo y depende de cómo se configuren los estilos de página. Consulte los «Capítulos 8 y 9» para más detalles sobre estilos.
Idioma del texto
Modo de escritura
Modo de selección
Firma digital
Información del objeto
Tabla 1: Información de sección u objeto en la barra de estado
|
Objeto |
Información mostrada |
Diálogo que se abre |
|
Imagen |
Tamaño y posición |
Imagen |
|
Elemento de la lista |
Nivel y estilo de lista |
Numeración y viñetas |
|
Encabezado o título |
Nivel de numeración del esquema |
Numeración y viñetas |
|
Tabla |
Nombre y referencia de celda en la que está el cursor |
Propiedades de tabla |
|
Sección |
Nombre de la sección |
Modificar secciones |
|
Otros |
En blanco |
|
Nota
Si se utilizó un estilo de lista con un elemento de lista o título, no aparece ningún diálogo.
Diseño de vista
Figura 8: Diseño de vista: página individual, páginas múltiples y vista de libro
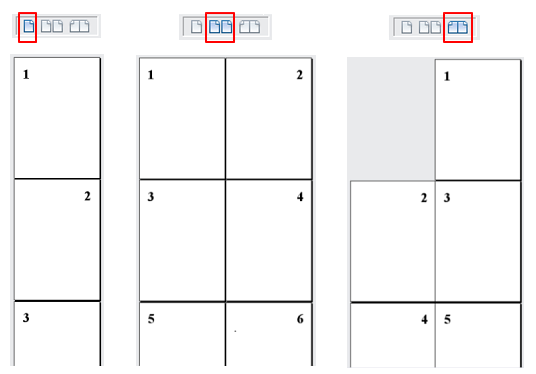
Escala

Los menús contextuales proporcionan un acceso rápido a muchas funciones del menú. Se abren haciendo clic con el botón derecho en un párrafo, imagen u otro objeto. Cuando se abre un menú contextual, las funciones u opciones disponibles dependerán del objeto que se haya seleccionado. Esta puede ser la forma más fácil de llegar a una función, especialmente si no está seguro de dónde se encuentra la función en los menús o barras de herramientas.
Un diálogo es un tipo especial de ventana. Su propósito es informativo, preguntarle qué acción tomar o ambas cosas. También puede contener controles para ajustar sus preferencias.
En la mayoría de los casos, mientras el diálogo permanezca abierto, solo podrá interactuar con los controles del diálogo. Al pulsar el botón Aceptar o Aplicar se guardan los cambios y se cierra el diálogo; si cierra el diálogo (en la X de su barra de título) o pulsa en Cancelar se cerrará el diálogo sin guardar ningún cambio y podrá volver a trabajar con el documento.
Algunos diálogos se pueden dejar abiertos mientras trabaja, por lo que puede alternar entre el diálogo y su documento. Un ejemplo de este tipo es el diálogo Buscar y reemplazar.
Writer tiene varias formas visuales de trabajar con los documentos: Normal, Web y Pantalla completa. Para cambiar la presentación vaya al menú Ver y haga clic en la opción requerida.
También puede establecer el tamaño de la visualización mediante en el menú emergente que se despliega accediendo al menú Ver > Escala o con más opciones en Ver > Escala > Escala. Las opciones son las mismas que las descritas en «Diseño de vista» de la sección «Barra de estado».
Para visualizar el resultado de la impresión del documento vaya al menú Archivo > Previsualización de impresión o pulse Ctrl+Mayús+O. Esta vista no permite la edición, consulte «Vista previa de páginas antes de imprimir» en el «Capítulo 7, Imprimir, exportar, enviar por correo electrónico y firmar».
La vista Normal es la vista predeterminada en Writer, de manera predeterminada muestra la disposición del documento cuando lo imprima o cree un PDF.
En la vista Normal, también se pueden ocultar o mostrar el hueco entre páginas y cabeceras y pies de página Para ocultarlo estos elementos, desmarque Ver > Mostrar espacio en blanco en el menú. Una marca de verificación o el resaltado del icono indica que se mostrarán. Cuando esta opción no está marcada, se verá únicamente el cuerpo del texto del documento separando las páginas mediante una línea. Este comportamiento se mantiene cuando se utiliza la vista de pantalla completa.
La vista Web muestra cómo se verá el documento en un navegador Web; esto es útil cuando se crean documentos HTML. En la vista Web, solo puede utilizar el control deslizante Escala. Los iconos Vista de diseño de la barra de estado se desactivan y algunas opciones del diálogo Diseño de vista y escala no están disponibles.
En esta vista, no se muestran barras de herramientas ni barras laterales; el documento ocupa toda el área de la pantalla, utilizando los ajustes de escala y diseño seleccionados previamente. Para salir de la vista Pantalla completa y volver a la vista Normal o Web, presione la tecla Esc o haga clic en la barra flotante que aparece en la esquina superior izquierda. También puede utilizar Ctrl+Mayús+J para entrar y salir de la vista Pantalla completa.
Puede crear un documento nuevo en blanco en Writer de varias maneras. Si ya hay un documento abierto en LibreOffice, el nuevo documento se presenta en una nueva ventana.
De igual manera que inicia otros programas, puede abrir el Centro de inicio de LibreOffice o Writer desde el menú del sistema operativo. Cuando se instala LibreOffice, en la mayoría de los casos se añade una entrada de menú para cada componente al menú del sistema. En macOS, el icono de LibreOffice estará en la carpeta Aplicaciones. Al hacer doble clic en este icono, LibreOffice se abre en el Centro de inicio (figura 9).
Cuando LibreOffice está activo, pero no hay ningún documento abierto, se muestra el Centro de inicio (figura 9). Haga clic en Crear > Documento del Writer para crear un nuevo documento de texto o haga clic en Plantillas y elija una plantilla para iniciar un nuevo documento utilizando una plantilla distinta a la predeterminada.
Figura 9: Centro de inicio de LibreOffice
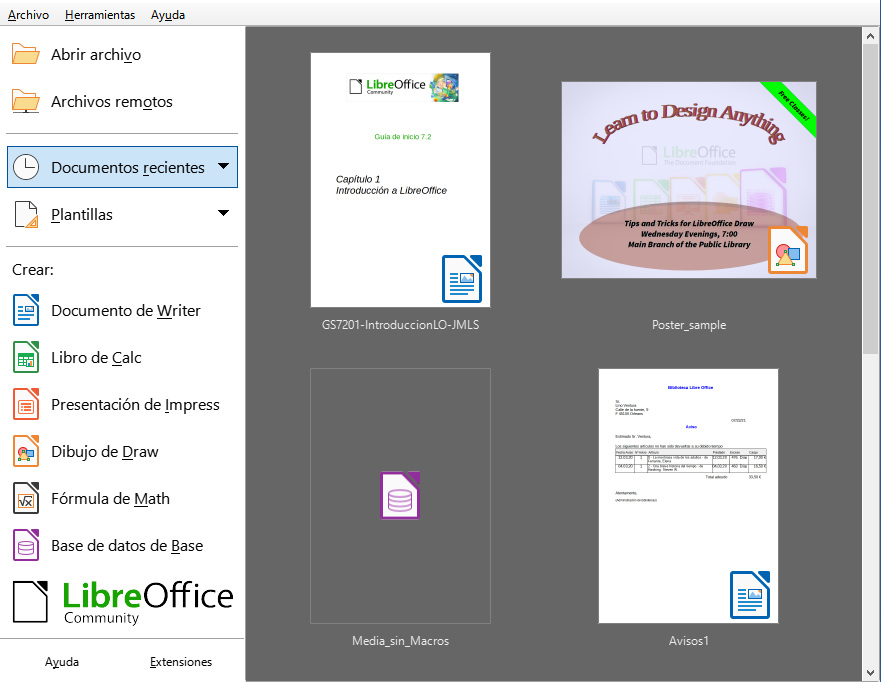
Cuando Writer está abierto, también puede iniciar un nuevo documento de texto de una de estas maneras:
Pulse las teclas Ctrl+U.
Seleccione Archivo > Nuevo > Documento de texto en el menú.
Haga clic en el icono Nuevo de la barra de herramientas Estándar.
Una plantilla es un conjunto de estilos y configuraciones predefinidos que se utilizan para crear un documento nuevo. Las plantillas permiten la fácil creación de varios documentos con una misma configuración. Por ejemplo, todos los capítulos de la Guía de Writer se basan en la misma plantilla. Como resultado, todos los capítulos son semejantes: tienen los mismos encabezados y pies de página, usan los mismos tipos de letra, etc.
Una nueva instalación de LibreOffice contiene solo algunas plantillas, pero puede crear una propia o descargar más desde https://extensions.libreoffice.org/ u otros sitios web. Consulte el «Capítulo 10, Trabajar con plantillas».
Para abrir el diálogo Plantilla y elegir la plantilla que desea utilizar para el documento, realice una de las acciones siguientes:
Pulse las teclas Ctrl+Mayús+N.
Seleccione Archivo > Plantillas > Gestionar plantillas en el menú.
Elija Archivo > Nuevo > Plantillas en el menú.
Haga clic en la flecha situada junto al icono Nuevo de la barra de herramientas Estándar y seleccione Plantillas en la lista desplegable.
El ejemplo que se muestra en la figura 10 está resaltada una plantilla de la categoría Documentos de texto. Haga doble clic en la plantilla deseada para crear un documento nuevo basado en esa plantilla. También puede hacer clic con el botón derecho en una de las plantillas y, a continuación, hacer clic en Abrir. Para más información sobre el diálogo Plantillas, consulte el «Capítulo 10, Trabajar con plantillas».
Figura 10: Creación de un documento a partir de una plantilla
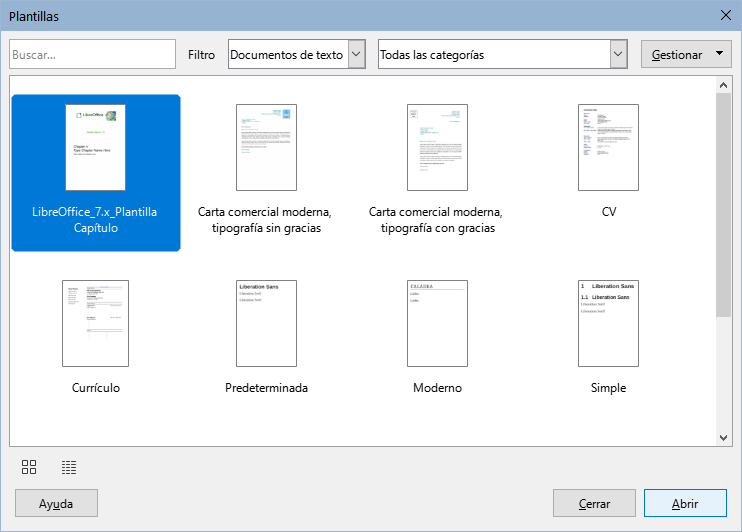
Puede abrir un documento ya existente de varias maneras.
Cuando no hay ningún documento abierto:
Haga clic en Abrir archivo o en Archivos remotos en el Centro de inicio.
Seleccione Archivo > Abrir o Archivo > Abrir archivo remoto en el menú.
Pulse Ctrl+O en el teclado.
Haga clic en una miniatura de la lista de documentos abiertos recientemente en el Centro de inicio. Puede desplazarse hacia arriba o hacia abajo para localizar un documento previamente abierto.
Nota
Los documentos renombrados o reubicados permanecen listados en el Centro de inicio. Al seleccionar uno, aparece un mensaje de error que indica que el archivo no existe.
Para quitar la miniatura del Centro de inicio, coloque el puntero del ratón sobre la miniatura hasta que aparezca una X en la esquina superior derecha y, a continuación, haga clic en la X.
Si ya tiene abierto un documento:
Haga clic en el icono Abrir de la barra de herramientas Estándar, vaya a la carpeta que desee, seleccione el archivo y, a continuación, haga clic en Abrir.
Haga clic en el pequeño triángulo a la derecha del icono Abrir y seleccione de una lista de documentos abiertos recientemente o seleccione Abrir archivo remoto.
Utilice Archivo > Documentos recientes para hacer una selección del submenú.
Cuando tiene un documento abierto en LibreOffice, el documento que seleccione para abrir aparecerá en una ventana nueva.
En el diálogo Abrir puede reducir la lista de archivos seleccionando el tipo de archivo que está buscando. Por ejemplo, si elige Documentos de texto como tipo de archivo, solo verá documentos que Writer puede abrir. Este método muestra archivos de Writer (.odt), Word (.doc y .docx) y otros formatos de archivos de texto.
También puede abrir un documento Writer existente utilizando los mismos métodos que utiliza para abrir cualquier documento en su sistema operativo.
Puede abrir un documento que esté en un formato que LibreOffice reconozca haciendo doble clic en el icono de archivo del escritorio o en un administrador de archivos como Windows Explorer o macOS Finder. Es posible que necesite asociar esos archivos con LibreOffice para que se abra el componente LibreOffice apropiado.
Por ejemplo, en un equipo con Windows, si no tiene Microsoft Office o si Microsoft Office está instalado, pero tiene asociados tipos de archivos de Microsoft Word (*.doc o *.docx) con LibreOffice, al hacer doble clic en un archivo de Word, se abre en LibreOffice Writer.
Si no asoció los tipos de archivo con LibreOffice y Microsoft Office está instalado en su equipo, cuando haga doble clic en un archivo de Microsoft Word, se abrirá en Microsoft Word.
En macOS, si Microsoft Office no está instalado y no ha asociado esos tipos de archivos con LibreOffice, es posible que el archivo se abra en la aplicación Pages de Apple.
Consulte la Ayuda de LibreOffice para más información sobre las asociaciones de archivos.
Puede guardar un documento utilizando cualquiera de las siguientes órdenes:
Guardar: guarda el documento, en la misma ubicación y con el mismo nombre de archivo.
Guardar como: crea un documento nuevo, con el mismo contenido pero con otro nombre o formato de archivo o guarda el archivo en una ubicación diferente en el equipo.
Guardar archivo remoto: se utiliza cuando el documento ya está almacenado en un servidor remoto o se quiere almacenar en un servidor remoto.
Guardar una copia: guarda una copia del documento en uso,
Guardar todo: guarda todos los archivos que tenga abiertos en su sesión.
Utilice una de las opciones siguientes:
Pulse Ctrl+G.
Seleccione Archivo > Guardar en el menú.
Haga clic en el icono Guardar de la barra de herramientas Estándar.
Si el archivo es un archivo guardado previamente se guarda con el mismo nombre, tipo de archivo y ubicación, no es preciso hacer nada más.
Si el archivo no se ha guardado previamente, aparecerá el diálogo Guardar como después de utilizar una de las opciones. Introduzca el nombre del archivo, verifique el tipo de archivo y la ubicación y haga clic en Guardar.
Utilice esta orden si el documento ya está almacenado en un servidor remoto o si desea almacenarlo en un servidor remoto. Seleccione Archivo > Guardar archivo remoto. Cuando aparezca el diálogo Guardar como, escriba o verifique el nombre, el tipo y la ubicación y, a continuación, haga clic en Guardar.
Consulte «Abrir y guardar archivos en servidores remotos» para más información.
Utilice esta orden si desea mantener el documento abierto para seguir trabajando en él y también quiere guardar una copia de la versión actual.
Seleccione Archivo > Guardar una copia. Cuando aparezca el diálogo Guardar como, escriba o verifique el nombre, el tipo y la ubicación y, a continuación, haga clic en Guardar. La copia no se abre y el archivo original permanece abierto y activo.
Utilice esta orden para guardar todos los archivos abiertos en la sesión actual.
Seleccione Archivo > Guardar todo Todos los archivos abiertos se guardarán sin cambios de nombre, tipo o ubicación.
Utilice esta orden si desea guardar la versión actual como un nuevo documento, cambiando el nombre o tipo de archivo o guardar el archivo en una ubicación diferente del equipo.
Elija Archivo > Guardar como o utilice Ctrl+Mayús+S para abrir el diálogo Guardar como donde puede cambiar el nombre, el tipo o la ubicación del archivo y hacer clic en Guardar.
Si ha efectuado cambios y desea conservar el archivo original con esos cambios, guarde primero una copia tal como se describe anteriormente.
Nota
LibreOffice utiliza el término «exportar» para algunas operaciones de archivos que implican un cambio de tipo de archivo. Consulte el «Capítulo 7, Imprimir, exportar, enviar por correo electrónico y firmar», para más información.
Puede hacer que Writer guarde documentos automáticamente en un archivo temporal a intervalos regulares como medida de seguridad. Para esta característica:
1) Seleccione Herramientas > Opciones > Cargar/Guardar > General en el menú. (Vea también el «Capítulo 20, Configurar Writer».)
2) Haga clic en Guardar datos de recuperación automática cada y establezca el intervalo de tiempo. El valor por defecto es 10. Introduzca el valor que desee escribiéndolo o pulsando las flechas arriba o abajo.
3) También puede seleccionar Crear siempre copia de respaldo.
4) Haga clic en Aceptar.
Es posible que deba guardar documentos en formatos de Microsoft Word, para ello:
1) Importante: Si su archivo está en el formato de Writer (.odt), primero guarde su documento en ese formato. Si no lo hace, cualquier cambio que se haya hecho desde la última vez que se guardó el documento aparecerá solo en la versión de Microsoft Word del documento.
2) A continuación, haga clic en Archivo > Guardar como
3) En el diálogo Guardar como, en el menú desplegable Tipo, seleccione el tipo de formato de Microsoft Word que necesita. No se pueden guardar archivos en el formato de las versiones 6.0/95 de Word.
4) Haga clic en Guardar.
Esto crea un documento separado con la extensión de archivo correspondiente. A partir de este punto, todos los cambios que se hagan en el documento se harán solamente en el nuevo documento. Si desea volver atrás para trabajar con la versión en formato de Writer ( odt), debe abrir la versión del documento en ese formato.
Sugerencia
Para que Writer guarde los documentos de forma predeterminada en un formato de archivo de Microsoft Word, vaya a Herramientas > Opciones > Cargar/Guardar > General. En la sección denominada Formato de archivo predeterminado y opciones de ODF, en Tipo de documento, seleccione Documento de texto; después en Siempre guardar como seleccione el formato de Word preferido.
Aunque Writer puede abrir y editar archivos en formato de páginas de Apple (*.pages), no puede guardar en ese formato ni exportar a ese formato.
Apple Pages no puede abrir ni guardar archivos en formato OpenDocument, por lo que si necesita compartir archivos con usuarios de Pages, guarde el archivo en un formato compatible, como .rtf o .docx. Los usuarios de Pages también pueden exportar un documento de Pages a un formato compatible con Writer (como .docx o .rtf).
LibreOffice proporciona dos tipos de protección de documentos: protección por contraseña y cifrado OpenPGP. Los archivos cifrados con contraseña no se pueden descifrar sin la contraseña, que debe enviarse a cada usuario que necesite descifrar el documento. Con el cifrado OpenPGP, el documento se cifra utilizando un algoritmo, que requiere una clave. Cada clave se utiliza una sola vez y se envía al destinatario junto con el documento.
LibreOffice proporciona dos niveles de protección de contraseña: protección de lectura (el archivo no se puede ver sin una contraseña) y protección de escritura (el archivo se puede ver, pero no se puede modificar su contenido sin la contraseña). Puede hacer que el contenido esté disponible para su lectura por un grupo de personas y para su lectura y edición por un grupo diferente. Este comportamiento es compatible con la protección de archivos de Microsoft Word.
Para proteger un documento con contraseña:
1) Utilice Archivo > Guardar como al guardar el documento o Archivo > Guardar para la primera vez que guarde un documento nuevo.
2) En el diálogo Guardar como, seleccione la opción Guardar con contraseña en la esquina inferior izquierda (figura 11) y, a continuación, haga clic en Guardar.
Figura 11: Guardar con contraseña y cifrar con clave GPG

3) Se abre el diálogo Definir contraseña (figura 12) en donde se configuran las opciones.
Figura 12: Protección con contraseñas
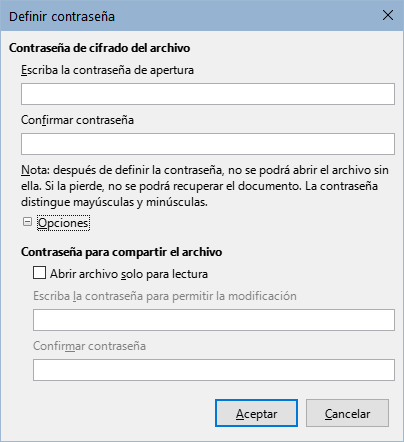
Para proteger el documento contra su apertura (o lectura), escriba una contraseña en los dos campos de la parte superior del diálogo.
Para proteger el documento contra escritura, haga clic en el botón Opciones y seleccione Abrir archivo solo para lectura en la sección Contraseña para compartir el archivo.
Para escribir y proteger el documento, pero permitir que las personas seleccionadas lo editen, seleccione Abrir archivo solo para lectura y escriba una contraseña en los dos cuadros de la parte inferior del diálogo.
4) Haga clic en Aceptar para guardar el archivo. Si alguno de los pares de contraseñas no coincide, recibirá un mensaje de error. Cierre el cuadro de mensaje para volver al diálogo Definir contraseña e introduzca la contraseña de nuevo.
Precaución
LibreOffice utiliza un mecanismo de cifrado muy fuerte que hace casi imposible recuperar el contenido de un documento si se pierde la contraseña.
Cuando un documento está protegido por contraseña, puede cambiar o eliminar la contraseña mientras el documento está abierto. Seleccione Archivo > Propiedades > General y haga clic en el botón Cambiar contraseña. Borre el contenido de los campos de contraseña vacíos si desea eliminar la contraseña.
LibreOffice utiliza el software OpenPGP instalado en su equipo. Si no tiene ningún software para utilizar este cifrado, debe descargar e instalar uno adecuado a su sistema operativo.
Debe definir un par de claves personales de criptografía con la aplicación OpenPGP. Consulte la ayuda de la aplicación instalada. Para información mas detallada sobre el uso de esta forma de cifrado, busque «OpenPGP» en la Ayuda de LibreOffice.
El cifrado OpenPGP requiere el uso de la clave pública del destinatario; esta clave debe estar disponible en el almacén de claves OpenPGP almacenado en su equipo.
Nota
GPG (GNU Privacy Guard) es una implementación del estándar OpenPGP.
Para cifrar un documento:
1) Elija Archivo > Guardar como.
2) En el diálogo Guardar como, escriba un nombre para el archivo.
3) Seleccione la opción Cifrar con clave GPG (figura 11).
4) Haga clic en Guardar. Se abre el diálogo de selección de clave pública Seleccionar certificado X.509.
5) Elija la clave pública del destinatario. Puede seleccionar varias claves.
6) Haga clic en Aceptar para cerrar el diálogo y guardar el archivo cifrado con las claves públicas seleccionadas.
LibreOffice puede abrir y guardar archivos almacenados en servidores remotos (es decir, no en su equipo o red de área local). Mantener los archivos en servidores remotos le permite trabajar con los documentos utilizando diferentes equipos. Por ejemplo, puede trabajar en un documento desde la oficina y también en casa o en otro lugar. Almacenar archivos en un servidor remoto también crea una copia de seguridad de los documentos, lo que previene de la pérdida de datos por el extravío del equipo o por un fallo del disco duro. Algunos servidores también pueden comprobar la entrada y salida de archivos, controlando así su uso y acceso.
LibreOffice admite muchos servidores de documentos que utilizan protocolos de red conocidos como FTP, WebDav, Windows share y SSH. También es compatible con servicios populares como Google Drive y Microsoft OneNote, así como con servidores comerciales y de código abierto que implementan el estándar OASIS CMIS. Para más información, consulte la Guía de iniciación a Libre Office.
Writer proporciona formas de moverse rápidamente a través de un documento y encontrar elementos específicos mediante el Navegador y otras herramientas.
Puede ir a una página específica del documento de las siguientes maneras:
Utilice el campo Ir a página en la parte superior derecha del Navegador (consulte a continuación).
Utilice el diálogo Ir a página (figura 13). Escriba el número de la página de destino en el cuadro de texto y haga clic en Aceptar. Este diálogo se abre de las siguientes maneras:
Haciendo clic en el campo de número de página en la barra de estado.
Usando el menú Editar > Ir a la página.
Pulsando Ctrl+Mayús+F5 en el teclado.
Figura 13: Diálogo Ir a página
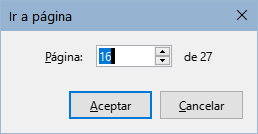
En una instalación predeterminada de LibreOffice, el Navegador forma parte de la Barra lateral. Enumera todos los encabezados, tablas, marcos de texto, gráficos, marcadores y otros objetos contenidos en un documento.
Para abrir el Navegador (figura 14), realice una de las siguientes acciones:
Haga clic en el botón Navegador en la barra de pestañas de la Barra lateral.
Haga clic en el icono Navegador (si está visible) en la barra de herramientas Estándar.
Pulse F5.
Elija Ver > Navegador en el menú.
Haga clic en el signo + o triángulo a la izquierda de una categoría para mostrar su contenido.
La Tabla 2 resume las funciones de los iconos en la parte superior del Navegador.
Nota
En un documento maestro, el Navegador tiene diferentes funciones. Véase el «Capítulo 16, Documentos maestros».
El Navegador proporciona varias formas de moverse por un documento e ir a la posición de los elementos que contiene, en la figura 14 se muestran los iconos de acción del navegador.
Para saltar a una página específica del documento, escriba su número de secuencia en el campo ir a la página (número 6) y pulse Intro. El número que aparece es el número secuencial de la página, que puede ser distinto al número de página (generalmente visible en el pié de página) si se ha reiniciado la numeración en cualquier momento.
Haga doble clic en un elemento de los mostrados en la lista de una categoría para ir directamente a la ubicación de ese elemento. Por ejemplo, expanda la categoría Titulos y haga doble clic en uno de los títulos para ir a su posición en el documento.
Para ver solamente el contenido de una categoría, resalte esa categoría y haga clic en el icono de Vista de navegación de contenido (número 7). Para mostrar todas las categorías vuelva a hacer clic en el mismo icono.
También puede cambiar el número de niveles de títulos que se muestran al ver los encabezados, haciendo clic en el icono Niveles de título mostrados (número 9).
Seleccione una categoría de lista desplegable Navegar por figura 15 y utilice los iconos Anterior y Siguiente (número 5) para desplazarse por los objetos de esa categoría.
Figura 14:Navegador en la Barra lateral
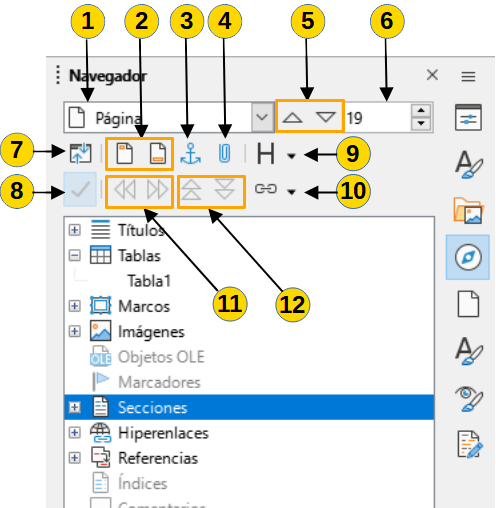
Tabla 2: Función de los iconos en el Navegador
|
1 |
Navegar por |
Abre una lista desplegable donde puede seleccionar el tipo de elemento por el que desea navegar. |
|
2 |
Cabecera/Pie |
Salta entre el área de texto y el área de cabecera o pie de página (si la página los tiene). |
|
3 |
Ancla <–> Texto |
Salta entre un ancla de nota al pie y el texto de nota al pie correspondiente. |
|
4 |
Establecer recordatorio |
Inserta un recordatorio. Consulte «Configurar recordatorios» más adelante. |
|
5 |
Anterior/Siguiente |
Salta al elemento anterior o siguiente del tipo seleccionado en la lista desplegable Navegar por. |
|
6 |
Ir a la página |
Salta al número de página que se muestra en el cuadro. Escriba un número de página o selecciónelo con las flechas arriba y abajo. |
|
7 |
Vista de navegación de contenido |
Cambia entre mostrar todas las categorías o mostrar solo la categoría seleccionada. |
|
8 |
Activar/desactivar cuadro de lista |
Alterna entre mostrar u ocultar el cuadro de lista. |
|
9 |
Niveles de título mostrados |
Elija el número de niveles de encabezado que se mostrarán. |
|
10 |
Modo de arrastre |
Seleccione Insertar como Hipervínculo, Enlace o Copia. para cuando se arrastra un objeto desde el navegador al documento. Vea el «Capítulo 3, Trabajar con texto. Avanzado». |
|
11 |
Subir/Bajar un nivel |
Cambie rápidamente el nivel del título seleccionado en el documento. Vea el «Capítulo 3, Trabajar con texto. Avanzado». |
|
12 |
Subir/Bajar los niveles de capítulo |
Mover encabezados y texto en el documento. Vea el «Capítulo 3, Trabajar con texto. Avanzado». |
Nota
Una sección oculta (u otro objeto oculto) en un documento aparece en gris en el Navegador y muestra la palabra «oculto» en la información emergente sobre él. Para información sobre secciones ocultas, consulte el «Capítulo 6, Formato de páginas. Avanzado».
Figura 15: Listado «Navegar por»
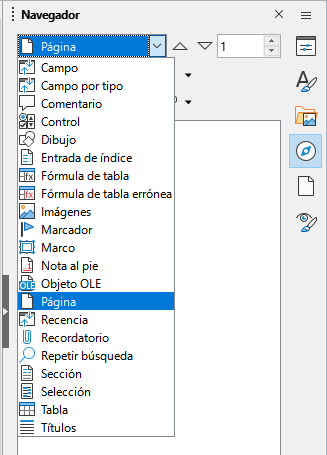
Sugerencia
Los objetos son mucho más fáciles de encontrar si se les identifica con un nombre al crearlos. De forma predeterminada, LibreOffice proporciona nombres de objetos como Imagen1, Imagen2, Tabla1, Tabla2, etc. Estos nombres se asignan en el orden en que se añaden los objetos al documento, lo que puede no corresponder a la situación del objeto en el documento.
Puede cambiar el nombre de los objetos después de insertarlos. Para cambiar el nombre de una imagen (por ejemplo), haga clic con el botón derecho en su nombre en el Navegador, elija Cambiar nombre en el menú contextual y, a continuación, aparece un pequeño diálogo. Escriba un nuevo nombre y haga clic en Aceptar para renombrarla.
También puede hacer clic con el botón derecho en la imagen y seleccionar Propiedades. En el diálogo Imagen, vaya a la página Opciones, edite el nombre y haga clic en Aceptar.
Los recordatorios le permiten marcar los lugares del documento a los que desea volver más adelante, por ejemplo, para añadir o corregir información o simplemente marcar el lugar donde ha terminado de editar. Los posibles usos de los recordatorios están limitados solo por su imaginación.
Para establecer un recordatorio en la ubicación del cursor, haga clic en el icono Establecer recordatorio en el Navegador. Puede configurar hasta un máximo de cinco recordatorios en un documento, si se establece un sexto recordatorio, se elimina el primero.
Los recordatorios no se resaltan de ninguna manera en el documento, ni se enumeran en el Navegador, por lo que no puede ver dónde están, excepto que cuando salta de uno a otro, la ubicación del cursor muestra la ubicación del recordatorio.
Para saltar entre recordatorios, primero, seleccione la opción Recordatorio en la lista desplegable Navegar por. A continuación, haga clic en los iconos Anterior y Siguiente.
Los recordatorios no se guardan con el documento, son solo temporales mientras está abierto el documento.
Para deshacer el cambio más reciente en un documento, pulse Ctrl+Z, elija Edición > Deshacer en el menú o haga clic en el icono Deshacer en la barra de herramientas Estándar. Para obtener una lista de todos los cambios que se pueden deshacer, haga clic en el pequeño triángulo situado a la derecha del icono Deshacer de la barra de herramientas Estándar. Puede seleccionar varios cambios secuenciales en la lista y deshacerlos al mismo tiempo.
Figura 16: Lista de acciones que deshacer
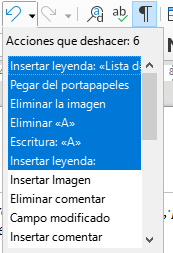
Después de deshacer los cambios, se activa la función de Rehacer se activa. Para restaurar un cambio deshecho seleccione Edición > Rehacer o pulse Ctrl+Y o haga clic en el icono Rehacer en la barra de herramientas Estándar. Al igual que con Deshacer, haga clic en el pequeño triángulo hacia abajo para obtener una lista de los cambios que se pueden restaurar.
En LibreOffice puede, ver y editar varias ventanas o vistas del mismo documento a la vez, estas vistas se sitúan en diferentes ventanas que pueden mostrar diferentes páginas del documento o utilizar diferentes niveles de escala u otros ajustes. Un cambio en el documento de una ventana se refleja inmediatamente en las otras ventanas. En Writer esto puede ser útil, por ejemplo para copiar o mover información de una página a otra.
Para abrir una nueva ventana del documento, vaya a Ventana > Ventana nueva en el menú. En este menú aparece un listado de las ventanas abiertas, si tiene abiertas varias ventanas del mismo archivo, el nombre del archivo se numera automáticamente (vea la figura 17).
Si otros documentos de LibreOffice están abiertos al mismo tiempo, la lista de ventanas también los incluye. La ventana activa muestra un marcador a la izquierda del nombre del archivo. Puede cambiar entre ventanas haciendo clic en un nombre de la lista o haciendo clic en la propia ventana si es visible en la pantalla.
Para cerrar una ventana, vaya a Ventana > Cerrar ventana en el menú, use la combinación de teclas Ctrl+W o haga clic en el icono Cerrar en el menú o en la barra de título de la ventana.
Figura 17: Lista de ventanas abiertas

Es posible que desee descartar todos los cambios realizados en una sesión de edición desde la última vez que la guardó. Deshacer cada cambio o recordar dónde tuvieron lugar los cambios puede ser difícil. Si está seguro de que no desea conservar los cambios realizados desde la última vez que se guardó el documento, puede volver a cargarlo.
Para volver a cargar un documento, vaya a Archivo > Recargar en el menú. Un diálogo de confirmación le pregunta si desea cancelar todos los cambios; elija Sí para devolver el documento a la versión que se guardó por última vez.
La clasificación y la seguridad de los documentos son importantes para las empresas y los gobiernos. Cuando se intercambia información confidencial entre usuarios y organizaciones, las partes acuerdan cómo se identificará y manejará dicha información. LibreOffice proporciona medios estandarizados para identificar y proteger la información confidencial, utilizando un conjunto de campos estándar que se pueden usar para almacenar información confidencial.
LibreOffice implementó los estándares abiertos producidos por TSCP (Transglobal Secure Collaboration Participation, Inc.). Contiene tres categorías BAF (Business Authentication Framework): propiedad intelectual, seguridad nacional y control de exportaciones. Cada categoría tiene cuatro niveles de BAILS (Business Authorization Identification and Labeling Scheme): no comercial, comercial general, confidencial y solo interno.
Para habilitar la clasificación de documentos, abra la barra TSCP (Ver > Barras de herramientas > Clasificación TSCP). Esta barra de herramientas contiene cuadros de lista para ayudar a seleccionar la seguridad del documento. Luego, LibreOffice agrega campos personalizados en las propiedades del documento (Archivo > Propiedades > Propiedades personalizadas) para almacenar la política de clasificación como metadatos del documento.
Para evitar una infracción de la política de seguridad, los contenidos de un documento con un nivel de clasificación superior no se pueden pegar en otros con un nivel de clasificación inferior.
Si solo hay un documento abierto y desea cerrarlo, vaya a Archivo > Cerrar en el menú o haga clic en la X en la barra de título. En Windows y Linux, cuando cierre el último documento, LibreOffice se cerrará por completo. En macOS, debe usar LibreOffice > Salir de LibreOffice.
Si hay más de un documento abierto y desea cerrar uno de ellos, vaya a Archivo > Cerrar en el menú de la ventana de ese documento o haga clic en la X en el extremo derecho en el menú. Cuando solamente queda abierto un último documento, desaparece la X de la barra de menú.
Si el documento no se ha guardado desde el último cambio, se muestra un mensaje de advertencia. Elija si desea guardar o descartar los cambios.