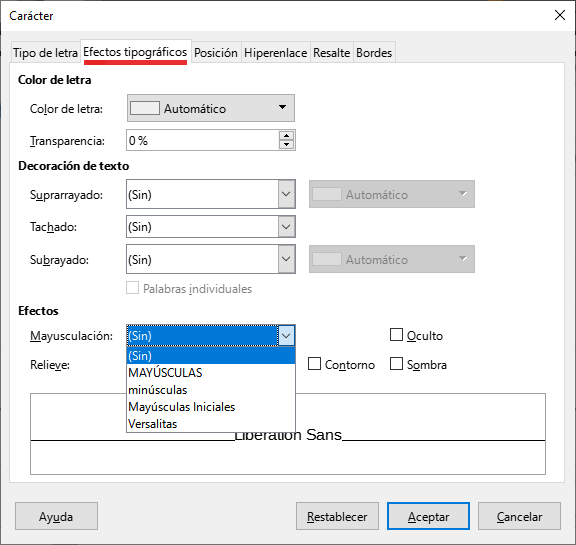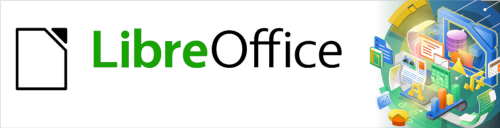
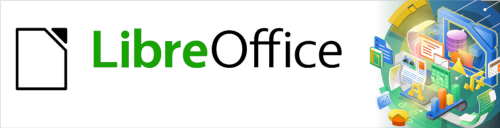
Guía de Writer 7.3
Capítulo 2,
Trabajar con texto: Conceptos básicos
Este documento tiene derechos de autor © 2023 por el equipo de documentación de LibreOffice. Los colaboradores se listan más abajo. Se puede distribuir y modificar bajo los términos de la «GNU General Public License» versión 3 o posterior o la «Creative Commons Attribution License», versión 4.0 o posterior. Todas las marcas registradas mencionadas en esta guía pertenecen a sus propietarios legítimos.
|
Jeah Hollis Weber |
|
|
De esta edición (traducción y revisión)
|
Marlon Castillo |
David Mamani Castro |
Eduardo de Armas Micas |
|
B. Antonio Fernández |
|
|
|
Jean Hollis Weber |
Kees Kriek |
Rafael Lima |
|
Gillian Polack |
Bruce Byfield |
Shravani Bellapukonda |
|
Ron Faile Jr. |
John A. Smith |
Hazel Russman |
|
John M. Długosz |
|
|
De ediciones previas (traducción y revisión)
|
José María López Sáez |
Juan Carlos Sanz Cabrero |
|
Puede dirigir cualquier comentario o sugerencia acerca de este documento al foro del equipo de documentación: https://community.documentfoundation.org/c/spanish/documentation/11.
Nota
Todo lo que publique en este foro, incluyendo su dirección de correo y cualquier otra información personal que escriba en el mensaje se archiva públicamente y no puede ser borrada.
Fecha de publicación y versión del programa
Versión en español publicada en abril de 2023. Basada en la versión 7.3 de LibreOffice.
Algunas pulsaciones de teclado y opciones de menú son diferentes en macOS de las usadas en Windows y Linux. La siguiente tabla muestra algunas sustituciones comunes para las instrucciones dadas en este capítulo. Para una lista detallada vea la ayuda de la aplicación.
|
Windows o Linux |
Equivalente en Mac |
Efecto |
|
Herramientas > Opciones |
LibreOffice > Preferencias |
Acceso a la configuración general |
|
Clic con el botón derecho |
Según la configuración del equipo Ctrl + clic |
Abre el menú contextual |
|
Ctrl (Control) |
⌘ (Comando) |
Utilizado con otras teclas |
|
F5 |
Mayús+⌘+F5 |
Abre el navegador del documento |
|
F11 |
⌘+T |
Abre la Barra lateral en la página Estilos |
Este capítulo cubre los aspectos básicos del trabajo con texto en Writer. Se supone que está familiarizado con el uso de un ratón y un teclado y que ha leído acerca de los menús y las barras de herramientas de Writer y otros temas tratados en el «Capítulo 1, Introducción a Writer».
Recomendamos que también muestre ayudas de formato, como marcas de final de párrafo, tabuladores, saltos y otros elementos en Herramientas> Opciones> LibreOffice Writer > Ayudas de Formato. Puede ocultar o mostrar estos marcadores yendo a Ver > Marcas de Formato. Consulte el «Capítulo 20, Configurar Writer», para más información.
Cuando haya leído este capítulo, debería saber cómo:
Seleccionar, cortar, copiar, pegar y mover texto.
Buscar y reemplazar texto.
Insertar caracteres especiales.
Revisar la ortografía y la gramática, usar el diccionario de sinónimos y elegir las opciones de división de palabras.
Usar las funciones de Corrección automática, Compleción de palabras, Texto automático y cambio entre mayúsculas y minúsculas.
Consulte también el «Capítulo 3, Trabajar con texto II» y el «Capítulo 4, Formato de texto».
Seleccionar texto en Writer es similar a seleccionar texto en otras aplicaciones. Puede deslizar el cursor del ratón sobre el texto o usar varios clics para seleccionar una palabra (doble clic), oración (triple clic) o párrafo (cuádruple clic).
Mediante el teclado también puede alternar entre la selección de una palabra, frase o párrafo utilizando la tecla F8, cada vez que pulse la tecla F8 se ampliará la selección.
Además, puede seleccionar elementos no contiguos y bloques de texto verticales.
Una manera de cambiar el modo de selección es usar el Icono de selección en la Barra de estado (figura 1). Cuando hace clic en el icono, un menú contextual muestra las opciones disponibles: Selección estándar, Selección extendida, Selección de añadido (Mayús+F8) y Selección de bloque (Ctrl+Mayús+F8).
Figura 1: Cambio del modo de selección en la Barra de estado
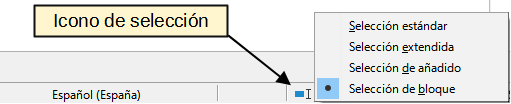
Para seleccionar elementos no consecutivos (figura 2):
Con el ratón (modo de Selección estándar):
1) Seleccione el primer fragmento de texto.
2) Mantenga pulsada la tecla Ctrl y use el ratón para seleccionar el siguiente fragmento.
3) Repita tantas veces como sea necesario.
Con el teclado (modo de Selección de añadido):
1) Seleccione el primer fragmento de texto. Para más información sobre la selección de texto con el teclado, consulte el tema «Navegación y selección con el teclado» en la Ayuda de LibreOffice (F1).
2) Pulse Mayús+F8 para habilitar el modo de Selección de añadido.
3) Use las teclas de flecha para moverse al comienzo del siguiente fragmento de texto que se seleccionará. Mantenga pulsada la tecla Mayús y seleccione el siguiente fragmento de texto.
4) Repita tantas veces como sea necesario.
Ahora puede trabajar con el texto seleccionado (copiar, eliminar, cambiar el estilo, etc.). Cuando termine el trabajo con el texto seleccionado, pulse Esc para salir del modo Selección de añadido.
Figura 2: Selección de fragmentos de texto no consecutivos
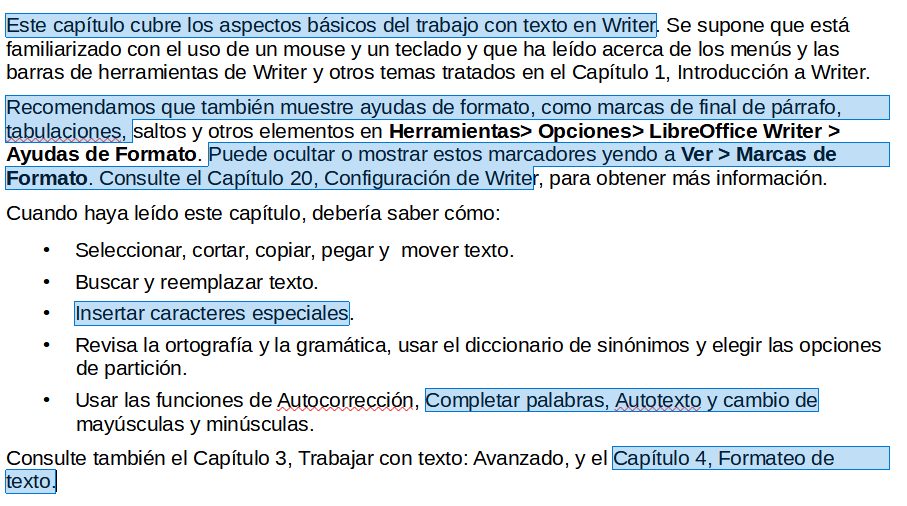
Puede seleccionar un bloque de texto vertical que abarque varias filas utilizando el modo de Selección de bloque de Writer. Seleccione en el menú Editar > Modo de selección > Área en Bloque o pulse Alt+Mayús+F8 o haga clic en el icono Selección en la barra de estado y marque Selección de bloque de la lista. Ahora puede resaltar la selección, usando el ratón o el teclado, como se muestra en la figura 3.
Figura 3: Selección de bloque de texto
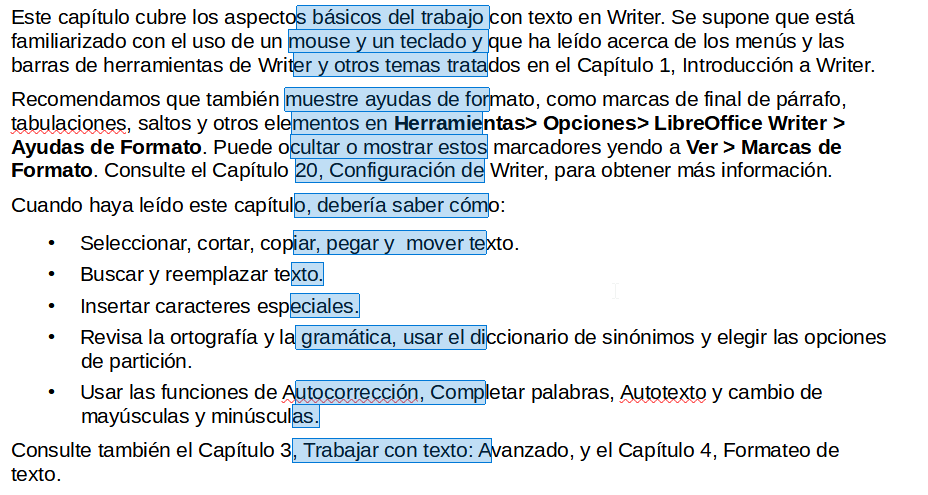
Cortar y copiar texto en Writer es similar a cortar y copiar texto en otras aplicaciones. Puede copiar o mover texto dentro de un documento o entre documentos, arrastrándolo o usando las entradas del menú, íconos o atajos de teclado para selecciones. También puede copiar texto de otras fuentes, como páginas web y pegarlo en un documento de Writer.
Para mover (arrastrar y soltar) el texto seleccionado con el ratón, arrástrelo a la nueva ubicación y suéltelo; el cursor cambia de forma mientras se arrastra.
Para copiar el texto seleccionado, mantenga pulsada la tecla Ctrl mientras arrastra. El texto conservará el formato que tenga en su origen.
Para mover (cortar y pegar) el texto seleccionado, use Ctrl+X para cortar el texto, inserte el cursor en el punto de pegado y use Ctrl+V para pegar. Alternativamente, utilice los botones Copiar/Pegar de la barra de herramientas estándar o las opciones del menú Editar.
Cuando pega texto, el resultado depende del tipo de letra del texto y de cómo lo pega. Si hace clic en el botón Pegar, de la barra de herramientas Estándar, el texto pegado conservará su formato original (como negrita o cursiva). El texto pegado desde sitios web u otras fuentes puede contener marcos o tablas como parte del formato original. Si no le gustan los resultados, haga clic en el botón Deshacer o pulse Ctrl+Z.
Para eliminar el formato original y que el texto pegado tenga el mismo formato que el párrafo del punto de inserción, use uno de los siguientes métodos:
Use el menú Editar > Pegado especial.
Haga clic en la flecha del botón Pegar de la barra de herramientas Estándar.
Haga doble clic en el botón Pegar sin soltar el botón izquierdo del ratón
Use el atajo de teclado Ctrl+Mayús+V
Luego seleccione Texto sin formato o Pegar texto sin formato en el menú emergente.
También puede presionar Ctrl+Alt+Mayús+V, que pega directamente el texto sin formato.
El rango de opciones en el menú Pegado especial varía según el origen y el formato del contenido que se va a pegar. La figura 4 muestra un ejemplo de los posibles formatos para pegar el contenido del portapapeles.
Figura 4: Menú de Pegado especial
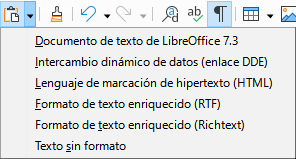
Writer tiene dos formas de encontrar texto dentro de un documento: la barra de herramientas Buscar para una búsqueda rápida y el diálogo Buscar y reemplazar. En el diálogo, puede:
Encontrar y reemplazar palabras y frases.
Usar comodines y expresiones regulares para afinar la búsqueda.
Buscar y reemplazar atributos o formatos específicos.
Buscar y reemplazar estilos de párrafo.
De forma predeterminada, la barra de herramientas Buscar se acopla en la parte inferior de la ventana de LibreOffice, justo encima de la barra de estado (figura 5), pero puede hacerla flotar o acoplarla en otra ubicación. Para más información sobre las barras de herramientas flotantes y acoplables, vea el «Capítulo 1, Introducción a Writer». Si la barra de herramientas Buscar no está visible, puede mostrarla mediante los menús Ver > Barras de herramientas > Buscar, Editar > Buscar o presionando Ctrl+F o Ctrl+B.
Figura 5: Posición acoplada de la barra de herramientas Buscar

Para usar la barra de herramientas Buscar, escriba el texto que quiera buscar, luego pulse Intro para encontrar la siguiente aparición de ese término. Haga clic en las flechas (Buscar siguiente o Buscar anterior) según sea necesario.
Haga clic en el botón Buscar todo para seleccionar todas las instancias del término de búsqueda dentro del documento. Seleccione Distinguir mayúsculas y minúsculas para encontrar solo las instancias que coincidan exactamente con el uso de mayúsculas y minúsculas en el término de búsqueda. Para abrir el diálogo Buscar y reemplazar, haga clic en el icono del extremo derecho.
Para cerrar la barra de herramientas Buscar, haga clic en el botón X a la izquierda de la barra o pulse Esc en el teclado cuando el cursor esté en el cuadro de búsqueda.
Para mostrar el diálogo Buscar y reemplazar (figura 6), use cualquiera de los siguientes métodos:
Utilice el método abreviado de teclado Ctrl+H.
Elija Editar > Buscar y Reemplazar en la barra de menú.
Haga clic en el botón Buscar y reemplazar en la barra de herramientas Buscar.
Figura 6: Diálogo Buscar y reemplazar
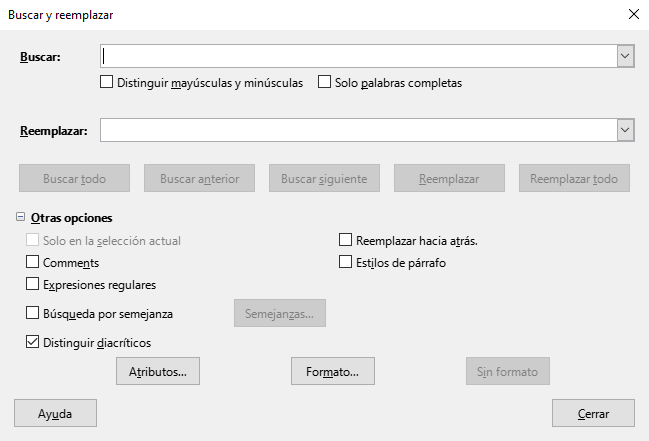
Para expandir o contraer las opciones avanzadas, haga clic en el botón Otras opciones
Para utilizar el diálogo Buscar y reemplazar:
1) Escriba el texto que desee buscar en el cuadro Buscar.
2) Para reemplazar el texto con un texto diferente, escriba el nuevo texto en el cuadro Reemplazar.
3) Puede seleccionar varias opciones, como Distinguir mayúsculas y minúsculas o Solo palabras completas.
Las opciones avanzadas incluyen buscar solo en el texto seleccionado, buscar en comentarios, usar expresiones regulares, buscar palabras similares y con distinción de mayúsculas. El uso de estas opciones se describe en el «Capítulo 3, Trabajar con texto II».
Si ha seleccionado Disposición compleja de texto o idiomas asiáticos en Herramientas > Opciones > Configuración de idiomas > Idiomas, se muestran otras opciones específicas.
4) Cuando haya configurado la búsqueda, haga clic en Buscar siguiente o Buscar anterior. A medida que la vista del documento se mueve a cada instancia encontrada, puede reemplazar el texto haciendo clic en Reemplazar u omitir el remplazo haciendo clic en Buscar nuevamente.
Sugerencia
Si hace clic en Buscar todo, Writer selecciona todas las instancias del texto de búsqueda en el documento. De manera similar, si hace clic en Reemplazar todo, Writer reemplaza todas las coincidencias, sin detenerse para que acepte cada instancia.
Precaución
Utilice Reemplazar todo con precaución; de lo contrario, puede terminar con errores que no podrá deshacer más tarde si guarda y cierra el archivo. (Ctrl+Z solo funciona antes de que se guarde el archivo.) Un error con Reemplazar todo puede requerir una búsqueda manual, palabra por palabra, para solucionarlo.
Los caracteres especiales son caracteres extendidos incluidos en los tipos de letra y que normalmente no se encuentran en el teclado, por ejemplo, © ¾ æ ç Ł ö ø ¢.
Para insertar uno o más caracteres especiales, coloque el cursor en la posición donde desea que aparezcan los caracteres. Luego realice uno de los siguientes pasos:
Haga clic en el icono de Caracteres especiales en la barra de herramientas Estándar para abrir las listas de los favoritos y los utilizados recientemente y haga clic en uno para insertarlo (figura 7). También puede abrir el diálogo Caracteres especiales haciendo clic en el botón Más caracteres.
El diálogo Caracteres especiales (figura 8) también se puede abrir desde el menú Insertar > Carácter especial. Haga doble clic en los caracteres (de cualquier tipo de letra o combinación de tipos de letra) que desee insertar, en orden; aparecen en el documento a medida que los selecciona. Los caracteres seleccionados también se agregan a la lista de Caracteres recientes en la parte inferior del diálogo.
Figura 7: Caracteres especiales (barra de herramientas Estándar)
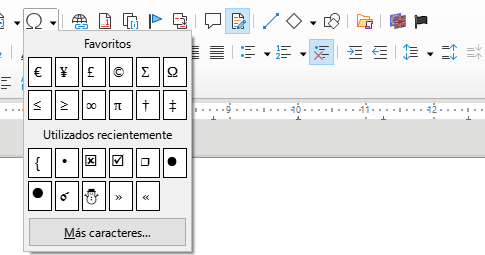
Figura 8: Diálogo Caracteres especiales
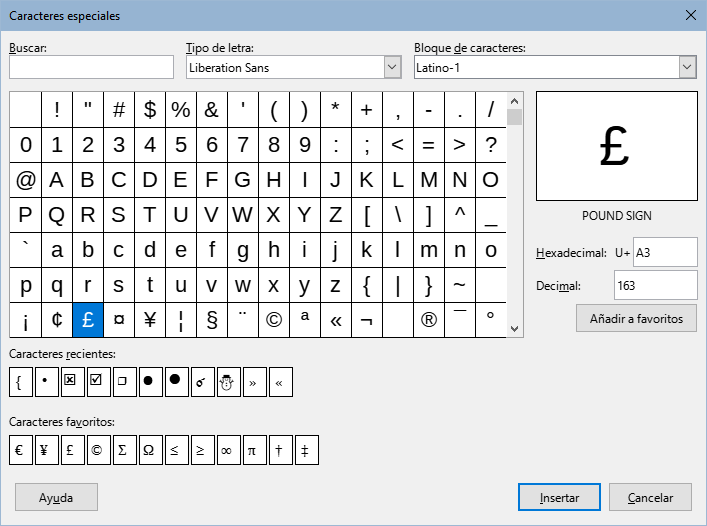
Sugerencia
Para ver los detalles de un carácter, haga un solo clic en él; los detalles se muestran a la derecha, junto a su código numérico. Para insertar un carácter y cerrar el diálogo, selecciónelo y luego haga clic en el botón Insertar.
Diferentes tipos de letra incluyen diferentes caracteres especiales. Si no encuentra un carácter especial que se ajuste a sus necesidades, intente buscar en distintos tipos de letra.
Puede insertar una variedad de marcas de formato mientras escribe o después. La mayoría de estas marcas se pueden insertar usando un atajo de teclado; todas están disponibles en Insertar > Marca de Formato en la barra de menú (figura 9).
Espacio indivisible
Figura 9: Menú Insertar, submenu Marca de formato
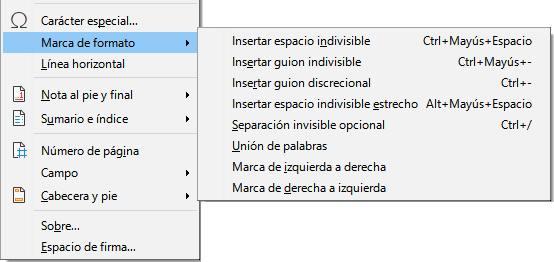
Guion discrecional
Espacio indivisible estrecho
Separación invisible opcional
Unión de palabras
Cuando el diseño de texto complejo está seleccionado, se habilitan las siguientes marcas de formato están activas:
Marca de izquierda a derecha
Marca de derecha a izquierda
Para ingresar rayas o semirrayas mientras escribe, puede usar la opción Reemplazar guiones en la página Opciones en Herramientas > Corrección automática > Opciones de corrección automática. Esta opción reemplaza uno o dos guiones, bajo ciertas condiciones, con el guion correspondiente (vea la tabla 1).
Una semirraya (–) es un guion del ancho de la letra «ene». Escriba al menos un carácter, un espacio, un guion, otro espacio y al menos una letra más. El guion será reemplazado por un guion corto.
Una raya (—) es un guion del ancho de la letra «eme». Escriba al menos un carácter, dos guiones y al menos un carácter más. Los dos guiones serán reemplazados por una raya. Excepción: si los caracteres son números, como en un intervalo de fechas o de horas, los dos guiones se reemplazan por una semirraya.
En la tabla 1, la A y la B representan texto que consta de letras de la A a la Z o dígitos del 0 al 9.
Tabla 1: Insertar guiones
|
Texto que escribe |
Resultado |
|
A - B (A, espacio, guion, espacio, B) |
A – B (A, espacio, semirraya, espacio, B) |
|
A -- B (A, espacio, guion, guion, espacio, B) |
A – B (A, espacio, semirraya, espacio, B) |
|
A--B (A, guion, guion, B) |
A—B (A, raya, B) |
|
1--2 (número, guion, guion, número) |
1–2 (número, semirraya, número) |
|
A-B (A, guion, B) |
A-B (sin alterar [guion]) |
|
A -B (A, espacio, guion, B) |
A -B (sin alterar [guion]) |
|
A --B (A, espacio, guion, guion, B) |
A –B (A, espacio, semirraya, B) |
Otro medio de insertar semirrayas y rayas es a través del menú Insertar > Carácter especial. Seleccione el carácter U+2013 o U+2014, (que se encuentra en el subconjunto de Puntuación general), respectivamente
Un tercer método utiliza atajos de teclado. Estos accesos directos varían según su sistema operativo, como se describe a continuación.
Sugerencia
También puede grabar macros para insertar semirrayas y rayas y asignar esas macros a combinaciones de teclas no utilizadas, por ejemplo Ctrl+Mayús+N y Ctrl+Mayús+M. Para más información acerca de las combinaciones de teclas, vea el «Capítulo 21, Personalizar Writer».
macOS
Windows
Sugerencia
En un teclado sin teclado numérico, utilice una combinación de teclas Fn (Función) para escribir los números. (La tecla Fn suele estar junto a la derecha de la tecla Ctrl de la izquierda en el teclado.) Por ejemplo, en un diseño de teclado estadounidense, la combinación para una semirraya debe ser Alt+Fn+MIJM y para una raya debe ser Alt+Fn+MJIJ.̣̣̣
Linux
De forma predeterminada, se instalan cuatro diccionarios para cada idioma (si están disponibles para ese idioma): un corrector ortográfico, un diccionario de división de palabras, un diccionario de sinónimos y un corrector gramatical. El corrector ortográfico determina si cada palabra del documento está en el diccionario instalado. El corrector gramatical funciona en combinación con el corrector ortográfico. Puede habilitar o deshabilitar el corrector gramatical en el diálogo Ortografía.
Puede optar por revisar la ortografía y la gramática automáticamente mientras escribe o en cualquier otro momento o ambas a la vez.
Para habilitar la revisión ortográfica automática, vaya a Herramientas en la barra de menú y seleccione Revisión ortográfica automática o haga clic en el icono de Revisión ortográfica automática (que puede no mostrarse de forma predeterminada) en la Barra de herramientas estándar o vaya a Herramientas > Opciones > Configuración de idiomas > Ayudas de escritura y seleccione Revisar la ortografía al escribir de la lista Opciones
El corrector ortográfico automático revisa cada palabra a medida que se escribe y muestra una línea roja ondulada debajo de las palabras no reconocidas. Haga clic derecho en una palabra no reconocida para abrir un menú contextual (figura 10). Puede hacer clic en una de las palabras sugeridas para reemplazar la palabra subrayada con la seleccionada. Si la lista no contiene la palabra que desea, haga clic en Ortografía para abrir un diálogo. Cuando se corrige la palabra, la línea desaparece. Si la palabra es correcta, pero no está en el diccionario, puede elegir Añadir al diccionario para agregarla.
Figura 10: Menú contextual de ortografía
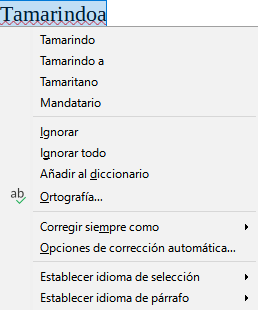
Si el documento tiene habilitado el seguimiento de cambios, el menú contextual contiene opciones adicionales relacionadas con los cambios en el texto.
Las opciones en la segunda y tercera sección del menú son:
Ignorar
Ignorar todo
Añadir al diccionario
Ortografía
Corregir siempre como
Opciones de corrección automática
En la cuarta sección del menú contextual, puede establecer la configuración de idioma para el texto. Estos ajustes se pueden aplicar a la selección o al párrafo que contiene la selección.
Para realizar una revisión ortográfica y gramatical combinada en el documento (o una selección de texto), seleccione Herramientas > Ortografía o haga clic en el botón Ortografía en la barra de herramientas Estándar o pulse F7. Para usar esta función, se deben instalar los diccionarios apropiados.
La herramienta Ortografía revisa el documento desde el punto del cursor en adelante o la selección de texto. Abre el diálogo Ortografía (figura 11) si se encuentran palabras no reconocidas o si se rompe alguna de las reglas gramaticales integradas. Puede optar por reiniciar desde el principio del documento cuando la comprobación llega al final del documento.
Si ha seleccionado la opción Comprobar gramática en la parte inferior izquierda del diálogo, también se mostrarán los errores gramaticales detectados. Vea la figura 13 para un ejemplo.
Figura 11: Alerta de error de ortografía (diálogo Ortografía)
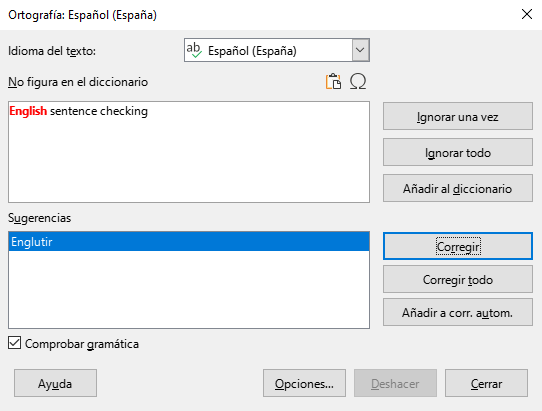
Idioma del texto
No figura en el diccionario
Sugerencias
Ignorar una vez, Ignorar todo, Añadir al Diccionario
Ignorar regla
Corregir
Corregir todo
Añadir a corrección automática
Deshacer
Opciones
Nota
Hasta el momento (versión 7.3), LibreOffice no tiene incorporado ningún corrector gramatical en español, por lo que las instrucciones de gramática en esta guía están referidas al corrector gramatical para inglés.
Para una corrección gramatical en español, puede instalar la extensión LanguageTool de la página oficial de extensiones de LibreOffice: https://extensions.libreoffice.org/en/extensions/show/languagetool, que es un corrector gramatical multilingüe, de funcionamiento similar al aquí descrito (necesitará tener java instalado en su sistema operativo y el idioma de los documentos en español de España)
De manera predeterminada, la opción Revisar la gramática al escribir está habilitada en Herramientas > Opciones > Configuración de idiomas > Ayudas de escritura > Opciones. La revisión ortográfica automática debe estar habilitada para que funcione. También puede revisar la gramática en cualquier momento con la herramienta Revisar ortografía y puede desactivar la revisión gramatical mientras escribe.
Cuando la revisión gramatical al escribir está habilitada, cualquier error gramatical detectado se muestra subrayado por una línea azul ondulada. Al hacer clic con el botón derecho en esta línea, se abre un menú contextual. (figura 12)
Figura 12: Menú contextual para errores gramaticales
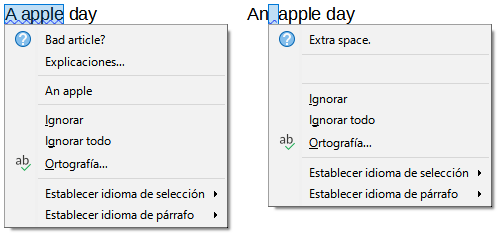
La primera entrada en el menú describe la regla gramatical presuntamente incumplida.
El segundo elemento del menú en el ejemplo de la izquierda es Explicaciones, que abre su navegador a una página web que ofrece más información sobre el error. Esta entrada no siempre está presente en el menú contextual, como se ve en el segundo ejemplo de la figura 12.
En la segunda sección del menú está la corrección sugerida. Al hacer clic en una de las opciones, el texto cambia a la sugerencia. El ejemplo de la derecha aparece en blanco, pero al hacer clic aquí se elimina el espacio adicional que causa el error.
En la tercera sección del menú, puede optar por ignorar el error indicado o abrir el diálogo de Ortografía, que se muestra en la figura 13.
En la sección final del menú, puede establecer el idioma para la selección o el párrafo.
En el ejemplo que se muestra en la figura 13, al pasar el puntero del ratón sobre Más en la parte superior derecha, se muestra la URL para más información sobre el error indicado. Al hacer clic en Más abre ese URL en su navegador predeterminado.
Figura 13: Diálogo Ortografía que muestra la URL de la explicación
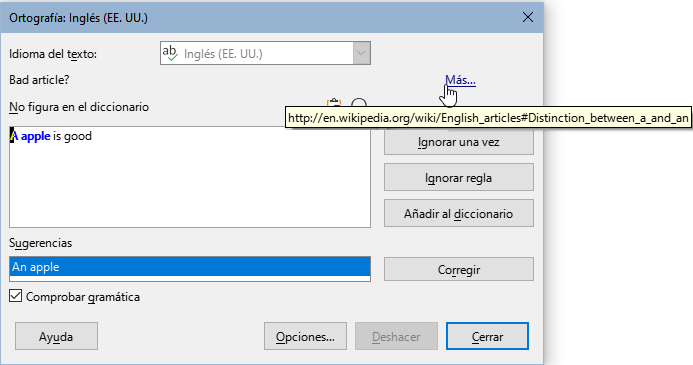
Se pueden seleccionar reglas de verificación de gramática adicionales a través de Herramientas > Opciones > Configuración de idiomas > Revisión de oraciones en inglés. También puede ir a Herramientas > Gestor de extensiones, seleccionar Diccionarios de ortografía en inglés y luego hacer clic en el botón Opciones.
En la página Revisión de oraciones en inglés (figura 14), elija qué elementos se verificarán, cuáles le informarán o se convertirán automáticamente. Después de seleccionar las comprobaciones gramaticales adicionales, debe reiniciar LibreOffice o volver a cargar el documento para que surtan efecto.
Figura 14: Opciones de Revisión gramatical para inglés

Errores posibles
Mayusculación
Duplicación de palabras
Paréntesis
Espacio entre palabras
Comillas
Espacio entre oraciones
Apóstrofo
Más espacios
Raya; Semirraya
Signo de multiplicación
Puntos suspensivos
Signo de resta
Convertir en métricas; Convertir en imperiales
Separación de millares en números grandes
Puede acceder a una breve lista de sinónimos desde un menú contextual (figura 15).
1) Haga clic derecho en una palabra y seleccione Sinónimos en el menú contextual. Se muestra un submenú de palabras o frases alternativas (figura 15).
2) Haga clic en una palabra o frase en el submenú para que reemplace la palabra o frase resaltada en el documento.
Figura 15: Sinónimos en el menú contextual

El diccionario de sinónimos ofrece una lista más extensa de palabras y frases alternativas. Para acceder al diccionario de sinónimos:
1) Haga clic derecho en una palabra, señale Sinónimos en el menú contextual, luego haga clic en Sinónimos del menú emergente.
2) En el diálogo Sinónimos (figura 16), seleccione una palabra o frase en la lista de significados.
3) Haga clic en Reemplazar para realizar la sustitución.
Por ejemplo, cuando se le da clic en la palabra casa, el diccionario de sinónimos ofrece varios significados, que incluyen vivienda, domicilio, residencia y otros. Seleccione una palabra de reemplazo de la lista con el significado relevante, de modo que para vivienda, verá casa, hogar, habitación, domicilio y otras alternativas.
Nota
Si el idioma empleado no tiene un diccionario de sinónimos instalado, esta función está deshabilitada.
Figura 16: Propuestas del diccionario de sinónimos
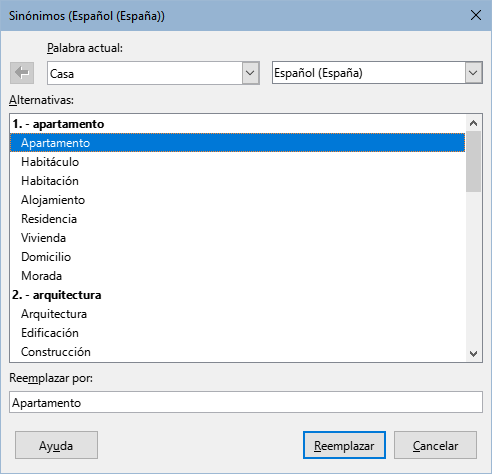
Puede dividir palabras al final de un renglón de dos maneras: dejando que Writer lo haga automáticamente (usando estilos y diccionarios de separación silábica) o insertando guiones discrecionales manualmente donde sea necesario. También, puede optar por no usar la separación con guiones. Cada elección tiene sus pros y sus contras.
Esta opción usa estilos y anula las opciones de Herramientas > Opciones descritas más adelante.
Para activar o desactivar la división automática de palabras:
1) Haga clic en la pestaña Estilos en la barra lateral. Selecciones Estilos de párrafo, haga clic con el botón derecho en Estilo de párrafo predeterminado y seleccione Modificar.
2) En el diálogo de Estilo de párrafo (figura 17), seleccione la página Flujo del texto.
3) En la sección División de palabras, seleccione o anule la selección Automáticamente. Cuando esta opción está activada, puede establecer los criterios de división.
4) Haga clic en Aceptar para guardar.
Nota
La activación de la separación silábica para el Estilo de párrafo predeterminado afecta a todos los demás estilos de párrafo que se basan en él. Puede cambiar individualmente otros estilos para que la separación silábica esté operativa; por ejemplo, es posible que no desee que los títulos tengan guiones.
Cualquier estilo que no esté basado en el Estilo de párrafo predeterminado no se verá afectado. Para más información sobre estilos de párrafo, consulte los «Capítulos 8 y 9 de esta guía».
Figura 17: Activar la división automática
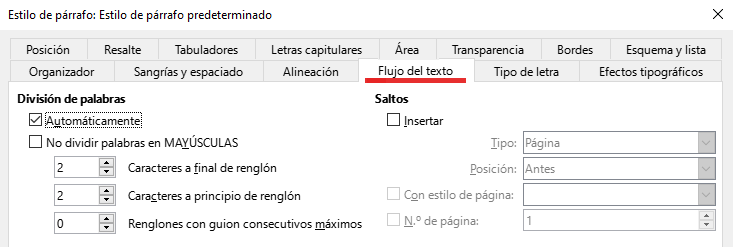
Puede establecer la configuración de división de palabras en Herramientas > Opciones > Configuración de idiomas > Ayudas de escritura. Estas opciones se aplican cuando no hay una configuración específica en un estilo de párrafo. Las opciones de división de palabras configuradas en Ayudas de escritura son efectivas solo si la división de palabras está activada a través de estilos de párrafo. En Opciones, desplácese hacia abajo para encontrar la configuración de división de palabras (figura 18).
Figura 18: Opciones de división de palabras

Para cambiar la cantidad mínima de caracteres para dividir palabras o la cantidad mínima de caracteres antes o después de un salto de reglón, seleccione el elemento y luego haga clic en el botón Editar.
Dividir en sílabas sin preguntar
Dividir en sílabas en regiones especiales
Para dividir manualmente las palabras, no use un guion normal, que permanecerá visible incluso si la palabra ya no está al final de una línea cuando agrega o elimina texto o cambia los márgenes o el tamaño del tipo de letra. En su lugar, utilice un guion discrecional, que es visible solo cuando es necesario.
Para insertar un guion discrecional en una palabra, haga clic donde desea que aparezca el guion y pulse Ctrl+– (guion) o use Insertar > Marca de formato > Insertar guion discrecional. La palabra se dividirá con guion en esta posición cuando esté al final de la línea, incluso si la división automática para este párrafo está desactivada.
La función de corrección automática de Writer incluye una larga lista de faltas de ortografía comunes y errores tipográficos, que corrige automáticamente. También incluye códigos para insertar caracteres especiales, emoticonos y otros símbolos.
La corrección automática está activada de forma predeterminada cuando se instala Writer. Es posible que desee deshabilitar algunas de sus funciones, modificar otras o desactivarla por completo. Para desactivar corrección automática, desmarque en Herramientas > Corrección automática > Al escribir.
Puede agregar sus propias correcciones o caracteres especiales o cambiar los proporcionados con LibreOffice. Seleccione Herramientas > Corrección automática > Opciones de corrección automática para abrir el diálogo Corrección automática (figura 19). En la página Reemplazar, puede definir qué cadenas de texto se corrigen y cómo.
Para evitar que Writer reemplace una ortografía específica, vaya a la página Reemplazar, resalte el par de palabras y haga clic en Eliminar. Para agregar una nueva ortografía a la lista, escríbala en los cuadros Reemplazar y Por en la misma página y haga clic en Nuevo.
Figura 19: Página Reemplazar del diálogo Corrección automática
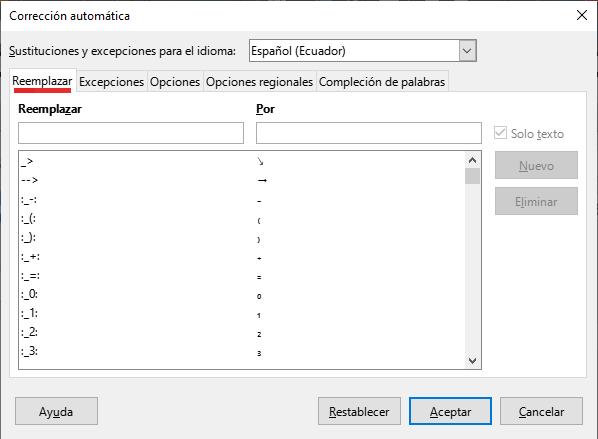
Sugerencia
LibreOffice tiene una extensa lista de caracteres especiales accesibles con la Corrección automática. Por ejemplo, escriba :sonrisa:, la corrección automática lo reemplazará con☺ o (C) se cambiará por ©. También puede agregar sus propios caracteres especiales.
Vea «Formato automático» en el «Capítulo 4, Formato de texto», para más información sobre las páginas Opciones y Opciones regionales del diálogo Corrección automática.
Si la opción Compleción de palabras está habilitada, Writer intenta adivinar qué palabra está escribiendo y se ofrece a completarla por usted. Para aceptar la sugerencia, pulse Enter. De lo contrario, continúe escribiendo.
Para desactivar Compleción de palabras, seleccione Herramientas > Corrección automática> Opciones de Corrección automática > Compleción de palabras y anule la selección de Activar compleción de palabras.
Mediante la página Compleción de palabras del diálogo Corrección automática (figura 20), puede personalizar la compleción de palabras
Añadir un espacio después de una palabra aceptada.
Mostrar una descripción emergente al pasar el cursor sobre la palabra, en lugar de completar el texto mientras escribe.
Cambiar la tecla que acepta una entrada sugerida (las opciones disponibles son: fin, Intro, Espacio, Derecha y Tab).
Cambiar el número máximo de entradas de la lista de compleción y la longitud mínima de que debe tener una palabra para añadir a la lista.
Recolectar palabras, si desea agregar entradas mientras trabaja en un documento para usarlas más tarde en otros documentos.
Eliminar entradas específicas de la lista de compleción de palabras.
Borrar la lista de palabras recolectadas al cerrar el documento.
Figura 20: Personalización compleción de palabras
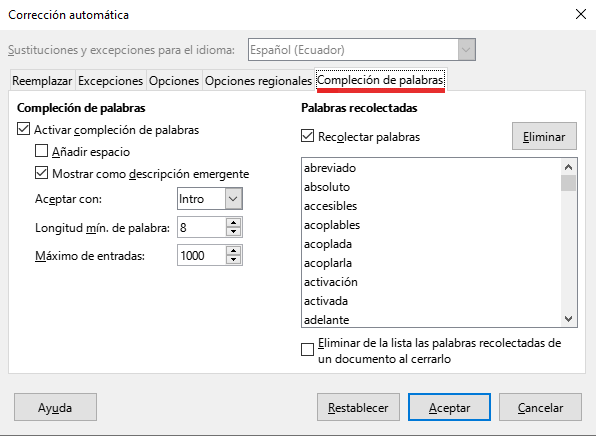
Nota
La compleción automática de palabras se produce solo después de escribir una palabra por segunda vez en un documento.
Use Texto automático para almacenar texto, tablas, campos, gráficos y otros elementos para reutilizarlos y asignarlos a una combinación de teclas para recuperarlos fácilmente. Por ejemplo, en lugar de escribir «Administración superior» cada vez que use esa frase, puede configurar una entrada de texto automático para insertar esas palabras cuando escriba «As» y pulse F3.
Texto automático es especialmente poderoso cuando se asigna a campos. Vea el «Capítulo 17, Campos».
Para almacenar texto como texto automático:
1) Escriba el texto en su documento.
2) Seleccione el texto.
3) Ir a Herramientas > Texto automático (o presioné Ctrl+F3).
4) En el diálogo Texto automático (figura 21), escriba un nombre para el texto automático en el cuadro Nombre. Writer sugerirá un atajo de letras, que puede ser cambiada.
Figura 21: Definición de una nueva entrada de Texto automático
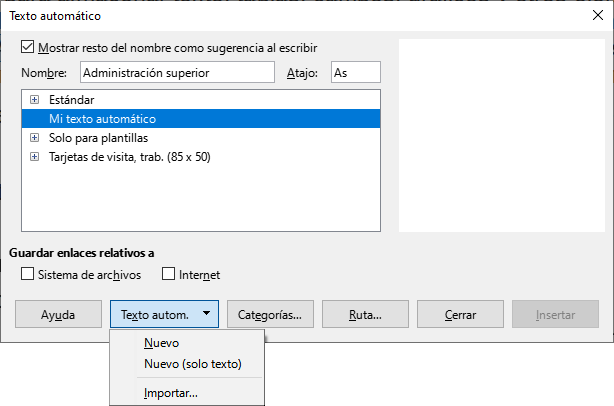
5) Elija la categoría para la entrada de Texto automático, por ejemplo Mi texto automático.
6) Haga clic en el botón Texto automático en la parte inferior del diálogo y seleccione en el menú Nuevo para que el texto conserve un formato específico, sin importar dónde se inserte o Nuevo (solo texto) para que el texto adopte el mismo formato del párrafo o punto de inserción.
7) Haga clic en Cerrar para volver al documento.
Sugerencia
Si la única opción debajo del botón Texto automático es Importar, se debe a que no ha ingresado un nombre para su texto o no hay texto seleccionado en el documento.
Para guardar una tabla como texto automático:
1) Cree una tabla y dele el formato deseado.
2) Seleccione la tabla.
3) Vaya a Herramientas > Texto automático (o pulse Ctrl+F3).
4) Escriba un nombre para el texto automático (o modifique la abreviatura sugerida) y elija la categoría para la entrada de texto automático.
5) Haga clic en el botón Texto automático y seleccione Nuevo (para mantener el formato de la tabla).
6) Haga clic en Cerrar para volver a el documento.
Para insertar Texto automático, escriba la abreviatura y pulse F3.
Para imprimir una lista de entradas de Texto automático:
1) Elija Herramientas > Macros > Organizar macros > BASIC.
2) En la lista Macro de, Expanda Macros de LibreOffice, busque y expanda Gimmicks.
3) Seleccione Autotext y luego haga clic en Ejecutar. Se genera una lista de las entradas de Texto automático en un documento de texto separado. A continuación, puede imprimir este documento.
Figura 22: Diálogo Macros de BASIC
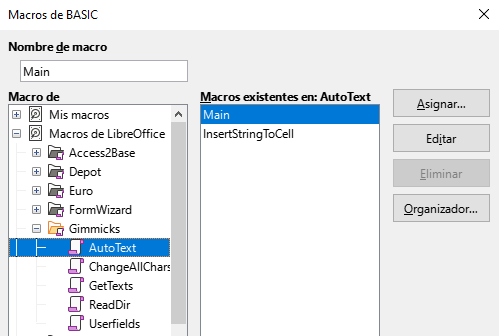
Para cambiar rápidamente las mayúsculas y minúsculas de un texto, selecciónelo, elija Formato > Texto en la barra de menú y luego elija una de las siguientes opciones:
MAYÚSCULAS: todas las letras se convierten en mayúsculas.
minúsculas: todas las letras se convierten en minúsculas
Cambiar mayusculación: alterna entre siguientes tres casos de cambio de mayúsculas y minúsculas.
Oración con mayúscula inicial: solo el primer carácter de la primera palabra del texto seleccionado se cambia a mayúscula, el resto se cambia a minúsculas.
Mayúsculas iniciales: el primer carácter de cada palabra se cambia a mayúscula, el resto de caracteres a minúsculas.
aLTERAR mAYÚSCULAS, cambia cada letra a su opuesto (mayúsculas a minúsculas y viceversa)
Versalitas, Cambia a mayúsculas todas las letras en un tamaño reducido.
Writer no tiene una forma automatizada de usar mayúsculas y minúsculas, donde todas las palabras están en mayúsculas, excepto ciertos subconjuntos definidos por reglas que no están universalmente estandarizadas. Sin embargo, puede usar Mayúsculas en cada palabra y luego restaurar aquellas palabras que no desea que estén en mayúsculas.
El menú Formato > Texto también incluye varias opciones de formato manual, como negrita, cursiva y superíndice.
Si se ha habilitado la compatibilidad con idiomas asiáticos, también hay varias opciones que se utilizan con texto asiático: ancho medio, ancho completo, hiragana y katakana.
También puede cambiar las mayúsculas y minúsculas del texto mediante el diálogo de Carácter o un estilo de carácter. Elija Formato > Carácter, haga clic en la pestaña Efectos tipográficos (figura 23), luego seleccione el tipo de mayúsculas en la sección Efectos, opción Mayusculación:
Figura 23: Cambio de mayúsculas mediante el diálogo Carácter