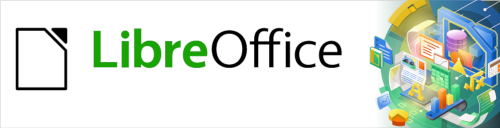
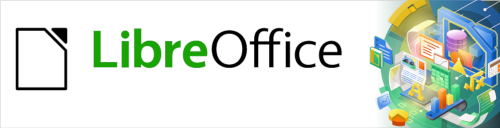
Guía de Writer 7.3
Capítulo 3
Trabajar con texto. Avanzado
Este documento tiene derechos de autor © 2023 por el equipo de documentación de LibreOffice. Los colaboradores se listan más abajo. Se puede distribuir y modificar bajo los términos de la «GNU General Public License» versión 3 o posterior o la «Creative Commons Attribution License», versión 4.0 o posterior. Todas las marcas registradas mencionadas en esta guía pertenecen a sus propietarios legítimos.
|
Jean Hollis Weber |
Kees Kriek |
|
De esta edición (traducción y revisión)
|
Jorge Maldonado Ventura |
B. Antonio Fernández |
|
|
Jean Hollis Weber |
Kees Kriek |
Gillian Polack |
|
Bruce Byfield |
John A. Smith |
Hazel Russman |
|
John M. Długosz |
Toni Blackwelder |
Ron Faile Jr. |
De ediciones previas (traducción y revisión)
|
José María López Sáez |
Juan Carlos Sanz Cabrero |
|
Puede dirigir cualquier comentario o sugerencia acerca de este documento al foro del equipo de documentación: https://community.documentfoundation.org/c/spanish/documentation/11.
Nota
Todo lo que publique en este foro, incluyendo su dirección de correo y cualquier otra información personal que escriba en el mensaje se archiva públicamente y no puede ser borrada.
Fecha de publicación y versión del programa
Versión en español publicada en abril de 2023. Basada en la versión 7.3 de LibreOffice.
Algunas pulsaciones de teclado y opciones de menú en macOS, son diferentes de las usadas en Windows y Linux. La siguiente tabla muestra algunas sustituciones comunes para las instrucciones dadas en este capítulo. Para una lista detallada vea la ayuda de la aplicación.
|
Windows o Linux |
Equivalente en Mac |
Efecto |
|
Herramientas > Opciones |
LibreOffice > Preferencias |
Acceso a la configuración general |
|
Clic con el botón derecho |
Según la configuración del equipo Ctrl + clic |
Abre el menú contextual |
|
Ctrl (Control) |
⌘ (Comando) |
Utilizado con otras teclas |
|
F5 |
Mayús+⌘+F5 |
Abre el navegador del documento |
|
F11 |
⌘+T |
Abre la Barra lateral en la página Estilos |
Este capítulo abarca las herramientas más avanzadas para trabajar con texto en Writer:
Las herramientas de idioma incorporadas.
Técnicas avanzadas de búsqueda y reemplazo, incluyendo comodines y expresiones regulares.
Uso del Control de cambios e inserción de comentarios.
Notas al pie y notas al final
Enlaces a otros documentos u otras partes de un documento.
Numeración de renglones.
Este capítulo asume que está familiarizado con las técnicas de texto básicas descritas en «Capítulo 2, Trabajo con texto: Conceptos básicos». Recomendamos que también muestre ayudas de formato, como marcas de fin de párrafo, tabuladores, saltos y otros elementos en Herramientas > Opciones > LibreOffice Writer > Ayudas de formato. Para obtener información sobre cómo cambiar el formato del texto, consulte el «Capítulo 4».
Writer proporciona algunas herramientas que facilitan su trabajo si mezcla varios idiomas dentro del mismo documento o si escribe documentos en varios idiomas:
Las funciones en Herramientas > Idioma
Los ajustes de Idioma (Herramientas > Opciones > Configuración de idioma)
Estilos de párrafo y carácter
Las funciones disponibles en la Barra de estado.
La principal ventaja de cambiar el idioma para una selección de texto es que luego puede usar los diccionarios adecuados para revisar la ortografía y aplicar las versiones localizadas de las tablas de reemplazo de Corrección automática, el diccionario de sinónimos y las reglas de separación de palabras. También puede estar disponible un diccionario de revisión gramatical para el idioma seleccionado.
Puede configurar el idioma para un párrafo o un grupo de caracteres como Ninguno (no revisar ortografía). Esta opción es especialmente útil cuando inserta texto como direcciones web o fragmentos de código de un lenguaje de programación para los que no desea revisar la ortografía.
Puede configurar el idioma para todo el documento, para párrafos individuales o incluso para palabras y caracteres individuales desde Herramientas > Idioma en el menú (figura 1).
Para selección: aplica un idioma específico al texto seleccionado. Si el idioma que desea aplicar no aparece en el submenú, elija Más para abrir el diálogo Carácter.
Para párrafo: aplica el idioma especificado al párrafo donde se encuentra el cursor. Si el idioma que desea aplicar no aparece en el submenú, elija Más
Para todo el Texto: aplica el idioma especificado a todo el documento, incluido el texto insertado después de realizar el cambio. Si el idioma que desea aplicar no aparece en el submenú, elija Más para abrir las opciones generales de idioma.
Más: abre el diálogo Carácter, donde puede seleccionar el idioma requerido en la página Tipo de letra. Después de aplicar un idioma a una selección o párrafo en el documento, ese idioma aparece en los submenús para aplicarlo a selecciones, párrafos o todo el texto.
Figura 1: Opciones disponibles en el menú Herramientas > Idioma
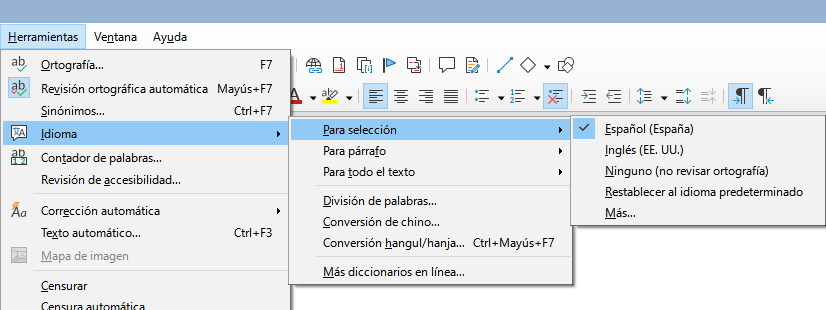
La opción Restablecer al idioma predeterminado en el submenú es la forma más rápida de devolver una selección, un párrafo o todo el texto al idioma predeterminado establecido en Herramientas > Opciones (descrito a continuación).
Otra forma de cambiar el idioma de un documento completo es usar Herramientas > Opciones > Configuración de idiomas > Idiomas. En la sección Idiomas predeterminados para los documentos (figura 2), puede elegir un idioma diferente para todo el texto que no esté marcado explícitamente como otro idioma.
Figura 2: Opciones disponibles en Configuración de idiomas

Precaución
Un cambio en el idioma predeterminado del diálogo Opciones es un cambio general de la configuración de LibreOffice y, por lo tanto, se aplicará a todos los documentos creados a partir de ese momento. Si desea cambiar el idioma solo para el documento abierto, asegúrese de seleccionar la opción Solo para el documento actual.
Nota
El corrector ortográfico solo funciona para aquellos idiomas de la lista que tienen un símbolo de marca de verificación junto a ellos. Si no ve este símbolo junto a su idioma preferido, puede instalar el diccionario utilizando Herramientas > Idioma > Más diccionarios en línea.
El cambio del idioma en la página Tipo de letra del diálogo Estilos de párrafo (figura 3) cambiará el idioma de todos los párrafos que usan ese estilo de párrafo. Si tiene párrafos enteros en diferentes idiomas en un solo documento, puede usar un estilo de párrafo diferente para cada idioma. Por ejemplo, puede definir Cuerpo de texto-EN y Cuerpo de texto-FR en un documento que contenga párrafos en inglés y en francés.
También puede configurar ciertos párrafos para que se verifiquen en un idioma diferente al del resto del documento, colocando el cursor en el párrafo y cambiando el idioma en la Barra de estado.
Consulte «Capítulo 9, Trabajar con Estilos», para obtener información sobre cómo administrar la configuración de idioma de un estilo.
Figura 3: Establecer el idioma para un estilo de párrafo
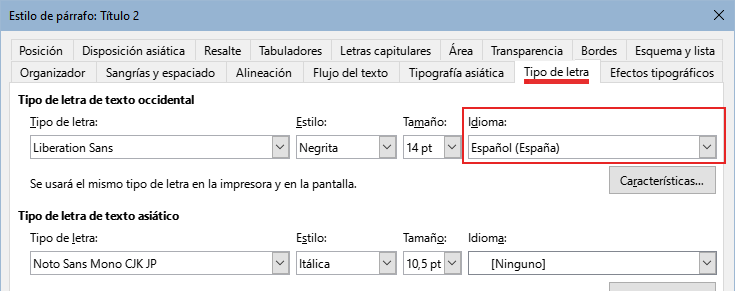
Puede configurar el idioma para la revisión ortográfica de párrafos en un idioma que sea diferente al idioma del resto del documento poniendo el cursor en el párrafo (o seleccionando más de un párrafo) y cambiando el idioma en la Barra de estado (figura 4). Este cambio solo afecta a los párrafos seleccionados.
El idioma utilizado para la revisión ortográfica también se muestra en la Barra de estado, junto al estilo de página en uso. Puede cambiar el idioma del párrafo; pulse en el idioma que aparece en la Barra de estado para abrir un menú de opciones.
Figura 4: Opciones de idioma en la Barra de estado
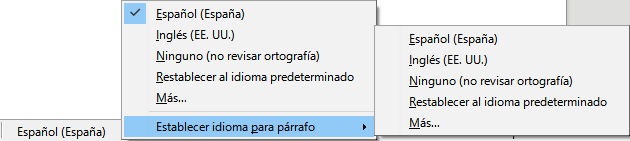
La opción Restablecer al idioma predeterminado en el menú y el submenú es la forma más rápida de devolver un párrafo al idioma predeterminado establecido en Herramientas > Opciones (descrito anteriormente).
Además de buscar y reemplazar palabras y frases (descritas en el Capítulo 2), puede usar el diálogo Buscar y reemplazar de Writer para buscar y reemplazar formato de texto y estilos de párrafo.
La combinación de material de varias fuentes puede dar lugar a estilos de párrafo no deseados en su documento. Para cambiar rápidamente todos los párrafos de un estilo a otro estilo:
1) En el diálogo Buscar y reemplazar (mostrando Otras opciones), seleccione Estilos de párrafo. Los cuadros Buscar y Reemplazar cambian a una lista desplegable de estilos de párrafo en uso en el documento.
Si tiene estilos de párrafo o atributos especificados, esta opción está marcada como Incluir estilos. Seleccione Sin formato para eliminar cualquier atributo y hacer que la opción Estilos de párrafo vuelva.
2) Seleccione los estilos que desea buscar y reemplazar.
3) Pulse en Buscar, Buscar todo, Reemplazar o Reemplazar todo.
Repita los pasos 2 y 3 para cada estilo que desee reemplazar.
A diferencia de Buscar y reemplazar para estilos de párrafo, como se describe anteriormente, los formatos o atributos que se quieren buscar y reemplazar no aparecen dentro de los cuadros Buscar o Reemplazar. En su lugar, aparecen debajo (figura 5). Pulsar en la flecha del cuadro de lista no muestra opciones
Figura 5: Buscar y reemplazar formato de texto
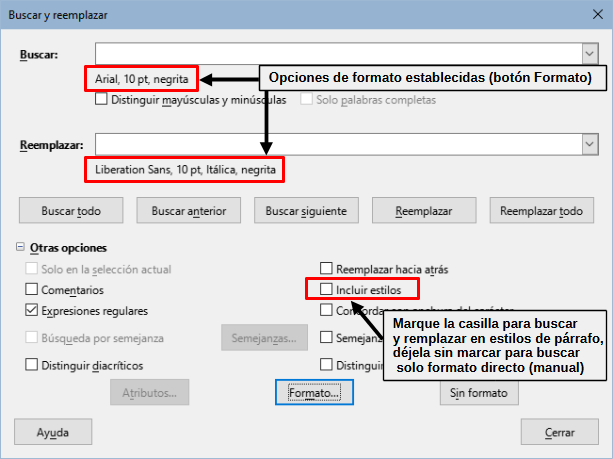
.
Para encontrar un tipo de formato en el documento siga este procedimiento:
1) Abra el diálogo Buscar y reemplazar y seleccione Otras opciones.
2) Para limpiar cualquier criterio de formato anterior, ubique el cursor en el cuadro Buscar y pulse el botón Sin formato. Para limpiar las opciones de reemplazar seleccionadas ubique el cursor en el cuadro Reemplazar y pulse el botón Sin formato.
3) Pulse el botón Formato para abrir el diálogo Buscar formato, que se parece mucho al diálogo Carácter. Utilice las páginas para establecer el formato que quiere buscar (por ejemplo, Negrita, 14 pt, espaciado: Sobre el párrafo).
4) Para buscar este formado al que se le ha aplicado solo el formato directo, deje la opción Incluir estilos sin marcar. Para encontrar también este formato aplicado dentro de un estilo de carácter o de párrafo, marque la casilla Incluir estilos.
5) Elija Buscar todo para resaltar todos los formatos encontrados. Elija Buscar anterior o Buscar siguiente para encontrar una coincidencia de formato de uno en uno.
6) Para reemplazar el formato elegido haga clic en el cuadro Reemplazar, luego pulse Formato y elija un reemplazo desde las opciones en las distintas páginas.
7) Reemplace los formatos uno por uno usando Buscar anterior > Reemplazar o Buscar siguiente > Reemplazar. Use Reemplazar todo para cambiar todos los formatos encontrados en el documento.
8) Para evitar errores la próxima vez que use este diálogo, es buena idea que repita el paso 2 y limpie todos los atributos de formato elegidos.
Para cambiar el formato para una palabra o frase específica en un documento:
1) Escriba la palabra o frase en el cuadro de texto Buscar.
2) En el cuadro Reemplazar, escriba el nuevo texto que quiera usar y elija los formatos que le gustaría cambiar. Sin embargo, si quisiera conservar la misma palabra o frase y solo cambiar su formato, asegúrese de que también escribe la palabra o frase en el cuadro Reemplazar. De lo contrario, Writer eliminará del documento la palabra o frase.
3) Reemplace las palabras y formatos uno por uno usando Buscar anterior > Reemplazar o Buscar siguiente > Reemplazar. Use Reemplazar todo para cambiar todas las palabras y formatos de una sola pasada.
Esta opción busca términos que sean similares al texto de Buscar. Por ejemplo, una búsqueda de semejanza puede encontrar palabras que difieren del texto en dos caracteres.
Seleccione Búsqueda por semejanza y pulse en el botón Semejanza para abrir un diálogo en el que puede modificar la búsqueda de texto por longitud y número de caracteres diferentes del término de búsqueda (vea la figura 6).
Figura 6: Diálogo Búsqueda por semejanza
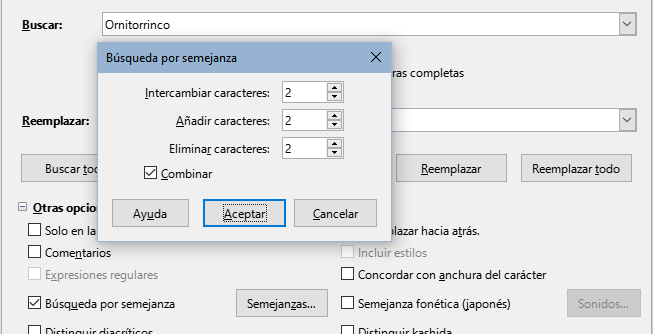
Intercambiar caracteres:
Añadir caracteres:
Quitar caracteres:
Combinar:
Un comodín es un carácter especial que representa uno o más caracteres no especificados. Los comodines hacen que las búsquedas de texto sean más potentes, pero a menudo menos específicas. LibreOffice le permite usar combinaciones de caracteres conocidas como expresiones regulares que son más específicas que los comodines, pero no tanto como una cadena literal. Las expresiones regulares son muy poderosas, pero no muy intuitivas. Pueden ahorrar tiempo y esfuerzo al combinar múltiples hallazgos en uno.
La tabla 1 muestra algunas de las expresiones regulares utilizadas por LibreOffice. La Ayuda describe muchas más expresiones regulares y sus usos.
Tabla 1: Ejemplos de comodines de búsqueda (expresiones regulares)
|
Para buscar |
Use la expresión |
Ejemplos y comentarios |
|
Cualquier carácter |
. (punto) |
s.l encuentra sal, sel, sil, sol y sul. |
|
Uno de los caracteres especificados. |
[xyz] |
c[ao]l encuentra cal y col. |
|
Cualquier carácter único en este rango |
[x-y] |
[r-t]ol encuentra rol, sol y tol; los rangos deben estar en orden alfabético ascendente. |
|
Cualquier carácter individual excepto los caracteres dentro de los corchetes. |
[^x] |
p[^a]lo encuentra pelo y polo, pero no palo. |
|
El principio de una palabra |
\<comienzo |
\<logo encuentra logopedia y logotipo, pero no catálogo. |
|
El final de una palabra |
fin\> |
logo\> encuentra catálogo, pero no psicólogo. |
|
Un marcador de párrafo |
$ |
No funciona como carácter de reemplazo. Use \n en su lugar. |
|
Un salto de línea |
\n |
Encuentra un salto de línea que se insertó con Mayús+Enter. Cuando se usa como un carácter de reemplazo, inserta un salto de párrafo. |
Para usar comodines y expresiones regulares al buscar y reemplazar:
1) En el diálogo Buscar y reemplazar, pulse en Otras opciones para ver más opciones y seleccione la opción Expresiones regulares.
2) Escriba el texto de búsqueda, incluidos los comodines, en el cuadro Buscar y el texto de reemplazo (si corresponde) en el cuadro Reemplazar. No todas las expresiones regulares funcionan como caracteres de reemplazo; el salto de línea (\n) es uno que funciona.
3) Pulse en Buscar, Buscar todo, Reemplazar o Reemplazar todo (no recomendable).
Nota
Para buscar un carácter que se emplea como un comodín, escriba una barra diagonal invertida (\) antes del carácter para indicar que lo está utilizando literalmente. Por ejemplo, para encontrar el texto $ 5.00, deberá introducir en el cuadro de búsqueda \$\ 5.00.
Puede utilizar varios métodos para realizar un seguimiento de los cambios realizados en un documento.
Realice los cambios en una copia del documento (almacenado en una carpeta diferente, o con un nombre diferente), luego use Writer para comparar los dos archivos y mostrar los cambios realizados. Esta técnica es particularmente útil si usted es la única persona que trabaja en el documento, ya que evita el aumento en el tamaño del archivo y la complejidad causada por los otros métodos. Lea «Comparar documentos» más adelante.
Guarde versiones del archivo (que se almacenan como parte del archivo original). Sin embargo, este método puede causar problemas con documentos grandes o complejos, especialmente si guarda muchas versiones. Evite este método si puede.
Use el Control de cambios de Writer, y active Mostrar cambios para ver el material agregado, eliminado o movido y el formato modificado. Posteriormente, usted u otra persona pueden revisar y aceptar o rechazar cada cambio.
Esta sección describe el uso de funcionalidades de control de cambios.
LibreOffice Writer 7.3 incluye muchas mejores en el control de cambios, incluyendo:
Hacer seguimiento de los cambios de estilo de párrafo.
Hacer seguimiento de la inserción y eliminación de filas de tablas, incluyendo filas vacías.
Mostrar texto movido en un color diferente al del añadido o eliminado.
Mostrar cambios de viñetas y numeración en un elemento de lista movido, no en el siguiente.
Para una lista detallada de mejoras al control de cambios, consulte las notas de publicación, https://wiki.documentfoundation.org/ReleaseNotes/7.3#Writer
Nota
No se registran todos los cambios. Por ejemplo, no se registran los cambios de alineación derecha a izquierda en un tabulador, ni los cambios en las fórmulas u objetos vinculados.
Cuando envíe un documento a otra persona para que lo revise o edite, es posible que desee prepararlo primero para que el editor o revisor no tenga que acordarse de activar el Control de cambios. Si protege el control de cambios, cualquier usuario que desee desactivar la protección o aceptar o rechazar los cambios, debe conocer la contraseña de protección.
1) Abra el documento. Compruebe si contiene varias versiones en el menú Archivo > Versiones. Si se enumeran varias versiones, guarde la versión actual como un documento separado con un nombre diferente y use este nuevo documento como copia de revisión.
2) Con la copia de revisión abierta, asegúrese de que la grabación de cambios esté activada. El elemento del menú Editar > Control de cambios > Grabar está resaltado cuando se activa la grabación.
3) Pulse en Editar > Control de cambios > Proteger. En el diálogo Introducir contraseña, escriba una contraseña (dos veces) y pulse en Aceptar.
Consejo
Una alternativa a los pasos 2 y 3 anteriores es elegir en el menú Archivo > Propiedades y en la página Seguridad, seleccionar la opción Grabar cambios, pulse en Proteger e introduzca la contraseña.
Además del submenú de Control de cambios que aparece en el menú Editar (figura 7), Writer proporciona una conveniente barra de herramientas (figura 8) que incluye botones para las mismas funciones.
Figura 7: Menú Editar > Control de cambios
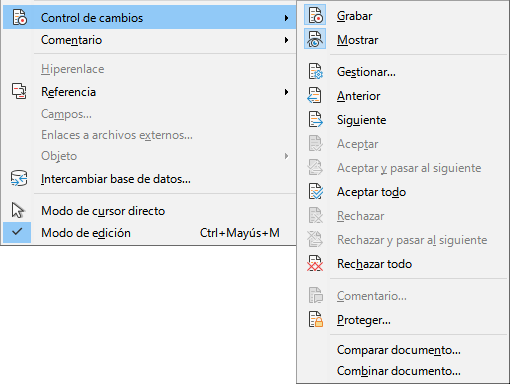
Figura 8: Barra de herramientas Control de cambios

|
1 Mostrar cambios |
2 Grabar cambios |
3 Cambio anterior |
|
4 Cambio siguiente |
5 Aceptar cambio |
6 Rechazar cambio |
|
7 Aceptar todos los cambios rastreados |
8 Rechazar todos los cambios rastreados |
9 Aceptar cambio rastreado y seleccionar el siguiente |
|
10 Rechazar cambio rastreado y seleccionar el siguiente |
11 Gestionar control de cambios |
12 Insertar comentario (para el texto normal) |
|
13 Insertar comentario de control de cambios |
14 Proteger control de cambios |
15 Comparar documento sin control de cambios |
|
16 Combinar documento con control de cambios |
|
|
Para modificar los ajustes predeterminados, vea el «Capítulo 20, Configuración de Writer», para obtener instrucciones sobre la configuración de cómo se mostrarán los cambios.
1) Para comenzar el seguimiento (Grabación) de cambios, pulse utilice la entrada del menú Editar > Control de cambios > Grabar. Para mostrar u ocultar la visualización de cambios, utilice Editar > Control de cambios > Mostrar.
2) Para escribirr un comentario sobre un cambio marcado, coloque el cursor en el área del cambio y luego pulse en Editar > Control de cambios > Comentario.
3) Además de mostrarse como una descripción emergente ampliada, el comentario también se muestra en la lista en el diálogo Gestionar cambios (figura 9).
4) Para moverse de un cambio marcado al siguiente, use las teclas de flecha. Si no se ha registrado ningún comentario para un cambio, el campo Texto está en blanco.
5) Para detener la grabación de cambios, pulse de nuevo en Grabar.
Consejo
Mantenga el puntero del ratón sobre un cambio marcado; verá una descripción emergente que muestra el tipo de cambio, el autor, la fecha y la hora del día del cambio. Si las Descripciones emergentes ampliadas están activadas (Opciones > LibreOffice > General), también verá los comentarios registrados para este cambio.
Consejo
Vea también «Comentarios» más adelante para utilizar una forma de anotar texto no asociado con el Control de cambios.
Para aceptar o rechazar los cambios registrados, use cualquiera de estas herramientas:
Barra de herramientas Control de cambios (figura 8).
Elementos en el menú Editar > Control de cambios (figura 7).
Menú contextual (clic con el botón derecho del ratón).
Diálogo Gestionar cambios.
Los resultados de aceptar o rechazar un cambio son los siguientes:
Aceptar: incorpora la alteración en el documento y elimina la marca de indicación de cambio.
Rechazar: revierte el documento a su estado original y elimina la marca de indicación de cambio.
Barra de herramientas y menú de Control de cambios:
Menú (contextual) de clic derecho:
1) Si los cambios registrados no se ven, pulse en Editar > Control de cambios > Mostrar.
2) Desplace el puntero del ratón sobre un cambio registrado. Aparece un cuadro con información sobre el tipo de cambio, quién lo realizó y la fecha y hora.
3) Pulse con el botón derecho del ratón en el texto cambiado. En el menú contextual, seleccione Aceptar Cambio o Rechazar Cambio.
Diálogo Gestionar cambios:
1) Use el menú Editar > Control de cambios > Gestionar. Se abre el diálogo Gestionar cambios (figura 9), mostrando cambios que aún no han sido aún aceptados o rechazados.
2) Cuando selecciona un cambio en el diálogo, el cambio en sí se resalta en el documento, para que pueda ver lo que cambió el editor.
3) Pulse en Aceptar o Rechazar para aceptar o rechazar el cambio seleccionado. También puede pulsar en Aceptar todo o Rechazar todo si no quiere revisar los cambios individualmente.
Figura 9: Página Lista (diálogo Gestionar Cambios)
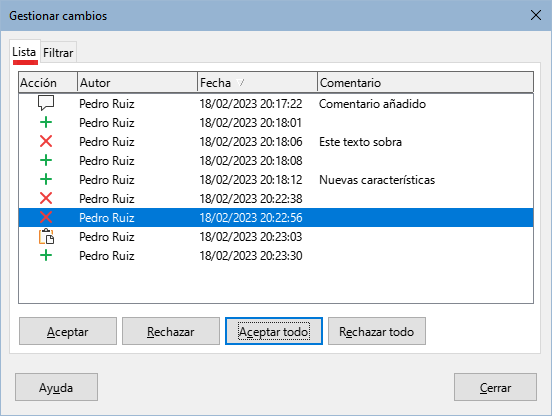
Para mostrar solo los cambios de ciertas personas o solo los cambios en días específicos u otras opciones, use la página Filtrar (figura 10) en el diálogo Gestionar cambios. Después de especificar los criterios de filtro, regrese a la página Lista para ver los cambios que cumplen con sus criterios.
Figura 10: Página filtrar (diálogo Gestionar cambios).
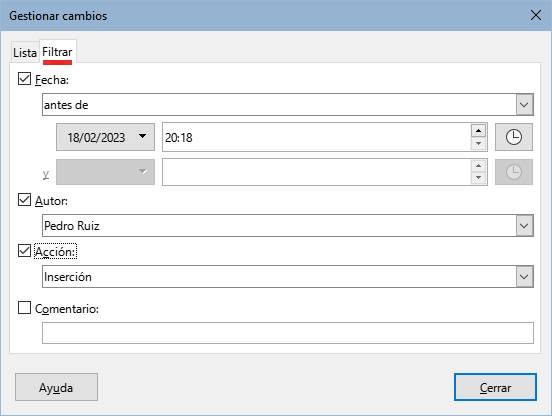
A veces los revisores pueden olvidar registrar los cambios que hacen. Puede encontrar los cambios si compara el documento original y el que está editado. Para compararlos:
1) Abra el documento editado. Seleccione Editar > Control de cambios > Comparar documento en el menú.
2) Aparece un diálogo de selección de archivos. Seleccione el documento original y pulse en Abrir.
Writer encuentra y marca los cambios y muestra el diálogo Gestionar cambios. Desde este punto, puede continuar y aceptar o rechazar cambios como se describió anteriormente.
Los procesos discutidos hasta este punto son efectivos cuando tiene un revisor en un momento determinado. Sin embargo, a veces, varios revisores devuelven versiones editadas de un documento. Writer proporciona una funcionalidad para combinar con el documento original documentos que contienen cambios registrados, pero la condición para que esto funcione es muy específica: los documentos editados solo pueden diferir en los cambios registrados (el resto del texto original tiene que ser idéntico).
Para combinar documentos, todos los documentos editados (pero no el documento original) deben contener cambios registrados.
1) Abra una copia.
2) Pulse en Editar > Control de cambios > Combinar documento. Aparecerá un diálogo de selección de archivos.
3) Seleccione la copia editada del documento que quiere combinar con el primero. Si no se han realizado cambios posteriores en el documento original, la copia se combina con el original.
Si se ha realizado algún cambio en el documento original, aparece un diálogo de error que le informa que la combinación no ha sido posible.
4) Después de combinar los documentos, verá los cambios registrados de la copia en el documento original.
5) Repita hasta que haya combinado todas las copias.
Todos los cambios registrados se incluyen en la copia del documento abierta. Guarde este archivo con otro nombre.
Writer proporciona otro tipo de comentarios (además del Control de cambios), para que los autores o revisores puedan intercambiar ideas, solicitar sugerencias o marcar ciertos elementos que requieren atención.
Puede seleccionar un bloque de texto para resaltarlo con un comentario o puede insertar un comentario en un solo punto. Para insertar un comentario, seleccione el texto o coloque el cursor en el lugar al que se refiere el comentario. Haga clic derecho y elija Insertar > Comentario, pulse Ctrl+Alt+C o utilice el botón Insertar comentario en la barra de herramientas Control de cambios (esto no es lo mismo que el botón Insertar comentario del control de cambios).
El punto de anclaje del comentario está conectado por una línea de puntos a un marco en el lado derecho de la página donde puede escribir el texto del comentario. También se agrega un botón de Comentarios a la derecha de la regla horizontal (vea la figura 11); puede hacer clic en este botón para alternar entre visualizar u ocultar los comentarios.
Writer agrega automáticamente el nombre del autor y una marca de tiempo que indica cuándo se creó el comentario. Seleccione Herramientas > Opciones > LibreOffice > Datos de identidad para introducir o cambiar el nombre que desea que aparezca en el campo Autor del comentario cuando agregue algún comentario.
Cuando termine de escribir el comentario, pulse en algún lugar de la página. De lo contrario, no podrá salir del marco del comentario.
Si varios usuarios editan el documento, a cada autor se le asigna automáticamente un color de fondo diferente. La figura 11 muestra un ejemplo de texto con comentarios de dos autores diferentes. Si un autor selecciona texto que se superpone a los comentarios de otro autor, los comentarios del segundo autor se anidan con los del primer autor.
Figura 11: Comentarios en LibreOffice
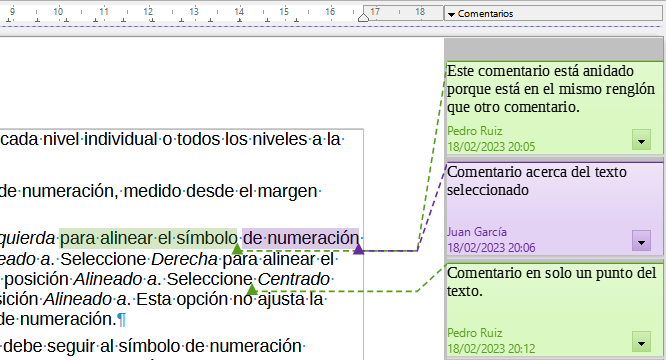
Pulse con el botón derecho en un comentario para abrir un menú contextual donde puede eliminar el comentario seleccionado, todos los comentarios del mismo autor o todos los comentarios del documento. Desde este menú, también puede elegir Formatear todos los comentarios para abrir un diálogo y aplicar algún formato básico al texto del comentario. También puede cambiar el tipo o tamaño de letra y la alineación en el menú o barra de herramientas Formato.
Cuando el documento ha sido revisado y comentado y precisa alguna acción, puede marca cada comentario como Resuelto o Sin resolver, usando las opciones en el menú contextual del comentario. Cuando marca un comentario como resuelto, se inserta la palabra «Resuelto» debajo de la fecha en el marco del comentario. Puede ocultar y mostrar todos los comentarios resueltos en el documento usando Ver > Comentarios resueltos en el menú.
Para navegar de un comentario a otro, abra el Navegador (F5), expanda la sección Comentarios. Haga doble clic en el texto del comentario dirigirse al punto de anclaje del comentario en el documento.
También puede navegar por los comentarios seleccionando Comentario en el desplegable Navegar por en la parte superior del Navegador y pulsando las flechas Arriba y Abajo junto a este, para moverse al siguiente o anterior comentario. También puede navegar usando el teclado: Ctrl+Alt+Av Pág se mueve al siguiente comentario y Ctrl+Alt+Re Pág se mueve al comentario anterior.
Para imprimir los comentarios del documento, utilice la entrada de menú Archivo > Imprimir y en el desplegable Comentarios de la página LibreOffice Writer. Elija una de las opciones para situar los comentarios en las páginas impresas (figura 12).
Figura 12: Opciones para imprimir comentarios
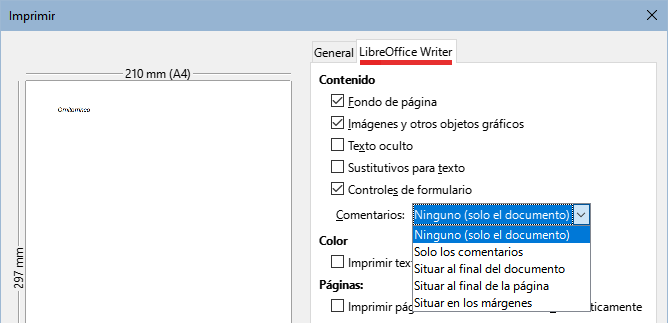
Las notas al pie aparecen en la parte inferior de la página en la que están referenciadas. Las notas finales se recopilan al final de un documento.
Para trabajar efectivamente con notas al pie y notas al final, necesita:
Insertar notas al pie y definir su formato, si los valores predeterminados no satisfacen sus necesidades; vea más abajo.
Definir su ubicación en la página y el estilo de línea y color para las líneas separadoras. Si los valores predeterminados no satisfacen sus necesidades, consulte el «Capítulo 5, Formato de páginas: Conceptos básicos».
Para insertar una nota al pie o una nota al final:
1) Ubique el cursor en el texto donde quiere que aparezca la marca de nota al pie o final.
2) Seleccione Nota al pie o Nota final mediante el menú Insertar > Nota al pie y final o utilice el icono Insertar nota al pie o Insertar nota al final de la barra de herramientas Estándar.
3) Se inserta un marcador de nota al pie o al final en el texto y, dependiendo de su elección, el cursor se reubica en el área de la nota al pie en la parte inferior de la página o en el área de la nota al final, al final del documento. Escriba el contenido de la nota al pie o final en esta área.
Para cambiar los ajustes predeterminados de las notas al pie o finales utilice la entrada de menú Herramientas > Notas al pie y finales.
Para utilizar la secuencia de numeración automática predeterminada o para definir una numeración personalizada en las notas al pie o finales, vaya a Insertar > Nota al pie y final > Notas al pie o finales en el menú lo que abrirá el diálogo Insertar nota al pie (figura 13).
Puede editar el texto de las notas al pie o finales como cualquier otro texto.
Para eliminar una nota al pie o nota al final, elimine el marcador de la nota en el texto. El contenido de la nota al pie o final se eliminará y la numeración de las notas al pie o finales insertadas en el documento se ajustará automáticamente.
Figura 13: Diálogo Insertar nota al pie
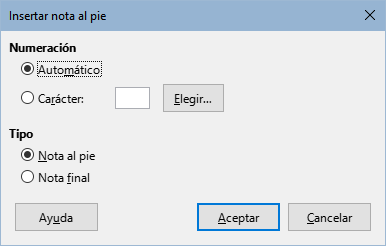
Para dar formato a las notas al pie, pulse en Herramientas > Notas al pie y finales. En el diálogo Configuración de Notas al pie y finales (figura 14), debe elegir la configuración que prefiera.
Figura 14: Definición de formato de notas al pie
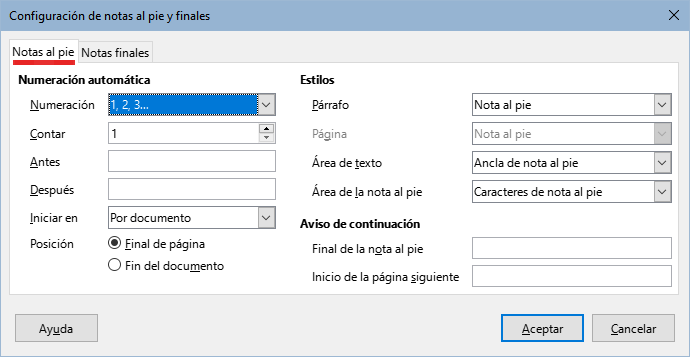
Si escribe referencias (remisiones) a otras partes del documento, esas referencias pueden quedar desactualizadas fácilmente si reorganiza el orden de los temas, agrega o elimina material o vuelve a redactar los títulos. Writer proporciona dos formas de garantizar que las remisiones estén actualizadas: Hiperenlaces y Remisiones. Ambos métodos pueden usarse para enlazar a otras partes del mismo documento o a otro documento.
Los dos métodos tienen el mismo resultado: si presiona Ctrl+clic en el enlace cuando el documento está abierto en Writer, le llevará directamente al elemento referenciado. Sin embargo, también tienen grandes diferencias:
El texto en un Hiperenlace no se actualiza automáticamente si cambia el texto del elemento vinculado (aunque se puede cambiar manualmente), en cambio, en una Remisión el texto modificado se actualiza automáticamente.
Al usar un Hiperenlace, no tiene opciones de referenciar contenido (texto o número de página), en cambio al usar una Remisión, tiene varias opciones.
Para insertar un hiperenlace a un objeto, como una imagen y lograr que el hiperenlace muestre un texto útil como «figura 6», puede darle a ese objeto un nombre útil en lugar de dejarlo con el nombre predeterminado ("Imagen12"), que puede no corresponder con la posición del objeto en el documento o usar el diálogo Hiperenlace para modificar el texto visible. Por el contrario, las Remisiones a figuras con leyendas pueden configurarse para mostrar automáticamente texto útil y puede elegir entre varias variaciones del texto mostrado.
Si guarda un documento de Writer en HTML, los hiperenlaces permanecerán activos pero las remisiones no. Ambos permanecen activos cuando el documento se exporta a PDF.
Para asegurarse de que las referencias se actualicen si vuelve a redactar un título, leyenda u otro elemento vinculado, utilice Remisiones. Para más información, consulte «Usar remisiones automáticas» en el «Capítulo 17, Campos».
Los marcadores se enumeran en el Navegador y se puede acceder a ellos con un solo clic del ratón. En los documentos HTML, los marcadores se convierten en anclajes a los que puede saltar mediante hiperenlaces. Para más información acerca de los marcadores, consulte el «Capítulo 17, Campos».
Cuando escribe un texto (direcciones de sitios web o URL) que se puede usar como un hiperenlace y luego presiona la barra espaciadora o la tecla Intro, Writer crea automáticamente el hiperenlace y aplica el estilo de de carácter Enlace de Internet al texto (generalmente con un color de letra y un subrayado).
Si esto no sucede, puede habilitar esta función usando Herramientas > Corrección automática > Opciones de corrección automática. En la página Opciones, seleccione la opción Reconocer URL.
Si no desea que Writer convierta una URL específica en un hiperenlace, elija Editar > Deshacer en el menú o pulse Ctrl+Z inmediatamente después de que Writer haya aplicado el formato o haga clic derecho en el hiperenlace y seleccione Quitar hiperenlace en el menú contextual.
También puede insertar hiperenlaces a otras partes del documento activo, a otros documentos o partes de documentos y a direcciones de correo, utilizando el Navegador y el diálogo Hiperenlace y puede modificar todos los hiperenlaces utilizando el diálogo Hiperenlace. Para más detalles, consulte el «Capítulo 12, Crear archivos HTML», en la Guía de iniciación.
La forma estándar de activar hiperenlaces dentro de LibreOffice es usar Ctrl+clic. Para cambiar esto vaya a Herramientas > Opciones > LibreOffice > Seguridad, pulse el botón Opciones de la sección Opciones de seguridad y alertas y desmarque Ctrl + pulsación para abrir hiperenlaces. Si al hacer clic en sus enlaces los activa, compruebe esa página para ver si la opción está desmarcada.
Puede usar el Navegador (figura 15) para reorganizar títulos y texto de manera rápida.
Figura 15: Iconos para reorganizar capítulos el Navegador
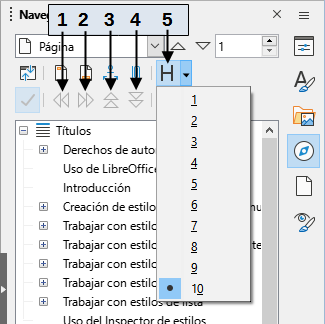
|
1 Aumentar nivel de esquema |
2 Disminuir nivel de esquema |
3 Subir capítulo |
|
4 Bajar capítulo |
5 Niveles de títulos mostrados |
|
Para mover títulos y el texto asociado a otra ubicación en un documento haciendo lo siguiente:
1) Si es necesario, haga clic en el símbolo de expansión (símbolo + o flecha) a la izquierda de un título para expandir la lista de subtítulos.
2) (Opcional) Si tiene varios niveles de subtítulos, puede encontrar de forma más sencilla los títulos que quiere cambiando la selección Niveles de títulos mostrados para mostrar solo 1 o 2 niveles de títulos.
3) Haga clic en el título del bloque de texto que quiere mover y arrastre el título a una nueva ubicación en el Navegador; o haga clic en el título en la lista del Navegador y después haga clic en el icono Subir capítulo o Bajar capítulo. Todo el texto y los subtítulos bajo el título seleccionado se moverán con este arriba o abajo en el documento.
Para mover solo el título seleccionado y no el texto asociado con el título, mantenga pulsado Ctrl y luego pulse el icono Subir capítulo o Bajar capítulo.
Consejo
Los nombres Subir capítulo y Bajar capítulo se podrían describir mejor como Mover arriba o Mover abajo (dentro del documento, pero sin cambiar el nivel de título) para distinguirlos de Aumentar nivel de esquema y Disminuir nivel de esquema, que cambian el nivel de título (del Nivel 1 al Nivel 2, por ejemplo).
Para cambiar el nivel de esquema de un título:
Para cambiar el nivel de esquema de un título y de sus subtítulos asociados, elija el título en el Navegador, pulse en el icono Aumentar nivel de esquema o Disminuir nivel de esquema. Esta acción no cambia la ubicación de los títulos, solo sus niveles.
Para cambiar el nivel de esquema de solo el título seleccionado, pero no sus subtítulos asociados, mantenga pulsado Ctrl y luego pulse el icono Aumentar nivel de esquema o Disminuir nivel de esquema.
Puede que desee reutilizar material de otros archivos en el documento que está escribiendo. Por ejemplo, puede que esté escribiendo un conjunto de instrucciones que incluya algunos párrafos en común con otro archivo. Podría, claro está, reescribir o copiar y pegar los párrafos en común en cada documento. Sin embargo, si se editan los párrafos comunes, puede que necesite actualizar esa información en cada documento.
Writer proporciona algunas herramientas para facilitar estas tareas:
En el diálogo de Sección, descrito en el «Capítulo 6, Formato de páginas: Avanzado».
Dos elementos en los modos de arrastre del Navegador, descritos a continuación.
Para usar las herramientas del Navegador, primero seleccione el elemento que quiere insertar del documento origen, luego elija Insertar como enlace o Insertar como copia en el documento destino. Tenga en cuenta que no puede crear enlaces o copias de gráficos, objetos OLE, referencias o índices usando este método.
Insertar como enlace:
Insertar como copia:
Los números de renglones (al margen) se usan generalmente en documentos legales, poesía y en listados de código de programación. Writer puede insertar números de renglón en un documento completo o en los párrafos seleccionados. Los números de renglón también se incluyen al imprimir el documento. Puede añadir un separador entre los números de línea. La figura 16 muestra un ejemplo con numeración en cada línea.
Figura 16: Ejemplo de numeración de renglones

Puede configurar las líneas que se numerarán (por ejemplo, cada línea o cada décima línea), el tipo de numeración y si los números se reiniciarán en cada página. Además, puede usar un separador de texto (cualquier texto que elija) en un esquema de numeración diferente (una por cada 12 líneas, por ejemplo).
Para añadir números de línea a un documento completo, haga clic en Herramientas > Numeración de renglones y seleccione la opción Mostrar numeración en la esquina superior izquierda del diálogo Numeración de renglones (figura 17). A continuación, seleccione las opciones adecuadas y pulse en Aceptar.
Figura 17: Dialogo Numeración de renglones
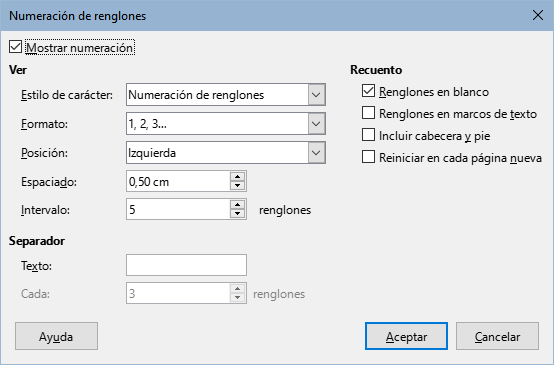
Para deshabilitar la numeración de renglones para el documento completo, puede editar el Estilo de párrafo predeterminado (porque todos los estilos de párrafo se basan en este estilo):
1) En la Barra lateral, vaya a la página Estilos y pulse en el icono Estilos de párrafo.
2) Pulse con el botón derecho en el estilo de párrafo Estilo de párrafo predeterminado y elija Modificar.
3) Pulse en la pestaña Esquema y lista.
4) En el área Numeración de renglones, desmarque la casilla Contar renglones de este párrafo (vea la figura 18) y pulse el botón Aceptar.
Figura 18: Deshabilitar la numeración de renglones para todo el documento
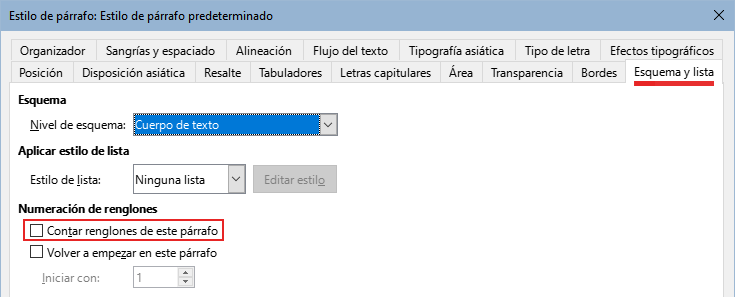
Para habilitar la numeración de renglones solo en párrafos específicos:
1) Primero deshabilite la numeración para el documento completo (indicado anteriormente); luego seleccione los párrafos donde quiere añadir los números de línea.
2) Elija Formato > Párrafo o haga clic derecho y elija Párrafo > Párrafo en el menú contextual y luego pulse en la pestaña Esquema y lista.
3) En la esta página del diálogo, seleccione Contar renglones de este párrafo.
4) Pulse el botón Aceptar.
Como alternativa, puede deshabilitar la numeración de renglones para párrafos específicos (mientras la deja la mayoría de ellos habilitada), eligiendo Formato > Párrafo o haciendo clic derecho y eligiendo Párrafo > Párrafo en el menú contextual, yendo luego a la página Esquema y numeración y desmarcando Contar renglones de este párrafo.
También puede crear un estilo de párrafo que incluya numeración de renglones y aplicarlo a los párrafos a los que desea agregar números de línea. Por ejemplo, para numerar las líneas de un código de ejemplo en un documento, es probable que desee utilizar un tipo de letra o sangría que sea diferente del texto normal.
Para especificar el número de línea de partida:
1) Pulse en el párrafo y elija Formato > Párrafo o haga clic derecho y elija Párrafo > Párrafo en el menú contextual.
2) En la página Esquema y lista, asegúrese de seleccionar Contar renglones de este párrafo.
3) Seleccione Volver a empezar en este párrafo e ingrese el número de línea deseado en el cuadro Iniciar con.
4) Pulse Aceptar.