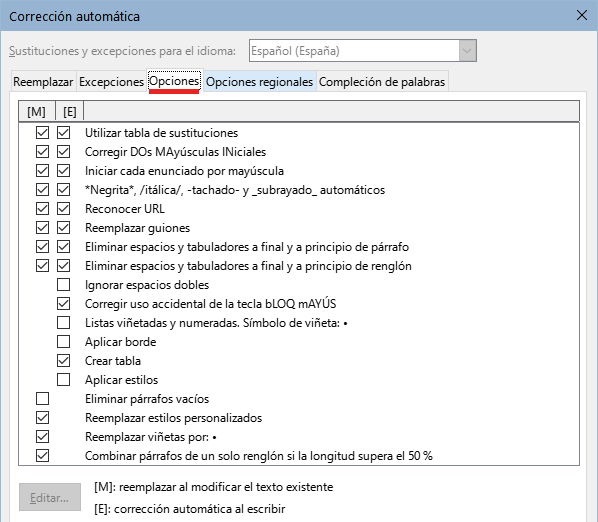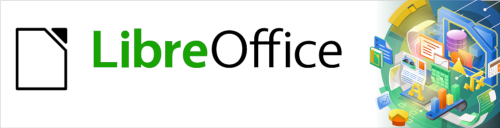
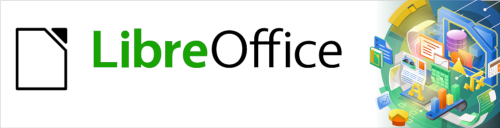
Guía de Writer 7.3
Capítulo 4,
Formato de texto
Este documento tiene derechos de autor © 2023 por el equipo de documentación de LibreOffice. Los colaboradores se listan más abajo. Se puede distribuir y modificar bajo los términos de la «GNU General Public License» versión 3 o posterior o la «Creative Commons Attribution License», versión 4.0 o posterior. Todas las marcas registradas mencionadas en esta guía pertenecen a sus propietarios legítimos.
|
Jean Hollis Weber |
Kees Kriek |
|
De esta edición (traducción y revisión)
|
B. Antonio Fernández |
|
|
|
Jean Hollis Weber |
Kees Kriek |
Gillian Polack |
|
Bruce Byfield |
Hazel Russman |
John M. Długosz |
|
Ron Faile Jr. |
Shravani Bellapukonda |
John A. Smith |
De ediciones previas (traducción y revisión)
|
Luis Fernando Arias |
Jose María López Sáez |
Juan C. Sanz |
Puede dirigir cualquier comentario o sugerencia acerca de este documento al foro del equipo de documentación: https://community.documentfoundation.org/c/spanish/documentation/11.
Nota
Todo lo que publique en este foro, incluyendo su dirección de correo y cualquier otra información personal que escriba en el mensaje se archiva públicamente y no puede ser borrada.
Fecha de publicación y versión del programa
Versión en español publicada en abril de 2023. Basada en la versión 7.3 de LibreOffice.
Algunas pulsaciones de teclado y opciones de menú en macOS, son diferentes de las usadas en Windows y Linux. La siguiente tabla muestra algunas sustituciones comunes para las instrucciones dadas en este capítulo. Para una lista detallada vea la ayuda de la aplicación.
|
Windows o Linux |
Equivalente en Mac |
Efecto |
|
Herramientas > Opciones |
LibreOffice > Preferencias |
Acceso a la configuración general |
|
Clic con el botón derecho |
Según la configuración del equipo Ctrl + clic |
Abre el menú contextual |
|
Ctrl (Control) |
⌘ (Comando) |
Utilizado con otras teclas |
|
F5 |
Mayús+⌘+F5 |
Abre el navegador del documento |
|
F11 |
⌘+T |
Abre la Barra lateral en la página Estilos |
En este capítulo se tratan los aspectos básicos del formato de texto en Writer, el componente de procesamiento de texto de LibreOffice:
Dar formato a párrafos y caracteres
Creación de listas no ordenadas, ordenadas y de esquema
Uso del formato automático
Se supone que está familiarizado con las técnicas de texto descritas en el «Capítulo 2, Trabajar con texto: Conceptos básicos» y el «Capítulo 3, Trabajar con texto: Avanzado».
Le recomendamos que siga las sugerencias del «Capítulo 20, Personalización de Writer», sobre la visualización de ayudas de formato, como las marcas de final de párrafo y cómo ajustar otras opciones de configuración.
El formato de páginas se trata en los capítulos 5 y 6.
Hay dos formas básicas de aplicar formato al texto:
Formato directo (o manual)
Estilos
Aunque este capítulo trata mayormente de la aplicación de formato directo, se recomienda encarecidamente el uso de estilos de párrafo y carácter.
Writer es un programa basado en estilos. Debido a que los estilos aplican varios atributos al mismo tiempo, puede formatear fácilmente un documento de forma coherente y cambiar por completo su formato con un esfuerzo mínimo.
LibreOffice también utiliza los estilos para muchos procesos, aunque usted no lo advierta. Por ejemplo, Writer se basa en los estilos de título (u otros que especifique) cuando genera un Sumario o índice. Para un mayor detalle sobre los estilos y su uso, consulte los Capítulos 8 y 9 de esta guía.
Aplicar estilos es rápido y fácil usando la página Estilos de la Barra lateral.
Nota
El formato manual prevalece sobre los estilos y no puede deshacerse del formato manual aplicando un estilo.
Para eliminar el formato manual, seleccione el texto y elija Formato > Borrar formato directo en el menú, haga clic con el botón derecho y elija Borrar formato directo en el menú contextual, utilice el icono Borrar formato directo de la barra de herramientas Formato o pulse Ctrl+M en el teclado.
Puede aplicar estilos a los párrafos de varias maneras; consulte el «Capítulo 8, Introducción a los estilos». Aplique estilos de párrafo desde:
La lista desplegable Estilo de párrafo en el extremo izquierdo de la barra de herramientas Formato o de la barra de herramientas Formato (Estilos)
La lista desplegable Estilo de párrafo en la parte superior de la página Propiedades de la Barra lateral
La lista de estilos de párrafo en la página Estilos de la Barra lateral.
El Menú Estilos (limitado a estilos comunes)
Con atajos de teclado Ctrl+1 a Ctrl+5 (Título 1 a Título 5) y Ctrl+0 (Cuerpo de texto).
La Barra de herramientas Formato (Estilos) (figura 1), para mostrarla use Ver > Barras de herramientas > Formato (Estilos) en el menú
Figura 1: Barra de herramientas Formato (estilos)

Puede aplicar formato directo a los párrafos utilizando los iconos de la barra de herramientas Formato, los iconos del menú Formato o los del panel Párrafo de la página Propiedades de la Barra lateral. Otras opciones de formato se proporcionan en el de diálogo Párrafo (figura 1).
En la barra de herramientas Formato, los iconos y formatos incluyen:
Establecer estilo de párrafo (lista desplegable).
Alinear a la izquierda, al centro, a la derecha o Justificado.
Alinear arriba, Centrar verticalmente, Alinear abajo.
Alternar lista no ordenada (con una paleta de tipos de viñetas).
Alternar lista ordenada (con una paleta de tipos de numeración).
Seleccionar Formato de esquema (con una paleta de tipos de esquema).
Aumentar espaciado entre párrafos, Disminuir espacio entre párrafos.
Aumentar sangría, Disminuir sangría, Sangría francesa.
Párrafo (abre el diálogo Párrafo).
Interlineado (con un submenú de selección).
No todos los iconos de la barra de herramientas son visibles en una instalación estándar, pero puede personalizar la barra de herramientas para incluir los que utilice habitualmente; consulte el «Capítulo 1, Introducción a Writer».
La página Propiedades de la barra lateral (figura 2) incluye paneles para aplicar estilos, formatear caracteres manualmente y formatear párrafos manualmente. Haga clic en el símbolo de expansión para abrir los paneles si están replegados.
Panel Estilo:
Panel Carácter:
Panel Párrafo
A la derecha de la barra de título de cada panel hay un botón Más opciones que abre el diálogo correspondiente (en este caso el diálogo Párrafo) con parámetros adicionales. Cambiar los valores de cualquiera de los parámetros afecta solo al párrafo donde se encuentra el cursor o a los párrafos seleccionados. Si desea cambiar los valores de muchos párrafos sin necesidad de seleccionarlos, debe usar un estilo de párrafo.
Figura 2: Panel Párrafo de la página Propiedades en la Barra Lateral
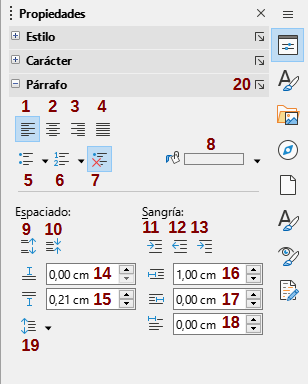
|
1 |
Alinear a la izquierda |
8 |
Color de fondo |
15 |
Espacio después del párrafo |
|
2 |
Alinear al centro |
9 |
Aumentar esp. entre párrafos |
16 |
Sangría antes del texto |
|
3 |
Alinear a la derecha |
10 |
Disminuir esp. entre párrafos |
17 |
Sangría después del texto |
|
4 |
Justificado |
11 |
Aumentar sangría |
18 |
Sangría de primer renglón |
|
5 |
Lista no ordenada |
12 |
Disminuir sangría |
19 |
Ajustar interlineado |
|
6 |
Lista ordenada |
13 |
Sangría francesa |
20 |
Más opciones |
|
7 |
Ninguna lista |
14 |
Espacio antes del párrafo |
|
|
Puede usar los botones 1 a 4 de la figura 2 para aplicar la alineación a un párrafo: Izquierda, Derecha, Centrado o Justificado. La figura 3 muestra ejemplos de las opciones de alineación aplicadas al texto.
Figura 3: Opciones de alineación de texto
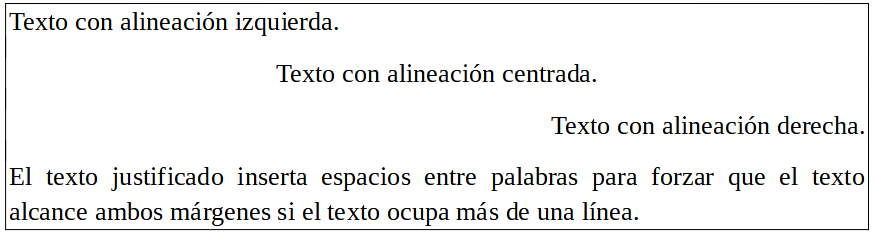
Cuando se utiliza texto justificado, la última línea está alineada de forma predeterminada a la izquierda. Sin embargo, también puede alinear el último renglón al centro del área del párrafo o justificarlo, los espacios entre las palabras se incrementa para llenar todo el renglón. Si selecciona la opción Expandir una sola palabra, cuando el último renglón de un párrafo justificado consiste en una sola palabra, esta palabra se expande insertando espacios entre caracteres para que ocupar toda la longitud del renglón.
La figura 4 muestra un ejemplo del efecto obtenido al elegir cada una de estas opciones para un texto de ejemplo. Se recomienda usar el ajuste predeterminado; pero para crear un efecto especial (como los usados en pósteres), puede utilizar alguna de las otras opciones.
Figura 4: Opciones para la última línea de un párrafo justificado

Estas opciones se controlan en la página Alineación del diálogo Párrafo (figura 5), a la que se accede seleccionando Formato > Párrafo en el menú, haciendo clic con el botón derecho en el párrafo y seleccionando Párrafo en el menú contextual o haciendo clic en el botón Más opciones en el panel Párrafo en la página Propiedades de la Barra lateral.
Figura 5: Página Alineación (diálogo Párrafo)
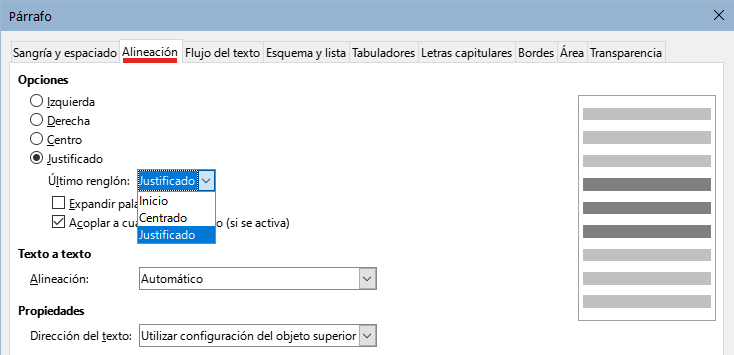
El Interlineado (botón 19, figura 2) se refiere a la distancia desde la línea base (línea imaginaria en la parte inferior de una letra, sin tener en cuenta los rasgos descendentes) de un renglón a la línea base del siguiente renglón. Está determinado por el tamaño de la letra, como se ilustra en la figura 6.
Figura 6: Líneas base e interlineado
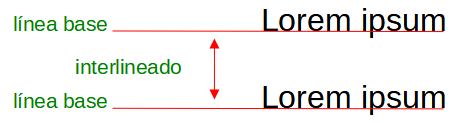
En el submenú Ajustar interlineado (figura 7) puede elegir entre espaciados predefinidos o definir un valor personalizado: Proporcional (por ejemplo, 110%), Como mínimo (la cantidad indicada en el cuadro Valor), Regleta o Fijo. Para ver las diferencias entre estas opciones, Escriba párrafos y cambie los ajustes.
Nota
Todas las opciones excepto Fijo o Como mínimo utilizan el valor predeterminado del tipo de letra. Estas dos opciones le permiten establecer su propio espaciado, que es especialmente útil en tamaños de fuente pequeños para aumentar la legibilidad.
Figura 7: Ajustar interlineado
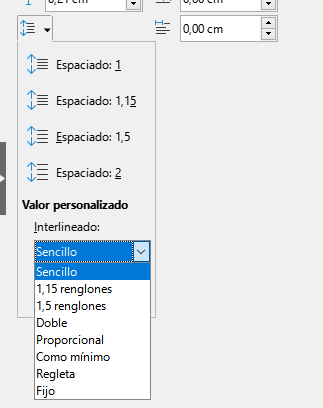
El espaciado entre párrafos se refiere al espacio vertical entre un párrafo y los párrafos superior e inferior. En la figura 2 se ven los valores en los cuadros Espacio antes del párrafo (14) y Después del párrafo (15). Puede cambiar uno o ambos ajustes de forma independiente.
Sugerencia
El espaciado entre párrafos se utiliza generalmente en la documentos informáticos, como esta guía. La sangría de párrafo (siguiente tema) se usa en otro tipo de documentos o libros. Para un buen diseño, use el espaciado entre párrafos o la sangría de párrafo, nunca juntos.
Puede utilizar los botones 11, 12 y 13 (figura 2) para aumentar o disminuir el espacio entre el párrafo y los márgenes izquierdo y derecho de la página.
Las distancias se determinan mediante los parámetros Sangría antes del texto (16) es decir, desde el margen izquierdo, Sangría después del texto (17), desde el margen derecho y Sangría de primer renglón (18), que sangra el primer renglón con una medida distinta de los demás.
El botón 13, Sangría francesa, deja el primer renglón más próximo al margen izquierdo y sangra los demás renglones del párrafo en la cantidad especificada en el cuadro 18 o en el diálogo Párrafo.

Nota
En los lenguajes de derecha a izquierda, el comportamiento de las sangrías Antes y Después del texto es el contrario: «Antes» se refiere al margen derecho y «Después» se refiere al margen izquierdo.
Haga clic en el botón 7 de la figura 2 para abrir una paleta de colores para aplicar al fondo del párrafo. En esta paleta (figura 8), también puede hacer clic en Color personalizado para abrir el diálogo Elegir un color y definir nuevos colores que se añadirán a la paleta.
Figura 8: Paleta de colores
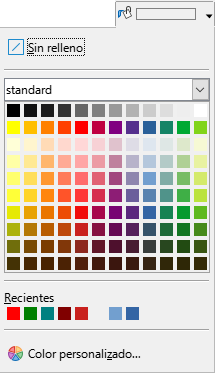
Nota
Si ha sangrado el párrafo desde el margen derecho o izquierdo, el color de fondo no se aplica al área de la sangría. Para extender el color hasta el margen, use un marco, tabla u otro método; consulte «Capítulo 6, Formato de páginas: Avanzado».

El diálogo Párrafo incluye varias páginas: Tabuladores (tratada más adelante en Tabuladores y sangrías), Bordes, Letras capitulares, Área, Transparencia, Flujo de texto y Esquema y numeración. Para una información más detallada, consulte el «Capítulo 8, Introducción a los estilos» y el «Capítulo 9, Trabajo con estilos».
Los bordes son útiles para enmarcar un párrafo y destacarlo del texto circundante o para incluir digresiones del tema principal. Por ejemplo, los consejos, notas y precauciones de este libro usan un borde inferior para el párrafo.
Figura 9: Página Bordes (diálogo Párrafo)
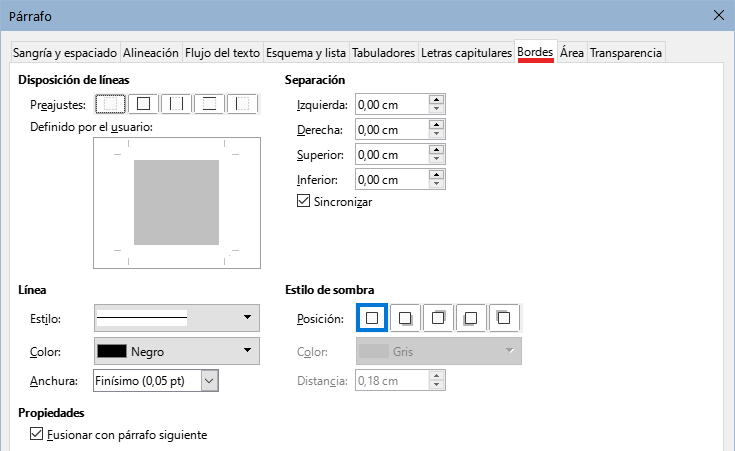
Puede añadir cualquier combinación de bordes: en la parte superior, inferior y lateral, también puede elegir el estilo de línea, el color su anchura. Estos ajustes se aplican a todos los bordes definidos para el párrafo. La separación entre cada borde y el contenido del párrafo se puede establecer de manera individual o conjunta (Sincronizar).
En la página Bordes del diálogo Párrafo (figura 9) también puede optar por aplicar una sombra a un párrafo; la Distancia se refiere a la profundidad de la sombra.
Seleccione la opción Fusionar con el párrafo siguiente para eliminar las líneas superior o inferior entre párrafos cuando los ajustes de sangría, bordes y sombra sean iguales en varios párrafos seguidos.
Las Letras capitulares son letras de mayor tamaño que marcan el comienzo de un capítulo o una sección. Para mejorar la consistencia, es preferible configurar un estilo de párrafo para aplicarlo a los párrafos relevantes. Consulte el «Capítulo 9, Trabajar con estilos», para más detalles.
El área (también llamada Relleno o Fondo para algunos objetos de LibreOffice) incluye cinco tipos de fondo: Color, Degradado, Imagen, Motivo y Trama. Seleccione un tipo de relleno para mostrar las opciones disponibles. Estas opciones se tratan con más detalle en el «Capítulo 5, Formato de páginas: Conceptos básicos». También pueden crear rellenos personalizados.
Figura 10: Tipos de relleno en la página Área (diálogo Párrafo)

La transparencia afecta al fondo del párrafo. Es útil para crear marcas de agua y hacer que los colores o imágenes sean más pálidos (para más contraste con el texto). Las opciones disponibles se muestran en el «Capítulo 5, Formato de páginas: Conceptos básicos» y se tratan con detalle en la Guía de Draw.
La página Flujo de texto (figura 11) tiene varias secciones. La división de palabras se trata en el «Capítulo 2, Trabajar con texto: Conceptos básicos» y los saltos de página o columna se tratan en el «Capítulo 5, Formato de páginas: Conceptos básicos».
Figura 11: Página Flujo de texto (diálogo Párrafo)
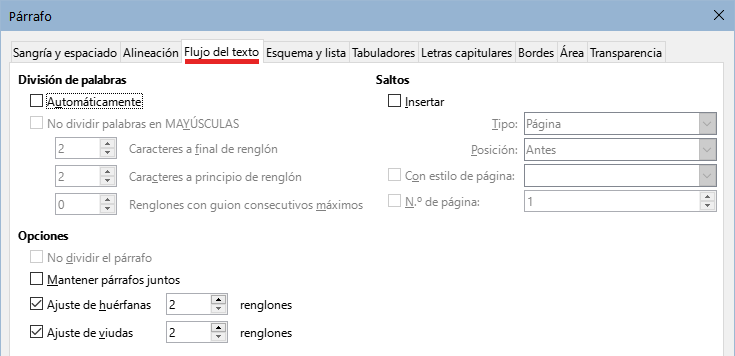
En la sección Opciones, puede especificar cómo se tratan los párrafos en la parte inferior de una página. No dividir el párrafo y Mantener párrafos juntos es autoexplicativo. Las otras opciones evitan que queden unas pocas líneas en la parte inferior de una página (huérfanas) o en la parte superior de una página (viudas).
La página Esquema y lista del diálogo Párrafo (figura 12) ofrece opciones para elegir el nivel de esquema del párrafo y su estilo de lista (si se aplica). Si el párrafo forma parte de una lista ordenada, puede especificar que la numeración de la lista se reinicie con el párrafo y con qué número.
Esta página no trata las mismas funciones que el diálogo Numeración de capítulos (Herramientas > Numeración de capítulos), pero el Nivel de esquema seleccionado está relacionado con la numeración de capítulos. Consulte el «Capítulo 8, Introducción a los estilos» y el «Capítulo 9, Trabajar con estilos», para una definición de estas características. La Numeración de renglones se trata en el «Capítulo 3, Trabajo con texto: Avanzado».
Figura 12: Página Esquema y lista (diálogo Párrafo)
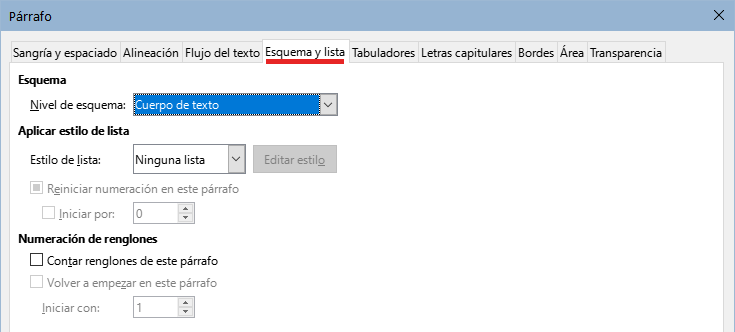
La regla horizontal muestra los tabuladores. Cualquier tabulador que defina prevalece frente a los tabuladores predeterminados. Los ajustes de los tabuladores afectan directamente a la sangría de párrafos completos (utilizando los botones Aumentar sangría y Reducir sangría de la barra de herramientas Formato o el panel Párrafo de la página Propiedades de la Barra lateral), así como a la el espaciado de partes de un párrafo (al pulsar la tecla Tab).
Sugerencia
Muchas sangrías, por ejemplo al principio de un párrafo, se pueden establecer en el estilo de párrafo, por lo que puede evitar tener que aplicarlas con la tecla Tab.
Utilizar el espaciado de tabulador predeterminado puede causar problemas si comparte documentos. Si se usa el espaciado de tabulador predeterminado y se envía el documento a alguien que ha elegido un espaciado predeterminado diferente, los elementos tabulados cambiarán por los ajustes del otro usuario. En lugar de utilizar tabuladores con ajustes predeterminados, especifique tabuladores para los párrafo como se describe en esta sección.
Para definir las sangrías y la configuración de tabuladores para uno o más párrafos seleccionados, haga clic con el botón derecho y elija Párrafo para abrir el diálogo Párrafo; a continuación, seleccione la pestaña Tabuladores (figura 13) o la pestaña Sangrías y espaciado del diálogo. Alternativamente, puede hacer doble clic en la regla horizontal para abrir la página Sangrías y espaciado. Una estrategia aún mejor es definir los tabuladores para el estilo de párrafo. Consulte los «Capítulos 8 y 9» para más información sobre los estilos de párrafo.
Figura 13: Página Tabuladores (diálogo Párrafo)
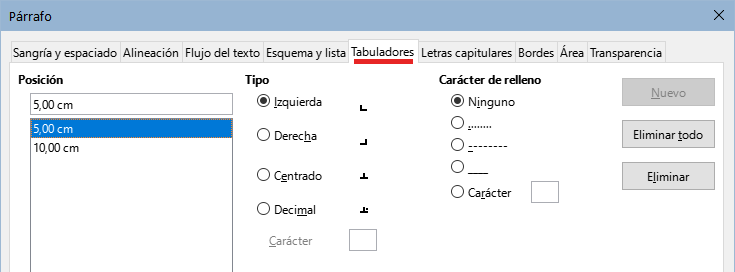
Sugerencia
No se recomienda usar tabuladores para espaciar texto en una página. En función de lo que quiera conseguir, una tabla puede ser la opción más adecuada
Precaución
Cualquier cambio de los ajustes predeterminados de los tabuladores afectará a todos los tabuladores predeterminados de cualquier documento que abra posteriormente así como a los tabuladores que inserte después de los cambios.
Para establecer la unidad de medida y el espaciado de los intervalos de los tabuladores predeterminados, vaya a Herramientas > Opciones > LibreOffice Writer > General.
Figura 14: Ajuste del intervalo predeterminado de tabuladores
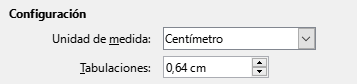
También puede establecer o cambiar la unidad de medida para las reglas del documento en pantalla haciendo clic con el botón derecho en la regla para abrir una lista de unidades (figura 15). Haga clic en una de ellas para cambiar las unidades de la regla. El cambio de unidades se aplica solamente a esa regla.
Figura 15: Cambiar unidades de medida en la regla
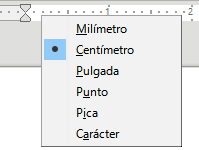
Para aplicar un estilo de carácter, resalte los caracteres o palabras y aplique el estilo de carácter deseado desde cualquiera de los siguientes sitios:
página Estilos de carácter de la página Estilos de la Barra lateral.
En el menú Estilos (limitado)
Selección en el menú contextual (clic con el botón derecho) (limitado)
Barra de herramientas Formato (estilos) (figura 1)
Para más información sobre los estilos de carácter, consulte el «Capítulo 8, Introducción a los estilos» y el «Capítulo 9, Trabajar con estilos».
Puede aplicar muchos formatos a los caracteres utilizando los botones de la barra de herramientas Formato o el panel Carácter de la página Propiedades de la Barra lateral. No todos los botones de la barra de herramientas son visibles en una instalación estándar, pero puede personalizar la barra de herramientas para incluir los que utiliza habitualmente (consulte el «Capítulo 1, Introducción a Writer». Estos formatos incluyen:
Tipo y tamaño de letra.
Negrita, Cursiva, Subrayado, Subrayado doble, Suprarayado, Tachado, Contorno.
Superíndice, Subíndice.
Mayúsculas, Minúsculas.
Aumentar tamaño, Disminuir tamaño.
Color de letra (con una paleta de colores).
Color de fondo (con una paleta de colores).
Color de resaltado de caracteres (con una paleta de colores).
Para cambiar las características de un párrafo entero (por ejemplo, el tipo, tamaño o color de letra) y para otros fines, se recomienda encarecidamente que utilice estilos en lugar de formatear los caracteres manualmente. Para obtener información sobre los estilos y cómo usarlos, consulte los «Capítulos 8 y 9». Aplicar estilos es rápido y fácil usando la página Estilos de la barra lateral.
La figura 16 muestra el panel Carácter en la página Propiedades de la Barra lateral. Al hacer clic en la flecha hacia abajo junto a un botón, se abre el control para más opciones, como el color de letra o el espaciado de caracteres. La apariencia de los botones puede variar con su sistema operativo. Puede personalizar el tamaño y estilo de los iconos en Herramientas > Opciones > LibreOffice > Ver.
Figura 16: Panel Carácter en la página Propiedades de la Barra lateral
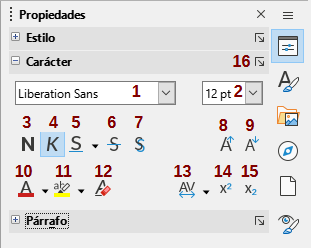
|
1 |
Nombre del tipo de letra |
2 |
Tamaño de letra |
3 |
Negrita |
|
4 |
Itálica |
5 |
Subrayado |
6 |
Tachado |
|
7 |
Alternar sombra |
8 |
Aumentar tamaño de letra |
9 |
Disminuir tamaño de letra |
|
10 |
Color de letra |
11 |
Color de resalte |
12 |
Limpiar formato directo |
|
13 |
Espaciado entre caracteres |
14 |
Superíndice |
15 |
Subíndice |
|
16 |
Más opciones |
|
|
|
|
Haga clic en el botón Más opciones (16) para abrir el diálogo Carácter, que incluye más opciones que las disponibles en la barra de herramientas Formato o la Barra lateral.
Nota
Del mismo modo que el formato directo de párrafo prevalece sobre el formato del estilo de párrafo, la aplicación de formato directo a los caracteres prevalece sobre el formato del estilo de carácter.
Para cambiar el tipo y tamaño de letra utilizados para los caracteres seleccionados, puede usar los menús desplegables de la barra de herramientas Formato, el panel Carácter de la Barra lateral o el diálogo Carácter.
Puede aplicar negrita, cursiva, subrayado, tachado o efectos de sombra a los caracteres seleccionados en los mismos sitios. El Subrayado (5) tiene un menú desplegable con tipos de línea (figura 17). La barra de herramientas Formato incluye otros efectos que no están en la barra lateral: Suprarayado y Contorno; estos botones pueden no estar visibles.
Para elegir el color de letra o resaltado, abra la paleta de colores apropiada (10 u 11; similar a la de la figura 8). La aplicación de resaltado prevalece sobre el color de fondo aplicado al párrafo.
Para aumentar o disminuir el tamaño de letra de los caracteres seleccionados, puede hacer clic en los botones correspondientes de la barra de herramientas Formato o en el panel Carácter de la Barra lateral; el aumento o disminución suele ser de 2 puntos. Para un control más preciso, utilice la lista desplegable Tamaño de letra (2) en su lugar.
Figura 17: Estilos de línea para el Subrayado
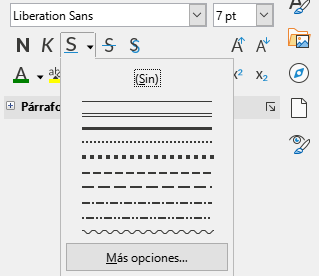
Para cambiar caracteres en Subíndice o Superíndice (con los valores predeterminados de tamaño y posición), selecciónelos y haga clic en los botones correspondientes de la barra de herramientas Formato o en el panel Carácter de la Barra lateral. Para un ajuste personalizado, utilice el diálogo Carácter.
Para cambiar rápidamente el Espaciado entre caracteres, selecciónelos y elija en el menú desplegable Espaciado entre caracteres (13) de la barra lateral (figura 18).
Figura 18: Espaciado entre caracteres
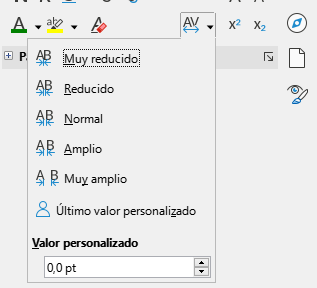
El diálogo Carácter tiene seis páginas, descritas brevemente en esta sección. La mayoría de estas páginas son iguales a las del diálogo Estilo de carácter. Consulte el «Capítulo 9, Trabajar con estilos» si necesita más información.
En la página Tipo de letra (figura 19), puede especificar el tipo de letra, el estilo (las opciones varían con la fuente, pero normalmente incluyen normal, negrita e itálica), el tamaño y el idioma del párrafo, si difiere del idioma del documento. El cuadro en la parte inferior muestra una vista previa de la selección.
Figura 19: Página Tipo de letra (diálogo Carácter)
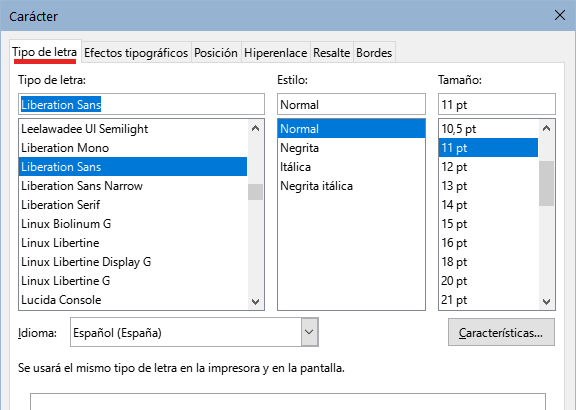
En la página Efectos tipográficos (figura 20), puede elegir el color de la letra y una gama de efectos, muchos de los cuales no se emplean normalmente (salvo en documentos específicos). Las figuras 21 y 22 muestran las opciones en algunas de las listas desplegables.
Figura 20: Página Efectos tipográficos (diálogo Carácter)
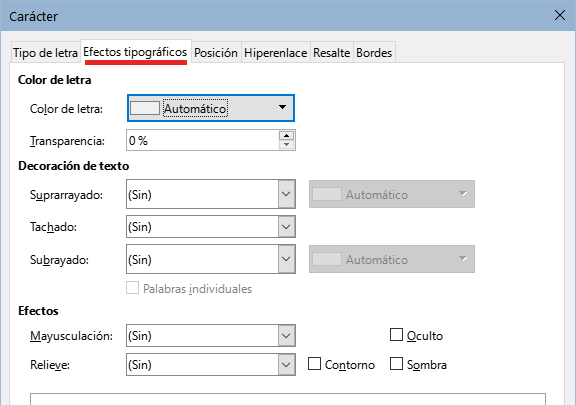
Figura 21: Opciones para alternar las Mayúsculas
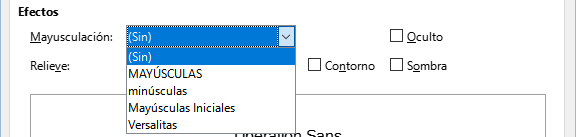
Figura 22: Opciones de Tachado y Relieve
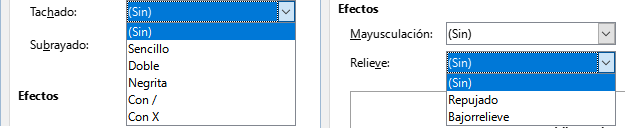
La página Posición (figura 23) recoge las opciones que afectan a la posición del texto en la página. Esta página se divide en tres secciones: Posición, Giro y escalado y Espaciado.
Figura 23: Página Posición (diálogo Carácter)
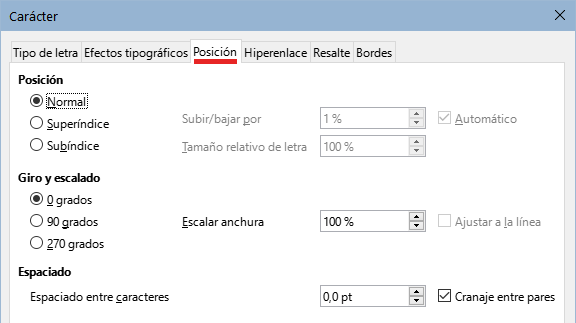
La sección Posición controla la apariencia del texto normal, superíndices y subíndices.
La sección Giro y escalado controla la rotación de los caracteres. El cuadro Escalar anchura controla el ancho del tipo de letra y se utiliza para comprimir o expandir el texto girado.
La sección Espacio controla el espacio entre caracteres individuales. La opción Cranaje entre pares (seleccionada de forma predeterminada) ajusta automáticamente el espaciado de caracteres para combinaciones de letras específicas. El Cranaje solo es efectivo en determinados tipos de letra y en documentos impresos si la impresora lo admite.
La página Hiperenlace del diálogo Carácter es una alternativa al diálogo Hiperenlace (Insertar > Hiperenlace). Incluye menos opciones y es específico para enlaces de tipo texto (no de botón). Los hiperenlaces pueden dirigir a otras partes del mismo documento, a otros documentos o a páginas web.
Figura 24:Página Hiperenlace (diálogo Carácter)

Cuando LibreOffice encuentra una cadena de caracteres que puede ser un URL (dirección de Internet), inserta un hiperenlace y formatea el hipervínculo como esté especificado el estilo de carácter Enlace de Internet. En este diálogo puede elegir un estilo de carácter diferente (si lo ha definido previamente) o remplazar el texto que aparece en el documento (la dirección) con otro texto. Para desactivar esta función, elija Herramientas > Corrección automática > Opciones de corrección automática, vaya a la página Opciones y anule la selección de Reconocimiento de URL.
Para más información sobre cómo crear y editar hiperenlaces, consulte el sistema de ayuda o el «Capítulo 12 de la Guía de introducción».
La página Resalte controla el color de fondo de los caracteres seleccionados. Es similar a la paleta desplegable Color de resalte.
La página Bordes es la misma que la página Bordes en el diálogo Párrafo; Consulte la sección correspondiente.
Siempre que sea posible, utilice estilos de párrafo para crear listas no ordenadas (con viñetas) y ordenadas (numeradas). Writer viene con dos conjuntos de estilos de párrafo para este propósito. Sin embargo, estos estilos no incluyen opciones para configuraciones como el tipo de viñeta o la posición de los números. Esos ajustes provienen de los estilos de lista, que están destinados para asociarlos con los estilos de párrafo, de esta manera, se aplican unidos: el formato de texto (párrafo) junto con el formato de las viñetas o numeración (lista).
Se recomienda utilizar los estilos de párrafo predefinidos ya asociados con estilos de lista:
Utilice los estilos de párrafo Lista 1, Lista 2, Lista 3 y sucesivos para crear listas no ordenadas. Estos estilos están asociados con estilos de lista de viñetas.
Use los estilos de párrafo Numeración 1, Numeración 2, Numeración 3, etc., para crear listas ordenadas. Estos estilos están asociados con los estilos de lista denominados Numeración 1, Numeración 2, etc.
Con los estilos de párrafo, puede crear fácilmente listas anidadas, en las que los elementos de la lista tienen elementos secundarios, como en un esquema. Esto requiere especificar la configuración de los niveles adicionales. Una vez que haya configurado los niveles de listas anidadas, puede cambiar fácilmente la jerarquía de un elemento. Para disminuir el nivel de esquema de elemento de un nivel, coloque el cursor al principio de la línea (después de la viñeta o el número) y pulse la tecla Tab. Para aumentar el nivel de esquema, pulse Mayús+Tab.
Para más detalles sobre crear listas usando estilos, consulte los «Capítulos 8, 9 y 12».
Puede formatear directamente listas ordenadas o no ordenadas de varias maneras:
Utilice la barra de herramientas Numeración y Viñetas (figura 25).
Utilice los botones Alternar lista no ordenada y Alternar lista ordenada de la barra de herramientas Formato, la barra de herramientas Formato (estilos) o el panel Párrafo de la página Propiedades de la Barra lateral (figura 25).
Para crear una lista simple ordenada o no ordenada, seleccione los párrafos de la lista y haga clic en el icono correspondiente en el panel Párrafo de la barra de herramientas.
Sugerencia
La aplicación del formato de lista es una cuestión personal, puede escribir la información y después aplicar la numeración o viñetas o aplicarlas según escribe.
Nota
Las viñetas y la numeración aplicadas de esta manera no se pueden eliminar con Formato > Borrar formato directo en el menú, con el icono Borrar formato directo de la barra de herramientas Formato, mediante el menú contextual o usando Ctrl+M. Más bien, se desactivan o eliminan del texto con los botones de Alternar lista ordenada o Alternar lista no ordenada en la barra de herramientas Formato o en la página Propiedades de la Barra lateral.
Puede crear una lista anidada usando los botones en la barra de herramientas Numeración y viñetas (figura 25). Puede mover elementos hacia arriba o hacia abajo en la lista, crear subelementos, cambiar el estilo de viñetas, agregar párrafos sin números o viñetas (para elementos de lista que incluyen más de un párrafo) y acceder al diálogo Numeración y viñetas, con controles más detallados.
Utilice Ver > Barras de herramientas > Numeración y viñetas para mostrar la barra de herramientas.
Figura 25: Barra de herramientas Numeración y viñetas
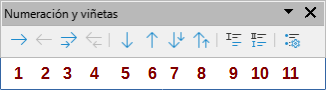
|
1 |
Disminuir nivel de esquema |
5 |
Bajar elemento |
9 |
Insertar entrada no numerada |
|
2 |
Aumentar nivel de esquema |
6 |
Subir elemento |
10 |
Alternar reinicio de numeración |
|
3 |
Disminuir nivel con subpárrafos |
7 |
Bajar elemento con subpárrafos |
11 |
Numeración y viñetas |
|
4 |
Aumentar nivel con subpárrafos |
8 |
Subir elemento con subpárrafos |
|
|
Sugerencia
Puede utilizar métodos abreviados de teclado para mover párrafos hacia arriba o hacia abajo en los niveles del esquema. Coloque el cursor al principio del párrafo numerado y pulse:
Tab para disminuir el nivel de esquema o Shift+Tab para aumentarlo. Para insertar una tabulación al principio de un párrafo numerado (es decir, después del número pero antes del texto), pulse Ctrl+Tab.
Si crea una lista anidada utilizando los botones de la barra de herramientas Numeración y viñetas, todos los niveles de la lista (hasta 10) se aplican inicialmente con el mismo formato de numeración (o viñeta). Si desea utilizar una combinación de formatos de numeración y viñetas al crear listas anidadas, puede utilizar las siguientes formas:
Haga clic en cada elemento de la lista y luego seleccione una de las opciones en las paletas desplegables de los botones Alternar lista no ordenada y Alternar lista ordenada, en la barra de herramientas Formato o la página Propiedades de la Barra lateral, como se describe en «Paletas Viñetas y Numeración de la Barra lateral» a continuación.
Utilice el diálogo Viñetas y numeración, como se describe en «Diálogo Viñetas y numeración» más adelante .
Una estrategia aún mejor para el formato directo, es definir y aplicar un estilo de lista, como se describe en el «Capítulo 12, Listas: Consejos y trucos».
En el panel Párrafo de la página Propiedades de la Barra lateral, haga clic en la flecha situada junto al control Alternar lista no ordenada para abrir la paleta de estilos de viñetas o en la flecha situada junto al control Alternar lista ordenada para abrir la paleta de estilos de listas. La elección de los elementos de estas paletas (figura 26) se pueden utilizar para crear listas anidadas y también le permite abrir el diálogo Numeración y viñetas.
La Barra lateral no incluye herramientas para ascender y descender elementos en la lista, como las que se encuentran en la barra de herramientas Numeración y viñetas.
Figura 26: Paletas de estilos de listas (página Propiedades, Barra lateral)
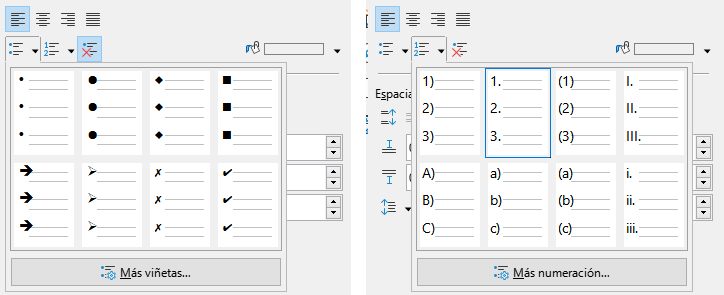
El diálogo Numeración y viñetas tiene seis páginas. Cuatro de ellas proporcionan símbolos y secuencias predefinidos: No ordenada, Ordenada, Esquema (con ocho secuencias de esquema estándar) e Imagen (para utilizar imágenes como viñetas). Dos páginas permiten personalizar las listas : Posición (figura 27) y Personalizar (figura 28). Estas páginas son las mismas que las de los estilos de lista, detalladas en el «Capítulo 12, Listas: Consejos y trucos.
Figura 27: Página Posición (diálogo Numeración y viñetas)
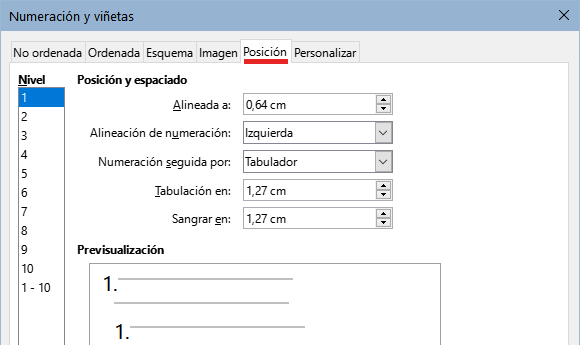
Figura 28: Página Personalizar (diálogo Numeración y viñetas)
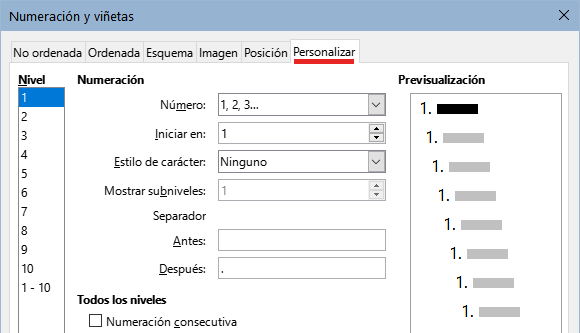
Puede configurar Writer para que aplique formato automáticamente a partes de un documento de acuerdo con las opciones seleccionadas en las páginas Opciones y Opciones regionales del diálogo Corrección automática (Herramientas > Corrección automática > Opciones de Corrección automática). La ayuda describe cada una de las opciones y como activar el formato automático.
Sugerencia
Si advierte que ocurren cambios de formato inesperados en su documento, la causa más probable es que tenga activado el formato automático.
Para formatear automáticamente el documento de acuerdo con las opciones que ha establecido, elija Herramientas > Corrección automática y marque o desmarque los elementos del submenú:.
Al escribir:
Aplicar:
Aplicar y editar modificaciones:
Opciones de corrección automática:
La página Opciones regionales (figura 29) establece el formato de las comillas y los apóstrofos (una sola comilla de cierre) durante la corrección automática. La mayoría de los tipos de letra incluyen comillas tipográficas (curvas o angulares), pero para algunos propósitos (como marcar minutos y segundos de latitud y longitud) es posible que desee utilizar las comillas rectas.
|
Comillas rectas |
Comillas tipográficas |
|
' ' " " |
‘ ’ “ ” « » |
Sugerencia
La mayoría de los usuarios mantienen la configuración de Corrección automática para que las comillas rectas se conviertan en tipográficas según escriben y utilizan Insertar > carácter especial para las comillas rectas cuando las necesitan. Consulte el «Capítulo 2, Trabajar con texto: conceptos básicos».
Figura 29: Página Opciones regionales (diálogo Corrección automática)
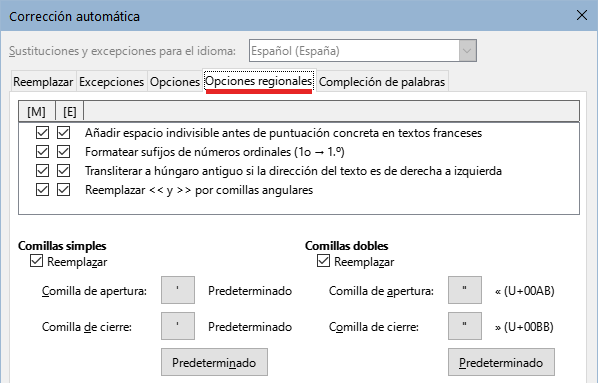
Figura 30: Página Opciones (diálogo Corrección automática)