

Guía de Writer 7.3
Capítulo 5
Formato de páginas. Conceptos básicos
Estilos de página y características relacionadas
Este documento tiene derechos de autor © 2023 por el equipo de documentación de LibreOffice. Los colaboradores se listan más abajo. Se puede distribuir y modificar bajo los términos de la «GNU General Public License» versión 3 o posterior o la «Creative Commons Attribution License», versión 4.0 o posterior. Todas las marcas registradas mencionadas en esta guía pertenecen a sus propietarios legítimos.
|
Jean Hollis Weber |
|
|
De esta edición (traducción y revisión)
|
David Mamani Castro |
B. Antonio Fernández |
|
|
Jean Hollis Weber |
Kees Kriek |
Gillian Polack |
|
Bruce Byfield |
John A Smith |
Ron Faile Jr. |
|
Randolph Gamo |
Jenna Sargent |
Jamie Eby |
De ediciones previas (traducción y revisión)
|
José María López Sáez |
Juan C. Sanz Cabrero |
|
Puede dirigir cualquier comentario o sugerencia acerca de este documento al foro del equipo de documentación: https://community.documentfoundation.org/c/spanish/documentation/11.
Nota
Todo lo que publique en este foro, incluyendo su dirección de correo y cualquier otra información personal que escriba en el mensaje se archiva públicamente y no puede ser borrada.
Fecha de publicación y versión del programa
Versión en español publicada en abril de 2023. Basada en la versión 7.3 de LibreOffice.
Algunas pulsaciones de teclado y opciones de menú en macOS, son diferentes de las usadas en Windows y Linux. La siguiente tabla muestra algunas sustituciones comunes para las instrucciones dadas en este capítulo. Para una lista detallada vea la ayuda de la aplicación.
|
Windows o Linux |
Equivalente en Mac |
Efecto |
|
Herramientas > Opciones |
LibreOffice > Preferencias |
Acceso a la configuración general |
|
Clic con el botón derecho |
Según la configuración del equipo Ctrl + clic |
Abre el menú contextual |
|
Ctrl (Control) |
⌘ (Comando) |
Utilizado con otras teclas |
|
F5 |
Mayús+⌘+F5 |
Abre el navegador del documento |
|
F11 |
⌘+T |
Abre la Barra lateral en la página Estilos |
Writer proporciona varias formas para controlar los diseños de página. Este capítulo describe el uso de estilos de página y las siguientes funciones asociadas:
Márgenes
Saltos de página
Cabeceras y pies de página
Numeración de páginas
Títulos de páginas
Notas al pie y notas al final
En el «Capítulo 6» se describen otros métodos como el empleo de columnas, marcos, tablas y secciones, el cambio de la orientación de una página en un documento y el uso de bordes y fondos.
En el «Capítulo 8, Introducción a los estilos» se describen otros usos del los estilos de página y en el «Capítulo 9, Trabajar con estilos»se trata con detalle el diálogo Estilo de página.
Nota
Todas las páginas de un documento de Writer se basan en estilos de página. Los otros métodos de diseño (descritos en el Capítulo 6) se basan en el estilo subyacente de la página.
Consejo
El diseño de la página puede ser más preciso si hace uso de las opciones para mostrar los límites de texto, objetos, tablas y secciones en Herramientas > Opciones > LibreOffice > Colores de la aplicación y las opciones para finales de párrafos, tabuladores, saltos y otros elementos en Herramientas > Opciones > LibreOffice Writer > Ayudas de formato.
En Writer, los estilos de página definen el diseño básico de todas las páginas, incluido el tamaño de la página, los márgenes, la ubicación de las cabeceras y pies de página, los bordes y los fondos, el número de columnas, los números de página, etc.
Writer viene con varios estilos de página, que puede usar o modificar y puede definir nuevos estilos personalizados. Puede tener uno o varios estilos de página en un solo documento. Si no especifica ningún estilo de página, Writer usa el Estilo predeterminado.
Para cambiar el diseño de páginas individuales, defina un nuevo estilo de página o utilice una de las técnicas (secciones, marcos o tablas) que se describen en el «Capítulo 6, Formato de páginas II»
Nota
Para algunos documentos, todos los cambios de diseño (como la posición de los números de página y otros elementos en una cabecera o pie de página en páginas opuestas) se pueden definir en un solo estilo de página.
Consejo
Cualquier modificación de los estilos de página, incluido el estilo de página predeterminado, se aplica solo al documento en el que se está trabajando. Si se desea que los cambios sean los valores predeterminados para todos los documentos, se deben hacer los cambios en una plantilla y hacer que esa plantilla sea la plantilla predeterminada. Vea el «Capítulo 10, Trabajar con plantillas», para detalles.
Se pueden cambiar los márgenes de la página de las siguientes maneras:
Utilizando las reglas de la página: rápido y fácil, pero no tiene un control preciso.
Utilizando el diálogo Estilo de página: puede especificar márgenes hasta con dos decimales.
Haciendo clic en la pestaña Página en la Barra lateral y usando el desplegable Margenes puede establecer unos márgenes predefinidos.
Nota
Si se cambian los márgenes usando cualquiera de estos métodos, el tamaño de los márgenes se cambia en el estilo de la página y afecta a todas las páginas que usen ese estilo. Los nuevos márgenes se mostrarán en el diálogo Estilo de página la próxima vez que lo abra.
Si desea cambiar los márgenes solo en algunas páginas, debe usar distintos estilos de página y alternar entre ellos; vea «Insertar saltos de página» más adelante
Para cambiar márgenes utilizando las reglas:
1) Las secciones sombreadas de las reglas son los márgenes (figura 1). Coloque el cursor del ratón sobre la línea entre las secciones gris y blanca. El puntero se convierte en una flecha de dos puntas y muestra el tamaño del margen en un mensaje emergente.
2) Mantenga presionado el botón izquierdo del ratón y arrastre el ratón para mover el margen.
Figura 1: Cambiar márgenes con las reglas
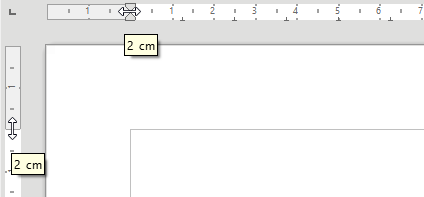
Precaución
Las puntas de flecha en gris de la regla indican la sangría de párrafos. Normalmente están en el mismo lugar que los márgenes de página, por lo que debe tener cuidado para mover el borde del margen, no las flechas. Las flechas de dos puntas que se muestran en la figura 1 son el cursor del ratón situado en la posición correcta.
Consejo
Después de hacer un cambio, al pasar el ratón sobre el margen modificado, se mostrará la nueva medida.
Para cambiar los márgenes usando el diálogo Estilo de página:
1) Pulse con el botón derecho en cualquier parte de la página y seleccione Estilo de página en el menú contextual.
2) Haga clic en la pestaña Página del diálogo Estilo de página (figura 2), escriba las medidas adecuadas para los Márgenes. El margen Encuadernación, es el espacio extra que se deja entre el borde de la página y el margen izquierdo (o interior). Se puede dejar a cero y añadir la cantidad correspondiente al margen izquierdo (o interior).
3) Haga clic en Aceptar.
Figura 2: página página en el diálogo Estilo de página
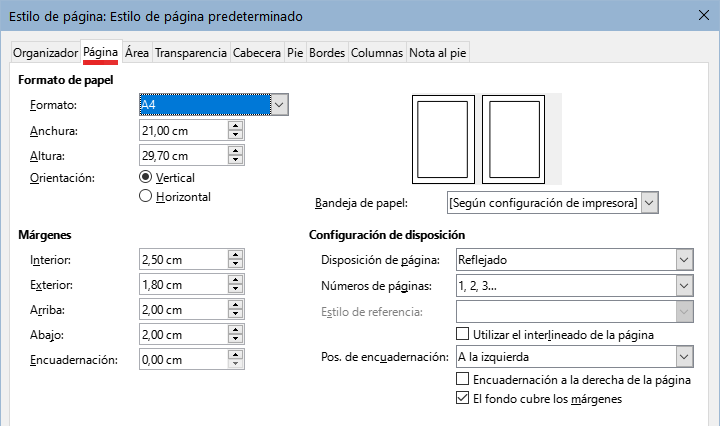
Para cambiar los márgenes usando la Barra lateral, seleccione alguno de los márgenes preestablecidos en la lista desplegable (figura 3). Se puede acceder también al diálogo Estilos de página mediante el símbolo en la esquina superior derecha de la barra de título de la sección Formato.
Figura 3: Márgenes (Barra lateral)

Nota
Cambiar el margen en la Barra lateral, cambia los márgenes derecho e izquierdo y superior e inferior en la misma medida. Use otro método si desea medidas diferentes.
En muchos documentos (por ejemplo, un informe de varias páginas), querrá que el texto fluya de una página a la siguiente a medida que agrega o elimina información. Writer lo hace automáticamente, a menos que anule el flujo de texto usando una de las técnicas descritas en este capítulo.
Puede controlar parte del flujo automático de texto de varias formas, entre ellas:
Utilizando la opción Mantener párrafos juntos, por ejemplo, para evitar que la oración introductoria a una lista se separe de la lista. Esta opción se encuentra en la página Flujo de texto del diálogo Párrafo (haga clic con el botón derecho y elija Párrafo > Párrafo en el menú contextual para abrir el diálogo).
Use esta opción en la página Flujo del texto del diálogo Párrafo (para párrafos individuales) o el diálogo Estilo de párrafo (para todos los párrafos con ese estilo).
Figura 4: Las opciones No dividir párrafo y Mantener párrafos juntos en el diálogo Párrafo
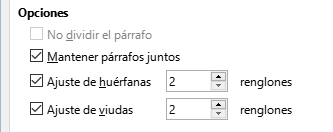
Utilizando un estilo de párrafo para que un párrafo comience en una página nueva. Un uso típico es que los títulos de los capítulos siempre comiencen en una página nueva y que sea la página derecha. Utilice el diálogo Estilo de párrafo para definirlo (consulte «Opciones de flujo de texto para estilos de párrafo» en el «Capítulo 9, Trabajar con estilos»).
Si desea un salto de página en un lugar en particular, por ejemplo, para colocar un título en la parte superior de una nueva página, puede colocar el cursor en el punto donde desea comenzar la nueva página y seleccionar Insertar > Salto de página en el menú.
Si desea que la nueva página tenga un estilo de página diferente, por ejemplo, para cambiar de un estilo de página predeterminado a un estilo de primera página, use cualquiera de los siguientes métodos.
Método 1
1) Coloque el cursor en el punto en el que desea comenzar la página siguiente. Seleccione Insertar > Más saltos > Salto manual.
2) En la sección Tipo del diálogo Insertar salto (figura 5), seleccione Salto de página y en la lista desplegable Estilo de página, seleccione el estilo de página que desee para la página siguiente. Pulse en Aceptar.
Precaución
Para cambiar el estilo de página para una sola página debe insertar un salto de página después de esa página. Si no inserta el salto de página, el estilo de la página de algunas o todas las otras páginas del documento también cambia.
Figura 5: Insertar un salto de página manual y cambiar el estilo de página
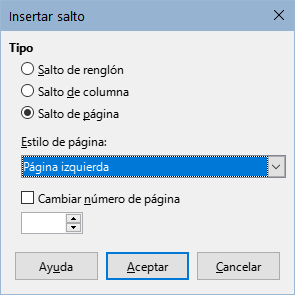
Método 2
1) Coloque el cursor en el párrafo que desea colocar al principio de la página siguiente. Pulse botón derecho y elija Párrafo > Párrafo en el menú contextual.
2) En la página Flujo del texto del diálogo Párrafo (figura 6), en la sección Saltos, seleccione Insertar, marque la opción Con estilo de página y seleccione el estilo de página que desee de la lista desplegable. Pulse en Aceptar.
Figura 6: Insertar un salto de página manual usando el diálogo Párrafo
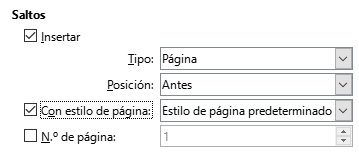
Consejo
Vea «Numeración de la primera página con un número distinto de 1» más adelante para obtener información sobre el uso de las opciones Nº de página en estos diálogos.
Las cabeceras son partes de un documento que aparecen en la parte superior de cada página; los pies de página aparecen en la parte inferior. Por lo general, incluyen un número de página y, a veces, información del documento (como el título). En Writer, las cabeceras y pies de página se especifican en los estilos de página; por lo tanto, todas las páginas con el mismo estilo de página mostrarán una cabecera y pie de página con el mismo tamaño, aunque el contenido de la cabecera o pie de página puede variar. Por ejemplo, la cabecera o pie de página en la primera página de una sección, capítulo o documento puede contener información diferente, aunque el estilo de la página sea el mismo. Vea «Usar un estilo de página» más adelante.
El «Capítulo 9, Trabajar con estilos» describe cómo formatear una cabecera como parte del formato de estilo de página. Este ejemplo muestra cómo insertar una cabecera en las páginas del estilo predeterminado utilizando el formato manual.
Hay dos formas de insertar una cabecera o pie de página. El método más simple es pulsar sobre la parte superior del área de texto, cuando aparezca el marcador de Cabecera, pulse en +. Para un pie de página, pulse debajo del área de texto y utilice el mismo método.
Figura 7: Marcador de cabecera en la parte superior del área de texto

Las cabeceras también se pueden insertar desde el menú seleccionando Insertar > Cabecera y pie > Cabecera > [Estilo de Página]. El submenú enumera los estilos de página utilizados en el documento. Además, incluye la entrada Todo, que activa las cabeceras en todas las páginas del documento, independientemente del estilo de página. Del mismo modo, para insertar un pie de página, elija Insertar > Cabecera y pie > Pie de página > [Estilo de Página].
Para nuestro ejemplo, seleccione el Estilo predeterminado del menú para activar las cabeceras solo en las páginas que usan el estilo de página predeterminado. Se creará un área en la parte superior o inferior de la página (en la figura 8 aparece resaltada).
Figura 8: Una página con cabecera ya definida
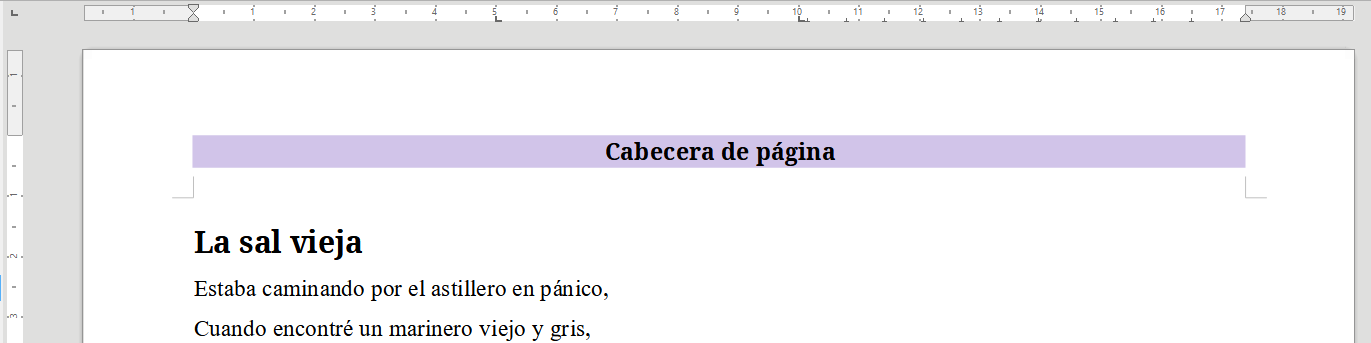
En Writer, las cabeceras y pies de página son también párrafos; por lo tanto, puede dar formato al texto de la cabecera o pie de página utilizando las mismas técnicas que utiliza para dar formato al texto en el cuerpo principal del documento. Consulte el «Capítulo 4, Formato de texto».
También puede agregar imágenes a las cabeceras y pies de página usando cualquiera de las técnicas descritas en el «Capítulo 11, Imágenes» y puede alinear la información usando tablas como se describe en el «Capítulo 6, Formato de páginas II».
Consejo
Writer proporciona estilos de párrafo para cabeceras y pies de página, que puede modificar y usar de la misma manera que otros estilos de párrafo. Vea el «Capítulo 8, Introducción a los estilos» y el «Capítulo 9, Trabajar con estilos».
Para formatear el diseño de cabeceras y pies de página manualmente:
Use cualquiera de estos métodos para abrir el diálogo Estilo de página:
Pulse en cualquier lugar de la página y elija Formato > Estilo de página en el menú.
Pulse con el botón derecho en cualquier lugar de la página y elija Estilo de página en el menú contextual.
Si la página tiene cabecera o pie de página, haga clic en el área respectiva. Cuando aparezca el marcador de cabecera o pie, haga clic en la flecha hacia abajo y seleccione Formato de cabecera o Formato de pie de página.
En las páginas Cabecera o Pie del diálogo Estilo Página (figura 9), Puede cambiar los márgenes, el espaciado y la altura.
Figura 9: Página Pie del diálogo Estilo de página
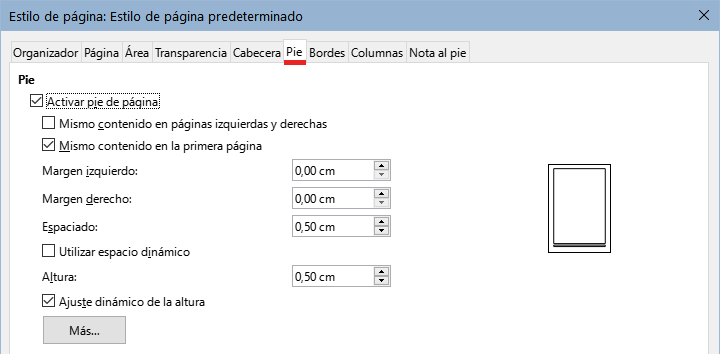
Pulse en el botón Más para abrir el diálogo Bordes y fondo (figura 10), para agregar bordes, colores o imágenes de fondo a la cabecera o pie de página si lo desea.
Figura 10: Diálogo de bordes y fondo para cabecera o pie de página
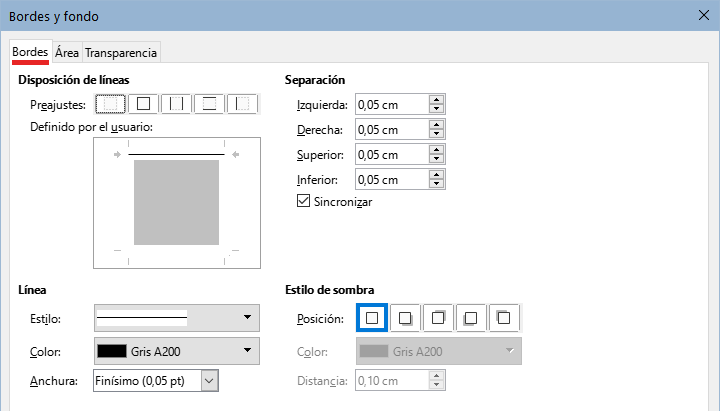
Puede escribir información en cabeceras y pies de página, pero algunos elementos como títulos de documentos y títulos de capítulos se agregan mejor como campos. De esa manera, si cambia algo en el documento, las cabeceras y pies de página se actualizan automáticamente.
El siguiente ejemplo muestra un diseño sencillo con campos, consulte el «Capítulo 17, Campos», para diseños más avanzados .
Para insertar el título del documento en la cabecera de un estilo de página predeterminado:
1) Seleccione Archivo > Propiedades y haga clic en la página Descripción, ingrese un título para el documento en el área Título y pulse en Aceptar para cerrar el diálogo.
2) Añada una cabecera (Insertar > Cabecera y pie > Cabecera > Estilo predeterminado).
3) Coloque el cursor en la parte de la cabecera de la página.
4) Seleccione Insertar > Campo > Título. Los campos se muestran con un fondo gris, este fondo no aparece en la impresión.
5) Para cambiar el título del documento, vuelva a seleccionar Archivo > Propiedades > Descripción y edite el título.
Además, puede usar un campo para numerar las páginas de manera automática.
Cuando coloca un campo de número de página en una cabecera o pie de página, el número aparece en cada página y cambia secuencialmente de una página a la siguiente. El número de página aparece con un fondo gris. Este fondo gris denota un campo; aunque es visible en pantalla, no se imprime.
Consejos
Si desea desactivar el fondo gris, elija Ver > Marcar campos (o presione Ctrl+F8). Si ve las palabras «Número de página»en lugar de un número, presione Ctrl+F9. Este atajo de teclado alterna entre el nombre de campo y el contenido del campo.
A continuación se describen algunas técnicas para insertar números de página e información relacionada del documento en cabeceras o pies de página:
Numeración de la primera página con un número distinto de 1.
Incluir la numeración de capítulos con la numeración de páginas.
El caso más sencillo es tener el número de página en la parte superior o inferior de cada página y nada más. Para hacer esto, haga clic en la cabecera o pie de página, para que aparezca el marcador de cabecera o pie, pulse en la flecha hacia abajo y elija Insertar > Número de página o utilice la entrada Insertar > Campo > Número de página del menú.
Figura 11: Número de página insertado en la cabecera
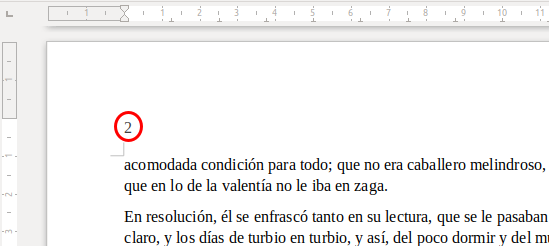
Puede alinear el número de página a la izquierda, a la derecha o al centro. Haga clic en el párrafo de cabecera o pie de página y luego use uno de estos métodos:
Haga clic en uno de los iconos de alineación en la barra de herramientas Formato.
Abra la página Propiedades en la barra lateral. En la sección Párrafo, haga clic en uno de los iconos de alineación (figura 12).
Figura 12: Iconos de alineación en la página Propiedades de la barra lateral

Haga clic con el botón derecho y seleccione Párrafo > Párrafo en el menú contextual. En el diálogo Párrafo, utilice la página Alineación y elija una opción de alineación, luego haga clic en Aceptar.
Figura 13: Ficha Alineación del diálogo Párrafo
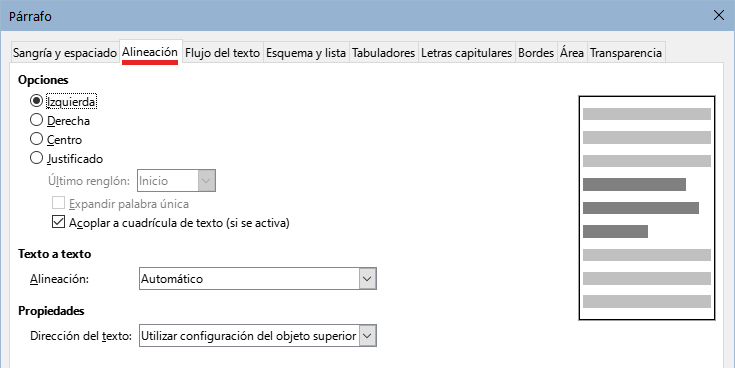
Existen muchas variantes para la numeración de páginas, por ejemplo, puede configurar el número de página para que se muestre en números romanos. La forma más sencilla es haciendo doble clic en el número de página y seleccionando el formato deseado. Una opción más efectiva es especificar el formato de los números en el estilo de la página como se explica a continuación.
Pulse con el botón derecho en el área de texto de la página y seleccione Estilo de página en el menú contextual.
Haga clic en la pestaña Página del diálogo Estilo de página y en la sección Configuración de disposición, seleccione i, ii, iii de la lista desplegable Números de páginas para usar números romanos en minúsculas.
Figura 14: Cambio de formato de los números de página

Precaución
Cualquier cambio en el formato de número afecta a los números de página en todas las páginas que usan ese estilo de página, independientemente del método utilizado para cambiar el formato. Para cambiar el formato de los números de página solamente en determinadas páginas, debe usar diferentes estilos de página.
Es posible que desee reiniciar la numeración de páginas en 1, por ejemplo, en la página que sigue a una portada o tabla de contenido. Además, muchos documentos tienen la parte introductoria (como un índice de contenido) con numeración en números romanos y el cuerpo principal del documento en números arábigos, comenzando en 1.
Primero, debe definir el formato de numeración para dos estilos de página, por ejemplo Introducción y Predeterminado. Consulte «Usar distintos estilos de página» más adelante y «Definir el formato del número de página», arriba.
A continuación, en el estilo de página Introducción, inserte un número de página (Vea el apartado «Numeración básica de páginas» explicado anteriormente).
Después, puede reiniciar la numeración de páginas de la siguiente manera:
1) Coloque el cursor en el párrafo donde quiera insertar el salto de página con el estilo Predeterminado. (Un título también es un párrafo.)
2) Elija Formato > Párrafo en el menú o haga clic con el botón derecho y elija Párrafo > Párrafo.
3) En la página Flujo del texto del diálogo Párrafo, utilice el área Saltos (figura 15) y marque la casilla Insertar.
a) En la lista desplegable Tipo, seleccione Página.
b) En la lista desplegable Posición, seleccione Antes.
c) Seleccione Con estilo de página y elija el estilo de página para la página.
d) Seleccione N.º de página para activar el campo. Escriba 1.
4) Haga clic en Aceptar.
Figura 15: La sección Saltos de la página Flujo del texto del diálogo Estilo de párrafo
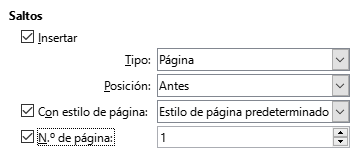
A veces es posible que desee iniciar un documento con un número de página mayor que 1. Las instrucciones son similares al Paso 3 en la sección previa.
1) Vaya al inicio del documento e Inserte un número de página en la cabecera o pie de página (Insertar > Campos > Número de página).
2) Pulse con el botón derecho en el primer párrafo del área de texto. Elija Formato > Párrafo (o pulse con el botón derecho del ratón y elija Párrafo > Párrafo en el menú contextual) para mostrar el diálogo Párrafo.
3) En la sección Saltos de la página Flujo de texto, (figura 15), marque Insertar y seleccione Página en la lista desplegable Tipo. Marque Con estilo de página y elija el estilo de página que va a utilizar para la primera página del documento.
4) Seleccione N.º de página para activar el campo. Escriba el número de página con el que desea comenzar. Pulse en Aceptar para cerrar el diálogo.
Consejo
Si establece un número de página par, tendrá una página en blanco antes de la primera página. LibreOffice se adhiere a la convención de que los números de página impares van en las páginas de la derecha y los números pares en las páginas de la izquierda. Sin embargo, puede eliminar esta página en blanco cuando imprima el archivo o lo exporte como PDF. Consulte el «Capítulo 7, Imprimir, Exportar, Envío por correo electrónico y firmar», para más información.
Puede aplicar muchas combinaciones de texto y números de página sin un conocimiento previo de los estilos de página. A continuación se muestran un ejemplo:
Alinee a la derecha la cabecera para que el número de página aparezca en la parte superior derecha.
Escriba la palabra «página» antes del campo del número de la página para que en la cabecera lea página 1, página 2, etc.
Agregue el título del documento para que en la cabecera lea, por ejemplo: «Don Quijote de la Mancha, Capítulo Primero» y la página X, donde X es el valor del campo Número de página. Considere usar un tabulador para separar el título del número de página.
Writer también tiene un campo Recuento de páginas (Insertar > Campo > Recuento de páginas). Usándolo junto con el campo Número de página, podría, por ejemplo, tener una cabecera que muestre «Página 2 de 12».
La figura 16 muestra el resultado de aplicar estos pasos.
Figura 16: Variante del método simple de numeración de páginas

Los documentos técnicos a menudo incluyen el número de capítulo con el número de página en la cabecera o pie de página. Por ejemplo, 1-1, 1-2, 1-3, … o 2-1, 2-2, 2-3, … Para configurar este tipo de numeración de páginas en Writer, debe hacer tres cosas:
1) Asegúrese de que todos los títulos de los capítulos estén formateados con el mismo estilo de párrafo, por ejemplo, el estilo Título 1.
2) Use Herramientas > Numeración de capítulos para configurar el estilo de párrafo usado para el Nivel 1 en el esquema y especifique 1,2,3 en el cuadro Número.
Figura 17: Especificar estilo de párrafo y numeración para títulos de capítulos
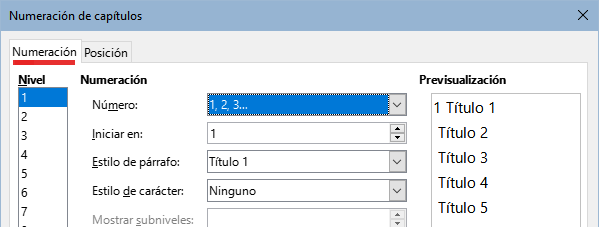
3) Inserte el número de capítulo en el documento. Para hacer esto:
a) Coloque el cursor en la cabecera o pie de página justo antes del número de página que insertó anteriormente y elija Insertar > Campo > Más campos en el menú.
b) En el diálogo Campos (figura 18), use la página Documento. Seleccione Capítulo en la lista Tipo, Número del capítulo en Formato y 1 en Nivel. Pulse en Insertar.
c) Escriba un guion u otra puntuación entre el número de capítulo y el número de página.
Figura 18: Insertar un campo de número de capítulo
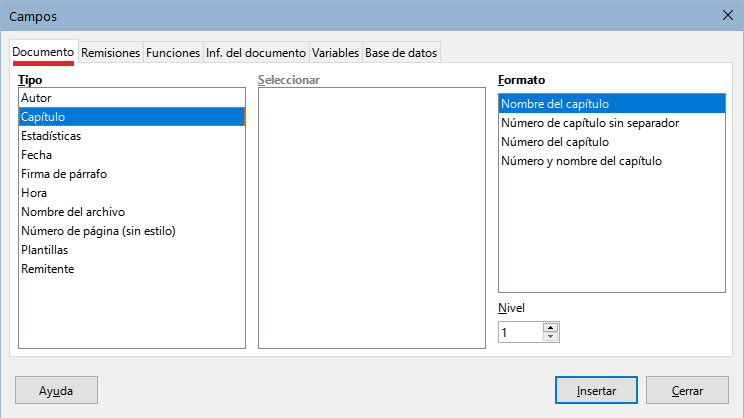
Muchos documentos, como cartas y memorandos, tienen una primera página que es diferente de las demás páginas del documento. Por ejemplo, la primera página de una carta normalmente tiene una cabecera que sirve como membrete, como se muestra en la figura 19. La primera página de un informe puede que no tenga cabecera ni pie de página, mientras que las otras páginas sí.
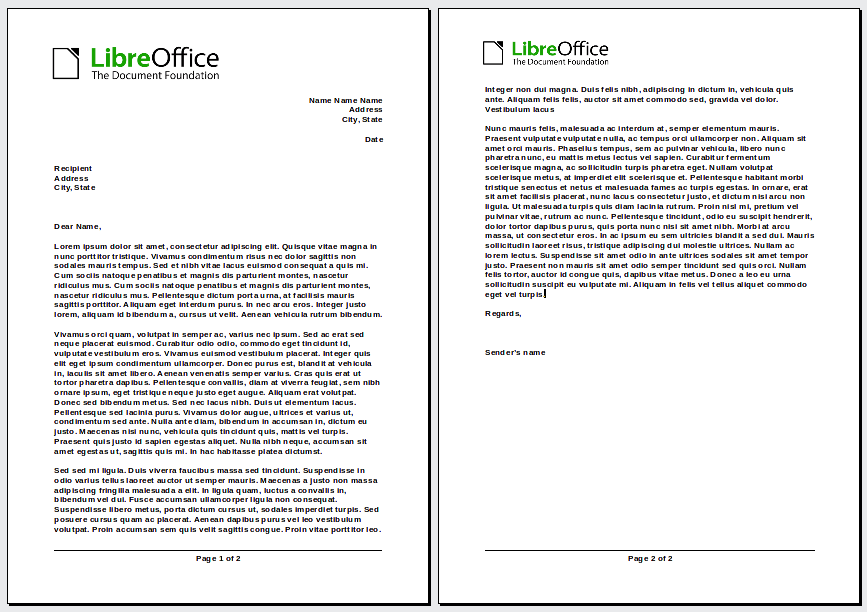
Figura 19: Carta con diferentes cabeceras para la primera y siguientes páginas
Puede hacer esto de varias maneras:
Use el estilo de página Predeterminado (o cualquier otro) para el documento. en las páginas Cabecera o Pie del diálogo Estilo de página, desmarque la opción Mismo contenido en la primera página y luego agregue cabeceras o pies de página diferentes para la primera página y para el resto de páginas del documento. Consulte «Usar un estilo de página».
Use distintos estilos de página para la primera página y para las páginas siguientes. En el estilo de la primera página, establezca el estilo siguiente para el resto de páginas en el estilo que desee, de manera que al finalizar la escritura en la primera página, el resto adopte el estilo establecido. Consulte «Usar distintos estilos de página».
Agregue una página de portada al principio del documento. Consulte «Añadir páginas de portada» más adelante.
Este ejemplo utiliza el estilo de página Predeterminado.
1) Haga clic derecho en cualquier parte de la página y elija Estilo de página en el menú contextual. Haba clic en la pestaña correspondiente (Cabecera o Pie) del diálogo Estilo de página y desmarque la opción Mismo contenido en la primera página (figura 20). Opcionalmente, puede seleccionar Mismo contenido en las páginas izquierdas y derechas.
Figura 20: Configuración de pies de página para tener contenido diferente en diferentes páginas
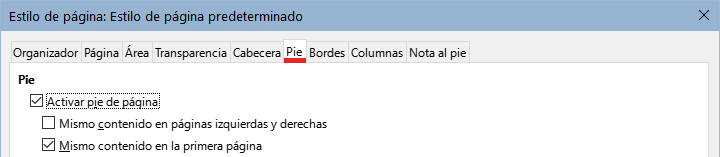
2) Inserte una cabecera o pie de página en cualquier página utilizando el estilo de página predeterminado. Consulte «Crear cabeceras y pies de página».
3) Agregue diferentes contenidos para la cabecera o pie de la primera página y para el resto de páginas del documento. Por ejemplo, deje la cabecera o pie de página en blanco en la primera página.
Como ejemplo, podemos usar los estilos de página Primera página y Estilo de página predeterminado incluidos en la instalación de LibreOffice. La figura 21 muestra lo que queremos que suceda: Al estilo Primera página le debe seguir el Estilo de página predeterminada y todas las páginas siguientes deben tener también el estilo de página predeterminado.
Para hacer esto, abra el diálogo Estilo de página para el estilo Primera página, vaya a la página Organizador y seleccione Estilo de página predeterminado en la lista Estilo Siguiente (figura 22).
Figura 21: Flujo de estilos de página
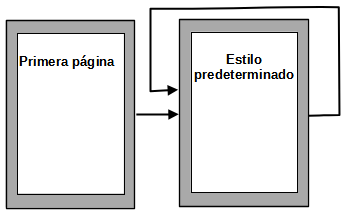
Figura 22: Establecer el siguiente estilo para un estilo de página
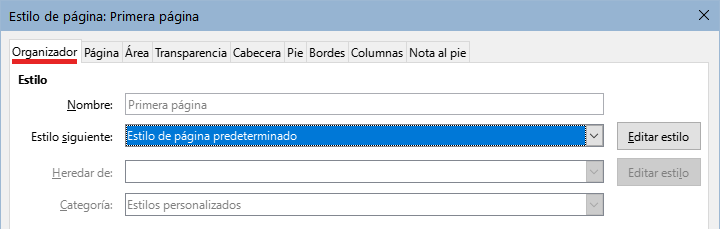
Writer proporciona una manera rápida y conveniente de agregar una o más páginas como portada de un documento o capítulo y reiniciar la numeración de páginas con el número 1 para las siguientes páginas, si se desea.
Para comenzar, elija Formato > Portada en el menú. En el diálogo Portada (figura 23), puede elegir de entre las siguientes opciones:
Convertir las páginas existentes en portadas o insertar nuevas portadas.
Cuántas páginas convertir o insertar.
Dónde están ubicadas esas páginas.
Dónde reiniciar la numeración de páginas y con qué número comenzar.
Qué estilo de página usar para la página de título.
Figura 23: Añadir páginas de título a un documento
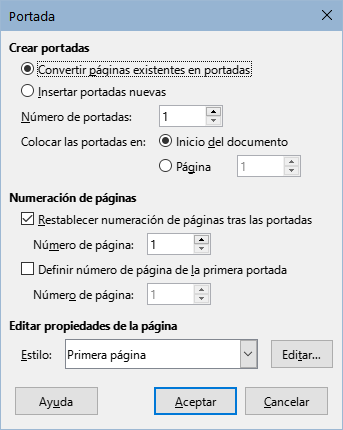
Con esta técnica, puede insertar varias portadas en diferentes puntos del documento, por ejemplo, para agregar páginas decorativas entre capítulos, así como títulos, derechos de autor y otras páginas al comienzo de un libro.
Las notas al pie aparecen en la parte inferior de la página en la que están referenciadas. Las notas finales se recopilan al final de un documento.
Para trabajar efectivamente con notas al pie y notas al final:
Inserte notas al pie y defina el formato si no está conforme con los valores predeterminados (consulte el «Capítulo 3, Trabajo con texto II»).
También puede definir la ubicación de las notas al pie en la página, el color y los estilos de línea para las líneas de separación.
La ubicación de las notas al pie en la página, el color y estilo de la línea que separa las notas al pie del texto, se definen en el estilo de la página. Si está utilizando varios estilos de página y puede tener notas al pie en cualquiera de ellos, debe definir sus propiedades en cada uno de los estilos de página.
Elija Formato > Estilo de página en el menú o pulse con el botón derecho del ratón en una página y elija Estilo de página en el menú contextual, para mostrar el diálogo Estilo de página. Vaya a la página Nota al pie (figura 24), configure a su gusto y pulse en Aceptar para guardar los cambios.
Figura 24: Definir la ubicación de la nota al pie y la línea separadora
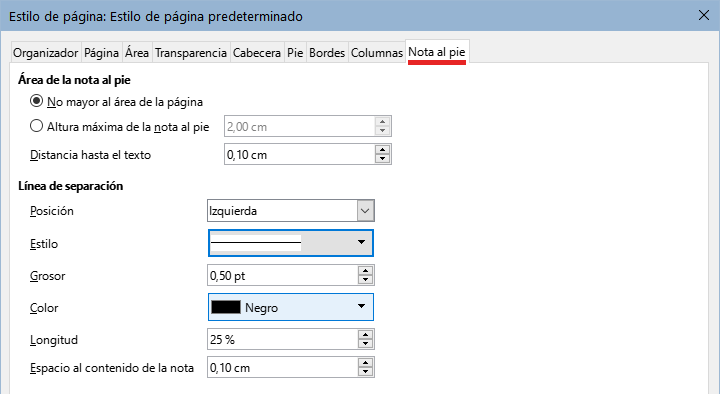
Si mantiene la configuración predeterminada No mayor al área de la página, el área de notas al pie se calcula automáticamente basándose en el número de notas al pie. Si prefiere controlar manualmente el espacio máximo que pueden tomar las notas al pie, seleccione la opción Altura máxima de la nota al pie e ingrese el valor en la unidad de medida preferida. Una nota al pie mas extensa que la altura máxima se extenderá a la página siguiente. Use la sección Línea de separación para personalizar el separador entre las notas al pie y el área de texto principal.