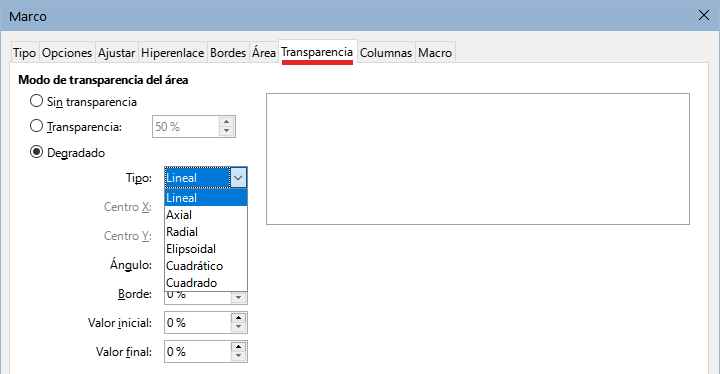Guía de Writer 7.3
Capítulo 6, Formato de páginas: Avanzado
Uso de columnas, marcos, tablas y secciones
Este documento tiene derechos de autor © 2023 por el equipo de documentación de LibreOffice. Los colaboradores se listan más abajo. Se puede distribuir y modificar bajo los términos de la «GNU General Public License» versión 3 o posterior o la «Creative Commons Attribution License», versión 4.0 o posterior. Todas las marcas registradas mencionadas en esta guía pertenecen a sus propietarios legítimos.
|
Jean Hollis Weber |
|
|
De esta edición (traducción y revisión)
|
B. Antonio Fernández |
David Mamani Castro |
Raúl Armenta Chamero |
|
Jean Hollis Weber |
Bruce Byfield |
Gillian Polack |
|
Jamie Eby |
John A Smith |
Ron Faile Jr. |
|
Jenna Sargent |
Felipe Viggiano |
Kees Kriek |
De ediciones previas (traducción y revisión)
|
Norma Elisa Mercado |
Jose María López Saez |
Juan C. Sanz |
Puede dirigir cualquier comentario o sugerencia acerca de este documento al foro del equipo de documentación: https://community.documentfoundation.org/c/spanish/documentation/11.
Nota
Todo lo que publique en este foro, incluyendo su dirección de correo y cualquier otra información personal que escriba en el mensaje se archiva públicamente y no puede ser borrada.
Fecha de publicación y versión del programa
Versión en español publicada en abril de 2023. Basada en la versión 7.3 de LibreOffice.
Algunas pulsaciones de teclado y opciones de menú en macOS, son diferentes de las usadas en Windows y Linux. La siguiente tabla muestra algunas sustituciones comunes para las instrucciones dadas en este capítulo. Para una lista detallada vea la ayuda de la aplicación.
|
Windows o Linux |
Equivalente en Mac |
Efecto |
|
Herramientas > Opciones |
LibreOffice > Preferencias |
Acceso a la configuración general |
|
Clic con el botón derecho |
Según la configuración del equipo Ctrl + clic |
Abre el menú contextual |
|
Ctrl (Control) |
⌘ (Comando) |
Utilizado con otras teclas |
|
F5 |
Mayús+⌘+F5 |
Abre el navegador del documento |
|
F11 |
⌘+T |
Abre la Barra lateral en la página Estilos |
Writer proporciona varias formas de control del diseño de páginas. El «Capítulo 5» describe el uso de estilos de página y algunas funciones asociadas. Este capítulo contempla un diseño más avanzado de los estilos de página mediante:
Columnas
Marcos
Tablas
Secciones
Cambio de la orientación de página dentro de un documento
Bordes y fondos
Nota
Todas las páginas de un documento de Writer se basan en estilos de página. Los métodos de diseño descritos en este capítulo se refieren al estilo de la página.
Consejo
El diseño de la página puede ser más preciso si hace uso de las opciones para mostrar los límites de texto, objetos, tablas y secciones en Herramientas > Opciones > LibreOffice > Colores de la aplicación y también utilizando las opciones para mostrar finales de párrafos, tabuladores, saltos y otros elementos en Herramientas > Opciones > LibreOffice Writer > Ayudas de formato.
El método de diseño elegido, dependerá del resultado deseado para documento final. Igualmente, dependerá de qué tipo de información habrá en el documento y de si el documento se publicará en un formato fijo (impresión, PDF) o en un formato dinámico (HTML, ePub) o en más de un formato. En este capítulo se indican algunos consejos y técnicas para conseguir un diseño de página elaborado.
Para un libro similar a esta guía, bastará con una sola columna de texto y algunas figuras con texto descriptivo y otras sin texto asociado. Puede usar estilos de página para el diseño básico y tablas o marcos para colocar figuras junto al texto descriptivo.
Utilice las secciones (con dos o más columnas) para un índice u otro documento que precise columnas de texto. Conseguirá que el texto fluya secuencialmente desde la columna de la izquierda hasta la columna de la derecha y luego a la página siguiente. Si necesita que la línea del título del documento (en la primera página) tenga el ancho de la página completa, colóquelo en una sección diferente con una sola columna.
Para un boletín con diseño complejo, dos o tres columnas en la página y algunos artículos que empiezan en una página y continúan en algún lugar varias páginas más tarde, utilice estilos de página para un diseño básico y coloque los artículos en marcos enlazados. Si es necesario, ancle los objetos gráficos a posiciones fijas en la página.
Consejo
Para publicar un documento en HTML, ePub u otro formato dinámico, utilice técnicas de diseño mínimas. Algunos métodos (columnas, marcos, tablas anchas) no se exportan bien a esos formatos.
Una buena idea es definir como predeterminado un estilo de página básico que se ajuste al diseño más usado en el documento. Ya sea de una sola columna o de varias. Si hiciera falta, puede definir estilos de página adicionales para páginas con diferente número de columnas.
Nota
Si desea combinar diferentes números de columnas en una sola página, debe usar las secciones, como se describe más adelante, en el apartado «Diseño de página con secciones».
Para definir el número de columnas en un estilo de página:
1) Elija Formato > Página en el menú o haga clic en la sección Estilo de página de la Barra de estado o, pulse el botón Estilos de página de la sección Estilos de la Barra lateral, haga clic con el botón derecho sobre el estilo de página deseado y en el menú contextual seleccione Modificar. Haga clic en la pestaña Columnas (figura 1).
2) En la sección Configuración, elija el número de columnas y especifique el espaciado entre columnas y si desea que aparezca una línea de separación entre las columnas. Puede utilizar uno de los diseños de columna predefinidos de Writer o puede crear uno personalizado. El panel de vista previa muestra cómo se verá el diseño de la columna.
3) Cuando finalice sus ajustes, haga clic en Aceptar para guardar los cambios.
Figura 1: Definir el número de columnas en una página
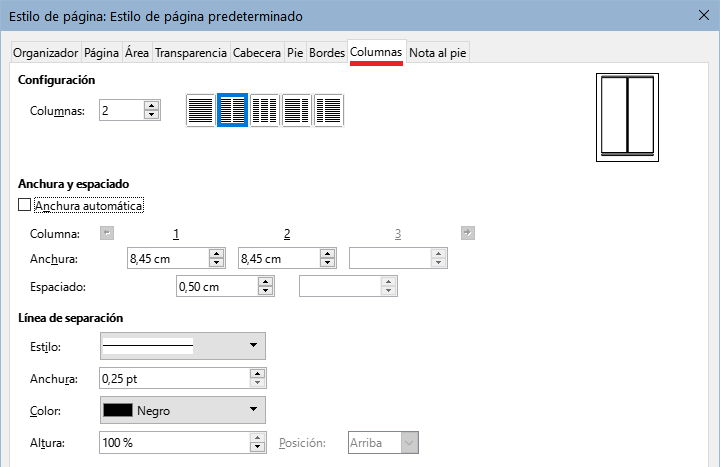
Puede utilizar los diseños preestablecidos seleccionando los iconos de la parte superior del diálogo o configurar las columnas a su gusto. También puede indicar el número de columnas y el espaciado. Al seleccionar Anchura automática Writer calcula la anchura de columnas en función del número de columnas y el espaciado para ajustarlas al ancho del área de texto.
Para un diseño más elaborado:
1) En la sección Anchura y espaciado, desmarque la opción Anchura automática.
2) En los cuadros de selección de Anchura, ingrese un ancho para cada columna.
3) En Espaciado, ingrese la cantidad de espacio que desea entre las columnas.
Si especifica más de tres columnas, use los botones con flechas situados en la línea Columna para seleccionar y ajustar cada columna.
Por lo general se utiliza un espacio en blanco para separar columnas, pero si desea hacer más visible esta separación utilizando líneas:
1) Seleccione un estilo de línea de los disponibles en la lista desplegable Estilo.
2) Use el control Anchura, para el ancho de la línea que desee (disponible desde 0.25 hasta 9 puntos
Nota
Un punto = 1/12 pica = 1/72 pulgada = 0.3527 mm (127/360 mm)
3) En el control Altura, indique la altura de la línea, expresado como porcentaje de la altura de las columnas.
4) Si ajustó una altura inferior al 100%, puede seleccionar la alineación vertical de la línea. Las opciones de posicionamiento vertical son Arriba, Centrado o Abajo.
5) El color de la línea se puede seleccionar en la lista desplegable Color.
A medida que se agrega texto a una columna, el texto fluye de una columna a la siguiente. Si el texto no llena todas las columnas, la última columna será más corta que las otras.
Para distribuir el texto de una manera uniforme, de modo que todas las columnas tengan aproximadamente la misma altura, en lugar de usar las columnas en el diseño de página, inserte una sección con varias columnas; Consulte «Secciones con columnas» más adelante.
Consejo
A menudo, un comportamiento inesperado de las columnas se debe a párrafos adicionales que normalmente no son visibles y están ocupando espacio. Elija Ver > Marcas de formato en el menú (o presione Ctrl+F10) para mostrar los marcadores de fin de párrafo (¶) lo que le revelará los posibles párrafos vacíos.
Los marcos son muy útiles cuando se elaboran boletines u otros documentos de diseño complejo. Los marcos pueden contener texto, tablas, varias columnas, imágenes y otros objetos.
Use marcos para:
Colocar un objeto en una posición concreta de una página, por ejemplo, un logotipo o una nota de prensa en una esquina.
Permitir que el texto en una página continúe en la página siguiente o en otra página más lejana, enlazando el contenido de un marco a otro para que el contenido fluya entre ellos a medida que edita el texto.
Que el texto envuelva un objeto como, por ejemplo, una fotografía.
Debido a que LibreOffice no permite definir estilos de página con marcos recurrentes (a menos que estén anclados en una cabecera o pie de página), considere realizar algunos bocetos rápidos de los diseños de página básicos que necesite, indicando las posiciones aproximadas de los diferentes marcos y sus propósitos. Mantenga un número de estilos de página distintos lo más reducido posible para evitar el caos en su diseño.
Preste especial atención al posicionamiento de los marcos. Una forma visualmente efectiva de posicionar un marco es alinear su margen izquierdo con el del párrafo superior. Para ello, inserte el marco en un párrafo en blanco del mismo estilo que el párrafo anterior.
Seleccione Insertar > Marco > Marco y en la sección Posición de la página Tipo, use la opción Desde la izquierda para la posición Horizontal (figura 2), esto le ayudará a situar el marco exactamente donde lo desee.
Además, piense en el tipo de ajuste y el espacio entre el marco y el texto. En lugar de colocar un marco demasiado cerca del texto, use la página Ajustar para definir un espacio entre ellos.
Puede formatear marcos individualmente o definir y aplicar estilos de marcos, consulte el «Capítulo 9, Trabajar con Estilos».
Puede crear un marco de varias maneras:
Elija Insertar > Marco > Marco para crear un marco vacío. Se abre el diálogo Marco (figura 2). Puede establecer las características del marco en esta etapa o hacer clic en Aceptar y personalizarlo más tarde.
Figura 2: Diálogo Marco
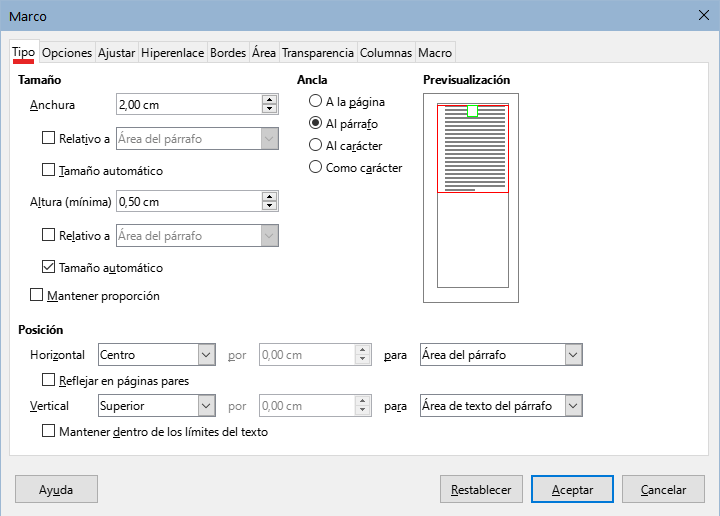
Seleccione texto y elija Insertar > Marco > Marco para abrir el diálogo Marco. Personalice el marco (por ejemplo, para agregar espacio entre el marco y el texto) y haga clic en Aceptar. El texto seleccionado se elimina del flujo de texto normal y se inserta en el marco.
Elija Insertar > Marco > Marco interactivamente o haga clic en el icono Insertar marco interactivamente en la barra de herramientas Insertar para dibujar rápidamente un marco vacío. El cursor del ratón cambia a un signo más (+). Haga clic y arrastre el ratón para dibujar un marco vacío. Para personalizar el marco, haga clic derecho en él y elija Propiedades.
Inserte una fórmula u objeto OLE seleccionando Insertar > Objeto > [tipo de objeto]. El elemento se inserta y aparece en un marco. Para personalizar el marco, haga clic derecho en él y elija Propiedades.
Para agregar contenido a un marco, primero, elimine la selección del marco haciendo clic en un espacio vacío en algún otro lugar de la página. Luego, haga clic dentro del marco para colocar el cursor de texto. Agregue contenido como lo haría en una página. Cuando haya terminado, haga clic en otra parte de la página.
Nota
El elemento de menú Insertar > Marco > Marco flotante está indicado solo para su empleo con documentos HTML.
Cuando crea o selecciona un marco, se abre la barra de herramientas Marco (figura 3). De manera predeterminada, esta barra de herramientas remplaza la barra Formato. También puede abrirla mediante el menú Ver > Barras de herramientas > Marco.

Figura 3: Botones de la barra de herramientas Marco
|
1 Ancla |
6 Después |
11 Hacia atrás |
16 Estilo de borde |
|
2 Sin ajuste |
7 Contínuo |
12 Enviar al fondo |
17 Color de borde |
|
3 Paralelo |
8 Alinear objetos |
13 Primer plano |
18 Color de fondo |
|
4 Óptimo |
9 Traer al frente |
14 Al fondo |
19 Enlazar marcos |
|
5 Antes |
10 Hacia adelante |
15 Bordes |
20 Desenlazar |
Cuando se agrega un objeto a Writer, se incluye automáticamente en un marco de un tipo predeterminado. El marco establece como se coloca el objeto en la página, además de como interactúa con otros elementos en el documento. Es posible editar el marco modificando el estilo de marco utilizado o formatearlo manualmente cuando se agrega al documento. Los estilos de marcos se tratan en el «Capítulo 9, Trabajar con Estilos».
Para cambiar el tamaño o la ubicación de un marco, primero seleccione el marco, luego use el ratón o el diálogo Marco (figura 2). El uso del ratón es más rápido pero menos preciso.
Para abrir el diálogo Marco, utilice el menú Formato > Marco y objeto > Propiedades o seleccione el marco, haga clic con el botón derecho y elija Propiedades en el menú contextual.
Consejo
Puede utilizar el ratón para el diseño general y el diálogo Marco para un ajuste fino.
Para cambiar el tamaño de un marco, utilice uno de los siguientes métodos:
Haga clic en uno de los controladores de tamaño y arrástrelo. Utilice un controlador de los lados para ampliar o reducir el marco en una dimensión; Utilice un tirador de esquina para ampliarlo o reducirlo en ambas dimensiones.
Las operaciones de cambio de tamaño con el ratón pueden distorsionar las proporciones del marco. Si mantiene presionada la tecla Mayús mientras arrastra uno de los controladores, el marco conservará las mismas proporciones.
Agregue contenido (el marco se redimensionará automáticamente si, por ejemplo, agrega una imagen grande)
Abra el diálogo Marco y establezca su tamaño en la página Tipo.
Para cambiar la ubicación del marco:
Seleccione el marco y haga clic con el botón izquierdo del ratón dentro del marco; el cursor se convierte en una cruz con cuatro puntas de flecha y le permitirá emplear un movimiento de arrastrar y soltar.
Abra el diálogo Marco y establezca su posición en la parte inferior de la página Tipo.
Para agregar o eliminar bordes a un marco haga clic en la flecha a la derecha del icono Bordes de la barra de herramientas Marco (figura 3) y elija entre las opciones. También puede abrir el diálogo Marco y en la página Bordes (figura 4) aplicar los ajustes deseados.
Alternativamente, puede asignar un estilo con o sin bordes al marco, consulte el «Capítulo 9, Trabajar con Estilos», para una información detallada sobre los estilos de marco.
Nota
No confunda el borde de un marco con los límites de texto, que se hacen visibles mediante el menú Ver > Límites del texto.
Figura 4: Agregar o eliminar bordes a un marco
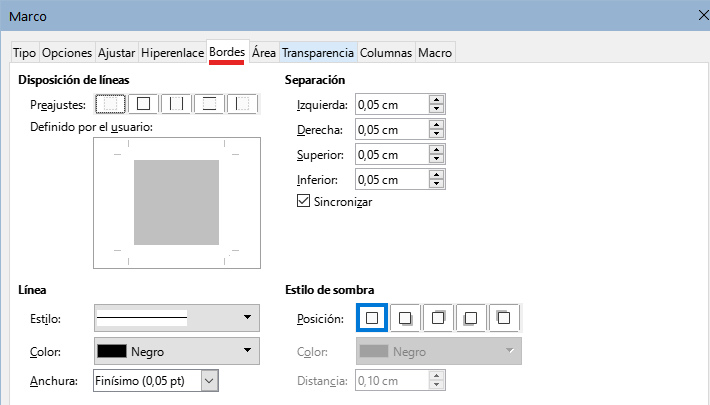
Use el diálogo Marco (o haga clic con el botón derecho y seleccione Ancla) para anclar un marco a una página, párrafo o carácter o para anclarlo como carácter.
Puede enlazar marcos entre sí, incluso cuando están en diferentes páginas de un documento. Los contenidos fluirán automáticamente de uno a otro. Esta técnica es muy útil cuando se diseñan boletines de noticias, donde es posible que los artículos deban continuar en una página diferente.
Nota
El texto solo puede fluir desde un marco a otro marco y luego fluir a otro. No se puede enlazar marcos para que el texto fluya desde un marco a más de un marco.
Para enlazar un marco con otro:
1) Seleccione el marco inicial.
2) Haga clic en el icono Enlazar marcos en la barra de herramientas Marcos.
3) Haga clic en el siguiente marco de la serie (que debe estar vacío).
Cuando se selecciona un marco enlazado, los enlaces existentes se indican mediante una línea de conexión punteada, como se muestra en la Figura 5. Los marcos se pueden desenlazar seleccionando el icono Desenlazar marcos en la barra de herramientas Marcos.
Figura 5: Marcos enlazados
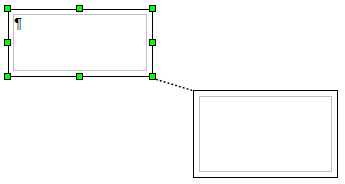
El Tamaño automático en marcos enlazados se deshabilita para todos los marcos excepto para el último. La altura de los marcos enlazados es fija; puede cambiar esta altura manualmente o utilizando el diálogo Marco, pero no se ajustará automáticamente al tamaño de los contenidos. Solo el último marco de una cadena puede adaptar su altura al contenido.
En el diálogo Marco, en la página Opciones (figura 6), se muestran los nombres del marco seleccionado y los marcos enlazados con este. Aquí puede cambiar la descripción, los enlaces a otros marcos y también puede seleccionar opciones para proteger el contenido, la posición y el tamaño del marco.
Figura 6: Página Opciones del diálogo Marco
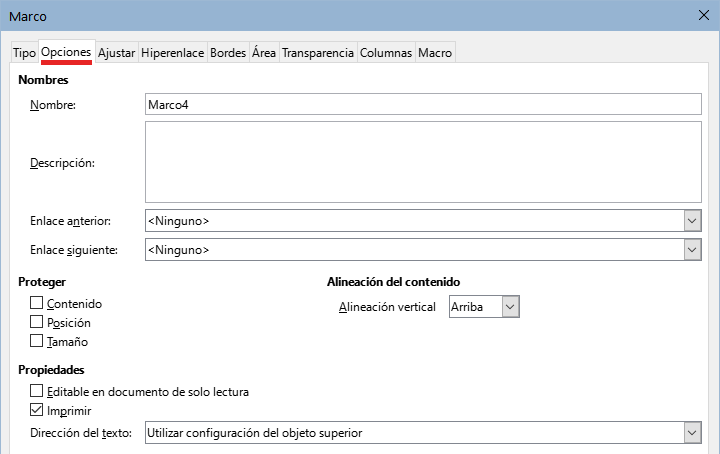
Las páginas Ajustar, Bordes, Área, Transparencia, Columnas y Macro del diálogo Marco se explican en el apartado relativo a Marcos en el «Capítulo 9, Trabajar con Estilos».
Las tablas de Writer sirven para varios propósitos, como almacenar datos igual que en una hoja de cálculo, alinear contenidos y crear diseños de página más complejos. Para más información sobre el uso de tablas de datos, consulte el «Capítulo 13, Tablas de datos».
Este tema describe cómo lograr algunos diseños comunes mediante el uso de tablas.
En lugar de usar tabuladores o marcos, puede usar una tabla en una cabecera o pie de página para colocar diferentes elementos, como el número de página, el título del documento, el autor, etc. Estos elementos se insertan generalmente utilizando campos, como se describe en el «Capítulo 17, Campos».
Las notas marginales se usan comúnmente en los documentos desde los currículos hasta las guías de usuario de las computadoras. El cuerpo principal del texto se desplaza para dejar un espacio en blanco (generalmente en el lado izquierdo) en el que se colocan las notas. El primer párrafo está alineado al lado del título, como en la figura 7.
|
Ejemplo de nota al margen |
En algunos casos, es posible que desee poner solo uno o dos párrafos en la tabla y el resto del texto y objetos gráficos en párrafos normales de texto (formateados para que se alineen con los párrafos de la tabla) para que el texto y los gráficos fluyan más fácilmente desde una página a otra cuando agrega o elimina contenido. En otros casos, puede colocar cada párrafo en una fila separada de la tabla y permitir que la tabla se divida entre las páginas. |
Figura 7: Ejemplo de nota al margen
Nota
Las notas al margen también pueden crearse colocando texto en un marco utilizando el estilo de marco Nota al margen, como se describe en el «Capítulo 9, Trabajar con Estilos».
Para crear una nota al margen con una tabla:
1) Coloque el cursor donde desee que aparezca la tabla y elija Tabla > Insertar Tabla o pulse Ctrl+F12.
2) En el diálogo Insertar tabla, defina una tabla de dos columnas y una fila, sin borde ni título. Haga clic en Insertar para crear la tabla (figura 8).
Figura 8: Definición de una tabla, de dos columnas
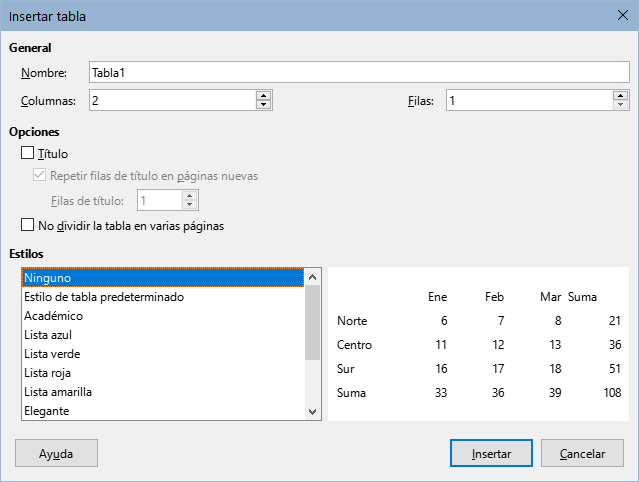
3) Haga clic con el botón derecho en la tabla y elija Propiedades de tabla en el menú contextual. Haga clic en la pestaña Columnas del diálogo Propiedades de tabla y especifique el ancho necesario para las columnas (figura 9).
Figura 9: Definición de una tabla de dos columnas
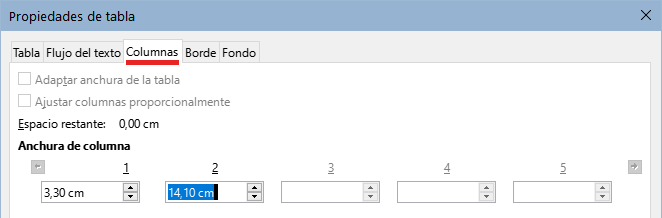
4) En la página Tabla del diálogo Propiedades de tabla (figura 10), haga que los valores de Hacia arriba y Abajo en la sección Espacio, sean iguales al espaciado superior e inferior que ha definido para los párrafos utilizados en el texto. Opcionalmente, en la sección Propiedades, asigne un nombre a la tabla. Haga clic en Aceptar para guardar la configuración.
Figura 10: Definir el espacio arriba y abajo de una tabla
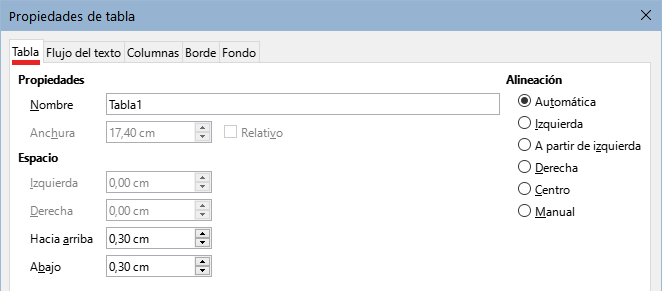
Consejo
Para verificar el espaciado superior e inferior de un párrafo: coloque el cursor en el párrafo y abra la página Propiedades de la Barra lateral. En la sección Párrafo, busque en la sección Espaciado los valores en Espacio antes del párrafo y Espacio después del párrafo.
También es posible que desee desactivar el reconocimiento de números para que Writer no intente dar formato a los números si desea que sean meramente texto.
Para desactivar el reconocimiento de números:
1) Haga clic derecho en la tabla y luego haga clic en Formato numérico en el menú contextual.
2) En el diálogo Formato de números, asegúrese de que la Categoría esté configurada en Texto. Haga clic en Aceptar.
Figura 11: Establecer el formato numérico como texto
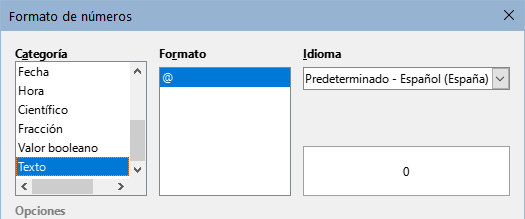
Consejo
Si usa este formato de tabla a menudo, puede guardarlo como un estilo de tabla, use Tabla > Estilos de formato automático. Vea «Crear estilos de tabla» en el «Capítulo 13, Tablas de Datos».
Una sección es un bloque de texto que tiene atributos y formato especiales. Puede usar secciones para:
Proteger el texto contra escritura.
Ocultar texto
Insertar dinámicamente los contenidos de otro documento.
Agregar columnas, sangrías de margen, un color de fondo o un objeto gráfico de fondo a una parte del documento.
Personalizar las notas al pie y las notas al final de una parte del documento.
Para crear una sección:
1) Coloque el cursor en el punto del documento donde desea insertar la nueva sección o bien, seleccione el texto que desea colocar en la nueva sección.
2) En el menú, elija Insertar > Sección. Se abre el diálogo Insertar una sección (figura 12).
3) Elija la configuración para cada página del diálogo según sea necesario.
4) Haga clic en Insertar.
Figura 12: Diálogo Insertar sección
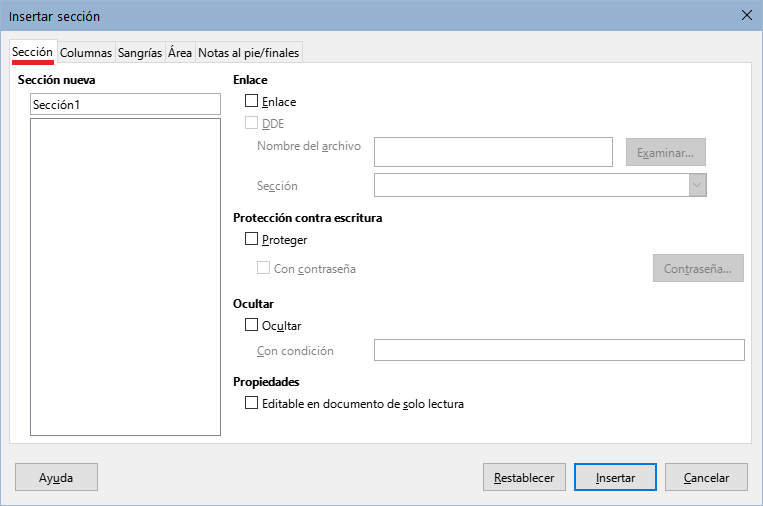
El diálogo Insertar una sección tiene cinco páginas que se detallan más adelante:
Sección: para configurar los atributos de la sección.
Columnas: para dar formato a la sección en columnas.
Sangrías: para establecer sangrías desde los márgenes derecho o izquierdo de la sección.
Fondo: para aplicar un color o motivo gráfico al fondo de la sección.
Notas al pie / finales: para personalizar las notas al pie y las notas al final de la sección.
En cualquier momento antes de cerrar el diálogo, puede restablecer las opciones de una página a su configuración predeterminada haciendo clic en el botón Restablecer. Sin embargo, si desea deshacer los cambios efectuados en la página Sección, debe hacerlo manualmente.
Writer establece automáticamente un nombre para la sección en el cuadro Sección nueva. Para cambiar el nombre, selecciónelo y escriba sobre él. El nombre se muestra en la categoría Secciones de la ventana del navegador. La navegación es más fácil si da nombres significativos a las secciones.
Puede insertar el contenido de otro documento en una sección y luego hacer que Writer actualice el contenido de la sección cada vez que se actualice el otro documento.
Nota
Si desea insertar solo una parte del otro documento, asegúrese de que esa parte sea una sección en el otro documento.
Para enlazar la sección con otro documento, siga estos pasos:
1) En el diálogo Sección, seleccione la opción Enlace.
Figura 13: Enlace de secciones
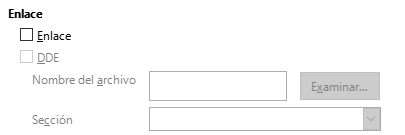
2) Haga clic en el botón (Examinar) a la derecha del campo Nombre del archivo. Se abrirá el diálogo Insertar.
3) Busque y seleccione el documento que desea insertar y luego haga clic en el botón Abrir. El diálogo Insertar se cierra y el nombre del documento seleccionado aparecerá en el campo Nombre del archivo.
4) Si desea insertar solo una sección del documento de origen, seleccione la sección deseada de la lista desplegable Sección.
Puede actualizar los enlaces de forma automática o manual. Vea «Actualizar enlaces» más adelante
Para proteger una sección contra escritura de manera que su contenido no pueda ser editado, seleccione la opción Proteger en el área Protección contra escritura (figura 14).
Figura 14: Protección contra escritura de secciones
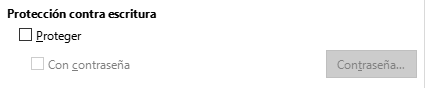
Nota
La protección contra escritura protege solo el contenido de la sección, no sus atributos o formato.
Para evitar que otros editen los atributos o el formato de la sección, también puede proteger la sección con una contraseña, de la siguiente manera:
1) Seleccione la opción Con contraseña. Se abrirá el diálogo Escriba la contraseña.
2) Escriba una contraseña en el campo Contraseña y confirme la contraseña escribiéndola nuevamente en el campo Confirmar.
3) Haga clic en Aceptar con lo que se cerrará el diálogo Escriba la contraseña. A cualquiera que intente editar los atributos o el formato de la sección se le pedirá que ingrese la contraseña.
Precaución
Tenga mucho cuidado de recordar o almacenar de forma segura las contraseñas, ya que no se puede recuperar sin herramientas avanzadas.
Puede ocultar una sección para que no se muestre en la pantalla ni se imprima. También puede especificar las condiciones para ocultar la sección. Por ejemplo, puede ocultar la sección solo a ciertos usuarios. La ocultación es muy útil para crear un documento de una sola fuente que contenga copias de un documento, como por ejemplo, un examen para estudiantes y profesores.
Nota
No puede ocultar una sección si es el único contenido de la página o si la sección está en una cabecera, pie de página, nota al pie, nota al final, marco o celda de tabla.
Para ocultar una sección, seleccione la opción Ocultar del diálogo Sección.
Figura 15: Ocultar secciones

Para ocultar la sección solo bajo ciertas condiciones, ingrese las condiciones necesarias en el campo Con condición. La sintaxis y los operadores que utiliza para ingresar condiciones son los mismos que utiliza para ingresar fórmulas. Para obtener una lista de operadores y la sintaxis, consulte Condiciones en la Ayuda. Véase también el «Capítulo 17, Campos».
Si la sección está protegida contra escritura con una contraseña, se debe ingresar la contraseña para ocultar o revelar el texto.
Puede asignar a algunas partes de una página una columna y otras partes de la página dos o más columnas. Por ejemplo, puede tener un título de artículo del ancho completo de la página sobre un texto a tres columnas.
Consejo
No puede seleccionar el texto en una página con formato de varias columnas y cambiarlo a una sola columna.. En su lugar, debe definir un estilo de página de una sola columna y luego seleccionar el texto que desea que esté a dos columnas e incluirlo en una sección con columnas en esa página.
Utilice la página Columnas del diálogo Insertar sección (figura 16) para formatear la sección en columnas.
Figura 16: Página Columnas del diálogo Insertar sección
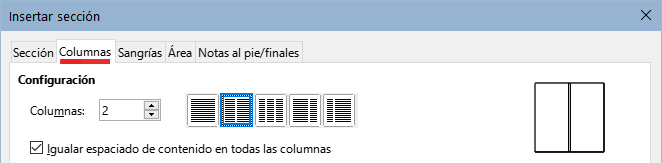
A medida que agrega texto a la sección con columnas, el texto fluye de una columna a la siguiente. Puede distribuir el texto a través de las columnas de dos formas (se ilustran en la figura 17).
Figura 17: Columnas con espaciado de contenido igualado (izquierda) y de estilo periodístico (derecha)
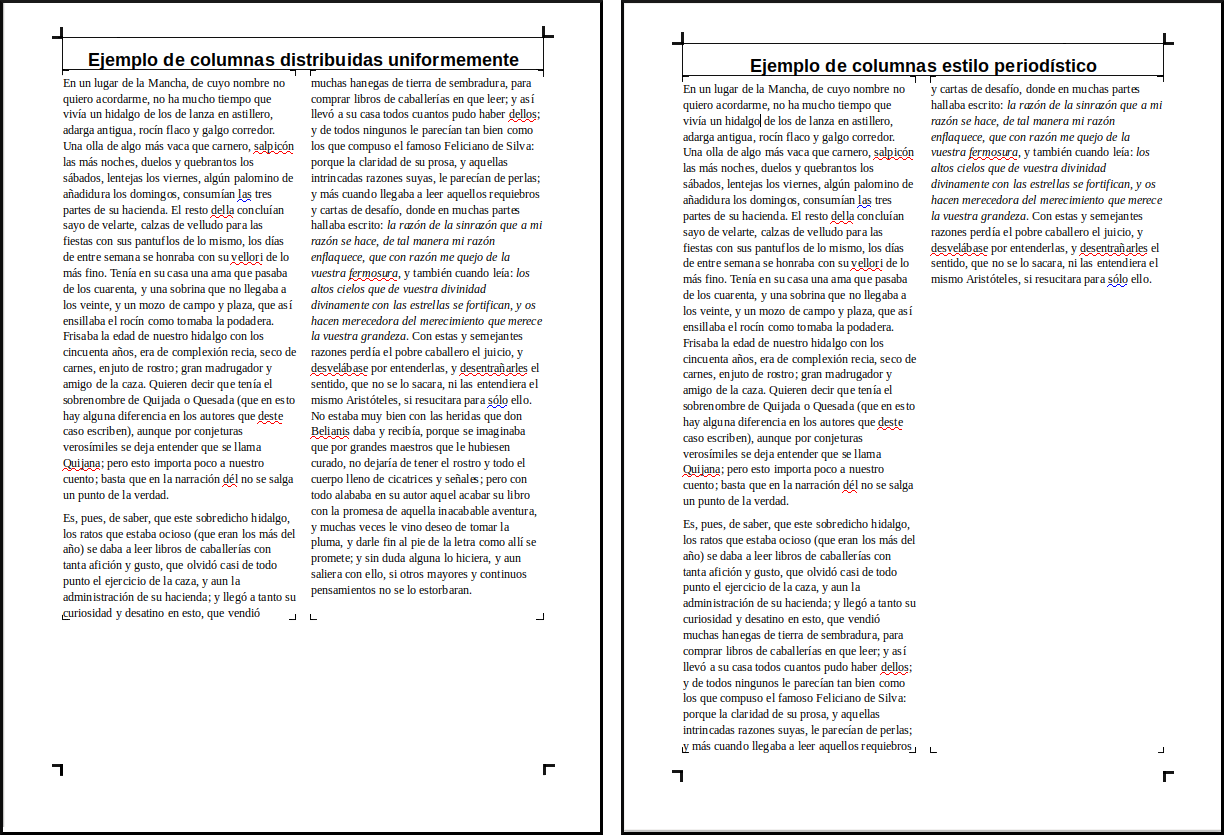
Al seleccionar Igualar espaciado de contenido en todas las columnas, Writer ajusta la longitud de las columnas a la cantidad de texto, de modo que todas las columnas tengan aproximadamente la misma altura. A medida que agrega o elimina texto, las columnas se reajustan.
Si no selecciona la opción de Igualar el espaciado en todas las columnas, Writer rellenará las columnas de una en una, empezando por la primera columna. La última columna puede resultar más corta que las otras (estilo periodístico).
Utilice la página Sangrías (figura 18), para establecer sangrías desde los márgenes derecho o izquierdo de la sección.
Ingrese la sangría deseada del margen izquierdo en el cuadro Antes de la sección. Ingrese la sangría deseada del margen derecho en el cuadro Después de la sección. El cuadro de vista previa muestra cómo se verá la sección con las sangrías aplicadas.
Figura 18: Página Sangría (diálogo Insertar sección)
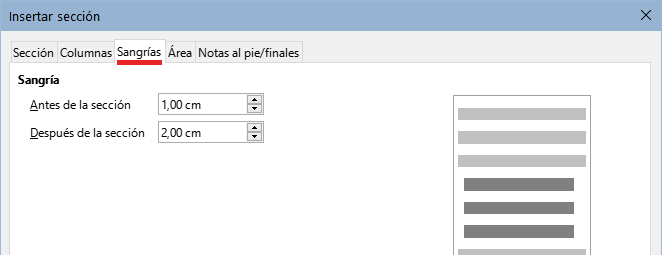
Use la página Fondo para agregar color o un motivo gráfico al fondo de una sección. Esta página es similar a las páginas de Fondo para párrafos, marcos, tablas y otros objetos en LibreOffice. Para más información, consulte «Aplicar bordes y fondos» al final de este capítulo y la Guía de Draw.
Use la página Notas al pie/finales para personalizar las notas al pie y las notas finales de la sección seleccionada.
Para numerar las notas al pie de la sección por separado de las demás notas al pie del documento y formatear la numeración, siga estos pasos:
1) En la sección Notas al pie, asegúrese de que la opción Reunir al final del texto esté seleccionada.
2) Seleccione Reiniciar la numeración.
3) Para comenzar las notas al pie de la sección en un número distinto de 1, ingrese el número inicial deseado en el cuadro Iniciar en.
4) Seleccione la opción de Formato personalizado.
5) En la lista desplegable, seleccione un formato de numeración para las notas al pie.
Para agregar texto al formato de numeración seleccionado, use los cuadros de entrada de texto Antes y Después. Por ejemplo, si desea que los números de las notas a pie de página estén precedidos por la palabra «Nota» y seguidos de dos puntos, complete los campos Antes y Después como se muestra en la figura 19
Figura 19: Página Notas al pie/finales (diálogo Insertar sección)
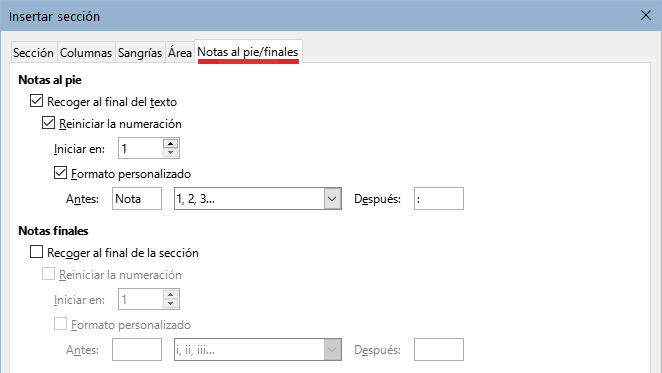
Si desea que las notas finales pertenecientes a la sección aparezcan al final de esta en lugar de al final del documento, seleccione la opción Recoger al final de la sección en el área Notas finales.
Para numerar las notas finales de la sección seleccionada por separado de las demás notas finales del documento y formatear la numeración, aplique los procedimientos descritos anteriormente a la configuración de Notas al pie.
Para editar una sección, elija Formato > Secciones en el menú. En el diálogo Modificar secciones (figura 20), seleccione la sección que desea editar haciendo clic en su nombre en el listado de secciones.
Figura 20: Diálogo Modificar secciones
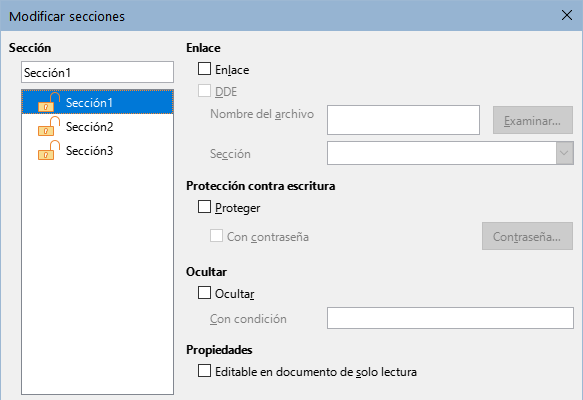
Para cambiar el nombre de la sección seleccionada, escriba sobre su nombre en el cuadro superior del apartado Sección.
Desde el diálogo Modificar secciones, también puede editar el enlace de la sección seleccionada, proteger contra escritura y ocultar los atributos. Para conocer cómo editar estos atributos, consulte los títulos«Secciones enlazadas», «Secciones protegidas contra escritura» y «Ocultar secciones» descritos anteriormente.
Para editar el formato de la sección seleccionada, haga clic en el botón Opciones.
El diálogo Opciones tiene cuatro páginas: Columnas, Sangrías, Fondo y Notas al pie/finales. El uso de estas páginas se describe anteriormente en este tema.
Para restablecer una página a las condiciones establecidas por última vez, haga clic en el botón Restablecer. Para guardar la configuración de Opciones y volver al diálogo Modificar secciones, haga clic en Aceptar.
Para eliminar la sección seleccionada, haga clic en el botón Quitar. Esto no elimina los contenidos de la sección; Los contenidos pasan a formar parte del documento principal. Si el contenido de alguna sección estaba enlazado con algún archivo, con esta acción quedará incrustado.
Puede configurar Writer para que actualice automáticamente las secciones enlazadas y también puede actualizar los enlaces manualmente.
Para configurar la manera en que Writer actualiza los enlaces o para desactivar la actualización automática, siga estos pasos:
1) Elija Herramientas > Opciones > LibreOffice Writer > General. El diálogo muestra la configuración general del documento de texto.
2) En la sección Actualización del diálogo, seleccione una de tres opciones del desplegable Actualizar enlaces al cargar:
Siempre si desea que Writer actualice los enlaces automáticamente, sin avisarle, siempre que abra un documento que contenga enlaces.
A petición, si desea que Writer le avise antes de actualizar los enlaces.
Nunca si no quiere que Writer actualice los enlaces.
3) Haga clic en Aceptar para guardar la configuración.
Una sección protegida no puede actualizarse manualmente, primero debe ser desprotegida. Para actualizar un enlace manualmente:
1) Utilice el menú Editar > Enlaces a archivos externos, se abrirá el diálogo Editar enlaces (figura 21).
2) La lista en el diálogo Editar enlaces muestra los nombres de todos los archivos que están enlazados con documento en pantalla. Haga clic en el archivo que corresponde al enlace que desea actualizar.
3) Haga clic en el botón Actualizar. El contenido más actualizado de los archivos enlazados sustituirá el contenido correspondiente en el documento.
4) Para cerrar el diálogo Editar enlaces, haga clic en Cerrar.
Figura 21: Diálogo Editar enlaces

Para eliminar el enlace a un archivo, vaya al diálogo Editar enlaces, haga clic en el archivo que corresponda al enlace que desea eliminar y haga clic en el botón Desenlazar. Esta acción incrusta el contenido del archivo enlazado con el documento, pero no borra no archivo de origen.
Un documento puede contener páginas con más de una orientación. Un escenario común es tener una o varias páginas orientadas horizontalmente en medio de un documento con páginas con orientación vertical. A continuación se indican los pasos necesarios para esta distribución.
1) Si desea mantener los márgenes iguales a los de otras páginas, tenga en cuenta la configuración de los márgenes del estilo de página utilizada en el documento.
2) Use la página Estilos de la Barra lateral y pulse el botón Estilos de página, haga clic con el botón derecho en el estilo Horizontal de la lista de Estilos y elija Modificar en el menú emergente.
3) Si va a utilizar varias páginas horizontales seguidas, asegúrese de que en la página Organizador del diálogo Estilo de página (figura 22), la propiedad Estilo siguiente esté configurada en Horizontal.
Figura 22: Establezca el siguiente estilo de página en Horizontal
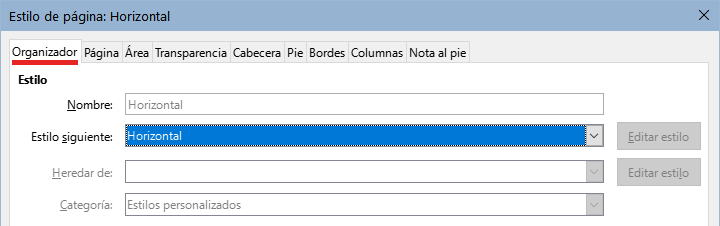
4) Haga clic en la pestaña Página del diálogo Estilo de página (figura 23) y asegúrese de que la Orientación esté configurada en Horizontal. Cambie los márgenes para que se correspondan con los márgenes de la página vertical girada 90 grados a la derecha. Es decir, el margen superior de la página horizontal debe ser igual al margen izquierdo de la página horizontal y así sucesivamente.
5) Haga clic en Aceptar para guardar los cambios.
Figura 23: Establecer orientación y márgenes para una página horizontal
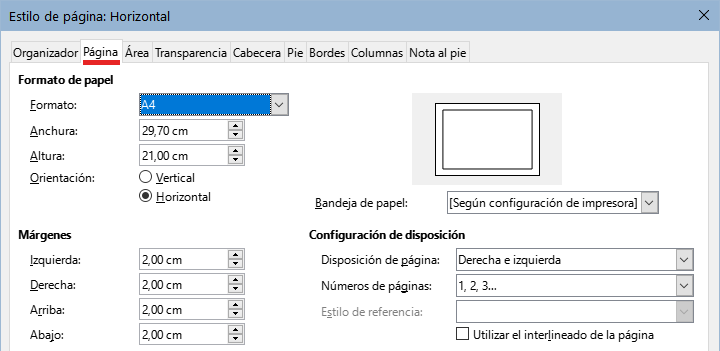
Una vez creado el estilo de página Horizontal, puede aplicarlo mediante uno de los siguientes métodos:
1) Coloque el cursor al final del párrafo donde desee insertar la página horizontal.
2) Vaya al menú Insertar > Más saltos > Salto manual, seleccione Salto de página y seleccione Horizontal de la lista de Estilos de página. Pulse el botón Aceptar.
Utilice el mismo procedimiento donde desee volver a la orientación vertical, seleccionando el estilo Vertical.
1) Coloque el cursor en el párrafo o tabla al comienzo de la página que se va a configurar en horizontal. Haga clic con el botón derecho y elija Párrafo o Propiedades de tabla, respectivamente, en el menú contextual.
2) En la página Flujo de texto del diálogo Párrafo (figura 24) o el diálogo Propiedades de tabla (figura 25), seleccione Insertar (o Quebrar para una tabla) y en el desplegable Con estilo de página seleccione Horizontal. Haga clic en Aceptar para cerrar el diálogo y aplicar el nuevo estilo de página.
Figura 24: Especificar un salto de página antes de un párrafo
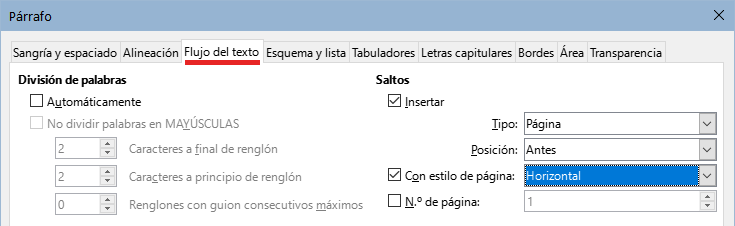
Figura 25: Especificar un salto de página antes de una tabla
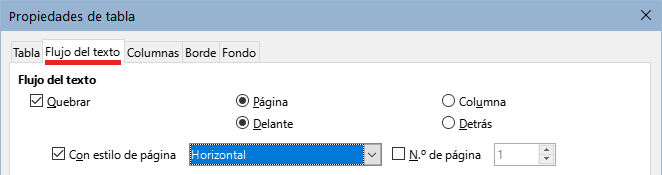
Para volver a la orientación vertical, coloque el cursor en el párrafo o tabla en el punto deseado y cambie las propiedades de párrafo o tabla para que Con estilo de página sea el estilo de página vertical que se usó antes de la página horizontal. Haga clic en Aceptar para aplicar el cambio.
Cuando define una cabecera o un pie de página en una página horizontal, se colocan en el lado más largo de la página. Si en el documento impreso, las páginas horizontales se sitúan giradas entre las páginas verticales, las cabeceras de las páginas verticales pueden quedar ocultas con la encuadernación.
Con marcos, es posible simular cabeceras o pies de página laterales, de modo que al poner estas páginas en sentido vertical presenten los mismos márgenes y la misma distribución que las páginas verticales pero con el contenido apaisado.
El proceso es algo complicado y requiere algunos cálculos, pero merece la pena.
En el siguiente ejemplo, se insertará una página horizontal y se usan dos marcos anclados al mismo párrafo de la cabecera para conseguir la cabecera y pie de página laterales. El tamaño de página que se utilizará es el estándar de Din A4 (21 x 29,7 cm).
En la página vertical active la cabecera y asigne una altura de 0,50 cm y un espaciado también de 0,50 cm (1 cm total). Active también el pie de página con las mismas medidas.
En la página horizontal active la cabecera para anclar los marcos con la misma altura y espaciado que en la página vertical. No active el pie de página.
Establezca los márgenes de los estilos página vertical y página horizontal según la siguiente tabla (se muestran enfrentados los márgenes equivalentes de la página horizontal girada).
|
Vertical |
|
Horizontal |
||
|
Margen izquierdo |
2,80 cm |
«» |
Margen superior |
1,80 cm |
|
Margen derecho |
1,80 cm |
«» |
Margen inferior |
1,80 cm |
|
Margen superior |
1,50 cm |
«» |
Margen derecho |
2,50 cm |
|
Margen inferior |
1,50 cm |
«» |
Margen izquierdo |
2,50 cm |
Lo que se pretende es igualar el área de texto de la página. Los cálculos son más fáciles si pensamos en los márgenes y el espacio ocupado por la cabecera o pie sumando o restando las cabeceras y el pie de página a los márgenes
Al girar la página horizontal 270 grados:
El margen superior de la página horizontal se corresponde con el izquierdo de la página vertical, como esta última tiene una cabecera (1 cm), se igualan a 2,80 cm
El margen derecho de la página horizontal se corresponde con el margen inferior de la página vertical en este caso no hay cambios.
Los márgenes superior e inferior de la página vertical se corresponden con el derecho e izquierdo de la página horizontal respectivamente. Hay que sumar un centímetro a cada margen en la página horizontal porque tenemos que dejar espacio para los marcos que forman la cabecera y el pie de página laterales (1 cm en cada margen.)
La figura 26 le dará una idea visual de se pretende conseguir.
Figura 26: Pie de página en los dos estilos de página

1) Inserte un salto de página manual en la página vertical donde desee que aparezca la página horizontal mediante el menú Insertar > Mas saltos > Salto manual.
2) Copie todo el contenido del pie de página de la página vertical y péguelo en la cabecera de la página horizontal. Este párrafo debe tener el estilo de párrafo Pie de página para que coincidan las configuraciones de tipo de letra.
Figura 27: Copiar el pie de página, pegarlo y seleccionarlo.

3) Seleccione el texto completo que acaba de pegar. Elija Formato > Carácter. En el diálogo Carácter y en la página Posición y establezca Giro y escalado en 270 grados (figura 28). Haga clic en Aceptar.
Figura 28: Girar el texto del pie de página 270 grados

4) Con el texto aún seleccionado, elija Insertar > Marco. En el diálogo Marco, haga clic en la pestaña Tipo e ingrese la anchura, altura y la posición del marco que funcionará como pie de página. (figura 29).
Anchura debe ser 0.50 cm (altura del pie de página del estilo de página vertical).
Altura: debe ser 16,40 cm,igual al ancho de página Din A4 (21 cm) menos la suma de los márgenes superior con cabecera (2,8 cm) e inferior (1,8 cm).
5) Desmarque las opciones de Tamaño automático en Anchura y Altura.
Posición horizontal: Desde la izquierda por 1,50 cm para Página completa (misma distancia que el margen inferior en vertical).
Posición vertical Desde arriba por 2,80 cm para Página completa (misma distancia que el margen izquierdo en vertical).
Figura 29: Definir el tamaño y la posición del marco
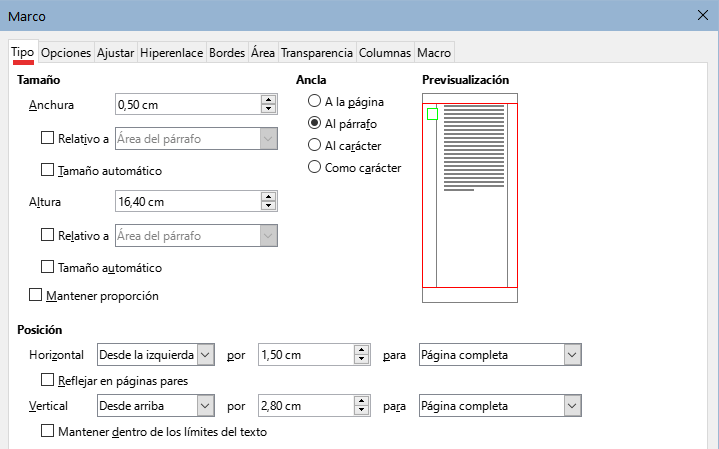
6) Haga clic en Aceptar para guardar esta configuración. El pie de página aparecerá ahora en cualquier página de estilo horizontal en la posición y orientación establecidas.
7) Ya que al girar los caracteres de texto no se permiten tabuladores, coloque el cursor en el marco e inserte los espacios necesarios para sustituir los tabuladores del pie de página original.
8) Repita estos pasos a partir del punto 3 para la cabecera lateral, pero estableciendo la posición horizontal del marco en 27,70 cm desde la izquierda (29,70 – 2 cm).
Precaución
Asegúrese de volver al párrafo en el documento desde el cual giró el texto y devuélvalo a 0 grados o cualquier texto escrito en esta ubicación aparecerá girado.
Los estilos de página, párrafo, carácter y marco pueden incluir bordes y fondos. Las páginas de los diálogos para bordes y fondos son similares en todos los casos. Para ilustrar su uso definiremos un borde y un fondo para un marco.
Para comenzar, seleccione el marco, haga clic con el botón derecho y elija Propiedades en el menú contextual. Haga clic en la pestaña Bordes (figura 30)
Figura 30: Agregar bordes al Marco
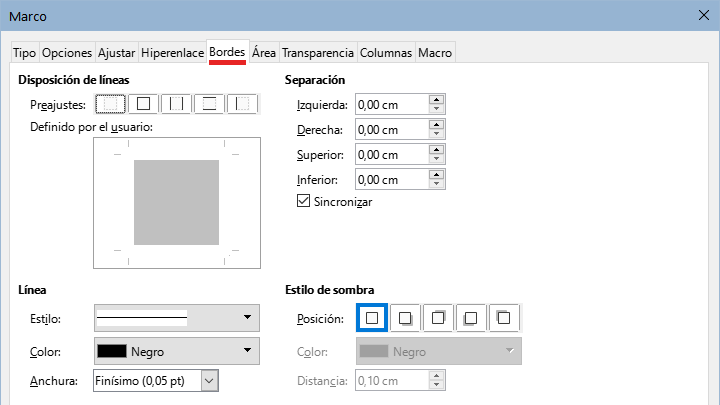
Los bordes tienen tres componentes: situación, aspecto y espaciado entre el texto y el borde.
Disposición de líneas: indica la situación de los bordes. Writer proporciona cinco ajustes predefinidos, pero puede conseguir otra composición usando el área Definido por el usuario, haga clic en el borde que desee añadir o quitar y elija las propiedades que considere adecuadas para la línea del borde. Cada línea se puede formatear individualmente.
Línea: indica el aspecto del borde: el estilo, anchura y color. Las propiedades que elija, se aplicarán a los bordes resaltados por un par de flechas negras en el área Definido por el usuario.
Separación: indica cuánto espacio dejar entre el borde y el contenido del marco. Puede especificar la separación de los cuatro bordes individualmente o hacer que la separación sea igual en los cuatro lados seleccionando Sincronizar.
Estilo de sombra: las propiedades del estilo de sombra se aplican a todo el marco. Elija el tipo que quiere aplicar con los iconos de Posición y ajuste el Color y la Distancia relativa al marco que la proyecta.
Puede elegir que los fondos de página llenen la página completa o solo el área dentro de los márgenes; consulte el «Capítulo 9, Trabajo con estilos». En las tablas de datos las opciones de fondo se limitan a Color o Imagen. Consulte el «Capítulo 13, Tablas de datos».
Haga clic en la pestaña Área del diálogo Marco (figura 31), a continuación pulse el botón Color. Seleccione un color de las diversas paletas de colores o Elija un color personalizado para el fondo y pulse Aceptar para aplicarlo.
Figura 31: Usar un color como fondo
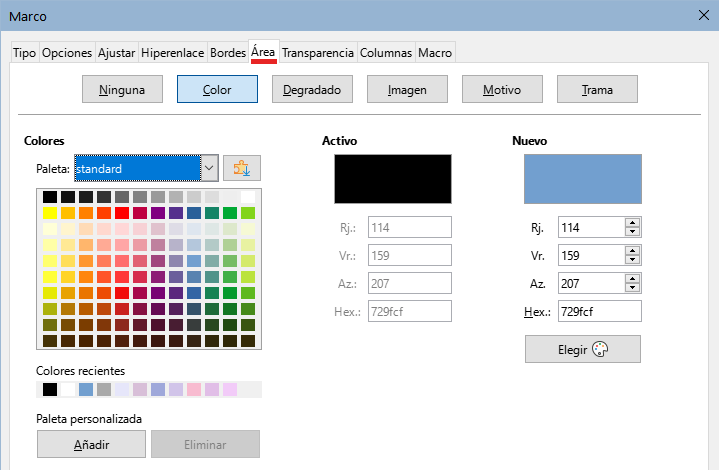
Consejo
Para aplicar un fondo a un fragmento de texto, seleccione los caracteres a los que quiere aplicar el fondo, haga clic con el botón derecho y seleccione Carácter > Carácter del menú contextual. El fondo en este caso se denomina Resaltado y las únicas opciones son Color o Ninguno.
Para usar una imagen como fondo, pulse el botón Imagen en la página Área en el diálogo Marco. El diálogo mostrará las opciones de imagen (figura 32).
Figura 32: Usar una imagen como fondo
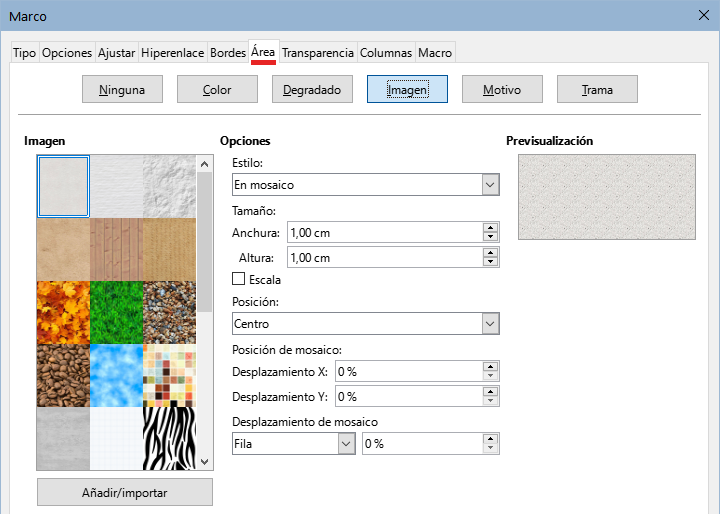
Puede elegir una de las imágenes suministradas en la lista de la izquierda o utilizar una almacenada en su equipo.
Para utilizar una imagen, selecciónela de entre las miniaturas de la izquierda.
1) En el área de Opciones, puede especificar la forma y cómo se posicionará la imagen:
Estilo: Posición y tamaño personalizado, En mosaico o Expandido.
Tamaño: especifique la Anchura y la Altura. Seleccione Escala para que la imagen se ajuste al tamaño seleccionado.
Posición: seleccione dónde se mostrará la imagen.
2) Pulse el botón Aceptar.
Para agregar una imagen a la lista de imágenes
1) Pulse el botón Añadir/Importar para abrir el diálogo Importar.
2) Busque el archivo de imagen y pulse Abrir. El diálogo Importar se cerrará y la imagen aparecerá en la lista de imágenes y en el área de previsualización.
Para usar un degradado, un patrón o una trama como fondo, en la página Área del diálogo haga clic en el botón correspondiente. El diálogo mostrará las opciones para el tipo seleccionado, con una vista previa a la derecha. Seleccione un diseño de la lista o cree un nuevo diseño para usar como fondo. Haga clic en Aceptar para aplicarlo. Consulte la Guía de Draw para más información sobre la definición de degradados, patrones y tramas.
Para eliminar el relleno del fondo, seleccione el botón Ninguno en la página Área.
Las transparencias son útiles para crear marcas de agua (un logotipo o texto en el fondo de una página o una indicación del estado de un documento, por ejemplo «Borrador») o difuminar los colores o las imágenes (para un mayor contraste con el texto). Utilice la página Transparencia (figura 33) para definirla. Las opciones se explican con detalle en la Guía de Draw.
Figura 33: Opciones de transparencia