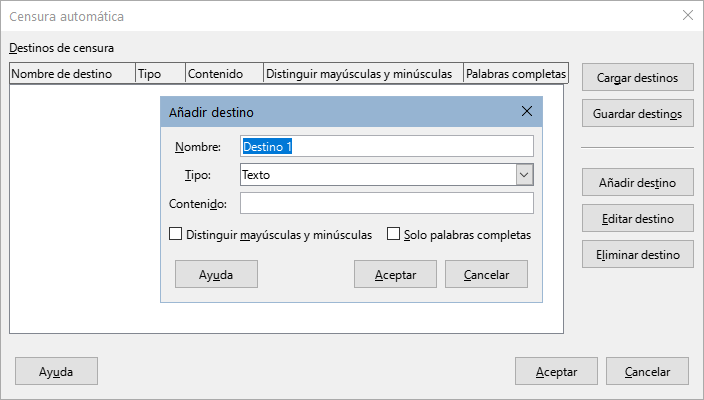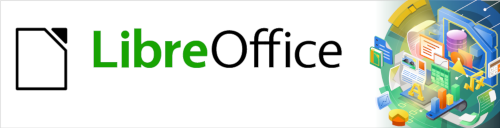
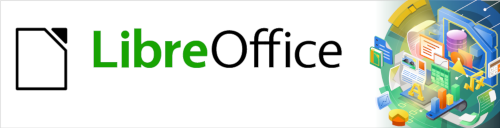
Guía de Writer 7.3
Capítulo 7
Imprimir, exportar, enviar por correo electrónico y firmar
Este documento tiene derechos de autor © 2023 por el equipo de documentación de LibreOffice. Los colaboradores se listan más abajo. Se puede distribuir y modificar bajo los términos de la «GNU General Public License» versión 3 o posterior o la «Creative Commons Attribution License», versión 4.0 o posterior. Todas las marcas registradas mencionadas en esta guía pertenecen a sus propietarios legítimos.
|
Jean Hollis Weber |
|
|
De esta edición (traducción y revisión)
|
David Mamani Castro |
B. Antonio Fernández |
|
|
Jean Hollis Weber |
Kees Kriek |
John A Smith |
|
Bruce Byfield |
Gillian Polack |
Dante Legaspi |
|
Ron Faile Jr. |
|
|
De ediciones previas (traducción y revisión)
|
Ignacio Pallás |
Juan C. Sanz Cabrero |
|
Puede dirigir cualquier comentario o sugerencia acerca de este documento al foro del equipo de documentación: https://community.documentfoundation.org/c/spanish/documentation/11.
Nota
Todo lo que publique en este foro, incluyendo su dirección de correo y cualquier otra información personal que escriba en el mensaje se archiva públicamente y no puede ser borrada.
Fecha de publicación y versión del programa
Versión en español publicada en abril de 2023. Basada en la versión 7.3 de LibreOffice.
Algunas pulsaciones de teclado y opciones de menú son diferentes en macOS de las usadas en Windows y Linux. La siguiente tabla muestra algunas sustituciones comunes para las instrucciones dadas en este capítulo. Para una lista detallada vea la ayuda de la aplicación.
|
Windows o Linux |
Equivalente en Mac |
Efecto |
|
Herramientas > Opciones |
LibreOffice > Preferencias |
Acceso a la configuración general |
|
Clic con el botón derecho |
Según la configuración del equipo Ctrl + clic |
Abre el menú contextual |
|
Ctrl (Control) |
⌘ (Comando) |
Utilizado con otras teclas |
|
F5 |
Mayús+⌘+F5 |
Abre el navegador del documento |
|
F11 |
⌘+T |
Abre la Barra lateral en la página Estilos |
Si el icono Imprimir directamente está visible en la barra de herramientas Estándar, puede hacer clic en él para imprimir todo el documento utilizando la configuración de impresión predeterminada. Si no está visible, puede hacerlo visible haciendo clic con el botón derecho en la barra de herramientas, apuntando a Botones visibles y seleccionando Imprimir directamente.
Para establecer la impresora predeterminada, seleccione Archivo > Configuración de la impresora en el menú. Se abre el diálogo Configurar impresora (figura 1). Para acceder a opciones específicas de impresión de Writer, haga clic en el botón Opciones. Estas opciones también están disponibles en Herramientas > Opciones > LibreOffice Writer > Imprimir y opciones de impresión genéricas en Herramientas > Opciones > LibreOffice > Imprimir. Consulte el «Capítulo 20, Personalizar Writer», para más información.
Figura 1: Diálogo Configurar impresora

Para obtener más control sobre la impresión, use el diálogo Imprimir (Archivo > Imprimir, Ctrl+P o ⌘+P en macOS o en el ícono Imprimir en la barra de herramientas Estándar)
En Windows y Linux, el diálogo Imprimir (figura 2) tiene dos páginas, donde puede ajustar varias opciones, como se describe en las siguientes secciones.
Figura 2: Diálogo imprimir

En la página General del diálogo Imprimir, puede elegir:
La impresora (de la lista de impresoras disponibles).
Las páginas que se van a imprimir, cuantas copias se van a imprimir y si se deben clasificar (sección Intervalo y copias).
Tamaño del papel y orientación de la impresión (sección Disposición de página).
Cuántas páginas imprimir en una misma hoja de papel y si trazar un borde alrededor de cada página (sección Disposición de página).
Si se va a imprimir un folleto (consulte «Imprimir un folleto» más adelante).
Si se quiere imprimir las páginas en el orden inverso (en algunas impresoras es necesario para que hojas se coloquen en el orden de correcto).
Si se deben imprimir los comentarios que se encuentran en el documento y dónde situarlos en la impresión.
Para mostrar el diálogo de propiedades de la impresora, haga clic en el botón Propiedades, debajo de la impresora seleccionada, podrá establecer la orientación (vertical u horizontal), la bandeja de alimentación y el tamaño del papel.
Si desea imprimir varias copias con las hojas ordenadas en cada una de ellas, en lugar de que las hojas estén intercaladas, haga clic en el botón Más en la parte inferior de la sección Intervalo y copias.
Además de imprimir un documento completo, puede especificar páginas individuales, intervalos o una selección de páginas de un documento.
Página Individual
1) En la sección Intervalo y copias del diálogo Imprimir, seleccione la opción Páginas. El cuadro de texto muestra el número en que se encuentra el cursor.
2) Introduzca el número de página que desea imprimir. La vista previa cambia para mostrar la página seleccionada.
Intervalo de páginas
1) En la sección Intervalo y copias del diálogo Imprimir, seleccione la opción Páginas.
2) Ingrese los números de página del las páginas que quiera imprimir (por ejemplo, 1–4 o 1,3,7,11 o una combinación de los intervalos).
Selección de texto o gráficos
1) Seleccione el texto u objetos para imprimir y luego abra el diálogo Imprimir.
2) La opción Selección de la sección Intervalo y copias del diálogo, se activa y queda seleccionada y el cuadro de vista previa muestra la selección (figura 3).
Figura 3: Impresión de una selección de texto.
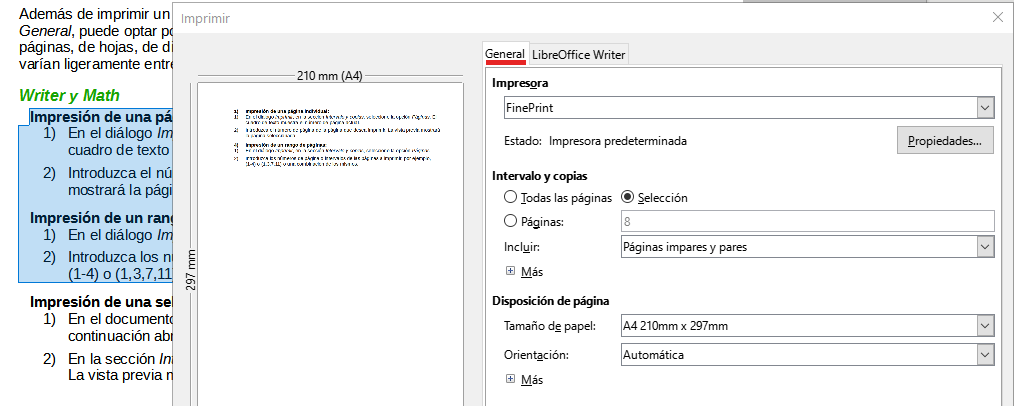
En la página LibreOffice Writer (figura 4) puede ajustar la impresión de contenidos (por ejemplo, imágenes o texto oculto), imprimir texto en negro (incluso si se define un color para el texto) o imprimir automáticamente las páginas en blanco insertadas automáticamente.
Algunas opciones puede que no estén disponibles siempre. Por ejemplo, si el documento no contiene comentarios, las opciones para imprimir comentarios están desactivadas.
Figura 4: Diálogo Imprimir (página LibreOffice Writer)
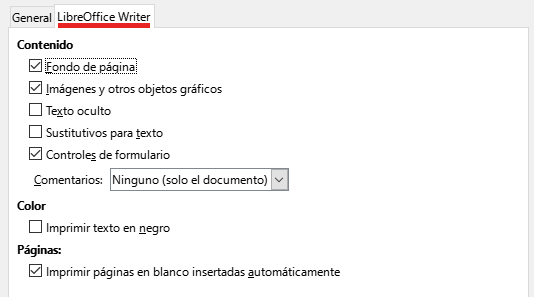
El diálogo Imprimir de LibreOffice en macOS tiene varias páginas. Estas páginas se enumeran en un menú desplegable debajo de la sección superior del diálogo (figura 5).
Figura 5: Diálogo Imprimir en macOS

En la parte superior del diálogo Imprimir en macOS (figura 5), puede elegir
La impresora, de la lista de impresoras disponibles.
El número de copias para imprimir.
Qué páginas imprimir: todas o un intervalo continuo de páginas; para un intervalo discontinuo de páginas, consulte la sección Páginas en LibreOffice Writer en la parte inferior del diálogo.
En la página de LibreOffice Writer del diálogo Imprimir en macOS (figura 6), puede elegir:
Qué contenido imprimir: fondo de página, imágenes y otros objetos gráficos, texto oculto, marcadores de posición de texto y controles de formulario.
Si imprimir el texto en negro, en lugar de cualquier color definido en el documento.
Si imprimir páginas en blanco insertadas automáticamente, una selección de páginas o una selección de contenidos.
Si imprimir y dónde imprimir comentarios.
Si imprimir un folleto (consulte «Imprimir un folleto» más adelante).
Algunas selecciones pueden que no estén disponibles siempre. Si el documento no contiene comentarios, la lista desplegable Comentarios está deshabilitada.
Figura 6: Página LibreOffice Writer del diálogo Imprimir en macOS
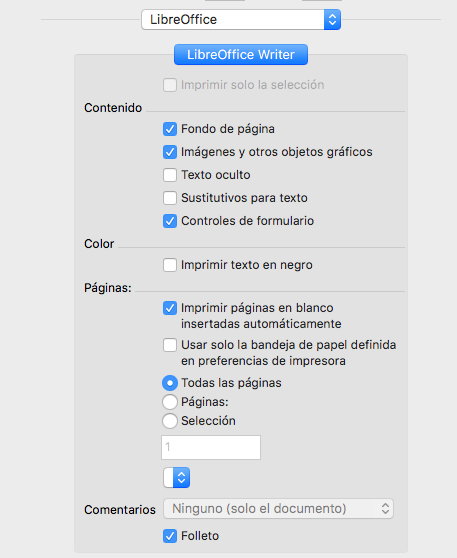
Además de imprimir un documento completo, puede optar por imprimir páginas individuales, un intervalo de páginas o una selección de un documento.
Página individual
Intervalo de páginas consecutivas
Intervalo de páginas no consecutivas
Selección de texto o gráficos
Figura 7: Imprimir una selección de texto en macOS
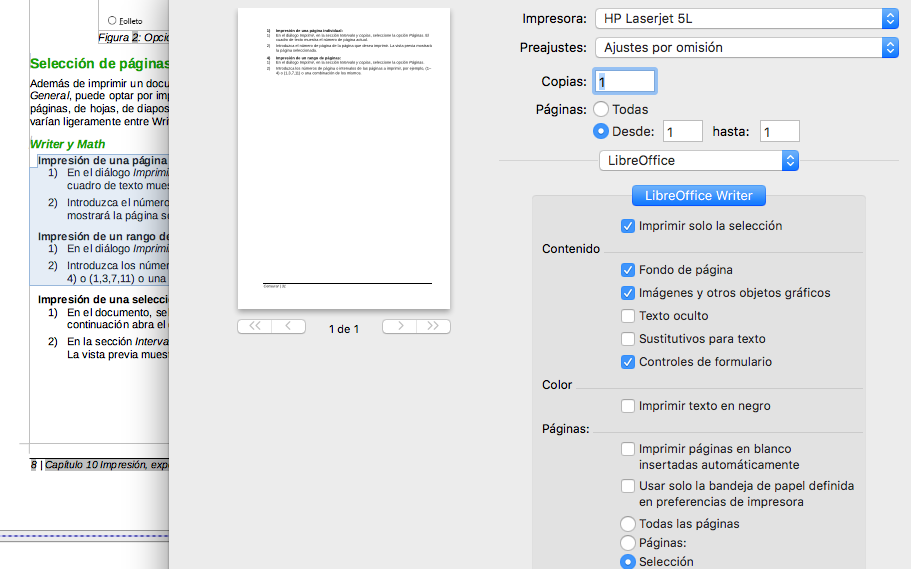
Puede imprimir varias páginas de un documento en una hoja. Para hacer esto:
Windows o Linux: en la sección Disposición de página de la página General del diálogo Imprimir (figura 8), haga clic en Más y seleccione en la lista desplegable Páginas por hoja el número de páginas que desea imprimir por hoja de papel.
Figura 8: Disposición de las páginas al imprimir varias páginas por hoja (Windows y Linux)
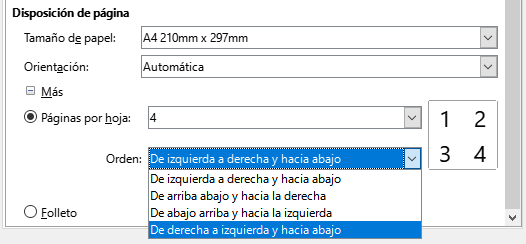
macOS: vaya a la página Disposición (figura 9) del diálogo Imprimir y seleccione en la lista desplegable Páginas por hoja el número de páginas que desea imprimir por hoja de papel.
Cuando imprima más de dos páginas por hoja, puede elegir la posición horizontal y en vertical en que se ordenarán en el papel.
El panel de vista previa cambia para mostrar cómo se verá el documento impreso.
Figura 9: Disposición de páginas (macOS)
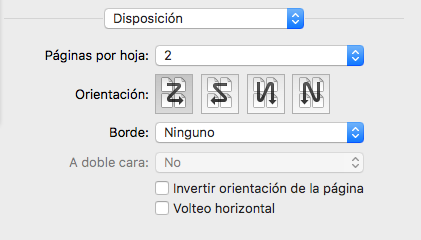
En Writer, puede imprimir un documento con dos páginas por cada lado de una hoja de papel, dispuesto de modo que cuando las hojas impresas se doblen por la mitad, las páginas estén en el orden correcto para formar un libro pequeño o folleto.
Consejo
Planifique su documento para que se vea bien cuando imprima como folleto; elija márgenes apropiados, tamaños de fuente, etc. Es posible que necesite experimentar.
El proceso para imprimir un folleto es el mismo para todos los sistemas operativos, pero las configuraciones se encuentran en diferentes lugares.
Para imprimir un folleto en una impresora de una sola cara:
1) Windows y Linux: en la sección Disposición de página de la página General del diálogo Imprimir, haga clic en Más y seleccione Folleto cerca de la parte inferior.
2) macOS: en la página de LibreOffice del diálogo Imprimir, seleccione Folleto en la parte inferior.
3) La vista previa cambia para mostrar la secuencia en la que se imprimirán las páginas.
4) Si ha seleccionado Asiático o Disposición de texto compleja en su configuración de idioma, el diálogo Imprimir incluirá un menú desplegable junto al botón Folleto (no se muestra en la figura 10). Esta lista proporciona opciones escritura de izquierda a derecha y de derecha a izquierda. Seleccione la configuración requerida.
5) Windows y Linux: en la sección Intervalo y copias de la página General del diálogo Imprimir, seleccione Páginas pares
6) macOS: en la página Gestión del papel del diálogo Imprimir (figura 11), en la lista desplegable Páginas por imprimir, seleccione Páginas pares.
7) Haga clic en Imprimir. Saque las páginas impresas de la impresora y vuelva a colocarlas en la impresora en la orientación correcta para imprimir en el lado en blanco. Es posible que deba experimentar para encontrar la disposición correcta para su impresora.
Figura 10: Impresión de folleto (Windows o Linux)
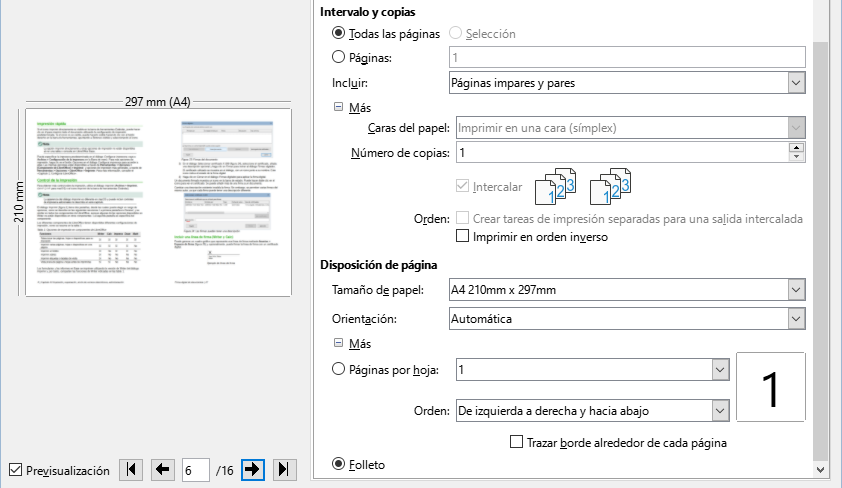
8) Windows y Linux: En la sección Intervalo y copias de la página General del diálogo Imprimir, seleccione Páginas impares.
9) macOS En la página Gestión del papel del diálogo Imprimir (figura 11), en la lista desplegable Páginas por imprimir, seleccione Páginas impares.
10) Haga clic en Imprimir.
Figura 11: Impresión de folleto (macOS)
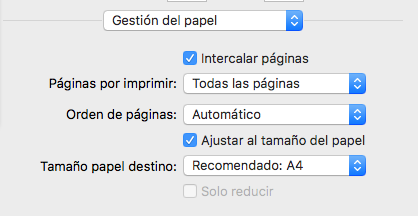
Consejo
Si su impresora puede imprimir a doble cara automáticamente, elija Todas las páginas en el paso 3 y omita los siguientes.
Es posible que desee imprimir documentos en blanco y negro en una impresora a color. Hay varias opciones disponibles .
Nota
Puede que algunas impresoras de color impriman en color independientemente de la configuración que elija.
Windows o Linux: para un documento, cambie la configuración de la impresora para imprimir en blanco y negro o en escala de grises:
1) En el diálogo Imprimir, haga clic en Propiedades para abrir el diálogo Propiedades de la impresora. Las opciones disponibles varían de una impresora a otra, pero debe encontrar opciones para la configuración de color. Consulte la ayuda de la impresora o el manual del usuario para más información.
2) Las opciones de color pueden incluir blanco y negro o escala de grises. Elija la configuración requerida.
3) Haga clic en Aceptar para confirmar su elección y volver al diálogo Imprimir.
4) Haga clic en Imprimir.
macOS: para un documento, cambie la configuración de Color en la página de LibreOffice Writer del diálogo Imprimir (figura 6):
1) En la sección Color, seleccione Imprimir texto en negro.
2) Haga clic en Imprimir.
Para imprimir todo el documento en escala de grises, cambie la configuración de LibreOffice:
1) Utilice el menú Herramientas > Opciones > LibreOffice > Imprimir (macOS: LibreOffice > Preferencias > LibreOffice > Imprimir).
2) Seleccione la opción Convertir colores en escala de grises. Haga clic en Aceptar para guardar el cambio.
Para imprimir en negro todo el texto aunque tenga color y todas las imágenes en escala de grises, utilice el diálogo Imprimir:
1) Abra el diálogo Imprimir y en la página LibreOffice Writer (en macOS use el desplegable para acceder a la página LibreOffice Writer).
2) Marque la opción Imprimir texto en negro. Haga clic en Aceptar para guardar el cambio.
Consejo
Si tiene imágenes en el documento, la escala de grises proporciona un mejor resultado que el blanco y negro.
En Writer, la vista Normal de página muestra cómo se verá cada página cuando se imprima; Puede editar las páginas en esa vista. Si está diseñando un documento para imprimir a doble cara, es posible que desee ver cómo se ven las páginas opuestas. Writer proporciona dos maneras de hacer esto:
Diseño de vista (vista editable): use el botón Vista de libro en la Barra de estado y reduzca el tamaño de visualización.
Figura 12: Vista de libro en la Barra de estado

Previsualizar impresión (vista de solo lectura).
Para utilizar la vista previa de impresión:
1) Elija Archivo > Previsualizar impresión en el menú, haga clic en el icono de Alternar previsualización de impresión en la barra de herramientas Estándar o presione Ctrl+Mayús+O. Writer ahora muestra la barra de herramientas Vista preliminar en lugar de la barra de herramientas Formato.
Figura 13: Barra de herramientas Previsualización de impresión

2) Seleccione el icono de vista previa requerido: Previsualización de página única, Previsualización de dos páginas, Previsualización de libro o Previsualizar varias páginas.
3) Para imprimir el documento desde esta vista, haga clic en el icono Imprimir, se abrirá el diálogo Imprimir. Elija las opciones de impresión y haga clic en Imprimir.
Imprimir sobres implica dos pasos: configuración e impresión.
Para configurar un sobre para que se imprima solo o con un documento:
1) Haga clic en Insertar > Sobre en el menú.
2) En el diálogo Sobre, comience con la página Sobre (figura 14). Verifique, agregue o edite la información en los cuadros Destinatario y Remitente. La información del remitente se obtiene de la página Datos de usuario en Herramientas > Opciones > LibreOffice (macOS: LibreOffice > Preferencias > LibreOffice).
Puede escribir información directamente en los cuadros Destinatario y Remitente o usar, si lo desea, las listas desplegables de la derecha para seleccionar la base de datos o la tabla desde la que puede obtener la información. Consulte el «Capítulo 14, Combinar correspondencia», para más detalles para imprimir sobres utilizando registros de una base de datos.
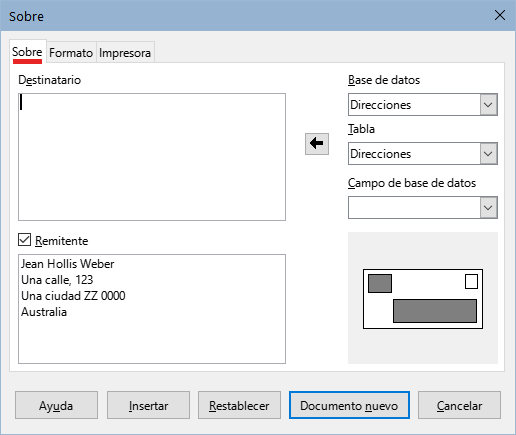
Figura 14: Elegir la información del destinatario y del remitente para un sobre
3) En la página Formato (figura 15), verifique o edite la posición de la información del destinatario del remitente. El área de vista previa le dará una idea.
4) Para dar formato al texto de estos bloques, haga clic en el icono Editar a la derecha. En la lista desplegable tiene dos opciones para cada botón: Carácter y Párrafo.
Carácter: abre un diálogo Carácter, similar al estándar, pero omitiendo Bordes, para configurar el formato del texto.
Párrafo: abre un diálogo Párrafo, similar al estándar, pero omitiendo Esquema y Numeración, para configurar los atributos del párrafo.
5) En la sección Tamaño, elija el formato de sobre en la lista desplegable. Si elige un formato preexistente, compruebe las dimensiones que se muestran debajo del formato seleccionado. Si elige Definido por el usuario en la lista Formato, puede editar la anchura y altura.
Figura 15: Posición y tamaño de los elementos de un sobre
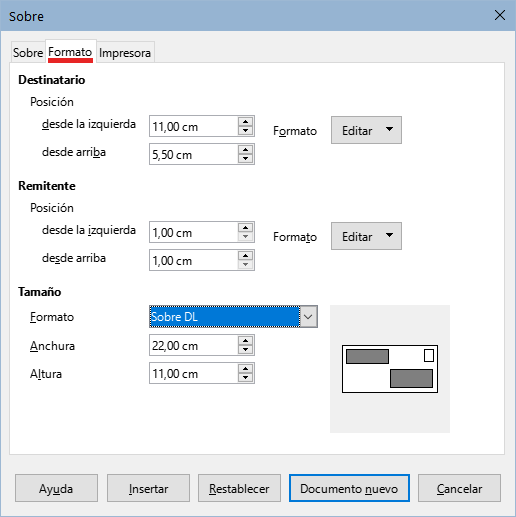
6) Después de ajustar el formato, vaya a la página Impresora (figura 16), para elegir la impresora que va a utilizar y su configuración, por ejemplo, la bandeja que contiene los sobres y otras opciones, como la orientación y desplazamiento de los sobres. Es posible que deba hacer varias pruebas para ver los ajustes que funcionan mejor para su impresora y la forma en que debe colocar los sobres.
Figura 16: Configurar impresora para un sobre
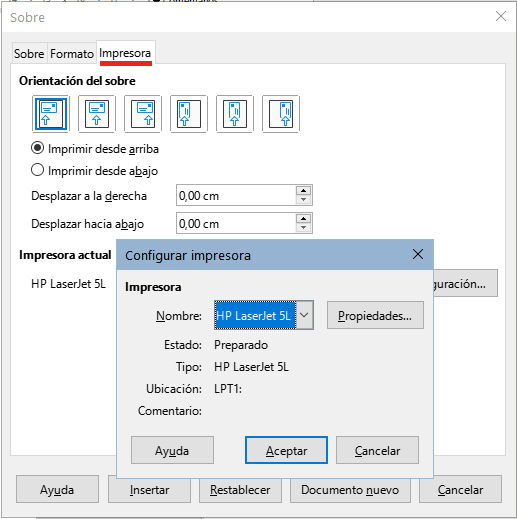
7) Cuando haya efectuado los cambios necesarios, haga clic en el botón Documento nuevo, esta opción creará un documento para su impresión con los ajustes establecidos o haga clic en Insertar, lo que insertará una página al principio del documento con el formato del sobre.
8) Guarde el archivo modificado o el nuevo antes de continuar.
Nota
La configuración se guarda para el documento, si desea descartar la configuración y empezar de nuevo, haga clic en Restablecer cuando se abra el diálogo. Si, por el contrario, quiere cancelar el proceso, pulse Cancelar o pulse la tecla Esc.
Para imprimir el sobre:
1) Seleccione Archivo > Imprimir en el menú.
2) En el diálogo Imprimir, en Intervalo y copias (figura 2), elija Páginas, escriba 1 en el cuadro y elija la impresora adecuada.
3) Si utiliza macOS, en la sección superior del diálogo Imprimir (figura 5), elija Páginas y escriba 1 en los dos controles Desde y hasta.
4) Haga clic en Imprimir.
Writer también ofrece la posibilidad de crear archivos para imprimir etiquetas. Puede imprimir tanto múltiples copias de la misma etiqueta como una página de etiquetas con varias etiquetas distintas, bien sea para etiquetar sobres con direcciones como cualquier tipo de artículo.
Al igual que la impresión de sobres, consta de un paso previo a la impresión: la configuración El tema se trata con detalle en el «Capítulo 14, Combinar correspondencia».
LibreOffice puede exportar documentos al formato PDF (Portable Document Format). Este formato estándar de archivo es ideal para enviar el archivo a otras personas conservando el formato y tipos de letra para que pueda verlo o imprimirlo utilizando cualquier visor de PDF.
Advertencia
De manera predeterminada, un documento en formato PDF no está protegido contra la manipulación o edición del contenido. El contenido del documento PDF se puede editar con herramientas de software especializadas, incluido LibreOffice Draw.
Nota
A diferencia de la orden Guardar como, el comando Exportar hace una copia del contenido del documento en un archivo nuevo con el formato elegido, pero mantiene abierto el documento en la sesión.
Haga clic en el icono Exportar directamente a PDF en la barra de herramientas Estándar o en Archivo > Exportar a > Exportar directamente a PDF para exportar todo el documento utilizando la configuración de PDF que seleccionó la última vez en el diálogo Opciones de PDF. Se le solicitará que ingrese el nombre del archivo y la ubicación del PDF, pero no tiene la oportunidad de elegir un intervalo de páginas, compresión de imágenes u otras opciones.
Para obtener más control sobre el contenido y la calidad del PDF resultante, vaya al menú Archivo > Exportar a PDF. Se abrirá el diálogo Opciones de PDF. Este diálogo tiene seis páginas (General, Vista inicial, Interfaz de usuario, Enlaces, Seguridad y Firmas digitales). Seleccione la configuración adecuada y luego haga clic en Exportar. Se le pedirá que introduzca la ubicación y el nombre del archivo PDF que se creará. Haga clic en Guardar. (Windows y Linux) o Exportar (macOS) para exportar el archivo a este formato.
Nota
También puede usar la entrada del menú Archivo > Exportar. Con esta opción se abre el diálogo Exportar, seleccione el formato de archivo PDF, escriba el nombre y ubicación del archivo y haga clic en Guardar (Exportar en macOS). Se abrirá el diálogo Opciones de PDF. Seleccione las opciones adecuadas y haga clic en Exportar. La única diferencia entre este método y el descrito es la secuencia en que se realizan los pasos.
En la página General (figura 17), puede elegir qué páginas del archivo incluir en el PDF, el tipo de compresión que se usará para las imágenes (calidad de las imágenes en el PDF) y otras opciones.
Figura 17: Página General del diálogo Opciones de PDF

Sección Intervalo
Todo: exporta todo el documento.
Páginas: Exporta un subconjunto de páginas, por ejemplo 1–4 o 1,3,7,11 (páginas 1, 3, 7 y 11) o 3–6,8,12.
Selección: Exporta solo el contenido seleccionado.
Ver PDF tras exportarlo: Se abrirá el visor de PDF predeterminado y mostrará el archivo exportado.
Sección Imágenes
Compresión sin pérdidas: Las imágenes se almacenan sin pérdida de calidad. Tiende a hacer archivos grandes cuando se utilizan fotografías. Recomendado para otros tipos de imágenes u objetos gráficos.
Compresión JPEG Calidad: Permite elegir diversos grados de calidad. Un ajuste del 90% funciona bien con fotografías (tamaño de archivo pequeño y con poca pérdida de calidad).
Reducir resolución de imágenes a: Las resoluciones con menos puntos por pulgada (DPI) tienen una calidad inferior pero disminuyen el tamaño del archivo exportado. Una resolución de 100 ppp es suficiente para ver en la pantalla de un equipo, pero algunos dispositivos modernos tienen resoluciones más altas. Para la impresión es preferible utilizar al menos 300 o 600 ppp Las configuraciones de más ppp aumentan el tamaño del archivo exportado.
Nota
Las imágenes EPS (Encapsulado PostScript) con vistas previas incrustadas se exportan solo como vistas previas. Las imágenes EPS sin vistas previas se exportan como marcadores de posición vacíos.
Sección Marca de agua
Firmar con marca de agua: cuando se selecciona esta opción, en cada página del PDF aparecerá una superposición transparente del texto que ingrese en el cuadro anexo.
Sección General
PDF híbrido (incrustar archivo ODF): Use esta configuración para exportar el documento como un archivo PDF que contiene además el formato ODF. En visores de PDF, se comporta como un archivo PDF normal y es totalmente editable en LibreOffice.
Archivador PDF/A, (ISO 19005): PDF/A es un estándar ISO para la preservación de documentos a largo plazo, incorporando toda la información necesaria para una reproducción fiel mientras que prohíbe otros elementos (formularios, seguridad y cifrado inclusive). Se utilizan las etiquetas PDF: PDF/A-1b se refiere al nivel mínimo de cumplimiento de la norma PDF/A-1. Se recomienda PDF/A-2b para la mayoría de los usuarios, porque permite capas y transparencia con formas e imágenes. También comprime mejor, generalmente produciendo archivos más pequeños. PDF/A-3b es igual que PDF/A-2b, pero acepta la incrustación de archivos en otros formatos.
Accesibilidad universal (PDF/UA): Crea un archivo PDF compatible con acceso universal que cumple con los requisitos de las especificaciones de PDF/UA (ISO 14289). Consulte la Ayuda para obtener más información.
PDF con etiquetas (añadir estructura del documento): El etiquetado de PDF contiene información sobre la estructura del contenido del documento. Esto puede ayudar a mostrar el documento en dispositivos con diferentes pantallas y al uso de software de lectura de pantalla. Se exportan índices, hipervínculos y controles. Esta opción puede aumentar significativamente el tamaño de archivo.
Crear formulario PDF – Formato para envío: Elija el formato para el envío de formularios desde el archivo PDF. Esta configuración anula las propiedades URL de los controles establecidos en el documento. Solo puede optar por una configuración común para el documento: PDF (todo el documento), FDF (los contenidos de los controles), HTML y XML (se usa ese formato). La mayoría de las veces se utiliza el formato PDF.
Permitir nombres de campos duplicados: Si está habilitado, se puede usar el mismo nombre de campo para varios campos del archivo PDF generado. Con esta opción habilitada, al ingresar datos en la primera aparición del campo nombrado en el PDF, todos los campos con el mismo nombre se llenarán con ese contenido. Si está deshabilitado, los nombres de los campos se exportarán con nombres únicos.
Sección Estructura
Exportar esquemas: Exporta encabezados como un esquema (lista de tabla de contenido) que muestran la mayoría de los visores de PDF, incluido Adobe Reader. En Writer 7.0 y versiones anteriores, se llamaban marcadores.
Exportar sustitutivos: El PDF incluirá cualquier campo de marcador de posición definido, que los usuarios pueden completar.
Comentarios como anotaciones PDF: Los comentarios se incluyen en el PDF como anotaciones.
Exportar páginas vacías insertadas automáticamente: Si se selecciona, las páginas en blanco insertadas automáticamente se exportan al PDF. Esto es lo mejor si está imprimiendo el PDF a doble cara. Los libros generalmente tienen capítulos configurados para comenzar siempre en una página derecha. Cuando un capítulo termina en una página izquierda, Writer inserta una página en blanco antes del siguiente capítulo.
Usar objetos externos de referencia de PDF: Los objetos externos de referencia permiten que un archivo PDF importe el contenido de otro. Puede encontrar más información en la sección 8.10.4 de la especificación PDF, ISO 32000-2:2017 (https://www.iso.org/standard/63534.html). Si no está familiarizado con referencia a estos objetos, deje la casilla sin marcar.
En la página Vista inicial, puede elegir cómo se abre el PDF de forma predeterminada en un visor de PDF. Las selecciones son autoexplicativas.
Si tiene habilitada la Disposición compleja de textos (en Herramientas > Opciones> Configuraciones de idioma> Idiomas), aparece otra opción en Disposición de páginas: Primera página a la izquierda (normalmente, la primera página está a la derecha cuando se usa la opción Continua lado a lado).
Figura 18: Página Vista inicial del diálogo Opciones de PDF
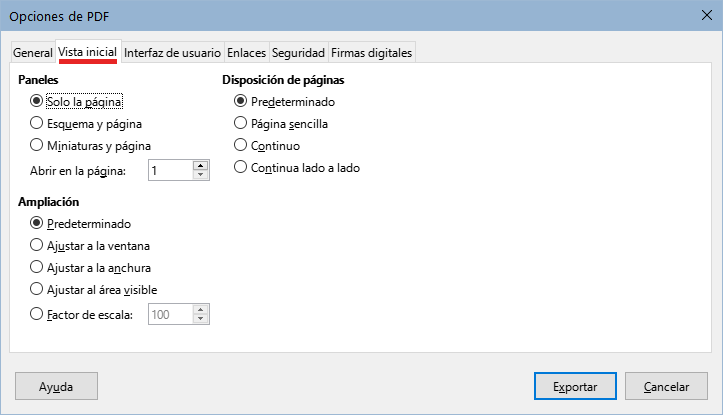
En la página Interfaz de usuario, puede elegir más configuraciones para controlar cómo se muestra el archivo en un visor de PDF. Algunas de estas opciones son particularmente útiles cuando se crea un PDF para usarlo como una presentación o una pantalla de quiosco.
Figura 19: Página Interfaz de usuario (Opciones de PDF)
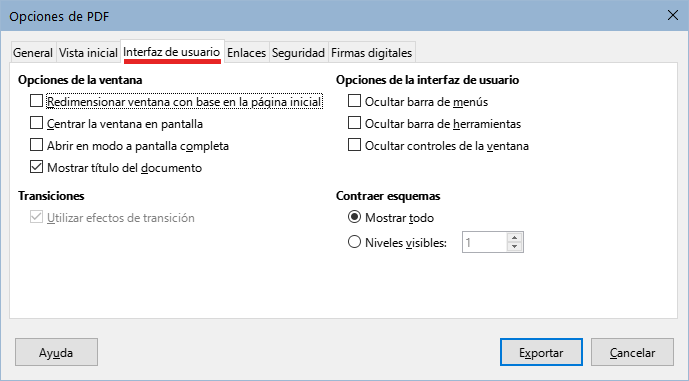
Sección Opciones de la ventana
Redimensionar la ventana con base en la página inicial: la ventana del visor de PDF se ajusta al tamaño de la primera página del PDF.
Centrar la ventana en pantalla: la ventana del visor de PDF se centra en la pantalla.
Abrir en modo a pantalla completa: el visor de PDF se abre en pantalla completa.
Mostrar título del documento: el visor de PDF muestra el título del documento en la barra de título (el especificado en Archivo > Propiedades).
Transiciones
Sección Opciones de la interfaz de usuario
Ocultar barra de menús: se oculta la barra de menú del visor de PDF.
Ocultar barra de herramientas: se oculta la barra de herramientas del visor de PDF.
Ocultar controles de la ventana: se ocultan otros controles de ventana del visor.
Contraer esquemas
En la página Enlaces, puede elegir cómo se exportan los enlaces en documentos a PDF.
Figura 20: Página Enlaces del diálogo Opciones de PDF
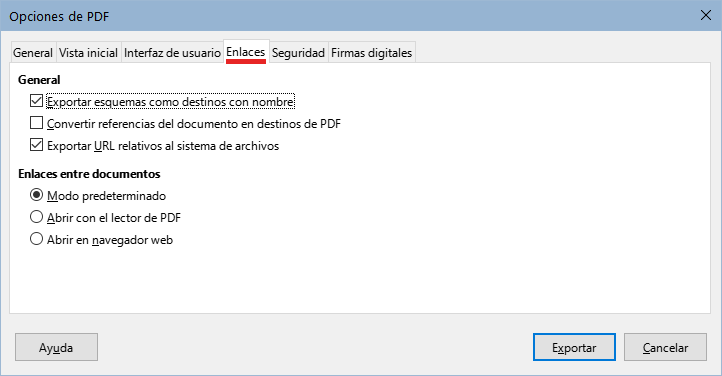
Exportar esquemas como destinos con nombre
Convertir referencias del documento en destinos de PDF
Exportar URL relativos al sistema de archivos
Enlaces entre documentos
Modo predeterminado: los documentos vinculados se manejarán como esté especificado en su sistema operativo.
Abrir con el lector de PDF: abre los PDF vinculados con la misma aplicación que se utiliza para mostrar el documento PDF.
Abrir en navegador web: abre los PDF vinculados con el navegador de Internet de su sistema.
Exportar a PDF incluye opciones para encriptar el PDF (restringir apertura o cambios en su contenido) y aplicar algunas características de administración de derechos digitales (DRM).
Figura 21: Página Seguridad del diálogo Opciones PDF

Con Contraseña de apertura definida, el PDF solo se puede abrir con la contraseña. Una vez abierto, no hay restricciones sobre lo que el usuario puede hacer con el documento (por ejemplo, imprimirlo, copiarlo o cambiarlo).
Con Contraseña de permisos definida, cualquiera puede abrir el PDF, pero sus permisos pueden estar restringidos (figura 21). Después de establecer una contraseña, las otras opciones de la página Seguridad estarán disponibles.
Con Contraseña de apertura y Contraseña de permisos definidas, el PDF solo se puede abrir con la contraseña correcta y tendrá restringidos algunos permisos.
Nota
La configuración de permisos es efectiva solo si el visor de PDF del usuario respeta la configuración.
La página Firmas Digitales contiene opciones relacionadas con la exportación de un PDF con firma digital.
Las firmas digitales se utilizan para garantizar que el PDF original ha sido creado por el autor original (es decir, usted) y que el documento no se ha modificado desde que se firmó.
La exportación de PDF con firma emplea las claves y certificados X.509 ya almacenados en la ubicación predeterminada del almacén de claves o en una tarjeta inteligente. En Linux, se puede seleccionar el almacén de claves para la firma en Herramientas > Opciones > LibreOffice > Seguridad > Ruta del certificado; en macOS LibreOffice > Herramientas > Seguridad > Ruta del certificado; en Windows, se selecciona automáticamente.
Cuando utilice una tarjeta inteligente,tiene que estar configurada para que la pueda utilizar su almacén de claves. Esto suele hacerse durante la instalación del software de la tarjeta inteligente. Los detalles sobre el uso de estas funciones están fuera del alcance de este capítulo.
Figura 22: Página de firmas digitales del diálogo Opciones PDF
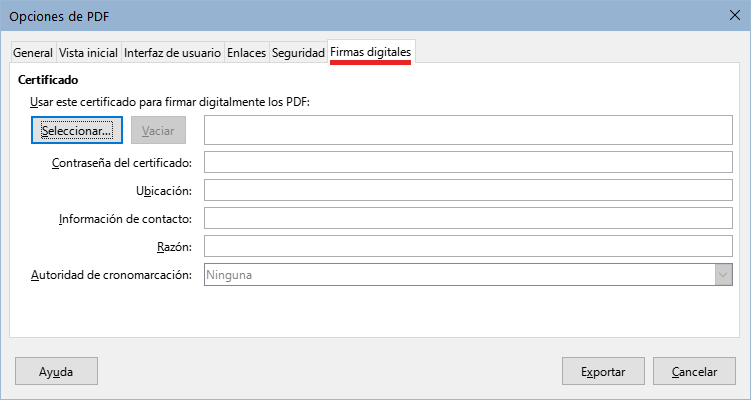
Usar este certificado para firmar digitalmente los PDF: haga clic en Seleccionar para abrir el diálogo Seleccionar un certificado X.509, donde se muestran todos los certificados encontrados en el almacén de claves. Si el almacén de claves está protegido por una contraseña, se le solicitará. También se le solicitará el PIN si utiliza una tarjeta inteligente protegida por este método.
Seleccione el certificado que se usará para firmar digitalmente el PDF, luego haga clic en Aceptar. Todos los demás campos de la página Firmas digitales son accesibles solo después de que se haya seleccionado un certificado.
Contraseña del certificado: ingrese la contraseña utilizada para proteger la clave privada asociada con el certificado. Por lo general, esta es la contraseña del almacén de claves. Si la contraseña del almacén de claves ya se ha ingresado al seleccionar un certificado, es posible que no necesite volver a ingresar la contraseña.
Cuando utilice una tarjeta inteligente, ingrese el PIN aquí. Algunos programas de tarjetas inteligentes le pedirán de nuevo el PIN antes de firmar.
Ubicación, Información de contacto, Razón: puede ingresar información adicional sobre la firma digital que se aplicará al PDF. Esta información se integrará en los campos apropiados del PDF y será visible para cualquiera que vea el PDF. Cualquier campo o incluso todos, se pueden dejar en blanco.
Autoridad de cronomarcación: seleccione opcionalmente una URL de Autoridad de marcado cronológico (TSA). La TSA se utiliza para obtener una marca de tiempo firmada digitalmente que se incrusta en la firma. Cualquiera que vea el PDF puede verificar cuándo se firmó el documento.
La lista de URL de TSA que se pueden seleccionar se mantiene en Herramientas > Opciones > LibreOffice > Seguridad > TSA. Si no se selecciona una URL, la firma no tendrá la marca de tiempo verificada, pero usará la hora actual de su ordenador.
El formato EPUB se ha vuelto popular desde que aparecieron en el mercado dispositivos móviles como teléfonos inteligentes, tabletas y lectores electrónicos. El formato EPUB se implementa como un archivo comprimido que consta de archivos HTML que incluyen texto, junto con imágenes y otros archivos de soporte.
Writer puede exportar un archivo a EPUB. Generalmente un documento de solo texto se exporta bien, pero es posible que, en documentos complejos, algunos contenidos (como ilustraciones, tablas y remisiones) no se exporten correctamente.
Elija Archivo > Exportar a > Exportar directamente a EPUB para exportar el documento completo utilizando la última configuración que utilizó en el diálogo Exportación de EPUB (figura 23). Ingrese el nombre y la ubicación del archivo EPUB; con este método no tiene la oportunidad especificar opciones.
Para tener más control sobre el contenido y calidad del archivo EPUB resultante, use Archivo > Exportar a > Exportar a EPUB. Se abre el diálogo Exportación de EPUB (figura 23).
Figura 23: Exportación de EPUB

El diálogo Exportación de EPUB tiene los siguientes campos:
Versión
Método de división
Método de maquetación
Imagen de cubierta
Directorio multimedia
Metadatos
Consejo
Otra opcion para convertir archivos de Writer (.odt) a EPUB es con herramientas externas como Calibre, un administrador de libros electrónicos de código abierto multiplataforma. Calibre proporciona muchas facilidades de conversión de libros electrónicos y permite editar el resultado. Disponible en https://calibre-ebook.com/
LibreOffice utiliza el término «exportar» para algunas operaciones de archivos que implican un cambio de formato de archivo. Si no puede encontrar lo que desea en Archivo > Guardar como, busque en Archivo > Exportar. Writer puede exportar archivos a XML, EPUB y otros formatos, como se muestra en la figura 24.
Elija Archivo > Exportar. En el diálogo Exportar, especifique un nombre de archivo para el documento exportado, luego seleccione el formato de archivo requerido y haga clic en Exportar.
Figura 24: Exportar formatos de archivo

LibreOffice ofrece varias formas de enviar rápida y fácilmente un documento de Writer como un archivo adjunto de correo electrónico en uno de los tres formatos: .odt (OpenDocument Text, formato predeterminado de Writer), .doc (formato de Microsoft Word) o .pdf.
Para enviar el documento en formato .odt, elija:
1) Archivo > Enviar > Enviar documento por correo o Archivo > Enviar > Enviar como texto de OpenDocument. Writer abre el programa de correo electrónico predeterminado (si esta instalado) y adjunta el documento al nuevo correo.
2) En el programa de correo electrónico, ingrese el destinatario, el asunto y cualquier texto que desee agregar, luego envíe el correo electrónico.
Si elige Enviar como Microsoft Word, Writer primero crea un archivo .doc y luego abre el programa de correo electrónico con el archivo .doc adjunto. De manera similar, si elige Por correo como PDF, Writer abre el diálogo Opciones de PDF donde puede seleccionar la configuración adecuada, crea un PDF y a continuación abre su programa de correo electrónico con el archivo .pdf adjunto.
Para enviar un documento por correo electrónico a varios destinatarios, puede usar las funciones de su programa de correo electrónico o las funciones de combinación de correspondencia de Writer para extraer direcciones de correo electrónico de una libreta de direcciones.
Puede utilizar la combinación de correspondencia de Writer para enviar correos electrónicos de dos maneras:
Utilizando el Asistente para combinar correspondencia para crear el documento y enviarlo.
Creando primero el documento en Writer y luego usando el asistente para enviarlo.
Consulte el «Capítulo 14, Combinar correspondencia», para más información.
Para firmar un documento digitalmente, necesita un certificado, (tambien llamado clave personal). Un certificado se almacena en su equipo como una combinación de una clave privada, que debe mantenerse en secreto y una clave pública, que se agrega a los documentos cuando se firman. Puede obtener un certificado de una autoridad de certificación, que puede ser una empresa privada o una institución gubernamental.
Cuando aplica una firma digital a un documento, se crea una suma de comprobación a partir del contenido del documento más su clave personal. La suma de comprobación y su clave pública se almacenan juntas en el documento.
Cuando alguien más tarde abre el documento en cualquier equipo con una versión reciente de LibreOffice, el programa calculará de nuevo la suma de comprobación y la comparará con la almacenada en el documento. Si las sumas coinciden, el programa le indicará que el documento original no ha sido modificado. Además, el programa puede mostrarle la información de la clave pública del certificado. Puede comparar la clave pública con la clave pública que se publica en el sitio web de la autoridad de certificación. Cuando alguien hace una modificación en el documento, este cambio rompe la firma digital.
Para una descripción más detallada de cómo obtener y administrar un certificado y la validación de firmas, consulte «Acerca de las firmas digitales» y «Aplicación de firmas digitales» en la Ayuda de LibreOffice.
Cuando un documento está firmado, se muestra un icono en la Barra de estado. Puede hacer doble clic en el mismo para ver el certificado. Se puede agregar más de una firma a un documento.
Cambiar una descripción existente invalida la firma. Sin embargo, se permiten varias firmas del mismo autor, ya que cada firma puede tener una descripción diferente.
El siguiente procedimiento es un ejemplo de cómo firmar digitalmente un documento. El procedimiento real depende de cómo esté configurada su computadora y su sistema operativo.
1) Seleccione Archivo > Firmas digitales > Firmas digitales.
a) Si configuró LibreOffice para que le avise cuando el documento contenga notas o cambios registrados (consulte «Eliminar datos personales»), es posible que vea un mensaje que le pregunte si desea continuar firmando el documento.
b) Si no ha guardado el documento desde el último cambio, aparecerá un mensaje. Haga clic en Sí dos veces: una para continuar y otra para guardar el archivo.
2) Se abre el diálogo Firmas digitales (figura 25). Enumera las firmas existentes junto con su descripción (si tienen alguna). Haga clic en Firmar documento para agregar una clave pública al documento.
Figura 25: Firmas del documento

3) En el diálogo Seleccionar certificado X.509 (figura 26), seleccione su certificado y haga clic en Firmar para volver al diálogo Firmas digitales. El certificado utilizado se muestra en el diálogo con un icono junto a su nombre. Este icono indica el estado de la firma digital.
Figura 26: Las firmas ahora pueden tener una descripción
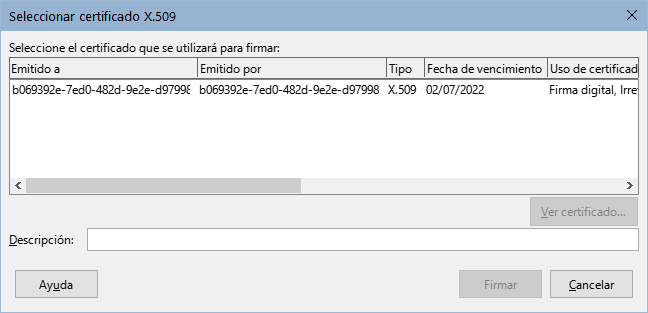
Un icono con un sello rojo indica que el documento fue firmado y el certificado es válido.
Un icono con un triángulo de precaución amarillo sobre el sello rojo indica que el documento está firmado, pero que el certificado no pudo ser validado.
Un icono de un triángulo de precaución amarillo indica una firma digital no válida.
4) Haga clic en Cerrar para aplicar la firma digital.
Puede generar un cuadro gráfico que represente una línea de firma mediante Insertar > Espacio de firma (figura 27) y, opcionalmente, puede firmar la línea de firma con un certificado digital.
Figura 27: Creación de un espacio de firma
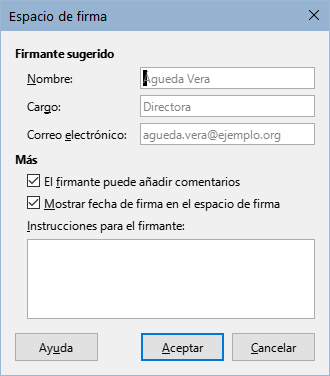
Figura 28: Espacio de firma

Es posible que desee asegurarse de que los datos personales, las versiones, los comentarios, la información oculta o los cambios registrados se eliminen de los archivos antes de enviarlos a otras personas o crear archivos PDF a partir de ellos.
En Herramientas > Opciones > LibreOffice > Seguridad > Opciones, puede configurar LibreOffice para advertirle cuando los archivos contienen cierta información y eliminar automáticamente la información personal al guardar los documentos (figura 29).

Figura 29: Opciones de seguridad y alertas
Para eliminar datos personales y otros datos de un archivo, vaya a Archivo > Propiedades. En la página General, desmarque Utilizar datos de usuario y haga clic en el botón Restablecer propiedades. Esto elimina cualquier nombre en los campos creados y modificados, elimina las fechas de modificación e impresión y restablece el tiempo de edición a cero, la fecha de creación a la fecha y hora del momento y el número de versión a 1. Para eliminar la información de la versión, vaya a Archivo > Versiones, seleccione las versiones de la lista y haga clic en Eliminar o use Guardar como y guarde el archivo con un nombre diferente.
Puede censurar documentos para eliminar u ocultar información confidencial, para la divulgación selectiva de información en un documento mientras mantiene en secreto algunas partes del documento. Por ejemplo, cuando se cita un documento en un caso judicial, a menudo se elimina la información que no es específicamente relevante para el caso en cuestión.
Para censurar un documento:
1) Haga clic en Herramientas > Censurar en el menú y espere a que el documento se prepare para censurar y se transfiera a Draw. Se abre la barra de herramientas Censura (figura 30).
Figura 30: Herramientas de Censura

2) Oculte las partes que no quiera que se vean utilizando las herramientas Censura con rectángulos y Censura a mano alzada en la barra de herramientas Censura. Las formas serán transparentes y en gris para que pueda ver lo que está redactando.
3) Opcionalmente, use la herramienta Exportar directamente a PDF para hacer una copia en redacción del documento en PDF para usar como una copia literal para su revisión. Los elementos censurados estarán en gris transparente.
4) Para finalizar la censura, seleccione la herramienta que desee Exportar PDF censurado (en blanco o en negro). Las formas grises transparentes se convierten en formas opacas y el documento se exporta como un PDF pixelado. No se podrá seleccionar texto y el contenido censurado habrá desaparecido.
Para automatizar parcialmente el proceso de censura, puede definir ciertas palabras (como nombres) para que se censuren en cualquier lugar del documento. Para ello, seleccione Herramientas > Censura automática en el menú, para abrir el diálogo correspondiente (figura 31). Aquí puede cargar una lista de términos (destinos) así como añadir, eliminar, editar y guardar una lista de destinos.
Figura 31: Diálogo Censura automática