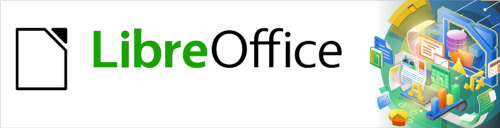
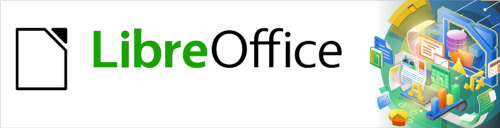
Guía de Writer 7.3
Capítulo 8
Introducción a los estilos
Este documento tiene derechos de autor © 2023 por el equipo de documentación de LibreOffice. Los colaboradores se listan más abajo. Se puede distribuir y modificar bajo los términos de la «GNU General Public License», versión 3 o posterior o la «Creative Commons Attribution License», versión 4.0 o posterior. Todas las marcas registradas mencionadas en esta guía pertenecen a sus propietarios legítimos.
|
Jean Hollis Weber |
|
|
De esta edición (traducción y revisión)
|
B. Antonio Fernández |
David Mamani Castro |
Kepa S Silva Orduz |
|
Jean Hollis Weber |
Kees Kriek |
Gillian Pollack |
|
Bruce Byfield |
John A Smith |
Ron Faile Jr. |
De ediciones previas (traducción y revisión)
|
Jazmin Hurtado |
Juan C. Sanz Cabrero |
|
Puede dirigir cualquier comentario o sugerencia acerca de este documento al foro del equipo de documentación: https://community.documentfoundation.org/c/spanish/documentation/11.
Nota
Todo lo que publique en este foro, incluyendo su dirección de correo y cualquier otra información personal que escriba en el mensaje se archiva públicamente y no puede ser borrada.
Fecha de publicación y versión del programa
Versión en español publicada en abril de 2023. Basada en la versión 7.3 de LibreOffice.
Algunas pulsaciones de teclado y opciones de menú en macOS, son diferentes de las usadas en Windows y Linux. La siguiente tabla muestra algunas sustituciones comunes para las instrucciones dadas en este capítulo. Para una lista detallada vea la ayuda de la aplicación.
|
Windows o Linux |
Equivalente en Mac |
Efecto |
|
Herramientas > Opciones |
LibreOffice > Preferencias |
Acceso a la configuración general |
|
Clic con el botón derecho |
Según la configuración del equipo Ctrl + clic |
Abre el menú contextual |
|
Ctrl (Control) |
⌘ (Comando) |
Utilizado con otras teclas |
|
F5 |
Mayús+⌘+F5 |
Abre el navegador del documento |
|
F11 |
⌘+T |
Abre la Barra lateral en la página Estilos |
La mayoría de las personas están acostumbradas a escribir documentos de acuerdo con los atributos físicos. Por ejemplo, puede especificar El tipo de letra, el tamaño y grosor (por ejemplo: Helvética 12pt, negrita). En contraste, los estilos son atributos lógicos. Por ejemplo, puede definir un conjunto de características del tipo de letra y llamarlo Título o Título 1. En otras palabras, los estilos significan que se cambia el enfoque de cómo se ve el texto a lo el texto es.
Los estilos ayudan a mejorar la consistencia en un documento. También facilitan cambios importantes de formato. Por ejemplo, puede decidir que quiere cambiar la sangría de todos los párrafos o cambiar el tipo de letra de todos los títulos. Para un documento largo, esta tarea podría ser prohibitiva.
El uso de estilos facilita sustancialmente tareas de este tipo. Además, Writer utiliza estilos para otros fines, como la creación de tablas de contenido automáticamente; vea «Uso de estilos de párrafo para definir una jerarquía de títulos» más adelante.
LibreOffice Writer dispone de seis categorías de estilos:
De párrafo: afectan a párrafos completos y también se utilizan para fines como generar sumarios automáticamente.
De carácter: afectan a un bloque de texto dentro de un párrafo; proporcionan excepciones a los estilos de párrafo.
De página: afectan el formato de la página (tamaño del papel, márgenes, etc.).
De marco: afectan a los marcos y elementos gráficos.
De lista: afectan a las listas, numeradas o con viñetas.
De tabla: afectan la apariencia de las tablas de datos.
Los párrafos son los componentes básicos de cada documento: los títulos son párrafos; las cabeceras, pies de página y elementos en listas numeradas también son párrafos. Los estilos de párrafo son, por lo tanto, los estilos más utilizados y son los que se tratan con más detalle en este capítulo.
Precaución
El formato manual o formato directo tiene prevalencia sobre los estilos. No puede deshacerse del formato manual aplicando un estilo. Para eliminar el formato manual, seleccione el texto y elija Formato > Limpiar formato directo en el menú o seleccione el texto y presione Ctrl+M.
La gestión de estilos está disponible principalmente a través de las listas de la página de Estilos en la Barra lateral (figura 1). Aquí puede aplicar estilos, modificar estilos y crear nuevos estilos.
Para comenzar, realice alguna de las siguientes acciones:
Haga clic en la pestaña Estilos de la Barra lateral.
Seleccione Estilos > Gestionar estilos en el menú.
Presione F11 (⌘+T en Mac).
Los seis primeros iconos en la parte superior de la página Estilos seleccionan las distintas categorías de estilos. Haga clic en uno de esos íconos para mostrar la lista de estilos pertenecientes a esa categoría, por ejemplo, los estilos de párrafo o carácter.
Marque la opción Mostrar previsualizaciones en la parte inferior para ver los nombres de los estilos con el formato en que se aplicarán.
Figura 1: Página Estilos

Use el desplegable en la parte inferior de la página Estilos, para aplicar un filtro a la lista de estilos. Normalmente, solo se emplean unos pocos estilos en cualquier documento, por lo que es útil reducir la lista de estos.
Al comienzo del proceso de escritura, es posible que desee tener acceso a todos los estilos disponibles (seleccionando Todos los estilos) y luego ocultar algunos de ellos, para ello, seleccione los estilos que quiere ocultar con Ctrl+clic en cada uno y, finalmente, haga clic con el botón derecho y seleccione Ocultar en el menú contextual. (Solo podrá ocultar los estilos que no estén siendo utilizados).
A medida que se desarrolla el documento, es más cómodo reducir la lista a los estilos que ya están en uso seleccionando Estilos aplicados. Si trabaja en un documento en el que solo desea aplicar estilos personalizados, seleccione Estilos personalizados.
El filtro Jerárquico es útil cuando se crean o modifican estilos, ya que revela qué estilos están vinculados entre sí. Este tema se trata en el «Capítulo 9, Trabajar con estilos».
Cuando la lista muestra Estilos de párrafo, el desplegable contiene más opciones de filtrado, por ejemplo, solo los Estilos de texto, Estilos especiales, etc.
Los estilos se pueden aplicar fácilmente utilizando la lista de la página Estilos de la Barra lateral. Además, puede aplicar estilos con otros métodos, como se explica a continuación.
Puede aplicar estilos de párrafo de múltiples maneras:
Con el menú Estilos (limitado a los estilos más usuales).
Seleccionando la categoría Estilos de párrafo en la página Estilos de la Barra lateral.
Clic derecho en cualquier parte del párrafo y con el menú contextual Párrafo (limitado).
Eligiendo el estilo de párrafo en el desplegable Establecer estilo de párrafo en la izquierda de las barras de herramientas Formato o Formato (estilos).
Con el desplegable de Estilo en la página Propiedades de la Barra lateral.
Con los iconos de barra de herramientas Formato (estilos), (limitado a estilos comunes)
Con el icono superior Modo de relleno de formato en la página Estilos en la Barra lateral
Métodos abreviados de teclado Ctrl+1 a Ctrl+5 (Título 1 a Título 5)
El menú Estilos (figura 2) proporciona los estilos de párrafo, carácter y lista más utilizados, además de enlaces rápidos para crear y gestionar estilos. Para aplicar un estilo de párrafo, coloque el cursor en el párrafo y haga clic en el nombre del estilo de párrafo en el menú. Puede agregar estilos a este menú, consulte el «Capítulo 20, Personalización de Writer».
Figura 2: Menú Estilos
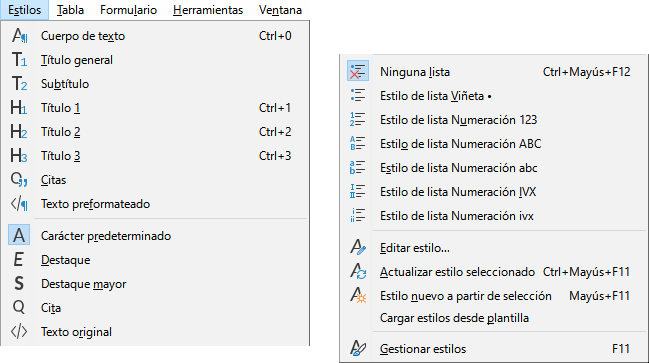
Abra la Barra lateral haga clic en la pestaña Estilos y elija la categoría Estilos de párrafo, coloque el cursor en el párrafo y haga doble clic en el nombre del estilo la lista de estilos. Puede seleccionar más de un párrafo y aplicar el mismo estilo a todos ellos al mismo tiempo.
Haga clic derecho en cualquier parte de un párrafo para abrir el menú contextual y elija un estilo del submenú Párrafo. El menú contextual (figura 3) incluye algunos estilos más habituales. Puede agregar otros estilos a este menú, consulte el «Capítulo 20, Personalización de Writer».
Figura 3: Menú contextual Párrafo
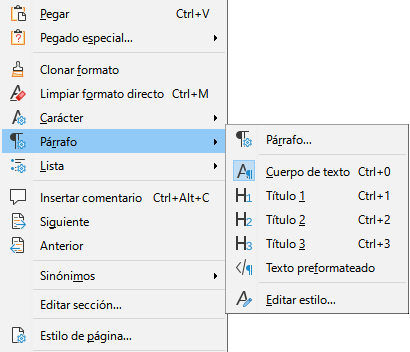
Cuando un estilo de párrafo está en uso en un documento, el nombre del estilo aparece en el desplegable Establecer estilo de párrafo en la izquierda de las barras Formato (figura 4).
Para aplicar un estilo desde este desplegable, coloque el cursor en el párrafo que quiere cambiar y luego haga clic en la flecha derecha del desplegable para acceder a la lista de estilos y haga clic en el estilo deseado para aplicarlo; puede desplazarse en la lista con las teclas de flecha arriba o abajo, luego presionar Intro para aplicar el estilo resaltado.
Figura 4: Establecer estilo de párrafo en barra de herramientas Formato
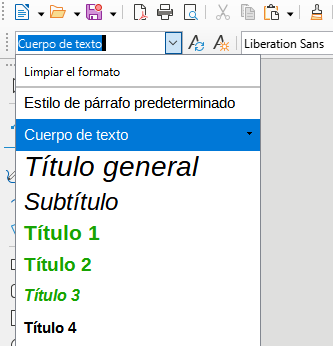
Consejo
Si el estilo que desea aplicar no se muestra, seleccione Más estilos en la parte inferior de la lista para abrir la página Estilos de la Barra lateral.
La barra de herramientas Formato (estilos) (figura 5) incluye los estilos más habituales de párrafo, carácter y lista. Si no está visible, use Ver > Barras de herramientas > Formato (estilos) en el menú. Para aplicar un estilo de párrafo, coloque el cursor en el párrafo y haga clic en el icono correspondiente de la barra de herramientas.
Para agregar botones para otros estilos a esta barra de herramientas, consulte el «Capítulo 20, Personalización de Writer».
Figura 5: Barra de herramientas Formato (estilos)

Puede usar el modo de relleno de formato para aplicar un estilo a muchas áreas rápidamente. Este método puede serle de más utilidad que volver a la página Estilos y hacer doble clic cada vez que quiera aplicar un estilo o hacer selecciones múltiples primero y luego aplicar un estilo a los párrafos seleccionados.
1) Abra la página Estilos (figura 1) y seleccione un estilo.
2) Haga clic en el icono Modo de relleno de formato en la parte superior.
3) Para aplicar el estilo de párrafo, página o marco, coloque el ratón sobre el elemento y haga clic. Para aplicar un estilo de carácter, mantenga presionado el botón izquierdo del ratón mientras selecciona los caracteres. Al hacer clic en una palabra se aplica el estilo de carácter a toda la palabra.
4) Repita el paso 3 hasta que haya aplicado el estilo a todos los elementos.
5) Para salir del modo de Formato de relleno, haga clic nuevamente el mismo icono de la Barra lateral o presione la tecla Esc.
Precaución
Cuando el Modo de relleno de formato está activo, un clic derecho en cualquier parte del documento deshace la última acción de relleno. Tenga cuidado de no hacer clic accidentalmente y deshacer los cambios de estilo que desea mantener.
Algunos atajos de teclado para aplicar estilos ya están predefinidos. Por ejemplo, Ctrl+0 aplica el estilo del cuerpo del Texto, Ctrl+1 aplica el estilo Título 1 y Ctrl+2 aplica el estilo Título 2. Puede modificar estos atajos o crear otros personalizados; Consulte el «Capítulo 20, Personalización de Writer», para más instrucciones.
Para aplicar un estilo de carácter, seleccione los caracteres o palabras y aplique el estilo de carácter desde cualquiera de los siguientes sitios:
Menú Estilos en el menú (limitado)
Página Estilos de carácter en la Barra lateral.
Menú contextual del botón derecho (limitado)
Barra de herramientas Formato (estilos) (figura 5)
Consejo
Es posible que deba eliminar el formato directo antes de aplicar estilos de caracteres. Seleccione el texto, luego elija Formato > Limpiar formato directo en el menú, utilice el atajo de teclado Ctrl+M o haga clic derecho y seleccione Limpiar formato directo del menú emergente.
El menú Estilos (figura 2) proporciona los estilos de párrafo, carácter y lista más utilizados, además de enlaces rápidos para crear y editar estilos. Para aplicar un estilo de carácter, seleccione los caracteres y haga clic en Estilos > [nombre del estilo de carácter]. Puede agregar más estilos al menú, consulte el «Capítulo 20, Personalización de Writer».
Abra la página Estilos y haga clic en el segundo icono de la parte superior para mostrar la lista de estilos de carácter disponibles. Para aplicar un estilo de carácter:
1) Seleccione el bloque de texto o coloque el cursor en una sola palabra, donde desea aplicar el estilo.
2) Haga doble clic en el estilo de carácter apropiado en la lista de Estilos.
Nota
Para aplicar un estilo de carácter a más de una palabra, debe seleccionar todo el texto que desea cambiar. Para aplicar el estilo a una sola palabra, solo tiene que colocar el cursor en la palabra. Note la diferencia con los estilos de párrafo, que se aplican a todo el párrafo en donde se coloca el cursor.
Seleccione el bloque de texto o coloque el cursor en una palabra, haga clic con el botón derecho del ratón para abrir el menú contextual y elija Carácter. El submenú (figura 6) incluye algunos estilos de carácter de uso común. Para agregar más estilos de carácter a este submenú, consulte el «Capítulo 20, Personalización de Writer».
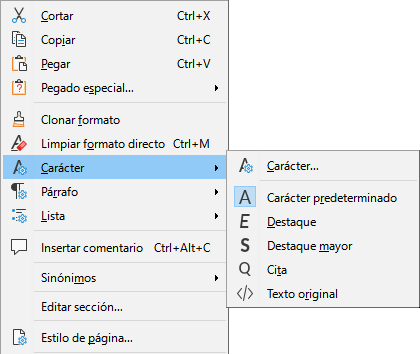
Figura 6: Menú contextual Carácter
La barra de herramientas Formato (estilos) (figura 5) incluye los estilos más habituales de párrafo, carácter y lista. Si no está visible, use Ver > Barras de herramientas > Formato (estilos) en el menú para mostrarla.
Para aplicar un estilo de carácter, seleccione el texto o coloque el cursor en una palabra y haga clic en el icono correspondiente en la barra de herramientas. Puede agregar más estilos a esta barra de herramientas, consulte el «Capítulo 20, Personalización de Writer».
A veces, querrá eliminar el formato de estilo de carácter de algún texto o cambiar el estilo de carácter a un estilo diferente. Para hacer esto:
1) Seleccione el texto.
2) En la página Estilos de la Barra lateral haga clic en el icono Estilos de carácter.
3) Haga doble clic en el estilo de carácter que quiera aplicar o en el estilo Sin estilo de carácter para eliminar el estilo de carácter.
Cuando inserta un objeto gráfico en un documento, automáticamente tendrá un marco invisible a su alrededor. A algunos diseñadores les gusta agregar estilos de marcos para introducir variedad. Por ejemplo, un estilo de marco para fotografías y un estilo de marco diferente para otros objetos, como dibujos. El de las fotografías puede tener un borde con una sombra paralela, mientras que el de los dibujos puede tener solo un borde.
Para aplicar un estilo a un marco:
1) Seleccione el marco.
2) Abra la página Estilos de la Barra lateral
3) Haga clic en el icono Estilos de marco de la parte superior.
4) Haga doble clic en el estilo de marco que desee.
Después de aplicar un estilo a un marco, puede modificar el marco para que sea exactamente como desee.
La mayor parte del diseño de un marco se puede configurar mediante un estilo, pero las siguientes opciones deben configurarse manualmente:
Anclaje: cómo se posiciona el marco en relación con el contenido de la página (Formato > Ancla).
Disposición: la relación del marco con el texto o con una serie de objetos (Formato > Ajuste).
Agregar un hiperenlace: para que al hacer clic en el marco se abra una página web u otro documento (Insertar > Hiperenlace).
Cuando se selecciona un marco, la barra de herramientas Marco reemplaza la barra de herramientas Formato y el menú contextual contiene iconos para modificar su anclaje, disposición, ajuste y alineación.
Coloque el cursor en cualquier lugar de la página. El estilo de página aplicado se muestra en la barra de estado (figura 7).

Figura 7: El estilo de página empleado se muestra en la barra de estado
Para aplicar un estilo diferente, haga clic con el botón derecho en el estilo que se muestra en la Barra de estado y seleccione un estilo del menú contextual o abra la página Estilos de la Barra lateral, seleccione el cuarto icono en la parte superior y haga doble clic en un estilo de la lista.
Precaución
Cambiar un estilo de página también puede hacer que cambie el estilo de las páginas siguientes. Es posible que esto no sea lo que desea. Para cambiar el estilo de una sola página, inserte un salto de página manual, como se describe a continuación.
Como se explica en el «Capítulo 9, Trabajar con estilos», en la mayoría de los casos, un estilo de página correctamente configurado contendrá información sobre el estilo de página de la página siguiente. Por ejemplo, cuando aplica un estilo de página Izquierda a una página, puede indicar en la configuración de estilo de página que la página siguiente tiene que aplicar un estilo de página Derecha, un estilo de Primera página puede ir seguido de un estilo de página Izquierda o un estilo Predeterminado de página o cualquier secuencia que desee.
Otra forma de cambiar el estilo de la página es insertar un salto de página manual y especificar el estilo de la página siguiente. La idea es simple: romper una secuencia de estilos de página y comenzar una nueva secuencia. Para insertar un salto de página, elija Insertar > Más saltos > Salto manual. La sección siguiente ilustra varios escenarios de empleo de saltos de página.
Un posible escenario: está escribiendo un libro que está dividido en capítulos. Cada capítulo comienza con un estilo de página llamado Primera página. Las siguientes páginas utilizan el Estilo de página predeterminado. Al final de cada capítulo (excepto el último), se vuelve al estilo Primera página para el siguiente capítulo.
La figura 8 ilustra el flujo de estilos de página mediante saltos de página.
Figura 8: Dividir un documento en capítulos usando estilos de página
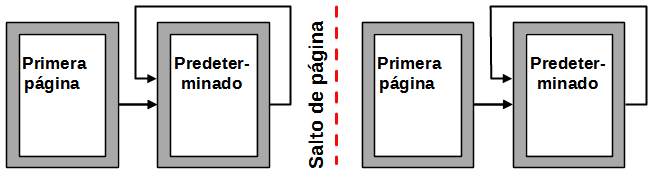
En algún momento, querrá comenzar un capítulo nuevo. Siga estos pasos:
1) Coloque el cursor al final del capítulo, en un párrafo vacío del texto.
2) Seleccione Insertar > Más saltos >Salto manual. Aparecerá el diálogo Insertar salto (figura 9).
3) En Tipo, elija Salto de página y en Estilo, seleccione Primera página.
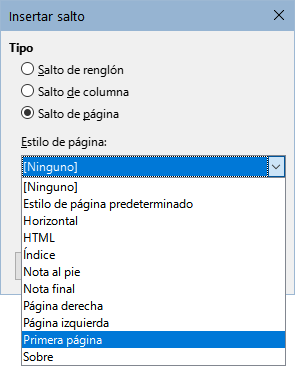
Figura 9: Insertar salto de página con estilo Primera página
Consejo
Puede automatizar estos saltos configurando el estilo de párrafo que se aplica al título del capítulo (generalmente Título 1) para que incluya un salto de página y no tener que aplicarlo manualmente.
Es posible que necesite insertar una página con un formato especial, por ejemplo, una página horizontal entre páginas verticales o una página con columnas. Esto también se puede hacer con saltos de página.
Supongamos que el cursor está en una página con Estilo de página predeterminado y tiene configurado un estilo de página con nombre Página especial.
1) Seleccione Insertar > Más saltos > Salto manual.
2) Seleccione el estilo de página deseado (por ejemplo, Página especial) en el diálogo Insertar salto.
3) Escriba algo en esta página. Luego inserte otro salto de página, seleccionando Estilo de página predeterminado para continuar con el estilo de página anterior.
Este concepto se ilustra en la figura 10.
Figura 10: Insertar una página con formato especial

Los capítulos de un libro suelen comenzar en una página a la derecha y la primera página del capítulo tiene un diseño diferente al resto de las páginas. Las otras páginas del capítulo suelen están «reflejadas» para la impresión a doble cara. Por ejemplo, los números de página en la cabecera o pie de página se colocan en el borde exterior de las páginas y a la vez se coloca un margen más amplio en el borde interior (para la encuadernación).
La tabla 1 muestra las propiedades de dos estilos de página (Primera página y Estilo de página predeterminado) configurados para una secuencia de páginas típica de un capítulo de libro.
Tabla 1: Propiedades de estilos de página personalizados para un capítulo de libro
|
Estilo de página |
Efecto deseado |
Propiedad: ajuste |
|
Primera página |
Primera página siempre a la derecha (y numeración impar) |
Página > Diseño de página - Solo derecha |
|
Sin cabecera ni pie de página |
Página > Cabecera - No activada |
|
|
Margen superior de la página mayor que en otras páginas |
Página > Márgenes - Superior: 6.00 cm |
|
|
Estilo de página Predeterminado |
Márgenes reflejados |
Página > Diseño de página - Reflejado |
|
Cabecera con número de página en el borde superior externo de la página |
Página > Cabecera - Activar Cabecera (seleccionado) - Mismo contenido en primera página (seleccionado) |
La figura 11 ilustra las transiciones de los estilos Primera página a página Predeterminada, con el cambio de cabecera entre las páginas izquierda y derecha mostradas por el símbolo #.
Figura 11: Secuencia de páginas
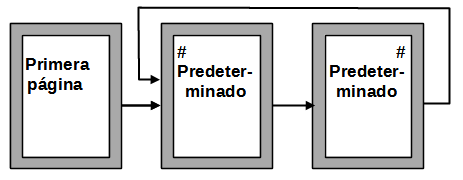
Paso 1: configurar el estilo de la primera página.
1) En la página Estilos de la Barra lateral, haga clic en el icono Estilos de página para mostrar la lista de estilos de página.
2) Haga clic con el botón derecho en Primera página y seleccione Modificar en el menú emergente.
3) En la página Organizador del diálogo Estilo de página: Primera página, cambie el Estilo Siguiente a Estilo de página predeterminado (figura 12).
Figura 12: Estilo siguiente a la Primera página
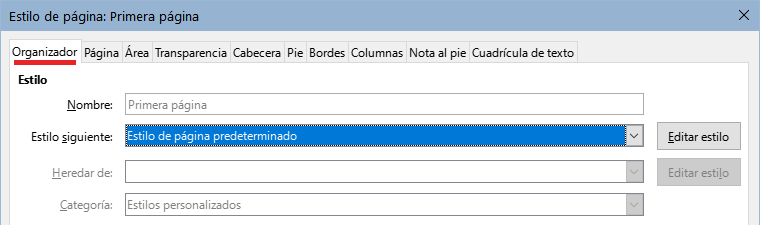
4) Use la pestaña Página, para especificar un margen izquierdo mayor para la encuadernación y un margen superior también mayor para situar el título del capítulo más abajo en la página (figura 13).
Figura 13: Márgenes y diseño estilo Primera página
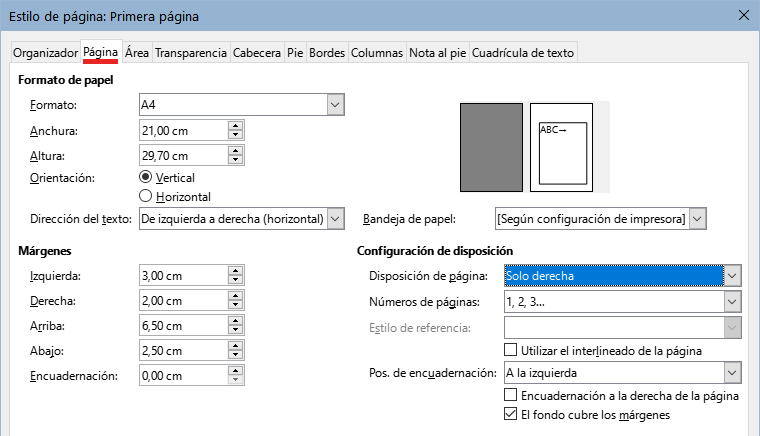
5) En las páginas Cabecera y Pie, asegúrese de que las opciones Activar cabecera y Activar pie de página no estén seleccionadas. Haga clic en Aceptar para guardar los cambios.
Paso 2. Configurar el estilo de página predeterminado.
1) En la página Estilos de la Barra lateral, seleccione la categoría Estilos de Página, haga clic con el botón derecho en Estilo de página predeterminado y seleccione Modificar en el menú emergente.
2) En la página Organizador del diálogo Estilo de página, asegúrese de que en Estilo siguiente esté seleccionado Estilo de página predeterminado.
3) Utilice la pestaña Página del diálogo, para establecer la disposición de página en Reflejado y establecer los márgenes Interior y Exterior al mismo ancho que los respectivos márgenes Izquierdo y Derecho del estilo de la Primera página (figura 14).
Figura 14: Márgenes y diseño estilo de página Predeterminado
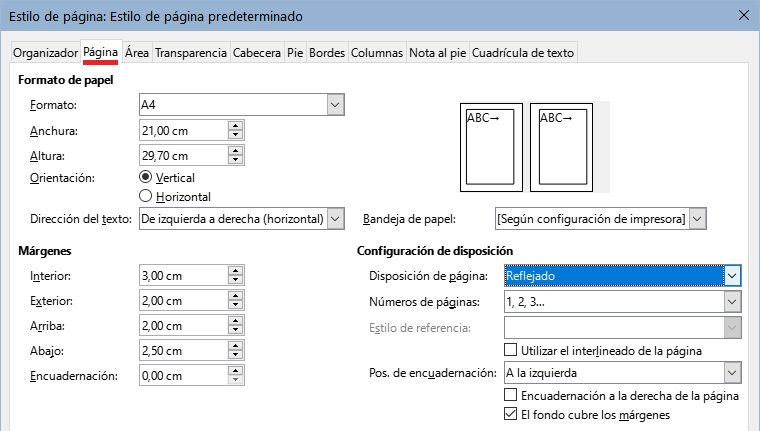
4) En la página Cabecera del diálogo Estilo de página, seleccione la opción Activar Cabecera, desmarque la opción Mismo contenido en las páginas izquierdas y derechas y marque la opción Mismo contenido en la primera página. Haga clic en Aceptar para guardar los cambios (figura 15).
Figura 15: Cabecera para el estilo de página Predeterminado
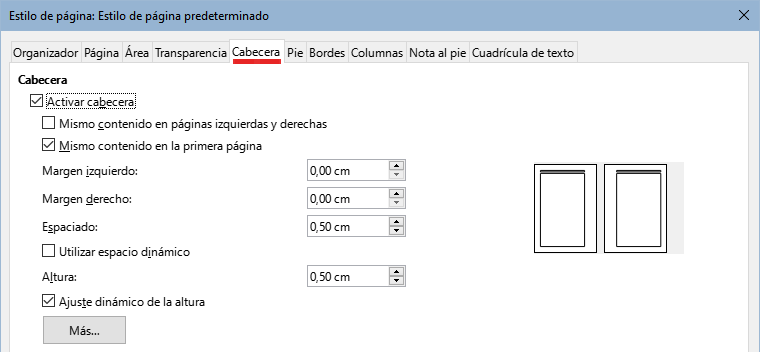
Nota
Si no marca la opción Mismo contenido en primera página, obtendrá tres páginas del estilo predeterminado: Primera página, Página izquierda y Página derecha, lo cual no es lo deseado para la disposición de páginas que se pretende.
Paso 3. Configurar las cabeceras de página.
1) Inserte dos saltos de página en el documento.
2) Coloque el cursor en la cabecera de la primera página de estilo predeterminado, verá la descripción como Cabecera de página izquierda (Estilo de página predeterminado).
3) Clic en el menú Insertar > Campo > Número de página y mantenga la alineación del párrafo a la izquierda.
4) Coloque el cursor en la cabecera de la siguiente página – Cabecera de página derecha (Estilo predeterminado)
5) Clic en el menú Insertar > Campo > Número de página y cambie la alineación del párrafo a la derecha.
Puede borrar estas páginas en blanco que han servido para configurar los encabezados (el archivo conservará los encabezados creados para estas páginas).
Paso 4. Configurar el estilo de párrafo Título 1 para comenzar los capítulos en el estilo de página Primera página.
1) En la página Estilos de párrafo, de la Barra lateral haga clic con el botón derecho en Título 1 y seleccione Modificar.
2) En la página Flujo de texto del diálogo Estilo de párrafo, en la sección Saltos, seleccione Insertar, en posición seleccione Antes y con estilo de página Primera página. Haga clic en Aceptar para guardar los cambios (figura 16).
Figura 16: Configuración de un estilo de párrafo para comenzar en una página de un estilo seleccionado
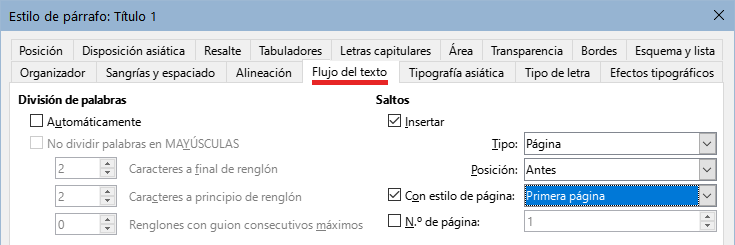
Paso 5. Iniciar un capítulo nuevo.
Para comenzar automáticamente un capítulo en una página de estilo Primera página, aplique el estilo de párrafo Título 1 al párrafo que será el título del capítulo.
Nota
De forma predeterminada, el estilo de párrafo Título 1 se asigna al nivel de esquema 1. La asignación de estilos de párrafo a los niveles de esquema se realiza a través de Herramientas > Numeración de capítulos. Consulte Uso de estilos de párrafo para definir una jerarquía de títulos hacia el final de este capítulo si quiere numerar automáticamente los capítulos del libro.
Los estilos de lista definen propiedades como la sangría, el estilo de numeración ([1, 2, 3], [a, b, c] o de viñetas) y puntuación después del número, pero no definen por sí mismas propiedades como tipo de letra, bordes, flujo de texto y similares. Estas son propiedades de los estilos de párrafo.
Aunque puede aplicar estilos de lista usando el menú Estilos o la página Estilos de la Barra lateral, estos métodos no son aconsejables.
Siempre que sea posible, utilice estilos de párrafo para listas ordenadas (numeradas) o no ordenadas (viñetas). Writer contiene dos conjuntos de estilos de párrafo ya definidos para este propósito.
Se recomienda usar los estilos de lista en conjunción de los estilos de párrafo de esta manera:
Use los estilos de párrafo Lista 1, Lista 2, Lista 3, etc. para crear listas no ordenadas. Estos estilos emplean estilos de lista de viñetas .
Use los estilos de párrafo Numeración 1, Numeración 2, Numeración 3, etc., para crear listas ordenadas. Estos estilos utilizan los estilos de lista denominados Numeración 1, Numeración 2, etc.
Writer tiene varios estilos de lista predefinidos, que emplean diferentes símbolos de viñetas o secuencias numéricas (123, abc, ABC, etc.). Como con cualquier estilo, puede redefinir las propiedades de estos estilos, por ejemplo, la numeración o el símbolo de viñeta y la sangría. También puede definir otros estilos de lista en estas series o crear su propia serie. Para más información, consulte el «Capítulo 9, Trabajar con estilos». Hay mucha más información sobre estilos de lista en el «Capítulo 12, Listas».
Los estilos de tabla definen propiedades como el tipo de letra, espacio entre párrafos, número de columnas, bordes y color de fondo de las celdas.
Para aplicar un estilo de tabla, coloque el cursor en cualquier lugar de la tabla, vaya a la página Estilos en la Barra lateral, elija Estilos de tabla y luego haga doble clic en el nombre de un estilo.
Consulte el «Capítulo 13, Tablas de datos» para más información sobre estilos de tabla.
Writer proporciona muchos estilos predefinidos, que son útiles cuando se comparte un documento en otro equipo, especialmente con versiones de LibreOffice en otros idiomas, pero es posible que no se ajusten a sus preferencias. Puede modificar los estilos predefinidos o crear su propia biblioteca de estilos personalizados para emplear en lugar de los predefinidos.
Nota
Los estilos nuevos que cree o los cambios que realice en un estilo existente solo están disponibles en el documento al que pertenecen. Los estilos siempre permanecen en un documento. Si desea reutilizar estilos personalizados o modificados en otros documentos, guarde los estilos en una plantilla (consulte el «Capítulo 10, Trabajar con plantillas») o copie los estilos de otros documentos, como se describe en «Cargar estilos desde plantilla (o documento)» más adelante.
Writer ofrece los siguientes mecanismos para modificar los estilos predefinidos o los personalizados (creados por el usuario):
Actualizar un estilo desde una selección.
Cargar o copiar estilos de otro documento o plantilla.
Cambiar un estilo usando el diálogo Estilo.
Actualizar estilos automáticamente (solo estilos de párrafo y marco).
Utilizar Formatos automáticos (solo estilos de tabla). Vea el «Capítulo 13, Tablas de Datos».
El icono Acciones de estilos en la parte superior de la página Estilos de la Barra lateral da acceso a un menú de tres funciones: Estilo nuevo estilo a partir de selección, Actualizar estilo seleccionado y Cargar estilos desde plantilla.
Use esta opción para crear un estilo nuevo a partir del formato de un elemento en el documento abierto. Puede cambiar el formato de un párrafo manualmente (con la barra de herramientas o el menú Formato) hasta que aparezca como desee y luego convertir ese formato en un estilo nuevo. Este procedimiento puede ahorrar tiempo porque no tiene que recordar dónde se encuentran las configuraciones de formato como sucede al utilizar el diálogo correspondiente al estilo. Además, puede ver de inmediato el resultado del estilo que se creará según está formateando el texto.
Siga estos pasos para crear un Estilo nuevo a partir de selección:
1) Cambie el formato del objeto (párrafo, marco, etc.) a su gusto.
2) Abra la página Estilos de la Barra lateral y seleccione la categoría de estilo que quiera crear con los iconos (párrafo, carácter, etc.) de la parte superior de la página.
3) Haga clic en el icono Acciones de estilos y seleccione Estilo nuevo a partir de selección, (figura 17)
4) Se abrirá el diálogo Crear estilo. Escriba un nombre para el nuevo estilo. La lista muestra los nombres de los estilos personalizados existentes del tipo seleccionado. Haga clic en Aceptar para guardar el nuevo estilo.
Figura 17: Acciones de estilo

Como ejemplo se usan los estilos de párrafo.
1) Cree un párrafo nuevo (o seleccione un párrafo existente) y edite todas las propiedades que desee modificar en el estilo (sangría, propiedades del tipo de letra, alineación, etc).
Precaución
Asegúrese de que las propiedades de este párrafo son uniformes. Si hay tamaños de letra diferentes en el párrafo, esa propiedad no se actualizará.
2) Ponga el cursor en cualquier parte del párrafo.
3) En la página Estilos de la Barra lateral seleccione el estilo que desea actualizar (con un solo clic) y luego haga clic en el icono Acciones de estilo y seleccione Actualizar estilo seleccionado.
El procedimiento para actualizar otra categoría de estilo (carácter, página o marco) es el mismo.
La última opción bajo el ícono Acciones de estilo se usa para copiar estilos desde una plantilla o documento al documento abierto. Utilizando este método, puede copiar todos los estilos o grupos de estilos, al mismo tiempo.
1) Abra el documento en el que quiere copiar los estilos.
2) En la página Estilos de la Barra lateral, haga clic en el icono Acciones de estilo y luego en Cargar estilos desde plantilla (figura 17).
3) En el diálogo Cargar estilos (figura 18), busque y seleccione la plantilla desde donde desea copiar los estilos.
4) Seleccione las categorías de tipo de estilos que se copiarán: (Párrafo, Carácter, Marco, Página o Lista). Si marca la opción Sobrescribir, los estilos que se copian reemplazarán a los estilos con los mismos nombres en el documento de destino.
5) Haga clic en Aceptar para copiar los estilos
Si los estilos que desea están contenidos en un documento de texto en lugar de una plantilla:
Debe seleccionar primero las opciones para los estilos que quiere copiar.
Haga clic en el botón Desde archivo, se abrirá un diálogo que le permite explorar sus directorios para seleccionar el documento que contiene los estilos deseados.
Al hacer clic en Abrir, los estilos se copiarán al documento abierto y se cierra el diálogo.
Figura 18: Cargar estilos desde plantilla
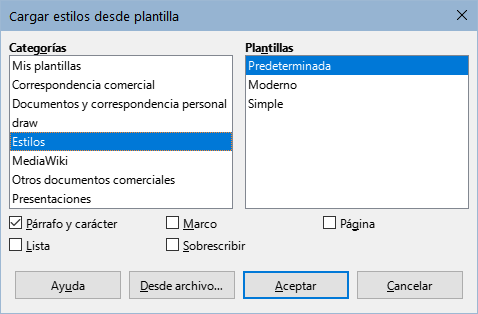
Otra forma de crear un estilo nuevo es arrastrar y soltar una selección de texto en la página Estilos de la Barra lateral
1) Abra la página Estilos.
2) Seleccione la categoría de estilo que quiere crear (por ejemplo, un estilo de carácter).
3) Seleccione el objeto (párrafo, carácter etc.) en el que desea basar el nuevo estilo y arrástrelo a la página Estilos. El cursor cambia para indicar si la operación es posible.
4) En el diálogo Estilo nuevo desde selección, escriba un nombre para el nuevo estilo y haga clic en Aceptar para guardar el estilo.
Nota
No se puede usar el método de arrastrar y soltar para crear un estilo de página o tabla.
Para cambiar un estilo existente usando el diálogo Estilo (no válido para estilos de tabla), haga clic con el botón derecho en el estilo que quiere modificar en la página Estilos de la Barra lateral y seleccione Modificar en el menú emergente.
El diálogo que se muestra depende de la categoría de estilo seleccionado. El diálogo de cada estilo tiene varias pestañas. Las propiedades en estos diálogos se describen en el «Capítulo 9».
Consulte el «Capítulo 13, Tablas de datos» para informarse de cómo cambiar un estilo de tabla.
En la página Organizador de los diálogos Estilo de párrafo y Estilo de marco (figura 19) hay una opción para la actualización automática. Si se selecciona esta opción, LibreOffice aplicará al estilo cualquier modificación hecha manualmente a un párrafo formateado con ese estilo.
Precaución
Si tiene la costumbre de usar formato directo sobre párrafos con un estilo aplicado, asegúrese de que Actualización automática no esté activado o se puede encontrar secciones enteras del documento que se han cambiado su formato de forma inesperada.
Figura 19: La página Organizador del diálogo Estilo de párrafo
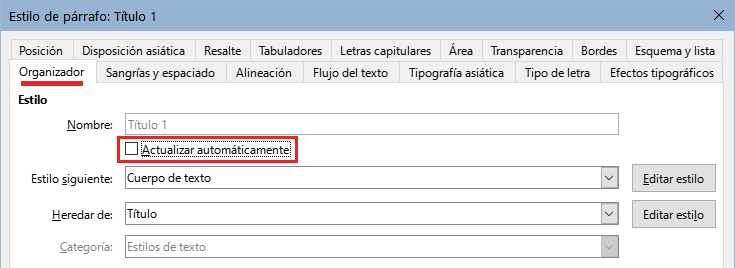
No es posible eliminar los estilos predefinidos de LibreOffice de un documento o plantilla, incluso si no están en uso. Sin embargo, los estilos personalizados pueden ser eliminados.
Para eliminar cualquier estilo no deseado, en la página Estilos de la Barra lateral, seleccione cada estilo que quiera eliminar (para eliminar varios, mantenga presionada la tecla Ctrl mientras va seleccionando estilos) y luego haga clic con el botón derecho en uno de los estilos seleccionados y elija Eliminar en el menú contextual. Si el estilo está en uso, aparecerá un mensaje que advierte que el estilo está en uso y le pide confirmación para eliminarlo.
Si el estilo no está en uso, se elimina inmediatamente sin aviso de confirmación.
Precaución
Si elimina un estilo usado en el documento, todos los objetos con ese estilo volverán al estilo en el que se basó (heredado de) pero pueden conservar parte del formato del estilo eliminado como formato manual.
Consejo
Si en el documento se utiliza un estilo de párrafo que quiere eliminar, puede usar Buscar y reemplazar para reemplazarlo con otro estilo para poder eliminarlo. Consulte el «Capítulo 3, Trabajar con texto: Avanzado», para más información.
Esta sección proporciona un ejemplo de uso típico de estilos personalizados de párrafo. Crearemos un estilo de párrafo Poema y un estilo de párrafo Poema - Título, con las siguientes propiedades:
Poema: Centrado, con un tamaño de letra de 10 puntos.
Poema - Título: Centrado, negrita, con un tamaño letra de 12 puntos.
Además, el estilo Poema - Título debe ir seguido del estilo Poema. Para que, una vez escrito el título del poema, al presionar Intro, el siguiente párrafo en el documento cambie al estilo Poema.
Nota
Es posible que ya haya notado que al pulsar Intro después de un párrafo con estilo título, el siguiente estilo cambia a Cuerpo del texto. Este comportamiento es el predeterminado para los títulos y el que se pretende en el ejemplo.
Usaremos el estilo predeterminado como punto de partida.
1) En la página Estilos de la Barra lateral haga clic en el icono Estilos de párrafo.
2) Haga clic derecho en Estilo de párrafo predeterminado y elija Nuevo.
Se abrirá el diálogo Estilo de párrafo, con la página Organizador seleccionada. Para crear un estilo personalizado, necesita configurar las tres entradas principales.
|
Campos de estilo |
Descripción |
|
Nombre: |
El nombre del estilo en sí. Teclee el nombre Poema. |
|
Estilo siguiente: |
El estilo del párrafo que sigue al estilo de párrafo que está escribiendo. Al presionar Intro este estilo se aplicará automáticamente al nuevo párrafo.
|
|
Heredar de: |
Si las propiedades del estilo se heredan de otro estilo, p. ej. Cuerpo de texto, cualquier cambio en el estilo Cuerpo de texto afectará al estilo que se cree.
|
Seleccione la categoría Estilos personalizados para el nuevo estilo y asegúrese que Actualizar automáticamente no está seleccionado. El diálogo debe verse como la figura 20.
Figura 20: Configuración inicial para el estilo de párrafo Poema.
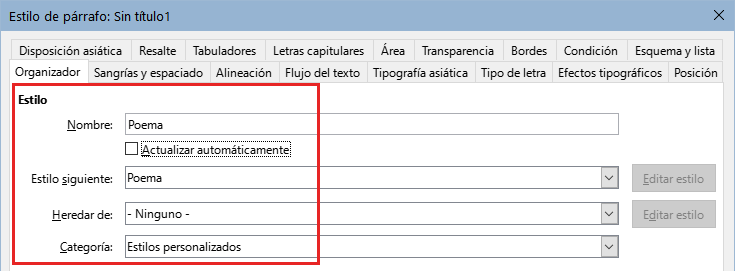
El siguiente paso es configurar las propiedades de alineación y tipo de letra del estilo.
En la página Alineación, seleccione la opción Centro.
En la página Tipo de letra, seleccione un tamaño de 12 puntos.
Haga clic en Aceptar para guardar el nuevo estilo con el nombre de Poema.
Para crear el estilo Poema - Título, use el mismo procedimiento que para Poema, pero con los siguientes cambios:
Estilo siguiente: seleccione Poema. (no debe seleccionar Poema - Título). Al pulsar Intro tras escribir texto en el estilo Poema - Título, el estilo Poema se aplicará automáticamente al nuevo párrafo.
Heredar de: Título.
El diálogo debería verse como en la figura 21.
Figura 21: Configuración para el estilo Poema - Título
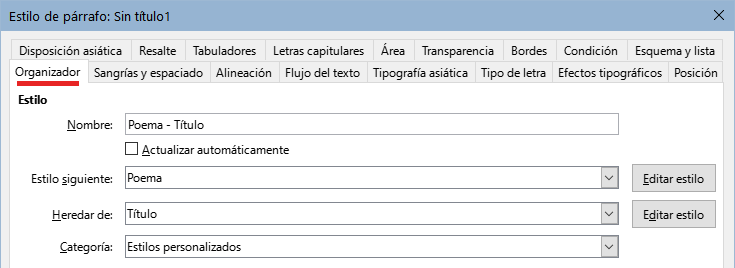
Ahora establezca la configuración del nuevo estilo:
En la página Alineación, seleccione Centro.
En la página Tipo de letra, elija Negrita y tamaño 14pt.
Haga clic en Aceptar para guardar el estilo Poema - Título.
Es aconsejable que pruebe los nuevos estilos creados y verificar si el resultado se adapta a lo que espera. Al escribir un poema usando los estilos que ha definido debería producir el resultado que se muestra en la figura 22.
Figura 22: Poema de ejemplo

Una de las principales ventajas de los estilos es que permiten cambiar el formato del documento muy fácilmente una vez que se ha escrito el contenido. Por ejemplo, supongamos que ha escrito un libro de poesía de 100 páginas. Luego usted (o su editor) decide que no le gusta la apariencia de los poemas.
Para aprender a cambiar el formato de los estilos, agregaremos una sangría a los estilos Poema y Poema - Título y los alinearemos a la izquierda en lugar de dejarlos en el centro.
Primero, establezca el estilo Poema con alineación a la izquierda:
1) En la página Alineación, seleccione Izquierda.
Establezca la sangría:
1) Utilice la pestaña Sangrías y espaciado.
2) En Sangría, establezca la sangría antes del texto en 1 cm.
Haga clic en Aceptar y debería ver el cambio de texto.
Con los mismos pasos, modifique también el estilo Poema - Título con alineación al centro y con la misma sangría.
El poema ahora debería verse similar a la figura 23. Observe que también se ha empleado un tercer estilo de párrafo para el nombre del autor del poema.
Figura 23: Resultado final, usando tres estilos personalizados
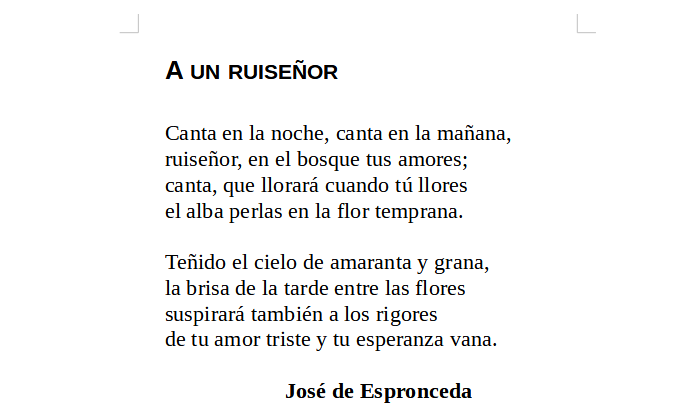
Los estilos de párrafo son la clave de la función de Insertar un sumario o tabla de contenido en Writer. La función que se encuentra en Herramientas > Numeración de capítulos define la jerarquía de títulos en un documento. Los estilos de párrafo predeterminados asignados a los niveles de título son los estilos de título suministrados con Writer: Título 1, Título 2, etc. Sin embargo, puede utilizar cualquier estilo que desee, incluso estilos personalizados.
Los títulos definidos con la función Numeración de capítulos pueden ser útiles para otras tareas distintas a la tabla de contenido (descrita en el «Capítulo 15, Tablas de contenido, índices, bibliografías»). Por ejemplo, usando campos se pueden mostrar los títulos de las secciones en cabeceras y pies de página (vea el «Capítulo 17, Campos»).
Si está utilizando los estilos de título predeterminados para los títulos en su esquema y no desea usar la numeración de títulos, no necesita hacer nada en el diálogo Numeración de capítulos. El entorno de numeración esquema predeterminado emplea los estilos de título predeterminados.
Para usar estilos personalizados en lugar de uno o más de los estilos de título predeterminados:
1) Elija Herramientas > Numeración de capítulos para abrir el diálogo correspondiente (figura 24).
2) En la página Numeración del diálogo, haga clic en el número de Nivel correspondiente al título para el que desea cambiar el estilo de párrafo.
Figura 24: Elegir estilos de párrafo para niveles de numeración
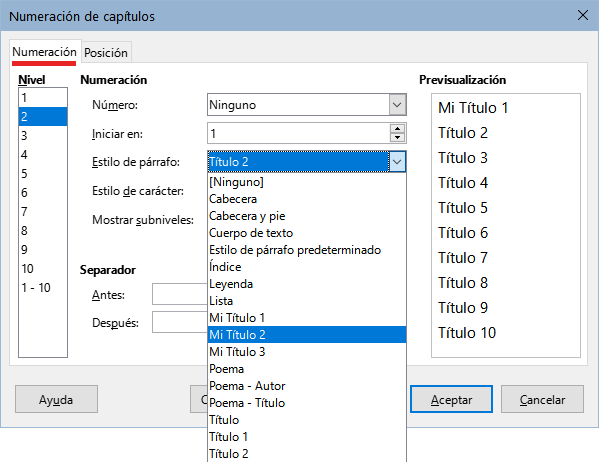
3) En la sección Numeración:elija el Estilo de párrafo, que desea asignar a ese nivel de título usando la lista desplegable. En este ejemplo, puede elegir Mi Título 1 para reemplazar el Título 1 y para el Nivel 2, Mi Título 2 para reemplazar el Título 2.
4) Repita para cada nivel de numeración que desee cambiar. Haga clic en Aceptar cuando haya terminado.
En Writer, puede asignar un nivel de esquema a cualquier estilo de párrafo. Esta función le permite crear una tabla de contenido que incluya esos párrafos junto con los títulos que utilizan los estilos enumerados en el diálogo Numeración de capítulos. Por ejemplo, puede usar una secuencia de estilos diferente para los apéndices, pero desea que los títulos y subtítulos de los apéndices aparezcan en la tabla de contenido en los mismos niveles que los títulos y subtítulos de los capítulos.
Para asignar un nivel de esquema a un estilo de párrafo, seleccione el estilo en la Barra lateral, elija Modificar, vaya a la página Esquema y lista y seleccione el nivel de esquema requerido de la lista desplegable. Haga clic en Aceptar para guardar este cambio.
Figura 25: Especificar un nivel de esquema para un estilo de párrafo
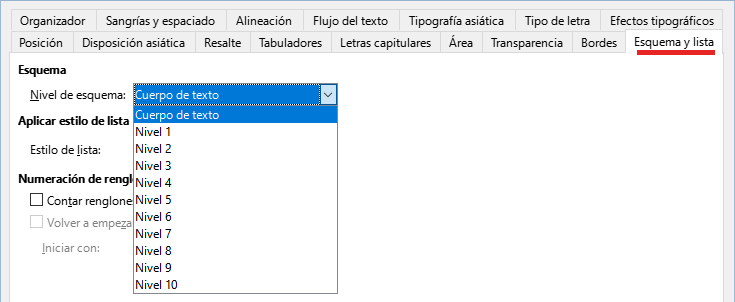
Si desea que uno o más niveles de título estén numerados, puede elegir de entre las muchas opciones disponibles. En este ejemplo se define un esquema para crear títulos con la apariencia del de la siguiente ilustración.
Figura 26: Esquema de numeración deseado
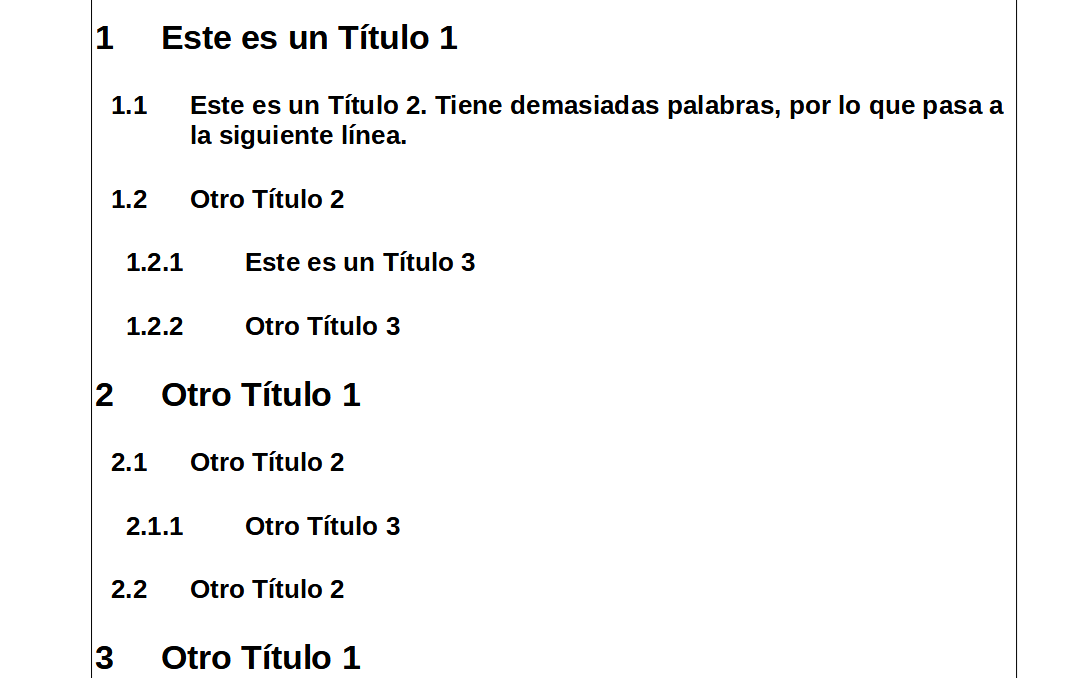
Utilice la página Numeración del diálogo Numeración de capítulos para definir el esquema de numeración y su apariencia. La figura 27 muestra la configuración por defecto.
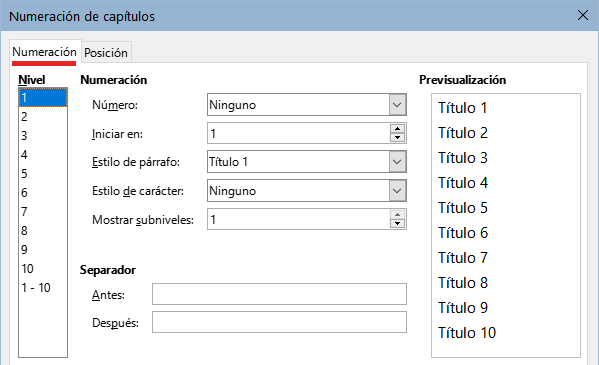
Figura 27: Configuración de Numeración de capítulos
1) Especifique el tipo de numeración para el nivel 1: En la lista Nivel, elija 1. En la lista Número, elija 1, 2, 3. El resultado se muestra en el cuadro de vista previa a la derecha en la figura 28.
Figura 28: Especificar numeración de títulos de nivel 1
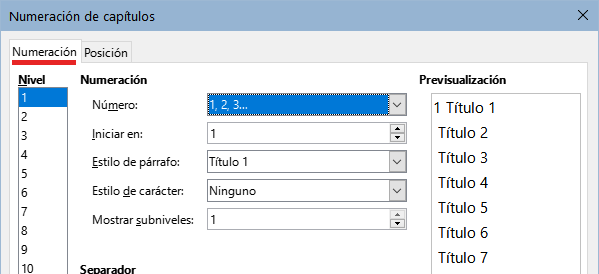
2) Seguidamente, en la lista Nivel, elija 2. En la lista Número, elija 1, 2, 3. La lista Mostrar subniveles ahora está activa y debería mostrar 2 (si no refleja ese número, póngalo manualmente). El resultado se muestra en la figura 29.
Figura 29: Especificar numeración de títulos de nivel 2
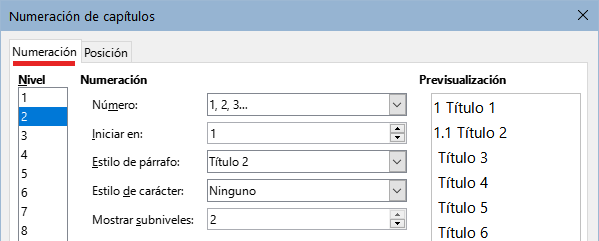
3) En la lista Nivel, elija 3. En la lista Número, elija 1, 2, 3. La lista Mostrar subniveles debería mostrar 3 (cámbielo si no es así). El resultado se muestra en la figura 30.
Figura 30: Especificar numeración de títulos de nivel 3

Estas opciones producen el diseño que se muestra en la figura 31.
Figura 31: Resultado de la numeración para los títulos

Independientemente de si los títulos están numerados o no, es posible que desee cambiar parte de su formato. Por ejemplo, puede necesitar que los títulos de segundo nivel y de tercer nivel tengan un sangrado mayor al del primer nivel. También, para títulos numerados, es posible que la segunda línea de títulos largos se alinee con la primera palabra del título, no con el número. Para estos cambios, use la página Posición del diálogo Numeración de capítulos.
Como ejemplo, cambiaremos la posición y el ajuste de un Título 2:
1) En la lista de Nivel a la izquierda, elija 2. Cambie los valores de: Numeración seguida por tabulación a 0,80 cm (predeterminado) y Sangrar en a 0,30 cm (figura 32). Es posible que desee utilizar un valor diferente. Esto sangra todo el título, pero no afecta la forma en que se comportan los títulos largos (vea la figura 33).
Figura 32: Sangría de los títulos de nivel 2
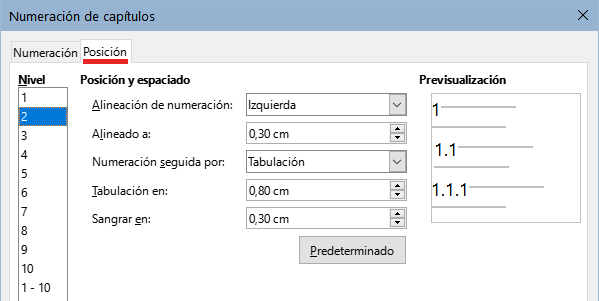
Figura 33: Cambios en la sangría de los títulos de nivel 2

2) Para cambiar el ajuste de los títulos largos, cambie Sangrar en a un valor mayor al establecido, como se muestra en la figura 34. El resultado se muestra en la figura 35.
Figura 34: Ajuste de títulos largos
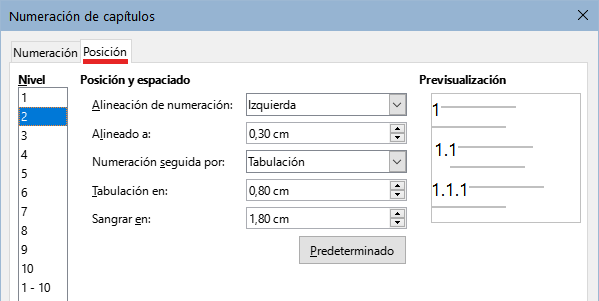
Figura 35: Resultado al aumentar la sangría
