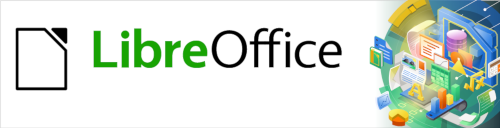
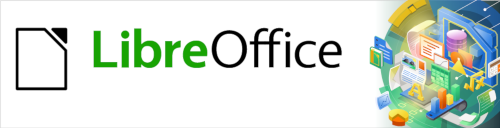
Guía de Writer 7.3
Capítulo 9
Trabajar con estilos
Este documento tiene derechos de autor © 2023 por el equipo de documentación de LibreOffice. Los colaboradores se listan más abajo. Se puede distribuir y modificar bajo los términos de la «GNU General Public License» versión 3 o posterior o la «Creative Commons Attribution License», versión 4.0 o posterior. Todas las marcas registradas mencionadas en esta guía pertenecen a sus propietarios legítimos.
|
Jean Hollis Weber |
|
|
De esta edición (traducción y revisión)
|
B. Antonio Fernández |
Kepa S Silva Orduz |
|
|
John A Smith |
Jean Hollis Weber |
Leo Moons |
|
Ron Faile Jr. |
Bruce Byfield |
Gillian Polack |
|
Kees Kriek |
|
|
De ediciones previas (traducción y revisión)
|
Geraldyn Carrero Azuaje |
Juan Carlos Sanz Cabrero |
|
Puede dirigir cualquier comentario o sugerencia acerca de este documento al foro del equipo de documentación: https://community.documentfoundation.org/c/spanish/documentation/11.
Nota
Todo lo que publique en este foro, incluyendo su dirección de correo y cualquier otra información personal que escriba en el mensaje se archiva públicamente y no puede ser borrada.
Fecha de publicación y versión del programa
Versión en español publicada en abril de 2023. Basada en la versión 7.3 de LibreOffice.
Algunas pulsaciones de teclado y opciones de menú en macOS, son diferentes de las usadas en Windows y Linux. La siguiente tabla muestra algunas sustituciones comunes para las instrucciones dadas en este capítulo. Para una lista detallada vea la ayuda de la aplicación.
|
Windows o Linux |
Equivalente en Mac |
Efecto |
|
Herramientas > Opciones |
LibreOffice > Preferencias |
Acceso a la configuración general |
|
Clic con el botón derecho |
Según la configuración del equipo Ctrl + clic |
Abre el menú contextual |
|
Ctrl (Control) |
⌘ (Comando) |
Utilizado con otras teclas |
|
F5 |
Mayús+⌘+F5 |
Abre el navegador del documento |
|
F11 |
⌘+T |
Abre la Barra lateral en la página Estilos |
El «Capítulo 8, Introducción a los Estilos», describe los conceptos básicos de cómo usar, aplicar y administrar estilos. Este capítulo proporciona una descripción más detallada de cómo crear o modificar algunos estilos, utilizando muchas opciones disponibles en las distintas páginas de los diálogos de estilo, explica cómo estas opciones afectan la apariencia de los estilos y cómo usarlos de manera eficiente.
Muchas de las páginas de los diálogos de estilos son similares, sino iguales, a las páginas que se utilizan para el formato manual, por lo que este capítulo también puede ayudarle a aplicar el formato de manual.
Además de usar los estilos predefinidos proporcionados por LibreOffice, puede agregar nuevos estilos personalizados. En el «Capítulo 8», se explican cuatro métodos para crear un estilo nuevo: mediante arrastrar y soltar, mediante el menú Estilos > Estilo nuevo a partir de selección, con el icono Acciones de estilos que se encuentra en la página Estilos de la Barra lateral y mediante los diálogos que se abren al crear (o modificar) un estilo.
Los tres primeros métodos son convenientes porque puede verificar los efectos visuales que produce el estilo antes de crearlo. Sin embargo, para tener un control total sobre el estilo y su relación con otros estilos, debe usar los diálogos de estilos, como se describe en este capítulo.
Nota
Los estilos de tabla se crean de una manera distinta y se tratan de manera separada en el «Capítulo 13, Tablas de datos».
Abra la página Estilos de la Barra lateral. Seleccione la categoría de estilo que desea crear haciendo clic en el icono apropiado en la parte superior.
Haga clic con el botón derecho en la página Estilos y seleccione Nuevo en el menú contextual. El diálogo que se muestra depende del tipo de estilo que seleccione.
Consejo
Los diálogos utilizados para crear un estilo nuevo y modificar un estilo existente son casi los mismos para las distintas categorías de estilos, con la excepción de los estilos condicionales que tienen un diálogo diferente. Consulte «Estilos condicionales de párrafo» más adelante.
La página Organizador, que se muestra en la figura 1, es común a todas las categorías de estilo (excepto los estilos de Tabla), con solo pequeñas diferencias entre ellos. Por lo tanto, se describe una sola vez.
Dependiendo del estilo que esté creando, encontrará los siguientes campos:
Nombre: presente en todas las categorías. Utilice este campo para nombrar el estilo que esté creando.
Actualizar automáticamente: solo presente para estilos de párrafo y marco. Al seleccionar esta opción, cualquier formato directo que se aplique en un párrafo o marco con ese estilo en el documento modificará el estilo y todos los párrafos o marcos del documento se verán afectados.
Precaución
Si tiene la costumbre de emplear el formato directo en el texto aunque tenga estilos aplicados, asegúrese de que Actualizar automáticamente no esté marcado o se puede encontrar secciones enteras de su documento modificadas sin pretenderlo.
Figura 1: La página Organizador se muestra al crear un nuevo estilo.
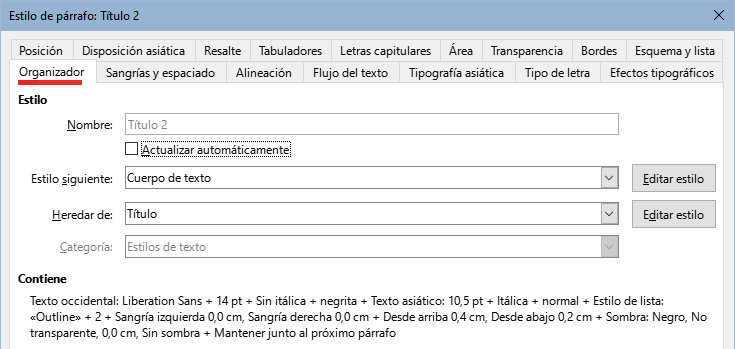
Estilo siguiente: solo disponible para estilos de párrafo y página. Úselo para especificar qué estilo se aplicará al siguiente elemento del mismo tipo. Por ejemplo, un estilo de página izquierda suele ir seguido de un estilo de página derecha, un estilo de primera página seguido de un estilo de página izquierda, un título seguido de un cuerpo de texto y así sucesivamente.
Heredar de: disponible para los estilos de párrafo, carácter y marco; determina la posición del estilo dentro de la jerarquía de estilos. Todas las propiedades del estilo especificado aquí se utilizan como propiedades iniciales para el nuevo estilo
Categoría: disponible para todos los estilos; se usa para asociar el nuevo estilo con una de las categorías. Tenga en cuenta que no puede cambiar de categoría los estilos predefinidos. La incorporación de un estilo a una categoría es útil cuando se filtra el contenido de la lista de Estilos con los filtros por categorías (Estilos de texto, etc.).
Contiene: muestra un resumen de las propiedades del estilo.
Herencia de estilosAl crear un nuevo estilo de párrafo o de carácter, puede usar un estilo existente como punto de partida para su configuración. En este sentido, LibreOffice vincula los estilos. Cuando se hereda la configuración de estilo, un cambio en el estilo principal afecta a cada estilo heredado de este. Para ver las conexiones entre los estilos, cambie a Jerárquico en el filtro de visualización de estilos. Por ejemplo, cada estilo de Título (como el Título 1, Título 2) es heredero de un estilo llamado Título. Esta relación se ilustra en la figura 2. |
Figura 2: Vista jerárquica de la herencia en los estilos
|
La herencia es un método para crear «jerarquías» de estilos en los que puede cambiar sus propiedades simultáneamente. Por ejemplo, si decide que todos los títulos deben ser verdes (como en esta guía), solo necesita cambiar el color de letra del estilo principal para obtener ese resultado. Sin embargo, los cambios realizados en un parámetro del estilo principal no modifica los cambios realizados previamente en el mismo parámetro en los estilos secundarios. Por ejemplo, si cambia el color de letra del Título 2 a verde, un cambio del color del estilo Título (el estilo principal) a rojo no afectará al color del Título 2.
Puede verificar fácilmente qué propiedades son específicas de un estilo en la sección Contiene de la página del Organizador. Si desea restablecer las propiedades de un estilo secundario a la del estilo principal, haga clic en el botón Restab. valores heredados ubicado en la parte inferior de cada diálogo de estilo de Párrafo y Carácter.
Supongamos que desea cambiar el tipo de letra, no solamente del Título 1 o del Título 2, sino de todos los títulos.
Abra la página Estilos y formato de la Barra lateral, seleccione el icono Estilos de párrafo, haga clic con el botón secundario en Título y luego seleccione Modificar para abrir el diálogo Estilo de párrafo para ese estilo (Título).
Utilice la pestaña correspondiente para abrir la página Tipo de letra, Seleccione un tipo de letra que considere adecuado y haga clic en Aceptar.
Los tipos de letra de todos los estilos de título (Título 1 a Título 10) se habrán cambiado con una sola operación.
Figura 3: Seleccionar el tipo de letra del estilo padre Título
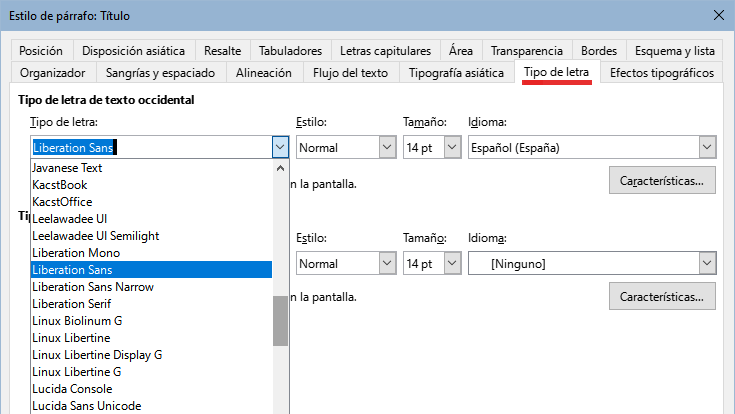
Aunque esta sección describe la mayoría de los parámetros distribuidos en las distintas páginas con pestañas que se muestran en la figura 3, no necesita configurarlos todos. En la mayoría de los casos, solo necesita modificar algunos atributos, especialmente si vincula estilos o basa el nuevo estilo en uno similar.
En la página Sangrías y espaciado (figura 4), puede configurar una sangría para el párrafo, el espaciado superior e inferior entre párrafos y el interlineado.
Figura 4: Página Sangrías y espaciado del diálogo Estilo de párrafo

Use la sección Sangría de la página para ajustar la sangría utilizando los parámetros:
Antes del texto: controla el espacio entre el margen izquierdo de la página y el extremo izquierdo del área del párrafo. Al introducir un valor negativo, el texto comenzará a la izquierda del margen. Esto puede ser útil en situaciones donde el margen izquierdo es bastante amplio, pero desea que los títulos se centren en la página.
Después del texto: controla el espacio entre el margen derecho de la página y el extremo derecho del área del párrafo. Al introducir un valor negativo, el texto se extiende más allá del margen derecho de la página.
Primer renglón: controla el desplazamiento del primer renglón del párrafo en relación con el área del párrafo. Un valor positivo aumenta la sangría del primer renglón, mientras que un valor negativo hace que el primer renglón comience a la izquierda del área del párrafo.
Automático: seleccione esta casilla para permitir que Writer controle automáticamente la sangría del primer renglón. Writer calcula el valor basándose en el tamaño del tipo de letra y otros parámetros.
Use la sección Espaciado de la página para determinar la cantidad de espacio sobre y bajo el párrafo. En los estilos de títulos es habitual incluir algún espacio Sobre el párrafo para que estén separados del cuerpo del texto de la sección anterior lo que evita insertar párrafos vacíos para separarlos. El espaciado entre párrafos también es normal en ciertos tipos de documentos. El estilo Cuerpo de texto de esta guía está configurado para dejar algo de espacio entre párrafos consecutivos. Puede seleccionar la opción No añadir espacio entre párrafos del mismo estilo para eliminar el espacio extra.
Nota
Una opción en Herramientas > Opciones > LibreOffice Writer > Compatibilidad controla el espacio entre párrafos: si se agregan los espaciados superior e inferior (valor predeterminado) o si se aplica unicamente el espaciado mayor (compatibilidad con Word). Consulte el «Capítulo 21, Personalización de Writer», para más información.
El espaciado entre párrafos no afecta al espacio entre líneas dentro de un párrafo, que se controla en la sección Interlineado. Puede seleccionar uno de los siguientes valores:
Sencillo: la configuración predeterminada: aplica un interlineado sencillo al párrafo. Este se calcula automáticamente en función del tamaño del tipo de letra.
1.15 renglones: establece el interlineado en 1.15 líneas. Este pequeño aumento a menudo mejora la apariencia del texto sin usar mucho espacio vertical.
1.5 renglones: establece el interlineado en 1.5 líneas.
Doble: establece el interlineado en 2 líneas.
Proporcional: activa el cuadro de edición junto a la lista desplegable donde puede ingresar un valor porcentual. 100 % significa un interlineado sencillo, 200 % un interlineado doble y así sucesivamente.
Por lo menos: esta opción activa el cuadro de edición junto a la lista desplegable, donde puede ingresar el valor mínimo que se usará para el interlineado.
Regleta: si se selecciona, puede controlar la altura del espacio vertical entre las líneas de base de dos líneas sucesivas de texto, al ingresar un valor en el cuadro, este se suma al valor del interlineado sencillo.
Fijo: esta opción activa el cuadro de edición junto a la lista desplegable, donde puede ingresar el valor exacto del interlineado.
Consejo
Cuando se utilizan diferentes tamaños de letra en el mismo párrafo, el interlineado puede ser desigual. Para obtener un interlineado uniforme, seleccione Fijo o Por lo menos en la lista desplegable y un valor que sea lo suficientemente amplio para crear un interlineado adecuado, teniendo en cuenta el mayor tamaño de letra utilizado.
El último parámetro en esta página es Activar el interlineado de la página. Con esta opción se habilita o deshabilita el interlineado de página para este estilo de párrafo.
Activar esta función no tendrá efecto si la función con el mismo nombre no está activada en el estilo de página en el que se encuentra el estilo de párrafo. Consulte «Ajustes generales para el estilo de página» más adelante.
Cuando activa el interlineado de página en un párrafo, un estilo de párrafo o un estilo de página, las líneas base de los caracteres afectados se alinean en una cuadrícula invisible (tipográfica), independientemente del tamaño de tipo de letra o la presencia de gráficos. Esta alineación hace que cada línea tenga la misma altura, de manera que cuando se imprime el documento no hay diferencias de alineación entre columnas adyacentes, páginas enfrentadas ni impresiones a doble cara.
Use la página Alineación para modificar la alineación horizontal del texto, eligiendo entre Izquierda, Derecha, Centro y Justificado. Los resultados de la selección se muestran en la vista previa en el lado derecho.
Al seleccionar Justificado, también puede decidir cómo debe quedar el último renglón del párrafo (este no siempre ocupa el renglón completo). De forma predeterminada, Writer alinea el último renglón a la izquierda (Al inicio), pero puede elegir alinearlo con el Centro o Justificado, con esta última opción, las palabras en el último renglón se espaciarán para ocuparlo por completo.
Cuando se ha configurado el último renglón como Justificado y el renglón consta de una sola palabra, al marcar la opción Expandir palabra única, esa palabra se extenderá (con espacios entre los caracteres) para ocupar la longitud completa del renglón.
La página Alineación también se usa para controlar la alineación vertical de Texto a texto, útil cuando ha mezclado varios tamaños de letra en el mismo renglón. Elija entre las opciones de alineación: Automático, Línea de base, Arriba, Medio, Abajo. Vea la figura 5 para una representación visual de estos puntos de referencia.
Figura 5: Alineación de Texto a texto: línea de base, arriba, medio, abajo
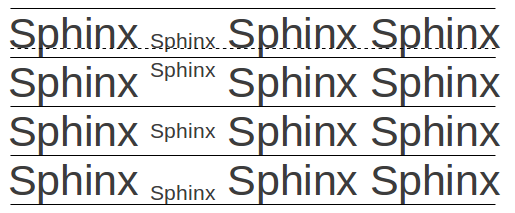
La página Flujo de texto (figura 6), tiene tres secciones: División de palabras, Saltos y Opciones.
Figura 6: Página Flujo de texto del diálogo Estilo de párrafo
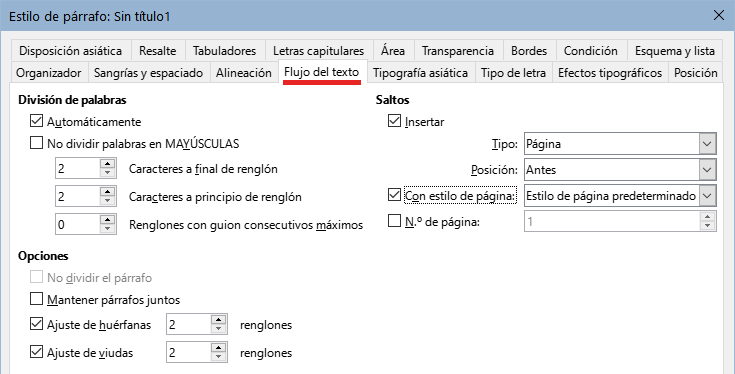
En la sección División de palabras, al marcar la casilla Automáticamente se pueden configurar tres parámetros:
Caracteres al final del renglón: controla el número mínimo de caracteres que debe quedar en un renglón antes de insertar un guion.
Caracteres al principio de renglón: controla el número mínimo de caracteres de la palabra dividida que se pueden colocar al comienzo de un nuevo renglón.
Renglones con guion consecutivos máximos: controla el número de renglones consecutivos que terminan con un guion. El estándar tipográfico es 2.
En la sección Saltos, puede hacer que un párrafo comience en una nueva página o columna, así como especificar la posición del salto, el estilo de la página siguiente y el número de página que se le asignará. Un uso típico de esta opción es asegurar que la primera página de un capítulo siempre comience en una página nueva (generalmente derecha).
Para comenzar siempre una página nueva con un estilo particular, haga los siguientes ajustes:
En la sección Saltos, seleccione Insertar. Asegúrese de que Tipo esté configurado en Página y la Posición esté configurada en Antes.
Seleccione Con estilo de página y elija un estilo de página de la lista.
Para continuar con la numeración de páginas del capítulo anterior, mantenga N.º de página establecido en 0. Para reiniciar la numeración de cada capítulo en 1, establezca el número de página en 1. Haga clic en Aceptar.
Nota
Si desea que la primera página de un capítulo nuevo comience siempre en una página derecha, asegúrese de que el estilo de página para la primera página del capítulo esté configurado como Solo derecha en el campo Configuración de disposición (página Página del diálogo Estilo de página).
La sección Opciones de la página Flujo de texto contiene opciones para controlar lo que sucede cuando un párrafo completo no cabe al final de la página:
No dividir el párrafo: si un párrafo no cabe en la parte inferior de una página, todo el párrafo se mueve a la parte superior de la página siguiente. Esto podría causar un gran espacio en blanco en la parte inferior de la página.
Mantener párrafos juntos: úselo para los títulos o la oración inicial de una lista, para asegurarse de que no sea el último párrafo de una página.
Ajuste de huérfanas y Ajuste de viudas: viudas y huérfanas son términos tipográficos. Una huérfana es el la primera línea de un párrafo aislada en la parte inferior de una página o columna. Una viuda es la última línea de un párrafo que aparece aislada en la parte superior de la página o columna siguiente. Utilice estas opciones para permitir que los párrafos se dividan entre páginas o columnas, pero obligando a que al menos dos o más líneas permanezcan juntas en la parte inferior o superior de la página o columna. Puede especificar cuántas líneas deben permanecer juntas.
Tres páginas del diálogo Estilo de párrafo están dedicadas a la configuración que controla la apariencia del tipo de letra: las páginas Tipo de letra, Efectos tipográficos y Posición. El uso de las dos primeras páginas es sencillo. Muchas de las opciones son las mismas que se utilizan al crear un estilo de carácter (explicadas en «Crear un nuevo estilo de carácter» más adelante). Aquí se describen las opciones que se pueden usar al crear un estilo de párrafo.
Puede especificar un tamaño de letra fijo (en puntos u otras unidades de medida). Además, si está creando un estilo basado en otro estilo (estilo vinculado), puede especificar un tamaño de letra relativo a ese otro estilo, ya sea como un porcentaje o como un valor en puntos negativo o positivo (–2 pt o + 5 pt). Los tamaños relativos de tipo de letra se usan mayormente en páginas web.
Por ejemplo, el estilo del párrafo Título 1 se basa en el estilo de párrafo Título. El tamaño de letra del de estilo de párrafo Título es de 14 puntos y el tamaño de letra del estilo de párrafo Título 1 se especifica como 130%. Por lo tanto, el tamaño de letra resultante del texto en un párrafo formateado con el estilo del párrafo Título 1 es el 130 % de 14 pt = 18.2 pt.
Para especificar un tamaño de tipo de letra porcentual: en el diálogo Estilo de párrafo, seleccione la pestaña Tipo de letra. En el cuadro Tamaño, ingrese un número, seguido del símbolo de porcentaje (%) (consulte la figura 7). De manera similar, puede ingresar un signo más o menos seguido del número de puntos que se agregarán o restarán del tamaño de tipo de letra base.
Para cambiar de un tamaño de tipo de letra relativo a un tamaño de tipo de letra absoluto, ingrese el tamaño de tipo de letra deseado en una medida específica, como puntos (pt).
También es posible utilizar un tamaño de tipo de letra porcentual para los estilos de caracteres.
Figura 7: Seleccionar un tamaño de tipo basado en un porcentaje
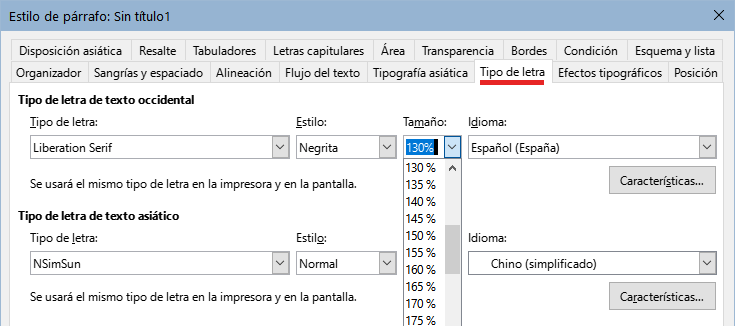
El idioma seleccionado para un documento (en Herramientas > Opciones > Configuración de idioma > Idiomas) determina el diccionario utilizado para la revisión ortográfica, el diccionario de sinónimos, la separación de palabras, el separador decimal, el delimitador de miles y el formato de moneda predeterminado. Solo se puede utilizar un idioma cuyo diccionario esté instalado.
Dentro del documento, puede aplicar un idioma específico a cualquier estilo de párrafo. Esta configuración tiene prioridad sobre el idioma de todo el documento.
En la página Tipo de letra del diálogo Estilo de párrafo, los idiomas con los diccionarios instalados están marcados en la lista Idioma con un pequeño icono (figura 8). Al revisar la ortografía, Writer usará el diccionario adecuado para los párrafos con este estilo.
Si escribe documentos en varios idiomas, puede usar los estilos vinculados para crear dos estilos de párrafos que difieren solo en la opción de idioma. Si luego desea cambiar algunas de las otras propiedades del estilo de párrafo, todo lo que necesita hacer es cambiar el estilo principal.
Para insertar palabras ocasionales en un idioma diferente y evitar que se seleccionen por error con el corrector ortográfico, es más conveniente utilizar un estilo de carácter, como se explica en «Crear un nuevo estilo de carácter» más adelante.
Consejo
La selección [Ninguno] para Idioma es útil cuando un párrafo incluye texto que no desea que se verifique, como los URL o código de programación.
Figura 8: Seleccionar un idioma para un estilo de párrafo
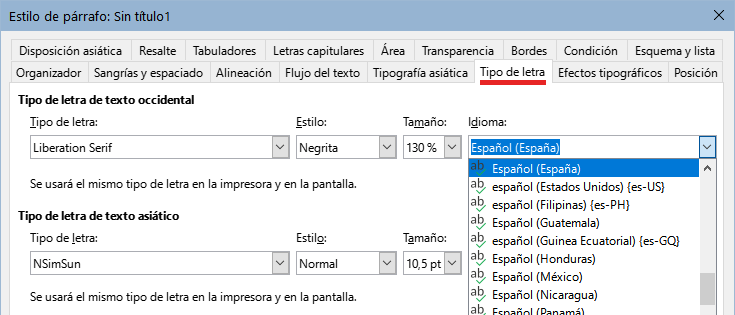
La página Posición del diálogo Estilo de párrafo recoge todas las opciones que afectan la posición del texto en la pantalla o en la página impresa.
Figura 9: Página Posición del diálogo Estilo de párrafo
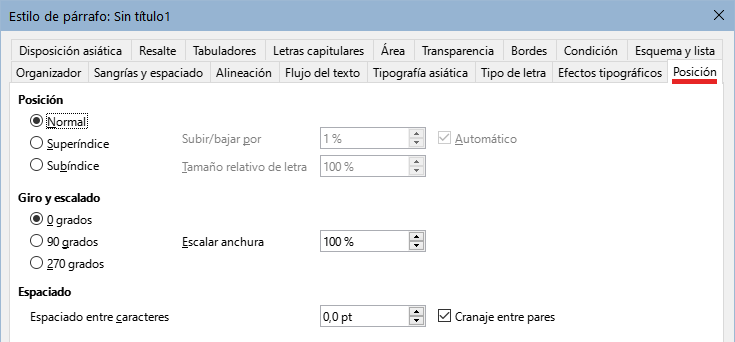
La sección Posición se utiliza para controlar la apariencia de los superíndices y subíndices (caracteres por encima o por debajo de la línea normal del carácter como en 1er o H2O ). Normalmente, aplicará superíndices y subíndices a grupos de caracteres en lugar de a párrafos enteros. Por lo tanto, se recomienda encarecidamente cambiar estos parámetros solo cuando se define un estilo de carácter y, en cambio, dejar la configuración predeterminada para los estilos de párrafo.
La segunda sección de la página Posición controla la rotación del área del párrafo. Los usos comunes para párrafos rotados son colocar cabeceras o pies de página verticales en una página horizontal y ajustar los títulos sobre columnas estrechas de tablas (figura 10).
Consejo
Los títulos girados en tablas suelen ser más legibles si se posicionan en ángulo, no en vertical. Para producir texto en ángulo, debe crear un objeto de texto desde la barra de herramientas Dibujo y girarlo a cualquier ángulo que desee. Consulte el «Capítulo 11, Imágenes y Gráficos».
Figura 10: Tabla con títulos verticales
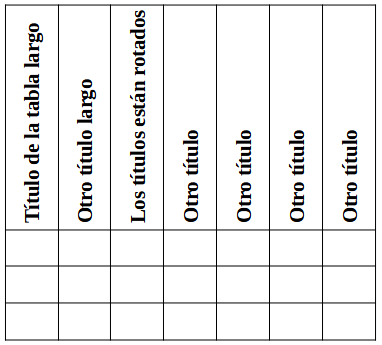
El desplegable Escalar anchura controla el porcentaje del ancho de letra mediante el cual se comprime o extiende el texto girado; es decir, desde el primer carácter hasta el último.
El «Capítulo 6, Formato de páginas: Avanzado», describe cómo crear cabeceras y pies de página verticales en páginas apaisadas mediante la rotación de caracteres. Puede lograr el mismo efecto definiendo un estilo de párrafo específico para cabecera o pie de página vertical en páginas horizontales.
Como ejemplo, aplicaremos títulos de tabla en vertical a una tabla preexistente.
1) Cree un nuevo estilo de párrafo. Nómbrelo Título de tabla girado.
2) En la página Posición del diálogo Estilo de párrafo, en la sección Giro y escalado, seleccione 90 grados. Haga clic en Aceptar para guardar el nuevo estilo.
3) Seleccione la fila de títulos de la tabla y aplique el nuevo estilo. Cualquier texto en las celdas de la fila de títulos se girará.
4) Si los títulos están alineados con la parte superior de las celdas, es posible que desee cambiar la alineación con la parte inferior de las celdas, como se muestra en la figura 10. Para hacer esto, haga clic en el icono Alinear abajo en la barra de herramientas Tabla o seleccione Formato > Alinear texto > Abajo en el menú.
Use la sección Espaciado de la página Posición para controlar el espaciado entre caracteres individuales en el párrafo. Si en las opciones predefinidas del desplegable no encuentra un valor que se ajuste a sus necesidades, escriba directamente el valor en puntos que desea para extender o condensar el texto.
La opción Cranaje entre pares (seleccionada de forma predeterminada) aumenta o disminuye la cantidad de espacio entre ciertos pares de letras para mejorar la apariencia general del texto. Cranaje entre pares ajusta automáticamente el espacio entre caracteres para combinaciones de letras específicas. El cranaje solo está disponible para ciertos tipos de tipo de letra y, para documentos impresos, solo funciona si su impresora lo admite.
Figura 11: Cranaje desactivado (a la izquierda) y activado (a la derecha)
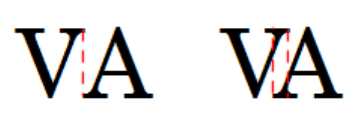
Si bien las tablas sin bordes generalmente se consideran una solución mucho mejor para espaciar el material en una página, en algunas situaciones los tabuladores son suficientes para hacer lo que se necesita, con las ventajas adicionales de ser más sencillos de administrar y más rápida su aplicación.
Precaución
Si necesita usar tabuladores y enviar un documento a otras personas, no use los tabuladores predeterminados. Si los destinatarios del documento han definido tabuladores predeterminados que no coinciden con los que está utilizando, el párrafo puede verse muy diferente en sus equipos.
En su lugar, defina los tabuladores explícitamente en el párrafo o el estilo de párrafo; entonces puede estar seguro de que todos los destinatarios verán el mismo diseño.
Para definir tabuladores en el estilo de párrafo, use la página Tabuladores, que se muestra en la figura 12. Aquí puede elegir el tipo de tabulador: izquierda, derecha, centrado o decimal; el carácter que se utilizará como punto decimal y el carácter de relleno: los caracteres que aparecen entre el final del texto antes del tabulador y el comienzo del texto después del tabulador. También puede crear un carácter de relleno personalizado al ingresarlo en el cuadro correspondiente. El uso más habitual de un carácter de relleno es agregar puntos entre un título y un número de página en una tabla de contenido o usar un carácter de subrayado al crear un formulario con espacios que tengan que ser rellenados.
Figura 12: Especificar tabuladores para un estilo de párrafo

Para crear un tabulador nuevo, especifique su posición respecto al margen izquierdo, el tipo de tabulador y el carácter de relleno y haga clic en el botón Nuevo. Los tabuladores se muestran en el cuadro Posición (a la izquierda). La única forma de modificar la posición de un tabulador es crear uno nuevo en la posición deseada y eliminar el antiguo con los botones correspondientes.
No es posible definir tabuladores que excedan el margen de la página. En caso de que sea necesario, use una tabla sin bordes.
Use la página Esquema y lista para asignar un nivel de esquema a cualquier estilo de párrafo, como se describe en «Asignación de niveles de esquema a otros estilos» en el «Capítulo 8, Introducción a los estilos». Esta característica le permite crear una tabla de contenido que incluya esos párrafos junto con los títulos utilizando los estilos enumerados en Herramientas > Numeración de capítulos.
También puede usar esta página para asociar un estilo de párrafo con un estilo de lista. Consulte el «Capítulo 12, Listas» para información adicional y un ejemplo.
Si desea que un párrafo use letras capitulares (generalmente esto es adecuado para un primer estilo de párrafo), puede predefinir las propiedades en la página Letras capitulares del diálogo de Estilo de párrafo. Seleccione la opción Mostrar letras capitulares para habilitar las opciones relativas: Renglones ocupados, Número de caracteres que quiere ampliar o una Palabra completa y el Espacio hasta el texto.
Figura 13: Página Letras capitulares

Las letras capitulares utilizan el mismo tipo de letra y tienen las mismas propiedades que el resto del párrafo; sin embargo, puede modificar fácilmente su apariencia creando un estilo de carácter específico y aplicándolo a la letra capitular. Por ejemplo, es posible que desee que las letras capitulares sean de un color diferente o aplicar un efecto de contorno. Seleccione el estilo de carácter que desea usar en el menú desplegable correspondiente.
Agregar un color de fondo o un objeto gráfico a un párrafo es una alternativa al uso de un marco para resaltarlo. Puede personalizar el fondo utilizando la página Área del diálogo Estilo de párrafo. Las opciones se describen en «Definir bordes y fondos» en el «Capítulo 6, Formato de páginas: Avanzado».
Figura 14: Tipos de relleno para fondos de párrafo

Debe prestar atención a los siguientes puntos cuando trabaje con la página Área:
Si no encuentra el color deseado en la lista de colores predefinidos, puede definir otro como se describe en el «Capítulo 20, Personalización de Writer».
Puede usar un Degradado una Imagen, un Motivo o una Trama en lugar de un color sólido como fondo.
Se pueden seleccionar diferentes fondos para el área de párrafo y para el texto en el párrafo. Utilice la página Resalte del diálogo Carácter para resaltar solo parte del texto. La figura 15 muestra la diferencia.
El tratamiento de área solo se aplica al área de párrafo. Si ha definido un párrafo con sangría, el espacio entre el párrafo y el margen no tendrá el color de fondo del párrafo.
Figura 15: Área del párrafo: amarilla, resalte del carácter: verde
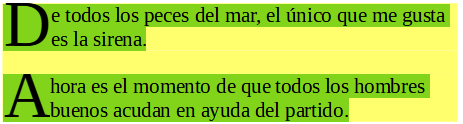
En la página Transparencia, puede elegir las opciones de transparencia para el fondo seleccionado. Los valores van desde 0 % (totalmente opaco) hasta + 100 % (totalmente transparente).
Los bordes en los párrafos se utilizan para delimitar párrafos del texto sin necesidad de usar un marco, para separar las áreas de cabecera y pie de página del área de texto principal o para proporcionar elementos decorativos en algunos estilos de título. Considere los siguientes puntos:
Tenga cuidado con los efectos que produce el espaciado entre los bordes y el área de párrafo en las sangrías y tabuladores.
Si desea que el borde se dibuje alrededor de varios párrafos, marque Fusionar con el párrafo siguiente en la parte inferior de la página Bordes.
A menudo, un espacio en blanco puede tener el mismo efecto.
Consulte el «Capítulo 4, Formato de texto», para más información sobre la página Bordes.
Hacer que un estilo de párrafo sea condicional significa que cambia su formato dependiendo de dónde se usa. Por ejemplo, puede desear que el color de letra del estilo MiCuerpoDeTexto sea negro de manera predeterminada, pero que se vuelva blanco cuando esté dentro de un marco con fondo azul.
Probablemente, el uso más común para el formato condicional es con un esquema con estilo único. El esquema con estilo único es un tipo de esquema de numeración diseñado con un Estilo de Lista. En lugar de utilizar diferentes estilos para los distintos niveles de esquema, cambia el formato del número cuando presiona la tecla Tab para crear un título subordinado.
El único problema con los esquemas con estilo único es que todos los niveles tienen el mismo aspecto. Aquí es donde un estilo de párrafo condicional es útil. Asigne el estilo de párrafo a un Nivel de esquema en la página Esquema y lista y luego abra la página Condición. Allí, puede asignar los niveles del estilo de esquema a otros estilos de párrafo. Luego, cuando presione la tecla Tab mientras usa el estilo condicional de párrafo, cada nivel del esquema toma un formato diferente, lo que hace que el esquema de estilo único sea aún más conveniente de lo que es en sí mismo.
Cuando crea un estilo condicional, está diciendo «en esta situación este estilo se debe ver como ese otro estilo». Por ejemplo, «Al escribir en un pie de página, este estilo se verá como el estilo de párrafo mi_pie; al escribir en una tabla, este estilo se verá como el estilo de párrafo texto_tabla».
Además de configurar las propiedades normales (incondicionales) del estilo, debe definir qué otro estilo se verá en diferentes situaciones. Para hacer esto utilice página Condición.
Nota
Los estilos predefinidos (distintos de Cuerpo del texto) como Estilo de párrafo predeterminado, Título 1 y Título 2 no se pueden configurar como condicionales.
Precaución
Si desea crear un estilo condicional nuevo, debe hacerlo mientras el diálogo de Estilo aún está abierto por primera vez (para crear el estilo). Un estilo ya creado no puede configurarse como condicional, la pestaña Condición no aparece cuando se modifica un estilo.
Figura 16: Página Condición del diálogo Estilo de párrafo
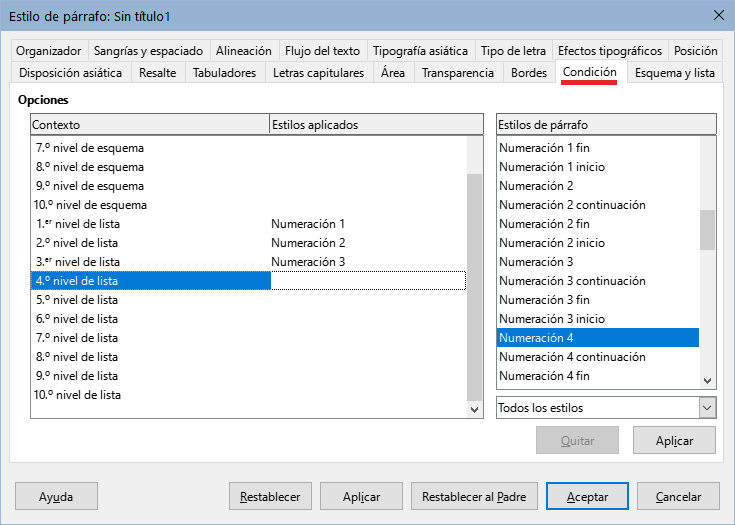
Para configurar un estilo de párrafo condicional:
1) Defina un nuevo estilo de párrafo.
2) Seleccione todas las propiedades de párrafo para el estilo. ¡No haga clic en Aceptar!
3) Haga clic en la pestaña Condición.
4) Seleccione la primera condición en la columna Contexto del lado izquierdo del diálogo y seleccione el estilo que desea para esta condición en la lista Estilos de Párrafo.
5) Haga clic en Aplicar. El nombre del estilo de párrafo aparecerá en la columna Estilos aplicados.
6) Repita los pasos 5 y 6 para cada condición que desee vincular a un estilo diferente.
7) Haga clic en Aceptar.
Cuando se selecciona el estilo, verá que el formato del texto depende del contexto.
Los estilos de carácter modifican el formato el estilo de párrafo. Se aplican a grupos de caracteres, en lugar de a párrafos enteros. Se utilizan principalmente cuando desea cambiar la apariencia o los atributos de ciertas partes de un párrafo sin afectar a otras. Caracteres en negrita o cursiva o palabras coloreadas son ejemplos de efectos que pueden obtenerse mediante estilos de caracteres.
Otras formas de usar estilos de caracteres se describen en distintas partes de esta guía. Estos usos incluyen hacer números de capítulos, números de páginas o números de listas numeradas de mayor tamaño que el texto circundante y los formatear hiperenlaces.
También puede definir un idioma (o ninguno) en las propiedades del estilo de carácter para evitar que el corrector ortográfico detecte errores en palabras en un idioma diferente del aplicado al documento o palabras que no quiere que el corrector ortográfico detecte como errores,.
Las páginas del diálogo Estilo de carácter son similares a las que aparecen en el diálogo de Estilo de párrafo.
Use la página Organizador para asignar un nombre al nuevo estilo de carácter y establecer su nivel jerárquico (si es necesario)
Use la página Tipo de letra para determinar el tipo, el estilo y el tamaño de letra del nuevo estilo de carácter. Al igual que con los estilos de párrafo, puede especificar el tamaño de letra con un valor relativo, porcentual absoluto. También puede especificar el idioma del texto al que se aplica un cierto estilo de carácter, de modo que puede insertar palabras en un idioma diferente y comprobar su ortografía usando el diccionario correcto.
Use la página Efectos tipográficos para configurar atributos como el color de letra, el subrayado, el relieve u otros efectos. Si utiliza con frecuencia texto oculto, por ejemplo, es conveniente definir un estilo de carácter donde se marque la opción Oculto. Los efectos de relieve pueden ser apropiados para letras capitulares o para dar más énfasis al número de capítulo u otras partes del título.
Utilice la página Resalte para aplicar un fondo de color al texto. Esto produce el mismo efecto que usar la herramienta Color de resalte de caracteres en la barra de herramientas Formato.
Use la página Bordes para aplicar un borde y una sombra al texto, si así lo desea.
Utilice la página Posición para crear un subíndice o superíndice en caso de que no esté satisfecho con los predeterminados o incluso con un sub-subíndice que puede ser útil para ciertas publicaciones científicas. En la misma página, puede crear texto girado, condensado o extendido.
Nota
Al girar un grupo de caracteres, también debe especificar si el texto girado debe ajustarse a la línea o si, en cambio, se le permite extenderse por encima o por debajo de la línea. Esta propiedad solo se activa para los estilos de caracteres.
Los marcos se utilizan a menudo como contenedores para texto o gráficos. Para dar coherencia al aspecto de los marcos utilizados con fines similares, es conveniente definir estilos de marco. Por ejemplo, es posible que desee que las fotografías se encierren en un marco con un borde sombreado, dibujos vectoriales en un marco con un borde liso, las notas marginales en un marco sin borde pero con un fondo sombreado, etc.
Writer proporciona varios estilos de marco predefinidos (vea la tabla 1), que puede modificar según sea necesario o puede definir nuevos estilos de marco. La técnica para definir y aplicar estilos de marcos es similar a la de cualquier estilo.
Consejo
Existe una similitud considerable en los usos de marcos y secciones para algunos propósitos en los diseños de página. Consulte el «Capítulo 6, Formato de páginas: Avanzado», para comprender el uso de marcos y secciones.
Tabla 1: Varios estilos de marcos y sus usos
|
Estilo |
Comentarios y Uso |
|
Fórmula |
Es el estilo de marco utilizado para las fórmulas. El valor predeterminado incluye Tamaño automático, que ajusta el tamaño del marco a la fórmula. |
|
Marco |
Es el estilo de marco predeterminado. |
|
Imagen |
Es el estilo predeterminado para los objetos gráficos. Los valores predeterminados incluyen el Tamaño automático para ajustar el objeto gráfico, sin ajuste de texto y un borde delgado alrededor del marco. |
|
Etiquetas |
Es el estilo predeterminado para usar con las etiquetas (Archivo > Nuevo > Etiquetas). Parece que LibreOffice lo utiliza automáticamente y no está destinado a los usuarios. |
|
Nota al margen |
Se utiliza para colocar un marco en el margen izquierdo. Está destinado a los comentarios agregados al margen del texto. Este estilo también es útil para crear títulos laterales, situados en el margen izquierdo, que a menudo se usan en la documentación técnica. Encontrará un ejemplo en el «Capítulo 8, Introducción a los estilos» |
|
OLE |
Es el estilo predeterminado para objetos OLE y marcos flotantes. El valor predeterminado coloca el marco en la parte superior y central de un cuerpo de texto. |
|
Marca de agua |
Es el estilo predeterminado para una marca de agua, un objeto gráfico colocado como fondo para un cuerpo de texto. El valor predeterminado es ajuste completo, con texto que pasa sobre el marco y todo lo que contiene. El objeto gráfico debe ser lo suficientemente tenue como para que el texto se pueda leer sobre él. |
Cuando se agrega un objeto a Writer, se envuelve automáticamente en un marco de un tipo predeterminado. El marco establece la forma en que el objeto se coloca en la página, así como la forma en que interactúa con otros elementos del documento. Puede editar el marco modificando el estilo de marco que utiliza o aplicando una configuración manual cuando agregue un marco al documento.
Debido a que los marcos y los objetos se usan juntos, a veces es fácil olvidar que son elementos separados. En algunos casos, como en los gráficos estadísticos, puede editar el marco y el objeto por separado.
A diferencia de otros elementos que usan estilos, las propiedades de los estilos de marco se pueden definir solo en parte, porque su uso puede variar mucho. Varias propiedades de los marcos, como el tipo de ancla y los elementos protegidos, deben definirse manualmente para cada marco.
Puede formatear un marco manualmente cuando selecciona Insertar > Marco > Marco. El diálogo que se abre contiene todas las configuraciones disponibles cuando se configuran los estilos de marco, así como otros que solo están disponibles a la hora de insertarlo.
Si está utilizando una combinación de objetos gráficos, es posible que desee definir dos estilos relacionados, uno con un borde para objetos gráficos con fondos blancos y otro sin un borde para todos los demás. También es posible que desee diseñar uno o más marcos solamente para texto.
Por otra parte, los estilos de marco predeterminados (enumerados en la tabla 1) cubren la mayoría de las necesidades de los usuarios. El único motivo significativo para crear estilos de marcos es tener uno o más estilos para los marcos de texto.
Puede acceder a la configuración al crearlo, seleccionando Nuevo o al modificarlo (Modificar) en la página Estilos de la Barra lateral. El diálogo Marco tiene las siguientes páginas:
Tipo: establece el tamaño y la posición del marco. Una de las opciones más útiles aquí es Tamaño automático, que ajusta automáticamente el marco al objeto que contiene. Si el estilo de marco debe ajustarse automáticamente, debería seleccionar esta opción.
Opciones: establece si los contenidos del marco se imprimen y se pueden editar en un documento de solo lectura, también establece la dirección del texto, que es útil si está utilizando el marco para contenidos en un idioma con la dirección del texto de derecha a izquierda.
Ajustar: establece cómo se posiciona el texto en relación con el marco y el espaciado entre el texto y el marco. Si desea que el contenido del marco se destaque de los párrafos que lo rodean, establezca el ajuste en Sin ajuste. Esta es probablemente la página más importante para los marcos.
Área: establece el fondo del marco (Color, Imagen, Trama, Degradado o Motivo). Esta página es útil principalmente para marcos de texto en diseños de página complejos, en los que un marco de texto tiene una apariencia diferente a la del fondo general de la página.
Transparencia: establece las opciones de transparencia para el fondo seleccionado. Los valores pueden variar desde 0 % (totalmente opaco) hasta + 100 % (totalmente transparente).
Bordes: establece los atributos para una línea alrededor del marco.
Columnas: esta página se puede obviar a menos que el marco se use para texto. La página es la misma que se usa la configuración de un estilo de página. Se describe en el «Capítulo 6, Formato de páginas: Avanzado».
Macro: asocia una macro con el marco con el fin de desencadenar una acción cuando el usuario interactúa con él. Estas opciones son útiles para documentos de Writer en línea o HTML.
Los estilos de página controlan las propiedades de la página (márgenes, tamaño de página, cabecera y pie de página, entre otros). Sin embargo, a diferencia de los estilos de párrafo, carácter o marco, que se pueden modificar aplicando propiedades directamente. Si cambia las propiedades de una página, en realidad está cambiando el estilo de página subyacente, por lo que esos cambios se aplican a todas las páginas que usan ese estilo de página. Para cambiar las propiedades de páginas individuales, es preciso crear un estilo nuevo de página para cada página que vaya a ser diferente..
Para crear un nuevo estilo de página, abra la página Estilos de la Barra lateral y haga clic en el icono Estilos de página. Haga clic derecho en cualquier lugar del listado y seleccione Nuevo.
El diálogo Estilo de página contiene nueve páginas.
Los elementos de la página Organizador están descritos al inicio del capítulo.
Mediante la pestaña Página del diálogo Estilo de página se accede a la configuración general de la página. Consta de tres secciones y un área de vista previa en la parte superior derecha.
En la sección Formato de papel, puede especificar el tamaño del papel, eligiendo uno de los formatos predefinidos o seleccionar Usuario para definir un tamaño personalizado de papel (en los campos Anchura y Altura). Seleccione la orientación del papel: Vertical u Horizontal. Si su impresora tiene más de una bandeja, puede especificar la bandeja desde la cual imprimir las páginas del nuevo estilo de página.
Figura 17: Página Página del diálogo Estilo de página
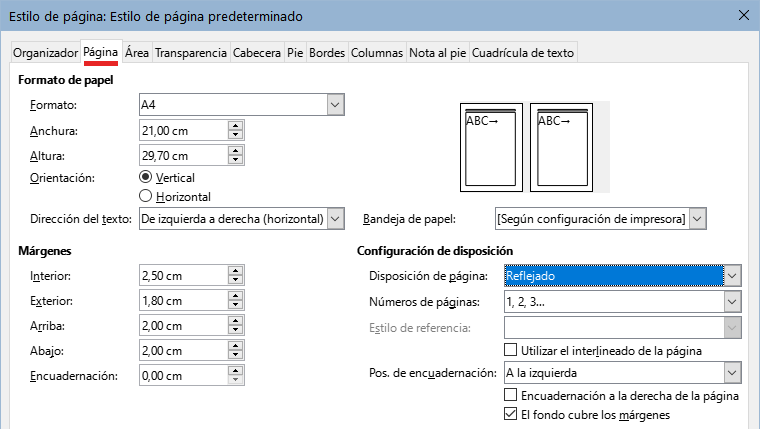
En la sección Márgenes, especifique el tamaño de los márgenes en la unidad de medida que prefiera. Si selecciona Reflejado para la disposición de página en la sección Configuración de disposición, los nombres de los márgenes cambiarán de Izquierda y Derecha a Interior y Exterior.
El campo Encuadernación define el espacio extra que se reserva generalmente entre el margen izquierdo (o interior) y el límite izquierdo de la página para su encuadernación. También puede dejar el valor de encuadernación en 0 y aumentar el tamaño del margen izquierdo (o interior). Puede cambiar la posición del margen para la encuadernación en cualquier dirección.
En la sección Configuración de disposición, elija la disposición de página deseada entre las opciones disponibles. Decida si el estilo de página se aplicará a las páginas Izquierda y derecha (predeterminado), Reflejado, Solo derecha o Solo izquierda.
Algunas consideraciones:
Si planea encuadernar las páginas impresas con este estilo, como un libro, seleccione una disposición reflejada.
Una práctica común en los diseños de página es tener márgenes de página asimétricos, tanto para los márgenes izquierdo y derecho como para los márgenes superior e inferior. El esquema más usado sigue las reglas generales para los diseños de página impresos:
El margen externo (margen derecho en una página de la derecha) debe ser más ancho que el margen interno (margen izquierdo en una página de la derecha)
El margen inferior debe ser mayor que el margen superior.
Si desea que la primera página de un capítulo nuevo comience siempre en una página a la derecha, asegúrese de que el estilo para la primera página del capítulo esté configurado como Solo derecha en Disposición de página. El procedimiento habitual para el resto de páginas de un capítulo es definir un estilo de página Reflejado (páginas izquierda y derecha). Una disposición de página reflejada puede tener diferentes cabeceras y pies de página. Si se hace de esta manera, cada capítulo utilizará solo dos estilos de página.
Puede elegir definir estilos de página separados para las páginas izquierda y derecha, si desea que las páginas tengan una apariencia muy diferente (por ejemplo, distintos márgenes o columnas; imagine un libro con una fotografía a página completa en las páginas de la izquierda y texto en las páginas de la derecha). En ese caso, asegúrese de que el campo Estilo siguiente en cada estilo esté configurado para que a la primera página le siga una página izquierda a la que siga una página derecha y finalmente una página izquierda. Si se hace de esta manera, cada capítulo utilizará tres estilos de página. Un caso hipotético podría tener estos nombres de estilo de página: Primera página, Página izquierda y Página derecha.
Utilice la lista desplegable Números de página para especificar el estilo de numeración de página que se aplicará a los estilos de página.
Si marca la casilla Utilizar el interlineado de la página (Conformidad de registro en algunas instalaciones), Writer creará una cuadrícula invisible con un espacio entre los puntos de la cuadrícula dependiente del estilo de referencia seleccionado. Esta cuadrícula asegura que el texto impreso en columnas adyacentes, páginas opuestas o incluso en ambos lados de la misma hoja de papel, esté alineado, que facilitando su lectura y la hace más agradable.
De manera predeterminada, los fondos de página (colores, imágenes, etc.) ocupan toda la página, incluida el área de los márgenes. Si desea que el fondo ocupe solo el área de texto, pero no el área de los márgenes, anule la selección de El fondo cubre los márgenes en la parte inferior del diálogo.
Las páginas Área y Borde se describen en detalle en el «Capítulo 6, Formato de páginas: Avanzado». Use la página Área para aplicar un fondo a la página Bordes para dibujar un borde alrededor del área de texto de la página. También puede agregar una sombra al área de texto.
Si planea imprimir en papel de color y desea tener una idea del resultado final o quiere usar un color claro para la letra , en lugar de cambiar el fondo, vaya a Herramientas > Opciones > LibreOffice > Colores de la aplicación y en la sección General, cambie el color de fondo del documento, Esta coloración afectará a toda la página, incluida el área fuera de los márgenes, pero el color de fondo no se imprimirá ni se exportará a PDF.
Puede asociar una cabecera o pie de página diferente a cada estilo de página. Esta propiedad facilita tener diferentes cabeceras en las páginas izquierda y derecha, evitar cabeceras en las páginas de inicio de un nuevo capítulo, etc. También puede tener una cabecera o pie de página diferente en el mismo estilo de página cuando se usa como primera página del documento.
Si selecciona un diseño de página Reflejado, puede especificar una cabecera diferente para las páginas izquierda o derecha, aunque utilice un estilo único para ambas páginas. Esta opción no está disponible en los estilos de página Izquierda y Derecha predefinidos ni en ningún otro estilo de página definido como Solo izquierda o Solo derecha.
Las páginas Encabezado y Pie de página se describen en detalle en el «Capítulo 5, Formato de páginas: Conceptos básicos».
Figura 18: Diferentes contenidos en las páginas izquierda y derecha

Utilice la página Columnas para crear el diseño de columnas para el estilo de página. Tiene tres secciones: Configuración, Ancho y Espaciado y Línea de separación. Elija el número deseado de columnas. Si selecciona más de una columna, se activan la sección Anchura y espaciado y la sección Línea de separación. Puede usar la configuración predefinida (columnas espaciadas equitativamente) o anular la selección de la opción Anchura automática e ingresar los parámetros manualmente. Cuando trabaja con varias columnas por página, también puede ajustar la posición y el tamaño de una línea de separación entre las columnas.
Use la página de Nota al pie para ajustar la apariencia de las notas al pie. Consulte el «Capítulo 5, Formato de páginas: Conceptos básicos» para más información.
El funcionamiento de los estilos de lista está asociado con los estilos de párrafo. Definen la sangría, la alineación y la numeración o viñetas utilizadas para los elementos de la lista. Puede definir muchos estilos de lista, desde listas simples con viñetas hasta listas complejas de varios niveles (anidadas).
Al igual que con otros estilos, las razones principales para usar los estilos de lista son la consistencia y la aceleración de su trabajo.
Aunque puede crear listas simples rápidamente haciendo clic en los iconos Alternar lista no ordenada o Alternar lista ordenada en la barra de herramientas Formato y crear listas anidadas bastante complejas utilizando los iconos de la barra de herramientas Numeración y viñetas, la apariencia de las listas resultantes puede no ser lo que desea y es posible que quiera tener más de un estilo de lista.
Puede usar la opción Numeración y viñetas en el menú Formato para formatear manualmente la apariencia de algunas o todas las listas, pero si luego necesita cambiar su apariencia, tendrá mucho trabajo manual por hacer. Consulte el «Capítulo 12, Listas», para más detalles sobre cómo interactúan los estilos de lista con los estilos de párrafo.
El diálogo para crear un estilo de lista incluye seis páginas además de la página Organizador, que es similar en todos los estilos y se describe al principio de este capítulo.
Las páginas No ordenada, Ordenada e Imagen contienen un formato predefinido para los símbolos de los elementos de lista (viñetas o números). Para usar uno de ellos, haga clic en una de las previsualizaciones. Un borde grueso indica que está seleccionado. Las viñetas de las páginas No ordenada y Ordenada, son caracteres de tipo de letra; las que están en la página Imágenes son objetos gráficos.
Use la página Esquema para seleccionar entre ocho listas anidadas predefinidas. También puede seleccionar un esquema y usarlo como punto de partida para su propio estilo y personalizar la lista utilizando las páginas Posición y Personalizar, como se describe a continuación.
Use la página Posición (figura 19) para ajustar la sangría y el espaciado entre el símbolo y el texto del elemento de lista. Esta página es particularmente efectiva cuando se usa en combinación con la página Personalizar.
Figura 19: Pagina Posición del diálogo Estilo de lista
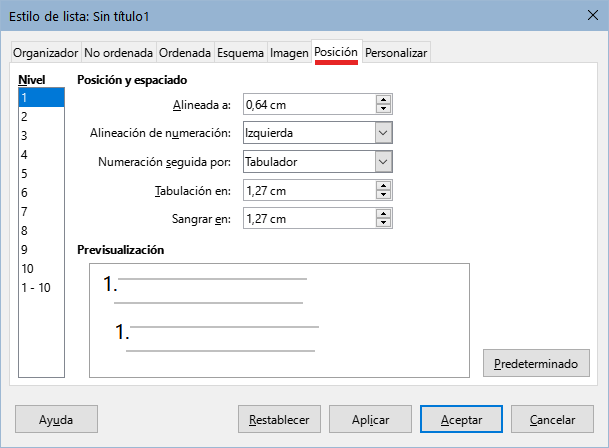
Puede ajustar las siguientes configuraciones para cada nivel individual o todos los niveles a la vez (para hacerlos homogéneos).
Alineada a: indica la posición del símbolo de numeración, medido desde el margen izquierdo de la página.
Alineación de numeración: seleccione Izquierda para alinear el símbolo de numeración que empiece en la posición Alineado a. Seleccione Derecha para alinear el símbolo para que termine antes de la posición Alineado a. Seleccione Centrado para centrar el símbolo alrededor de la posición Alineado a. Esta opción no establece la alineación del párrafo, solo la del símbolo de numeración.
Numeración seguida por: el carácter que desee añadir a continuación del símbolo de numeración. Elija entre Tabulador, Espacio o Nada. También puede incluir algún otro carácter o signo de puntuación seleccionándolo en la página Personalizar.
Sangrar en: específica la distancia desde el margen izquierdo de la página hasta el inicio de los renglones, que siguen al primero, en el párrafo con numeración o viñetas.
Consejo
Para apreciar completamente cómo funcionan la alineación de la numeración y otros parámetros, intente crear una lista numerada con más de diez elementos y asegúrese de que haya suficiente espacio para números con dos o más dígitos. También es puede alinear a la derecha los números con dos dígitos o más.
Use la página Personalizar (figura 20) para definir el estilo de los niveles de esquema. Las opciones disponibles en esta página dependen del tipo de marcador seleccionado para la lista.
En la sección Nivel, seleccione el nivel que desea modificar. Para modificar los diez niveles a la vez, seleccione 1 - 10 como nivel. Si comenzó a partir de un esquema predefinido, algunos de los niveles ya estarán configurados.
Figura 20: Página Personalizar del diálogo Estilo de lista
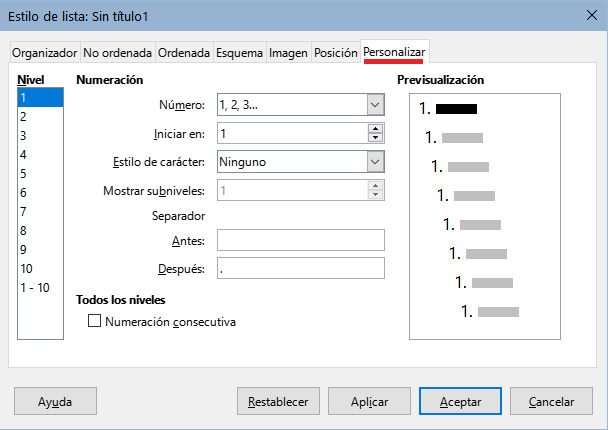
Según el estilo de lista seleccionado (No ordenada, Ordenada o Imagen) en el cuadro Número , algunas de las siguientes opciones estarán disponibles en la página (no todas se muestran en la figura):
Iniciar en: establece el valor del primer elemento de la lista ordenada.(por ejemplo para empezar la lista por 4 en lugar de 1)
Estilo de carácter: el estilo de carácter que se utilizará para el número o viñeta.
Mostrar subniveles: el número de niveles anteriores que se incluirán en el estilo de numeración. Por ejemplo, si ingresa "2" y el nivel anterior usa el estilo de numeración "A, B, C", el esquema de numeración para el nivel siguiente pasa a ser: "A.1".
Antes: cualquier texto que deba aparecer antes del número (por ejemplo, Paso).
Después: cualquier texto que deba aparecer después del número (por ejemplo, un signo de puntuación).
Al elegir un estilo de lista en la página No ordenadas, en la página Personalizar puede elegir entre los distintos tipos de viñetas mediante el desplegable Número:
Carácter: haga clic en Seleccionar para elegir un carácter para la viñeta.
Imágenes: Haga clic en Seleccionar, para abrir una lista de gráficos disponibles (Galería) o seleccionar un archivo del disco duro y usarlo como marcador de lista.
Anchura y Altura: establecen las dimensiones del marcador gráfico.
Mantener proporción: fija la proporción entre la anchura y altura del marcador gráfico.
Alineación: establece la alineación del objeto gráfico.
La previsualización (en la derecha del diálogo) muestra las modificaciones realizadas.
Si elige la opción Imágenes enlazadas en el desplegable Número, el objeto gráfico quedará vinculado en lugar de incrustado en el documento. La viñeta no se mostrará cuando el documento se abra en una equipo diferente (a no ser que el mismo archivo gráfico se encuentre en la misma ubicación relativa en ambas equipos) o si el archivo gráfico utilizado se mueve a una ubicación diferente en la equipo.
Para volver a los valores predeterminados, haga clic en el botón Restablecer en la parte inferior . Finalmente, si desea utilizar números consecutivos independientemente del nivel de esquema, seleccione la casilla Numeración consecutiva en la parte inferior de la página.
El Inspector de estilos (figura 21) se encuentra en la Barra lateral. Muestra todos los atributos de los estilos (párrafo y carácter) y cualquier formato directo presente en el párrafo o palabra en la posición del cursor. Estos detalles pueden ser útiles cuando intenta averiguar por qué algún formato en un documento parece ser incorrecto o inconsistente.
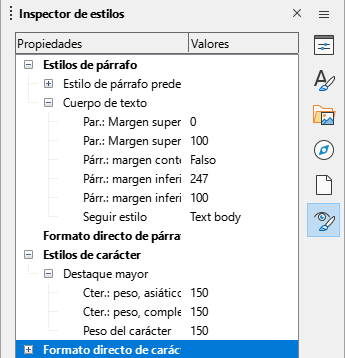
Figura 21: Inspector de estilos en la Barra lateral
Algunas funciones del inspector de estilos, de interés, sobre todo para usuarios avanzados:
El Inspector de estilos puede mostrar cualquier metadato oculto de RDF (Marco descriptor de recursos, un estándar W3C) asociado con tramos de texto, párrafos y marcadores en la posición del cursor. Para fragmentos de texto con anotaciones, el elemento «Contenido de texto anidado» puede mostrar el límite de los intervalos de texto con anotaciones anidados y los campos de metadatos.
Se pueden resaltar campos de metadatos con colores personalizados para un fragmento de texto con anotaciones o un campo de metadatos, con el fin de visualizar categorías de metadatos en el editor de documentos. Use Ver > Marcar campos en el menú o pulse Ctrl+F8 para habilitar o deshabilitar las marcas de campo.
Para más información, consulte las Notas de la versión de LibreOffice 7.1 y 7.2:
https://wiki.documentfoundation.org/ReleaseNotes/7.1#Style_inspector
https://wiki.documentfoundation.org/ReleaseNotes/7.2#RDF_metadata_in_Style_Inspector
https://wiki.documentfoundation.org/ReleaseNotes/7.2#Custom_color_metadata_field_shadings