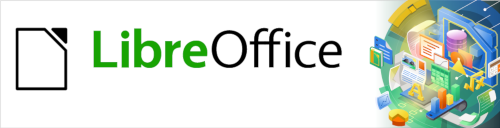
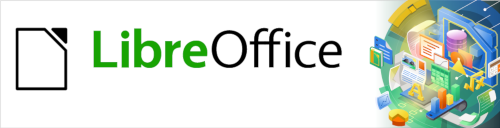
Guía de Writer 7.3
Capítulo 10
Trabajar con plantillas
Este documento tiene derechos de autor © 2023 por el equipo de documentación de LibreOffice. Los colaboradores se listan más abajo. Se puede distribuir y modificar bajo los términos de la «GNU General Public License» versión 3 o posterior o la «Creative Commons Attribution License», versión 4.0 o posterior. Todas las marcas registradas mencionadas en esta guía pertenecen a sus propietarios legítimos.
|
Jean Hollis Weber |
Kees Kriek |
|
De esta edición (traducción y revisión)
|
David Mamani Castro |
B. Antonio Fernández |
|
|
Jean Hollis Weber |
Kees Kriek |
Gillian Polack |
|
Bruce Byfield |
John A Smith |
Ron Faile Jr. |
|
Barbara Duprey |
Dante Legaspi |
Hazel Russman |
De ediciones previas (traducción y revisión)
|
Geraldyn Carrero Azuaje |
Juan C. Sanz |
|
Puede dirigir cualquier comentario o sugerencia acerca de este documento al foro del equipo de documentación: https://community.documentfoundation.org/c/spanish/documentation/11.
Nota
Todo lo que publique en este foro, incluyendo su dirección de correo y cualquier otra información personal que escriba en el mensaje se archiva públicamente y no puede ser borrada.
Fecha de publicación y versión del programa
Versión en español publicada en abril de 2023. Basada en la versión 7.3 de LibreOffice.
Algunas pulsaciones de teclado y opciones de menú en macOS, son diferentes de las usadas en Windows y Linux. La siguiente tabla muestra algunas sustituciones comunes para las instrucciones dadas en este capítulo. Para una lista detallada vea la ayuda de la aplicación.
|
Windows o Linux |
Equivalente en Mac |
Efecto |
|
Herramientas > Opciones |
LibreOffice > Preferencias |
Acceso a la configuración general |
|
Clic con el botón derecho |
Según la configuración del equipo Ctrl + clic |
Abre el menú contextual |
|
Ctrl (Control) |
⌘ (Comando) |
Utilizado con otras teclas |
|
F5 |
Mayús+⌘+F5 |
Abre el navegador del documento |
|
F11 |
⌘+T |
Abre la Barra lateral en la página Estilos |
Una plantilla es un modelo de documento que se utiliza para crear otros documentos. Por ejemplo, puede tener una plantilla para informes comerciales que tenga el logotipo de una empresa en la primera página. Los nuevos documentos creados a partir de esta plantilla incluirán el logotipo de esa empresa en la primera página.
Las plantillas pueden contener los mismos elemento que contienen los documentos normales: texto, objetos gráficos, un conjunto de estilos e información específica de configuración del usuario, como unidades de medida, idioma, la impresora predeterminada y los ajustes personalizados de las barras de herramientas y menús.
Todos los documentos en LibreOffice están basados en plantillas. Si no especifica una plantilla al crear un documento nuevo de Writer, el documento se basa en la plantilla predeterminada. Si no ha especificado una plantilla predeterminada, Writer usa la plantilla en genérica que se instala con LibreOffice. Vea «Configurar la plantilla predeterminada».
En Writer, se pueden crear plantillas para patrones de documentos de la misma manera que plantillas para documentos normales.
Este capítulo describe como utilizar la gestión de plantillas de LibreOffice. Aunque puede gestionar las plantillas de otras maneras, los efectos son diferentes. Vea «Plantillas no gestionadas por LibreOffice» al final del capítulo.
Es posible que una nueva instalación de LibreOffice no incluya muchas plantillas, pero puede crear las suyas propias (consulte «Crear una plantilla») o instalar plantillas obtenidas de otras fuentes (consulte «Añadir plantillas obtenidas de otras fuentes»).
Para crear un documento desde una plantilla:
1) Abra el diálogo Plantillas (figura 1) mediante uno de estos métodos:
En el menú, elija Archivo > Nuevo > Plantillas o Archivo > Plantillas > Gestionar plantillas.
Pulse el atajo de teclado Ctrl + Mayús + N.
Haga clic en la flecha a la derecha del icono Nuevo en la barra de herramientas Estándar y seleccione Plantillas.
Seleccione Plantillas > Gestionar plantillas en el Centro de inicio (visible en LibreOffice cuando no hay ningún documento abierto).
2) En la lista Filtro de la parte superior del diálogo Plantillas, seleccione una categoría. Las plantillas pertenecientes a esa categoría se enumeran en el diálogo. Puede alternar entre vista de miniaturas (figura 1) y vista de listado (figura 2) haciendo clic en el icono correspondiente encima del botón Ayuda.
3) Haga doble clic en la plantilla elegida o seleccione la plantilla y pulse Abrir. Se creará un documento nuevo basado en la plantilla seleccionada. Después puede editar y guardar el nuevo documento como lo haría con cualquier otro documento.
La plantilla en la que se basa un documento se muestra en Archivo > Propiedades > General.
Sugerencia
En el Centro de inicio, puede hacer clic en el botón Plantillas o abrir el menú desplegable y seleccionar un tipo de plantilla para ver las plantillas disponibles sin necesidad de abrir el diálogo Plantillas. Haga clic en la plantilla requerida para crear un documento nuevo.
Figura 1: Diálogo Plantillas, vista miniaturas
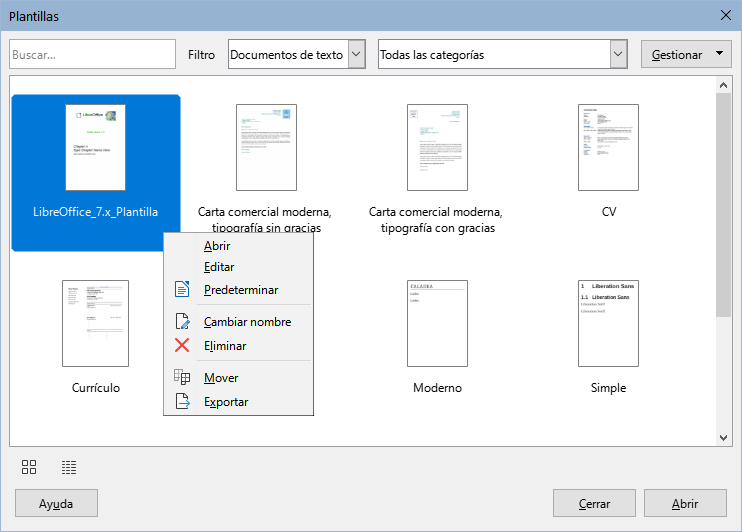
Figura 2: Diálogo Plantillas, vista de listado
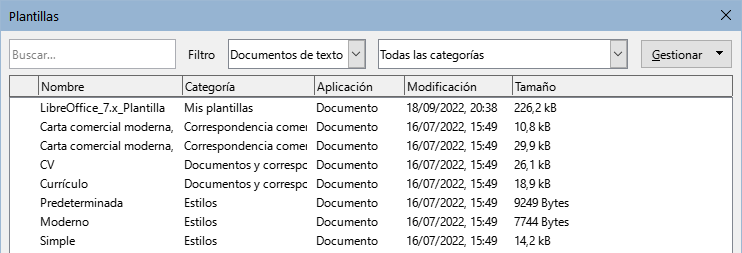
Nota
La conexión entre una plantilla y un documento permanece hasta que la plantilla se modifica y, la próxima vez que se abre el documento, elige no actualizar el documento con los cambios de la plantilla.
Si copia o mueve el documento a una computadora diferente, que no tiene una copia de esa plantilla instalada, la conexión se interrumpe, aunque sigue apareciendo en las propiedades del documento. Vea «Cambiar la plantilla asignada a un documento» para volver a conectar un documento con una plantilla, si lo considera necesario.
Puede crear plantillas de dos formas: guardando un documento como plantilla o usando un asistente.
Además del formato, cualquier configuración que se pueda agregar o modificar en un documento se guardar dentro de una plantilla. Por ejemplo: configuración de la impresora o los ajustes generales que se establecen en Herramientas > Opciones como las rutas y colores o barras de herramientas y menús personalizados, vea el «Capítulo 21, Personalizar Writer».
Las plantillas también pueden contener texto predefinido, lo que evita tener que escribirlo cada vez que se crea un documento nuevo. Por ejemplo, una plantilla de carta puede contener su nombre, dirección y saludo.
Para crear una plantilla a partir de un documento:
1) Utilice un documento de Writer (nuevo o existente).
2) Agregue el contenido que desee que aparezca en los documentos creados a partir de la nueva plantilla, por ejemplo, el logotipo de la empresa, la declaración de derechos de autor, etc.
3) Cree o modifique cualquier estilo u otro formato, como Texto automático, que desea utilizar en la nueva plantilla.
4) En el menú, elija Archivo > Plantillas > Guardar como plantilla. El diálogo Guardar como plantilla (figura 3) muestra las categorías existentes y un cuadro de texto para ingresar un nombre para la nueva plantilla.
5) Seleccione la categoría requerida, por ejemplo Mis plantillas. También puede establecer esta plantilla como plantilla predeterminada en este momento. Haga clic en Guardar.
Figura 3: Diálogo Guardar como Plantilla
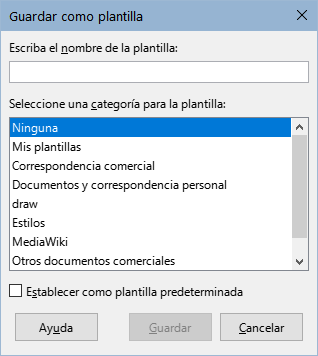
Puede usar asistentes para crear plantillas para cartas, faxes y agendas:
1) En el menú, elija Archivo > Asistentes> [tipo de plantilla requerida] (figura 4).
2) Siga las instrucciones en las páginas del asistente. Este proceso es ligeramente diferente para cada tipo de plantilla, pero el formato es similar.
3) En la última sección del asistente, puede especificar el nombre identificador de la plantilla que se mostrará en el diálogo Plantillas y también el nombre y ubicación del archivo plantilla de Writer (ott). Los dos nombres pueden ser diferentes, pero no es aconsejable pues puede causar confusión. La ubicación predeterminada es su carpeta de plantillas de usuario, pero puede elegir una ubicación diferente.
Figura 4: Usar un asistente para crear una plantilla
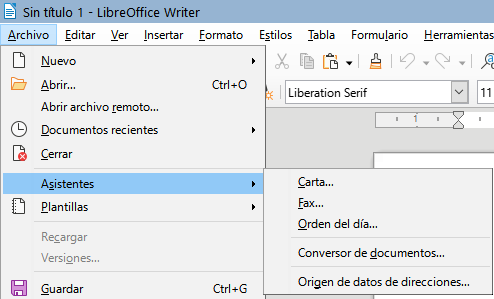
4) Para establecer el nombre del archivo o cambiar la carpeta, haga clic en los tres puntos a la derecha de la ubicación. Después de los cambios oportunos haga clic en Guardar para volver al asistente.
5) Puede elegir si desea crear un documento nuevo a partir de la plantilla inmediatamente o modificar manualmente la plantilla y luego hacer clic en Finalizar para guardar la plantilla.
LibreOffice se refiere a las fuentes de plantillas como repositorios. Un repositorio puede ser local (un directorio en su grupo de trabajo o su equipo) o remoto (una URL) desde donde puede descargar plantillas.
Para acceder al repositorio oficial de plantillas de LibreOffice, vaya a la dirección https://extensions.libreoffice.org/ (figura 5) en su navegador web o haga clic en el enlace Obtener más extensiones en línea en el Gestor de extensiones, descrito en el «Capítulo 21, Personalizar Writer».
En la sección Buscar de la página de extensiones para LibreOffice., haga clic en el filtro de etiquetas Templates. Puede limitar la búsqueda para buscar solo plantillas de Writer eligiendo también la etiqueta Writer. Después de configurar los filtros, haga clic en el botón Buscar. Al hacer clic en el nombre de una plantilla o extensión se accede a la página con su descripción y enlaces de descarga.
Figura 5: Búsqueda de plantillas en el repositorio

Las plantillas pueden estar disponibles como un archivo con una sola plantilla (.ott) o empaquetadas como un archivo de extensión (.oxt). Guarde el archivo en su equipo para instalarlo posteriormente.
También puede descargar plantillas usando el diálogo Plantillas, haga clic en el botón Gestionar en la parte superior derecha del diálogo(figura 6) elija la entrada Extensiones para abrir el diálogo Extensiones: Plantillas, donde puede elegir una plantilla de la lista de extensiones. En esta versión de LibreOffice, no existe una forma fácil de filtrar esta lista, por lo que quizás prefiera ir directamente a la página web, como se describe anteriormente.
Figura 6: Obtener más plantillas para LibreOffice
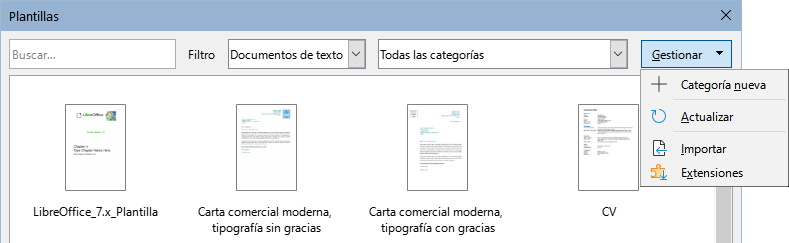
También, puede encontrar colecciones de plantillas o plantillas individuales en otros sitios Web.
Puede instalar plantillas mediante el diálogo Plantillas o el Gestor de extensiones.
Para instalar plantillas mediante el diálogo Plantillas:
1) Descargue la plantilla y guárdela en cualquier parte de su computadora.
2) En el diálogo Plantillas, haga clic en el botón Gestionar en la parte superior derecha (figura 6) y seleccione Importar en el submenú.
3) En el diálogo Seleccionar categoría, seleccione la categoría a la que desea importar la plantilla y haga clic en Aceptar. Se abre una ventana del explorador de archivos.
4) Busque y seleccione la plantilla que desea importar y haga clic en Abrir. La ventana del explorador de archivos se cierra y la plantilla se importa y aparece en la categoría seleccionada.
Para instalar plantillas usando el Gestor de extensiones:
1) Descargue la extensión con plantillas y guárdela en cualquier lugar de su computadora.
2) Seleccione Herramientas > Gestor de extensiones en el menú y en el diálogo Gestor de extensiones, haga clic en Añadir para abrir una ventana del explorador de archivos.
3) Busque y seleccione la extensión que desea instalar y haga clic en Abrir. El paquete comienza a instalarse. Es posible que se le solicite que acepte un acuerdo de licencia.
4) Cuando se complete la instalación de la extensión, reinicie LibreOffice. Las plantillas estarán disponibles para su uso en el diálogo Plantillas y la extensión aparecerá en el Gestor de extensiones como instalada.
Consulte el «Capítulo 20, Personalizar Writer», para más información sobre el Gestor de extensiones.
Consejo
Puede copiar manualmente nuevas plantillas en las carpetas de plantillas. La ubicación varía según el sistema operativo de su equipo. Para saber dónde se almacenan las carpetas de plantillas en su equipo, vaya a Herramientas > Opciones > LibreOffice > Rutas. También puede agregar nuevas carpetas de plantillas en otras ubicaciones; para más información, consulte «Rutas» en el «Capítulo 2, Configurar LibreOffice» de la Guía de iniciación.
Las plantillas que se suministran con LibreOffice no se pueden editar. Solo podrá editar plantillas que haya creado o importado.
Puede editar los estilos y el contenido de una plantilla y si lo desea, volver a aplicar los estilos de la plantilla a los documentos que se crearon a partir de esa plantilla, pero al aplicar la plantilla a un documento ya creado no se aplica el contenido de la plantilla modificada.
Para editar una plantilla:
1) Abra el diálogo Plantillas como se describió anteriormente en «Crear un documento a partir de una plantilla».
2) Navegue a la plantilla que desea editar. Seleccione la plantilla, haga clic derecho para abrir el menú contextual y haga clic en Editar. La plantilla se abre en Writer.
3) Edite la plantilla como lo haría con cualquier otro documento y guarde los cambios con Archivo > Guardar del menú.
Si realiza cambios en una plantilla y sus estilos, la próxima vez que abra un documento creado a partir de esa plantilla, aparecerá un mensaje que le pedirá que escoja entre dos opciones:
1) Seleccione Actualizar estilos para aplicar los estilos modificados de la plantilla al documento.
2) Seleccione Mantener estilos antiguos si no desea aplicar los estilos modificados en la plantilla al documento.
Precaución
Si elige Mantener los estilos antiguos, el documento queda desconectado de la plantilla, aunque el archivo se muestre como creado con la plantilla en Archivo > Propiedades > General. Para volver a conectar el documento con la plantilla, deberá emplear una de las dos opciones descritas en «Cambiar la plantilla asignada a un documento».
En ocasiones, es posible que desee asociar un documento con una plantilla diferente, un documento al que no aplicó ninguna plantilla o un documento que se separó de la plantilla.
Puede cambiar la plantilla asignada a un documento o volver a conectar un documento con una plantilla, de dos maneras: manualmente o con la extensión para LibreOffice Template Changer.
Para cambiar o reasignar una plantilla manualmente, debe crear un documento nuevo basado en la plantilla requerida y copiar el contenido del documento antiguo en el nuevo, como se describe en «Cambiar manualmente la plantilla».
Para usar la extensión Template Changer, primero debe descargarla e instalarla, luego reiniciar LibreOffice para activarla. Finalmente, debe abrir el documento y utilizar Archivo > Plantillas > Change template (current document) en el menú.
Nota
Cambiar o actualizar una plantilla afecta solo al formato de los estilos. No borra ni añade ningún contenido. Es posible que también deba actualizar manualmente el contenido, por ejemplo, un logotipo o el diseño de una página de derechos de autor.
Para obtener los mejores resultados, los nombres de los estilos deben ser los mismos en el documento existente y en la nueva plantilla. Si no lo son, es conveniente que remplace los nombres antiguos de los estilos por los que se encuentran en la plantilla. Consulte las instrucciones para reemplazar estilos en el «Capítulo 2, Trabajar con texto, conceptos básicos».
Para asociar manualmente un documento con una plantilla diferente:
1) Abra el diálogo Plantillas.
2) En el diálogo Plantillas, haga doble clic en la plantilla que desea utilizar. Se abre un documento nuevo que con el texto o los gráficos que contiene la plantilla.
3) Elimine cualquier texto o gráfico no deseado de este nuevo documento. Use Archivo > Guardar como para guardar el nuevo documento, pero déjelo abierto.
4) Abra el documento que desea cambiar. (Se abrirá en una ventana nueva).
5) Use Editar > Seleccionar todo o presione Ctrl + E, para seleccionar todo en contenido del documento antiguo.
6) Use Editar > Copiar o presione Ctrl + C, para copiar el contenido al portapapeles.
7) Haga clic en el documento en blanco creado en el paso 2. Use Editar > Pegar o pulse Ctrl + V, para pegar el contenido del documento antiguo en el nuevo.
8) Si ha incluido un sumario, actualícelo y guarde el nuevo documento usando Archivo > Guardar.
9) Cierre el archivo antiguo.
Precaución
Cualquier cambio registrado por el Seguimiento de cambios en el documento se perderá durante este proceso. El documento resultante contendrá solo el último contenido del archivo antiguo.
Cuando crea un documento nuevo, Writer utiliza la platilla genérica para documentos de texto incluida con la instalación. Esta es la Plantilla predeterminada. Si no está conforme con la plantilla predeterminada, puede establecer otra plantilla como predeterminada. En cualquier momento puede volver a establecer la plantilla genérica como predeterminada.
Muchas configuraciones predefinidas, como el tamaño y márgenes de página, el tipo de letra, el espaciado entre renglones, etc., se pueden cambiar modificando los estilos, pero esos cambios solo se aplican al documento en el que está trabajando. Para que los cambios se apliquen a los nuevos documentos de texto, debe reemplazar la plantilla predeterminada proporcionada con LibreOffice por otra.
Puede configurar cualquier plantilla en el diálogo Plantillas para que sea la predeterminada para sus documentos:
1) En el menú, elija Archivo > Plantillas > Gestionar plantillas.
2) En el diálogo Plantillas, abra la categoría que contiene la plantilla que desea establecer como predeterminada y selecciónela.
3) Haga clic con el botón derecho en la plantilla seleccionada y seleccione Predeterminar en el menú contextual (vea la figura 7).
La próxima vez que cree un documento de texto seleccionando Archivo > Nuevo, el documento se creará a partir de esta plantilla.
Figura 7: Icono que indica la plantilla predeterminada

Para volver a establecer la plantilla original de la instalación de Writer como predeterminada:
1) En el menú, elija Archivo > Plantillas > Gestionar plantillas.
2) En el diálogo Plantillas (figura 8), haga clic en el Gestionar en la parte superior derecha.
3) Seleccione Restablecer documento de texto predeterminado en el menú desplegable. Esta opción no aparece a menos que se haya establecido una plantilla personalizada como predeterminada, como se ha descrito en la sección anterior.
Figura 8: Restablecer la plantilla predeterminada
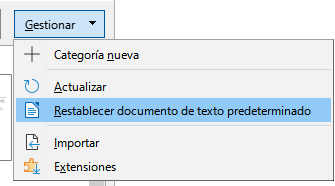
También puede restablecer la plantilla predeterminada de la siguiente manera:
1) Vaya al diálogo Plantillas y abra la categoría que contiene la plantilla que configuró como predeterminada. Se indica con una marca de verificación verde.
2) Haga clic derecho en esta plantilla y seleccione Restablecer predeterminado en el menú contextual.
La próxima vez que cree un documento seleccionando Archivo > Nuevo > Documento de texto o equivalente, el documento se creará a partir de la plantilla original de Writer.
LibreOffice solo puede gestionar las plantillas que están en el directorio correspondiente de su perfil de usuario y se muestran en las categorías de plantillas. Puede organizar las plantillas creando nuevas categorías. Por ejemplo, puede tener una categoría para las plantillas de informes y otra para las plantillas de cartas.
No se pueden eliminar ni cambiar el nombre de las categorías de las plantillas instaladas con LibreOffice. Tampoco puede eliminar categorías agregadas por el Gestor de extensiones, a menos que primero elimine la extensión que las instaló. Solo puede eliminar o cambiar el nombre de las categorías que usted cree.
Para organizar sus plantillas, vaya al menú Archivo > Plantillas > Gestionar plantillas para abrir el diálogo Plantillas.
Para crear una categoría de plantilla:
1) Haga clic en el icono Gestionar en el diálogo Plantillas.
2) Haga clic en Categoría nueva en el menú contextual (vea la figura 9).
3) Escriba un nombre para la nueva categoría y haga clic en Aceptar.
Para eliminar una categoría que haya creado:
Abra el diálogo Plantillas y seleccione la categoría en la lista Filtro de la parte superior.
Haga clic en el botón Gestionar y seleccione Eliminar categoría en el submenú (figura 9). Cuando aparezca un mensaje solicitando confirmación, haga clic en Sí.
Figura 9: Menú Gestionar categorías de plantillas
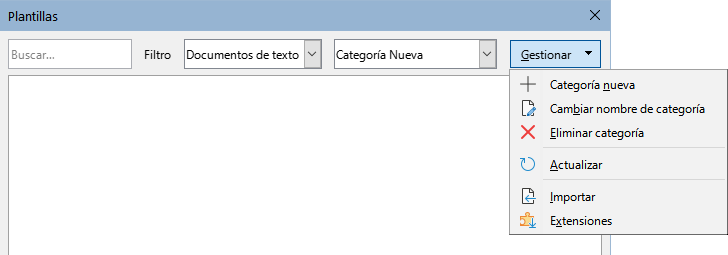
Abra el diálogo Plantillas, seleccione la categoría en la lista Filtro en la parte superior, luego haga clic en el botón Gestionar y seleccione Cambiar nombre de categoría en el submenú. En el diálogo que se abre, escriba un nombre en el cuadro de la categoría y haga clic en Aceptar.
Para mover una plantilla de una categoría a otra, selecciónela en el diálogo Plantillas, haga clic derecho sobre la plantilla y seleccione Mover en el menú contextual. En el diálogo Seleccionar categoría (figura 10), seleccione la categoría de destino y haga clic en Aceptar. La plantilla se mueve a la categoría seleccionada. También puede crear una nueva categoría en ese momento.
Figura 10: Mover plantillas a otra categoría
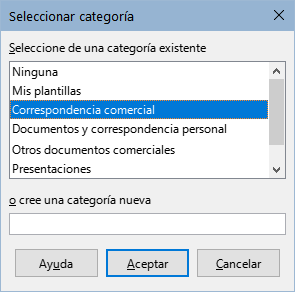
No puede cambiar el nombre de las plantillas proporcionadas con LibreOffice. Solo puede cambiar el nombre de una plantilla que haya creado o importado.
Abra el diálogo Plantillas, busque y seleccione la plantilla que desea cambiar de nombre, luego haga clic con el botón derecho en la plantilla y seleccione Cambiar nombre en el menú contextual. En el diálogo que se abre, escriba un nombre en Introducir nuevo nombre y haga clic en Aceptar.
Esta acción no cambia el nombre de archivo de la plantilla, solo cambia el Título en las propiedades del documento de la plantilla.
No puede eliminar las plantillas proporcionadas con LibreOffice. Tampoco puede eliminar las plantillas instaladas por el Gestor de extensiones excepto eliminando la extensión que las instaló.
Sin embargo, puede eliminar las plantillas que haya creado o importado:
1) (Opcional) seleccione la categoría que contiene la plantilla que desea eliminar usando los filtros de la parte superior del diálogo Plantillas,.
2) Seleccione la plantilla para eliminar.
3) Haga clic derecho para abrir el menú contextual de la plantilla y haga clic en Eliminar. Cuando aparezca un mensaje solicitando confirmación, haga clic en Sí.
Consejo
También puede pulsar la tecla Supr para eliminar la plantilla seleccionada en el diálogo Plantillas.
Para exportar una plantilla a otra ubicación en su computadora o red:
1) En el diálogo Plantillas, seleccione la plantilla que quiere exportar.
2) Haga clic derecho en la plantilla y seleccione Exportar en el submenú. Se abre una ventana del explorador de archivos.
3) Busque la ubicación donde desea exportar la plantilla y pulse el botón Seleccionar carpeta.
4) Se le mostrará un diálogo de información, haga clic en Aceptar para cerrarlo.
Nota
Exportar una plantilla no la elimina del diálogo Plantillas. La acción coloca una copia de la plantilla en la ubicación que especifique.
Puede crear y aplicar plantillas almacenadas en cualquier lugar de su equipo, sin usar el gestor de plantillas. Sin embargo, los resultados no son los mismos que los descritos anteriormente.
Puede crear un documento a partir de una plantilla haciendo doble clic en la plantilla en la ventana del explorador de archivos de su sistema.
Nota
El documento resultante no estará asociado con la plantilla a partir de la que se creó. La plantilla no aparece en las propiedades del documento y cualquier cambio en la plantilla no se puede aplicar directamente al documento. Esto puede servirle para muchos propósitos, como escribir una carta sencilla.
Puede crear una plantilla a partir de un documento y guardarla en cualquier directorio de su ordenador usando Archivo > Guardar como y seleccionando Plantilla de documento de texto ODF (.ott).
La plantilla resultante no será visible en el diálogo Plantillas, a menos que la importe o agregue la carpeta del proyecto a las ubicaciones que se muestran para las plantillas en Herramientas > Opciones > LibreOffice > Rutas (consulte «Rutas» en el «Capítulo 2, Configurar LibreOffice», en la Guía de iniciación).