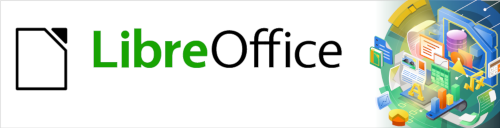
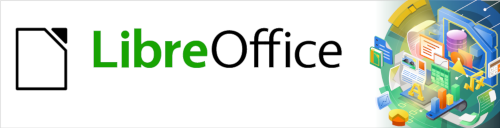
Guía de Writer 7.3
Capítulo 11
Imágenes y objetos gráficos
Imágenes, herramientas de dibujo, galería, Fontwork
Este documento tiene derechos de autor © 2023 por el equipo de documentación de LibreOffice. Los colaboradores se listan más abajo. Se puede distribuir y modificar bajo los términos de la «GNU General Public License» versión 3 o posterior o la «Creative Commons Attribution License», versión 4.0 o posterior. Todas las marcas registradas mencionadas en esta guía pertenecen a sus propietarios legítimos.
|
Jean Hollis Weber |
|
|
De esta edición (traducción y revisión)
|
David Mamani Castro |
B. Antonio Fernández |
|
|
Jean Hollis Weber |
Kees Kriek |
Bruce Byfield |
|
Gillian Polack |
Jamie Eby |
Ron Faile Jr. |
|
Barbara Duprey |
Colleen Hayes |
John A Smith |
De ediciones previas (traducción y revisión)
|
Jazmín Hurtado |
Juan C. Sanz Cabrero |
|
Puede dirigir cualquier comentario o sugerencia acerca de este documento al foro del equipo de documentación: https://community.documentfoundation.org/c/spanish/documentation/11.
Nota
Todo lo que publique en este foro, incluyendo su dirección de correo y cualquier otra información personal que escriba en el mensaje se archiva públicamente y no puede ser borrada.
Fecha de publicación y versión del programa
Versión en español publicada en abril de 2023. Basada en la versión 7.3 de LibreOffice.
Algunas pulsaciones de teclado y opciones de menú en macOS, son diferentes de las usadas en Windows y Linux. La siguiente tabla muestra algunas sustituciones comunes para las instrucciones dadas en este capítulo. Para una lista detallada vea la ayuda de la aplicación.
|
Windows o Linux |
Equivalente en Mac |
Efecto |
|
Herramientas > Opciones |
LibreOffice > Preferencias |
Acceso a la configuración general |
|
Clic con el botón derecho |
Según la configuración del equipo Ctrl + clic |
Abre el menú contextual |
|
Ctrl (Control) |
⌘ (Comando) |
Utilizado con otras teclas |
|
F5 |
Mayús+⌘+F5 |
Abre el navegador del documento |
|
F11 |
⌘+T |
Abre la Barra lateral en la página Estilos |
Puede agregar archivos de objetos gráficos e imágenes, incluidas fotos, dibujos e imágenes escaneadas, a los documentos de Writer. Writer puede importar varios formatos de archivos vectoriales (dibujo lineal) y mapa de bits (ráster).
Los objetos gráficos en Writer pueden ser de estos tipos básicos:
Archivos de imágenes, como fotos, dibujos e imágenes escaneadas
Diagramas o dibujos creados con las herramientas de dibujo de LibreOffice.
Ilustraciones creadas usando imágenes prediseñadas «clip art» o Fontwork
Gráficos estadísticos creados con los componentes de LibreOffice
Este capítulo cubre el uso de imágenes, diagramas y dibujos. Las instrucciones sobre cómo crear gráficos estadísticos se incluyen en el «Capítulo 19, Hojas de cálculo, gráficos y otros objetos». Para descripciones más detalladas sobre el trabajo con herramientas de dibujo, consulte la Guía de Draw. Para información más completa sobre gráficos estadísticos, vea al Guía de Calc.
Puede crear imágenes usando un programa de diseño gráfico, escaneándolas o descargándolas de Internet (asegúrese de tener permiso para usarlas) o usar fotografías tomadas con una cámara digital. Writer puede importar varios tipos de imágenes vectoriales (dibujos de líneas) y puede rotar y voltear dichas imágenes y admite múltiples formatos de archivo en mapa de bits, los más comunes son GIF, JPG, PNG y BMP. Vea la Ayuda para una lista completa.
Así mismo, es posible importar imágenes de SmartArt desde archivos de Microsoft Office. Writer puede abrir un archivo de Microsoft Word que contenga SmartArt y se pueden editar estas imágenes con Writer.
Para editar fotografías y otras imágenes de mapa de bits, utilice un programa de retoque fotográfico. Para editar archivos vectoriales, use un programa de dibujo vectorial. No es necesario invertir en programas caros. Para muchos archivos, LibreOffice Draw es suficiente. Las herramientas de código abierto (generalmente sin costo) como GIMP (editor de mapas de bits) e Inkscape (programa de dibujo vectorial) son excelentes. Estos y muchos otros programas funcionan tanto en Windows como en MacOS o Linux.
Al elegir o crear imágenes debe considerar, entre otras cosas, la calidad de la imagen y si la impresión va a ser en color, en blanco y negro o escala de grises).
Para obtener los mejores resultados:
Cree imágenes que tengan las dimensiones aproximadas al tamaño que precise para el documento o use un programa apropiado para redimensionar fotografías o dibujos grandes a un tamaño más adecuado para el documento. A pesar de que Writer puede escalar imágenes con una calidad aceptable, para un trabajo profesional puede que los resultados no tengan la calidad que se espera.
Realice cualquier otra manipulación de imagen (brillo y contraste, balance de color, recorte, conversión a escala de grises, etc.) con un programa de retoque fotográfico, si desea una mayor calidad que la proporcionada por Writer.
Si el documento está destinado solo para uso en pantalla, no es necesario utilizar imágenes de alta resolución. La mayoría de los monitores funcionan entre 72 y 96 ppp; reducir la resolución y por tanto, el tamaño del archivo no tiene un impacto negativo en lo que se muestra.
Si las imágenes en color se van a imprimir en escala de grises, compruebe que haya un buen contraste entre los colores adyacentes y la impresión sea lo suficientemente oscura. Realice la prueba en una impresora en blanco y negro utilizando una configuración de escala de grises o mejor aún: cambie el "modo" de la imagen a escala de grises, ya sea en un editor gráfico o en el mismo Writer (vea «Modo imagen»).
Por ejemplo, el siguiente diagrama se ve bien en color. El círculo es rojo oscuro y el cuadrado es azul oscuro. En escala de grises, la diferencia entre los dos no es tan clara. Un tercer elemento en el diagrama es una flecha amarilla, que es muy clara en escala de grises.
Dibujo original en color
|
convertido (escala de grises)
|
Cambiar los colores del círculo y la flecha mejora el contraste y la visibilidad de la imagen en la escala de grises resultante.
Dibujo original en color
|
convertido (escala de grises)
|
Si piensa imprimir el documento solo en blanco y negro, se pueden obtener mejores resultados eligiendo rellenos de escala de grises, no rellenos de color.
Puede agregar imágenes a un documento de varias maneras: insertando un archivo de imagen almacenado en su equipo, directamente desde un escáner, un programa editor de gráficos, arrastrándolos desde la galería interna de imágenes prediseñadas o copiando y pegando desde una imagen que esté viendo en su equipo.
Cuando la imagen está en un archivo almacenado en su equipo, puede insertarla en un documento de LibreOffice usando cualquiera de los siguientes métodos.
Este método incrusta el archivo de imagen (guarda una copia) en el documento de Writer. Para enlazar el archivo en lugar de incrustarlo, mantenga presionada las teclas Ctrl+Mayús mientras arrastra la imagen.
1) Abra una ventana del explorador de archivos y localice la imagen que desea insertar.
2) Arrastre la imagen al documento de Writer y suéltela donde desee que aparezca. Un cursor más débil que el normal indica donde se colocará la imagen.
1) Haga clic en el documento de LibreOffice en el punto donde desee insertar la imagen.
2) Seleccione Insertar > Imagen en el menú o haga clic en el ícono Insertar imagen en la barra de herramientas Estándar.
3) En el diálogo Insertar imagen, navegue hasta el archivo que desea insertar y selecciónelo.
En la parte inferior del diálogo (figura 1) puede seleccionar las opciones: Enlazar (Vea «Enlazar un archivo de imagen» más adelante) y Vista previa (no disponible en todas las instalaciones).
4) Haga clic en Abrir.
Figura 1: Diálogo insertar Imagen
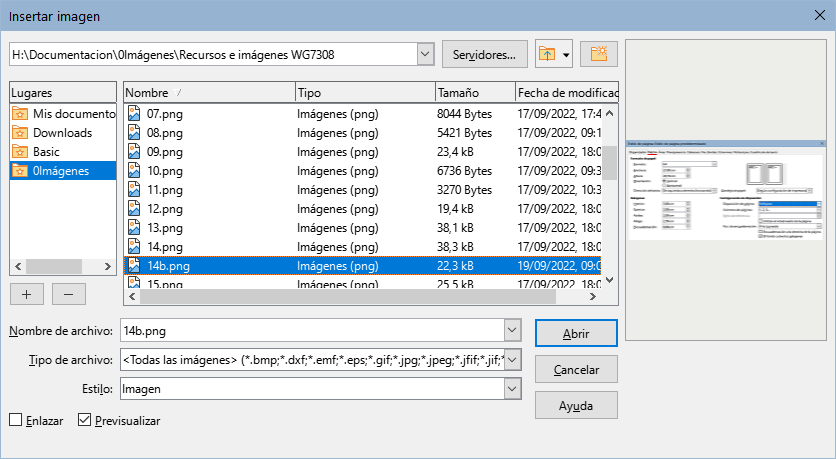
Nota
Si elige la opción Enlazar, cuando haga clic en Abrir, aparecerá un mensaje de confirmación. Elija Incrustar imagen si desea copiar el archivo dentro del documento o Mantener enlace si quiere que solamente sea una referencia al archivo de imagen (enlace). Para evitar que este mensaje vuelva a aparecer, desmarque la casilla Preguntar al enlazar una imagen.
Mediante el portapapeles, puede copiar imágenes desde otro documento de LibreOffice o desde otros programas. Para hacer esto:
1) Abra el documento de origen y el documento de destino.
2) En el documento de origen, seleccione la imagen que quiera copiar.
3) Presione Ctrl+C (o haga clic con el botón derecho y seleccione Copiar en el menú contextual) para copiar la imagen al portapapeles.
4) Cambie al documento de destino.
5) Haga clic donde quiera colocar la imagen.
6) Presione Ctrl+V (o haga clic con el botón derecho y seleccione Pegar en el menú contextual) para insertar la imagen.
Precaución
Si la aplicación desde la que se copió la imagen se cierra antes de pegarla la imagen en el destino, el contenido del portapapeles podría perderse.
Si se selecciona la opción Enlazar en el diálogo Insertar imagen, Writer crea un enlace al archivo que contiene la imagen en lugar de guardar una copia de la imagen en el documento. El resultado es que la imagen se muestra en el documento, pero cuando se guarda, solo contiene una referencia al archivo de la imagen, no la imagen. El documento y la imagen permanecen como dos archivos separados y se fusionan solo cuando se abre el documento nuevamente.
Enlazar una imagen tiene dos ventajas y una desventaja:
Ventaja: Puede modificar el archivo de imagen por separado sin cambiar el documento porque el enlace al archivo sigue siendo válido y la imagen, ya modificada aparecerá la próxima vez que abra el documento. Esto puede ser una gran ventaja si tiene pensado retocar las imágenes.
Ventaja: Los enlaces reducen el tamaño del documento cuando se guarda, porque el archivo de imagen no está incluido. El tamaño del archivo generalmente no es un problema en un equipo moderno con una cantidad razonable de memoria, a menos que el documento incluya muchos archivos de imágenes de gran tamaño; Aun así, LibreOffice puede manejar archivos bastante grandes.
Desventaja: si envía el documento a otra persona o lo mueve a otro equipo, también debe incluir los archivos de imagen para que el destinatario pueda ver las imágenes enlazadas. Debe hacer un seguimiento de la ubicación de las imágenes y asegurarse de que el destinatario sepa dónde colocarlas en el otro equipo para que el documento pueda encontrarlas. El destinatario del archivo debe colocar las imágenes en una ubicación con el mismo nombre y en el mismo lugar en relación con el documento.
Lo más habitual es guardar las imágenes en una subcarpeta llamada Imágenes dentro de la carpeta que contiene el documento.
Nota
Al insertar la misma imagen varias veces en un documento, LibreOffice guarda solo una copia del archivo de imagen en el documento con lo que se evita la duplicidad de datos.
Si previamente enlazó imágenes con el documento, puede incrustar (incluir en el documento) fácilmente una o varias si así lo desea. Para hacerlo:
1) Abra el documento en LibreOffice y elija Editar > Enlaces a archivos externos.
2) El diálogo Editar enlaces (figura 2) muestra todos los archivos enlazados. En la lista de archivos de origen, seleccione los archivos que desee incrustar en el documento.
3) Haga clic en el botón Desenlazar y luego en el botón Sí para confirmar el cambio.
Figura 2: Diálogo Editar enlaces
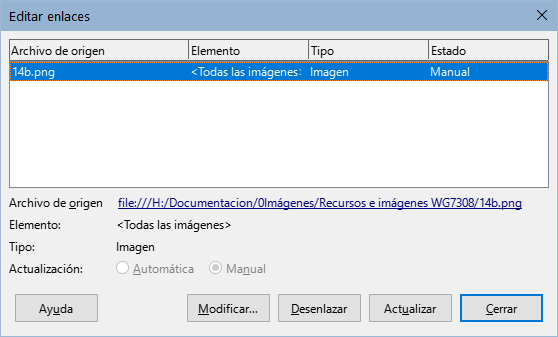
Para convertir una imagen incrustada en una enlazada, siga este procedimiento:
1) En el documento de Writer, seleccione la imagen. Haga clic derecho y elija Propiedades en el menú contextual.
2) En el diálogo Imagen, utilice la página Imagen (figura 3). En la sección Enlace verá un campo: Nombre del archivo (aparece vacío si la imagen está incrustada).
3) Haga clic en el botón Examinar a la derecha de ese campo. Lo que abrirá un explorador de archivos. Busque y seleccione el archivo que desee enlazar y, a continuación, haga clic en Abrir. La ruta al archivo seleccionado aparecerá en el campo Nombre del archivo.
4) Haga clic en Aceptar en el diálogo Imagen. El archivo incrustado quedará ahora enlazado y no ocupará espacio en el documento.
Figura 3: Página Imagen del diálogo Imagen, que muestra el archivo enlazado
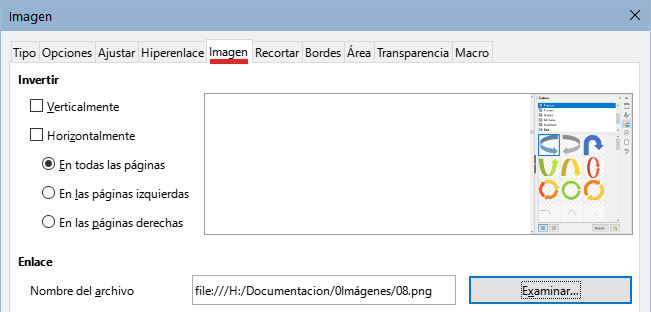
Si tiene un escáner conectado a su equipo, Writer puede abrir la aplicación de escaneo e insertar la imagen resultante en el documento. Para iniciar este procedimiento, haga clic en el lugar donde desea insertar la imagen y elija Insertar > Multimedia > Escanear > Seleccionar origen. Seleccione el escáner conectado de la lista de dispositivos disponibles, luego elija Insertar > Multimedia > Escanear > Solicitar para abrir el programa de escaneo donde puede ajustar la configuración de la calidad de la imagen, el tamaño y otros atributos.
Esta práctica es rápida y fácil, pero puede no ser adecuada para una imagen de alta calidad. Puede obtener mejores resultados al escanear el material y tratar la imagen con un editor gráfico antes de insertarla en Writer.
La Galería (figura 4) proporciona una manera conveniente de agrupar objetos reutilizables, como imágenes y sonidos, que puede insertar en los documentos. Está disponible en LibreOffice Writer, Calc, Impress y Draw. Puede copiar o enlazar un objeto de la Galería a un documento.
Para más información sobre la Galería, consulte el «Capítulo 11, Imágenes y gráficos», en la Guía de iniciación.
Figura 4: Galería en la Barra Lateral
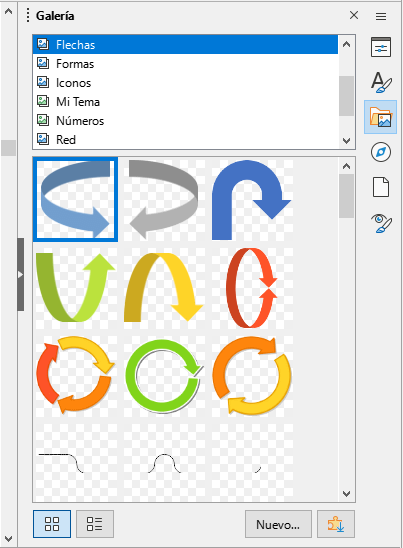
Para insertar un objeto:
1) Haga clic en el icono de la Galería en la Barra lateral.
2) Seleccione un tema.
3) Seleccione un objeto con un solo clic.
4) Arrastre y suelte la imagen en el documento o haga clic con el botón derecho en el objeto y elija Insertar.
5) Ajuste el tamaño, el ancla y la posición si es necesario.
Cuando agrega una imagen a un documento de texto, debe elegir cómo colocarla con respecto al texto y otras imágenes. La posición de una imagen se controla mediante cuatro ajustes:
Organizar: se refiere a la colocación de una imagen en un eje imaginario. La disposición controla cómo se apilan las imágenes unas sobre otras o en relación con el texto.
Alineación: se refiere a la colocación vertical u horizontal de una imagen en relación con el punto de anclaje elegido.
Ancla: se refiere al punto de referencia para las imágenes. Este punto puede ser la página, el marco que envuelve la imagen, un párrafo o incluso un carácter. Una imagen siempre tiene un punto de anclaje.
Ajuste: se refiere a la relación de las imágenes con el texto circundante, que puede rodear la imagen en uno o ambos lados, colocar la imagen detrás o delante del texto o tratar la imagen como un párrafo o como un carácter separado.
Se puede acceder a estos ajustes de varias maneras, dependiendo del tipo de objeto gráfico.
Desde el menú Formato, puede encontrar Ancla, Ajuste y Organizar (tanto para imágenes como para objetos de dibujo).
Desde el menú contextual que se muestra al hacer clic derecho en el objeto gráfico; este menú también incluye Alinear.
Para imágenes, desde las páginas Tipo y Ajuste del diálogo Imagen. Tenga en cuenta que no puede controlar la organización utilizando este diálogo.
Para objetos de dibujo, desde la página Posición y tamaño del diálogo Posición y tamaño (para abrir el diálogo, haga clic con el botón derecho en el objeto de dibujo y elija Posición y tamaño en el menú contextual)
Para un objeto incrustado (como una hoja de cálculo de Calc o un documento de Draw), desde la barra de herramientas Objeto OLE.
Nota
Si bien todas las técnicas de posicionamiento que se analizan en esta sección se aplican por igual a los marcos, el ajuste del contorno no es posible en marcos.
Organizar una imagen significa determinar su posición en relación con otras imágenes o texto. La organización solo es relevante cuando los objetos se superponen. Puede elegir entre cuatro configuraciones comunes y una quinta configuración especial para objetos de dibujo:
Traer al frente
Hacia adelante
Hacia atrás
Enviar al fondo
En primer plano / Al fondo
Consejo
Para seleccionar un objeto que está cubierto por otros objetos, presione la tecla Tab para moverse a través de los objetos hasta que alcance el objeto que desee.
Al insertar una imagen en Writer queda fijada en un punto del texto (según se agregue texto antes de la imagen puede desplazarse con el texto) o a la página, quedá fija en una página (no se desplaza con el texto). Esta posición relativa de una imagen u objeto se denomina Ancla.
Se pueden anclar imágenes A la página, Al párrafo, Al carácter o Como carácter. También se pueden colocar imágenes en un marco y anclar el marco según convenga.
El método que elija dependerá de lo que esté tratando de lograr.
A la página (disponible solo en el diálogo Imagen)
Al párrafo
Al carácter
Como carácter
Al marco
Sugerencia
Puede establecer un ancla predeterminada para las imágenes en Herramientas > Opciones > LibreOffice Writer > Ayudas de formato (figura 5).
Figura 5: Predeterminar el ancla para las imágenes
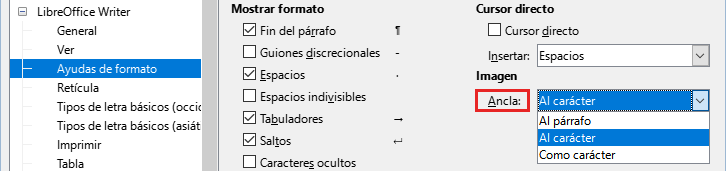
Una vez que haya establecido el punto de anclaje de la imagen, puede decidir su posición en relación con el ancla o lo que es lo mismo: la alineación. Elija entre las seis opciones disponible: tres de alineación horizontal (Izquierda, Centrado, Derecha) y tres de alineación vertical (Arriba, Centrado, Abajo). La alineación horizontal no es posible en imágenes ancladas como carácter.
Para un control más preciso de la alineación, use las opciones de Posición en la página Tipo del diálogo Imagen, que se muestra en la figura 6.
Figura 6: Ajustando la alineación

Tanto para la posición horizontal como para la vertical, comience seleccionando el punto de referencia Para en el desplegable de la derecha, luego seleccione en el primer desplegable. Si selecciona el Desde la izquierda en la posición horizontal o Desde arriba para vertical, puede especificar una distancia.
En el ejemplo de la figura 6, a imagen está anclada a la página; la esquina superior izquierda de la imagen se colocará a 5 cm del borde izquierdo del área de texto de la página y a 10 cm del borde superior de toda la página.
En el panel Vista previa se muestra una representación visual del área a la que está anclada la imagen, indicada por un área con borde rojo y la posición de la imagen se indica con un borde verde.
La relación entre el texto y la imagen está determinada por el Ajuste. Lo más indicado es utilizar estas opciones después de anclar y alinear la imagen.
Dependiendo del tipo de Ancla seleccionado para la imagen aparecen habilitadas unas u otras opciones. Las opciones más habituales se encuentran en el submenú Ajuste del menú contextual que aparece hacer clic con el botón derecho del ratón en una imagen.
Para un ajuste avanzado, utilice la página Ajustar del diálogo Imagen (figura 7, aparecen más opciones que incluyen la posibilidad de añadir espaciado entre los bordes de la imagen y el texto.
Figura 7: Opciones avanzadas de ajuste

A continuación se describen los efectos de aplicar estas opciones:
Ninguno
Paralelo
Óptimo o Ideal
Antes
Después
Continuo
En el fondo
Contorno
Editar contorno
Primer párrafo
Solo en el exterior
Nota
Al anclar una imagen como carácter, solo se puede ajustar el Espaciado entre la imagen y el texto, el resto de las opciones están desactivadas.
Writer coloca las imágenes dentro de un marco de forma cuadrangular con lo que el texto que envuelve la imagen está limitado por este marco.
En imágenes con un fondo neutro (normalmente blanco), puede conseguir que el texto se ajuste a la forma de la imagen en lugar de al marco. Para lograr este efecto, utilice la opción Contorno en la página Ajustar del diálogo Imagen o en el menú contextual Ajuste (botón derecho sobre la imagen). Writer aplica una máscara que permite que el texto fluya más próximo al motivo. Esta opción no esta disponible cuando se seleccionan los ajustes Continuo, En el fondo o Ninguno.
En ocasiones, debido a la complejidad de la imagen, el contorno automático deforma el perfil de la imagen, Para solucionar este inconveniente tendrá que utilizar el Editor de Contorno (figura 8) al que se accede mediante el menú Formato > Ajuste > Editar contorno o la entrada correspondiente del menú contextual Ajuste (al hacer clic derecho en la imagen).
Utilice las herramientas proporcionadas para delimitar la región de la imagen que no desea que el texto cubra; esta área aparece con un brillo apagado.
Figura 8: Editor de Contorno con Contorno automático
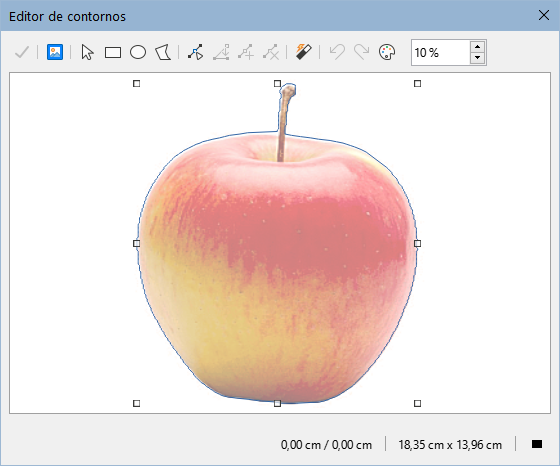
Las herramientas disponibles en el Editor de contornos incluyen Rectángulo, Elipse, Polígono y Contorno automático. Se requiere cierta familiaridad con las herramientas de dibujo para crear contornos complejos; sin embargo, en la mayoría de las circunstancias no hay necesidad de una alta precisión. También puede seleccionar el botón Editar puntos y ajustar la forma del contorno punto por punto. Consulte la Guía de Draw para información sobre la edición de puntos. Cuando haya terminado, haga clic en el botón Aplicar para guardar el contorno.
La figura 9 muestra el resultado de utilizar contornos para ajustar el texto alrededor de una imagen y un objeto de dibujo.
Figura 9: Ejemplo de imágenes con contorno

Puede agregar leyendas a las imágenes de tres formas: automáticamente, mediante el diálogo Insertar leyenda o manualmente.
Puede configurar LibreOffice para que agregue leyendas automáticamente cada vez que inserte una imagen, tabla u otros objetos en un documento. Puede elegir qué objetos se etiquetan automáticamente, cuál es el nombre de la categoría para cada leyenda (por ejemplo, Tabla o Figura) y la posición de la leyenda.
Para configurar las leyendas automáticas, elija Herramientas > Opciones > LibreOffice Writer > Leyenda automática. En la derecha del diálogo, elija qué objetos desea que se etiqueten automáticamente y especifique las características de la leyenda.
Cuando inserta una imagen, si las leyendas automáticas están habilitadas, la imagen se coloca en un marco junto con una leyenda que contiene el nombre de la categoría establecido para las imágenes. Coloque el cursor en el área de la leyenda y escriba el texto para el mismo. Puede cambiar la categoría de la secuencia seleccionando uno de la lista de categorías desplegable o usar uno personalizado.
Para agregar un nombre de secuencia distinto de los proporcionados:
1) Abra el diálogo Leyenda automática, como se describe anteriormente.
2) En la sección Añadir leyendas automáticamente al insertar, seleccione Imagen de LibreOffice Writer. Esto activa las leyendas automáticas para imágenes.
3) En la lista desplegable Categoría, ingrese el nombre que desea agregar (por ejemplo, Figura), sobre cualquier nombre de la lista. (sobrescribir un término no lo elimina de la lista desplegable). También puede configurar algunas opciones para el formato del número y un separador entre el nombre y el número. Haga clic en Aceptar para guardar los cambios.
Para agregar leyendas usando el diálogo Insertar leyenda:
1) Inserte la imagen, haga clic con el botón derecho y seleccione Insertar leyenda en el menú contextual o seleccione la imagen y elija Insertar > Leyenda en el menú.
Figura 10: Definir la leyenda para una Figura

2) En la página Propiedades del diálogo Insertar leyenda (figura 10), escriba el texto de la leyenda en el cuadro de texto Leyenda y especifique las opciones para los campos Categoría, Numeración, Separador y Posición. El resultado se mostrará en el área de Previsualización en la parte inferior del diálogo.
3) Haga clic en Aceptar. La imagen y su leyenda se colocarán en un marco.
Consejo
En el cuadro Categoría, puede escribir el nombre que desee (por ejemplo, Figura) si la lista desplegable no lo incluye. Writer creará una categoría con ese nombre, como lo hace al personalizar la Leyenda automática.
Con el botón Opciones en el diálogo Insertar Leyenda (figura 11) se accede a otras opciones para la numeración de leyendas. Algunas de estas configuraciones, referidas al nivel de esquema, solo tendrán efecto si está utilizando estilos de párrafo junto con un nivel de esquema para los títulos de los capítulos del documento.
Cuando se configura la Numeración de capítulos, Writer reiniciará la numeración de las leyendas para las imágenes en cada capítulo. Por ejemplo, si la leyenda de la última figura del Capítulo 1 es Figura 1.15, la numeración de la leyenda de la primera figura del Capítulo 2 será Figura 2.1.
Figura 11: Opciones para de formato para la numeración
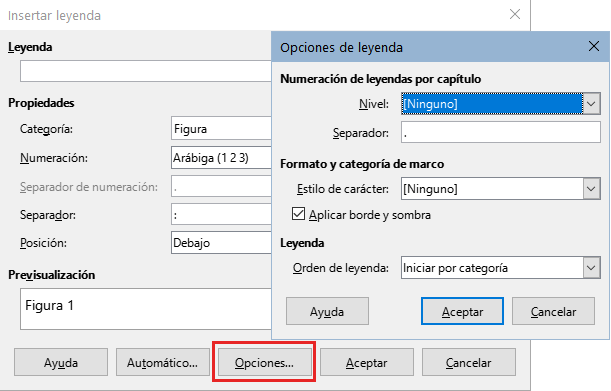
Las opciones para la numeración por capítulos de las leyendas son:
Nivel: determina el nivel de esquema que activa el reinicio de la numeración, así como cuántos niveles de numeración de esquema se muestran antes del número de la figura. Por ejemplo, si el documento utiliza el estilo Título 1 para los capítulos y el estilo Título 2 para los títulos secundarios, si desea que todas las figuras de un capítulo (es decir, entre dos párrafos del Título 1) se numeren de manera consecutiva e independientemente del título secundario en el que estén, seleccione el Nivel 1 Si, en cambio, desea reiniciar la numeración en el título secundario, seleccione el Nivel 2.
Separador: Establece el separador entre el número de capítulo y el número de la figura.
Estilo de carácter: Establecer un estilo de carácter para el separador de la leyenda. Esto es útil si el separador que quiere utilizar no es un símbolo incluido en el tipo de letra predeterminado para las leyendas en el documento o si desea atributos especiales (color, tamaño, etc.).
Aplicar borde y sombra: (no disponible para tablas) LibreOffice envuelve los objetos a los que puede agregar una leyenda en un marco, que puede tener borde y sombra.
Orden de leyenda: Para especificar el orden en que desea que aparezcan la categoría y la numeración el texto de la leyenda.
Si guarda archivos como documentos de Word (.docx)o exporta a otros formatos, es posible que las leyendas aplicadas como se describe anteriormente (ya sea automáticamente o con el diálogo Insertar Leyenda) se pierdan durante la exportación.
Para evitar problemas de exportación o como otra forma de colocar leyendas sobre las imágenes o debajo de ellas (lo más habitual), es colocando la imagen y su leyenda en párrafos separados o usando una tabla.
Inserte la imagen y establezca el ancla Como carácter. Presione Intro para crear un nuevo párrafo para la leyenda.
1) En el párrafo de leyenda, escriba, por ejemplo, Figura y agregue un espacio.
2) Para que la numeración de la figura sea automática, haga clic en Insertar > Campo > Más campos en el menú o use Ctrl+F2 y pulse en la página Variables.
3) Seleccione Secuencia en la lista Tipo. Seleccione Figura en la lista Seleccionar y elija, el tipo de numeración en la lista Formato. Haga clic en el botón Insertar.
4) Aparecerá un número después de la palabra «Figura» en el título de la leyenda. Escriba a continuación el texto de la leyenda.
Consejo
Si piensa utilizar leyendas manuales en muchas figuras usando este método, es posible utilizar una entrada de Texto automático que contenga, por ejemplo, la palabra Figura, un espacio, el campo para el número, un separador y un espacio.
Para asegurarse de que la imagen y su leyenda permanezcan juntas en la misma página, cree un nuevo estilo de párrafo, por ejemplo, Figuras.
Si la leyenda va encima de la imagen, utilice la página Organizador del diálogo Estilo de párrafo: Figuras para que el Estilo siguiente sea el aplicado a las figuras y en la página Flujo del texto marque la opción Mantener párrafos juntos. Y a la inversa, si la leyenda va debajo de las imágenes.
Cree una tabla de una columna y dos filas. Coloque la imagen en una fila y escriba la leyenda en la otra fila o utilice varias filas para una leyenda con varios textos numerados.
Cuando inserte una imagen nueva, es posible que quiera modificarla para que se ajuste mejor al documento. La ubicación de la imagen en relación con el texto se explicó anteriormente en «Posicionar imágenes en el texto». En esta sección se describe el uso de la barra de herramientas de Imagen, para retocar las imágenes.
Writer proporciona muchas herramientas para retocar imágenes. Estas herramientas son suficientes para una solución rápida y bastante eficaz, aunque para unos obtener resultados más profesionales es recomendable usar un programa de manipulación de imágenes como GIMP y luego trasladar la imagen retocada a Writer.
Cuando inserta una imagen o selecciona una ya presente en el documento, aparece la barra de herramientas Imagen (figura 12). Puede configurarla para que esté siempre presente (Ver > Barras de herramientas > Imagen) y elegir si mantenerla flotante o acoplada. Desde esta barra de herramientas accede a la paleta de herramientas Filtro de imagen, que también se puede colocar en otro lugar de la ventana y la barra de herramientas Color, que se abre como una barra de herramientas flotante independiente.
Con estas herramientas, puede ajustar las imágenes y aplicar algunos efectos especiales: cambio o ajustes de colores, volteo, rotación, aplicar transparencia y filtros.
Figura 12: Barras de herramientas Imagen, Filtro de imagen y Color
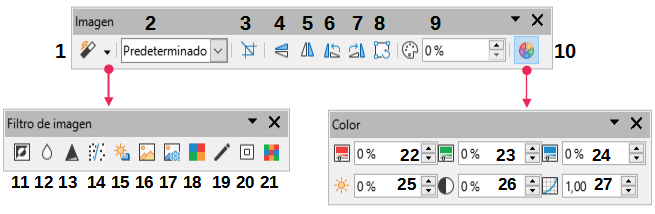
|
1 |
Filtro |
10 |
Color |
19 |
Dibujo al carboncillo |
|
2 |
Modo Imagen |
11 |
Invertir |
20 |
Relieve |
|
3 |
Recortar Imagen |
12 |
Suavizar |
21 |
Mosaico |
|
4 |
Reflejar Verticalmente |
13 |
Dar nitidez |
22 |
Rojo |
|
5 |
Reflejar Horizontalmente |
14 |
Eliminar interferencias |
23 |
Verde |
|
6 |
Girar 90° a la izquierda |
15 |
Solarización |
24 |
Azul |
|
7 |
Girar 90° a la derecha |
16 |
Envejecer |
25 |
Brillo |
|
8 |
Girar |
17 |
Posterizar |
26 |
Contraste |
|
9 |
Transparencia |
18 |
Pop Art |
27 |
Gamma |
La tabla 1 proporciona una breve descripción de los filtros disponibles. La mejor manera de entenderlos es verlos en acción. Experimente con los diferentes filtros y configuraciones de filtros, recordando que puede deshacer los cambios en todo momento, pulsando Ctrl + Z o Alt+Retroceso o seleccionando Editar > Deshacer. Vea la Guía de Draw para información más detallada de los filtros.
Tabla 1: Filtros de imágenes y sus efectos
|
Nombre |
Efecto |
|
Invertir |
Invierte los valores colores de una imagen en color o los valores de brillo de una imagen en escala de grises. |
|
Suavizar |
Suaviza el contraste de una imagen. |
|
Dar nitidez |
Aumenta el contraste de una imagen. |
|
Eliminar interferencias |
Elimina píxeles dispersos de una imagen. |
|
Solarización |
Imita un efecto de luz excesiva en una imagen. |
|
Envejecer |
Simula el deterioro por el paso del tiempo en una fotografía. |
|
Posterizar |
Hace que una imagen parezca una pintura al reducir el número de colores utilizados. |
|
Pop Art |
Modifica la imagen imitando el estilo Pop-Art. |
|
Dibujo al carboncillo |
Reduce los colores a blanco y negro resaltando el borde de los motivos. |
|
Relieve |
Crea un efecto de repujado en escala de grises. |
|
Mosaico |
Une píxeles de colores similares en áreas de un solo color. |
Puede cambiar las imágenes en color a escala de grises, a blanco y negro o a una marca de agua seleccionando la imagen y seleccionando la entrada correspondiente de la lista Modo imagen.
Para voltear una imagen verticalmente u horizontalmente o girarla en fracciones de noventa grados, seleccione la imagen y luego haga clic en el botón correspondiente.
Modifique el valor porcentual del control numérico Transparencia de la barra de herramientas para que la imagen sea más transparente. Es particularmente útil para crear una marca de agua o cuando se posiciona la imagen detrás del texto.
Use esta barra de herramientas para modificar los componentes de color RGB de la imagen (rojo, verde, azul), así como el brillo, el contraste y la gamma de colores.
Cuando se selecciona una imagen, puede personalizar algunos aspectos de su apariencia con la barra de herramientas Formato y en el diálogo Propiedades (al seleccionar Propiedades en el menú contextual). Por ejemplo, puede agregar un borde o aplicar una sombra a la imagen.
Cuando solo quiere mostrar una zona específica de la imagen en el documento, es posible recortar partes de ella. Writer proporciona dos formas de recortar una imagen: la herramienta Recortar en la barra de herramientas Imagen y la página Recortar del diálogo Imagen. La herramienta Recortar proporciona una forma rápida y fácil de recortar una imagen; pero con el diálogo Imagen, puede conseguir un recorte más preciso.
Nota
Si recorta una imagen en Writer, la imagen en sí no se modifica. Writer oculta (no corta) parte de la imagen. Si exporta el documento a HTML, se exporta la imagen completa, no la imagen recortada. Si piensa exportar las imágenes, recorte las mismas en un editor externo. Vea «Guardar imágenes» más adelante.
Para usar la herramienta Recortar, haga clic con el botón derecho en la imagen y seleccione Recortar en el menú contextual. Los controles de recorte aparecen en las esquinas y en los puntos medios de los lados de la imagen (ver figura 13). Arrastre un tirador para cortar parte de la imagen. Haga clic fuera de la imagen para desactivar el modo de recorte.
Figura 13: Tiradores para recortar una imagen.
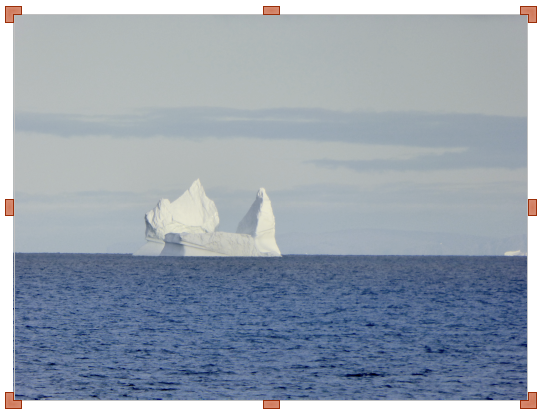
Para usar el diálogo Imagen, haga clic con el botón derecho en la imagen y seleccione Propiedades en el menú contextual, luego seleccione la página Recortar del diálogo.
Las unidades de medida utilizadas en la página Recortar son las establecidas en Herramientas > Opciones > LibreOffice Writer > General.
En la sección Recortar hay dos opciones disponibles: Mantener escala, que mantiene las proporciones de la imagen a la vez que se modifica su tamaño y Mantener tamaño de imagen, que conserva el tamaño pero puede distorsionar la imagen si el recorte no es proporcionado.
Figura 14: Tamaño del recorte de la imagen con la opción Mantener escala
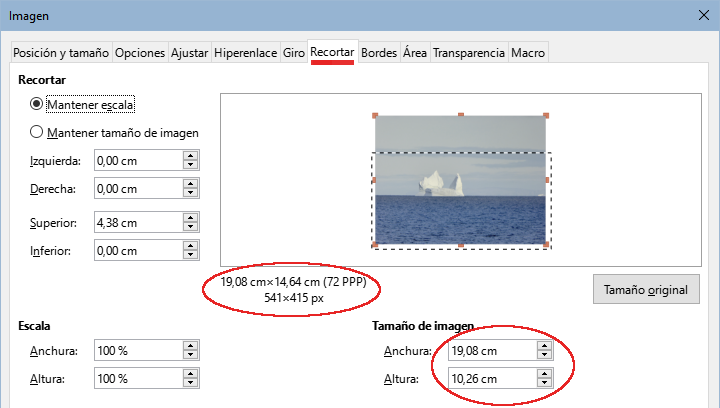
A medida que se modifican los valores Derecha, Superior e Inferior, los límites de la imagen en la vista previa cambian para mostrar el área de recorte en la imagen y los campos Anchura y Altura debajo de Escala o Tamaño de imagen cambian. Esto determina un cambio de tamaño de imagen (figura 14) o un cambio de escala para un tamaño de imagen fijo (figura 15).
El tamaño de la imagen original se indica a la izquierda del botón Tamaño original.
Figura 15: Resultado utilizando la opción Mantener tamaño de imagen
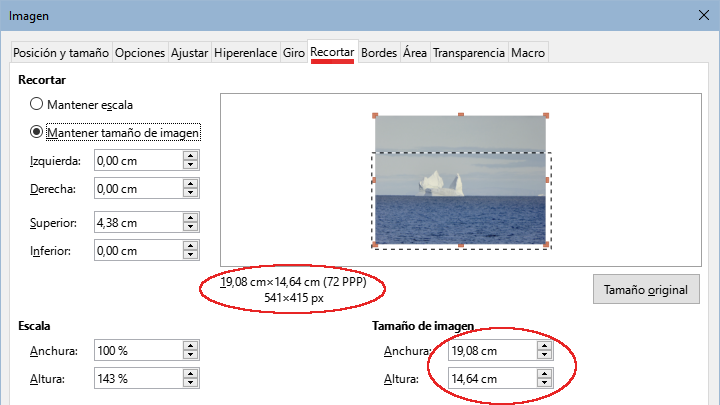
Para encajar perfectamente la imagen en el documento, es posible que tenga que cambiar su tamaño. Hay una serie de opciones disponibles en Writer para hacer esto.
Una forma rápida y fácil de cambiar el tamaño es arrastrando los controladores de tamaño:
1) Haga clic en la imagen para mostrar los controles de tamaño.
2) Coloque el puntero sobre uno de los controles de tamaño. El puntero cambia de forma, con una representación gráfica de la dirección del cambio de tamaño.
3) Haga clic en uno de los controles y arrastre para cambiar el tamaño de la imagen.
4) Suelte el botón del ratón cuando esté satisfecho con el nuevo tamaño.
Consejo
Los controles de las esquinas cambian el tamaño de la anchura y altura de la imagen simultáneamente, mientras que los del centro de los laterales cambian el tamaño en una dimensión. Para conservar las proporciones de la imagen, mantenga pulsada la tecla Mayús mientras arrastra uno de los tiradores.
Para un cambio de tamaño más preciso, use la página Recortar (figura 15) o la página Tipo del diálogo Imagen.
En la página Recortar puede ajustar las siguientes configuraciones:
Escala: Anchura y Altura: especifique la escala de la imagen porcentualmente. El tamaño de la imagen cambia en consecuencia. Para un cambio de tamaño simétrico, ambos valores deben ser idénticos.
Tamaño de la imagen: especifique el tamaño de la imagen en la unidad de medida preferida. La imagen se agranda o encoge en consecuencia.
Botón Tamaño original: cuando se pulsa, restaura la imagen a su tamaño original. Este será el tamaño resultante, incluso con un recorte aplicado.
En la página Tipo del diálogo Imagen (figura 16), seleccione las opciones Relativo a para alternar entre porcentaje y unidades de medida. Para un cambio de tamaño simétrico, seleccione la opción Mantener proporción. Al hacer clic en el botón Tamaño original, se restaura el tamaño de la imagen original. Si la imagen está recortada, el porcentaje mostrado en las dimensiones no sera del 100%
Figura 16: Cambio de tamaño en la página Tipo
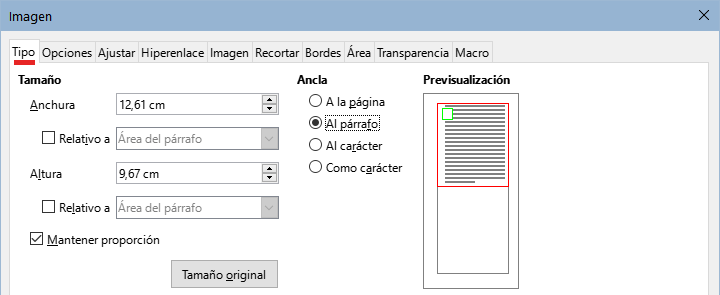
Para reflejar o girar (90 o 180 grados) rápidamente una imagen, haga clic con el botón derecho en la imagen, seleccione Girar o voltear en el menú contextual y elija la opción deseada.
Figura 17: Girar o voltear una imagen
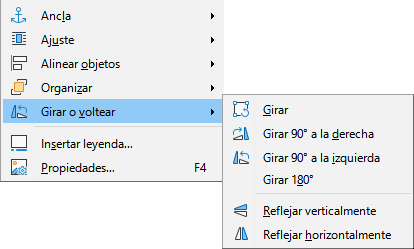
Además, puede girar las imágenes en cualquier ángulo, usando uno de estos métodos:
Seleccione la imagen y haga clic en el icono Girar en la barra de herramientas Imagen. Aparecen los tiradores de rotación alrededor del objeto. Desplace el cursor del ratón sobre un tirador; cuando el cursor cambie de forma, haga clic y arrástrelo al ángulo requerido. Este método es rápido y fácil, pero no preciso.
Diálogo Propiedades. Haga clic derecho en la imagen y seleccione Propiedades. En el diálogo Imagen, utilice la página Imagen para especificar el ángulo de giro deseado en la sección inferior.
Figura 18: Rotación precisa en el diálogo Imagen
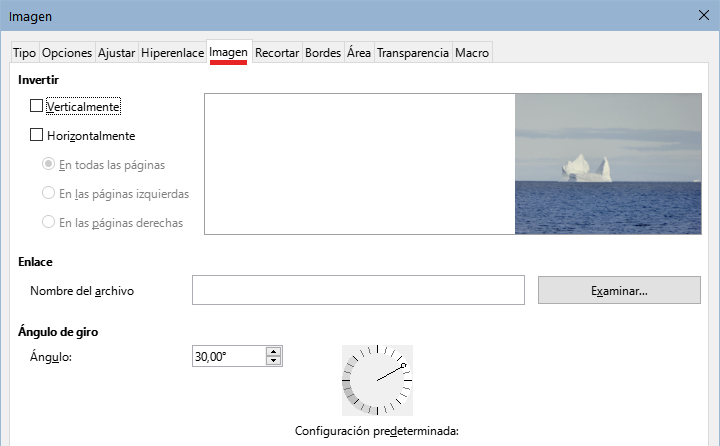
El diálogo Imagen (figura 14) consiste en 10 páginas. La página Recortar ya se ha descrito en «Uso de la página Recortar del diálogo Imagen»; y las páginas Tipo y Ajuste se han explicado en «Posicionar imágenes en el texto».
El resto de las páginas sirven para los siguientes propósitos:
Opciones: asignar un nombre descriptivo a la imagen para localizarla fácilmente en el Navegador de Writer, mostrar un texto descriptivo al desplazar el ratón sobre la imagen en un navegador web, proteger la imagen ante cambios accidentales o impedir que la imagen se imprima.
Bordes: crear bordes alrededor de la imagen. El diálogo Bordes es igual al que se utiliza para definir los bordes de una tabla o párrafo. También puede aplicar una sombra a la imagen si lo desea.
Área: cambiar el color de fondo de la imagen. Esta configuración es efectiva solo para imágenes que incluyan transparencias en su formato de archivo.
Hiperenlace: asociar la imagen con un hiperenlace o con un archivo de mapa de imagen (vea «Crear un mapa de imagen» más adelante).
Imagen: girar o voltear la imagen y comprobar la ubicación del archivo original en caso de que esté enlazada en lugar de incrustada.
Transparencia: establecer el grado de transparencia para la imagen.
Macro: asociar la imagen con una macro. Puede elegir entre las macros predefinidas o escribir las suyas propias.
Para eliminar una imagen, haga clic en ella para mostrar los controladores de tamaño, luego pulse la tecla Supr.
Para realizar ajustes complejos en la imagen o guardarla para su uso en otro documento, puede exportarla directamente desde el documento. Haga clic derecho en la imagen y elija Guardar del menú contextual para abrir el diálogo Exportación de imagen. Dependiendo del formato original de la imagen, Writer le permitirá guardarla en varios formatos. Asigne un nombre de archivo, seleccione el formato deseado en la lista Filtro y haga clic en Guardar.
Antes de guardar definitivamente la imagen, se abre otro diálogo, para especificar las opciones de compresión, formato y tamaño de imagen. El contenido de este diálogo depende del formato de archivo de salida seleccionado. Si la imagen se ha modificado en Writer, verá otro diálogo en el que puede optar por guardar la versión original o la versión modificada por Writer.
Si inserta una imagen de gran tamaño en el documento, aunque la recorte o reduzca para ajustarla al diseño del documento, la imagen original (completa) se almacena dentro del archivo del documento para preservar su contenido, lo que puede dar como resultado un archivo demasiado grande para enviar por correo o almacenar en ciertos dispositivos.
Si puede aceptar alguna pérdida de calidad en la representación de la imagen, puede comprimir o cambiar su resolución para reducir el volumen de datos al tiempo que conserva su representación en el documento. No comprima las imágenes si quiere mantener la calidad original para una impresión profesional.
Haga clic derecho en la imagen para abrir el menú contextual, elija Comprimir para acceder al diálogo Comprimir imagen (figura 19). Deberá pulsar el botón Calcular tamaño nuevo para actualizar la información del tamaño de archivo resultante cada vez que cambie los parámetros.
Haga clic en Aceptar para aplicar la compresión. Si la definición de la imagen no es de su agrado, presione Ctrl+Z para deshacer y utilizar otros parámetros de compresión. Para más información, consulte la ayuda.
Figura 19: Comprimir una imagen
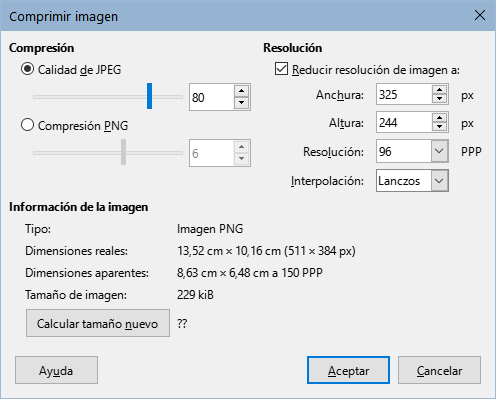
Puede usar las herramientas de dibujo de Writer para crear objetos gráficos como dibujos o diagramas simples formados por rectángulos, círculos, líneas, texto y otras formas predefinidas. Utilice la función Agrupar para unir varios objetos de dibujo y asegurarse de que mantienen su posición y proporciones relativas.
Puede colocar los objetos de dibujo directamente en una página del documento o insertarlos en un marco.
Aunque puede usar las herramientas de dibujo para hacer anotaciones sobre fotografías o ilustraciones producidas por otros programas, no es recomendable porque:
Las imágenes agrupadas con objetos de dibujo pueden desalinearse en el documento.
Si convierte un documento de Writer a otro formato, como HTML, las imágenes y los objetos de dibujo no permanecen asociados; se guardan por separado.
En general, si necesita crear dibujos complejos, se recomienda usar LibreOffice Draw, que incluye muchas más funciones, como capas y estilos.
Para utilizar las funciones de dibujo, haga visible la barra de herramientas Dibujo (figura 20) en el menú Ver > Barras de herramientas > Dibujo o haciendo clic en el icono Mostrar funciones de dibujo en la barra de herramientas Estándar.
La barra de herramientas Dibujo suele aparecer acoplada en la parte inferior o en el lado izquierdo del área de trabajo. Puede acoplarla en otra ubicación o situarla (flotante) en un lugar conveniente de la pantalla.
Figura 20: Barra de herramientas Dibujo

|
1 |
Selección |
2 |
Insertar línea |
3 |
Líneas y flechas |
4 |
Curva y polígonos |
|
5 |
Curva |
6 |
Polígono |
7 |
Rectángulo |
8 |
Rect. redondeado |
|
9 |
Cuadrado |
10 |
Elipse |
11 |
Círculo |
12 |
Triángulo isósceles |
|
13 |
Triángulo rectángulo |
14 |
Formas básicas |
15 |
Formas de símbolos |
16 |
Flechas de bloque |
|
17 |
Estrellas y pancartas |
18 |
Formas de llamadas |
19 |
Diagrama de flujo |
20 |
Llamadas |
|
21 |
Cuadro de texto |
22 |
Insertar texto de Fontwork |
23 |
Puntos |
24 |
Alternar extrusión |
Para usar las herramientas de dibujo:
1) Haga clic en el párrafo donde desee anclar el dibujo. Puede cambiar el tipo de ancla más tarde, si es necesario.
2) Seleccione una herramienta para dibujar. El cursor de texto se convierte en un puntero de funciones de dibujo y la barra de herramientas Formato se sustituye por la de Propiedades del objeto de dibujo (figura 21).
3) Mueva el puntero del ratón al punto del documento donde desea que aparezca el objeto de dibujo, haga clic y arrastre para crear el objeto y suelte el botón del ratón cuando el objeto tenga las dimensiones adecuadas. La herramienta de dibujo seleccionada permanece activa, de modo que puede dibujar otro objeto del mismo tipo.
4) Para cancelar la selección de un objeto de dibujo, presione la tecla Esc o haga clic en el icono Selección en la barra de herramientas Dibujo.
5) Puede cambiar las propiedades del objeto (color de relleno, tipo de línea, anclaje etc.) utilizando la barra de herramientas Propiedades del objeto de dibujo (figura 21), en la Barra lateral o seleccionando el objeto de dibujo y eligiendo las opciones del diálogo emergente.
Para establecer las propiedades de un objeto de dibujo antes de dibujarlo:
1) En la barra de herramientas Dibujo (figura 20), haga clic en el icono Selección y seleccione el objeto
2) En la barra de herramientas Propiedades del objeto de dibujo (figura 21), haga clic en el icono de cada propiedad y seleccione el valor que desea para esa propiedad.
3) Para un control más preciso o para definir nuevos atributos, puede hacer clic en los íconos específicos de Línea o Área en la barra de herramientas y utilizar los diálogos asociados.
El valor predeterminado que establezca se aplica a la sesión y al documento en pantalla. No se conserva al cerrar el documento o al cerrar Writer y no se aplica a ningún otro documento que abra. Los valores predeterminados se aplican a todos los objetos de dibujo excepto a los objetos de texto.
Figura 21: Barra de herramientas Propiedades del objeto de dibujo
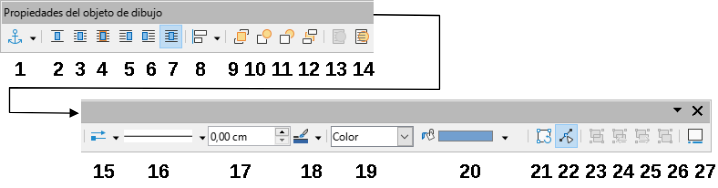
|
1 |
Ancla |
2 |
[Ajuste] Ninguno |
3 |
Paralelo |
4 |
Óptimo |
|
5 |
Antes |
6 |
Después |
7 |
Continuo |
8 |
Alinear objetos |
|
9 |
Traer al frente |
10 |
Hacia adelante |
11 |
Hacia atrás |
12 |
Enviar al fondo |
|
13 |
En primer plano |
14 |
Al fondo |
15 |
Estilo de flecha |
16 |
Estilo de línea |
|
17 |
Anchura de línea |
18 |
Color de línea |
19 |
Estilo de área/relleno |
20 |
Color de relleno |
|
21 |
Girar |
22 |
Puntos |
23 |
Agrupar |
24 |
Entrar en grupo |
|
25 |
Abandonar grupo |
26 |
Desagrupar |
27 |
Insertar leyenda |
|
|
Para cambiar las propiedades de un objeto de dibujo existente, seleccione el objeto y luego cámbielas como se describe anteriormente.
También puede especificar las propiedades de posición y tamaño, giro e inclinación y radio de esquina del objeto de dibujo seleccionando Posición y tamaño en el menú contextual. Ajuste las propiedades que necesite en el diálogo que se abre.
Un objeto de dibujo se puede redimensionar de forma similar a una imagen. Seleccione el objeto, haga clic en uno de los controladores que lo rodean y arrástrelo para alcanzar el tamaño requerido.
Al utilizar el controlador de una de las esquinas de un objeto para redimensionarlo, LibreOffice no mantiene las proporciones del objeto. Si pulsa la tecla Mayús durante esta operación el objeto mantendrá sus proporciones al cambiar su tamaño.
Para un control más preciso del tamaño del objeto, elija Formato > Marco y Objeto > Propiedades en el menú. Utilice la página Tipo para establecer su posición o tamaño. También puede seleccionar Mantener proporción, para el escalar proporcionalmente el objeto.
Agrupar objetos de dibujo facilita el manejo de varios objetos como una sola entidad, al tiempo que conservan sus tamaños y posiciones relativas. Cuando los objetos se agrupan, las operaciones de edición realizadas en ese grupo se aplican a todos los objetos. Si hace clic en un objeto del grupo, se selecciona todo el grupo.
Para agrupar objetos de dibujo:
1) Seleccione un objeto, mantenga presionada la tecla Mayús y mientras selecciona los otros que desea incluir en el grupo. El marco que delimita objetos se expande para incluir todos los seleccionados.
2) Con los objetos seleccionados, pase el puntero del ratón sobre uno de los objetos y elija Formato > Agrupar > Agrupar en el menú, haga clic en el icono Agrupar de la barra de herramientas Propiedades del objeto de dibujo o elija Agrupar en el menú contextual.
Nota
No puede incluir una imagen (incrustada ni enlazada) en un grupo de objetos de dibujo.
Puede editar individualmente un objeto de un grupo sin necesidad de desagrupar o dividir el grupo al que pertenece. Seleccione el grupo y vaya a Formato > Agrupar > Entrar en grupo en el menú o Entrar en grupo en el menú contextual o haga clic en el icono Entrar en grupo de la barra de herramientas Propiedades del objeto de dibujo.
Cuando haya terminado con la edición de un objeto incluido en un grupo, utilice las mismas alternativas de menú, barra de herramientas o menú contextual, pero seleccionando Abandonar grupo.
Del mismo modo, para desagrupar los objetos de un grupo y conservarlos como elementos individuales, utilice la opción Desagrupar.
Puede rotar un objeto de dibujo de manera similar a «Girar o voltear una imagen». Para rotar un objeto de dibujo a cualquier ángulo requerido, use uno de estos métodos:
Seleccione el objeto y haga clic en el icono Girar en la barra de herramientas Propiedades de objeto de dibujo. Aparecen los tiradores de rotación alrededor del objeto. Desplace el cursor del ratón sobre un tirador; cuando el cursor cambie a una curva, haga clic y arrástrelo para alcanzar el ángulo requerido.
Diálogo Posición y tamaño (figura 22). Seleccione Posición y tamaño en el menú contextual. En el diálogo que aparece, seleccione la página Giro. En la sección Ángulo de giro, especifique el ángulo deseado. De forma predeterminada, la rotación se establece alrededor del centro del objeto, pero puede elegir un punto pivotante distinto.
Consejo
El objeto de dibujo Cuadro de texto es sumamente útil en Writer, pues permite incluir texto girado en cualquier ángulo, algo que no se puede hacer con texto normal, que solo se puede girar en fracciones de 90 grados.
Figura 22: Diálogo Posición y tamaño, página Giro
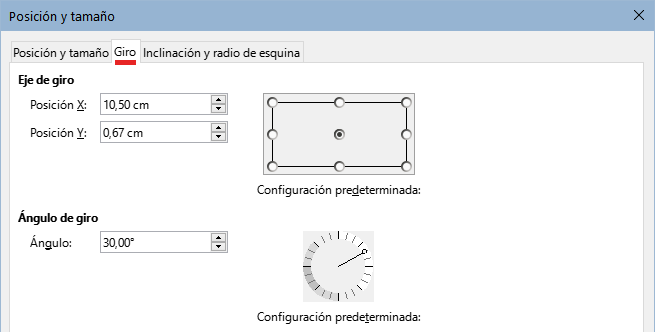
Un Mapa de Imagen es un gráfico o marco sensible a referencias. Puede hacer clic en áreas definidas del objeto gráfico (zonas activas) para ir a un objetivo (página Web, una sección del documento o un archivo en el equipo) que está vinculado con el área. Las zonas activas, junto con los hiperenlaces y el texto que se muestra al pasar el puntero del ratón sobre estas áreas, se definen en el Editor de mapas de imagen (figura 23).
Puede crear zonas activas con diferentes formas e incluir varias zonas activas en un mismo objeto gráfico.
Figura 23: Editor de mapas de imagen

Para utilizar el Editor de mapas de imagen:
1) Seleccione la imagen que quiera usar como mapa de imagen.
2) Elija Herramientas > Mapa de imagen en el menú. Se abre el Editor de mapa de imagen (figura 23).
3) Use las herramientas y controles del editor para definir los puntos de acceso y establecer los enlaces.
4) Utilice el icono Aplicar para crear la zona definida.
5) Haga clic en el icono Guardar si quiere guardar las definiciones del mapa de imagen para su uso en una página web eligiendo el formato adecuado entre los disponibles.
6) Cuando cierre el diálogo si no ha aplicado aparecerá un mensaje de confirmación cambios, seleccione sí para guardar los cambios.
La ventana del editor muestra la imagen con las zonas definidas, una zona activa se distingue por su área velada mientras que la zona inactiva tiene un marco de color rojo y fondo transparente.
La barra de herramientas en la parte superior del diálogo contiene los siguientes botones:
Aplicar: aplica los cambios.
Abrir, Guardar Abre o guarda un archivo de mapa de imagen de los formatos MAP‑CERN, MAP‑NCSA o SIP StarView.
Cerrar: cierra el editor.
Seleccionar: permite la selección de zonas para editarlas o eliminarlas (tecla Supr).
Rectángulo, Elipse, Polígono, Polígono de forma libre: Herramientas para delimitar la zona interactiva. Estas herramientas funcionan de la misma manera que sus homólogas de la barra de herramientas Dibujo.
Editar: activa las herramientas de edición de puntos (solo disponible en polígonos).
Mover, Insertar, Eliminar Puntos: herramientas avanzadas para manipular los puntos de las forma poligonales.
Deshacer y Rehacer: cancela la edición anterior o vuelve a aplicar la edición cancelada.
Activo: alterna el estado de la zona seleccionada entre activo o inactivo
Macro: asocia la zona activa con una macro en lugar de un hiperenlace.
Propiedades: Abre un diálogo para editar las propiedades de la zona.
Debajo de la barra de herramientas, especifique para la zona activa seleccionada:
Dirección: la dirección del enlace. También puede apuntar a una sección de un documento o página web; para ello, escriba la dirección en este formato: [http://] o [file:///] <ruta>/nombre_documento#sección
Texto: escriba el texto que desea que se muestre cuando el puntero del ratón se mueva sobre la zona activa.
Marco: cómo se abrirá el hiperenlace. Para documentos o archivos debe usar _self el resto de opciones se utilizan en páginas web.
_self: se abre en la ventana activa del navegador
_blank: se abre en una ventana nueva del navegador
_parent: el archivo se abre en el marco principal del marco actual. Si no hay un marco principal, se utiliza el marco actual.
_top: el archivo se abre en el marco superior de la jerarquía.
Consejo
La opción más segura para el valor del marco es _self. La apertura del enlace funcionará en la gran mayoría de las ocasiones; no se recomienda utilizar las otras opciones a menos que sea absolutamente necesario.
Nota
Para poder usar las redirecciones de un mapa de imagen en documento de Writer, la imagen no debe estar seleccionada. Al pasar el ratón sobre una zona activa verá la descripción del hiperenlace y haciendo clic esa zona mientras mantiene la tecla Ctrl pulsada se abrirá el navegador web o programa asociado dirigiéndole al enlace que se haya configurado.
La Galería se abre en la Barra lateral. Puede hacer flotante la Galería igual que otras páginas de la Barra lateral, visualizar sus elementos en Vista de iconos (figura 4) o Vista detallada (figura 24) y ocultar o mostrar la Galería haciendo clic en el botón Ocultar de la Barra Lateral.
Figura 24: Galería en Vista detallada
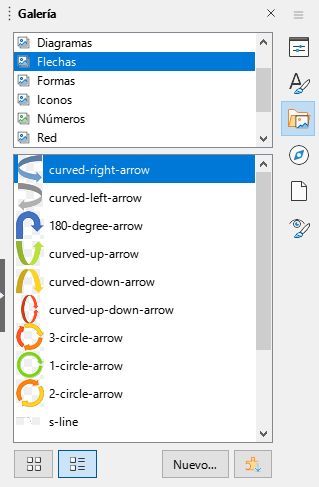
Los elementos de la Galería están agrupados por temas, (flechas, diagramas, personas etc.). Puede crear otros temas y agregar sus propias imágenes o sonidos o instalar extensiones que contengan más elementos. Haga clic en un tema para ver su contenido.
Nota
Los temas predeterminados proporcionados con LibreOffice no se pueden personalizar, aunque se pueden agregar nuevos temas como se explica en «Añadir un tema nuevo a la Galería». Los temas bloqueados son fácilmente reconocibles haciendo clic derecho sobre ellos; la única opción disponible en el menú contextual es Propiedades.
Es posible que desee añadir un tema propio a la Galería que contenga imágenes u otros objetos que utilice con frecuencia, por ejemplo el logotipo de su empresa o puede que desee agregar varios temas, cada uno con distintas imágenes para un proyecto específico.
Para agregar un nuevo tema a la Galería:
1) Haga clic en el botón Nuevo situado bajo la lista de elementos. (figura 24).
2) En el diálogo Propiedades de tema nuevo, haga clic en la página General y escriba un nombre para el tema nuevo.
3) Haga clic en la página Archivos y agregue imágenes al tema, como se describe a continuación.
Consejo
Puede conseguir más temas para la galería en el sitio web de extensiones de LibreOffice en https://extensions.libreoffice.org/, incluidos temas de versiones anteriores de LibreOffice que ya no están se instalan con el programa. Al instalar una extensión con temas, estos aparecen automáticamente en la Galería.
Para añadir objetos al tema creado:
1) Haga clic con el botón derecho el tema creado y seleccione Propiedades en el menú contextual.
2) En el diálogo Propiedades, haga clic en la página Archivos (figura 25).
Figura 25: Diálogo Propiedades de la Galería

Para agregar varios archivos a la vez:
1) Pulse el botón Encontrar archivos.
2) Se abre el diálogo Seleccionar una ruta. Puede ingresar la ruta de la carpeta que contiene los archivos en el cuadro de texto Ruta o puede navegar para localizar el directorio del archivo.
3) Haga clic en el botón Seleccionar para iniciar la búsqueda. Se muestra una lista de archivos gráficos en el diálogo Propiedades. Puede usar la lista desplegable Tipo de archivo para limitar los archivos que se muestran. Para agregar todos los archivos que se muestran en la lista, haga clic en Añadir todo. De lo contrario, seleccione los archivos para agregar y luego haga clic en Añadir (mantenga pulsada la tecla Mayús o la tecla Ctrl mientras hace la selección).
4) Haga clic en Aceptar en el diálogo Propiedades para cerrarla.
Para agregar un solo archivo:
1) En el diálogo Propiedades, haga clic en Añadir para abrir el diálogo Galería.
2) Use los controles de navegación para localizar la imagen que desea agregar al tema. Selecciónelo y luego haga clic en Abrir para agregarlo al tema.
3) Haga clic en Aceptar para cerrar el diálogo.
Para eliminar una imagen de un tema, haga clic derecho en el nombre del archivo de imagen o su miniatura en la Galería, luego haga clic en Eliminar en el menú contextual. Aparece un mensaje de confirmación, haga clic en Sí.
Nota
Eliminar el nombre de un archivo de la lista en la Galería no elimina el archivo del disco duro o de otro dispositivo.
Para eliminar un tema de la Galería, selecciónelo de la lista de temas, haga clic con el botón derecho y luego haga clic en Eliminar en el menú contextual. No puede eliminar un tema proporcionado con LibreOffice.
Los gráficos y otros objetos que se muestran en la Galería pueden estar ubicados en cualquier lugar del disco duro de su equipo, en una unidad de red u otro medio extraíble. Cuando agrega objetos a la Galería, los archivos no se mueven ni se copian; la ubicación de cada nuevo objeto simplemente se agrega como referencia.
En un grupo de trabajo, puede tener acceso a una Galería compartida, (para cambiar el contenido de esta galería tiene que estar autorizado por el administrador de sistemas) y a una Galería de usuario, donde puede agregar, cambiar o eliminar objetos.
La ubicación de la Galería del usuario se especifica en Herramientas > Opciones > LibreOffice > Rutas. Puede cambiar esta ubicación y puede copiar los archivos (*.sdv) de su galería a otros equipos.
Los contenidos de la galería suministrados con LibreOffice se almacenan en una ubicación diferente. No puede cambiar esta ubicación.
Nota
Las ubicación de temas de Galería distribuidos a través de extensiones para LibreOffice está determinada por la configuración de las extensiones.
Con Fontwork puede crear objetos gráficos basados en texto para hacer su trabajo más atractivo. Hay muchas configuraciones diferentes para estos objetos (línea, área, posición, tamaño y más), por lo que tiene una gran variedad de posibilidades decorativas.
1) En la barra de herramientas de Fontwork o la barra de herramientas Dibujo, haga clic en el icono Insertar texto de Fontwork o seleccione Insertar > Fontwork en el menú.
2) En la Galería de Fontwork (figura 26), seleccione un estilo Fontwork y haga clic en Aceptar. El objeto Fontwork aparecerá en el documento.
Figura 26: Galería de Fontwork
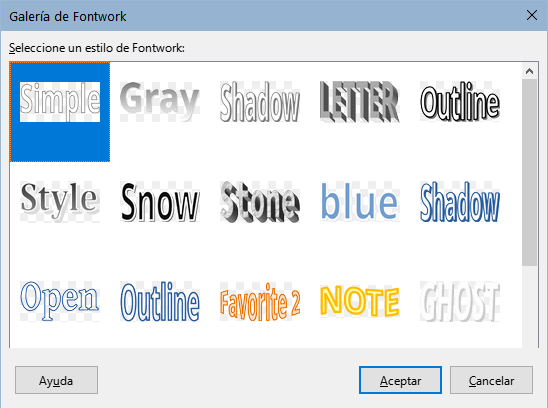
3) Ponga atención a los marcadores de colores alrededor del borde (indica que el objeto está seleccionado) y el punto amarillo; descritos en «Mover y redimensionar objetos de Fontwork».
4) Cambie el tamaño del objeto usando uno de los controladores de esquina (mantenga presionada la tecla Mayús para mantener la proporción) o haga clic con el botón derecho y elija Posición y tamaño en el menú contextual para conseguir un tamaño más preciso.
5) Haga doble clic en el objeto para editar el texto de Fontwork (figura 27). Seleccione el texto y escriba su propio texto en el lugar del texto negro que aparece sobre el objeto.
Figura 27: Editar texto de Fontwork
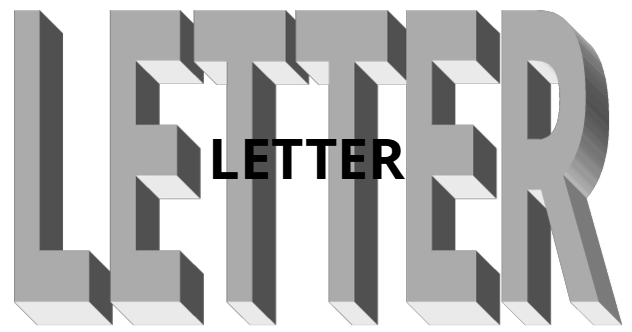
6) Haga clic en cualquier otro lugar del documento o presione Esc para aplicar los cambios.
Ahora que se creó el objeto Fontwork, puede editar algunos de sus atributos. Para hacer esto, puede usar la barra de herramientas Fontwork, la de Formato o las opciones de menú como se describe en esta sección. Si el objeto Fontwork seleccionado es un objeto 3D, también puede usar la barra de herramientas de configuración 3D.
Asegúrese de que la barra de herramientas Fontwork (figura 28) está visible. Si no la ve, vaya a Ver > Barras de herramientas > Fontwork. Haga clic en los diferentes iconos para editar objetos de Fontwork.
Figura 28: Barra de herramientas Fontwork
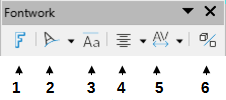
1) Galería de Fontwork: abre la Galería de Fontwork (figura 26).
2) Forma de Fontwork: Cambia la forma del objeto seleccionado. Puede elegir entre las disponibles en la paleta Formas (figura 29).
Figura 29: Paleta Formas
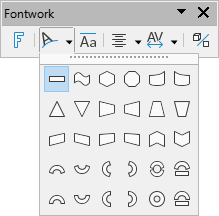
3) Mismas Alturas de Letras de Fontwork: cambia la altura de los caracteres en el objeto. Alterna entre la altura normal (algunos caracteres más altos que otros, por ejemplo mayúsculas, d, h, l y otros) y todas las letras de la misma altura.
Figura 30: Izquierda: letras con altura normal; derecha: misma altura de letras
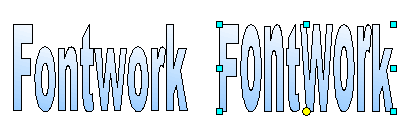
4) Alineación de Fontwork: cambia la alineación de los caracteres. Los efectos de la alineación del texto solo se pueden ver si el texto se extiende sobre dos o más líneas. En el modo Expandir justificación, todas las líneas se rellenan completamente.
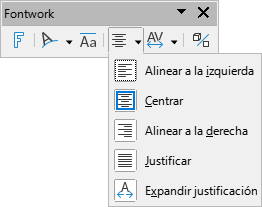
5) Espaciado entre caracteres de Fontwork: cambia el espaciado entre los caracteres del texto Fontwork. El modo Personalizado abre un diálogo para especificar una separación porcentual.
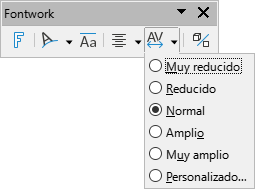
6) Alternar extrusión: convierte un objeto Fontwork de dos dimensiones en un objeto 3D o un objeto 3D en un objeto 2D.
Puede personalizar todavía más el objeto Fontwork con otros atributos. Haga clic en el objeto; la barra de herramientas Formato cambia para mostrar la barra Propiedades del objeto de dibujo. Estas opciones son las mismas que para otros objetos de dibujo, descritas anteriormente. Vea también la Guía de Draw para más detalles.
Puede usar las opciones del menú Formato para anclar, alinear, organizar y agrupar los objetos de Fontwork seleccionados, ajustar el texto alrededor de ellos y voltear de manera horizontal y vertical.
También puede hacer clic con el botón derecho en un objeto de Fontwork y elegir muchas de las mismas opciones en el menú contextual. El menú contextual también proporciona un acceso rápido a los diálogos Línea, Área, Texto y Posición y tamaño. Para más información sobre todas estas opciones de menú, consulte la Guía de Draw.
Si el objeto Fontwork seleccionado es un objeto 3D, puede usar las opciones de la barra de herramientas Configuración 3D para cambiar su aspecto y convertir un objeto Fontwork de dos dimensiones a un objeto en 3D (o viceversa) haciendo clic en el icono de Alternar extrusión. Para más información sobre esta barra de herramientas, consulte la Guía de Draw.
Cuando selecciona un objeto Fontwork, aparecen ocho tiradores alrededor del borde del objeto, como se muestra a continuación. Con estos controles puede cambiar el tamaño del objeto.
También aparece un punto oscuro o de color en el objeto. Este punto suele estar a lo largo de un borde del objeto. Si coloca el puntero sobre este punto, el cursor cambia de forma, haga clic y arrastre para distorsionar el objeto.
Figura 31: Tiradores y punto de distorsión en el objeto Fontwork
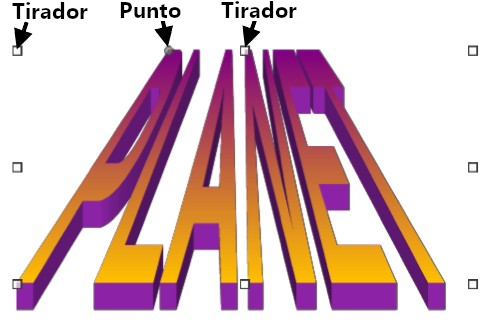
Al pasar el puntero sobre otras partes del objeto, el puntero se convierte en el cursor habitual para arrastrar el objeto a otra parte de la página.
Para un control preciso de la ubicación y el tamaño del objeto, use las áreas Posición y Tamaño de la página Posición y tamaño en el diálogo del mismo nombre.
Writer, Calc, Impress y Draw pueden generar códigos de barras y códigos QR. Los códigos de barras se utilizan para muchas etiquetas de artículos. Un código QR (código de respuesta rápida por sus siglas en inglés) es un tipo de código de barras más avanzado que suele contener enlaces que apuntan a un sitio web o aplicación.
1) Elija Insertar > Objeto > Código de barras y QR en el menú para abrir el diálogo Código de barras y QR (figura 32).
2) Rellene el campo URL/Texto, seleccione un factor de corrección de errores (la complejidad del gráfico generado), el ancho del margen que lo rodea y el tipo de código, luego haga clic en Aceptar.
Las figuras 32y 33 muestran la configuración y el código QR generado. Las figuras 34 y 35 muestran la configuración y el código de barras generado para un ISBN.
Una vez generado el código de barras o QR, puede editarlo haciendo clic con el botón derecho en el código y seleccionando Editar código de barras.
Figura 32: Generar un código QR
|
Figura 33: Código QR
|
Figura 34: Generar un código de barras
|
Figura 35: Código de barras (ISBN)
|