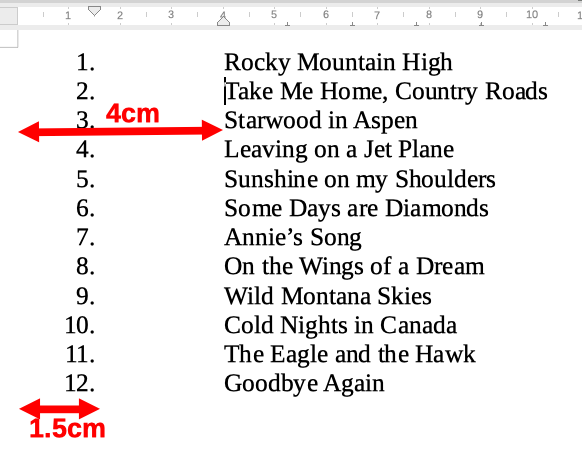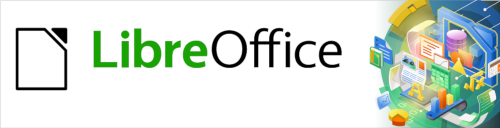
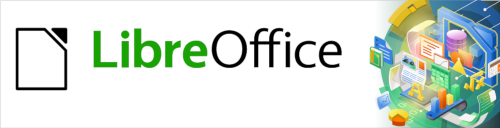
Guía de Writer 7.3
Capítulo 12
Listas: Consejos y trucos
Este documento tiene derechos de autor © 2023 por el equipo de documentación de LibreOffice. Los colaboradores se listan más abajo. Se puede distribuir y modificar bajo los términos de la «GNU General Public License» versión 3 o posterior o la «Creative Commons Attribution License», versión 4.0 o posterior. Todas las marcas registradas mencionadas en esta guía pertenecen a sus propietarios legítimos.
|
Jean Hollis Weber |
Kees Kriek |
|
De esta edición (traducción y revisión)
|
David Mamani Castro |
Kepa S Silva Orduz |
B. Antonio Fernández |
|
Jean Hollis Weber |
Kees Kriek |
Felipe Viggiano |
|
Gillian Polack |
Bruce Byfield |
|
De ediciones previas (traducción y revisión)
|
Geraldyn Carrero Azuaje |
Juan C. Sanz |
|
Puede dirigir cualquier comentario o sugerencia acerca de este documento al foro del equipo de documentación: https://community.documentfoundation.org/c/spanish/documentation/11.
Nota
Todo lo que publique en este foro, incluyendo su dirección de correo y cualquier otra información personal que escriba en el mensaje se archiva públicamente y no puede ser borrada.
Fecha de publicación y versión del programa
Versión en español publicada en abril de 2023. Basada en la versión 7.3 de LibreOffice.
Algunas pulsaciones de teclado y opciones de menú en macOS, son diferentes de las usadas en Windows y Linux. La siguiente tabla muestra algunas sustituciones comunes para las instrucciones dadas en este capítulo. Para una lista detallada vea la ayuda de la aplicación.
|
Windows o Linux |
Equivalente en Mac |
Efecto |
|
Herramientas > Opciones |
LibreOffice > Preferencias |
Acceso a la configuración general |
|
Clic con el botón derecho |
Según la configuración del equipo Ctrl + clic |
Abre el menú contextual |
|
Ctrl (Control) |
⌘ (Comando) |
Utilizado con otras teclas |
|
F5 |
Mayús+⌘+F5 |
Abre el navegador del documento |
|
F11 |
⌘+T |
Abre la Barra lateral en la página Estilos |
Este capítulo amplía la información proporcionada en el «Capítulo 9, Trabajar con estilos» y proporciona algunos ejemplos adicionales.
En muchos procesadores de texto, las opciones de lista se incluyen en los estilos de párrafo, pero Writer las trata como un tipo de estilo separado, que puede vincularse a los estilos de párrafo para su uso.
Los estilos de lista separados de Writer tienen dos ventajas principales:
El mismo estilo de lista se puede usar con varios estilos de párrafos, evitando la duplicación del trabajo de diseño.
El estilo de lista asociado a un párrafo se puede cambiar con una sola selección.
Sugerencia
No puede cambiar los estilos de lista predeterminados que emplean los iconos de las barras de herramientas. Puede crear nuevos botones en las barras de herramientas que apliquen estilos de lista a párrafos, pero es mejor estrategia crear estilos de párrafo para listas y, si lo desea, crear iconos en las barras de herramientas para estos. Consulte el «Capítulo 20, Personalizar Writer», para obtener información sobre cómo crear botones en las barras de herramientas.
Mediante estilos de lista, puede crear tres tipos de lista:
Listas no ordenadas (con viñetas): los elementos de la lista comienzan con una viñeta, un carácter especial, un pictograma o un objeto gráfico.
Listas ordenadas (numeradas): los elementos de la lista comienzan con un número, una letra mayúscula o minúscula o un número romano en mayúscula o minúscula.
Listas de esquema: resúmenes jerárquicos de un argumento o escrito, en los que cada nivel tiene su propio sistema de numeración.
Las listas no ordenadas son populares en documentos técnicos, presentaciones, muchos sitios web y otros documentos en línea. Estas son usadas cuando el orden de los puntos es irrelevante o no tiene importancia.
Writer proporciona varios estilos de viñetas predefinidos para listas no ordenadas (figura 1) y puede seleccionar otros de la Galería o crear sus propias viñetas.
Figura 1: Viñetas predefinidas

Sugerencia
Los estilos de lista no ordenada se pueden usar para otros fines además de las listas normales, especialmente si elige una imagen para la viñeta. Vea «Ejemplo: Estilos de Notas, Sugerencias y Precauciones en esta guía», más adelante.
Las listas ordenadas solo deben usarse cuando el orden de la información es importante. Por ejemplo, en un procedimiento de un manual técnico, un paso podría ser imposible o incluso peligroso, sin hacer otro primero.
Cada paso puede tener varios párrafos, la mayoría de ellos sin orden, que describen lo que sucede cuando se realizan o exponen distintas alternativas. Si cada paso tiene varios párrafos o si hay más de una docena de pasos, es aconsejable dividir la lista en listas más pequeñas o usar listas anidadas (consulte «Listas anidadas», más adelante).
Writer proporciona varios estilos de listas ordenadas predefinidas (figura 2), pero se pueden definir otros.
Figura 2: Listas ordenadas predefinidas

Las listas de esquema condensan la estructura de un documento mucho más largo, típicamente no escrito. En documentos técnicos y legales, se usan en títulos para hacer la estructura obvia, aunque este uso se está volviendo menos común que hace unas décadas.
Writer ofrece varias opciones para listas de esquema (figura 3). Los estilos de lista crean un método de esquema que utiliza un único estilo de párrafo. Cuando se aplica este estilo, puede cambiar el nivel y la numeración pulsando la tecla Tab para descender un nivel y Mayús+Tab para ascender un nivel. Este tipo de lista es, con mucho, el más rápido de aplicar y aprender.
Figura 3: Estilos de lista con esquema predefinidos
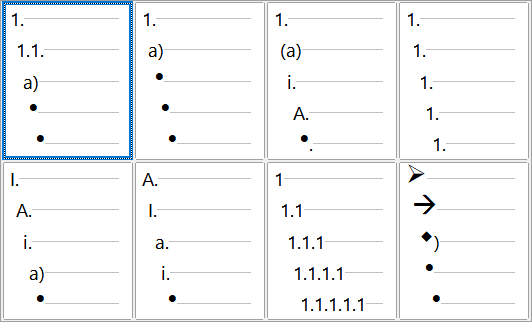
Puede optar por utilizar listas de esquema para escribir un documento y antes de la publicación, modificar las letras y los números del esquema cambiando o eliminando el estilo de numeración asociado con el estilo de párrafo.
Las convenciones para las listas de esquema son:
Por lo general, se utiliza un sistema de numeración diferente para cada nivel para distinguirlos mejor.
Los niveles pueden ordenarse utilizando números arábigos, números romanos en mayúsculas o minúsculas y letras mayúsculas o minúsculas
Los números romanos en mayúsculas generalmente se reservan para el nivel superior y las letras mayúsculas se usan antes que las minúsculas. Otra alternativa son los números arábigos seguidos de letras minúsculas. No obstante, estas reglas no son fijas.
Los niveles múltiples solían ser comunes en los títulos de manuales técnicos (por ejemplo, I.A.2 o 1.1.1). Este estilo ha caído en desuso, salvo en casos específicos, como documentos jurídicos, por la simple razón de que son difíciles de recordar. Además, si cada título tiene sangría, después de dos o tres niveles casi no queda espacio para el texto.
Los estilos de párrafo son esenciales para listas y esquemas. Al aplicar un estilo de lista, el estilo del párrafo subyacente permanece sin cambios. Si el listado también debe tener un tamaño de letra, sangrado, etc. específico, puede aplicar primero un estilo de párrafo y luego un estilo de lista (o al revés). Sin embargo, puede asociar un estilo de lista con un estilo de párrafo utilizando la página Esquema y lista del diálogo Estilo de párrafo y usar unicamente ese estilo de párrafo para el listado.
Esta sección ofrece un ejemplo de combinación de estilos de listas y párrafos:
1) Cree el estilo de lista que desee asociar con el párrafo. Por ejemplo: MiListaOrdenada.
2) Cree un estilo nuevo de párrafo.
3) En la página página Organizador del diálogo Estilo de párrafo:
a) Asigne un nombre al nuevo estilo de párrafo, por ejemplo, ParrafoNumerado.
b) Para Estilo siguiente, elija ParrafoNumerado (esto hará que el párrafo siguiente también tenga ese estilo, hasta que elija un estilo diferente).
c) En Heredar de, elija Ninguno.
4) Configure el estilo de párrafo a su gusto. Debido a que la sangría está controlada por el estilo de lista, para evitar interacciones no deseadas, no cambie la configuración de la sangría en la página Sangrías y espaciado. (aunque puede cambiar el espaciado).
5) En la página Esquema y Lista (figura 4), seleccione el estilo MiListaOrdenada creado en el paso 1 en la lista Estilo de lista.
6) Haga clic en Aceptar para guardar el estilo.
Una práctica común, para un control completo, es definir tres estilos de párrafo básicos para las listas: Inicio de lista para el primer elemento de la lista, Continuar lista para los elementos siguientes y Fin de lista para el elemento final. También puede definir un estilo de párrafo para los elementos de lista no ordenada (uno para cada nivel anidado que pretenda utilizar), así como un estilo para el párrafo introductorio que antecede al inicio de la lista, para mantener el párrafo introductorio junto al primer elemento de la lista o para especificar el espaciado antes del primer elemento de la lista que suele ser diferente del espaciado entre otros párrafos.
Figura 4: Asignar un estilo de lista a un estilo de párrafo
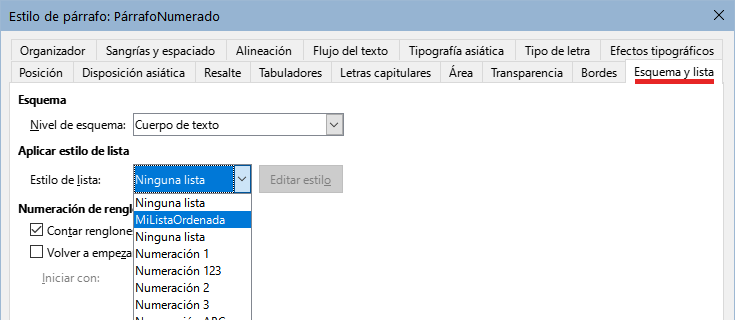
Una lista anidada, una lista dentro de una lista, es una lista ordenada o no ordenada con listas subordinadas (generalmente con sangría). En lugar de una lista con una sola numeración (1, 2, 3), una lista anidada puede tener una numeración para el elemento principal 1, luego otros elementos sangrados con otra numeración (a, b, c) o (i, ii, iii) o viñetas antes del segundo elemento principal 2. Con los estilos de lista anidados, puede conseguir cualquier combinación de formatos de lista que desee. Una lista anidada puede combinar elementos ordenados con elementos no ordenados (figura 5).
Figura 5: Listas anidadas creadas usando dos estilos de lista
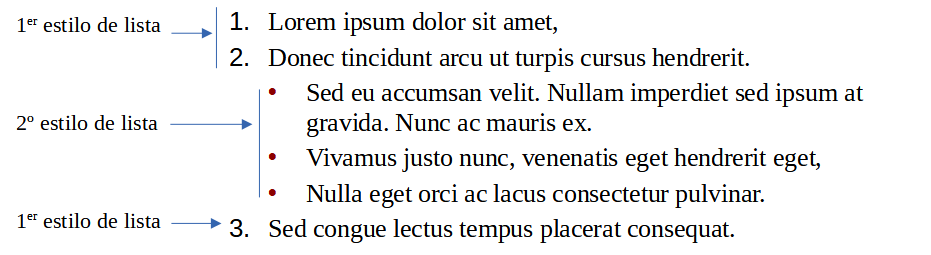
Para conseguir una lista anidada, tiene dos opciones:
1) La primera es crear un estilo de lista y configurar dos o más niveles de lista con diferentes opciones de formato en las páginas Posición y Personalizar del diálogo Estilo de lista. La ventaja de esta primera opción es que cada nivel se puede formatear por separado, pero todos los niveles permanecen asociados. Puede pasar al siguiente nivel inferior pulsando la tecla Tab o al superior pulsando Mayús+Tab.
El estilo de lista personalizado se debe asociar con el estilo de párrafo que se aplique a la lista. La vista previa en la página Personalizar puede ayudarle a configurar cada nivel de lista.
Para cambiar a un nivel de lista inferior mientras utiliza el estilo de párrafo asociado, pulse la tecla Tab antes de ingresar el contenido; para cambiar a un nivel de lista superior, pulse Mayús+Tab.
2) La segunda opción es crear dos estilos de lista, luego asociar cada estilo de lista con un estilo de párrafo separado.
Establecer nombres de estilo como Con viñetas y Con viñetas 2 (o Anidado), le ayudará a recordar la relación entre los dos estilos de párrafo. Por conveniencia, use los mismos nombres para los estilos de párrafo asociados con los estilos de lista, para evitar confusiones al asociarlos.
Ninguna de las dos opciones tiene ventaja sobre la otra, ya está utilizando las mismas opciones; en ambos casos, cada nivel anidado suele tener una sangría mayor que el nivel superior. Por lo general, también, cada nivel de lista utilizará un estilo de viñeta o un sistema de numeración diferente.
LibreOffice tiene varias formas de crear esquemas con estilos de párrafo. Con Herramientas > Numeración de capítulos, puede elegir un estilo de numeración para cada estilo de párrafo, incorporándolo a los niveles de esquema. Alternativamente, puede asociar cada estilo de titulo con un estilo de lista separado utilizando la página Estilos de la Barra lateral.
Una forma aún más fácil de utilizar esquemas es crear un estilo de lista único para el esquema. Puede configurar manualmente los diferentes niveles en la página Personalizar del dialogo Estilo de lista o seleccionando un patrón predefinido en la página Esquema.
Al usar este estilo de párrafo, presione Intro para añadir un párrafo y luego Tab para situarlo en un nivel inferior. El párrafo de nivel inferior utiliza automáticamente el patrón de numeración del estilo de lista. Para elevar el nivel de un párrafo, pulse Mayús+Tab .
Para configurar un estilo de párrafo único para esquemas:
1) Cree un estilo de lista y vincúlelo con uno de los formatos predefinidos en la página Esquema.
2) Seleccione o cree un estilo de párrafo para el esquema. No puede utilizar los estilos Título 1-10. Presumiblemente, esta restricción evita la confusión entre un esquema con estilo de párrafo único y los niveles de esquema registrados (vea la siguiente sección).
3) En la página Organizador del diálogo Estilo de párrafo, configure este mismo estilo como Estilo siguiente.
4) Asigne el estilo de lista al estilo de párrafo usando la lista desplegable Estilo de lista en la página Esquema y lista del diálogo Estilo de párrafo.
Los niveles de esquema son un concepto utilizado en LibreOffice para automatizar funciones avanzadas. Por ejemplo, los niveles de esquema determinan qué estilos de párrafo se muestran como Títulos en la página Navegador de la Barra lateral y en un sumario.
De forma predeterminada, los niveles de esquema se asignan a los estilos de párrafo Título 1‑10. El Nivel 1 se asigna a Título 1 y así sucesivamente. Puede cambiar estas asignaciones o agregar otro estilo de párrafo a un nivel de esquema en la lista desplegable Nivel de esquema de la página Esquema y lista en el diálogo Estilo de párrafo (figura 6).
Sugerencia
Puede asignar más de un estilo de párrafo a un nivel de esquema, pero solo se muestra un estilo de párrafo en Herramientas > Numeración de capítulos.
Figura 6: Asignar un estilo de párrafo a un nivel de esquema
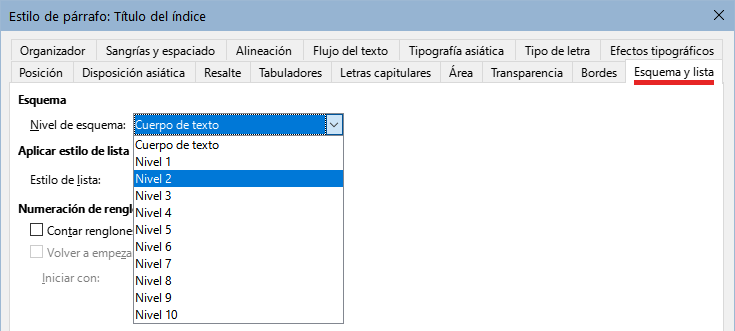
Los estilos de lista designan las propiedades de sangría del texto, el estilo de numeración o viñetas y un signo de puntuación después del número, pero no definen las propiedades tipo de letra, bordes, flujo de texto etc. Estas últimas son propiedades de los estilos de párrafo.
Aunque puede aplicar estilos de lista a un párrafo usando el menú Estilos o la página Estilos de la Barra lateral, no se recomienda.
Siempre que sea posible, utilice estilos de párrafo para crear listas. Writer viene con dos conjuntos de estilos de párrafo para este propósito. Se recomienda utilizar los estilos de lista en combinación con los de párrafo de esta forma:
Utilice los estilos de párrafo Numeración 1, Numeración 2, Numeración 3, etc., para crear listas ordenadas. Estos estilos están asociados con los estilos de lista Numeración 1, Numeración 2, etc.
Utilice los estilos de párrafo Lista 1, Lista 2, Lista 3, etc. para crear listas no ordenadas. Estos estilos están asociados con los estilos de lista con nombre Viñeta x.
Writer tiene varios estilos de lista predefinidos, que usan diferentes símbolos de viñetas o secuencias numéricas (123, abc, ABC, etc.). Como con cualquier estilo, puede modificar las propiedades de estos estilos, por ejemplo, la numeración o el símbolo de viñeta y la sangría. También puede definir otros estilos de lista con estas secuencias o crear su propia secuencia.
Los estilos de lista pueden tener hasta diez niveles, para su uso en listas anidadas. Para cambiar de un nivel a otro, use los íconos Ascender un nivel o Descender un nivel en la barra de herramientas Numeración y viñetas, presione la tecla Tab (un nivel hacia abajo) o Mayús+Tab (un nivel hacia arriba) o haga clic con el botón derecho en el elemento de la lista y seleccione Lista > Ascender un nivel o Descender un nivel en el menú contextual.
Al crear más de una lista ordenada del mismo tipo dentro del mismo capítulo, Writer aplica una numeración consecutiva a todas las listas. A veces esto es lo que desea (por ejemplo, al colocar ilustraciones entre los párrafos numerados), mientras que en otras ocasiones desea reiniciar la numeración.
Para reiniciar la numeración de cualquier lista ordenada, haga clic con el botón derecho en el párrafo y seleccione Lista > Reiniciar numeración en el menú contextual o seleccione Volver a empezar en este párrafo en la sección Numeración en la página Esquema y lista del diálogo Párrafo (figura 7).
Figura 7: Reiniciar la numeración de lista
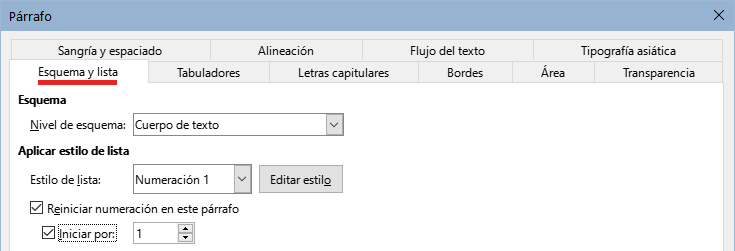
Al editar un documento, es posible que desee cambiar y en lugar de reiniciar la numeración quiera continuar con la numeración anterior. Para hacerlo, haga clic con el botón derecho en el elemento de la lista y elija Lista > Añadir a lista en el menú contextual.
LibreOffice facilita varios estilos de listas ordenadas y no ordenadas. Puede modificar estos estilos o agregar sus propios estilos y darles nombres descriptivos como Numeral Azul o Minúscula con sangría.
Si decide no usar estos estilos, puede hacer clic en cada uno en la página Estilos de la barra lateral y ocultarlos. Si luego decide usarlos, seleccione en la lista desplegable Estilos ocultos y hágalos visibles.
Sugerencia
Usar el mismo nombre tanto para el estilo de lista como para el estilo de párrafo con el que está vinculado puede facilitar mucho el trabajo con diferentes tipos de estilos. Si utiliza un estilo de carácter para definir la viñeta o el número, también debe darle el mismo nombre.
Figura 8: Asigne nombres similares a los estilos asociados para encontrarlos más fácilmente
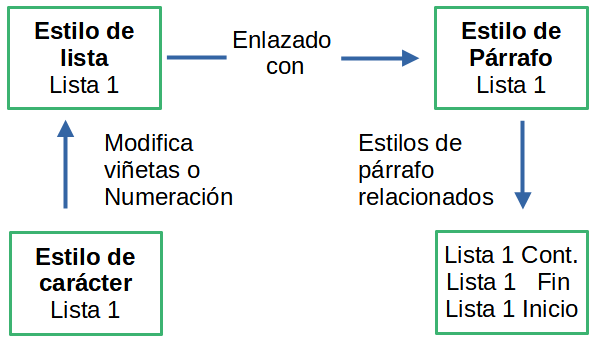
Hay dos formas de formatear viñetas y números en los estilos de lista:
La forma rápida es seleccionar un estilo de lista de las páginas No ordenada, Ordenada, Esquema o Imagen del diálogo Estilo de lista (figura 9). Cada una de estas páginas ofrece una variedad de opciones, aunque no un surtido completo.
Aún si las opciones en la página Imagen parecen anticuadas, pueden ser útiles; vea «Ejemplo: Estilos de Notas, Sugerencias y Precauciones en esta guía», más adelante.
La segunda y más práctica es personalizar las listas no ordenadas y ordenadas utilizando las páginas Personalizar y Posición. Ambas páginas tienen diez niveles. Esta configuración es principalmente útil para crear un esquema de numeración con estilo único, en el que la numeración cambia cada vez que presiona la tecla Tab (vea «Listas de esquema». Para la mayoría de las listas no ordenadas y ordenadas, establezca el Nivel en 1 o deje el Nivel en el valor predeterminado (1-10).
La página Posición del dialogo Estilo de lista (figura 9) configura el espaciado antes de las viñetas o números y entre la viñeta o número y el texto.
Cuando un estilo de lista está vinculado a un estilo de párrafo, la edición de los campos en la página Posición del diálogo Estilo de lista produce cambios en los valores Sangría > Antes del texto y Sangría > Primer renglón en la página Sangría y espaciado del estilo del párrafo.
Figura 9: Página Posición del diálogo Estilo de lista
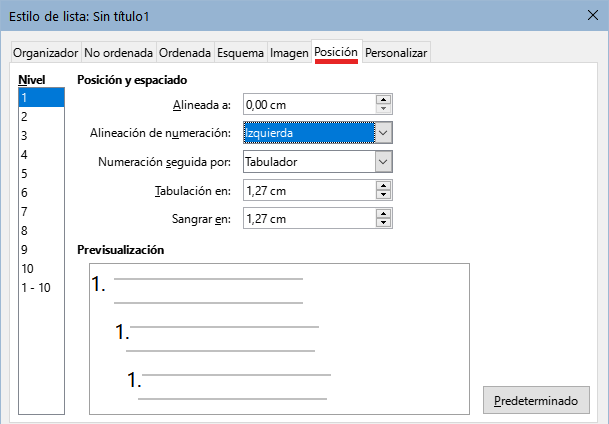
Lo contrario también es cierto. Sin embargo, para evitar complicaciones, realice todos los cambios en la página Posición del dialogo Estilo de lista. No solo es el lugar lógico para buscar cambios en el estilo de la lista, sino que al ajustar la configuración de los párrafos generalmente se incluyen entradas negativas para el campo Primer renglón, lo que puede complicar la edición.
Cuando está definiendo un estilo de lista nuevo, los campos más importantes en la página Posición son:
Alineada a: la posición vertical de los números, medida desde el margen izquierdo. En la mayoría de los casos, puede dejar este campo en 0 (en el margen izquierdo). Sin embargo, si usa alguna Alineación de numeración excepto Izquierda, los números establecen este campo en otro valor.
Alineación de numeración: la forma en que se alinea la viñeta o el número. La mayoría de las veces, puede dejar este campo con el valor predeterminado de Izquierda, pero si tiene problemas para posicionar el texto, cambiar la alineación a Centro o Derecha puede algunas veces resolver el problema (figura 11), especialmente para listas o niveles que requieren números de dos dígitos.
Numeración seguida por: establece el espacio entre el número o viñeta y el texto. Aunque las opciones incluyen Espacio o Nada, la opción que ofrece el mayor control es Tabulador. Establezca el tabulador exacto en el campo Tabulación en, justo debajo de la lista desplegable.
Sangrar en: ajusta el inicio del texto. Esta configuración debe ser igual o mayor que el tabulado configurado en el campo Tabulación en.
Figura 10: Concepto de los campos de la página Posición.

Figura 11: La línea de puntos simboliza el margen izquierdo, al elegir una alineación Centro o Derecha se fuerza la posición de los números.

Para crear una lista ordenada, seleccione un estilo de numeración del campo Número en la página Personalizar (figura 12). Las opciones de la lista desplegable comienzan con las típicas para los idiomas de Europa Occidental: números arábigos, letras mayúsculas y minúsculas, números romanos en mayúsculas y minúsculas; después se encuentran las opciones para búlgaro, ruso, serbio y griego.
Figura 12: Estilos de numeración en la página Personalizar
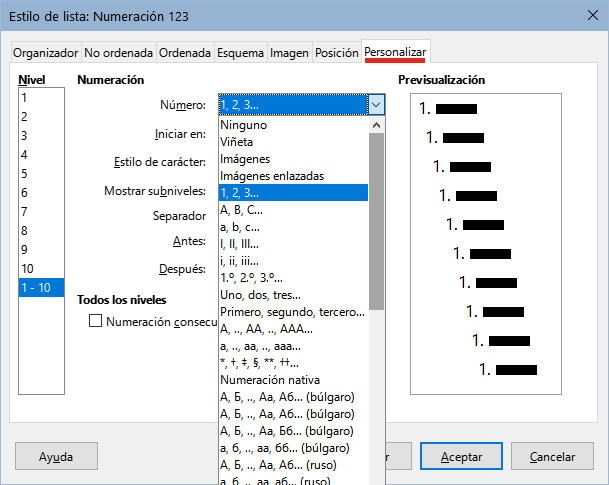
Puede configurar hasta 40 caracteres antes o después del número utilizando los campos Antes y Después. Estos caracteres se agregan automáticamente cuando se aplica el estilo de lista.
Los caracteres más frecuentes después de un número son un punto o un paréntesis o ambos. Alternativamente, puede poner un paréntesis tanto antes como después del número o texto como Paso en el campo Antes.
En una lista ordenada, puede elegir el número de niveles de esquema en la lista ajustando el campo Mostrar subniveles. Por ejemplo, si decide mostrar tres subniveles, el primer uso del tercer subnivel se numeraría 1.1.1.
Nota
El uso de los campos Antes, Después y/o Mostrar subniveles implica ajustes en la configuración del estilo en la página Posición para dejar suficiente espacio entre el número y el texto.
Para listas numeradas, se utiliza el estilo de carácter predeterminado Símbolos de numeración y para las listas con viñetas el estilo de carácter predeterminado Viñetas.
En la mayoría de casos, no será necesario cambiar estos ajustes. A no ser que se modifiquen, estos estilos de carácter utilizan el mismo tipo y tamaño de letra que el estilo aplicado al párrafo de la lista, tanto para el número o viñeta como al para el texto que se establece en los campos Antes o Después.
Las modificaciones más comunes son aumentar el tamaño de los números o viñetas, utilizar un color corporativo, ponerlos en negrita o usar una versión comprimida de un tipo de letra.
Nota
Es posible que deba cambiar la sangría del texto si usa un tipo de letra mayor, especialmente para números de dos o tres dígitos. También puede ser necesario aumentar la altura de la línea.
Para que la numeración de las listas aparezca en un tamaño mayor, un tipo de letra diferente o en un color distinto al del texto de la lista, siga estos pasos:
1) Cree un estilo de carácter nuevo para los números o modifique un estilo de carácter existente. Para este ejemplo, el nuevo estilo se llama Números grandes.
En la página Tipo de letra del diálogo Estilo de carácter, cambie el tipo o aumente el tamaño de letra. Para cambiar el color del número, diríjase a la página Efectos tipográficos. Haga clic en Aceptar para guardar el estilo de carácter nuevo o modificado.
2) Cree un estilo de lista nuevo o modifique un estilo de lista existente. En la página Personalizar del diálogo Estilo de lista (figura 13), elija el estilo creado o modificado para el Estilo de carácter. Para este ejemplo, elija Números grandes. Haga clic en Aceptar para guardar el estilo.
3) Cree un Estilo de párrafo nuevo o modifique un estilo de párrafo existente. En la página Esquema y lista del diálogo Estilo de párrafo, elija el estilo de lista que creado o modificado.
4) Aplique el estilo de párrafo de la forma habitual a los elementos de la lista.
Precaución
Si modifica un estilo de carácter, lista o párrafo existente, los cambios afectarán a todas las listas en el documento que usen esos estilos.
Figura 13: Estilo de carácter para la numeración de una lista
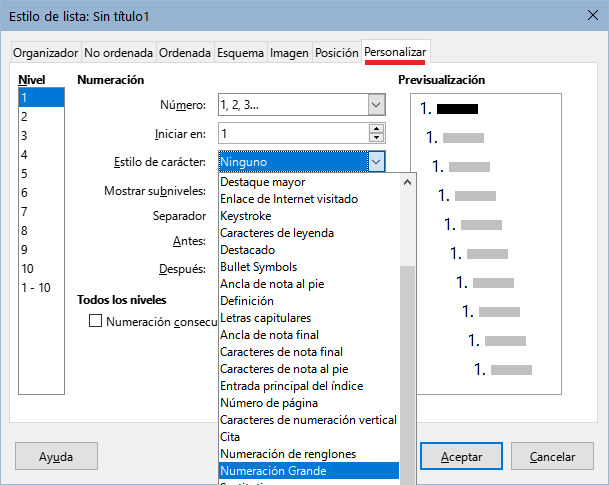
Los números con dos dígitos pueden desplazar a los elementos de la lista (figura 14), Puede corregir este problema de varias maneras:
Agregue espacio adicional entre el número y el elemento de la lista usando el campo Sangrar en de la página Posición del diálogo Estilo de lista. No agregue mucho espacio como para perder la asociación entre números y elementos de la lista.
Ajuste el tamaño de los números con el campo Estilo de carácter en la página Personalizar.
Ajuste la Alineación de numeración a Derecha. Observe que este cambio no extiende los números hacia el margen izquierdo.
Figura 14: Desplazamiento de los elementos de la lista por la numeración con dos dígitos.

En raras ocasiones, se necesitan listas numeradas de cuenta regresiva a partir de un número inicial, probablemente en listas de clasificación u otras cuentas regresivas. Desafortunadamente, LibreOffice no genera números en orden inverso de forma automática en las listas. Una lista de orden inverso se debe introducir de forma manual.
El estilo de carácter predeterminado para las viñetas es Viñetas, que proporciona una viñeta estándar al Estilo de párrafo predeterminado. Es posible que desee cambiar el símbolo utilizando el campo Carácter en la página Personalizar. Al seleccionar el campo Carácter, se abre un diálogo en el que puede elegir cualquier símbolo compatible con el tipo de letra usado.
Precaución
Cuando utilice un estilo de carácter inusual para las viñetas, asegúrese de incrustar el tipo de letra utilizado cuando comparta un archivo.
Si su diseño incluye listas con viñetas anidadas, es decir, listas con viñetas dentro de listas con viñetas, es posible que desee crear un estilo de lista adicional con un nombre como Viñetas2.
Sin embargo, si utiliza más de un estilo de lista de viñetas, asegúrese de que sus diseños sean compatibles. De hecho, es suficiente con sangrar las viñetas anidadas para distinguirlas de las viñetas del nivel superior.
Según los caracteres que elija, los estilos de lista no ordenada pueden servir para algo más que para hacer listas con viñetas. Por ejemplo, una lista no ordenada se puede convertir en una lista de verificación seleccionando el tipo de letra o el carácter utilizado para la viñeta.
Figura 15: Tres estilos de viñetas para listas de verificación

Si desea utilizar una lista de verificación como un test para que sea rellenado a mano, configure el estilo de lista de la manera habitual, utilizando un estilo de carácter que use el tipo de letra OpenSymbol que se incluye con LibreOffice y asigne el carácter unicode U+E00B (un cuadrado vacío con sombra) como viñeta. Imprima la lista y estará lista para su uso de inmediato. Agregue algunas marcas corporativas y membretes y tendrá una lista de tareas pendientes que puede usar en los negocios.
Si desea crear la lista ya completada en su equipo, cree dos estilos de lista, uno que use el carácter U+2752 y el otro que use el carácter U+E531 (un cuadrado con una marca de verificación). Cree la lista utilizando el primer estilo, luego marque el elemento correcto aplicándole el segundo estilo.
Dependiendo del propósito de la lista, también puede crear un tercer estilo con el carácter U+E532 (con una marca X) para indicar los elementos que no se completaron.
Usar una imagen en lugar de una viñeta estándar es una forma conveniente de agregar originalidad a su documento. Sin embargo, su tamaño está limitado por el tamaño (pequeño) en el que se muestran la mayoría de las viñetas. En su mayoría, imágenes sencillas con contraste fuerte funcionan mejor como viñeta de sustitución. A menudo, una imagen en blanco y negro es más efectiva.
Las imágenes utilizadas como viñetas también sirven para posicionar una imagen en una página. En particular, se pueden utilizar para crear señales de advertencia en un manual técnico o un texto informal.
Para cualquiera de los casos, seleccione la imagen que quiera usar en Personalizar > Número > Imágenes en el diálogo Estilo de Lista.
Al seleccionar Imágenes el objeto archivo gráfico se incrusta en el documento. Por el contrario, Imágenes enlazadas sólo añade un enlace a la imagen. Es posible que tenga que desplazarse hacia arriba en la lista desplegable Número para ver estas opciones.
Figura 16: Los campos para ajustar una imagen aparecen después de seleccionar imágenes en Personalizar > Número

Después de elegir Imágenes o Imágenes enlazadas, el diálogo muestra un conjunto de campos para editar la viñeta:
La lista desplegable Imágenes tiene dos opciones para seleccionar una imagen: Galería, que abre una lista de viñetas y Desde archivo, que abre un gestor de archivos.
Los campos Anchura y Altura establecen el tamaño con que se muestra la imagen. No afectan al archivo de imagen original.
Sugerencia
Si la imagen aparece recortada, ajuste el tamaño de la imagen o cambie el Interlineado del párrafo a Por lo menos, para que la mitad superior de los caracteres en un renglón no quede recortada.
Mantener proporción, cuando se selecciona, se asegura de que al cambiar el campo Anchura o Altura, el otro cambie proporcionalmente.
Alineación, generalmente se puede ignorar, pero puede ayudar cuando la altura del objeto gráfico es mayor que la altura del texto, como en las notas, sugerencias y precauciones de este libro.
Los estilos de lista se pueden usar para algo más que listas. Por ejemplo, las notas, sugerencias y precauciones de esta guía utilizan estilos de lista para posicionar las imágenes y el texto.
A continuación se muestra cómo se crean y utilizan los estilos para las notas. Las sugerencias y precauciones se configuran de la misma manera, pero con una imagen y texto diferentes.
Paso 1. Cree un estilo de párrafo para el cuerpo de texto de la nota.
En esta guía, párrafo para el cuerpo de texto de la nota (bajo el título) está sangrado y tiene una línea debajo de este para diferenciarlo del texto principal.
1) En la Barra lateral, diríjase a Estilos > Estilos de párrafo. Haga clic derecho y elija Nuevo. Nombre el nuevo estilo Texto Nota.
2) En la página Sangría y espaciado (figura 17), especifique la sangría y el espaciado para el texto de la sugerencia.
Figura 17: Escoger sangría y espaciado para el cuerpo de la nota
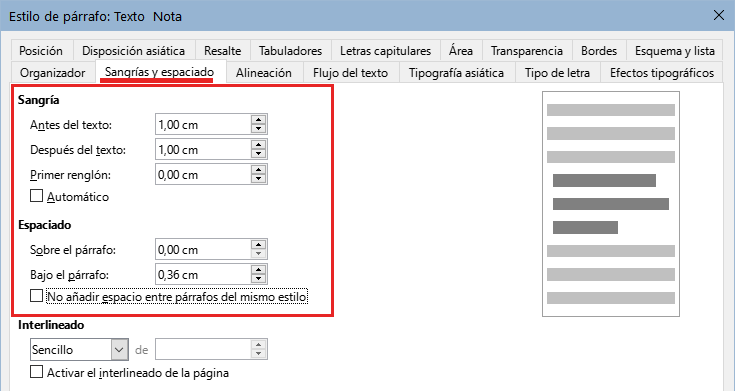
3) En la página Bordes (figura 18), seleccione un borde inferior, aumente el grosor y especifique el espaciado entre el texto y el borde. Elija Fusionar con el párrafo siguiente para que el borde aparezca solo en el párrafo final en caso de que la nota incluyera más de un párrafo.
Figura 18: Definir el borde inferior del cuerpo de texto de la nota

4) Estilo del párrafo (tipo de letra, etc.) se configura de la forma habitual.
5) Haga clic en Aceptar para guardar el estilo de párrafo.
Paso 2. Cree un estilo de lista.
1) En la barra lateral, vaya a Estilos > Estilos de Lista. Haga clic derecho y elija Nuevo. Nombre el nuevo estilo Título Nota.
2) En la página Imagen (figura 19), seleccione una imagen apropiada (o bien, omita este paso y seleccione una imagen en la página Personalizar).
Figura 19: Seleccionar una imagen de viñeta
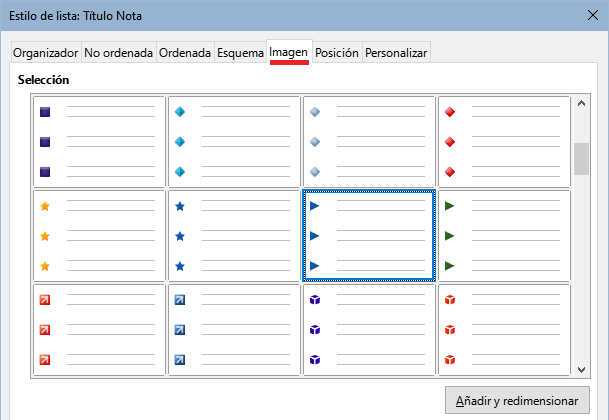
3) En la página Personalizar (figura 20), elija Imágenes en el campo Número. Opcionalmente, haga clic en Seleccionar en el campo Imágenes y elija una imagen de archivo o de la Galería. (Para las notas, sugerencias y precauciones de las guías de LibreOffice se utilizaron imágenes de archivos externos).
Si la imagen de la viñeta seleccionada es demasiado grande o demasiado pequeña para su diseño, especifique una anchura y altura. Puede utilizar estos campos para redimensionar la imagen original.
En el campo Alineación, seleccione dónde desea que la imagen se alinee con el texto.
Figura 20: Tamaño y la alineación de la imagen para la viñeta
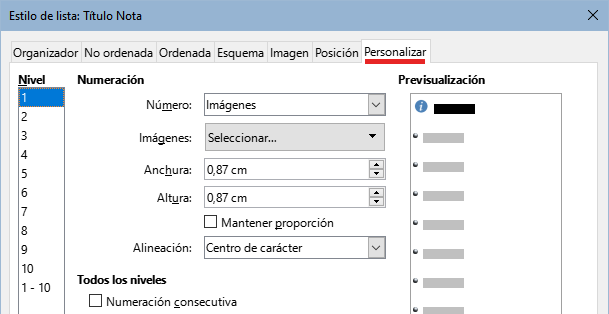
4) En la página Posición (figura 21), elija la configuración como se describe en «Posicionar viñetas, números y elementos de lista».
5) Haga clic en Aceptar para guardar el estilo de lista.
Figura 21: Posición y espaciado de la imagen para la viñeta

Paso 3. Cree un estilo de párrafo para el Título Nota y asócielo al estilo de lista.
1) En la barra lateral, vaya a Estilos > Estilos de párrafo. Haga clic derecho y elija Nuevo. Nombre el nuevo estilo Título Nota.
2) En la página Organizador (figura 22), especifique que el Estilo siguiente sea el que creó para el cuerpo de la nota; en este caso, Texto Nota.
Figura 22: Estilo siguiente para el estilo de párrafo Título Nota
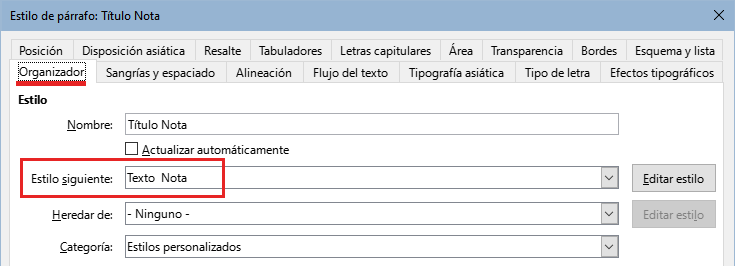
3) Aplique el estilo al párrafo de la forma habitual, luego vaya a la página Esquema y lista (figura 23). En el campo Estilo de lista, seleccione el estilo de lista que creó. Haga clic en Aceptar para guardar el estilo.
Figura 23: Conectar el estilo de lista al estilo de párrafo

Paso 4. Aplicar los estilos de párrafo al título y al texto de las notas.
1) Escriba la palabra «Nota» en un renglón nuevo. (Debe ingresar al menos un carácter o un espacio; de lo contrario, la imagen desaparecerá al presionar Intro, dejando la sangría pero sin viñeta).
2) Aplique el estilo de párrafo Título Nota.
3) Pulse Intro. El párrafo siguiente debe tener automáticamente el estilo de párrafo Texto Nota. Escriba el texto para el cuerpo de la nota.
En este ejemplo, crearemos una lista para numerar las canciones en un CD. Los números están alineados a la derecha y se deja un espacio entre el número y el título de la pista.
Como queremos reutilizar la misma lista para otros CD, definiremos un estilo de lista nuevo y un estilo de párrafo relacionado, luego aplicaremos el estilo de párrafo a la lista de pistas. (Podríamos aplicar directamente el estilo de lista a los elementos de la lista, pero usar un estilo de párrafo es una mejor práctica).
Como en el ejemplo anterior, comience haciendo clic en el icono Estilos de lista en la página Estilos de la barra lateral. A continuación, haga clic con el botón derecho en cualquier parte del la lista de estilos y seleccione Nuevo.
Se muestra el diálogo Estilo de lista. Para el estilo PistasCD, necesitamos personalizar los campos en las páginas Organizador, Personalizar y Posición.
En la página Organizador, escriba PistasCD en el campo Nombre y en Categoría seleccione Estilos personalizados.
En la página Personalizar (figura 24), modifique las opciones de la siguiente manera:
1) En el cuadro de lista Nivel, elija 1.
2) En la lista desplegable Número, elija 1, 2, 3
3) Asegúrese de que Iniciar en está en 1.
4) Deje el campo Estilo de carácter como Ninguno.
5) Mostrar subniveles debe estar atenuado.
6) Deje las casillas Antes y Después vacías.
7) No marque Numeración consecutiva.
Figura 24: Configuración del estilo de lista (página Personalizar)
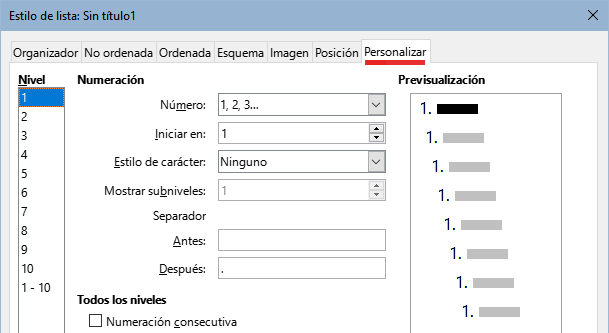
La lista adoptará la configuración del estilo de párrafo subyacente. Si desea utilizar un tipo, tamaño o color de letra especial para el símbolo de numeración, puede crear un estilo de carácter y seleccionarlo en la página Personalizar.
Si desea que la palabra Pista aparezca antes del número, agréguela al campo Antes en la página Personalizar. No olvide agregar un espacio para separar la palabra del número.
Configure los parámetros finales del estilo de lista PistasCD en la página Posición (figura 25).
1) En el cuadro de lista Nivel, elija 1.
2) Para Alineado a, elija 1,50 cm. (Esto se refiere a la alineación de los números).
3) Para Alineación de numeración, elija Derecha.
4) Para Numeración seguida por, elija Tabulador.
5) Para Tabulación en, elija 4,00 cm.
6) Para Sangrar en, elija 4,00 cm. (Esto ajusta la sangría de la lista).
7) Haga clic en Aceptar para finalizar.
Figura 25: Configuración del estilo de lista (página Posición)
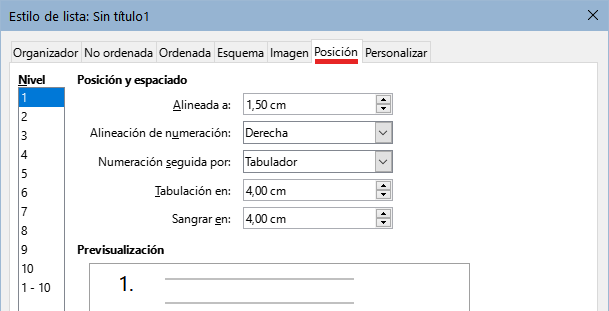
Aunque podríamos aplicar directamente el estilo de lista a los elementos de la lista, usar un estilo de párrafo es una mejor práctica, así que lo haremos. Basaremos nuestro nuevo estilo PistasCD en Estilo de párrafo predeterminado.
1) Comience haciendo clic en el icono Estilos de párrafo en la página Estilos de la barra lateral. A continuación, haga clic con el botón derecho en Estilo de párrafo predeterminado en el cuadro de lista y seleccione Nuevo.
2) En la página Organizador del diálogo Estilo de párrafo, escriba PistasCD en el campo Nombre y, opcionalmente, configure que el Estilo siguiente sea PistasCD.
3) En la página Esquema y lista (figura 26), elija PistasCD en la lista desplegable Estilo de lista.
4) Haga clic en Aceptar para guardar el estilo de párrafo nuevo.
Figura 26: Seleccionar un estilo de lista para el nuevo estilo de párrafo
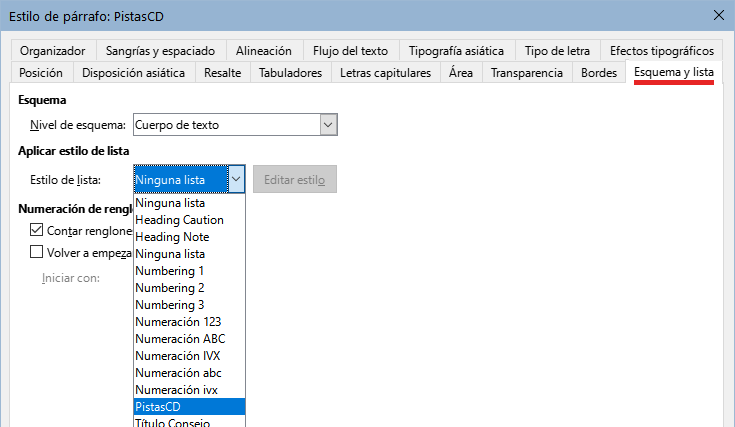
Ahora que el estilo de lista y el estilo de párrafo están disponibles, se pueden aplicar rápidamente a cualquier lista del documento.
1) Si está comenzando una nueva lista, antes de pulsar Intro para comenzar un renglón nuevo, haga doble clic en el nombre del estilo de párrafo deseado en la página Estilos en la Barra lateral. Al terminar la lista, presione Intro, luego haga doble clic en el estilo de párrafo que desee para el resto del texto.
2) Si ya tiene una lista, selecciónela y luego haga doble clic en el nombre del estilo de párrafo deseado en la página Estilos de la Barra lateral.
Si tiene más de una lista en un documento, la segunda lista y las siguientes con el mismo estilo de párrafo continúan la numeración de la lista anterior. Para reiniciar en 1, coloque el cursor en cualquier parte del párrafo que desee numerar como 1, haga clic con el botón derecho y seleccione Lista > Reiniciar numeración en el menú contextual.
Figura 27: Lista numerada de pistas de CD