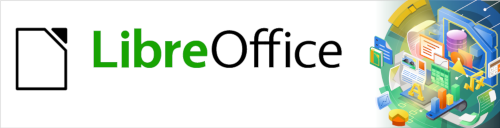
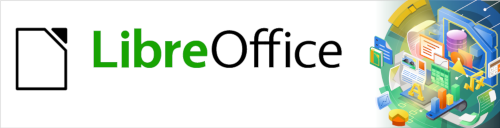
Guía de Writer 7.3
Capítulo 13
Tablas de datos
Este documento tiene derechos de autor © 2023 por el equipo de documentación de LibreOffice. Los colaboradores se listan más abajo. Se puede distribuir y modificar bajo los términos de la «GNU General Public License» versión 3 o posterior o la «Creative Commons Attribution License», versión 4.0 o posterior. Todas las marcas registradas mencionadas en esta guía pertenecen a sus propietarios legítimos.
|
Jean Hollis Weber |
|
|
De esta edición (traducción y revisión)
|
David Mamani Castro |
Kepa S Silva Orduz |
B. Antonio Fernández |
|
Jean Hollis Weber |
Kees Kriek |
Gillian Polack |
|
Bruce Byfield |
John A Smith |
Barbara Duprey |
|
Shravani Bellapukonda |
Ron Faile Jr. |
|
De ediciones previas (traducción y revisión)
|
Ignacio Pallás |
Juan C. Sanz |
|
Puede dirigir cualquier comentario o sugerencia acerca de este documento al foro del equipo de documentación: https://community.documentfoundation.org/c/spanish/documentation/11.
Nota
Todo lo que publique en este foro, incluyendo su dirección de correo y cualquier otra información personal que escriba en el mensaje se archiva públicamente y no puede ser borrada.
Fecha de publicación y versión del programa
Versión en español publicada en abril de 2023. Basada en la versión 7.3 de LibreOffice.
Algunas pulsaciones de teclado y opciones de menú en macOS, son diferentes de las usadas en Windows y Linux. La siguiente tabla muestra algunas sustituciones comunes para las instrucciones dadas en este capítulo. Para una lista detallada vea la ayuda de la aplicación.
|
Windows o Linux |
Equivalente en Mac |
Efecto |
|
Herramientas > Opciones |
LibreOffice > Preferencias |
Acceso a la configuración general |
|
Clic con el botón derecho |
Según la configuración del equipo Ctrl + clic |
Abre el menú contextual |
|
Ctrl (Control) |
⌘ (Comando) |
Utilizado con otras teclas |
|
F5 |
Mayús+⌘+F5 |
Abre el navegador del documento |
|
F11 |
⌘+T |
Abre la Barra lateral en la página Estilos |
Las tablas son una forma útil de organizar y presentar grandes cantidades de información, por ejemplo:
Informes técnicos, financieros o estadísticos.
Catálogos con descripciones, precios, características y fotografías de productos.
Facturas o albaranes.
Listas de nombres con dirección, edad, profesión y otra información.
Las tablas en Writer pueden usarse como alternativa a las hojas de cálculo para organizar materiales. Una tabla bien diseñada puede ayudar a los lectores a comprender mejor lo que se está explicando. Aunque normalmente el contenido de las tablas se limita a texto o números, las tablas pueden contener otros objetos, como imágenes, en las celdas. Writer incorpora funciones de cálculo en tablas pero estas son bastante limitadas; vea «Usar funciones de cálculo en una tabla».
Otra utilidad de las tablas es la composición de diseños de páginas, para colocar texto en áreas de un documento en lugar de usar tabuladores, posicionar diferentes elementos en cabeceras y pies de página de manera independiente, como el número de página, el título del documento, etc. Este uso de las tablas se describe en el «Capítulo 6, Formato de páginas: Avanzado».
Todos los comandos asociados con las tablas se ubican convenientemente en el menú Tabla (figura 1) y en la barra de herramientas Tabla (figura 2). Algunas de estos comandos, de más uso, se encuentran en el menú contextual de una tabla o en el panel Tabla de la página Propiedades en la Barra lateral (figura 3).
Figura 1: Menú Tabla
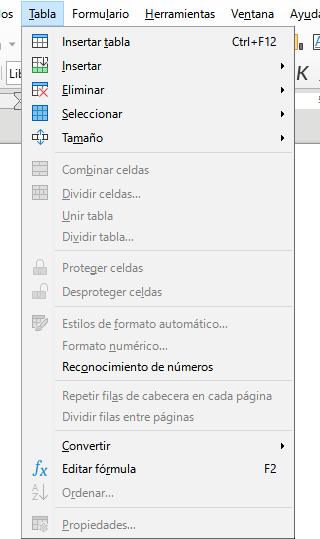
Al crear una tabla o seleccionar una tabla existente, la barra de herramientas Tabla (figura 2) se muestra automáticamente. Puede hacerla visible en cualquier momento haciendo clic en Ver > Barras de herramientas > Tabla. La barra de herramientas puede flotar sobre la ventana principal de Writer o se puede acoplar a cualquier borde de la ventana principal. Consulte el «Capítulo 1, Introducción a Writer», para más información sobre las barras de herramientas acopladas y flotantes y sobre cómo ocultar y mostrar herramientas específicas en una barra de herramientas.
Figura 2: Barra de herramientas Tabla
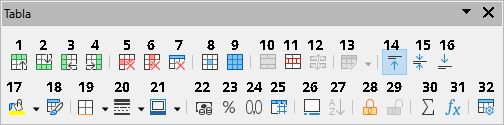
|
1 Filas encima |
2 Filas debajo |
3 Columnas antes |
|
4 Columnas después |
5 Eliminar filas seleccionadas |
6 Eliminar columnas seleccionadas |
|
7 Eliminar tabla |
8 Seleccionar celda |
9 Seleccionar tabla |
|
10 Combinar celdas |
11 Dividir celdas |
12 Dividir tabla |
|
13 Optimizar tamaño |
14 Alinear arriba |
15 Centrar verticalmente |
|
16 Alinear abajo |
17 Color de fondo de celdas |
18 Estilos de formato automático |
|
19 Bordes |
20 Estilo de borde |
21 Color de borde |
|
22 Formato numérico: moneda |
23 Formato numérico: porcentaje |
24 Formato numérico: decimal |
|
25 Formato numérico: |
26 Insertar leyenda |
27 Ordenar |
|
28 Proteger celdas |
29 Desproteger celdas |
30 Suma |
|
31 Insertar o editar fórmula |
32 Propiedades de tabla |
|
Cuando el cursor está en una tabla, la página Propiedades en la Barra lateral (figura 3) incluye el panel de propiedades de la tabla.
Figura 3: Propiedades de Tabla en la Barra lateral
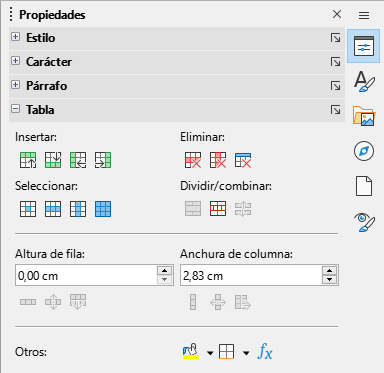
Antes de insertar una tabla en un documento, es conveniente que considere el resultado visual que desea obtener, así como una estimación del número de filas y columnas necesarias. Cada parámetro se puede cambiar en una etapa posterior; sin embargo, pensar por adelantado puede ahorrar tiempo, pues los cambios a tablas ya formateadas requieren un esfuerzo significativo.
Para insertar directamente una tabla con las propiedades predeterminadas, haga clic en el icono Insertar tabla en la barra de herramientas Estándar. En el gráfico desplegable, elija el tamaño de la tabla (hasta quince filas y diez columnas). Para crear la tabla, haga clic en la celda que desea que esté en la última fila de la última columna.
Figura 4: Insertar una tabla
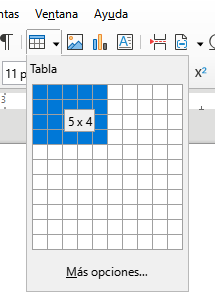
Para insertar una tabla nueva y especificar sus propiedades, sitúe el cursor donde desee que aparezca la tabla y, a continuación, utilice cualquiera de los siguientes métodos para abrir el diálogo Insertar tabla:
Seleccione Tabla > Insertar tabla en el menú y pulse Ctrl+F12.
En la barra de herramientas Estándar, haga clic en el icono Insertar tabla y seleccione Más opciones en la parte inferior del gráfico desplegable.
En la sección General del diálogo Insertar tabla. (figura 5), puede ingresar un nombre diferente del predeterminado generado por Writer para la tabla. Esto puede ser útil para identificar la tabla en el navegador y acceder rápidamente a su posición en el documento.
Figura 5: Diálogo Insertar tabla
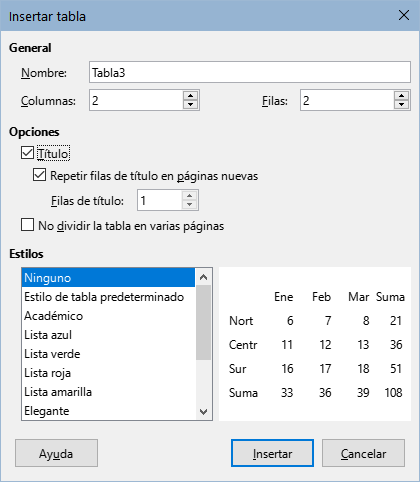
En los campos Columnas y Filas, especifique el número de columnas y filas para la nueva tabla. Puede cambiar el tamaño de la tabla más adelante, si es necesario.
En la sección Opciones, configure las características iniciales de la tabla:
Título — Activa los títulos de columnas en la tabla y define el número de filas que se usarán como títulos. Una segunda (y ocasionalmente, tercera) fila de títulos puede ser útil para subtítulos en una tabla compleja.
De manera predeterminada, se aplica el estilo de párrafo Título de la tabla a las filas de títulos. Puede editar este estilo del párrafo para cambiar la apariencia de los títulos.
Repetir filas de título en páginas nuevas — Activa la repetición de las filas de títulos en los distintos fragmentos de la tabla cuando abarca más de una página.
Filas de título — Especifica el número de filas que se utilizarán para los títulos. El valor predeterminado es 1.
No dividir la tabla en varias páginas — Evita que la tabla se extienda a más de una página. Esto puede ser útil si la tabla comienza cerca del final de una página y se vería mejor si se ubicara por completo en la página siguiente. Si la tabla empieza en medio de una página, pero no cabe toda, esta configuración puede provocar saltos de página incómodos. Si la longitud de la tabla es mayor de lo que cabría en una página, desmarque esta opción o divida manualmente la tabla.
La sección Estilos contiene varios diseños o estilos de tabla predefinidos. Vea «Crear y aplicar estilos de tabla» para más información. Puede seleccionar un estilo de la lista y obtener una vista previa de la tabla formateada con ese estilo.
Después de ajustar las opciones, haga clic en Insertar. Writer crea una tabla con la amplitud del área de texto (del margen izquierdo al derecho de la página), con columnas de igual anchura y filas de la misma altura. Puede ajustar las columnas y filas más adelante según sus preferencias.
Puede insertar anidadas (tablas dentro de tablas), a una profundidad limitada solo por la imaginación y utilidad práctica. Las tablas anidadas son especialmente útiles para el diseño de página. La figura 6 muestra un ejemplo simple, de dos niveles. La tabla sombreada está dentro de una celda de la tabla más grande. Para ello, simplemente haga clic en una celda de una tabla existente y use cualquiera de los métodos mencionados en «Insertar una tabla nueva».
Figura 6: Ejemplo de tabla anidada
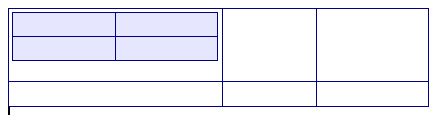
La corrección automática también proporciona una manera fácil de insertar una tabla, de manera predeterminada identifica una secuencia de guiones o tabuladores separados por el signo de suma (+) como la intención del usuario de crear una tabla.
Utilice guiones o tabuladores o para indicar la anchura de una columna y los signos de suma para indicar los divisores de columna. Al pulsar la tecla Intro se creará la tabla en el documento.
Cuando se usan tabuladores, la configuración predeterminada (o la especificada en el párrafo) de los tabuladores determina la anchura; esta configuración se puede cambiar en Herramientas > Opciones > LibreOffice Writer > General.
Por ejemplo, al pulsar Intro después de escribir esta secuencia de caracteres:
+----------------------------------+------------------------------+-------------+
Se creará una tabla como esta:
|
|
|
|
Nota
Para que esta función de crear tablas sea efectiva tiene que tener activada la Revisión ortográfica automática y se puede activar o desactivar en Herramientas> Corrección automática > Opciones de corrección automática. En la página Opciones, desmarque o marque Crear tabla.
Puede insertar una tabla a partir de texto formateado utilizando Tabla > Convertir > Texto en tabla en el menú.
El texto que quiera convertir debe contener tabuladores, u otros caracteres para indicar la posición de los separadores de columna. Los saltos de línea indican una fila nueva en la tabla.
Consejo
A diferencia de la creación de una tabla por otros métodos, la conversión de texto a tabla conserva el estilo de párrafo y el estilo de carácter aplicados al texto original.
1) Revise o edite el texto, para asegurarse de que el carácter separador de columna esté en el lugar deseado. Seleccione todo el texto que desea convertir y elija Tabla > Convertir > Texto en tabla para abrir el diálogo que se muestra en la figura 7.
2) La sección Separar texto en, tiene cuatro opciones para el separador de columnas del texto. Seleccione Otros para utilizar la coma o ingrese el carácter adecuado en el campo. La coma se emplea como separador en archivos .csv, por lo que está establecida como predeterminada y es el carácter que debe usar al importar este tipo de archivos.
3) La sección Opciones es igual que en el diálogo Insertar tabla (figura 5).
4) Haga clic en Aceptar para convertir el texto en tabla.
Figura 7: Diálogo Convertir texto en tabla
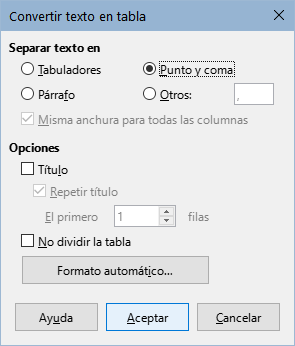
En este ejemplo convertiremos el siguiente texto en una tabla.
Al seleccionar el texto y elegir Tabla > Convertir > Texto en tabla, seleccione punto y coma como separador para obtener el siguiente resultado:
|
Fila 1 Columna 1 |
Fila 1 Columna 2 |
Fila 1 Columna 3 |
|
Fila 2 Columna 1 |
Fila 2 Columna 2 |
Fila 2 Columna 3 |
Sugerencia
También puede realizar la operación contraria, transformar una tabla en texto. Esto puede ser útil cuando desee exportar el contenido de la tabla a otro programa.
Para transformar una tabla en texto, coloque el cursor en cualquier lugar de la tabla, seleccione Tabla > Convertir > Tabla en texto en el menú, seleccione el separador de columnas preferido y haga clic en Aceptar para finalizar.
Para copiar un área de una hoja de cálculo en un documento de Writer:
1) Abra tanto el documento de Writer como la hoja de cálculo.
2) Seleccione el área de la hoja (celdas) que desea copiar.
3) Haga clic derecho y seleccione Copiar en el menú contextual o pulse Ctrl+C; luego haga clic derecho en el documento de Writer y elija Pegar en el menú contextual o pulse Ctrl+V. O bien, arrastre la selección al documento de Writer.
Consulte también el «Capítulo 19, Hojas de cálculo, gráficos y otros objetos», para conocer otros métodos de inserción de hojas de cálculo en documentos de Writer.
La presentación de una tabla, implica dos procesos: Formateo del aspecto de la tabla (tratado en esta sección) y formateo del texto de la tabla (en la siguiente sección).
Sugerencia
Si quiere aplicar el mismo formato o similar al diseño y al texto de varias tablas, el uso de estilos de tabla puede acelerar su trabajo y brindar mayor consistencia a la presentación de un documento. Vea «Crear y aplicar estilos de tabla».
Dar formato al diseño implica al menos una, de las siguientes operaciones: ajustar el tamaño de la tabla y su posición en la página, ajustar el tamaño de las filas y columnas, agregar o eliminar filas o columnas, combinar o dividir celdas, cambiar los bordes y el fondo.
Si crea una tabla utilizando el diálogo Insertar tabla o el icono Insertar tabla de la barra de herramientas Estándar, se aplican los siguientes valores predeterminados:
El estilo de párrafo aplicado a las celdas es Contenido de la tabla. En la plantilla predeterminada, este estilo es idéntico al Estilo de párrafo predeterminado.
La tabla ocupa todo el espacio de margen a margen (área de texto).
La tabla tiene bordes negros finos alrededor de cada celda (cuadrícula).
Si activa la opción Título, el estilo de párrafo aplicado a las celdas de los títulos de las columnas es Título de la tabla.
Al usar la configuración predeterminada, cualquier tabla recién insertada ocupará toda la anchura del área de texto. Esto no siempre es lo que se pretende, puede ser preferible una tabla de menor anchura. Para cambiar rápidamente el tamaño de una tabla, primero mueva el ratón hacia el borde izquierdo o derecho. Cuando el cursor cambie de forma a una flecha doble, arrastre el borde a la nueva posición. Esta operación solo cambia el tamaño de la primera o la última columna; no cambia la alineación de la tabla en la página.
Para un control más preciso del tamaño y la posición de la tabla en la página, abra el diálogo Propiedades de tabla (figura 8) seleccionando Tabla > Propiedades o haciendo clic derecho en la tabla y seleccionando Propiedades de tabla en el menú contextual.
Figura 8: Diálogo Propiedades de tabla: página Tabla

En la página Tabla del diálogo (figura 8), puede establecer la alineación de la tabla:
Automática: la configuración predeterminada para una tabla, ocupa toda la anchura del área de texto.
Izquierda: alinea la tabla con el margen izquierdo.
Derecha: alinea la tabla con el margen derecho.
A partir de izquierda: le permite especificar en el cuadro Espacio a qué distancia del margen izquierdo se coloca la tabla.
Centro: alinea la tabla con el centro de la página. Si la anchura de la tabla es mayor que el margen, la tabla se extenderá fuera de los dos márgenes.
Manual: le permite especificar las distancias desde los márgenes izquierdo y derecho en la sección Espacio, así como el espacio entre el texto superior o inferior y la tabla.
Al seleccionar una opción de alineación distinta de Automática, se activa el campo Anchura en la sección Propiedades, donde puede ingresar el tamaño deseado de la tabla. Marque Relativo para ver la anchura porcentual respecto al área de texto.
Cuando el tamaño de la tabla es menor que el espacio del área de texto, Writer insertará algunos valores en los campos Izquierda y Derecha. En caso contrario, estos valores no estarán disponibles.
Puede introducir valores:
En ambos campos Izquierda y Derecha, si selecciona alineación Manual.
En el campo Izquierda cuando selecciona la alineación A partir de izquierda, Derecha o Centro.
En el campo Derecha si selecciona la alineación Izquierda.
En la página Flujo del texto del diálogo Propiedades de tabla (figura 9), puede:
Figura 9: Diálogo Propiedades de tabla: página Flujo del texto

Insertar un salto de página o columna antes o después de la tabla. Use la opción Flujo de texto:Quebrar, junto con las opciones Página o Columna y Delante o Detrás. Si inserta un salto de página antes de la tabla (es decir, quiere insertar la tabla en una página nueva), también puede cambiar el estilo de página que se aplicará seleccionando la opción Con estilo de página y un eligiendo un estilo de página de la lista. Al igual que con cualquier salto de página, también puede restablecer los números de página utilizando el campo N.º de página.
Conservar la altura completa de la tabla en una página, desmarcando la opción Permitir división de tabla en páginas y columnas. Si esta opción no está marcada, la siguiente no estará activa.
Evitar que las filas se dividan entre páginas desmarcando la opción Permitir división de fila entre páginas y columnas.
Marque la opción Mantener párrafos juntos para mantener juntos la tabla y el párrafo inmediatamente siguiente si inserta un salto de página.
Use la opción Repetir título y el cuadro de números asociado para seleccionar el número de filas de títulos de las columnas de tabla que se repetirán en cada página. Una tabla compleja puede requerir dos o tres filas de títulos para que se puedan leer y comprender fácilmente.
Use la lista desplegable de Orientación del texto para seleccionar la dirección del texto en las celdas. Seleccione Horizontal, Vertical (de arriba hacia abajo), Vertical (de abajo hacia arriba) o Utilizar configuración del objeto superior (implica utilizar la configuración predeterminada de flujo de texto para la página).
Seleccione la Alineación vertical del texto en la tabla o las celdas seleccionadas; las opciones son alinear con la parte superior de la celda, el centro o la parte inferior. Esta alineación es adicional a las opciones de alineación Izquierda y Derecha disponibles en la página Tabla del diálogo Propiedades de tabla.
Nota
Una fila de títulos de columnas no puede abarcar dos páginas, pero cualquier otra fila sí. Una tabla de una fila (a menudo utilizada para fines de diseño de página), si se configura con el valor predeterminado de incluir un título, no se dividirá entre las páginas. La solución es asegurarse de que la tabla quede definida sin fila de títulos.
Para ajustar la altura de filas y la anchura de columna
Mueva el cursor junto al borde de la celda, cuando aparezca una flecha de dos puntas, haga clic y mantenga el botón pulsado mientras arrastra el borde a la posición deseada, cuando alcance el tamaño deseado, suéltelo.
En la regla horizontal, los divisores de columna están marcados por un par de líneas grises finas; la regla vertical indica los divisores de fila de la misma manera. Puede cambiar el tamaño de una fila o columna haciendo clic y manteniendo el botón pulsado en el divisor apropiado y arrastrándolo a la ubicación deseada.
Use el teclado como se describe más abajo.
La selección de Tabla > Tamaño en el menú también ofrece algunas opciones de cambio de tamaño:
Seleccione Anchura de columna o Altura de fila para ingresar una dimensión en el campo de tamaño para cada columna o fila seleccionada de la tabla.
Las opciones Minimizar anchura de columna o Minimizar altura de fila hacen que las columnas o filas seleccionadas sean lo más estrechas posible sin dejar de ajustar su contenido. Puede que no todas las filas o columnas alcancen la misma altura o anchura.
Las opciones Anchura óptima de columnas o Altura óptima de filas hacen que las columnas o filas seleccionadas se ajusten al carácter de mayor tamaño, en las filas o a la entrada de mayor longitud de las columnas.
Distribuir Columnas / Filas uniformemente para que todas vuelvan a tener la misma anchura o altura.
Para mayor control sobre la anchura de cada columna, use la página Columnas del diálogo Propiedades de tabla.
Haga clic derecho en la tabla y elija Propiedades de tabla en el menú contextual o elija Tabla > Propiedades en el menú. En el diálogo Propiedades de tabla, seleccione la pestaña Columnas.
Figura 10: Diálogo Propiedades de tabla: página Columnas

Adaptar anchura de la tabla: si una tabla ya se extiende fuera de los márgenes de la página, no se ampliará más y la opción Adaptar anchura de la tabla solo se puede usar para reducir la anchura de la columna. Si la tabla es más estrecha, aumentar la anchura de una columna aumentará la anchura de toda la tabla. Esta opción no está disponible si se ha seleccionado Automática en la sección Alineación de la página Tabla.
Ajustar columnas proporcionalmente: hace que todas las columnas cambien su anchura en el mismo porcentaje cuando se cambia una columna. Por ejemplo, si reduce a la mitad el tamaño de una columna, los tamaños de todas las demás columnas se reducirán a la mitad. Esta opción no está disponible si se ha seleccionado Automática en la sección Alineación de la página Tabla.
Espacio restante: muestra cuánto se puede expandir la tabla antes de llegar al límite de los márgenes. Este valor no se puede editar y no será negativo en caso de que la anchura de la tabla ya sea mayor que el espacio entre los márgenes.
Anchura de columna: puede ajustar cada columna individualmente. Si tiene más de cuatro columnas, use las flechas a la derecha e izquierda para verlas todas. Sin opciones seleccionadas, la columna a la derecha de la que se está ajustando cambiará automáticamente para mantener constante la anchura de la tabla. Ajustar última columna de la derecha hace que cambie la primera columna.
Sugerencia
En lugar de usar directamente diálogo Propiedades de tabla, suele ser más eficaz ajustar aproximadamente el tamaño de la tabla con el ratón y luego ajustar el diseño con las páginas Columnas y Tabla del diálogo Propiedades de tabla.
También es posible cambiar el tamaño de una tabla con el teclado, a veces es más fácil que con el ratón.
1) Coloque el cursor en la celda donde desea hacer los cambios.
2) Mantenga pulsada la tecla Alt mientras utiliza las teclas de flecha.
Las teclas de flecha izquierda y derecha ajustan la anchura de la columna moviendo el borde derecho de la celda, pero sin sobrepasar el margen.
Las flechas hacia arriba y hacia abajo ajustan la altura de la fila (cuando es posible) al mover el borde inferior de la celda.
3) Mantenga pulsadas las teclas Mayús+Alt mientras utiliza las teclas de flecha izquierda y derecha, para ajustar la anchura de la columna para mover el borde izquierdo de la celda, pero sin sobrepasar el margen.
Para ajustar los parámetros de cambio de tamaño y el comportamiento del uso del teclado, seleccione Herramientas > Opciones > LibreOffice Writer > Tabla. (figura 11)
Figura 11: Uso del teclado para modificar columnas y filas de la tabla

Use los valores de Fila y Columna en la sección Mover las celdas para determinar la cantidad de cambio producido por una sola pulsación de tecla al redimensionar. En la sección Comportamiento de filas / columnas, puede elegir una de las siguientes tres estrategias al redimensionar:
Fijo: el cambio de tamaño afectará solo a la celda adyacente y no a toda la tabla. La anchura de la tabla no cambia al redimensionar sus celdas.
Fijo, proporcional: al redimensionar una celda, todas las demás celdas también cambian el tamaño de forma proporcional, pero en la dirección opuesta para mantener la anchura de la tabla.
Variable: el cambio de tamaño de una celda afecta al tamaño de la tabla. Por ejemplo, al ensanchar una celda, aumenta la anchura de la tabla. Esta es la opción predeterminada.
Para insertar rápidamente una fila o columna, ubique el cursor en la fila o columna anterior o posterior a donde desee insertar las nuevas filas o columnas y, a continuación, realice una de las siguientes acciones:
Haga clic en los iconos Filas encima o Filas debajo de la barra de herramientas Tabla o del panel Propiedades en la Barra lateral, para insertar una fila encima o debajo de la seleccionada.
Haga clic en los iconos Columnas antes o Columnas después de la barra de herramientas Tabla o del panel Propiedades en la Barra lateral, para insertar una columna a la antes o después de la seleccionada.
Seleccione Tabla > Insertar > Filas encima / debajo o Tabla > Insertar > Columnas antes / después en el menú.
Haga clic derecho y elija Insertar > Filas encima / debajo o Insertar > Columnas antes / después.
Para insertar cualquier número de filas o columnas:
Coloque el cursor en la fila o columna donde desea agregar nuevas filas o columnas
Seleccione Tabla > Insertar > Filas o Tabla > Insertar > Columnas en el menú o haga clic derecho y seleccione Insertar > Filas o Insertar > Columnas en el menú contextual.
En el diálogo que se abre, seleccione el número de filas o columnas que desea insertar y si deben aparecer antes o después de la selección.
Haga clic en Aceptar para cerrar el diálogo.
Nota
Independientemente de cómo se inserten, las filas o columnas nuevas tienen el mismo formato que la fila o columna donde estaba el cursor.
Para eliminar rápidamente una o más filas o columnas, seleccione las filas o columnas que desea eliminar y realice una de las siguientes acciones:
Haga clic en los iconos Eliminar filas seleccionadas o Eliminar columnas seleccionadas de la barra de herramientas Tabla o de la sección Tabla del panel Propiedades en la Barra lateral.
Haga clic derecho y elija Eliminar > Filas o Eliminar > Columnas.
Elija Tabla > Eliminar > Filas o Tabla > Eliminar > Columnas en el menú.
Un uso común de la combinación de celdas es crear una celda de título que ocupe toda la anchura de la tabla o una celda de subtítulo que ocupe más de una columna.
Para combinar una celda o grupo de celdas en una sola celda:
1) Seleccione las celdas que quiere unir.
2) Haga clic derecho y elija Combinar celdas en el menú contextual o elija Tabla > Combinar celdas en el menú o haga clic en el icono Combinar celdas de la barra de herramientas Tabla o de la sección Tabla del panel Propiedades en la Barra lateral. Todo el contenido de las celdas aparecerá en la celda combinada.
Para dividir una celda en múltiples celdas:
1) Coloque el cursor en la celda.
2) Haga clic derecho y elija Dividir celdas en el menú contextual o elija Tabla > Dividir celdas en el menú o haga clic en el icono Dividir celdas de la barra de herramientas Tabla o de la sección Tabla del panel Propiedades en la Barra lateral.
3) En el diálogo Dividir celdas, seleccione cómo dividir la celda y cuántas celdas crear. Una celda puede dividirse horizontalmente (crear más filas) o verticalmente (crear más columnas).
Figura 12: Diálogo Dividir celdas
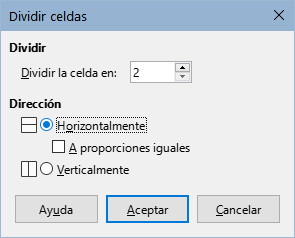
Es mejor combinar y dividir celdas después de completar otros formatos de diseño. Esto se debe a que algunas operaciones, como eliminar una columna o una fila, pueden producir un resultado difícil de predecir cuando se aplican a una tabla con celdas combinadas o divididas.
Puede aplicar rápidamente algunos bordes de tabla usando la paleta de opciones en los iconos Bordes, Estilo de borde y Color de borde de la barra de herramientas Tabla o de la sección Tabla en el panel Propiedades en la Barra lateral. Para mayor control, use la página Borde del diálogo Propiedades de tabla (figura 13).
Disposición de líneas: especifica donde van los bordes. Si se selecciona un grupo de celdas, el borde se aplicará solo a esas celdas. Puede especificar individualmente el estilo del borde para los bordes externos de las celdas seleccionadas, así como para las divisiones de celdas. Writer proporciona cinco disposiciones predeterminadas, pero puede hacer clic en la línea que desea personalizar en la zona Definido por el usuario para obtener exactamente la combinación de líneas que desee.
Cuando selecciona varias celdas, la zona Definido por el usuario le permite seleccionar los bordes del total de la selección, así como los divisores de celdas.
Nota
Cuando las celdas seleccionadas tienen diferentes estilos de borde, la zona Definido por el usuario muestra el borde como una línea gris. Puede hacer clic en la línea gris para elegir un nuevo estilo de borde (primer clic), dejar el borde como está (segundo clic) o eliminar el borde (tercer clic).
Figura 13: Diálogo Propiedades de tabla: página Borde
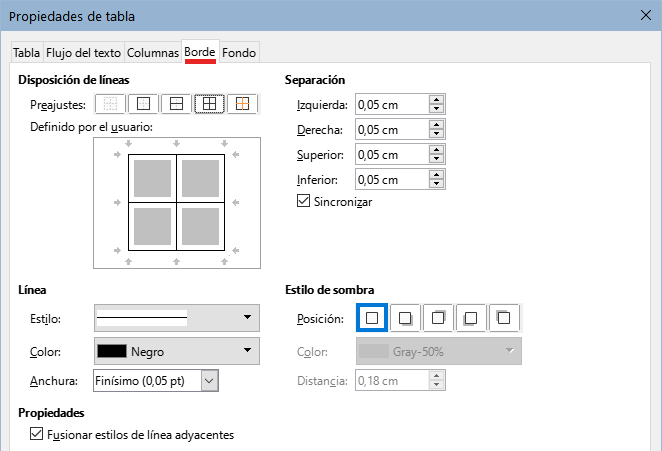
Línea: especifica el aspecto del borde. Puede elegir entre las listas desplegables de Estilo y Color y especificar una Anchura. Los ajustes se aplican a los bordes resaltados por un par de flechas negras en la zona Definido por el usuario.
Separación: especifica cuánto espacio dejar entre el borde y el contenido de la celda. El espaciado se puede especificar individualmente para los bordes izquierdo, derecho, superior e inferior. Elija Sincronizar para tener el mismo espaciado en los cuatro lados.
Las propiedades del Estilo de sombra siempre se aplican a toda la tabla. Una sombra tiene tres componentes: hacia dónde se proyecta (Posición), cuán lejos se proyecta (Distancia) y de qué Color es.
Fusionar estilos de línea adyacentes: si está marcado, dos celdas que compartan un borde común tendrán los bordes fusionados, en lugar de estar juntos o superpuestos.
Sugerencia
Para restablecer todo si tiene problemas con los bordes, haga clic derecho en la tabla y elija Propiedades de la tabla o elija Tabla > Propiedades en el menú. En la página Borde, seleccione el icono Sin bordes en Disposición de líneas: Preajustes (icono de la izquierda).
El fondo de una tabla puede mejorar considerablemente la legibilidad de los datos, resaltar visualmente partes importantes de la tabla (como el título o una celda específica) o simplemente hacer que la tabla sea más atractiva. Puede elegir entre dos tipos de fondo: color o imagen. El fondo se puede aplicar a toda la tabla, a una fila o a una celda o selección.
Puede aplicar rápidamente colores de fondo a celdas utilizando la paleta de opciones del icono Color de fondo de celdas de tabla en la barra de herramientas Tabla o en el panel Propiedades en la Barra lateral. Para más control o para usar una imagen como fondo, use la página Fondo del diálogo Propiedades de la tabla (figura 14).
Figura 14: insertar una imagen como fondo en la tabla
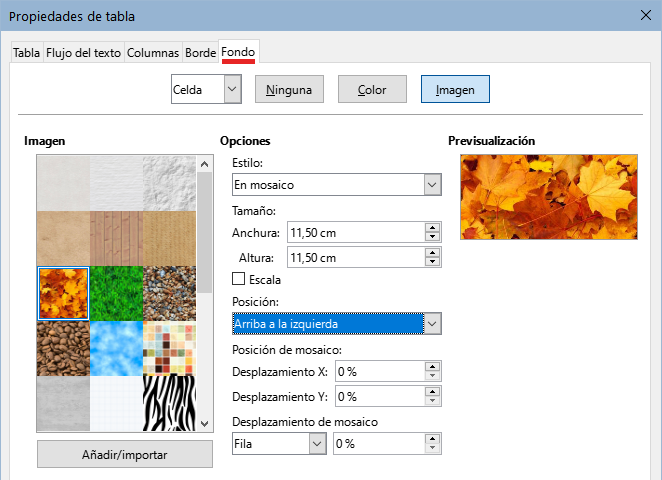
Sugerencia
Debe tener en cuenta el contraste de color entre el fondo y el primer plano (generalmente texto). Los colores de fondo y las imágenes también pueden tener una transparencia aplicada para ayudar a que el texto sea más legible.
Aplicar un fondo a una fila es muy útil cuando desea asignar un fondo diferente a los títulos de las columnas o alternar el color en las filas para diferenciarlas mejor.
Nota
El fondo seleccionado para una celda estará delante del fondo de la fila, que a su vez estará delante (y ocultará) el fondo de la tabla.
Para aplicar un fondo a una celda, fila o tabla:
Coloque el cursor en cualquier lugar dentro de la celda, fila o tabla con la que desea trabajar. Si desea aplicar un fondo a un grupo de celdas, seleccione el grupo.
Haga clic derecho y elija Propiedades de tabla en el menú contextual o elija Tabla > Propiedades en el menú o haga clic en el icono Más opciones, a la derecha del título de la sección Tabla del panel Propiedades en la Barra lateral.
En el diálogo Propiedades de tabla, seleccione la pestaña Fondo (figura 14).
4) Elija si desea aplicar la configuración a la celda, fila o tabla.
Celda: los cambios se aplican a las celdas seleccionadas o solo a la celda donde se encuentre el cursor en ese momento. Incluso cuando se selecciona un grupo de celdas, las configuraciones de fondo se aplicarán a cada celda de manera individual.
Fila: los cambios afectan a toda la fila donde se encuentre el cursor.
Tabla: los cambios establecerán el fondo para toda la tabla, independientemente de la posición del cursor o las celdas seleccionadas.
5) Para aplicar un color, haga clic en el botón Color, seleccione el color y haga clic en Aceptar.
a) Seleccione una de las imágenes o utilice el botón Añadir/Importar.
b) En Opciones, seleccione el tipo de ubicación para la imagen.
c) Haga clic en Aceptar.
Los límites de tabla son un conjunto de líneas pálidas (generalmente grises) alrededor de todas las celdas de una tabla, sin bordes aplicados, cuando el documento se abre con LibreOffice. Estos límites no se imprimen; su única función es ayudarle a ver dónde están las celdas de la tabla. Los límites son especialmente útiles en el diseño de páginas.
Para mostrar las tablas en la pantalla de la misma manera que en la página impresa (sin líneas de límites), vaya a Herramientas > Opciones > LibreOffice > Colores de la aplicación. En esa página, puede mostrar u ocultar límites de texto, cabecera y pies de página, objetos y otras partes de un documento y puede elegir el color de las líneas límite.
Ocultar los límites no oculta ninguno de los bordes aplicados.
Con los estilos de tabla, puede aplicar un formato complejo a la tabla con unos cuantos clics. Al igual que otros estilos, los estilos de tabla le permiten producir tablas de aspecto uniforme en un documento.
Para aplicar un estilo de tabla, coloque el cursor en cualquier lugar de la tabla, pulse el icono Estilos de tabla de la página Estilos en la Barra lateral y finalmente,haga doble clic en el nombre de uno de los estilos listados.
Para un control más preciso, vaya a Tabla > Estilos de formato automático en el menú o haga clic en el icono Estilos de formato automático en la barra de herramientas Tabla. En el diálogo Formato automático (figura 15), seleccione un formato de la lista, marque las opciones qué desea usar en su tabla (tipo de letra, alineación, bordes, etc.) y luego haga clic en Aceptar. La tabla cambiará de formato.
Figura 15: Diálogo Formato automático
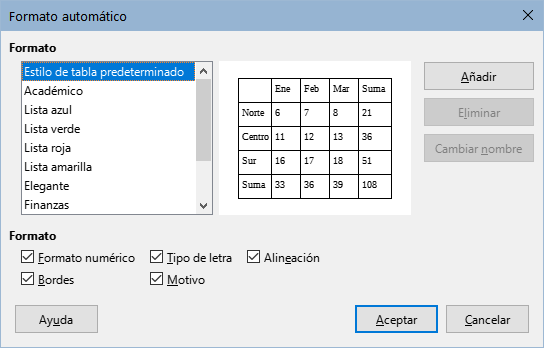
Consejo
Puede eliminar un formato seleccionándolo y haciendo clic en el botón Eliminar. Sin embargo, no puede cambiar el nombre ni eliminar el Estilo de tabla predeterminado.
Aunque la página Estilos de tabla de la Barra lateral incluye una forma rápida de aplicar estilos de tabla, estos no se crean como otros estilos, sino con la función Formato automático.
Para crear un estilo de tabla, siga estos pasos:
1) Cree una tabla. Dele el formato que desee: tipo de letra, alineación, bordes, fondo, formato numérico, etc.
2) Coloque el cursor en cualquier lugar de la tabla. Seleccione Tabla > Estilos de formato automático en el menú o haga clic en el icono Estilos de formato automático en la barra de herramientas Tabla.
3) En el diálogo Formato automático (figura 15), elija las características que desea incluir en el nuevo estilo de tabla y luego haga clic en Añadir.
4) En el diálogo emergente, escriba un nombre para el estilo nuevo y haga clic en Aceptar. El nuevo estilo se agrega a la lista de formatos en el diálogo Formato automático y a la lista de estilos de tabla en la página Estilos en la Barra lateral.
Los estilos de tabla también incluyen las siguientes propiedades con respecto al nivel de tabla:
Quebrar
Mantener párrafos juntos
Repetir título
Permitir división de tabla en páginas y columnas
Permitir división de fila entre páginas y columnas
Fusionar estilos de línea adyacentes
Estilo de sombra
Sugerencia
Estos estilos no incluyen las anchuras de tabla o columna en el formato de tabla. Para insertar una tabla con un formato completo predefinido, guárdelo como Texto automático. Consulte «Usar texto automático» en el «Capítulo 2, Trabajar con texto. Conceptos básicos» para más información.
Una vez que el diseño de la tabla sea satisfactorio, puede pasar al formato del texto en las celdas individuales. Puede aplicar el formato manual como con cualquier otro párrafo del texto, pero se recomienda que utilice los estilos de párrafo y carácter por consistencia y facilidad de mantenimiento. Otros aspectos que debe considerar son la alineación, orientación y el flujo de texto.
Puede formatear cada celda de manera independiente o puede seleccionar un grupo de celdas y aplicar simultáneamente el formato deseado.
Sugerencia
Puede aplicar el formato de texto de tabla básico seleccionando un estilo de tabla y luego modificando solo aquellas celdas que desee que sean diferentes.
De forma predeterminada, el texto introducido en una tabla se alinea en la parte superior izquierda de la celda. Puede cambiar el valor predeterminado para toda la tabla, como se describió anteriormente o para las celdas seleccionadas.
Para alinear verticalmente el texto en celdas específicas:
Coloque el cursor en la celda que desea cambiar o seleccione varias celdas.
Haga clic en un icono en la barra de herramientas Tabla: Alinear arriba, Centrar verticalmente o Alinear abajo.
El formato numérico se puede establecer para una tabla completa, un grupo de celdas o una sola celda. Por ejemplo, las celdas se pueden configurar para que muestren un signo de moneda tras el número, usar cuatro decimales o un formato concreto de fecha.
Como paso inicial, considere si necesita activar el reconocimiento de números para las tablas. Reconocer números es una opción que aplica automáticamente el formato numérico cuando escribe números en una celda de una tabla. Si no se activa Reconocer números, se aplica un formato de texto a todas las celdas y el contenido se alinea a la izquierda.
Para habilitar o deshabilitar el reconocimiento de números, vaya a Herramientas > Opciones > LibreOffice Writer > Tabla y seleccione la opción en la sección Entrada en tablas.
Para configurar el formato numérico para una o más celdas, seleccione las celdas, luego haga clic en el icono para un formato numérico específico en la barra de herramientas Tabla o elija Tabla > Formato numérico en el menú. En el diálogo Formato de números (figura 16), establezca opciones para la categoría de datos numéricos que quiera emplear.
En la lista Categoría, seleccione la categoría que desee, Moneda, Fecha o Texto.
En la lista Formato, elija un formato de los disponibles.
Para algunas categorías, como Fecha, es posible que desee cambiar el idioma utilizando la lista Idioma, mientras que para otras categorías puede usar la sección Opciones para personalizar su apariencia.
Figura 16: Diálogo Formato de números
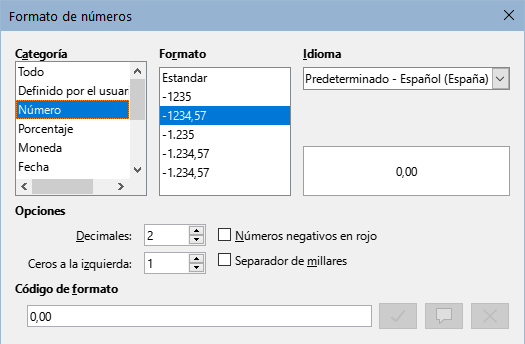
Sugerencia
Writer muestra el código de formato para la categoría y formato seleccionado en la sección Código de formato. Por ejemplo, si selecciona el formato de fecha 31 Dic 1999, el código correspondiente es D MMM YYYY. Los usuarios avanzados pueden personalizar fácilmente este código de formato, así como crear nuevos códigos definidos por el usuario.
Puede girar el texto 90 o 270 grados en una celda de tabla. El giro del texto es útil cuando tiene bastantes columnas con datos de poca longitud, pero los títulos tienen que ser explicativos.
Seleccione el texto de la celda que desea girar y luego elija Formato > Carácter o haga clic derecho y seleccione Carácter > Carácter en el menú contextual.
En la página Posición, en la sección Giro y escalado, seleccione el ángulo de giro, opcionalmente cambie Escalar anchura y haga clic en Aceptar.
Figura 17: Tabla con títulos girados
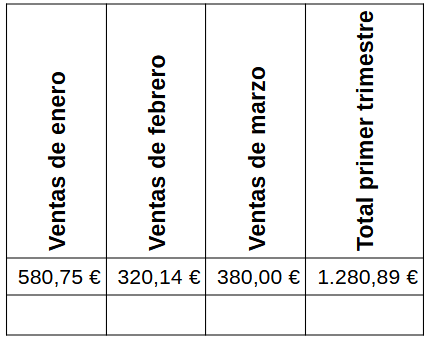
Nota
El giro del texto en las celdas de tabla también se puede conseguir utilizando estilos de párrafo, como se explica en detalle en el «Capítulo 9, Trabajar con estilos».
En una tabla, puede usar el puntero, las teclas de flecha o la tecla Tab para desplazarse entre celdas.
Las teclas de flecha desplazan el cursor un carácter de texto a la izquierda o a la derecha cada vez, al llegar al final del texto el cursor se sitúa en la siguiente celda. Si una celda está vacía, pulsar la tecla de flecha desplazará el cursor a la celda adyacente.
La tecla Tab desplaza directamente a la celda siguiente y si el cursor está en la última celda de la tabla, crea una fila nueva. Pulsar Mayús+Tab desplaza el cursor una celda hacia atrás.
Sugerencia
Para ingresar un tabulador como parte del texto de la celda, pulse las teclas Ctrl+Tab al mismo tiempo.
Para desplazar el cursor al principio de la tabla, pulse Ctrl+Inicio. Si la celda activa está vacía, el desplazamiento es al principio de la tabla. Si la celda tiene contenido, la primera pulsación lo desplaza al principio de la celda y la siguiente pulsación al principio de la tabla (si pulsa de nuevo, se desplaza al principio del documento).
Para desplazar el cursor al final de la tabla, utilice las teclas Ctrl+Fin. El funcionamiento es el mismo, pero el cursor se desplaza al final de la celda, tabla o documento.
Al igual que en una hoja de cálculo, Writer permite ordenar los datos de una tabla. Se pueden especificar hasta tres niveles de ordenación (por ejemplo, en un listado de alumnos, ordenar primero numéricamente por edad luego alfabéticamente por nombre para cada edad).
Para ordenar los datos en una tabla:
1) Seleccione la tabla (o parte de la tabla) que desea ordenar.
2) En el menú elija Tabla > Ordenar o seleccione el icono Ordenar en la barra de herramientas Tabla.
3) En el diálogo Ordenar (figura 18):
a) Elija si la clasificación será en función de las filas o de las columnas. La dirección de ordenación predeterminada es por filas, lo que da como resultado la ordenación de los datos en una columna.
b) Puede utilizar hasta tres claves para conseguir un orden más preciso.
c) Para cada clave, seleccione qué columna o fila será la base de la clasificación, el tipo de clasificación, Numérico o Alfanumérico y si debe ser Ascendente o Descendente.
d) Haga clic en Aceptar.
Nota
Debe seleccionar todas las celdas que puedan verse afectadas por la clasificación. Por ejemplo, si selecciona solo las celdas de una columna, la ordenación afecta solo a esa columna, mientras que las demás permanecen sin cambios. En tal caso, corre el riesgo de mezclar los datos de las filas.
Figura 18: Seleccionar Criterios de clasificación
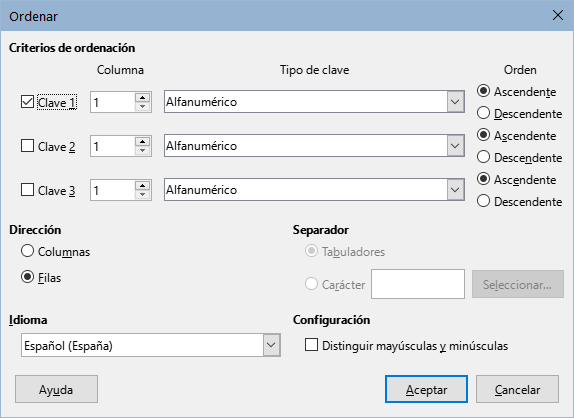
Las tablas de Writer se pueden usar como hojas de cálculo básicas para muchas funciones de cálculo simple. Al igual que en una hoja de cálculo, cada celda de la tabla se identifica mediante una letra (para la columna) y un número (para la fila). Por ejemplo, la celda C4 es la celda en la tercera columna desde la izquierda y la cuarta fila desde la parte superior. Cuando el cursor está en una celda, esta referencia de celda se muestra en la Barra de fórmulas, si está visible
Sugerencia
Las funciones básicas de hoja de cálculo en las tablas son parecidas a las de LibreOffice Calc. La diferencia es que las referencias de celdas tienen otro formato. La celda A2 (primera columna, segunda fila) se refiere en Calc como A2 (o $A$2 para una referencia absoluta). En las tablas de Writer, se referencia como <A2>.
Por ejemplo, suponga que tiene dos números en las celdas <B1> y <C2> y desea mostrar la suma de los dos en la celda <A1>, como se ve en la figura 19.
Haga lo siguiente para sumar los valores de estas celdas (4 y 5):
4) )o el icono Insertar o editar fórmula de la barra de herramientas Tabla o haga clic en el icono Insertar o editar fórmula de la sección Tabla en la página Propiedades de la Barra lateral.
1) Haga clic en la celda <A1> y pulse la tecla =, elija Tabla > Editar fórmula en el menú o pulse F2 o haga clic en el icono Suma (
2) La Barra de fórmulas aparece automáticamente en la parte superior del área de trabajo. En el extremo izquierdo de la barra, puede ver las coordenadas de la celda seleccionada.
3) Haga clic en la celda <B1>. Los identificadores de esta celda se muestran automáticamente en la Barra de fórmulas y se insertan en la celda <A1>.
4) Pulse la tecla +.
5) Haga clic en la celda <C2>. Puede ver la fórmula final = <B1>+<C2> mostrada tanto en la celda seleccionada como en la Barra de fórmulas.
6) ) en la Barra de fórmulas, para reemplazar la fórmula en la celda con el resultado del cálculo.
7) Pulse la tecla Intro o haga clic en el icono Aplicar (
En nuestro ejemplo, esto devuelve el resultado de 9 en la celda superior izquierda.
Para sumar celdas contiguas, simplemente seleccione las celdas de la fila o columna o enmarque en un rectángulo las filas y columnas.
Figura 19: Usar funciones de cálculo en una tabla
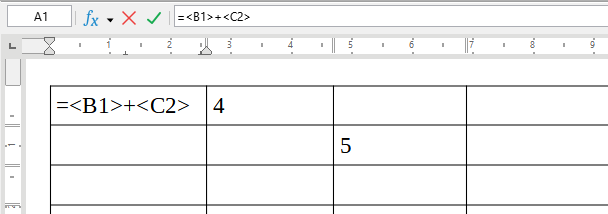
Sugerencia
Para mostrar la fórmula de una celda y habilitar su edición, elija Tabla > Editar fórmula en el menú o pulse F2 o utilice alguno de los otros métodos citados.
)
Para visualizar la lista de las funciones matemáticas disponibles, acceda a la Barra de fórmulas y haga clic en el icono Funciones.(
Para sumar una columna de números, haga lo siguiente:
1) Escriba un signo igual = en una celda vacía.
2) Seleccione las celdas a sumar, por ejemplo las celdas de A2 a A5. La fórmula debe ser algo como = <A2:A5>.
3) Pulse la tecla Intro o haga clic en el icono Aplicar en la Barra de fórmulas.
4) El resultado aparece en la celda que ha seleccionado.
Al usar una función, puede escribir manualmente las referencias de celda o seleccionarlas. Por lo tanto, para sumar los cuatro números que hemos anotado anteriormente (A2, A3, A4, A5), haga esto:
1) Pulse la tecla = en una celda vacía.
2) Escriba sum o seleccione Suma de la lista desplegable en el icono Funciones en la Barra de fórmulas.
3) Escriba el signo <, la celda de inicio, :, la celda final y el signo > en la Barra de fórmulas. La fórmula debe ser algo como =sum <A2:A5>.
4) Pulse la tecla Intro o haga clic en el icono Aplicar en la Barra de fórmulas. El resultado aparece en la celda que haya seleccionado.
Precaución
A diferencia de Calc, las fórmulas no se actualizan automáticamente al insertar o eliminar filas o columnas en la tabla, aunque los resultados se actualizan cuando se cambia un valor en una celda. Si planea usar fórmulas complejas, considere incrustar una hoja de cálculo de Calc en el documento de Writer. Consulte el «Capítulo 19, Hojas de cálculo, gráficos y otros objetos».
Puede proteger de cambios el contenido de las celdas individuales de una tabla. Cuando se protege una celda, la mayoría de los elementos de menú e iconos de la barra de herramientas Tabla se desactivan.
Nota
Esta protección no está diseñada para una protección segura, solo protege las celdas contra cambios accidentales.
Para activar la protección de celdas, coloque el cursor en una celda o seleccione las celdas, luego haga clic en el icono Proteger celdas en la barra de herramientas Tabla o elija Tabla > Proteger celdas en el menú.
Para desactivar la protección de la celda, coloque el cursor en la celda o seleccione las celdas. Luego haga clic en el icono Desproteger celdas en la barra de herramientas Tabla o elija Tabla > Desproteger celdas en el menú.
Para eliminar la protección de toda la tabla o de todas las tablas seleccionadas, pulse Mayús+Ctrl+T.
Consejo
Si no puede colocar el cursor en una celda protegida, necesita habilitar el cursor para áreas protegidas. Seleccione Herramientas > Opciones > LibreOffice Writer > Ayudas de formato y marque Activar cursor en la sección Áreas protegidas.
Puede agregar fácilmente una leyenda a cualquier tabla. Writer mantendrá un registro de todas sus tablas con leyendas, las numerará automáticamente y actualizará cualquier enlace a ellas. Para agregar una leyenda a una tabla:
1) Haga clic derecho en la tabla y seleccione Insertar leyenda en el menú contextual o seleccione Insertar > Leyenda en el menú o haga clic en el icono Insertar leyenda en la barra de herramientas Tabla.
2) En Propiedades en el diálogo Insertar leyenda, elija los ajustes para los campos Categoría (de manera predeterminada Tabla), Numeración y Separador. La posición predeterminada de la leyenda es encima de una tabla; puede cambiar esto si lo considera necesario.
3) Escriba el texto de la leyenda en el cuadro de texto en la parte superior del diálogo.
4) Haga clic en Aceptar.
También puede configurar Writer para que añada automáticamente leyendas a las tablas. El procedimiento es el mismo que para las imágenes, descrito en el «Capítulo 11, Imágenes».
Puede insertar una remisión a una tabla con leyenda. Al hacer clic en la remisión, el cursor se dirige directamente a la tabla. Para más información, vea el «Capítulo 17, Campos».
Una tabla se puede dividir en dos tablas y dos tablas se pueden combinar en una sola tabla. Las tablas se dividen horizontalmente: las filas por encima del punto de división se colocan en una tabla y las filas por debajo en la otra.
Para dividir una tabla:
1) Sitúe el cursor en una celda que estará en la fila superior de la segunda tabla después de la división (la tabla se divide justo sobre el cursor).
2) Seleccione Tabla > Dividir tabla en el menú o haga clic en el icono Dividir tabla de la barra de herramientas Tabla.
3) Se abrirá el diálogo Dividir tabla, donde puede elegir cómo tratar las filas de títulos.
4) Haga clic en Aceptar. La tabla se divide en dos tablas separadas por un párrafo en blanco.
Nota
En algunas ocasiones, al dividir una tabla, si las celdas de una de las tablas resultantes incluyen fórmulas que usen datos de la otra tabla, esas celdas pueden contener un mensaje de error: ** Expresión incorrecta **.
Para unir dos tablas:
1) Coloque el cursor al inicio del párrafo en blanco entre las tablas y elimínelo con la tecla Supr. La tecla Retroceso no produce ningún efecto en este caso.
2) Seleccione cualquier celda en una de las tablas.
3) Seleccione Tabla > Unir tabla en el menú.
Sugerencia
Para ver claramente dónde están los párrafos y eliminarlos fácilmente, elija Ver > Marcas de formato en el menú, pulse Ctrl+F10 o haga clic en el icono Alternar marcas de formato (¶) en la barra de herramientas Estándar.
Para eliminar una tabla, realice una de las acciones siguientes:
Clic derecho en cualquier lugar de la tabla y elija Eliminar > Tabla en el menú contextual.
Haga clic en cualquier lugar de la tabla y elija Tabla > Eliminar > Tabla en el menú.
Seleccione desde el final del párrafo anterior a la tabla hasta el inicio del párrafo posterior a la tabla y luego pulse la tecla Supr o la tecla Retroceso.
Nota
El tercer método también combina el párrafo anterior a la tabla con el párrafo posterior a la tabla, inserte un salto de línea en el punto de unión para separar estos párrafos.
Para copiar una tabla de una parte del documento y pegarla en otra parte:
Haga clic en cualquier lugar de la tabla.
1) Seleccione la tabla.
2) Pulse Ctrl+C o haga clic en el icono Copiar en la barra de herramientas Estándar.
3) Pulse donde quiera copiar la tabla
4) Pulse Ctrl+V o haga clic en el icono Pegar en la barra de herramientas Estándar.
Para mover una tabla de una parte de un documento a otra parte:
Seleccione la tabla.
Pulse Ctrl+X o haga clic en el icono Cortar en la barra de herramientas Estándar.
Pulse donde quiera mover la tabla
Pulse Ctrl+V o haga clic en el icono Pegar en la barra de herramientas Estándar.
Para insertar un párrafo antes de una tabla, coloque el cursor antes de cualquier texto u otro contenido en la celda superior izquierda y pulse Alt+Intro. Para insertar un párrafo después de una tabla, coloque el cursor después de cualquier texto en la celda inferior derecha y pulse Alt+Intro.
Las tablas se pueden usar como una herramienta de diseño de página para colocar texto en un documento en lugar de usar tabuladores o espacios. Para más información y consejos sobre el uso de tablas en el diseño de página, consulte el «Capítulo 6, Formato de páginas: Avanzado».