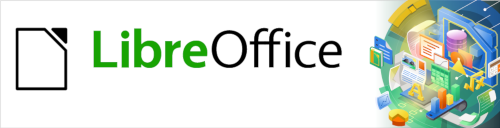
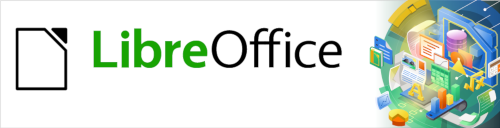
Guía de Writer 7.3
Capítulo 14
Combinación de correspondencia
Cartas tipo formulario, etiquetas postales y sobres
Este documento tiene derechos de autor © 2023 por el equipo de documentación de LibreOffice. Los colaboradores se listan más abajo. Se puede distribuir y modificar bajo los términos de la «GNU General Public License», versión 3 o posterior o la «Creative Commons Attribution License», versión 4.0 o posterior. Todas las marcas registradas mencionadas en esta guía pertenecen a sus propietarios legítimos.
|
Jean Hollis Weber |
|
|
De esta edición (traducción y revisión)
|
David Mamani Castro |
B. Antonio Fernández |
|
|
Jean Hollis Weber |
Kees Kriek |
Felipe Viggiano |
|
Bruce Byfield |
Gillian Polack |
Ron Faile Jr. |
|
John A Smith |
|
|
De ediciones previas (traducción y revisión)
|
Emilio José Valencia Calvopiña |
José María López Sáez |
Juan C. Sanz |
Puede dirigir cualquier comentario o sugerencia acerca de este documento al foro del equipo de documentación: https://community.documentfoundation.org/c/spanish/documentation/11.
Nota
Todo lo que publique en este foro, incluyendo su dirección de correo y cualquier otra información personal que escriba en el mensaje se archiva públicamente y no puede ser borrada.
Fecha de publicación y versión del programa
Versión en español publicada en abril de 2023. Basada en la versión 7.3 de LibreOffice.
Algunas pulsaciones de teclado y opciones de menú en macOS, son diferentes de las usadas en Windows y Linux. La siguiente tabla muestra algunas sustituciones comunes para las instrucciones dadas en este capítulo. Para una lista detallada vea la ayuda de la aplicación.
|
Windows o Linux |
Equivalente en Mac |
Efecto |
|
Herramientas > Opciones |
LibreOffice > Preferencias |
Acceso a la configuración general |
|
Clic con el botón derecho |
Según la configuración del equipo Ctrl + clic |
Abre el menú contextual |
|
Ctrl (Control) |
⌘ (Comando) |
Utilizado con otras teclas |
|
F5 |
Mayús+⌘+F5 |
Abre el navegador del documento |
|
F11 |
⌘+T |
Abre la Barra lateral en la página Estilos |
La combinación de correspondencia de Writer proporciona funciones para crear e imprimir múltiples copias de un artículo, como etiquetas de direcciones o etiquetas promocionales o para crear copias del mismo documento que incluyan información variable (por ejemplo, nombres y direcciones):
Cartas modelo (un documento para enviar a una lista de destinatarios).
Etiquetas para envíos postales, para clasificadores de archivos y fines similares.
Sobres.
Generalmente, los datos variables se obtienen de una fuente de datos, como se explica más adelante. Si todas las salidas deben ser iguales (por ejemplo, etiquetas con una dirección de devolución), la combinación puede usar texto o imágenes ingresados manualmente.
Este capítulo describe varios métodos de combinación de correspondencia y los procesos implicados:
1) Crear y registrar una fuente de datos.
2) Crear e imprimir cartas modelo, etiquetas postales y sobres.
3) Guardar las cartas en archivos para editarlos después, en lugar de imprimirlos directamente.
Un origen de datos de direcciones es una base de datos con registros de nombres y direcciones a partir de los que se pueden crear etiquetas o sobres para correspondencia. LibreOffice puede crear una base de datos a partir de hojas de cálculo, archivos de texto (incluidos los documentos de Writer) o utilizar algunos formatos de bases de datos como MySQL.
Si la información que quiere usar está en un formato al que LibreOffice no puede acceder directamente debe convertirla; por ejemplo a un archivo de valores separados por comas (.csv).
Para que Writer acceda directamente a un origen de datos, es preciso que la base de datos esté registrada (solo es necesario hacer esto una vez).
1) Dentro de un documento de Writer o desde el Centro de inicio de LibreOffice, elija Archivo > Asistentes > Origen de datos de direcciones.
Las opciones en la primera página del asistente (figura 1) varían según el sistema operativo. Seleccione el tipo apropiado de libreta de direcciones externa. Para una hoja de cálculo, seleccione Otro origen de datos externo. Haga clic en Siguiente.
Figura 1: Seleccione el tipo de libreta de direcciones externa
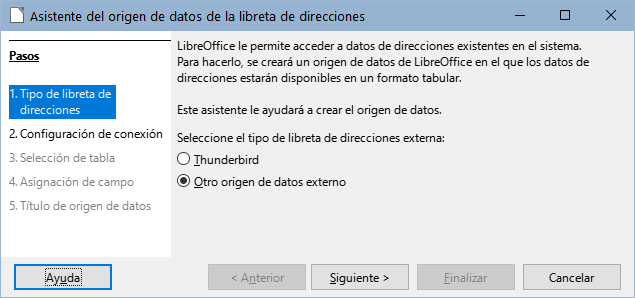
2) En la página siguiente del asistente (figura 2), haga clic en el botón Configuración.
Figura 2: Iniciar la parte de configuración del asistente
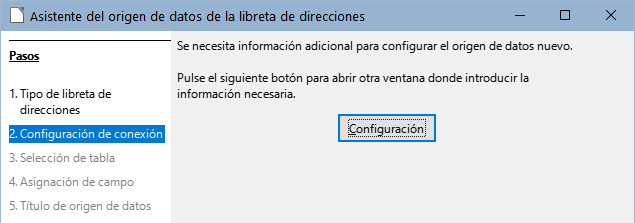
3) En la página Crear origen de datos de direcciones (figura 3), seleccione el tipo de base de datos. En nuestro ejemplo, es Hoja de cálculo. Haga clic en Siguiente.
Figura 3: Selección del tipo de base de datos
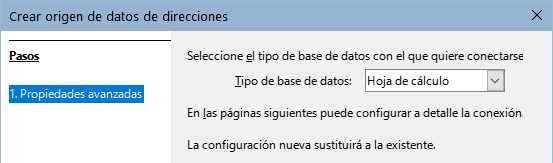
4) En la página siguiente (figura 4), haga clic en Examinar y navegue hasta la hoja de cálculo que contiene la información de las direcciones. Seleccione la hoja de cálculo y haga clic en Abrir para volver al asistente.
Figura 4: Selección del documento de hoja de cálculo

5) Haga clic en el botón Probar conexión en la parte inferior derecha del diálogo (no se muestra en la figura 4), Debería recibir el mensaje La conexión se estableció correctamente; de lo contrario, obtendrá un mensaje de error.
6) Haga clic en Finalizar.
7) En la siguiente página (figura 5), haga clic en Siguiente. No haga clic en el botón Asignación de campo. (Cuando utilice el Asistente para combinar correspondencia, es posible que deba utilizar este botón; se verá más adelante)
Figura 5: Para una hoja de cálculo, no haga clic en el botón Asignación de campo

8) En el paso 5: Título de origen de datos (figura 6), se muestra el nombre y ubicación de la nueva base de datos (.odb). Puede cambiar el nombre o cambiar la ubicación del archivo de base de datos; anule la selección de Incrustar esta definición de libreta de direcciones en el documento actual. Haga clic en Examinar si quiere cambiar la ubicación o el nombre del archivo.
También puede cambiar el nombre de la libreta de direcciones. Este es el nombre registrado, que LibreOffice muestra en el listado de fuentes de datos.
Figura 6: Asignar nombre al archivo .odb y libreta de direcciones
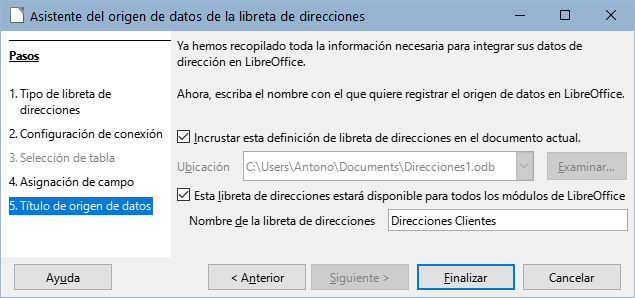
9) Haga clic en Finalizar. para registrar la fuente de datos.
El método más simple y completo para crear una carta modelo es hacerlo manualmente, aunque también puede usar el asistente de Combinación de correspondencia que se describe más adelante.
Para crear una carta modelo de forma manual
1) Abra una carta modelo ya creada con Archivo > Abrir o cree un nuevo documento de Writer (Archivo > Nuevo > Documento de texto).
2) Use el menú Ver > Orígenes de datos (o presione Ctrl+Mayús+F4) para ver las fuentes de datos registradas.
3) Busque la fuente de datos que desea utilizar para la carta modelo, en este caso, Direcciones. Expanda esta carpeta y la carpeta Tablas y seleccione Hoja1 para ver la tabla de datos de direcciones .
Figura 7: Selección del origen de datos

4) Cree o modifique la carta modelo escribiendo el texto y el contenido que vaya a ser común para todos los destinatarios.
Para agregar los campos de combinación de correspondencia necesarios (espacios que se van a rellenar con la información relativa de cada registro), haga clic en el título de la columna del campo y arrástrelo al punto apropiado en la carta. Asegúrese de agregar espacios u otros signos de puntuación cuando lo considere oportuno. Pulse Intro al final de cada línea en el bloque de direcciones.
Figura 8: Arrastrar campos al cuerpo de la carta de formulario

5) Nuestra base de datos de ejemplo contiene un campo para una segunda línea de dirección (Dirección_2) que está en blanco para algunas direcciones. Si desea eliminar las líneas en blanco que pueden aparecer en el bloque de direcciones cuando se imprimen las cartas, puede usar el procedimiento descrito en «Borrar líneas en blanco». De lo contrario, continúe con el siguiente paso.
6) La carta modelo ya está lista la impresión o guardar como un documento de Writer.
a) Elija Archivo > Imprimir y responda con Sí en el mensaje.
Figura 9: Mensaje de confirmación de impresión

b) En el diálogo Combinación de correspondencia (figura 10), puede optar por imprimir todos los registros o imprimir los registros seleccionados. Para seleccionar varios registros no consecutivos, use Ctrl+clic. Para seleccionar varios registros consecutivos, seleccione el primer registro desplácese hasta el último registro y haga clic mientras mantiene pulsada la tecla Mayús en el último registro. También puede especificar un intervalo de números de registro para imprimir.
c) Pulse el botón Aceptar para enviar las cartas directamente a la impresora o guarde las cartas para poder editarlas posteriormente; vea «Guardar documentos fusionados» más adelante.
Nota
Si no ha guardado el original (prototipo) de la carta modelo como plantilla (.ott), debe hacerlo ahora. Tener una plantilla de carta modelo puede simplificar la creación de otras cartas modelo y es altamente recomendable.
Figura 10: Diálogo Combinación de correspondencia
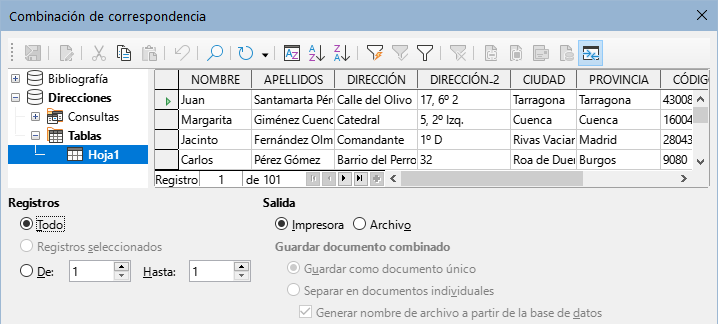
Si desea eliminar las líneas en blanco que pueden aparecer en el bloque de direcciones cuando algún campo de un registro está vacío, siga este procedimiento:
1) Haga clic al final del primer párrafo quiera eliminar si está vacío y luego elija Insertar > Campo> Más campos para mostrar el diálogo Campos.
2) Seleccione la página Funciones y luego haga clic en Párrafo oculto en la columna Tipo.
Figura 11: Inserción de párrafo oculto
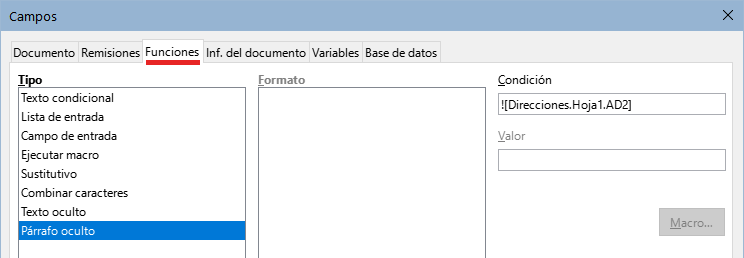
3) Haga clic en el cuadro Condición e ingrese los detalles de la condición que define un campo de dirección en blanco. Tiene la forma general: ! [Base de Datos.Tabla.Campo] donde a admiración (NOT) indica el caso negativo y los corchetes indican la condición. Por ejemplo, en nuestra base de datos Direcciones, la condición para comprobar si el campo AD2 está vacío sería: ! [Direcciones.Hoja1.AD2] como se ilustra en la figura 11. Otra sintaxis para expresar expresar esta condición son: NOT [Direcciones.Hoja1.AD2] y [Direcciones.Hoja1.AD2] EQ ""
4) Haga clic en Insertar.
Nota
Cuando utilice el Asistente para combinar correspondencia, descrito en Uso del asistente para crear una carta modelo, puede seleccionar la supresión automática de líneas en blanco y evitar la esta configuración de párrafo oculto.
Si prefiere guardar las cartas en su equipo para editarlas o formatearlas posteriormente:
1) En la sección Salida del diálogo Combinación de correspondencia (figura 10), seleccione Archivo en lugar de la opción predeterminada: Impresora.
Figura 12: Inserción de párrafo oculto
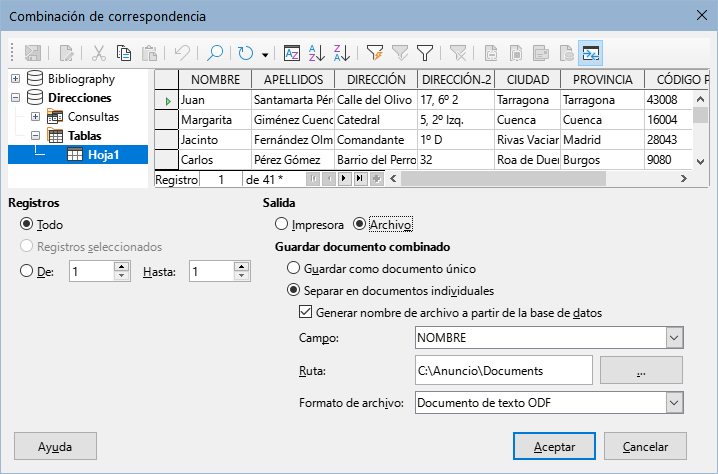
2) El diálogo cambia para mostrar la sección Guardar documento combinado. Puede optar por Guardar como documento único si quiere generar un documento con todas las cartas o Separar en documentos individuales. Haga clic en Aceptar.
3) En el diálogo Guardar escriba un nombre de archivo. Si eligió Separar en documentos individuales, los archivos generados se guardarán con el nombre que indique, agregando un número consecutivo al final del nombre del archivo.
Con la opción Generar nombre de archivo a partir de la base de datos, se crearán documentos individuales con el texto del campo indicado como Nombre de archivo y en el directorio que elija.
Podrá abrir los archivos individualmente y editarlos como cualquier otro documento.
Las etiquetas normalmente se imprimen en hojas adhesivas, con zonas precortadas. Generalmente, las etiquetas se usan para etiquetar sobres para distintos destinatarios, pero también se pueden usar para etiquetar cualquier tipo de artículo, bien sea con la misma información repetida en todas las etiquetas o con etiquetas distintas en la misma hoja.
Antes de comenzar este proceso, anote la marca y el tipo de etiquetas que desea utilizar. También puede definir su propio tamaño de etiqueta, como se puede ver en el paso 6.
Consejo
Si está imprimiendo la misma información en todas las etiquetas, puede serle más útil el diálogo Tarjetas de visita. Acceda a través de Archivo > Nuevo > Tarjetas de presentación. Los diálogos Etiquetas y Tarjetas de visita son muy similares.
Para preparar etiquetas postales para su impresión:
1) Elija Archivo > Nuevo > Etiquetas. Se abrirá el diálogo Etiquetas.
2) En la página Etiquetas (figura 13), seleccione la Base de datos y la Tabla.
3) En la lista desplegable Campo de base de datos, seleccione el primer campo que vaya a usar en la etiqueta (en este ejemplo, NOMBRE), luego haga clic en el botón de flecha izquierda para moverlo al área Texto de la etiqueta.
4) Continúe agregando campos e insertando la puntuación, los espacios y saltos de línea deseados hasta que la etiqueta esté compuesta. La figura 13 muestra la etiqueta completa.
Figura 13: Mover campos de la lista Campos de base de datos al área Texto de la etiqueta
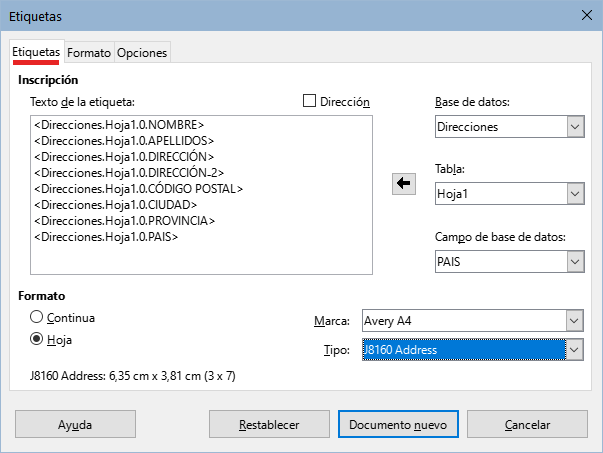
En algunos sistemas operativos, aparecerá una barra de desplazamiento debajo del Texto de la etiqueta y podrá ver dónde se encuentran las marcas de fin de párrafo. En otros (como en el ejemplo), los campos pueden aparecer en una lista y no puede ver dónde se encuentran estas marcas. Puede comprobarlo más adelante, en el Paso 8.
5) Seleccione la marca de etiquetas en la lista desplegable Marca. Los tipos para esa marca aparecen en la lista desplegable Tipo. Seleccione el tamaño y tipo de etiquetas requeridas. Vaya al paso 7. Si sus hojas de etiquetas no están en la lista, continúe con el paso 6.
6) Para definir etiquetas personalizadas o que no aparezcan en la lista:
a) Seleccione [Usuario] en el cuadro Tipo en la página Etiquetas. A continuación, haga clic en la pestaña Formato del diálogo (figura 14). Mida las dimensiones de las etiquetas e ingréselas en las casillas respectivas del lado izquierdo.
Distancia horizontal: es la distancia entre los bordes izquierdos de las etiquetas adyacentes.
Distancia vertical: es la distancia entre el borde superior de una etiqueta y el borde superior de la etiqueta inmediatamente inferior.
Figura 14: Especifique los ajustes, si es necesario
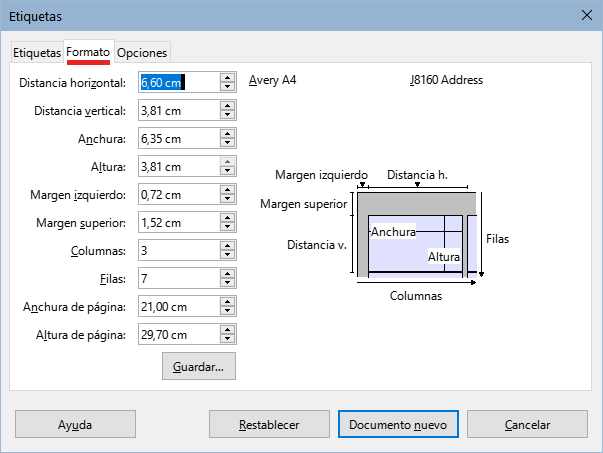
b) Si va a utilizar en más ocasiones este formato de etiquetas, puede guardar la plantilla pulsando el botón Guardar.
c) En el diálogo Guardar formato de etiqueta que aparece, ingrese el nombre de las etiquetas, Fabricante y Tipo y haga clic en Aceptar.
7) En la página Opciones (figura 15), seleccione Sincronizar el contenido.
Figura 15: Pestaña Opciones del diálogo Etiquetas
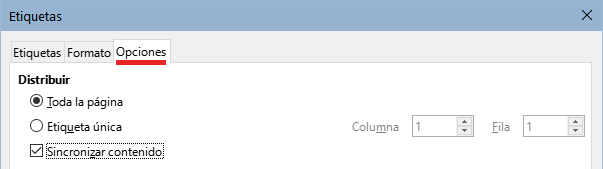
8) Haga clic en Documento nuevo. Ahora tiene un nuevo documento de una sola página que contiene una serie de marcos, uno para cada etiqueta del tipo seleccionado y relleno con los campos de dirección de origen de datos que seleccionó. Aunque este documento parece tener solo una página de etiquetas, al imprimir o guardar las etiquetas, conseguirá las páginas necesarias para todos los registros seleccionados de la fuente de datos.
9) En el documento, puede ver las marcas de fin de párrafo si usa el botón Alternar marcas de formato de la barra de herramientas o Ver > Marcas de formato en el menú.
10) También debería ver una pequeña ventana que contiene un botón Sincronizar etiquetas, generalmente en la esquina superior izquierda de la pantalla.

11) Si falta algún fin de línea u otra puntuación o si desea cambiar el tipo de letra u otras características de uno o más campos o párrafos de todas las etiquetas, puede hacerlo ahora. En la etiqueta superior izquierda del documento, seleccione los campos que desea cambiar y cámbielos manualmente o seleccione un estilo de párrafo o de carácter. Agregue cualquier puntuación que falte. Finalmente, haga clic en el botón Sincronizar etiquetas para aplicar automáticamente los cambios a todas las etiquetas.
1) Elija Archivo > Imprimir. Aparece el mensaje de confirmación de la figura 9. Haga clic en Sí para imprimir.
2) En el diálogo Combinación de correspondencia (figura 10) puede imprimir todos los registros o imprimir solo los registros seleccionados. Para seleccionar varios registros no consecutivos, use Ctrl+clic. Para seleccionar varios registros consecutivos, seleccione el primer registro desplácese hasta el último registro y haga clic mientras mantiene pulsada la tecla Mayús en el último registro. También puede especificar un intervalo de números de registro para imprimir.
3) Haga clic en Aceptar para enviar las etiquetas directamente a la impresora. Si prefiere guardar las etiquetas en un archivo, para una edición posterior, seleccione Archivo en la sección de Salida, donde se preselecciona Guardar como documento único. En este caso, al hacer clic en Aceptar aparece el diálogo Guardar, donde puede introducir un nombre y la locación del archivo para las etiquetas guardadas.
Nota
Las líneas en blanco en las direcciones de las etiquetas se suprimen automáticamente, como cuando se usa el asistente para crear una carta modelo.
Para editar un archivo ya guardado de etiquetas postales, abra el archivo de etiquetas de la misma manera que cualquier otro documento de Writer.
Puede editar registros individuales (por ejemplo, para corregir un error ortográfico sin necesidad de cambiar la hoja de cálculo de origen y regenerar las etiquetas), pero no puede editar todas las etiquetas en conjunto con el formato directo (por ejemplo, para cambiar el tipo de letra usado en todas las etiquetas). Sin embargo, puede editar los estilos de párrafo y/o carácter asociados con los registros de etiquetas:
1) Haga clic derecho en un campo de una etiqueta. Seleccione Párrafo > Editar estilo en el menú contextual.
2) Desde el diálogo Estilo de párrafo, puede cambiar el tipo de letra, el tamaño, las sangrías y otros atributos, los cambios se reflejan en todas las etiquetas.
En lugar de imprimir etiquetas postales, es posible que quiera imprimir directamente en sobres.
La producción de sobres consta de dos pasos, preparación e impresión. Para instrucciones generales sobre la configuración de sobres para imprimir utilizando las páginas Formato e Impresora del diálogo Sobre, consulte «Impresión de sobres» en el «Capítulo 7, Imprimir, exportar, envío por correo electrónico y firma».
Para producir un solo sobre, puede escribir o pegar el nombre y la dirección en el cuadro Destinatario o puede obtener información de una fuente de datos de dirección como se describe en esta sección.
1) Elija Insertar > Sobre en el menú.
2) En la página Sobre del diálogo Sobre (figura 16), puede agregar la información del remitente o editarla en el cuadro Remitente. Si utiliza sobres con la información del remitente ya impresa, deje este cuadro vacío o anule la selección de la casilla de verificación Remitente.
Figura 16: Información de destinatario y el remitente
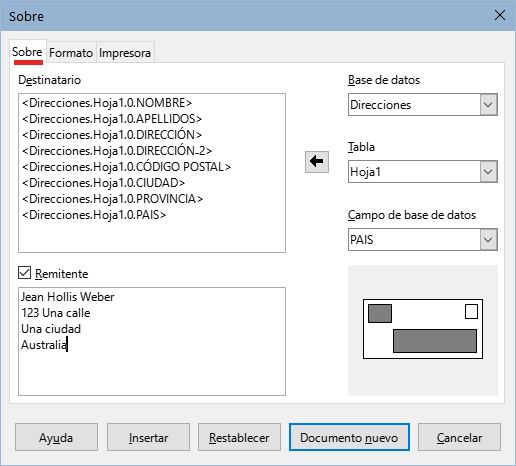
3) Agregue los campos del Destinatario arrastrando y soltando los títulos delas columnas de la fuente de datos, como se describe en «Crear una carta modelo» o utilizando las opciones de la página Sobre. Haga clic en el botón Nuevo documento para crear la plantilla de sobres.
También puede hacer clic en Documento nuevo, abrir la ventana Orígenes de datos sobre la plantilla del sobre y luego arrastrar los títulos de las columnas de la fuente de datos al cuadro Destinatario del sobre.
4) En este punto, es posible que desee guardar este documento como plantilla.
Para fusionar direcciones e imprimir los sobres:
1) Elija Archivo > Imprimir. Aparece un cuadro de mensaje. Haga clic en Sí.
2) Aparece el diálogo Combinación de correspondencia (figura 10). Al igual que con las cartas modelo y las etiquetas postales, puede optar por imprimir sobres para uno, varios o todos los registros de direcciones en la base de datos.
3) Elija las opciones adecuadas y haga clic en Aceptar para imprimir directamente los sobres. Para revisar los sobres antes de imprimirlos, vea «Guardar documentos fusionados». Las líneas vacías se eliminan automáticamente.
El método manual de crear una carta modelo descrito en «Crear una carta modelo» proporciona un mayor control sobre el resultado y por lo tanto, se recomienda. Aun así, puede utilizar el Asistente de combinación de correspondencia si lo prefiere.
En primer lugar, cree un un nuevo documento de texto e inicie el asistente,usando Herramientas > Asistente para combinar correspondencia. El asistente se abrirá, mostrando el primer paso (figura 17).
Figura 17: Seleccionar documento de inicio

El asistente ofrece varias opciones para el documento inicial:
Usar el documento en pantalla.
Crear un nuevo documento.
Comenzar con un documento existente.
Comenzar desde una plantilla.
Comenzar desde un documento inicial guardado anteriormente.
Para este ejemplo, asumimos que abrió un nuevo documento de texto.
Seleccione Utilizar el documento actual y haga clic en Siguiente.
Si el documento no tiene una fuente de datos registrada asociada, se muestra un mensaje de advertencia. Haga clic en el botón Intercambiar base de datos para abrir el diálogo correspondiente (figura 18) y seleccione la base de datos requerida de la lista Bases de datos disponibles. Si es preciso, haga clic en el botón Examinar para abrir un explorador de archivos y seleccionar la base de datos necesaria para registrarla. Haga clic en Definir para cerrar el diálogo y asociar la base de datos seleccionada con el documento.
Figura 18: Diálogo Intercambiar base de datos.
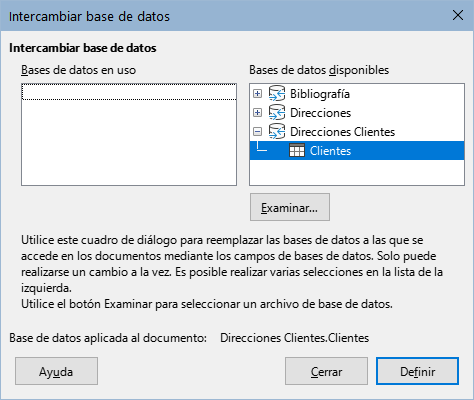
El asistente puede producir cartas o mensajes de correo electrónico. En este ejemplo, estamos produciendo una carta. Seleccione Carta y haga clic en Siguiente.
Figura 19: Eligir el tipo de documento
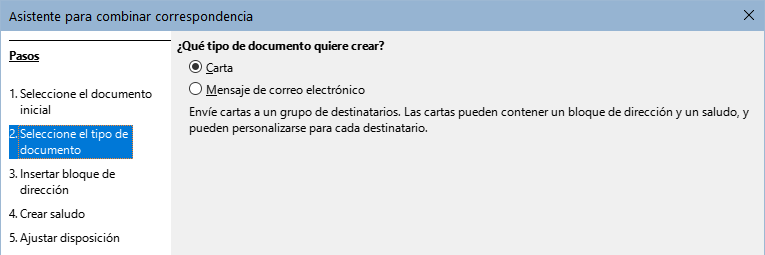
Este es el paso más complejo en el asistente. En este paso (figura 20) hará tres cosas:
1) Indicar al asistente qué fuente de datos usará, (debe ser un archivo existente).
2) Seleccione el bloque de direcciones para utilizar en el documento. Esto implica significa elegir qué campos aparecen (por ejemplo, si el país está incluido) y cómo se ven.
3) Asegúrese de que todos los campos coincidan correctamente. Esto es muy importante. Por ejemplo, la versión del asistente en español tiene un campo llamado <Apellido(s)>. Si su hoja de cálculo tiene una columna llamada «Apellido», necesita indicarle al asistente que <Apellido(s)> y «Apellido» son equivalentes. Esta operación se describe en «Emparejar los campos» más adelante.
Figura 20: Insertar bloque de direcciones
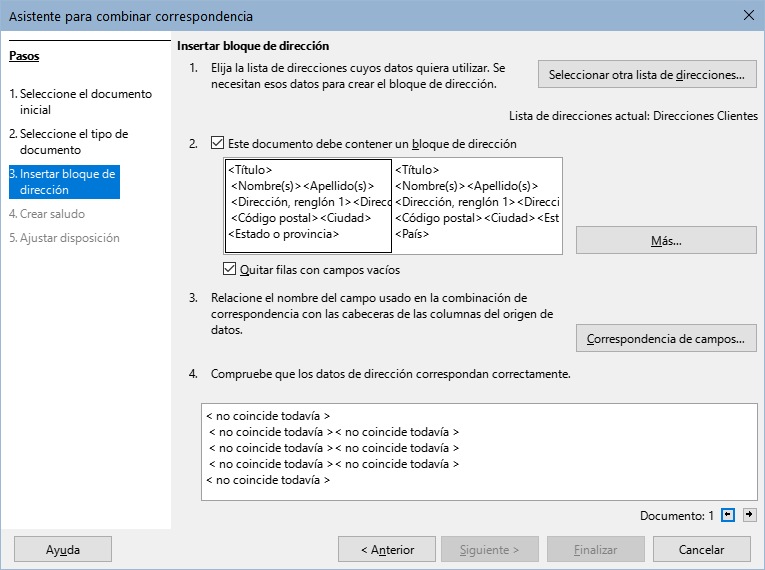
1) Si la lista de direcciones identificada en la sección 1 debajo del botón Seleccionar otra lista de direcciones, no es la que desea usar, haga clic en el botón para abrir el diálogo Seleccionar lista de direcciones (figura 21) para elegir una fuente de datos.
Figura 21: Diálogo Seleccionar lista de direcciones
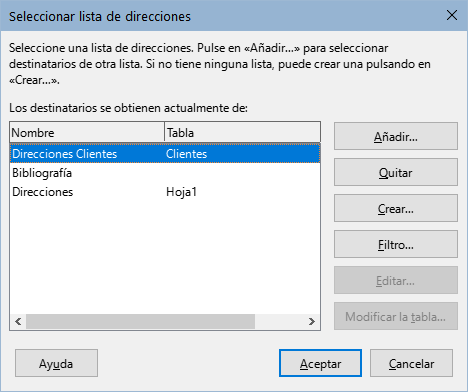
Si aún no ha creado la lista de direcciones, puede hacer clic en Crear para hacerlo ahora. Este paso le permitirá crear un archivo en formato .csv (valores separados por comas) con una nueva lista de registros de direcciones. Si tiene una lista de direcciones que no está registrada en LibreOffice, pero que desea usar, haga clic en Añadir y seleccione el archivo desde la ubicación en la que se guardó.
En cada caso, se creará y se registrará una nueva fuente de datos (archivo .odb).
2) Seleccione la lista de direcciones y haga clic en Aceptar para volver al diálogo Insertar bloque de direcciones. Mantenemos Direcciones como nuestra libreta de direcciones para este ejemplo. El asistente también puede excluir ciertos registros; Haga clic en Filtro para elegirlos.
1) En la sección 2 del asistente (figura 20), seleccione el bloque de dirección para la carta, defina su apariencia y elija los campos que contiene.
La página principal solo ofrece dos opciones. Haga clic en Más para abrir el diálogo Seleccione el bloque de dirección donde puede elegir más opciones.
2) El diálogo Seleccione el bloque de dirección (figura 22) muestra los dos bloques anteriores y otras opciones para el formato del bloque de dirección (es posible que deba desplazarse hacia abajo para ver todas las opciones disponibles). También puede incluir o excluir opcionalmente el país (por ejemplo, solo incluir el país si no es España). Los formatos provistos son relativamente comunes, pero es posible que no coincidan exactamente con sus necesidades. Si este es el caso, seleccione el bloque de direcciones más aproximado a lo que desea y haga clic en Editar, se abrirá el diálogo Editar bloque de dirección.
Figura 22: Seleccionar bloque de dirección

3) En el diálogo Editar bloque de dirección (figura 23), puede agregar o eliminar elementos de dirección usando los botones de flecha entre los cuadros. Para mover elementos alrededor, use los botones de flecha a la derecha. Por ejemplo, para agregar un espacio adicional entre el nombre y el apellido, haga clic en <Apellido(s)> y luego haga clic en la flecha derecha de las teclas de dirección del extremo derecho del diálogo.
4) Haga clic en Aceptar para cerrar el diálogo Editar bloque de direcciones y haga nuevamente clic en Aceptar en el diálogo Seleccionar bloque de direcciones para guardar todos los cambios y volver al Asistente para combinar correspondencia.
Figura 23: Editar bloque de direcciones
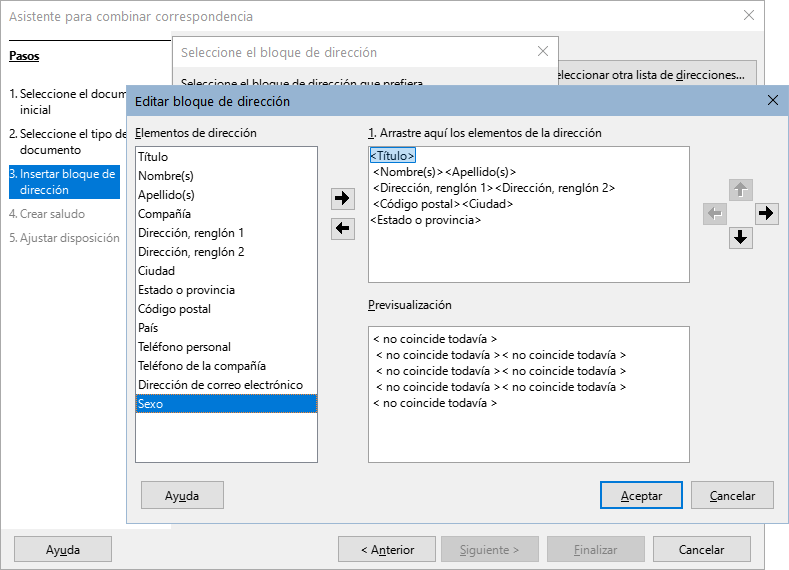
Finalmente, es preciso hacer coincidir los campos del asistente con los campos de la hoja de cálculo, para que los elementos como <Apellido(s)> y «Apellido» coincidan correctamente.
1) En la sección 3 del asistente (que se muestra en la figura 20). El cuadro en la parte inferior muestra un registro, utilizando el formato de bloque de dirección que especificó. Use los botones de flecha derecha e izquierda que se encuentran debajo del cuadro de dirección para desplazarse por las direcciones, verificando que se muestren correctamente. No asuma que todos los registros se muestran correctamente, solo porque uno o dos lo hacen.
2) Si las direcciones no se muestran correctamente, haga clic en Correspondencia de campos.
3) El diálogo Correspondencia de campos (figura 24) tiene tres columnas:
Figura 24: Diálogo Correspondencia de campos
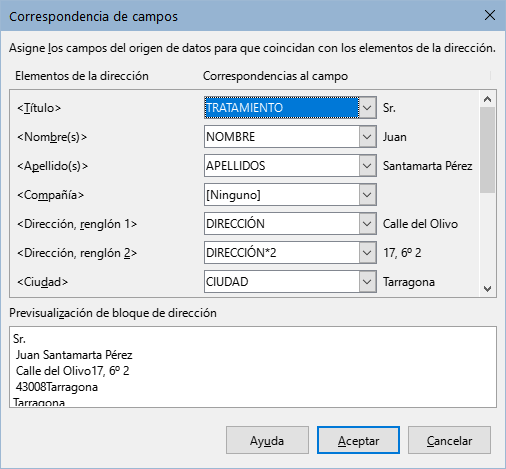
Elementos de la dirección son los términos que utiliza el asistente para cada campo, como <Nombre(s)> y <Apellido(s)>.
Use los desplegables de la columna Correspondencia al campo para que cada Elemento de la dirección, coincida con el campo adecuado de la fuente de datos.
En la tercera columna se muestra lo que se visualizará en el bloque de direcciones para el campo seleccionado, por lo que puede verificar que la coincidencia sea correcta.
4) Cuando haya hecho coincidir todos los campos, haga clic en Aceptar para volver al diálogo Insertar bloque de direcciones. Al usar los botones con flecha para ver las direcciones, todas deben verse correctas. Si no, vuelva atrás y cambie cualquier lo necesario, antes de hacer clic en Siguiente para ir al paso 4.
5) Tenga en cuenta que no podrá continuar hasta que haya hecho coincidir correctamente todos los campos en el bloque de direcciones elegido. Si ve <no coincide todavía> en una posición de campo, esto indica que el campo no coincide correctamente.
6) Observe la opción para Quitar filas con campos vacíos en la sección 2 de la figura 20. Al usar el asistente, no tiene que crear sus propios campos de condicionales para eliminarlas como cuando se utiliza el método manual para crear una carta modelo.
Seleccione Este documento debe contener un saludo para habilitar el cuadro de lista Saludo general. En el cuadro de lista están disponibles varios saludos genéricos. También ingresar un texto personalizado. Los cambios que haga se verán en el panel Previsualización (figura 25).
Seleccione Insertar saludo personalizado para habilitar más construcciones de saludo.
Figura 25: Crear un saludo
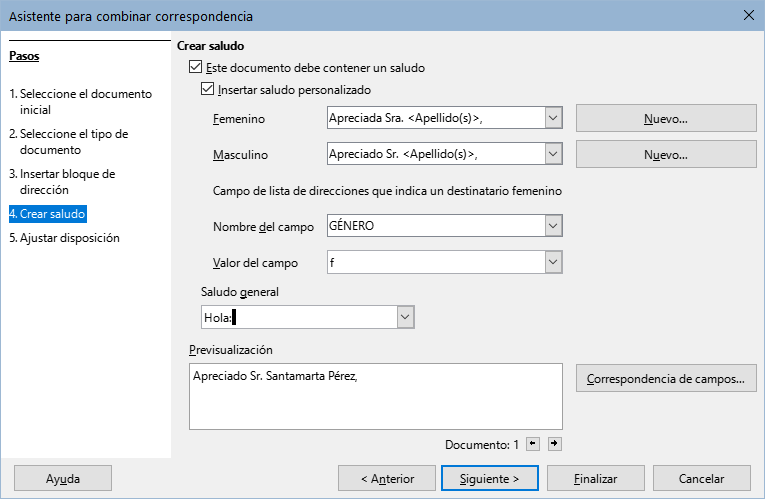
Puede usar un saludo diferente para hombres y mujeres. Para hacer esto, Writer debe tener alguna forma de saber el género del destinatario y la manera más conveniente es que fuente de datos contenga una columna específica, por ejemplo con el título Género.
En la sección Campo de lista de direcciones que indica un destinatario femenino, establezca el nombre del campo Género y el valor del campo en Femenino. El saludo masculino se utilizará para todos los hombres y el saludo femenino para todas las mujeres. LibreOffice no contempla otros géneros, en su lugar, puede usar un saludo general.
Si su fuente de datos no incluye una columna de este tipo o si no necesita distinguir utilizar un saludo distintivo, puede dejar los cuadros Nombre de campo y Valor de campo vacíos y usar el contenido personalizado del cuadro de lista Masculino para el saludo a todos los destinatarios.
Como ejemplo:
1) Haga clic en el botón Nuevo junto al cuadro de lista Femenino. Se abrirá el diálogo Saludo personalizado (destinatarios femeninos) (figura 26).
Figura 26: Personalizar el saludo
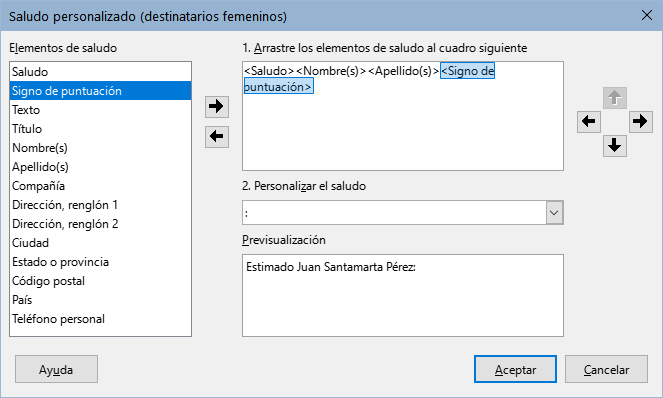
2) Seleccione Saludo en la lista Elementos de saludo. Haga clic en el botón de flecha derecha para agregarlo al cuadro 1 o arrástrelo directamente.
3) En la lista desplegable 2. Personalizar el saludo, seleccione un saludo. Puede editar el contenido o escribir el texto que considere adecuado.
4) Seleccione y mueva Nombre de la lista Elementos de saludo al cuadro 1 y haga clic en el botón con flecha derecha de las teclas de dirección del diálogo para agregar un espacio entre el saludo y el nombre.
5) Seleccione y mueva Apellido de la lista Elementos de saludo al cuadro 1 y agregue otro espacio entre el nombre y el apellido.
6) Finalmente, mueva el signo de puntuación y seleccione la coma de las opciones en el cuadro Personalizar saludo.
7) La construcción se muestra en el cuadro Previsualización.
8) Incorpore los campos y puntuaciones necesarios y haga clic en Aceptar.
Este método le permite usar títulos neutros en cuanto al género, como Doctor (Dr.) y Reverendo (Rev.) o títulos como Sra. u omitir títulos.
En el paso 5 (figura 27), puede ajustar la posición del bloque de direcciones y el saludo en la página. Puede colocar el bloque de direcciones en cualquier lugar de la página. El saludo siempre se coloca en la izquierda, pero puede moverlo usando los botones Arriba y Abajo para posicionarlo verticalmente.
Figura 27: Ajustar diseño
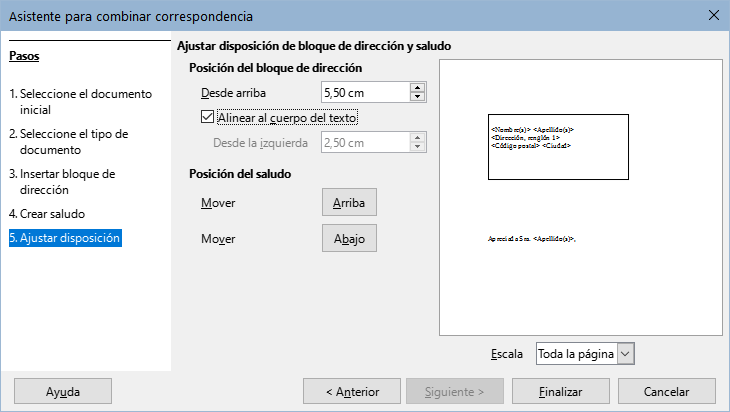
Ahora tiene un documento de Writer en el que puede escribir el contenido de la carta. Para fusionar los campos e imprimir las cartas, seleccione Archivo > Imprimir en la barra de menú. Aparece un mensaje que le pregunta si desea imprimir una carta modelo. Haga clic en Sí.
Se mostrará el diálogo Combinar correspondencia (figura 10), donde opcionalmente puede seleccionar registros para incluir o excluir (en la sección superior) y, en la sección Salida, elegir imprimir las cartas inmediatamente (Impresora) o guardarlas (Archivo) para su posterior edición o impresión.
Si elige Archivo, puede elegir si desea guardar la salida como un solo documento (que contiene todas las cartas) o guardar las cartas como documentos individuales y puede especificar el nombre, la ubicación y el formato de los archivos. Haga clic en Aceptar para guardar las cartas. Podrá abrir las cartas y editarlas como cualquier otro documento.