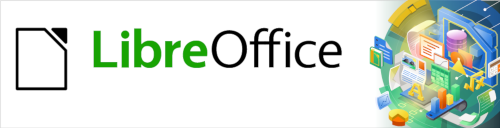
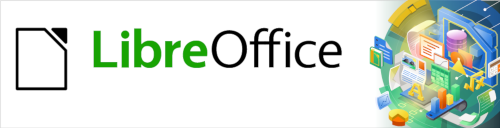
Guía de Writer 7.3
Capítulo 15
Sumarios, índices, bibliografías
Este documento tiene derechos de autor © 2023 por el equipo de documentación de LibreOffice. Los colaboradores se listan más abajo. Se puede distribuir y modificar bajo los términos de la «GNU General Public License» versión 3 o posterior o la «Creative Commons Attribution License», versión 4.0 o posterior. Todas las marcas registradas mencionadas en esta guía pertenecen a sus propietarios legítimos.
|
Jean Hollis Weber |
|
|
De esta edición (traducción y revisión)
|
David Mamani Castro |
B. Antonio Fernández |
|
|
Jean Hollis Weber |
Kees Kriek |
Felipe Viggiano |
|
Bruce Byfield |
Gillian Polack |
Ron Faile Jr. |
|
John A Smith |
|
|
De ediciones previas (traducción y revisión)
|
Emilio Jose Valencia Calvopiña |
Jose María López Sáez |
Juan C. Sanz |
Puede dirigir cualquier comentario o sugerencia acerca de este documento al foro del equipo de documentación: https://community.documentfoundation.org/c/spanish/documentation/11.
Nota
Todo lo que publique en este foro, incluyendo su dirección de correo y cualquier otra información personal que escriba en el mensaje se archiva públicamente y no puede ser borrada.
Fecha de publicación y versión del programa
Versión en español publicada en abril de 2023. Basada en la versión 7.3 de LibreOffice.
Algunas pulsaciones de teclado y opciones de menú en macOS, son diferentes de las usadas en Windows y Linux. La siguiente tabla muestra algunas sustituciones comunes para las instrucciones dadas en este capítulo. Para una lista detallada vea la ayuda de la aplicación.
|
Windows o Linux |
Equivalente en Mac |
Efecto |
|
Herramientas > Opciones |
LibreOffice > Preferencias |
Acceso a la configuración general |
|
Clic con el botón derecho |
Según la configuración del equipo Ctrl + clic |
Abre el menú contextual |
|
Ctrl (Control) |
⌘ (Comando) |
Utilizado con otras teclas |
|
F5 |
Mayús+⌘+F5 |
Abre el navegador del documento |
|
F11 |
⌘+T |
Abre la Barra lateral en la página Estilos |
Este capítulo describe cómo crear y mantener Sumarios, índices alfabéticos y bibliográficos para documentos de texto de Writer. También se mencionan brevemente otros tipos de índices. Para entender las instrucciones, necesita estar familiarizado con Writer y los estilos (Consulte el «Capítulos 8, Introducción a los estilos» y el «Capítulo 9, Trabajar con estilos»).
La función Sumario de Writer le permite generar un sumario automatizado a partir de los títulos de un documento. Cuando se modifica el texto de un título o cambia el número de página en la que aparece; al actualizar el sumario los cambios se reflejan automáticamente.
Antes de comenzar, asegúrese de que los títulos tengan un estilo consistente. Por ejemplo, usando el estilo Título 1 para títulos de capítulos y los estilos Título 2 y Título 3 para subtítulos.
Esta sección le muestra cómo:
Crear un sumario utilizando los valores predeterminados.
Personalizar un sumario.
Nota
Puede elegir los estilos de título que desee que aparezcan en los diferentes niveles en el sumario; los ejemplos de este capítulo utilizan los estilos predeterminados Título [X]. Además de estilos de títulos, puede especificar otros estilos de párrafo para que aparezca en el sumario, como se describe en «Estilos adicionales».
Consejos
Si algunos de los títulos no aparecen en el sumario, verifique que haya aplicado el estilo de párrafo adecuado a los títulos. Si no aparece un nivel completo de títulos, revise la configuración en Herramientas > Numeración de capítulos. Consulte «Definición de una jerarquía de títulos» en el «Capítulo 8, Introducción a los estilos».
Si agrega o elimina texto (para que los títulos se muevan a diferentes páginas) o agrega, elimina o cambia los títulos, debe actualizar el sumario. Para hacer esto: haga clic con el botón derecho en cualquier parte del sumario y seleccione Actualizar índice en el menú contextual.
Si no puede colocar el cursor en el sumario, elija Herramientas > Opciones > LibreOffice Writer > Ayudas de formato y luego seleccione Activar cursor en la sección Áreas protegidas.
El sumario aparece con un fondo gris. Este fondo indica que el sumario está formado por campos; el texto que ve se genera automáticamente. El fondo no se imprime y no aparece en el documento cuando se convierte a PDF. Para desactivar este fondo, si le resulta molesto, vaya a Herramientas > Opciones > LibreOffice > Colores de la aplicación, luego desplácese hasta la sección Documento de texto y desmarque Marcas de sumarios e índices.
Puede quedar un fondo gris detrás de los puntos entre los títulos y los números de página, porque los puntos son parte de un tabulador. Para desactivar este otro sombreado, vaya a Herramientas > Opciones > LibreOffice Writer > Ayudas de formato y desmarque la opción Tabuladores en la sección Mostrar formato.
El formato del sumario predeterminado es suficientemente aceptable para una tabla de contenido, aunque lo puede personalizar para obtener un formato más adecuado a sus preferencias, es la forma más rápida de crear un sumario.
Para insertar un sumario con el formato predeterminado:
1) Cuando cree un documento, use los estilos de párrafo Título 1, Título 2 y Título 3 para diferentes niveles de título (para los capítulos o secciones). Los párrafos con estos estilos serán los que aparecerán en el sumario. Writer puede evaluar hasta diez niveles de títulos.
2) Haga clic en el documento donde desea que aparezca el sumario.
3) Seleccione Insertar > Sumario e índice > Sumario, índice o bibliografía.
4) Haga clic en Aceptar. El resultado será un sumario típico con las entradas generadas como hiperenlaces.
Precaución
Si está revisando un documento con el seguimiento de cambios activado, Al actualizar un sumario desactive momentáneamente esta opción (Editar > Seguimiento de cambios > Mostrar) porque Writer tiene en cuenta el texto eliminado y pueden aparecer títulos eliminados o numeraciones de página erróneas.
Casi todos los aspectos del sumario se pueden personalizar para adaptarlo al estilo y características de su documento. Sin embargo, la personalización no está exenta de complejidad y trabajo extra.
Comience situando el cursor en el punto del documento donde desea que aparezca el sumario y elija Insertar > Sumario e índice > Sumario, índice o bibliografía para abrir el diálogo Sumario, índice o bibliografía (figura 1).
Puede acceder a este diálogo en cualquier momento haciendo clic con el botón derecho en cualquier parte de un sumario y seleccionando Editar índice en el menú contextual.
El diálogo Sumario, índice o bibliografía tiene cinco páginas. Cada una se utiliza para configurar el aspecto de la estructura y apariencia del sumario:
Tipo: para establecer los atributos del sumario.
Entradas y Estilos: para dar formato a las entradas del sumario.
Columnas: para colocar el sumario en varias columnas.
Fondo: para agregar un color o imagen al fondo del sumario.
En cada página del diálogo, al lado del botón Ayuda, encontrará la casilla de verificación Previsualización, marque esta opción si quiere tener una idea de cómo se verá el sumario.
Nota
La vista previa muestra el aspecto de los ajustes realizados en las páginas Tipo, Entradas y Estilos. No muestra los ajustes en las páginas Columnas o Fondo.
Figura 1: Página Tipo del diálogo Sumario, índice o bibliografía
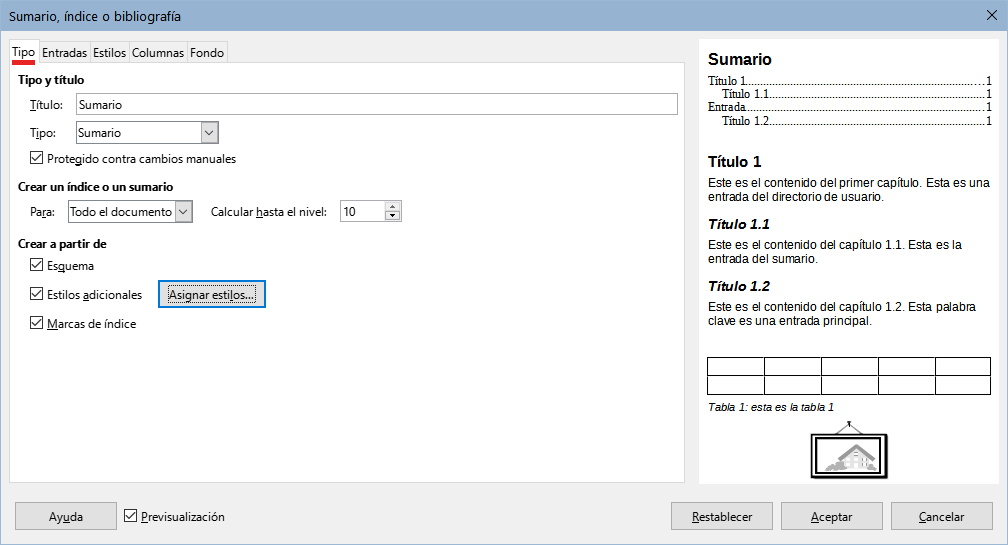
Una vez configurado el sumario a su gusto, haga clic en Aceptar para aplicar los cambios.
Para volver a la configuración predeterminada de las páginas Columnas y Fondo, use el botón Restablecer en cada una de ellas. Los ajustes en las páginas de Entradas y Estilos deben restablecerse manualmente; el botón Restablecer no tiene efecto.
Utilice la página Tipo para establecer los atributos generales del sumario.
Título:
Tipo
Nota
El tipo de índice solo se elige cuando se crea el índice o sumario. Una vez definido un tipo de índice (por ejemplo, un sumario) no se puede cambiar.
Protección contra cambios manuales
Crear un índice o un sumario
Esquema
Figura 2: Asignación de estilos adicionales a los niveles del sumario
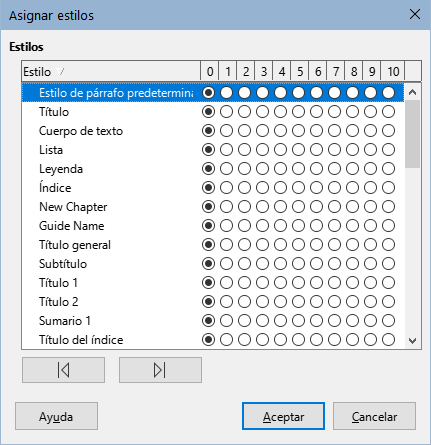
Use la página Entradas (figura 3) para definir y aplicar un estilo de carácter a las entradas en el sumario. Cada nivel de esquema se puede diseñar independientemente de los otros niveles agregando y eliminando elementos.
Figura 3: Página Entradas del diálogo Sumario, índice o bibliografía
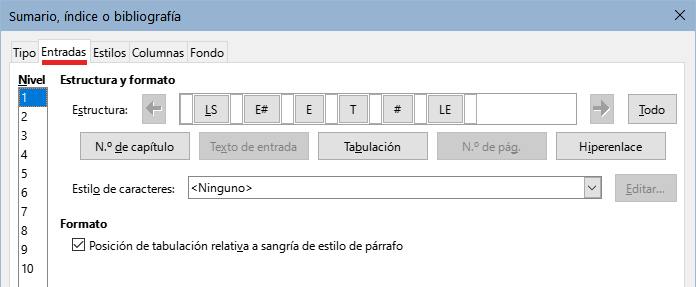
Haga clic en un número en la lista Nivel para seleccionar el nivel de esquema que quiera definir. La línea Estructura contiene los elementos incluidos en las entradas para ese nivel. Los elementos que se pueden agregar a la línea Estructura se seleccionan con los botones bajo la línea y se desactivan si ya están incluidos y no se deben repetir:
El campo LS representa el inicio de un Hiperenlace.
El campo E# representa el Nº de capítulo. Es el valor de numeración asignado a los títulos en Herramientas > Numeración de capítulos, (no solo para capítulos sino también para otros niveles de títulos). Consulte «Utilización de estilos de párrafo para definir una jerarquía de títulos» en el «Capítulo 8, Introducción a los estilos».
El campo E representa el Texto de entrada (capítulo o subcapítulo). Es el texto formateado con el estilo de párrafo usado para cada nivel.
El campo T representa una Tabulación.
El campo # representa el N.º de página.
El campo LE representa el final de un Hiperenlace.
Cada espacio en blanco de la línea Estructura representa un lugar de la línea del sumario, donde puede agregar un texto personalizado o signos de puntuación.
Precaución
El texto incluido en los cuadros Antes o Después en la sección Numeración del diálogo Numeración de capítulos pasa a formar parte del campo E# para el nivel que sea haya definido.
Tenga cuidado al construir la línea de la estructura para no crear efectos no deseados en la apariencia del sumario.
Para agregar un elemento a la línea Estructura:
1) Haga clic en el espacio en blanco donde desea insertar el elemento.
2) Haga clic en uno de los botones activos justo debajo de la línea Estructura. Por ejemplo, para agregar una tabulación, haga clic en el botón Tabulación. La entrada del nuevo elemento aparece en la línea Estructura, en este caso T.
3) Para agregar un texto que no esté incluido los títulos, como por ejemplo «Episodio», escriba el texto en un espacio en blanco. No olvide incluir espacios.
Para cambiar un elemento en la línea Estructura, haga clic en el campo que representa ese elemento para seleccionarlo y luego haga clic en un botón en la fila de botones. Por ejemplo, para cambiar un número de capítulo por un tabulador, haga clic en el campo E# en la línea Estructura y luego haga clic en el botón Tabulación. Para desactivar un la selección de ese u otro elemento, haga clic en un espacio en blanco.
Para aplicar la estructura y el formato a todos los niveles, seleccione un nivel de esquema, haga los cambios pertinentes y pulse el botón Todo.
Para eliminar un elemento de la línea Estructura, haga clic en el campo que representa el elemento y pulse la tecla Supr. Por ejemplo, para eliminar las entradas de inicio y final de un hiperenlace, haga clic en la entrada LS y pulse Supr. Repita esto para la entrada LE.
Si desea que un elemento se distinga del resto en la línea del sumario, por ejemplo, que el número de página esté en negrita, puede aplicar un estilo de carácter a ese elemento:
1) Asegúrese de haber definido previamente el estilo de carácter adecuado.
2) En la línea Estructura, seleccione el campo que representa el elemento al que desea aplicar un estilo de carácter.
3) En la lista desplegable Estilo de caracteres, seleccione el estilo adecuado.
Para ver o editar los atributos del estilo de carácter seleccionado, haga clic en el botón Editar.
Consejo
El estilo de carácter predeterminado para los hiperenlaces que inserta en los documentos con Insertar > Hiperenlace es Enlace de Internet, que, de manera predeterminada, están subrayados y se muestran en azul.
El estilo de carácter para los hiperenlaces predeterminados de las entradas del sumario es Enlace del índice, que puede tener una apariencia diferente del estilo Enlace de Internet.
Si desea que aparezcan iguales a los Enlaces de Internet, seleccione el ícono de LS en la línea Estructura y cambie el estilo de carácter para las entradas del sumario a Enlace de Internet o modifique los atributos del estilo de carácter Enlace del índice.
Haga clic en la entrada Tabulación en la línea de Estructura para que aparezcan estos controles:
Carácter de relleno: seleccione el carácter de relleno de tabulación que desee utilizar; la opción recomendada es la primera: Ninguno
Posición de tabulación: especifique la distancia que debe haber entre el margen izquierdo de la página y la tabulación. Seleccione Alinear a la derecha para rellenar completamente el área de texto. Esta opción desactiva la distancia.
Posición de tabulación relativa a sangría de estilo de párrafo: Con esta opción, las entradas se sangran de acuerdo con la configuración de los formatos individuales de los títulos . Cuando se ha definido una sangría para el estilo de párrafo de un título con una sangría a la izquierda, se aplican tabulaciones relativas a esta sangría. Si no se selecciona esta opción, se aplican tabulaciones relativas a la posición del margen izquierdo.
Use página Estilos (figura 4) para cambiar el estilo de párrafo asignado a cada nivel del sumario.
En la mayoría de los casos, la mejor estrategia es mantener los estilos asignados, pero cambiar sus atributos en la página Estilos de la Barra lateral para que el sumario tenga la apariencia deseada.
Figura 4: Página de Estilos del diálogo Sumario, índice o bibliografía
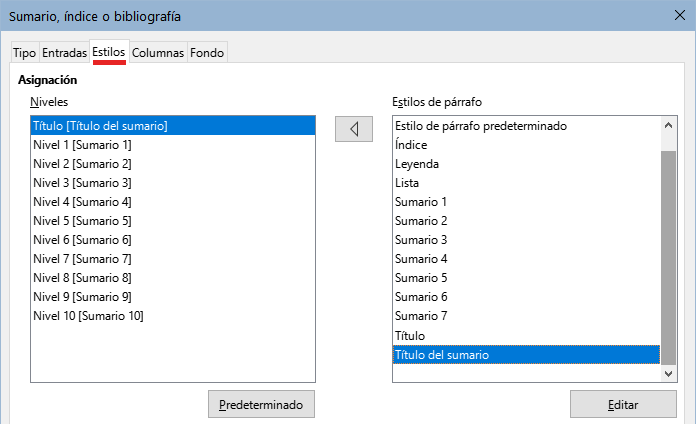
Para aplicar un estilo de párrafo personalizado a un nivel de esquema:
1) En la lista Niveles, seleccione el nivel de esquema.
2) En la lista Estilos de párrafo, seleccione el estilo de párrafo deseado.
3) Haga clic en el botón de entre las listas para aplicar el estilo de párrafo seleccionado al nivel de esquema seleccionado.
El estilo asignado a cada nivel aparece entre corchetes en la lista Niveles.
Para eliminar el estilo personalizado de un nivel de esquema, seleccione el nivel de esquema en la lista Niveles y luego haga clic en el botón Predeterminado.
Para ver o editar los atributos de un estilo de párrafo, haga clic en el estilo en la lista Estilos de párrafo y luego haga clic en el botón Editar.
Nota
Los cambios en el estilo de un párrafo afectarán a cualquier texto en el documento que se formatee con este estilo, no solo al formato del sumario.
Use la página Columnas para presentar el sumario en una o varias columnas. Es más probable que se utilicen varias columnas en un índice alfabético que en un sumario, por lo que esta página se describe en la sección «Página Columnas» relativa a los índices alfabéticos más adelante, en este capítulo.
Use la página Fondo (figura 5) para agregar color o una imagen al fondo del sumario.
Figura 5: Página Fondo, mostrando las opciones de Color
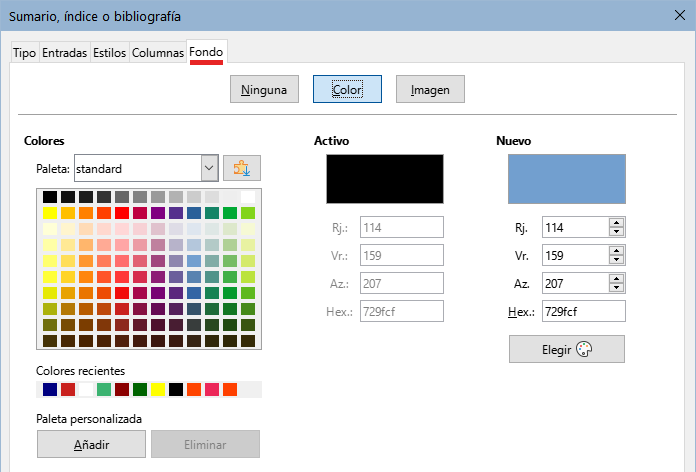
Para agregar un color sólido al fondo del sumario, seleccione el botón Color de la parte superior del diálogo, luego seleccione un color y haga clic en Aceptar.
Consulte «Agregar colores personalizados» en el «Capítulo 20, Configurar y personalizar Writer», para más información sobre la definición y el uso de colores de fondo.
Para agregar una imagen al fondo del sumario:
1) En la fila de botones de la parte superior del diálogo, seleccione Imagen. La página Fondo ahora muestra las opciones de imagen (figura 6).
Figura 6: Opciones de imagen en la página Fondo
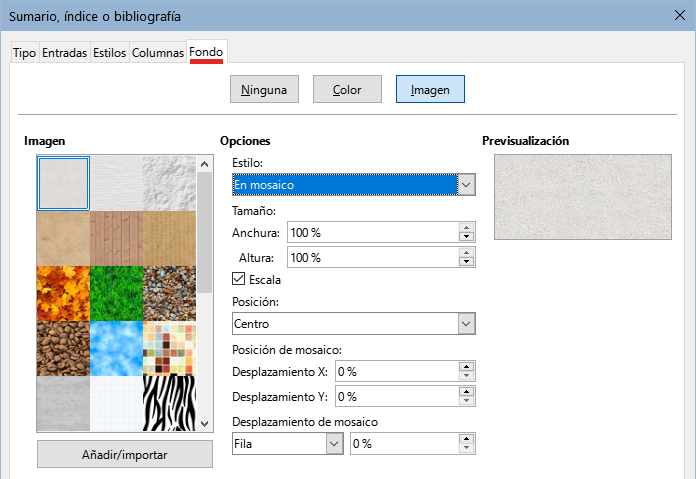
2) Seleccione una de las imágenes proporcionadas o haga clic en el botón Añadir/importar para utilizar una imagen del sistema de archivos de su equipo.
3) En la sección opciones puede configurar las características que se apliquen a la imagen.
Estilo: seleccione Posición y tamaño personalizados, En mosaico o Expandido.
Tamaño: seleccione las dimensiones de la imagen o la opción Escala.
Posición: seleccione dónde se mostrará la imagen.
4) Para aplicar el fondo de imagen, haga clic en Aceptar.
Para eliminar un color o una imagen del fondo del sumario, pulse en el botón Ninguno.
Para editar un sumario ya definido, haga clic con el botón derecho en cualquier parte del sumario y seleccione Editar índice en el menú contextual. También puede usar el Navegador de la Barra lateral, seleccionar el índice y al hacer clic derecho elegir Editar en el menú contextual.
Se abre el diálogo Sumario, índice o bibliografía (figura 1). Puede editar el sumario como se describe en la sección anterior.
Writer no actualiza los sumarios automáticamente, por lo tanto, después de cualquier cambio en los títulos o agregar texto que los desplace, debe actualizarlo manualmente. Haga clic derecho en cualquier parte del sumario y en el menú contextual, seleccione Actualizar índice.
También puede actualizar el índice desde el Navegador seleccionando Actualizar en el menú contextual.
Para eliminar el sumario de un documento, haga clic con el botón derecho en cualquier parte del sumario y elija Eliminar índice en el menú contextual. También puede eliminar el índice desde el Navegador seleccionando Eliminar del menú contextual.
Al eliminar un índice, este se elimina sin solicitar confirmación.
Un índice alfabético es una lista de palabras clave o frases más utilizadas en un documento que, si se enumeran en orden alfabético con los números de página, pueden ayudar al lector a encontrar información relacionada rápidamente. Generalmente, los índices alfabéticos se encuentran en la parte final de un libro o documento.
Esta sección describe cómo:
Añadir entradas de índice manualmente.
Utilizar un archivo de concordancia.
Crear un índice alfabético rápidamente.
Personalizar la apariencia de las entradas de índice.
Personalizar la apariencia del índice.
Ver y editar entradas de índice existentes.
Antes de que pueda crear un índice, debe crear algunas entradas de índice, ya sea manualmente o utilizando una concordancia, vea «Crear una concordancia» más adelante.
Para crear entradas de índice manualmente:
1) Para agregar una palabra al índice, coloque el cursor en cualquier lugar de esa palabra. Para agregar varias palabras como una sola entrada, seleccione la frase completa.
2) Seleccione Insertar > Sumario e índice > Entrada de índice para mostrar un diálogo similar al que se muestra en la figura 8. Cuando se abre el diálogo, el texto seleccionado aparece en el cuadro de entrada de texto. Puede aceptar la palabra o frase mostrada o cambiarla por lo que desee.
3) Haga clic en Insertar para crear la entrada.
Consejo
También puede abrir el diálogo Insertar entrada de índice haciendo clic en el icono Insertar una entrada de índice en la barra de herramientas Insertar,(figura 7).
Figura 7: Icono Insertar una entrada de índice en la barra de herramientas Insertar

Consejo
Un cursor situado inmediatamente antes del primer carácter de una palabra o inmediatamente después del último carácter de una palabra seguido por un espacio, cuenta como si estuviera en esa palabra.
Puede crear múltiples entradas sin tener que abrir y cerrar el diálogo para cada entrada:
1) No cierre el diálogo después de crear una entrada, coloque el cursor en el documento, en otra palabra que desee indexar.
2) Vuelva al diálogo.
3) Cambie Entrada si es necesario y haga clic en Insertar.
4) Repita los pasos 1 a 3 hasta que haya terminado de insertar las entradas y haga clic en Cerrar.
Figura 8: Insertar una entrada de índice
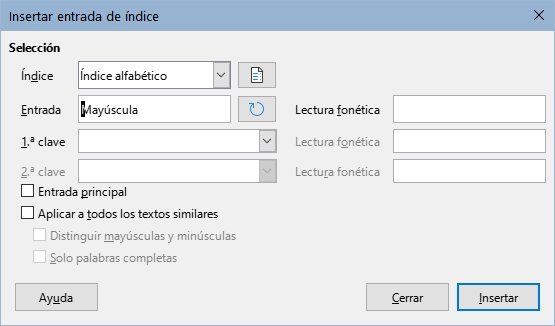
A continuación se describen brevemente los campos en el diálogo Insertar entrada de índice y cómo usarlos.
Índice
Entrada
1.ª clave
2.ª clave
Entrada principal
Aplicar a todos los textos similares
Una clave de índice es una entrada principal en la que se agrupan subentradas. Por ejemplo, es posible que desee crear una agrupación similar a la siguiente:
LibreOffice
Calc, 10
Impress, 15
Writer, 5
En este ejemplo, LibreOffice es la primera clave. Las subentradas con los números de página que se muestran, son entradas indexadas. Para insertar otra entrada agrupada para Math, escriba Math en el cuadro Entrada y LibreOffice en el cuadro Primera clave, en el diálogo Insertar entrada de índice (Figura 8),
Nota
Si está activada la opción para Sombreados de índices y tablas en (Herramientas > Opciones > LibreOffice> Colores de la aplicación > Documento de texto >), al agregar una palabra o frase al índice, se muestra en el texto con un fondo gris.
Si se cambia el texto de una entrada (texto alternativo), la entrada el el índice será la el texto alternativo y la palabra en el cuerpo de texto del documento se marca solo con un pequeño rectángulo gris al inicio de la palabra indexada.
Una concordancia es un archivo de texto plano que enumera las palabras para agregar al índice. En cada línea se define la entrada de índice (palabra o frase. Cada línea tiene una estructura estricta, que consta de siete campos, separados por punto y coma:
Search term;Alternative entry;1st key;2nd key;Match case;Word only
(Término de búsqueda;Entrada alternativa;1ª clave;2ª clave;Coincidencia mayúsculas y minúsculas;Solo palabras completas)
No se debe usar ningún espacio entre los signos de separación (punto y coma) y el contenido de una entrada. Una clave es un título de nivel superior bajo el que agrupan términos relacionados.
Si decide no utilizar una entrada alternativa, una primera clave o una segunda clave, no escriba esos campos, pero mantenga el punto y coma junto al punto y coma del campo anterior.
Para los dos últimos campos se emplean valores numéricos si quiere solo entradas con la misma coincidencia de mayúsculas y minúsculas, utilice un 1, en caso contrario use un 0 o deje el campo vacío. Al igual que en el caso anterior, utilice un 1 si quiere que la coincidencia sea solo con una palabra completa y no parte de una palabra.
Por ejemplo, si utiliza esta línea:
Guacamayo;Ara;Loros;;0;0
Puede producir entradas en el índice con:
Una agrupación de términos sin números de página Loros (primera clave)
Una lista de términos Ara (nombre científico), con números de página debajo de Loros. Al emplear la entrada alternativa, se mostrará esta entrada en lugar de Guacamayo
No hay segunda clave (fíjese en las dos puntuaciones seguidas de punto y coma).
Incluirá las instancias de Guacamayo y guacamayo.
Incluirá las instancias de Guacamayo y guacamayos.
Las palabras en el cuerpo de texto tendrán la indicación de índice solo al principio.
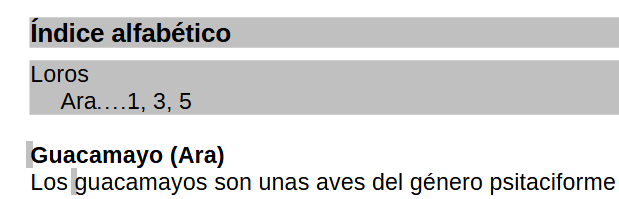
Si la creación de un archivo de concordancia es más rápida que agregar entradas manualmente es discutible, pero el uso de una concordancia es ciertamente más sistemático; la desventaja es que puede producir un índice que incluya instancias de palabras comunes irrelevantes. En muchos casos, un índice elaborado puede necesitar una combinación de entradas manuales y un archivo de concordancia.
Ahora que tiene algunas entradas de índice, puede crear el índice. Aunque los índices se pueden personalizar ampliamente en Writer, la mayoría de las veces solo necesita hacer unos pocos ajustes.
Para crear un índice alfabético con formato predefinido:
1) Haga clic en el lugar del documento donde desea agregar el índice y haga clic en Insertar > Sumario e índice > Sumario, índice o bibliografía para abrir el diálogo Sumario, índice o bibliografía.
2) En la página Tipo (figura 9), seleccione Índice alfabético en el listado Tipo
3) En la sección Opciones, puede desmarcar Distinguir mayúsculas y minúsculas (para que las palabras en mayúscula y minúscula se traten como una misma entrada) o Agrupar entradas idénticas con s. o ss.
4) Si quiere utilizar un archivo de concordancia, seleccione Archivo de concordancia. En la sección Opciones, luego haga clic en el botón Archivo y seleccione el archivo de concordancia previamente creado.
5) Haga clic en Aceptar. El resultado será un índice alfabético con formato predefinido.
Para personalizar un índice existente, haga clic con el botón derecho en cualquier parte del índice y elija Editar índice en el menú contextual.
El diálogo Sumario, índice o bibliografía (figura 9) tiene cinco páginas que se usan para personalizar el índice.
Utilice la página Tipo para establecer los atributos del índice.
Utilice las páginas de Entradas y Estilos para dar formato a las entradas en el índice.
Use la página Columnas para colocar el índice en más de una columna.
Utilice la página Fondo para agregar color o una imagen al fondo del índice.
Después de realizar los cambios, haga clic en Aceptar para aplicar las modificaciones al índice.
Use la página Tipo (figura 9) para establecer los atributos básicos del índice.
Figura 9: Página Tipo para un índice alfabético
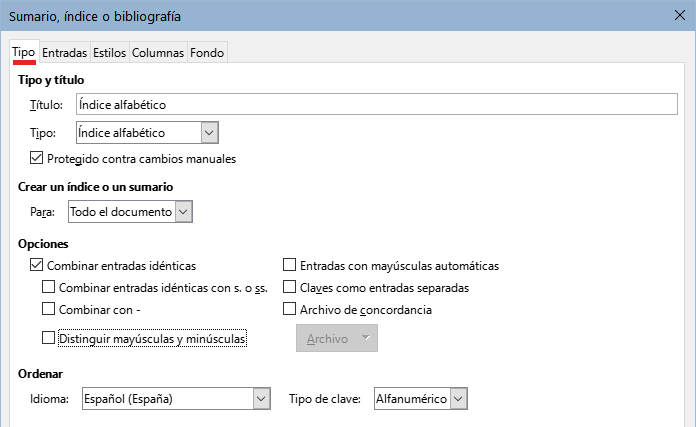
Para cambiar el título del índice, edite el campo Título. Para crear un índice sin título, deje el campo vacío.
Asegúrese de que el tipo de índice esté establecido en índice alfabético.
Para evitar que el índice se cambie accidentalmente, seleccione Protegido contra cambios manuales. El índice solo se puede cambiar utilizando el menú contextual o el diálogo Sumario, índice o bibliografía. Si la opción no está marcada, el índice se puede editar directamente como cualquier otro texto. Cualquier cambio manual en un índice se pierde al actualizarlo, por lo que se recomienda dejar marcada esta opción.
En la lista desplegable en la sección Crear un índice o un sumario, seleccione Todo el documento. También puede optar por crear un índice solo para el capítulo en el que se encuentre el cursor.
Las otras opciones determinan cómo el índice gestiona las entradas:
Combinar entradas idénticas
Entradas con mayúsculas automáticas
Claves como entradas separadas
Archivo de concordancia
Ordenar
Use la página de Entradas para establecer exactamente cómo y qué se mostrará en cada una de las entradas. La página es similar a la de la figura 10.
Figura 10: Página Entradas para un índice alfabético
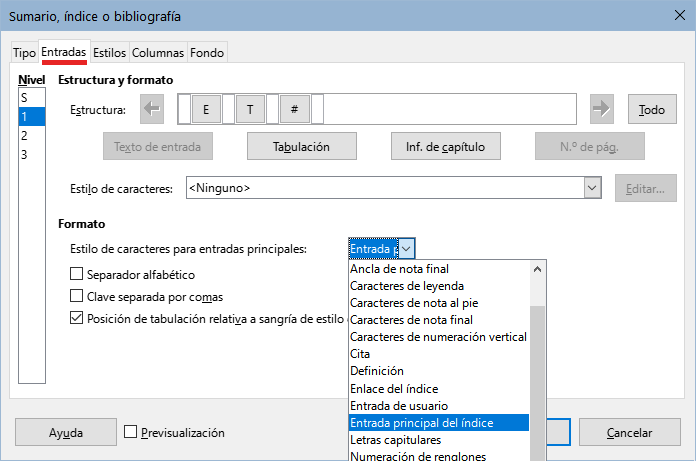
Nota
Los hiperenlaces relativos a la situación de las entradas en el texto no están disponibles.
Para comenzar, en la columna Nivel, seleccione el nivel de índice cuyos elementos desea formatear. El nivel S se refiere a títulos de una sola letra que dividen las entradas del índice alfabéticamente cuando se selecciona la opción Separador alfabético en la sección Formato.
La línea Estructura muestra los elementos para las entradas en ese nivel. Los elementos que se pueden agregar a la línea Estructura se seleccionan con los botones bajo la línea y que se desactivan si no se pueden incluir:
El campo E representa el texto de las entradas.
El campo T representa una tabulación.
El campo # representa el número de página.
El campo CI representa la información del capítulo. Esto no está presente de forma predeterminada, pero se puede agregar seleccionando el botón Inf. de capítulo.
Cada espacio en blanco de la línea Estructura representa un lugar en la línea del índice. Puede agregar, cambiar o eliminar elementos como se describe en la sección «Añadir elementos» relativa al sumario.
El botón Inf. de capítulo inserta información del capítulo, como el título y el número del capítulo. La información que se mostrará se selecciona de la lista de Entrada de capítulo que aparece cuando se selecciona esta opción. Estos datos se especifican en el diálogo Numeración de capítulos (Herramientas > Numeración de capítulos).
A cada uno de los elementos en la línea de Estructura se le puede dar un formato adicional para distinguirlo del resto, por ejemplo, que el número de página esté en negrita. Para hacer esto, aplique un estilo de carácter a los elementos en la línea Estructura, como lo haría para un sumario.
Aplique un formato adicional usando las opciones en la sección Formato.
Separador alfabético: Separa las entradas del índice en bloques que comienzan con la misma primera letra, utilizando esa letra como título. Por ejemplo, si su índice comienza:
apple, 4
autor, 10
barca, 2
bus, 4
seleccionando esta opción el índice presentará :
A
apple, 4
autor, 10
BB
barca, 2
bus, 4
Clave separada por comas: ordena las entradas en el índice en la misma línea pero separadas por comas.
Posición de tabulación relativa a sangría de estilo de párrafo: al seleccionar esta opción, las sangrías de las entradas están condicionadas por la configuración de los formatos individuales de los estilos de párrafo. Cuando se usa un estilo de párrafo con una sangría izquierda, las tabulaciones serán relativas a esta sangría. Si esta opción se selecciona, las tabulaciones serán relativas a la posición del margen izquierdo.
Use la página Estilos para cambiar el estilo de párrafo asignado para mostrar el texto de cada nivel en el índice. En la mayoría de los casos, la mejor estrategia es mantener los estilos asignados pero cambiar sus atributos según sea necesario para que el índice tenga la apariencia deseada. La página Fondo es la misma que para los sumarios.
Lea las secciones«Página Estilos» y «Página Fondo» relativas al sumario para una información detallada de estas páginas.
Use la página Columnas (figura 11) para cambiar el número de columnas del índice.
Figura 11: Página Columnas del diálogo Sumario, índice o bibliografía
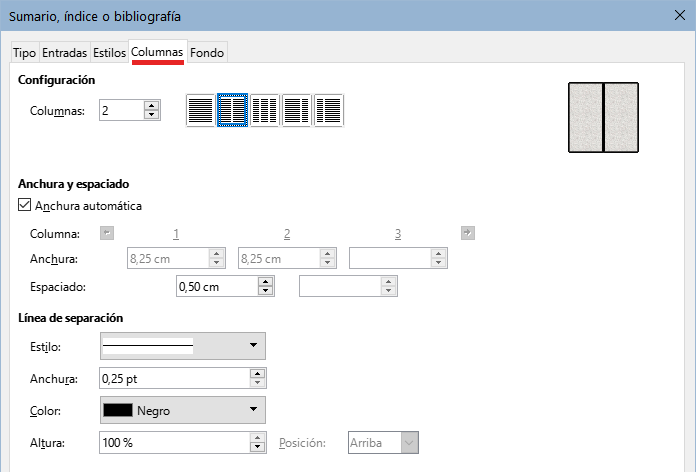
Para mostrar el índice en más de una columna:
1) Ingrese el número de columnas que desee en el cuadro Columnas o seleccione el icono que representa el número de columnas.
2) Para distribuir uniformemente las columnas de acuerdo con el ancho de la página, marque la opción Anchura automática. Si no selecciona esta opción, puede configurar a su gusto cada uno de los siguientes aspectos:
Anchura: de cada una de las columnas.
Espaciado: entre las columnas.
3) Puede utilizar una Línea de separación de las columnas y ajustar los parámetros:
Estilo: el valor predeterminado es ninguno, seleccione entre tres opciones de estilo de línea.
Anchura: El ancho (grosor) de la línea. El valor predeterminado es 0.25pt.
Color: permite configurar el color de la línea de separación.
Altura: la altura de la línea, como un porcentaje de la altura de la columna completa. El valor predeterminado es 100%.
Posición: Posición de la línea en relación con las columnas, si la altura es inferior al 100%.
Para modificar la apariencia de un índice, haga clic con el botón derecho en cualquier parte del índice y elija Editar índice en el menú contextual. Se abre el diálogo Sumario, índice o bibliografía. Puede editar y aplicar el formato al índice utilizando las cinco páginas descritas en la sección anterior.
Para actualizar o eliminar un índice, haga clic con el botón derecho en cualquier parte del índice y seleccione Actualizar índice o Eliminar índice.
Una vez que haya agregado las entradas iniciales, puede hacer algunas modificaciones. Puede ver y editar las entradas del índice (situadas en el documento) siguiendo estos pasos:
1) Asegúrese de que el sombreado de campos esté activo (Ver > Marcar campos o Ctrl+F8), para localizar entradas de índice más fácilmente.
2) Coloque el cursor en campo sombreado de una entrada de índice existente en el cuerpo del documento, haga clic derecho y seleccione Entrada de índice en el menú contextual. Colocar el cursor inmediatamente antes de la marca sombreada tendrá el mismo efecto de selección. Si ha cambiado el texto de una entrada (para que en el índice aparezca un sinónimo), el campo aparece como un espacio sombreado inmediatamente antes de la entrada.
3) En el diálogo que aparece (figura 12). Puede moverse a través de las diversas entradas de índice usando los botones de flecha de avance y retroceso (1). Si hay más de una entrada para la misma palabra o frase, se muestra una segunda fila de botones con una barra vertical en la punta de la flecha (2) que le permite desplazarse por cada una de estas entradas.
4) Realice las modificaciones o adiciones necesarias a las entradas del índice y, a continuación, haga clic en Aceptar.
Figura 12: Ver y editar entradas de índice

Aparte de sumarios e índices alfabéticos, Writer puede crear índices bibliográficos, de ilustraciones, tablas y objetos, e incluso definidos por el usuario. Este capítulo no proporciona ejemplos de todas las posibilidades.
Para crear otros índices:
1) Coloque el cursor donde desea que se cree el índice en el documento.
2) Seleccione Insertar > Sumario e índice > Sumario, índice o bibliografía en el Menú.
3) En la lista desplegable Tipo, de la página Tipo, del diálogo, seleccione el índice que necesite.
4) Modifique las distintas páginas, similares a las analizadas en las secciones anteriores.
5) Seleccione Aceptar cuando haya configurado el índice.
Crear un índice de figuras o tablas es fácil si las leyendas se insertaron usando Insertar > Leyenda o al crearlas de manera manual, usando una variable de secuencia numérica como se describe en el «Capítulo 17, Campos».
1) En el desplegable Tipo, Seleccione índice de figuras y utilice el nombre que considere conveniente, en el ejemplo hemos usado Índice de figuras.
2) Asegúrese de seleccionar Leyendas en la sección Crear a partir de y elija la categoría que haya empleado para las leyendas de las imágenes, en el ejemplo hemos usado Figura.
3) En la lista desplegable Mostrar, puede elegir entre Referencias (que muestra la categoría, número de figura y el texto de la leyenda), solo Categoría y número o solo el Texto de leyenda. Hemos elegido Referencias.
4) Las otras páginas de este diálogo son similares a las descritas para los sumarios.
Figura 13: Creación de otros tipos de índices
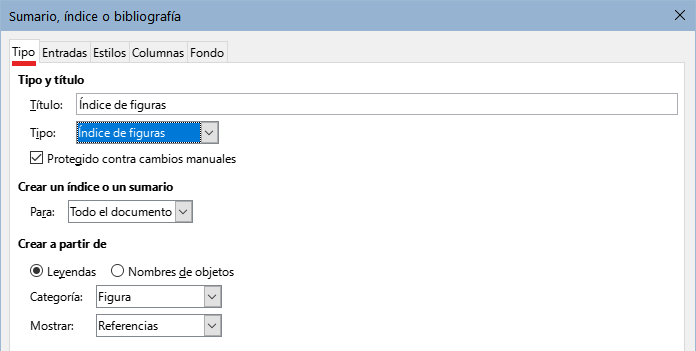
5) Haga clic en Aceptar. El resultado se muestra en la figura 14.
Figura 14: Índice de Figuras
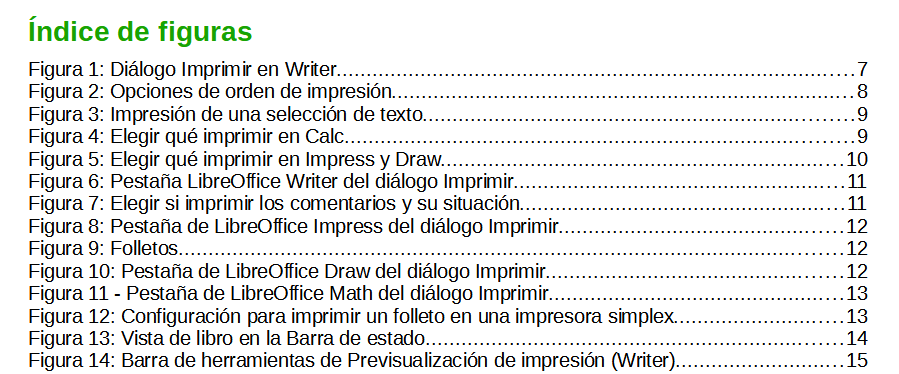
Una bibliografía es una lista de referencias a libros o material utilizado para elaborar el documento. Las referencias se pueden almacenar en una base de datos bibliográfica o dentro del propio documento.
Esta sección le muestra cómo:
Crear una base de datos bibliográfica; añadir y mantener entradas.
Agregar una cita a un libro en un documento.
Dar formato a una bibliografía.
Actualizar y editar una bibliografía existente.
Figura 15: Ventana principal de la Base de datos de bibliografía
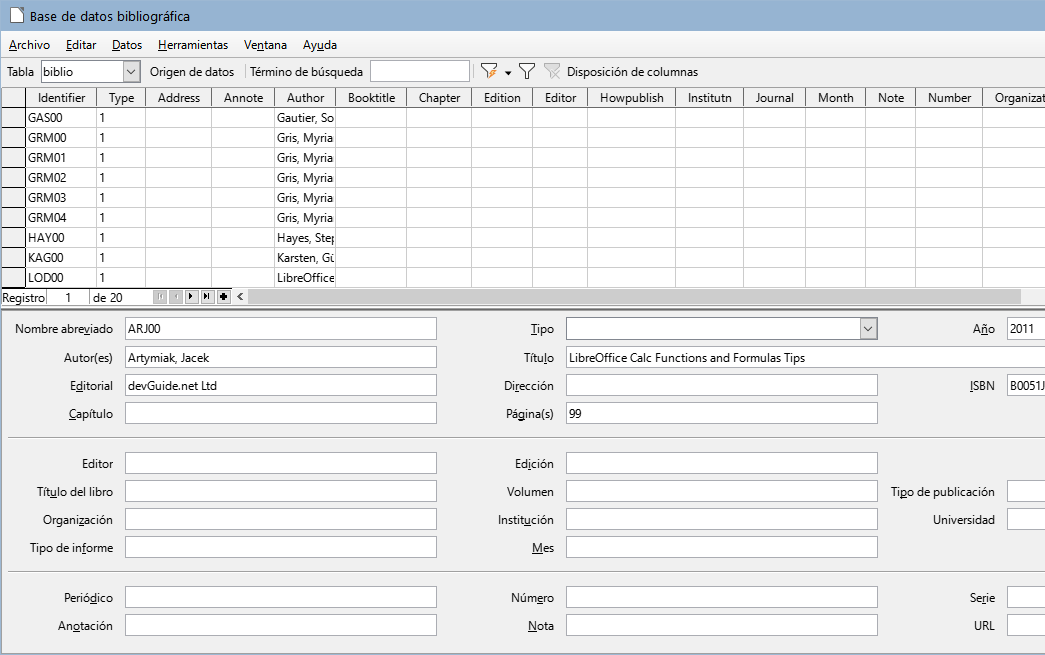
Las citas dentro del texto requieren entradas en diferentes campos de la base de datos de bibliografía y diferentes presentaciones en el texto.
Antes de crear una lista de referencias, determine el estilo de cita en función del contenido del documento. Normalmente, cada disciplina tiene un estilo de cita recomendado. Encontrará información relacionada en https://biblioguias.uam.es/citar/estilos. Los cinco estilos principales son:
APA (American Psychological Association): Psicología, educación y otras ciencias sociales.
MLA (Modern Languages Association): Literatura, arte y humanidades.
Chicago: Historia y publicaciones específicas.
Turabian: Una variación del estilo Chicago para uso general por parte de estudiantes universitarios.
AMA (American Medical Association): Medicina, Salud y Biología.
La base de datos bibliográfica (figura 15) es la fuente de citas en el texto, independientemente del estilo de citas que utilice.
Todas las citas utilizan el campo Identifier (primero a la izquierda) para establecer el formato de una cita en el documento. En esta columna, puede agregar la cita en la forma correcta para el estilo de cita. Toda la información necesaria, incluido el campo Identifier, debe ingresarse antes de crear la cita en el documento.
La columna del campo identifier de la tabla se corresponde con el campo Nombre abreviado para el ingreso de datos (debajo de la tabla).
Consejo
Writer tiene una única base de datos bibliográfica para todos los documentos. Dado que el formato de las entradas puede ser tedioso, considere crear una plantilla con citas para cada tipo de material de origen.
Aunque puede crear referencias dentro del propio documento, la creación de una base de datos bibliográfica permite reutilizarla en otros documentos y ahorra mucho tiempo.
Para la mayor parte de esta sección, la tabla de base de datos utilizada es la de muestra incorporada con Writer. Para obtener información sobre cómo crear una nueva tabla en la base de datos bibliográfica, consulte el «Capítulo 8, Empezando con Base», en la Guía de iniciación.
La base de datos bibliográfica tiene que albergar descripciones de distintos materiales (libros, páginas web, artículos periodísticos etc.) y sus propiedades son diferentes, por lo que contiene tantos campos. También incluye campos como el ISBN que no usa el estilo de citas, pero que pueden serle de utilidad mientras investiga.
Nota
Cualquier entrada individual en la bibliografía necesita alrededor de media docena de campos, independientemente del estilo de citas que utilice. Lo que difiere son los campos necesarios para cada tipo de material de origen y el orden de los campos en cada estilo de cita.
Seleccione Herramientas > Base de datos bibliográfica. La ventana Base de datos bibliográfica, similar a la de figura 15, se abre. La parte superior muestra todos los registros, en un diseño de tabla. La parte inferior de la página muestra todos los campos, que están llenos con los datos introducidos en el registro seleccionado.
Precaución
En las entradas de muestra de la base de datos de Writer, tanto para la columna Identifier como para el campo Nombre abreviado no tiene mayor importancia. Sustitúyalos con el formato adecuado para el estilo de cita que esté utilizando.
Para cambiar el origen de datos en uso (si tiene más de una base de datos bibliográfica para diferentes propósitos), seleccione Datos > Elegir origen de datos en el Menú o haga clic en el botón Origen de datos en la barra de herramientas de la ventana de la base de datos bibliográfica. En el diálogo Elegir origen de datos, seleccione un origen de datos y haga clic en Aceptar.
Para agregar (registrar) una fuente de datos diferente, consulte las instrucciones en el «Capítulo 8, Primeros pasos con Base», en la Guía de iniciación.
Para configurar un filtro para registros específicos dentro de la base de datos bibliográfica, seleccione Datos > Filtrar en el menú de la Base de datos bibliográfica o haga clic en el botón Filtro estándar en la barra de herramientas. En el diálogo Filtro estándar (figura 16), Elija los campos, condiciones y valores para el filtro y haga clic en Aceptar.
Figura 16: Configurar un filtro para la base de datos bibliográfica
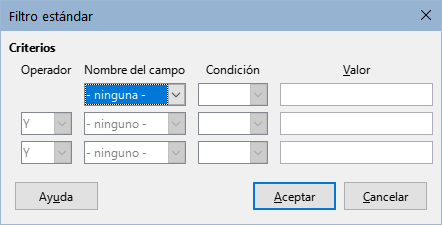
Use el diálogo Base de datos bibliográfica (Herramientas > Base de datos bibliográfica) para agregar entradas a la base de datos:
1) Puede agregar registros directamente a la base de datos usando los campos en la sección inferior de la ventada de la base de datos bibliográfica (figura 15).
2) Seleccione Datos > Registro en la barra de menú del diálogo Base de datos bibliográfica o haga clic en el icono + a la izquierda de la barra de desplazamiento horizontal.
3) Introduzca un nombre para la entrada en el cuadro Nombre abreviado. Complete otros campos según sea necesario. Use la tecla Tab para moverse entre los campos.
Es conveniente usar un nombre único en el campo Nombre abreviado. Este campo se utiliza al insertar entradas en documentos.
4) Para completar la entrada, vaya al último campo y presione la tecla Tab una vez más.
Si su documento requiere citas de estilo de [Autor, fecha], use el campo Nombre abreviado de la base de datos para registrar esta información en el formato requerido.
Para hacer correcciones en las entradas de la base de datos, use la ventana de Base de datos bibliográfica (Herramientas > Base de datos bibliográfica). Haga clic en el registro apropiado y modifique los campos según corresponda.
Las entradas modificadas se guardan automáticamente en la base de datos cuando el cursor sale del registro.
Puede modificar la base de datos de bibliografía de varias maneras, como se resume a continuación.
Nota
Para más información sobre el uso de funciones de la base de datos de LibreOffice, consulte «Capítulo 8, Empezando con Base», en la Guía de iniciación.
Para cambiar los detalles de las columnas en la base de datos bibliográfica, seleccione Datos > Disposición de columnas en la barra de Menú o haga clic en el botón Disposición de columnas en la barra de herramientas (figura 15). En el diálogo Disposición de columnas de la tabla «biblio» (figura 17), puede cambiar los campos que se asignan a las columnas. Como ejemplo, puede hacer que los datos del Autor ingresen a la columna Identificador, cambiando el destino en la lista desplegable. En ese caso, el destino de la columna de datos de Autor(es) se establece en <ninguno> automáticamente, ya que no puede establecer destinos duplicados para los datos.
Figura 17: Cambiar la disposición de columnas para la base de datos bibliográfica

Puede realizar cambios en la base de datos de bibliografía (por ejemplo, cambiar el nombre de los campos o cambiar la longitud de los campos) haciendo lo siguiente:
1) En el documento principal (no en la ventana Base de datos de bibliográfica), presione Ctrl+Mayús+F4 o haga clic en Ver > Orígenes de datos para abrir la ventana de fuente de datos (figura 18).
2) Asegúrese de que la base de datos de Bibliografía esté seleccionada, así como la tabla correcta. Es posible que tenga que expandir algunos niveles para poder seleccionar la tabla correspondiente.
Figura 18: Vista Origen de datos de la base de datos de bibliografía

3) Haga clic con el botón derecho en la entrada de la tabla (biblio en el ejemplo) y seleccione Editar archivo de base de datos en el menú contextual. Esto abre la ventana inicial de Base, el componente de base de datos de LibreOffice (figura 19).
Figura 19: Ventana principal para trabajar con bases de datos
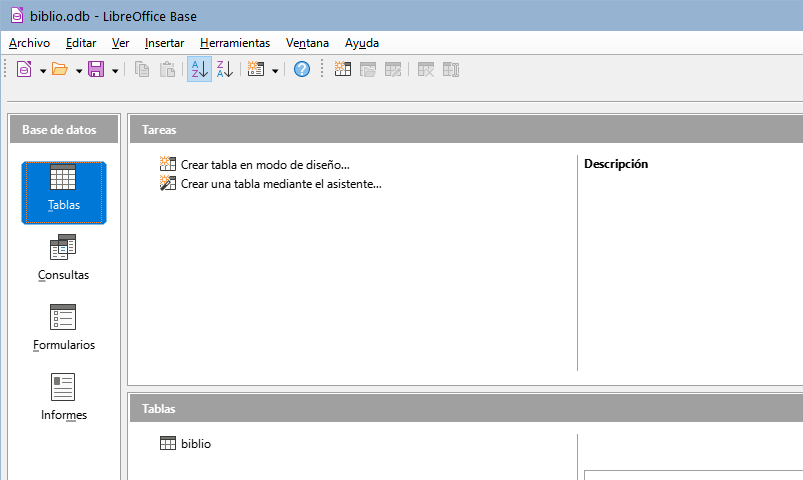
4) Si no está seleccionada la categoría Tablas (en la sección Base de datos a la izquierda), selecciónela ahora.
5) Haga clic derecho en el nombre de la tabla biblio en la sección inferior Tablas y seleccione Editar en el menú contextual para mostrar una ventana similar a la que se muestra en la figura 20.
Figura 20: Modificar la ventana de propiedades de la tabla
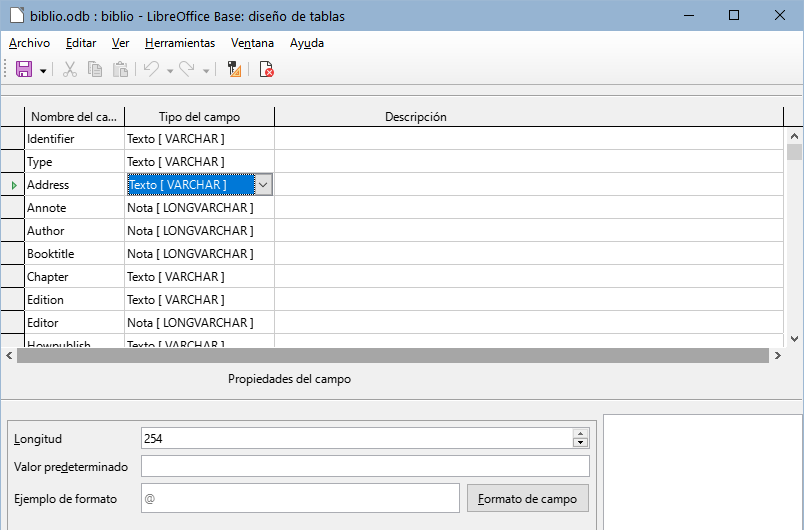
6) Ahora puede seleccionar cada uno de los campos. Seleccione el texto del campo en la columna Nombre del campo y cambie la entrada según sea necesario. Haga clic en la celda Tipo del campo para abrir un menú de selección que permite cambiar el tipo de datos del campo. En la sección Propiedades del campo, puede modificar las propiedades de los datos. Para cada campo seleccionado, puede describir la función del campo en la columna Descripción.
7) Cuando termine, se le pedirá que confirme que desea guardar los cambios.
Writer admite dos métodos para agregar citas a un documento:
A partir de una base de datos bibliográfica, como la incorporada en Writer.
Directamente en el documento.
Para agregar citas de la base de datos bibliográfica a un documento:
1) Coloque el cursor donde desee que aparezca la cita.
2) En el menú principal, elija Insertar > Sumario e Índice > Entrada bibliográfica.
3) En el diálogo Insertar entrada bibliográfica (figura 21), elija Base de datos bibliográfica en la parte superior del diálogo.
Figura 21: Insertar entradas bibliográficas en un documento
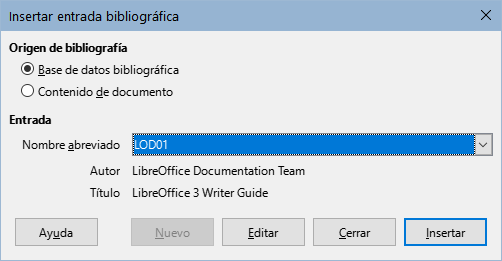
4) Seleccione la entrada en la lista desplegable Nombre abreviado. El Autor y el Título de la cita seleccionada se muestran en el centro del diálogo, verificar que es la deseada.
5) Para insertar la cita en el documento, haga clic en Insertar.
6) Puede mantener el diálogo abierto e insertar otra cita en el documento; no es necesario cerrarlo y volver a abrirlo.
7) Cuando haya terminado de insertar todas las citas, haga clic en Cerrar.
Puede elegir ingresar sus entradas bibliográficas directamente en el documento, en lugar de hacerlo desde una base de datos externa. Por ejemplo, es posible que no esté trabajando en su equipo personal. Haga clic en el punto del documento donde desea agregar la entrada.
1) Seleccione Insertar > Sumario e Índice> Entrada bibliográfica.
2) En el diálogo que se abre, seleccione la opción Contenido de documento.
Haga clic en Nuevo para abrir el diálogo Definir entrada de bibliografía.
En el diálogo Definir entrada de bibliografía, complete todos los campos que sean necesarios para su entrada. Escriba un nombre único en el cuadro de entrada de texto Nombre abreviado, porque el diálogo Insertar entrada bibliográfica utiliza esta entrada para identificar la cita.
Seleccione una opción del menú en la lista Tipo (en la parte superior derecha) para habilitar el botón Aceptar.
Haga clic en Aceptar cuando haya completado todos los campos necesarios.
Haga clic en Insertar para agregar el contenido del campo Nombre abreviado al documento
Haga clic en cada ubicación que desee agregar una entrada y repita esta secuencia
3) Haga clic en Cerrar.
Para reutilizar una entrada en el documento, reinicie la secuencia anterior y luego seleccione el Nombre abreviado requerido de la lista (actualizada) de entradas.
Para editar una cita:
1) Haga clic con el botón derecho en la entrada.
2) En el menú contextual, seleccione Entrada bibliográfica. Se abre el diálogo Editar entrada bibliográfica (similar al diálogo Insertar entrada bibliográfica).
3) Para editar rápidamente solo el Nombre abreviado, haga clic en el cuadro de texto, edite la entrada y luego haga clic en Aplicar.
4) Para editar algún otro dato de la entrada, haga clic en Editar para abrir el diálogo Definir entrada de bibliografía.
Realice los cambios necesarios y luego haga clic en Aceptar para volver al diálogo Editar entrada bibliográfica.
5) Haga clic en Aplicar para aceptar los cambios y salir del diálogo.
Nota
Cualquiera que sea la fuente de la cita, las referencias modificadas por este método se almacenan solo en el documento. Si la fuente es una base de datos de bibliografía, los cambios no se reflejan en la base de datos.
1) Coloque el cursor en el punto donde desea insertar el índice bibliográfico.
2) Seleccione Insertar > Sumario e Índice > Sumario, índice o bibliografía y cambie el Tipo a Bibliografía, para mostrar el diálogo que se muestra en la figura 22.
Figura 22: Insertar un índice bibliográfico
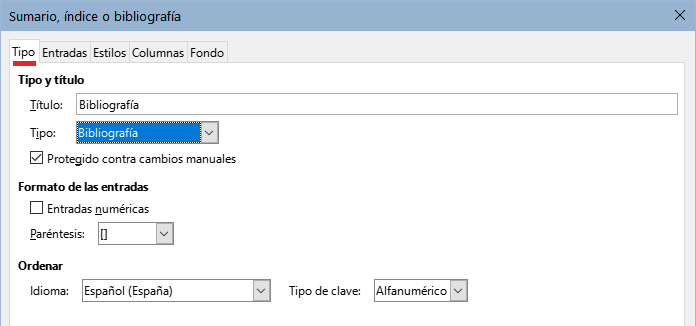
Writer admite dos formas de mostrar las citas en el texto del documento, dependiendo del estilo de cita:
Utilizando el texto registrado en el campo Nombre abreviado de cada entrada bibliográfica, por ejemplo «Smith, 2001».
Utilizando una secuencia de numeración, por ejemplo [1] para referirse a los documentos relacionados en el índice.
Consejo
Para especificar qué estilo de cita se usa en el documento, use la página Tipo en el diálogo Sumario, índice o bibliografía (figura 22).
La apariencia de la cita está determinado por los ajustes en:
El diálogo Sumario, índice o bibliografía, cubierto en esta sección.
El estilo de párrafo Bibliografía 1, vea «Definir estilo de párrafo para el índice bibliográfico» más adelante.
Los ajustes básicos están seleccionados en la página Tipo.
1) Para asignar un título al índice bibliográfico,escríbalo en el campo Título.
2) Puede proteger el índice para que no se modifique accidentalmente, seleccionando Protegido contra cambios manuales. Si se marca esta opción, el índice solo se puede editar en el diálogo Sumario, índice o bibliografía, usando el menú emergente del botón derecho. Si se desmarca esta opción, el índice se puede cambiar directamente como cualquier otro texto. Los cambios manuales se perderán si actualiza el índice.
3) Para que las citas se muestren dentro del cuerpo del texto (por ejemplo, [1], [2] ...), marque la opción Entradas numéricas. Desmarque esta opción si desea que el contenido del campo Nombre abreviado de la base de datos aparezca en el texto del documento.
4) En el desplegable Paréntesis, seleccione los signos tipográficos para enmarcar las entradas numéricas si ha elegido la opción Entradas numéricas.
5) Defina la clasificación necesaria en Tipo de clave. La clasificación por secuencia numérica de las entradas que aparecen en el texto se realiza en la página Entradas.
La estructura de esta página (figura 23) es similar a la del sumario y a las de los otros índices.
Figura 23: Página Entradas para bibliografías
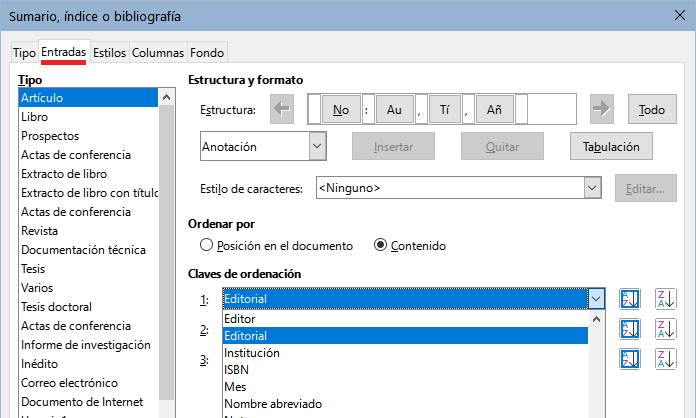
Tipo se refiere al tipo de fuente, como un libro, un artículo o una página web. Cada entrada en la lista Tipo tiene una estructura predeterminada. Puede ajustar cada definición de las entradas que aparecen en el índice según su origen o seleccionar un tipo que se ajuste a lo que espera y aplicando la misma estructura a todas las entradas pulsando el botón Todo.
La estructura de las entradas se basa en los campos disponibles en la base de datos bibliográfica. Elija el tipo de cita necesario y modifique la línea Estructura según considere.
Para eliminar elementos de la línea Estructura, haga clic en el elemento y luego haga clic en el botón Quitar.
Para agregar un campo, haga clic en el lugar de la línea Estructura donde debe aparecer. Seleccione un campo en la lista desplegable a la izquierda del botón Insertar y luego haga clic en Insertar. Los campos de la lista desplegable son que se encuentran en la base de datos Bibliografía.
Todos los elementos en la línea Estructura se pueden formatear con un estilo de carácter usando la lista de selección Estilo Carácter. Por ejemplo, puede definir un estilo para que los títulos de libros y revistas estén en cursiva o en negrita.
Para determinar cómo se ordenan las entradas, elija una de las dos opciones de Ordenar por. Para ordenar por la secuencia en que aparecen las entradas en el texto, seleccione Posición en el documento. En la mayoría de los estilos de citas modernos, usará Contenido (orden alfabético descendente). Utilice la lista Claves de ordenación para agrupar referencias del mismo tipo.
Acuda a «Página Estilos», «Página Columnas» y «Página Fondo» descritas en la sección relativa al sumario para información detallada sobre estas páginas.
Puede modificar el estilo de párrafo Bibliografía 1 para que se adapte a sus necesidades. Por ejemplo, para numerar las entradas en la lista de bibliografía, debe definir un estilo de lista y vincular ese estilo de lista al estilo de párrafo Bibliografía 1. Para hacer esto:
1) En la página Estilos de la Barra lateral, haga clic en el icono Estilos de lista. Haga clic con el botón derecho en Numeración 1 y elija Nuevo en el menú contextual.
2) En el diálogo Estilo de lista, vaya a la página Organizador y escriba el nombre para el estilo nuevo. En el ejemplo Bibliografía.
3) En nuestra o ejemplo, queremos tener números entre corchetes. Para hacer esto, vaya a la página Personalizar y escriba [ en el cuadro Antes y ] en el cuadro Después, como se muestra en la figura 24. Elimine cualquier otra puntuación que aparezca en el cuadro Después
Figura 24: Corchetes antes y después del número
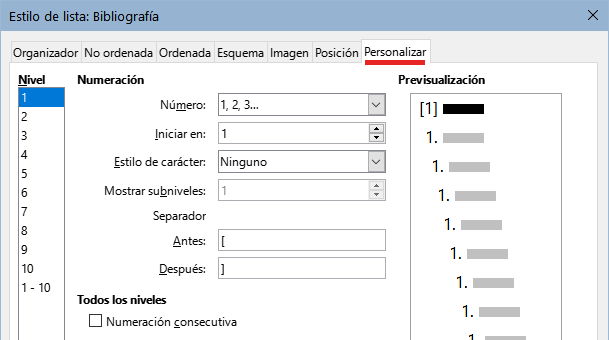
4) Vaya a la página Posición (figura 25). En el cuadro de texto Alineada a, en los cuadros Tabulación en y Sangrar en, especifique la sangría que desea para la segunda línea y las siguientes de los elementos en la lista del índice bibliográfico Necesitará experimentar para conseguir la mejor configuración. En nuestro ejemplo, hemos elegido 1 cm.
Figura 25: Ajustar el espacio entre el margen y el texto
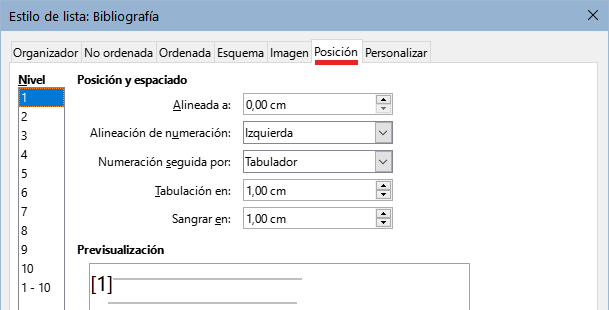
5) Haga clic en Aceptar para guardar esta configuración y cerrar el diálogo Estilo de lista. Regrese a la página Estilos de la Barra lateral, haga clic en el ícono Estilos de párrafo, elija Todos los estilos en la parte inferior de la página, luego haga clic derecho en Bibliografía 1 y elija Modificar en el menú contextual.
6) En el diálogo Estilo de párrafo, vaya a la página Esquema y lista y seleccione Bibliografía en la lista desplegable Estilo de lista. (figura 26.) Haga clic en Aceptar para aplicar este cambio.
Figura 26: Vincular un estilo de lista a un estilo de párrafo
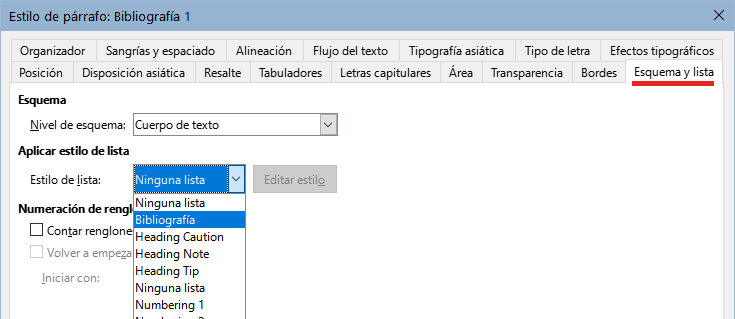
Cuando se genere el índice bibliográfico, la lista tendrá un aspecto similar al que se muestra en la figura 27 para entradas de libros (Se han eliminado los elementos Nombre abreviado y los dos puntos de la línea Estructura).
Figura 27: Resultado de la configuración del estilo de párrafo Bibliografía 1
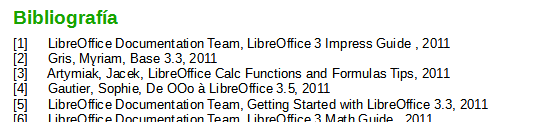
Haga clic derecho en cualquier lugar del índice y en el menú contextual, seleccione:
Actualizar índice para actualizar el índice bibliográfico.
Editar índice para abrir el diálogo Sumario, índice o bibliografía y editar el índice.
Eliminar índice para eliminar el índice bibliográfico (no se pide confirmación).
Si encuentra que la función de bibliografía de Writer es demasiado limitada, puede probar el programa Zotero, gratuito y de código abierto, disponible para Mac, Windows y Linux. Está comprobado que funciona bien con Writer (http://www.zotero.org/).