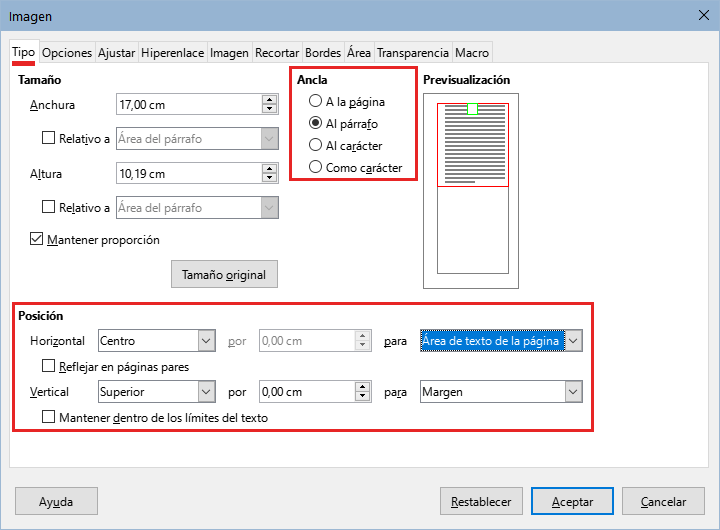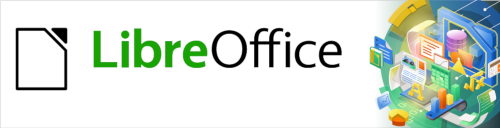
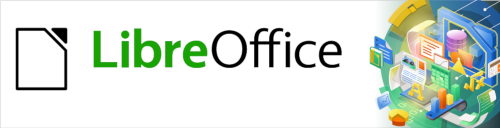
Guía de Writer
Capítulo 16
Patrones de documentos
Este documento tiene derechos de autor © 2023 por el equipo de documentación de LibreOffice. Los colaboradores se listan más abajo. Se puede distribuir y modificar bajo los términos de la «GNU General Public License», versión 3 o posterior o la «Creative Commons Attribution License», versión 4.0 o posterior. Todas las marcas registradas mencionadas en esta guía pertenecen a sus propietarios legítimos.
|
Jean Hollis Weber |
|
|
De esta edición (traducción y revisión)
|
B. Antonio Fernández |
David Mamani Castro |
|
|
Jean Hollis Weber |
Kees Kriek |
Felipe Viggiano |
|
Bruce Byfield |
Gillian Polack |
John A Smith |
|
Klaus-Jürgen Weghorn |
Barbara Duprey |
Ron Faile Jr. |
|
David Blymire |
|
|
De ediciones previas (traducción y revisión)
|
Ignacio Pallas Gozálvez |
Emilio Jose Valencia Calvopiña |
José María López Sáez |
|
Juan C. Sanz |
|
|
Puede dirigir cualquier comentario o sugerencia acerca de este documento al foro del equipo de documentación: https://community.documentfoundation.org/c/spanish/documentation/11.
Nota
Todo lo que publique en este foro, incluyendo su dirección de correo y cualquier otra información personal que escriba en el mensaje se archiva públicamente y no puede ser borrada.
Fecha de publicación y versión del programa
Versión en español publicada en abril de 2023. Basada en la versión 7.3 de LibreOffice.
Algunas pulsaciones de teclado y opciones de menú en macOS, son diferentes de las usadas en Windows y Linux. La siguiente tabla muestra algunas sustituciones comunes para las instrucciones dadas en este capítulo. Para una lista detallada vea la ayuda de la aplicación.
|
Windows o Linux |
Equivalente en Mac |
Efecto |
|
Herramientas > Opciones |
LibreOffice > Preferencias |
Acceso a la configuración general |
|
Clic con el botón derecho |
Según la configuración del equipo Ctrl + clic |
Abre el menú contextual |
|
Ctrl (Control) |
⌘ (Comando) |
Utilizado con otras teclas |
|
F5 |
Mayús+⌘+F5 |
Abre el navegador del documento |
|
F11 |
⌘+T |
Abre la Barra lateral en la página Estilos |
Un patrón de documento (.odm) es un contenedor que une documentos de texto separados (.odt) en un documento más grande y unifica el formato, la tabla de contenido, la bibliografía, el índice y otro material. Los patrones de documentos se utilizan normalmente para producir documentos largos, como un libro, una tesis o un informe extenso.
Un patrón de documento es especialmente útil en las siguientes situaciones:
Cuando el tamaño de un documento es bastante grande; escribir, revisar y editar es más fácil si está dividido en subdocumentos.
Cuando diferentes personas están escribiendo diferentes capítulos u otras partes del documento.
Cuándo los archivos se vayan a publicar como documentos independientes y también unidos, en un documento mayor. Este capítulo de la Guía de Writer es un ejemplo.
Cuando los subdocumentos se utilizan en más de un documento final.
Puede emplear varios métodos para crear patrones de documentos. Cada método tiene sus ventajas y desventajas. El método que elija dependerá de lo que esté tratando de lograr. En este capítulo se describen diferentes métodos, junto con sugerencias sobre cuándo usar cada uno.
Consejo
Un patrón de documento no siempre es el mejor método en las situaciones antes mencionadas. Puede encontrar que con un documento de texto normal (.odt) que contenga secciones vinculadas a otros archivos, obtiene el mismo resultado. Para más información sobre el uso de secciones para combinar archivos, consulte el apartado relativo a las secciones en el «Capítulo 6, Formato de páginas: Avanzado».
Cuando trabaja con un patrón de documento, Writer tiene dos vistas, para el Navegador: la normal, que es la misma para documentos de texto comunes y la vista de patrón.
En la vista estándar, el Navegador muestra listas de imágenes, tablas, índices, hiperenlaces, referencias y otros elementos del documento (izquierda de la figura 1).
Figura 1: El Navegador para un documento de texto (izquierda) y para un patrón de documento (derecha)
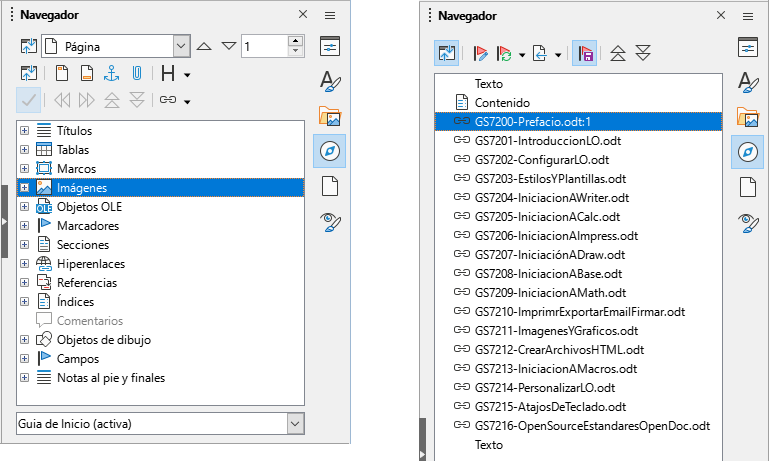
En un patrón de documento, puede alternar entre las vistas, normal y de patrón haciendo clic en el icono Alternar vista de patrón en la parte superior izquierda. En la vista de patrón, el navegador enumera los subdocumentos y las secciones de texto, como se muestra a la derecha de la figura 1. El uso del navegador en un patrón de documento se trata con mayor detalle más adelante en este capítulo, en los apartados «Paso 6. Insertar los subdocumentos en el patrón de documento» y «Referencias entre subdocumentos».
Un documento independiente se convierte en un subdocumento cuando se vincula a un patrón de documento. Un documento se puede utilizar como un subdocumento en varios patrones de documentos. Cada patrón de documento puede tener diferentes definiciones de estilo (tipo de letra, tamaño de tipo, color, tamaño de página, márgenes, etc.), que afectan a la apariencia del documento final, pero no a los documentos vinculados, que conservan las características de sus propios estilos.
La relación entre los estilos en un patrón de documento y sus subdocumentos es la siguiente:
Los estilos definidos por el usuario utilizados en subdocumentos, se importan automáticamente en el patrón de documento.
Si más de un subdocumento usa un estilo definido por el usuario con el mismo nombre (por ejemplo, MiCuerpodeTexto), solo se importará al patrón de documento el del primer subdocumento que se vincule y será el que se aplique en el documento final.
Si existe un estilo con el mismo nombre en el patrón de documento y en los subdocumentos (por ejemplo, Estilo predeterminado), el estilo se aplica como se haya definido en el patrón de documento.
Los estilos de los subdocumentos solo se cambian en el patrón de documento, por lo que en los subdocumento, los estilos originales no se ven afectados.
Consejo
Si usa la misma plantilla de documento para el patrón de documento y sus subdocumentos, los subdocumentos tendrán el mismo aspecto cuando se carguen en el patrón de documento que cuando se vean como archivos individuales. Cuando modifique o cree un estilo, asegúrese de realizar el cambio en la plantilla (no en el patrón de documento ni en ninguno de los subdocumentos). Cuando vuelva a abrir el patrón de documento o un subdocumento, los estilos se actualizarán desde la plantilla.
El método que elija de entre los tres métodos más comunes para crear un patrón de documento también depende del estado de los documentos:
No tiene ningún documento, pero tiene la intención de publicar un libro que contenga varios capítulos, posiblemente escritos por varios autores.
Tiene varios documentos ya creados (capítulos) por uno o más autores que desea combinar en un solo libro, controlado por el patrón de documento.
Tiene un documento ya creado que desea dividir en varios subdocumentos (capítulos) que serán controlados por el patrón de documento.
Vamos a ver cada uno de estos escenarios por orden.
Cuando comienza sin documentos ya creados, puede configurar todo desde el principio. Siga estos pasos, en el orden indicado. Cada paso se explica en detalle en las siguientes secciones.
Paso 1. Planificar el proyecto
Paso 3. Crear el patrón de documento
Paso 5. Agregar algunas páginas al patrón de documento
Paso 6. Insertar los subdocumentos en el patrón de documento
Paso 7. Añadir tabla de contenido, bibliografía, índice
Aunque puede realizar cambios en la mayoría de los pasos del proceso, una buena planificación evita el trabajo posterior para corregir problemas. Se muestran ciertos puntos que debe tener en cuenta.
Relativo a las partes del libro o informe. ¿Qué páginas estarán en el patrón de documento y cuáles estarán en los subdocumentos?
Considere como ejemplo un libro con las partes que figuran en siguiente tabla.
Tabla 1: Elementos del proyecto
|
Parte |
Localización |
|
Portada |
En patrón de documento |
|
Página de Copyright |
En patrón de documento |
|
Tabla de contenido (sumario) |
En patrón de documento |
|
Prefacio (Prólogo) |
Subdocumento |
|
Capítulos 1 a 7 |
Subdocumentos |
|
Índice |
En patrón de documento |
Estilos de página, párrafo, carácter, marco y numeración: Determine los estilos que desea utilizar. Vea el «Capítulo 8, Introducción a los Estilos» y el «Capítulo 9, Trabajar con Estilos», para instrucciones sobre cómo crear o modificar estilos y ejemplos del uso de estilos en el diseño de libros. Preste especial atención a la configuración de títulos empleando estilos, como se describe en «Utilización de estilos de párrafo para definir una jerarquía de títulos» (Capítulo 8).
Campos y entradas de Texto automático: según sea necesario. Consulte el «Capítulo 2, Trabajo con texto: Conceptos básicos» y el «Capítulo 17, Campos», para obtener ideas.
Una plantilla para patrón de documento y subdocumentos: si está iniciando un nuevo proyecto, cree el patrón de documento y todos los subdocumentos con la misma plantilla. Si no usa la misma plantilla se pueden generar inconsistencias de estilo con un resultado distinto al esperado. Por ejemplo, si los subdocumentos tienen un estilo con el mismo nombre, pero con un formato diferente, el patrón de documento aplicará el formato del estilo del primer subdocumento agregado y puede que ese formato no sea el que quiere emplear.
Numeración de páginas: en nuestro ejemplo, las páginas están numeradas secuencialmente desde la portada. (El estilo de la página de la portada se puede definir para que no muestre el número de la página, pero seguirá contando como página 1.) Por tanto, el primer capítulo puede comenzar en una página con un número mayor, por ejemplo, la página 5 (si tiene un índice o páginas introductorias que ocupen tres páginas). Para crear un libro en el que la numeración de las páginas se reinicie en 1 para el primer capítulo, necesita un ajuste adicional. Vea «Reiniciar la numeración de páginas» más adelante.
Puede crear una plantilla a partir de un documento existente (o plantilla) que contenga algunos o todos los estilos de página, párrafo, carácter etc. para este documento o puede crear la plantilla a partir de un documento en blanco. Para más información sobre las plantillas, consulte el «Capítulo 10, Trabajar con plantillas». Al crear una plantilla, asegúrese de guardarla como plantilla (Archivo > Plantillas > Guardar como plantilla).
No importa en qué orden cree el patrón de documento y subdocumentos; tampoco tiene que crear todos los subdocumentos al inicio del proyecto, puede agregar subdocumentos nuevos en cualquier momento, según los necesite.
Siga este proceso para crear el patrón de documento:
1) Cree un documento nuevo a partir de la plantilla del proyecto, mediante el menú Archivo > Nuevo > Plantillas.
2) Elimine cualquier texto o salto de página que se haya incorporado desde la plantilla y establezca la primera página con el estilo de página especificado para el primer capítulo.
3) Guarde el archivo como patrón de documento en una carpeta para el proyecto usando Archivo > Enviar > Crear patrón de documento. Volveremos a este patrón de documento más tarde, puede dejarlo abierto o cerrarlo.
Nota
Al usar Archivo > Nuevo > Patrón de documento, se creará un archivo de patrón de documento (.odm) asociado a la plantilla predeterminada de Writer. Si el documento debe estar basado en una plantilla personalizada, use el método descrito anteriormente.
Consejo
También puede crear un patrón de documento directamente desde una plantilla de patrón de documento, vea «Crear una plantilla de patrón de documento» hacia el final de este capítulo.
Un subdocumento no es diferente de cualquier otro documento de texto. Se convierte en un subdocumento solo cuando se vincula a un patrón de documento aunque se puede utilizar como un documento independiente. Algunas configuraciones en el patrón de documento anularán las configuraciones de un subdocumento, pero solo cuando el documento se está viendo, editando o imprimiendo a través del patrón de documento.
Cree un subdocumento de la misma manera que crea cualquier documento corriente:
1) Abra un documento en blanco basado en la plantilla de documento del proyecto (muy importante) mediante Archivo > Nuevo > Plantillas y seleccione la plantilla requerida.
2) Elimine cualquier texto no deseado u otros elementos que se hayan copiado de la plantilla y configure la primera página al estilo de página que considere como la primera página de un capítulo.
3) Haga clic en Archivo > Guardar como. Asigne un nombre adecuado al documento y guárdelo en la carpeta para el proyecto.
Si ya tiene algunos de los capítulos escritos, es posible que los archivos no se basen en la plantilla que acaba de crear para este proyecto. Si desea cambiar la plantilla asociada a los archivos existentes, use la técnica descrita en «Asociar un documento con una plantilla diferente» en el «Capítulo 10, Trabajar con plantillas».
Para tener una ayuda visual de lo que está haciendo, utilice las herramientas disponibles:
Mostrar marcas de párrafo. Puede configurarlas en Herramientas > Opciones > LibreOffice Writer > Ayudas de formato, usando el ícono Alternar marcas de Formato (¶) en la barra de herramientas Estándar o pulsando Ctrl+F10.
Mostrar límites de texto, límites de tabla y límites de secciones en Herramientas > Opciones > LibreOffice > Colores de la aplicación o en el menú Ver.
Si el patrón de documento no contiene páginas introductorias, como portada, una página de derechos de autor o tabla de contenido, agréguelos ahora. El ejemplo en esta sección utiliza la secuencia de estilos de página expuesta en la tabla 1, (los estilos de página indicados provienen de la plantilla utilizada en el proyecto) .
1) Escriba el contenido de la portada (o deje algún párrafo en blanco, para completar más tarde). Con el punto de inserción en el último párrafo en blanco de la página, haga clic en Insertar > Salto manual. En el diálogo Insertar salto (figura 2), marque Salto de página , seleccione el Estilo de página para la segunda página (Página Copyright en nuestro caso) y deje la opción Cambiar número de página sin seleccionar. Haga clic en Aceptar.
Figura 2: Insertar salto de página manual
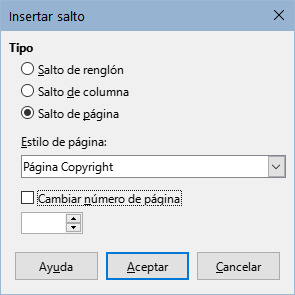
2) Escriba el contenido de la página de derechos de autor. Con el punto de inserción en el último párrafo en blanco en la página, inserte otro salto de página manual, esta vez configurando el estilo de página en la página Tabla de contenido.
3) En la página Tabla de contenido, deje uno o dos párrafos en blanco o inserte un sumario (tabla de contenido) Insertar > Sumario e índice > Sumario, índice o bibliografía. El Sumario estará vacío hasta que agregue los subdocumentos, pero una marca o cuadro gris indica su ubicación. Para más información sobre la inserción y formato de sumarios, consulte el «Capítulo 15, Tablas de contenido, índices, bibliografías».
Nota
Dependiendo de las definiciones de estilo para el primer párrafo (generalmente un título) en las páginas Copyright y Tabla de contenido, es posible que no necesite insertar saltos de página manuales.
Ahora estamos listos para agregar los subdocumentos.
Consejo
Los subdocumentos se insertan en un patrón de documento antes del elemento resaltado en el Navegador. Si primero inserta el último subdocumento y luego inserta los otros subdocumentos en orden inverso, terminarán en la secuencia correcta sin la necesidad de moverlos hacia arriba o hacia abajo en la lista.
1) Haga clic en Ver > Navegador o presione F5 o haga clic en el icono Navegador en la Barra lateral.
2) Asegúrese de que el Navegador muestre la Vista maestra (vea «Uso del Navegador en patrones de documentos» antes descrito). Si es necesario, haga clic en el icono Vista de navegación de contenido para cambiar entre las vistas normal y la vista de patrón.
3) En el Navegador, seleccione Texto y luego haga clic en Insertar > Archivo.
Figura 3: Insertar un subdocumento en un patrón de documento
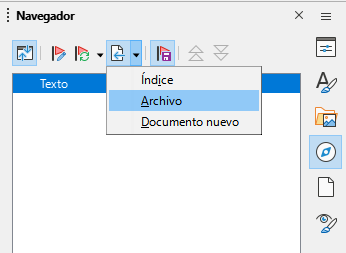
4) Se abrirá un diálogo del explorador de Archivos estándar. Seleccione el archivo requerido (creado en el paso 4) y haga clic en Insertar. Este ejemplo utiliza siete capítulos; cargaremos primero el Capítulo 7, como se sugiere en el Consejo anterior.
5) El archivo insertado aparece en el Navegador antes del elemento Texto, como se muestra en la figura 4.
Figura 4: Navegador después de insertar un subdocumento
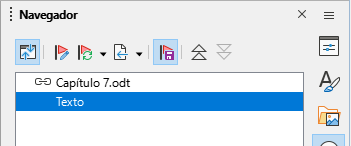
6) La sección Texto contiene el material incorporado al patrón de documento, selecciónela y haga clic en el icono Subir para moverla al principio de la lista o seleccione el Capítulo 7 y muévalo hacia abajo.
7) Resalte el subdocumento que acaba de insertar (Capítulo 7), luego haga clic en Insertar > Archivo para insertar el primer subdocumento del proyecto; en este ejemplo, el Capítulo 1. El Capítulo 7 permanece resaltado. Repita con el Capítulo 2, Capítulo 3 y así sucesivamente hasta que todos los subdocumentos se hayan agregado a la lista. El Navegador ahora se verá como en la figura 5.
8) Guarde el patrón de documento de nuevo.
Figura 5: Lista de archivos en el patrón de documento.

Puede generar un sumario, bibliografía o índice para el libro utilizando el patrón de documento. Debe insertar estos elementos en una sección de texto en el patrón de documento. Para más información sobre estos elementos, consulte el «Capítulo 15»
Para crear un sumario o índice, debe coloque el punto de inserción en una sección de texto del patrón de documento donde debe ir la tabla de contenido y elegir Insertar > Sumario e índice> Sumario, índice o bibliografía.
Si no tiene una sección Texto al final del patrón de documento, inserte una antes del último subdocumento, luego desplácela hacia abajo para que se encuentre detrás del último subdocumento. Si ha incluido entradas de índice en sus subdocumentos, coloque el punto de inserción en la página en la última sección de texto donde debe ir el índice y cree el índice.
Ahora, si ha incluido entradas bibliográficas en sus subdocumentos, puede colocar el punto de inserción en la sección de esta última página de texto y crear la bibliografía.
La figura 6 muestra el Navegador después de la adición de un sumario y un índice alfabético.
Figura 6: Estructura de un patrón de documento.
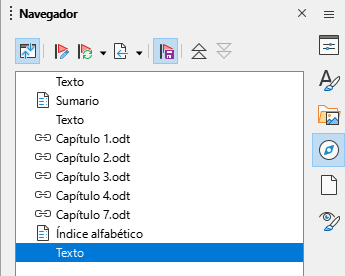
Cuando tiene varios documentos ya creados, puede combinarlos en un documento controlado como patrón de documento.
Este método funciona mejor cuando todos los documentos se crearon a partir de la misma plantilla, pero también puede usarlo aunque se hayan creado a partir de diferentes plantillas. Es especialmente útil cuando varios escritores crean o mantienen los documentos independientes. Por ejemplo, podría estar creando una antología de cuentos, un libro con trabajos de un simposio o de resultados de pruebas de ingeniería con una portada estándar de la empresa.
Crearemos un libro con resultados de pruebas de ingeniería como ejemplo. Supongamos que tenemos un primer archivo con la portada y una prueba (Portada.odt) y dos archivos (Prueba1 y Prueba 2) para incorporar a nuestro libro controlado como patrón de documento.
Consejo
Podría Crear una plantilla de patrón de documento (vea esta sección hacia el final del capítulo) y utilizarla como punto de partida para este método. En ese caso, omita los pasos 1 y 2 y comience con el paso 3.
1) Abra el documento que contiene la portada que planea usar como patrón de documento. Para evitar la creación de demasiados subdocumentos cuando este documento se convierta en un patrón de documento, tenga presente solo un título de nivel 1; si hay más, cámbielos temporalmente a títulos de nivel inferior y observe cuáles son (agregue por ejemplo, un asterisco al final de cada título para recordarte cuáles deben volver a título de nivel 1 más adelante).
Nota
Al crear un patrón de documento desde un documento ya existente, Writer crea una serie de archivos a partir del documento original: el patrón de documento y, un subdocumento por cada título de primer nivel (o del que estilo que elija de la lista Separado por en la parte inferior del diálogo). El archivo de origen permanece intacto y los subdocumentos creados se enlazan con el patrón de documento.
Si piensa crear un patrón de documento a partir de un primer archivo que contiene la portada y añadir más documentos, es muy importante que este primer archivo, solo contenga un título de primer nivel (generalmente Título 1). Si contiene más de un obtendrá varios subdocumentos.
2) Seleccione Archivo > Enviar > Crear patrón de documento, asigne un nombre para el mismo y guarde este patrón de documento (consulte los pasos a seguir en «Dividir un documento en patrón y subdocumentos»).
3) Supongamos que el documento original se llama Portada.odt, que tiene solo un título de nivel 1 y que creamos un patrón de documento con el nombre Prueba.odm.
4) En este caso, el patrón de documento es un archivo en blanco que contiene una sola sección. Al crear el documento patrón se generó un subdocumento llamado Prueba1.odt con el texto del archivo Portada. Este archivo queda vinculado al patrón de documento para proporcionar el contenido original.
5) El archivo original Portada queda intacto en su lugar de origen.
Figura 7: Prueba.odm y Prueba1.odt, creados a partir de Portada.odt y documentos ResultadosX.odt para añadir al patrón.
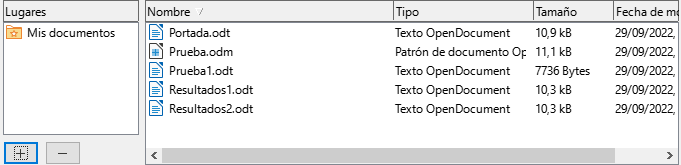
6) Abra el patrón de documento y haga clic en Sí para actualizar los enlaces. El documento patrón se abrirá con el Navegador de patrón abierto de manera predeterminada (vea «Uso del Navegador en patrones de documentos» y el «Paso 6. Insertar los subdocumentos en el patrón de documento» para una información más detallada).
7) Haga clic en el icono de Insertar y elija Archivo del menú emergente (figura 8).
Figura 8: Añadir archivos al patrón de documento
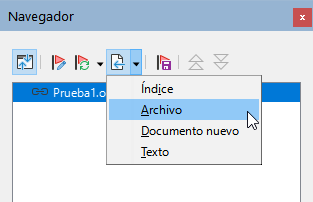
8) Vaya a la ubicación de los archivos de resultados de las pruebas (Resultados1.odt, Resultados2.odt, etc.). Seleccione el primer archivo para insertar, Resultados1.odt por ejemplo y haga clic en Insertar. El archivo se inserta encima de la entrada existente.
9) Haga clic en el icono Subir para que el texto de Prueba 1 se coloque por encima del texto de Resultados1 (el contenido del archivo se inserta sobre el archivo seleccionado en el patrón de documento).
10) Repita desde el paso 4 tantas veces como sea necesario. No importa qué archivo esté resaltado en el patrón de documento cuando inserte el siguiente, simplemente seleccione el archivo insertado y use los iconos Subir o Bajar para colocarlo según sea el orden en el documento final (figura 9).
Figura 9: Mover subdocumentos
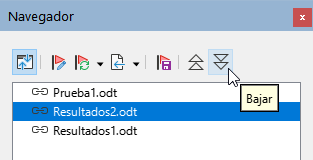
11) Para editar el patrón de documento, tal vez para agregar un número de serie de un aparato y el nombre de un cliente, en el patrón de documento, haga clic con el botón derecho en Prueba y seleccione Editar en el menú contextual. Agregue el contenido requerido al archivo que se abre, guarde y cierre el archivo (vea «Editar un patrón de documento» más adelante para información más detallada).
12) Seleccione Herramientas > Actualizar > Enlaces en el Menú o haga clic en Actualizar > Enlaces en el Navegador. Ahora se mostrarán todas las ediciones en el patrón de documento.
Cuando tiene un documento existente que desea dividir en un patrón de documento y varios subdocumentos, puede hacer que Writer divida el documento automáticamente en los títulos con un nivel de esquema de su elección.
Aunque este método es rápido y fácil, Pueden ser necesarios algunos trabajos de limpieza:
Los nombres de archivo generados automáticamente para los subdocumentos son [NombreArchivoOrigenX.odt], donde X es una secuencia numérica (1, 2, 3, etc.). Si tiene un prefacio u otro "capítulo" que comienza con el Título 1 antes del Capítulo 1, los nombres de los archivos no se corresponderán directamente con los números de los capítulos. Es posible que desee cambiar el nombre de los subdocumentos; vea «Agregar, eliminar o renombrar subdocumentos» más adelante.
Si el documento original está asociado con una plantilla, el patrón de documento (.odm) también se asociará con esa plantilla, pero los subdocumentos no. Los subdocumentos heredarán los estilos en el documento original, pero se pierde su asociación con la plantilla.
1) Abra el documento y elija Archivo > Enviar > Crear patrón de documento.
2) En el diálogo Nombre y ruta del patrón de documento (figura 10):
a) Navegue a la carpeta donde desea guardar el patrón de documento y sus subdocumentos (o cree una nueva carpeta).
Figura 10: Dividir un documento en patrón y subdocumentos
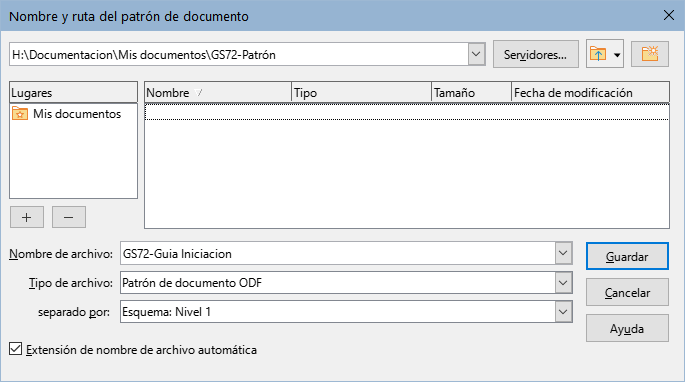
b) Escriba un nombre para el patrón de documento en el cuadro Nombre de archivo.
c) En el desplegable Separados por:, elija el nivel de esquema para dividir el archivo en subdocumentos. Por lo general, esto es Esquema: Nivel 1 para un título de capítulo, pero su documento puede estar estructurado de manera diferente. Para más información sobre los niveles de esquema, consulte «Utilización de estilos de párrafo para definir una jerarquía de títulos» en el «Capítulo 8, Introducción a los estilos».
d) Deje marcada la opción Extensión de nombre de archivo automática y haga clic en Guardar para crear el patrón de documento y al mismo tiempo dividir el documento en subdocumentos
Si seleccionó Esquema: Nivel 1 y el estilo de párrafo en ese nivel es Título 1, cada subdocumento comenzará con un párrafo del estilo Título 1.
Los ejemplos en las secciones anteriores mostraron una colección muy básica de archivos con numeración de páginas secuencial. Esto es útil para muchos documentos, incluidos los libros electrónicos, pero un libro impreso normalmente tiene la siguiente numeración de páginas:
No hay números de página en la portada o página de derechos de autor.
Números romanos en minúscula en parte introductoria, comenzando por i.
Números arábigos en el cuerpo del documento, comenzando por 1.
Numeración de páginas secuencial a través del resto del libro.
Para configurar un patrón de documento para producir dicho libro, debe definir un estilo de párrafo diferente para el título del primer capítulo y asignarle dos características especiales.
Ejemplo
Cada capítulo debe comenzar con un estilo de párrafo Título 1. Modifique el estilo para que en la página Flujo de texto del diálogo Estilo de párrafo se inserte un salto de página en la Posición: Antes (para comenzar en una nueva página). El Nº de página no debe estar seleccionado para que la numeración continúe a partir del número de la página anterior (figura 11).
Figura 11: Página Flujo de texto del diálogo Estilo de párrafo para Título 1
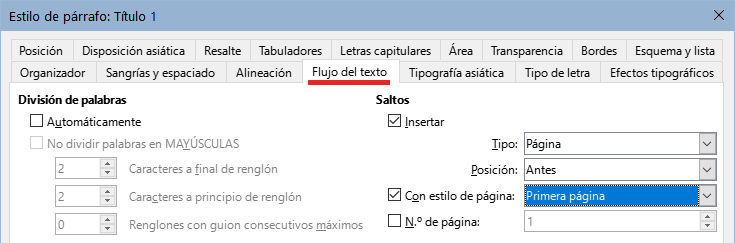
Compruebe que en la página Esquema y lista (figura 12) el nivel de esquema asignado al estilo Título 1. Por lo general, este será el Nivel 1 (aquí no se puede cambiar porque se ha establecido mediante Herramientas > Numeración de capítulos).
Figura 12: Esquema y numeración del diálogo Estilo de párrafo para Título 1
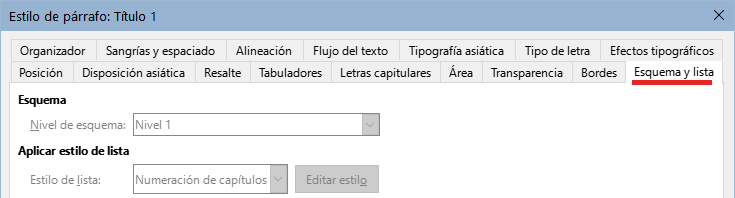
Solo se puede asignar un estilo de párrafo al Nivel 1 de esquema en Herramientas > Numeración de capítulos. Sin embargo, puede asignar estilos de párrafos adicionales a cualquier nivel utilizando la página Esquema y lista en el diálogo Estilo de párrafo. Por tanto, si desea definir un estilo llamado Título 1 Capítulo 1, que es idéntico en apariencia al Título 1, pero tiene una diferencia esencial: la numeración de páginas
1) Haga clic con el botón derecho en Título 1 en Estilos de párrafo en la Barra lateral y seleccione Nuevo. En la página Organizador del diálogo Estilo de párrafo, asigne un nombre al nuevo estilo, elija cuerpo de texto como Estilo siguiente y asegúrese de que Heredar de: muestre el estilo Título 1.
2) En la página Flujo de texto, configure la sección Saltos, para insertar un salto de página Antes, con estilo de página Primera página y Nº de página 1.
Figura 13: Página Organizador para un estilo nuevo

3) En la página Esquema y lista, establezca el Nivel de esquema en el Nivel 1 (figura 14). Esto asegura que el título aparecerá en el sumario junto con los otros títulos de los capítulos. (El Estilo de lista para este título es Ninguna, ya que no se le asignó un nivel de esquema a través de Numeración capítulos).
Figura 14: Asignar un estilo al nivel de esquema.
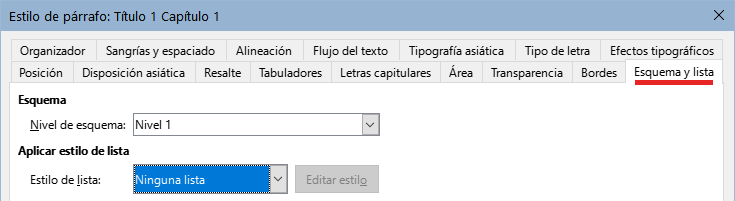
4) Ahora, asigne el nuevo estilo al primer párrafo del Capítulo 1 y listo.
Después de crear un patrón de documento, es posible que desee cambiar su apariencia o contenido.
A medida que desarrolla el proyecto puede cambiar los estilos de párrafo, carácter etc. pero los cambios se deben hacer en la plantilla. No realice cambios en los estilos del patrón de documento ni en ninguno de los subdocumentos.
Para aplicar los cambios efectuados en la plantilla al patrón de documento y todos los subdocumentos, abra el patrón de documento. Recibirá dos mensajes de confirmación: si desea actualizar todos los enlaces; y si desea aplicar los estilos modificados. Responda Sí a los dos mensajes.
No es posible editar los subdocumento desde dentro del patrón de documento. Debe abrir el subdocumento, ya sea haciendo doble clic en su nombre en el Navegador (vista de patrón) o abriéndolo desde su administrador de archivos. Para editarlo como lo haría con cualquier otro documento.
Si mientras edita un subdocumento, desea realizar cambios en los estilos que se aplican al patrón de documento, siga las recomendaciones del apartado anterior «Cambiar la apariencia del patrón de documento».
Si cambia el contenido de cualquier subdocumento, debe actualizar los sumarios o índices desde dentro del patrón de documento.
Para agregar un subdocumento, siga el método descrito antes en el «Paso 6. Insertar los subdocumentos en el patrón de documento».
Para eliminar un subdocumento, haga clic con el botón derecho en su nombre de archivo en el Navegador de la Barra lateral y elija Eliminar.
Si cambia el nombre de archivo de un subdocumento, la próxima vez que actualice los enlaces en el patrón de documento, ese subdocumento aparecerá como un enlace roto (se muestra en rojo). Para arreglar esto:
1) Haga clic con el botón derecho en el enlace roto en el Navegador y elija Editar enlace, se abrirá el diálogo Modificar secciones (figura 15),
2) Seleccione el archivo que haya renombrado y edite el nombre de la sección (nombre que se muestra en el Navegador) si lo ve necesario.
3) Haga clic en Aceptar para guardar los cambios.
Figura 15: Editar un enlace en un patrón de documento
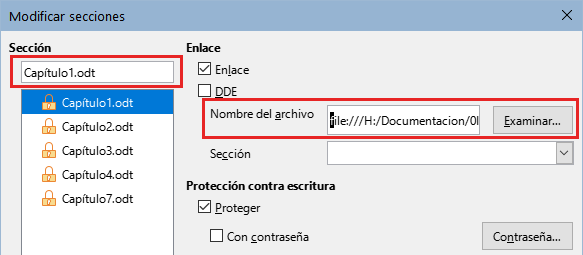
Los métodos descritos anteriormente en este capítulo son todo lo que la mayoría de los escritores necesitarán al usar patrones de documentos. Sin embargo, es posible que desee incluir referencias a partes del documento que se actualicen automáticamente entre subdocumentos. Esta sección describe cómo hacerlo.
El proceso para crear referencias entre subdocumentos lleva mucho tiempo, pero funciona.
El método descrito no funciona correctamente si los subdocumentos también se van a utilizar de manera independiente. La referencia se mostrará como un error en un documento independiente, pero se mostrará correctamente en el patrón de documento.
Antes de que pueda insertar una referencia a un título, figura u otro elemento, debe preparar ese elemento como destino al que se hará referencia. Para hacer esto, puede usar marcadores o establecer referencias. Los marcadores se pueden usar solo para referencias localizadas como números de página, no para texto. Las referencias se pueden usar tanto para texto (como títulos o leyendas de figuras o tablas) como para referencias localizadas.
Los marcadores se listan en el Navegador y se puede acceder directamente desde él.
Para insertar un marcador:
1) Seleccione el texto que desea marcar. Haga clic en Insertar > Marca de texto.
2) En el diálogo Marcadores (figura 16), se enumeran los marcadores definidos previamente. Escriba un nombre para el nuevo marcador en el cuadro superior y haga clic en Insertar.
Figura 16: Insertar un marcador
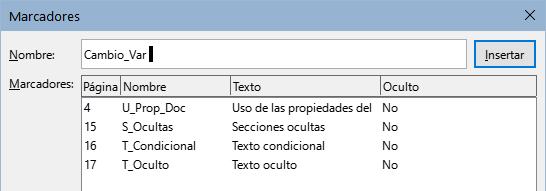
Cuando establezca referencias, asegúrese de seleccionar todo el texto que desea usar como referencia, como un título o una frase completa. Mantenga una lista de los nombres para los campos referenciados y asegúrese de que cada nombre sea único. Una forma de realizar el seguimiento de esta información es utilizar un archivo separado.
Los nombres de campo son sensibles a las mayúsculas. Puede verificar el nombre del campo manteniendo el cursor sobre el elemento al que se hace referencia. En nuestro ejemplo, el texto es un título y tiene el nombre de referencia Contar palabras (figura 17).
Figura 17: Revelar el nombre de campo para una referencia

Abra el subdocumento en el que desea Establecer referencias.
1) Haga clic en Insertar > Remisión, se abrirá el diálogo Campos.
2) En la página Remisiones del diálogo (figura 18), seleccione Establecer referencia de la lista Tipo. La lista, debajo de Selección, muestra las referencia definidas. Puede dejar este diálogo abierto mientras establece varias referencias.
Figura 18: Asignar un nombre al establecer una referencia
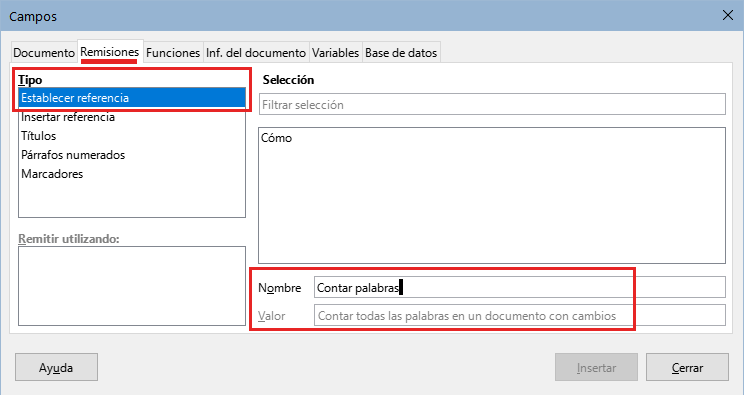
3) Haga clic en el documento y resalte el texto que se utilizará como objetivo para una referencia. Haga clic en el diálogo Campos. El texto aparecerá en el cuadro Valor en la parte inferior del diálogo. En el cuadro Nombre, escriba algún texto con el que pueda identificar la referencia.
4) Haga clic en Insertar. El texto que escribió en el cuadro Nombre se añadirá a la lista de referencias.
5) Repita los pasos 3 y 4 cuanto sea necesario, manteniendo una nota de sus referencias.
6) Repita para otros subdocumentos. Haga clic en Guardar para cerrar el diálogo.
1) Abra el patrón de documento. En el Navegador, seleccione un subdocumento, haga clic con el botón derecho y elija Editar en el menú contextual. El subdocumento se abre para su edición.
2) En el subdocumento, coloque el cursor donde desee que aparezca la referencia. Vaya al menú Insertar > Remisión.
3) En la página Remisiones del diálogo Campos (figura 19), seleccione Insertar referencia de la lista Tipo. La lista de Selección muestra solo los nombres de los campos de referencia incluidos en el subdocumento que está utilizando, así que ignore esa lista y utilice la lista que creó manualmente en «Establecer referencias» anteriormente. Seleccione Texto referenciado en la lista Remitir utilizando.
Figura 19: Entrada manual del nombre de campo (Diálogo campos)
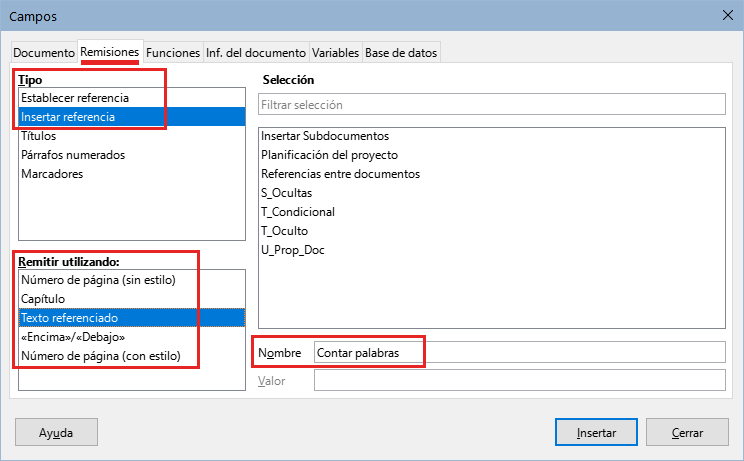
4) En el campo Nombre en la parte inferior, escriba el nombre de la referencia que estableció en el subdocumento al que se quiere referir. En el ejemplo, el nombre de la referencia es Contar palabras (recuerde que son sensibles a las mayúsculas).
5) Seleccione Texto referenciado y haga clic en Insertar, después escriba el texto «en la página» y luego inserte otra referencia seleccionando Página de la lista Remitir utilizando:. Las referencias mostrarán un error como se muestra en la figura 20. Cuando desplace el puntero del ratón sobre uno de estos campos, verá el nombre del campo. Puede activar la visualización de nombres de campo haciendo clic en Ver > Nombres de campo. En el subdocumento aparecen los errores que se ven en la figura 20, mientras que en el patrón las referencias aparecen correctamente (figura 21).
6) Una vez que haya insertado todas las referencias necesarias en el subdocumento, guárdelo, ciérrelo y vuelva a la ventana del patrón de documento.
Figura 20: Visualización activa de nombres de campos en el subdocumento

Figura 21: Nombres de campo en el patrón de documento
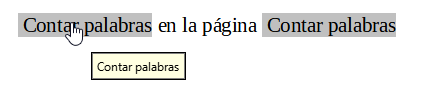
7) Seleccione Herramientas > Actualizar > Enlaces en el menú o haga clic en Actualizar > Enlaces en el navegador. Todas las ediciones se actualizan en el patrón de documento.
8) Dentro del patrón de documento, vaya a la página del subdocumento en el que insertó el campo de referencia. Ahora debería ver el texto de las referencias en el lugar en que las insertó (figura 22). Si no funciona, guarde el patrón de documento, ciérrelo y ábralo nuevamente, actualizando los enlaces.
Figura 22: Contenido de los campo visibles

Esta técnica también funciona si abre un subdocumento directamente en el paso 2 (no desde dentro del patrón de documento) e inserta una referencia.
Una plantilla de patrón de documento se crea de la misma manera que cualquier otra plantilla:
1) Primero, cree el patrón de documento usando Archivo > Enviar > Crear patrón de documento, como se describe en las secciones anteriores de este capítulo.
2) Luego, use Archivo > Plantillas > Guardar como plantilla para crear la plantilla (.otm), que luego aparecerá en el diálogo Plantillas junto con otras plantillas.
Consejo
Incluya en el nombre que le da una plantilla de patrón de documento alguna indicación de que no es una plantilla ordinaria.
Los patrones de documentos son archivos .odm que contienen vínculos a subdocumentos en formato .odt. Aunque los archivos vinculados son muy útiles al escribir y editar un documento grande como un libro, a veces es posible que necesite tener una copia del libro completo en un único archivo al enviarlo a un editor.
Para exportar un patrón de documento a un archivo .odt (sin afectar al archivo .odm original):
1) Abra el patrón de documento y actualice todos los enlaces. Seleccione Archivo > Exportar en el menú.
2) En el diálogo Exportar (figura 23), escriba un nombre para el archivo para exportar y elija Documento de texto ODF (.odt) en la lista Formato de archivo. Haga clic en Guardar. Este paso crea un archivo .odt con cada subdocumento en una sección separada protegida contra escritura.
Figura 23: Exportar un patrón de documento a un archivo de .odt

3) Cierre el patrón de documento y abra el nuevo archivo .odt, actualizando todos los enlaces.
4) Para romper los enlaces y eliminar la protección contra escritura, vaya a Formato > Secciones, seleccione el primer elemento en la lista Sección, luego presione Mayús+clic sobre el último elemento de la lista ordenada para seleccionar todos los elementos de la lista. Anule la selección de Enlace y de Proteger.
5) Haga clic en Aceptar.
6) Si desea eliminar algunas o todas las secciones para tener un documento de texto uniforme (sin secciones), seleccione las secciones que desea eliminar y haga clic en Eliminar. Los contenidos de esas secciones permanecen en el documento; solo se eliminan los marcadores de sección. Haga clic en Aceptar.
Una objeto gráfico (o imagen) anclado a la página en un subdocumento no se muestra en el patrón de documento, aunque siempre aparece correctamente en el subdocumento.
Debido a que el patrón de documento reorganiza el flujo de páginas, los números de página y las referencias cuando reúne todos los subdocumentos, la referencia absoluta a una página X en un subdocumento se pierde en el patrón de documento. El objeto pierde su referencia de anclaje y simplemente desaparece.
Por el contrario, un objeto anclado a la página en una sección de texto de un patrón de documento está asociado a ese número de página y se mueve si al editar los subdocumentos se añaden o eliminan páginas. El objeto puede aparecer en otra página, no donde quiere que aparezca.
Para evitar estos problemas, pero manteniendo las posiciones de manera precisa en una página concreta, ancle los objetos de la siguiente manera:
1) Haga clic derecho en la imagen y elija Propiedades en el menú contextual.
2) En la página Tipo del diálogo de objeto (Imagen en la figura 24), establezca anclar Al párrafo o Al carácter.
3) En la sección Posición, elija las referencias horizontales y verticales adecuadas (relativas a la página). Haga clic en Aceptar para guardar los cambios.
Figura 24: Anclar un objeto gráfico y ajustar su posición en la página