

Guía de Writer 7.3
Capítulo 17
Campos
Este documento tiene derechos de autor © 2023 por el equipo de documentación de LibreOffice. Los colaboradores se listan más abajo. Se puede distribuir y modificar bajo los términos de la «GNU General Public License», versión 3 o posterior o la «Creative Commons Attribution License», versión 4.0 o posterior. Todas las marcas registradas mencionadas en esta guía pertenecen a sus propietarios legítimos.
|
Jean Hollis Weber |
|
|
De esta edición (traducción y revisión)
|
David Mamani Castro |
Kepa S Silva Orduz |
B. Antonio Fernández |
|
Jean Hollis Weber |
Kees Kriek |
Bruce Byfield |
|
Barbara Duprey |
Gillian Polack |
Ron Faile Jr. |
|
John A Smith |
|
|
De ediciones previas (traducción y revisión)
|
Emilio Jose Valencia Calvopiña |
Jose María López Sáez |
Juan C. Sanz |
Puede dirigir cualquier comentario o sugerencia acerca de este documento al foro del equipo de documentación: https://community.documentfoundation.org/c/spanish/documentation/11.
Nota
Todo lo que publique en este foro, incluyendo su dirección de correo y cualquier otra información personal que escriba en el mensaje se archiva públicamente y no puede ser borrada.
Fecha de publicación y versión del programa
Versión en español publicada en abril de 2023. Basada en la versión 7.3 de LibreOffice.
Algunas pulsaciones de teclado y opciones de menú en macOS, son diferentes de las usadas en Windows y Linux. La siguiente tabla muestra algunas sustituciones comunes para las instrucciones dadas en este capítulo. Para una lista detallada vea la ayuda de la aplicación.
|
Windows o Linux |
Equivalente en Mac |
Efecto |
|
Herramientas > Opciones |
LibreOffice > Preferencias |
Acceso a la configuración general |
|
Clic con el botón derecho |
Según la configuración del equipo Ctrl + clic |
Abre el menú contextual |
|
Ctrl (Control) |
⌘ (Comando) |
Utilizado con otras teclas |
|
F5 |
Mayús+⌘+F5 |
Abre el navegador del documento |
|
F11 |
⌘+T |
Abre la Barra lateral en la página Estilos |
Los campos se usan para una gran variedad de propósitos: por ejemplo, datos que cambian (como la fecha actual o el número total de páginas) o podrían cambiar (el nombre de un manual de un producto o libro en desarrollo), secuencias de numeración definidas por el usuario, remisiones automáticas y contenido condicional (palabras o párrafos visibles o imprimidos en algunas condiciones pero no en otras). Las entradas de los índices también son campos.
Este capítulo describe algunos usos más habituales de los campos. Una relación completa de campos y su empleo está fuera del alcance de esta guía. Los usuarios avanzados que necesiten más detalles pueden consultar la Ayuda de la aplicación.
Consejo
Cuando se está editando un documento con Writer, los campos insertados en el documento, aparecen con un fondo gris, a menos que haya desmarcado la opción Ver > Marcar campos en el menú o haya cambiado el color de las Marcas de campos en Herramientas > Opciones > LibreOffice > Colores de la aplicación. Este fondo no se imprime y desaparece cuando exporta el archivo a PDF.
Aquí tiene algunos atajos de teclado útiles para usar cuando se trabaja con campos:
|
Ctrl+F2 |
Abre el diálogo Campos. |
|
Ctrl+F8 |
Activa o desactiva Marcar campos. |
|
Ctrl+F9 |
Muestra u oculta los nombres de los campos. |
|
F9 |
Actualiza los campos. |
Para insertar rápidamente los campos que se utilizan habitualmente en documentos, elija Insertar > Número de página (el más habitual) o Insertar > Campo en el menú y seleccione el campo requerido del submenú para este u otros campos habituales (figura 1).
Figura 1: Insertar campo (menú Insertar)
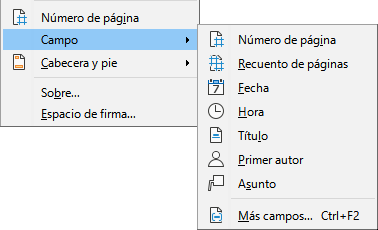
El diálogo Propiedades de [Nombre del archivo ] se abre con Archivo > Propiedades en el menú. El diálogo tiene siete páginas, la información en las páginas General y Estadísticas la genera automáticamente el programa, parte de la información la obtiene de la página Datos de identidad en Herramientas > Opciones > LibreOffice. Las opciones en las páginas de Tipo de letra y Seguridad se tratan en con más detalle en otros capítulos de esta guía.
Use las páginas Descripción y Propiedades personalizadas para agregar o modificar:
Metadatos que ayudan a clasificar, almacenar y recuperar documentos. Algunos de estos metadatos se exportan al equivalente más cercano en HTML y PDF. Algunos campos no tienen equivalente y no se exportan.
Información variable. Puede almacenar datos para usarlos en campos del documento; por ejemplo, el título del documento, la información de contacto de un participante del proyecto o el nombre de un producto. Estos datos se pueden cambiar durante el transcurso de un proyecto.
Las entradas en estas páginas se puede incluir en una plantilla, donde los nombres de las propiedades (campos) pueden servirle al creador de un documento como recordatorios de la información que deben incluir. (Los campos sustitutivos pueden cumplir una función similar dentro del texto; vea «Usar campos sustitutivos» más adelante.)
Puede volver a este diálogo en cualquier momento y modificar la información que se ingresó anteriormente. Todos los campos del documento relativos a esa información cambiarán dondequiera que aparezcan. Por ejemplo, en la página Descripción (figura 2) es posible que quiera cambiar el Título provisional del documento por otro cuando lo vaya a publicar.
Figura 2: Página Descripción del diálogo Propiedades del documento
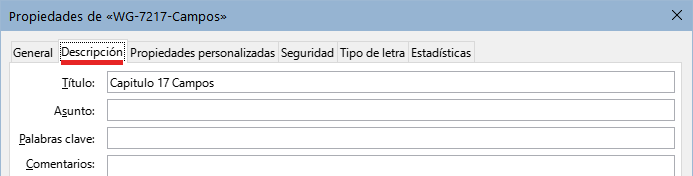
Use la página Propiedades personalizadas (figura 3) para almacenar información que no se ajuste a los campos que contiene la página Descripción.
Figura 3: Página Propiedades personalizadas
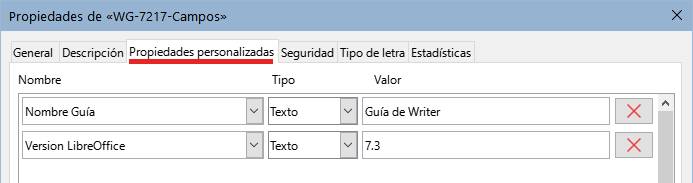
Cuando se crea un documento, la página Propiedades personalizadas no contiene campos personalizados, aunque si el documento se basa en una plantilla, puede contener ya algunos campos.
Haga clic en el botón Añadir Propiedad que se encuentra en la esquina inferior derecha de la página para insertar una fila de propiedades personalizadas.
La columna Nombre incluye una lista desplegable con nombres genéricos de campos; desplácese hacia abajo para ver todas las opciones. Si ninguno de estos nombres se adapta a lo que quiere, puede escribir un nombre para la propiedad personalizada.
En la columna Tipo, puede elegir entre Texto, Fecha y hora, Fecha, Duración, Número o Sí o no para cada campo. No puede crear nuevos tipos de campo.
En la columna Valor, escriba o seleccione lo que desea que aparezca en el documento donde se vaya a utilizar este campo. Las opciones se limitan a un tipos de datos específicos según la selección en la columna Tipo; por ejemplo, si la selección de Tipo es Fecha, el valor de esa propiedad se limita a una fecha.
Para eliminar una propiedad personalizada, pulse el botón Quitar propiedad (a la derecha).
Nota
Para cambiar la presentación de los campos de tipo Fecha, use el menú Herramientas > Opciones > Configuración de idiomas > Idiomas y cambie la configuración regional.
Otro uso de los campos consiste en guardar información que probablemente cambie durante el transcurso de un proyecto. La fecha de publicación de un catálogo, el nombre de un producto o incluso el distribuidor, son datos que pueden cambiarse. Si inserta un campo con esa información en varios lugares del documento, al editar la información del campo, los cambios se reflejarán en todos los lugares en que se haya insertado ese mismo campo.
Writer proporciona varios sitios donde puede establecer esta información como propiedad o contenido del campo. Algunos datos los gestiona Writer directamente (como la fecha de creación o número de páginas de un documento). Veremos dónde se establecen y desde dónde se pueden insertar algunos de estos campos.
De los siete campos más utilizados que se pueden insertar directamente desde el menú Insertar > Campo (figura 1) los campos Número de página, Recuento de páginas, Fecha y Hora, los gestiona Writer directamente, mientras que Título y Asunto se obtienen de la página Descripción del diálogo Propiedades de documento (figura 2) y el Primer autor de los datos de identidad.
Para insertar otros campos de información variable, debe abrir el diálogo Campos (utilice Insertar > Campo > Más campos en el menú o pulse Ctrl+F2).
En las páginas Documento (figura 4) e Inf. del documento (figura 5), elija la categoría del campo en la lista Tipo, seleccione el campo que quiera insertar en la lista Seleccionar (a veces esta lista está vacía y se utiliza el campo seleccionado en Tipo) y escoja un formato de los proporcionados en la lista Formato. Finalmente, haga clic en Insertar.
Figura 4: Página Documento del diálogo Campos)
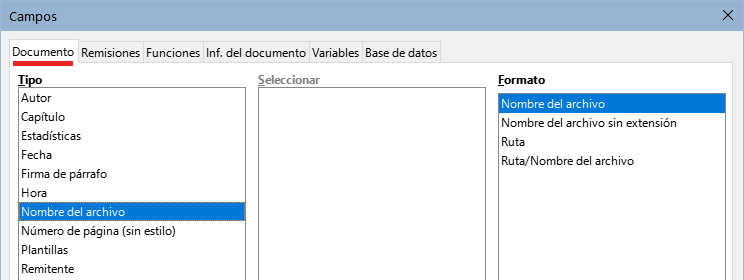
Algunos campos obtienen los valores de los datos introducidos en Herramientas > Opciones > LibreOffice Datos de identidad, asegúrese de que los datos allí introducidos son correctos. Otros valores se obtienen de las propiedades personalizadas del documento.
Figura 5 Página Inf.del documento del diálogo Campos
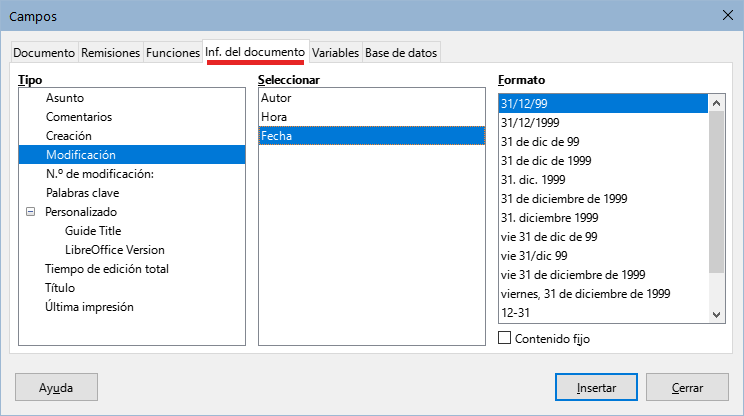
Si no se han definido propiedades personalizadas para el documento, en la lista Tipo de la página Inf. del documento del diálogo Campos no aparecerá el tipo Personalizado, puesto que este tipo de campo se deriva de las propiedades personalizadas.
Consejo
Aunque estos campos se usan normalmente para contener información que puede cambiar (por ejemplo Ultima impresión), puede hacer que el contenido no cambie marcando la opción Contenido fijo (visible en la figura 5, abajo a la derecha) al insertar el campo. Si es necesario, puede volver a este diálogo después y desmarcar esta opción para que el campo vuelva a ser variable.
Si usa los mismos campos frecuentemente, puede usar la función de Texto automático como una forma rápida y fácil de insertarlos.
Para definir una entrada de Texto automático para insertar un campo:
1) Inserte un campo en su documento, como se describió anteriormente.
2) Seleccione el campo insertado y vaya a Herramientas > Texto automático en el menú o presione Ctrl+F3.
3) En el diálogo Texto automático (figura 6), elija el grupo donde se almacenará esta nueva entrada (en este ejemplo, Mi texto automático), escriba un nombre para la entrada y cambie el Atajo sugerido si lo desea.
4) Haga clic en el botón Texto autom. y seleccione Nuevo para insertar la entrada como un campo. No elija Nuevo (solo texto) porque la entrada de texto automático será texto sin formato, no un campo. (las opciones de Nuevo no aparecen si no hay nada seleccionado o no se ha escrito un nombre para la entrada).
5) Haga clic en Cerrar para cerrar el diálogo Texto automático.
6) Para insertar este campo en la posición del cursor, tecleé el atajo y pulse F3.
Figura 6: Crear una nueva entrada de Texto automático
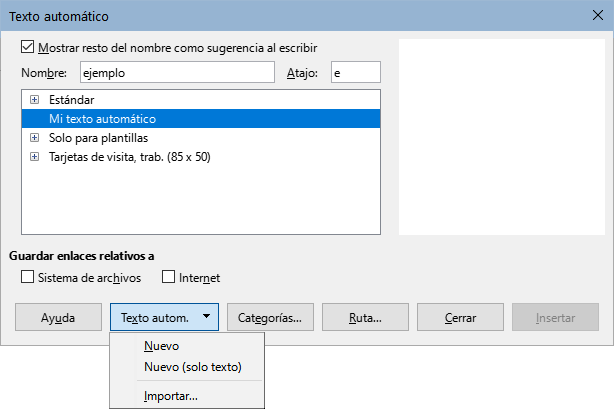
Es posible que desee definir sus propias secuencias de numeración para situaciones en las que no desea que el número al comienzo del párrafo, sino en una frase, donde desea tener más control del que le brindan las opciones de numeración incorporadas o donde los estilos de lista no son suficientes para lo que desea hacer.
Este tema describe cómo crear y usar una secuencia de numeración, utilizando un campo de variable de secuencial.
Para crear un campo de variable secuencial con números arábigos (1 2 3):
1) Coloque el punto de inserción en un párrafo en blanco en su documento.
2) Elija Insertar > Campo > Más campos o presione Ctrl+F2, a continuación, seleccione la pestaña Variables (figura 7).
Figura 7: Definir un campo de variable de secuencial
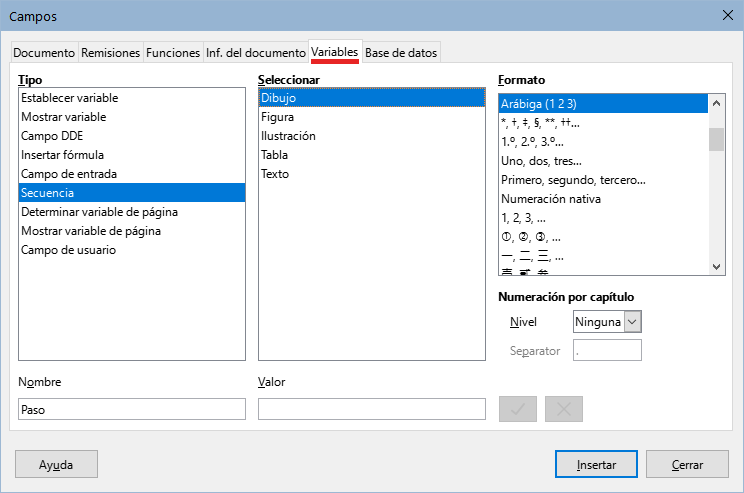
3) En la lista Tipo, seleccione Secuencia. En la lista Formato, seleccione Arábiga (1 2 3). Escriba lo que quiera en el campo Nombre. (Hemos utilizado Paso en este ejemplo).
4) Haga clic en Insertar. El nombre de la variable (Paso) aparece ahora en la lista Seleccionar y aparece un campo numérico (que muestra 1) en el punto de inserción en el documento. El diálogo Campos permanecerá abierto.
5) Si hace clic varias veces en el botón Insertar en el diálogo Campos, aparecerán en el documento los números 2, 3, 4, etc.
6) Ahora puede eliminar los campos que insertó; la secuencia Paso se añade a la lista Seleccionar del diálogo (solo estará disponible para este documento). Puede insertar este campo en cualquier lugar del documento.
Para evitar repetir esta operación cada vez que desee ingresar un número Paso, cree una entrada de Texto automático con el nombre Paso. Luego puede insertar el campo de la misma manera que se inserta texto automático. Consulte «Usar Texto automático para insertar campos».
Consejo
Si una variable definida por el usuario no está en uso en el documento, el icono Eliminar junto al cuadro Valor estará habilitado. Puede eliminar la variable pulsando este icono. Para eliminar una variable que esté utilizada en el documento, primero debe eliminar del documento todos los campos que usen esa variable y luego elimine la variable de la lista Seleccionar.
Si escribe define manualmente remisiones a otras partes del documento, esas remisiones pueden quedar desactualizadas al volver a redactar un título, agregar o eliminar figuras o reorganizar el contenido. Reemplace cualquier remisión definida manualmente con una remisión automática y, cuando actualice los campos, todas las remisiones se actualizarán para mostrar correctamente la redacción en curso o los números de página.
La página Remisiones del diálogo Campos (figura 8) presenta algunos elementos, como títulos, párrafos numerados y marcadores. Si se han definido leyendas de figuras o tablas, campos de variables secuenciales y otros elementos en el documento, también aparecerán en la lista.
Figura 8: Página Remisiones del diálogo Campos
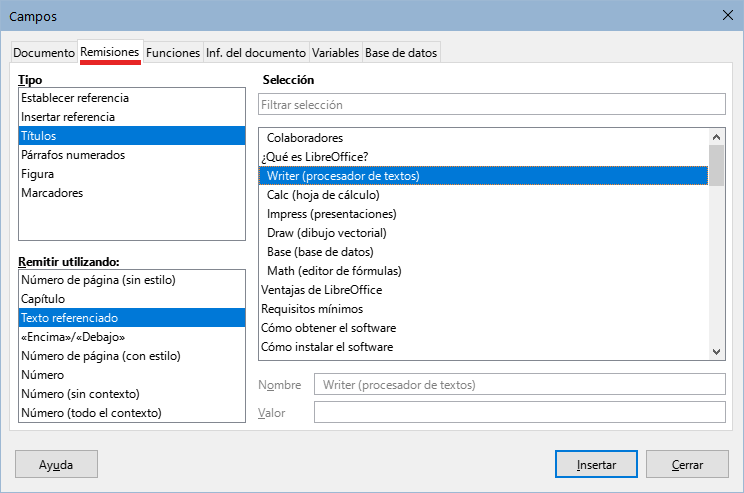
Consejo
Algunos usuarios usan la función Hiperenlace de Writer como remisiones. Sin embargo, el texto visible del hiperenlace no cambia si cambia el objetivo del hiperenlace. Por esa razón, se recomienda utilizar remisiones, exceptuando el caso en que el documento se vaya a guardar como HTML. Las remisiones no se convierten en hiperenlaces en un documento HTML, por lo que debe usar hiperenlaces en el documento.
Para insertar una remisión a un título, figura u otro elemento que se muestra en la página Remisiones:
1) Sitúe el cursor donde desee que aparezca la remisión en el documento.
2) Si el diálogo Campos no está abierto, elija Insertar > Remisión. En la página Remisiones (figura 8), seleccione el tipo de elemento al que quiera hacer referencia en la lista Tipo,(por ejemplo, Títulos o Figura).
3) Haga clic en el elemento requerido en la lista Selección, que muestra tanto las entradas creadas automáticamente (por ejemplo, Títulos) como las referencias definidas por el usuario (por ejemplo, Marcadores).
4) En la lista Remitir utilizando, elija el tipo de remisión requerida. Las opciones varían con el elemento al que se hace referencia (vea «Formatos de remisiones»).
Para los títulos, elija Texto referenciado (para insertar el texto completo del título) o Número de página (para insertar el número de la página donde se encuentra el título).
Para las figuras,elija Numeración (para insertar sólo el número de la figura), Categoría y Numero (para insertar la palabra "Figura" y su número), Texto Referenciado (para insertar la palabra "Figura" con su número y el texto completo de la leyenda) o solo Número de página.
5) Haga clic en Insertar.
Sugerencia
Puede dejar el diálogo abierto mientras inserta muchas remisiones.
Para una lista completa de los formatos de referencia disponibles y su uso, consulte la Ayuda.
Para todos los tipos de referencia, puede seleccionar entre los siguientes formatos:
Número de Página (sin estilo): el número de página del objetivo.
Capítulo: el número del capítulo donde se encuentra el objetivo remitido.
Texto referenciado: el texto completo se establece como remisión.
Encima/Debajo: la palabra encima o debajo en función de la posición del campo respecto al objetivo referenciado.
Número de Página (con estilo): similar a Número de Página (sin estilo), el número de página donde se encuentra el objetivo, pero utilizando el formato especificado en el estilo de la página. Esto es muy útil cuando se coloca una remisión a una página en las páginas preliminares donde normalmente se emplean los números romanos.
Para títulos o párrafos numerados, hay tres opciones adicionales disponibles:
Número: Inserta el número del título o párrafo numerado, incluyendo los niveles superiores según el contexto.
Nota
Por ejemplo, cuando está en un capítulo 1, subcapítulo 2, parte 5, esto puede numerarse como 1.2.5. Cuando inserta aquí una referencia al texto de la subparte anterior «1.2.4»" y aplica el formato Número, la remisión se mostrará como «4». Si en este ejemplo la numeración está configurada para mostrar más subniveles, la misma remisión se mostrará como «2.4» o «1.2.4», según la configuración. Si utiliza el formato Número (todo el contexto), siempre verá «1.2.4», independientemente del formato del párrafo numerado.
Número (sin contexto): solo inserta el número del título o del párrafo numerado. Por ejemplo, si hace referencia a un elemento numerado como 2.4, inserta 4.
Número (todo el contexto): inserta el número completo incluyendo niveles jerárquicos superiores. Por ejemplo, si se hace referencia a un elemento numerado 2.4, se inserta la numeración completa (2.4).
Para los objetos con leyendas, como una tabla o una figura, puede elegir:
Categoría y número: inserta tanto la categoría como el número del objeto referenciado (por ejemplo, Figura 6). Este es el formato más utilizado para figuras y tablas.
Texto de leyenda: inserta el texto completo de la leyenda del objeto referenciado. Por ejemplo, Figura 6: Imagen de muestra.
Numeración: inserta el número secuencial del objeto remitido, sin la categoría (por ejemplo, si se hace referencia a la Tabla 2, el campo solo contendrá el número 2).
Ocasionalmente, puede que necesite insertar una remisión a algo que no se muestra automáticamente en la página Remisiones: una ilustración sin leyenda o un elemento en una lista de viñetas, por ejemplo. Antes de que pueda insertar una remisión a un elemento de este tipo, debe preparar el elemento como un objetivo al que se va a hacer referencia. Para hacer esto, puede usar marcadores o establecer referencias.
Una vez que se ha definido un objetivo, puede hacer una remisión a este como se describió anteriormente.
Los marcadores definidos se listan en el Navegador del documento y se puede acceder a ellos directamente desde el mismo navegador. Se pueden utilizar solo como referencias de situación, (como números de página) no como referencias con texto. En los documentos HTML, los marcadores se convierten en puntos de referencia a los que puede saltar como un hiperenlace.
1) Seleccione el texto que desea utilizar como marcador o haga clic en un lugar del texto y seleccione Insertar > Marcador.
2) En el diálogo Marcadores, el cuadro mayor presenta todos los marcadores definidos previamente. Escriba un nombre para este marcador en el cuadro de la parte superior. Haga clic en Insertar.
Para eliminar un marcador selecciónelo en el navegador, haga clic con el botón derecho y seleccione eliminar.
Establecer referencia puede utilizarse tanto para remisiones de texto (como títulos o leyendas de figuras) como para remisiones de ubicación. Asegúrese de seleccionar todo el texto que desee utilizar como referencia.
1) Elija Insertar > Remisión o pulse Ctrl+F2.
2) En la página Remisiones del diálogo Campos (figura 9), seleccione Establecer referencia en la lista Tipo. La lista Selección muestra cualquier referencia que haya sido definida.
Este diálogo puede continuar abierto mientras establece varios elementos como referencias.
Figura 9: Establecer el texto para la referencia que se usará como objetivo de una remisión
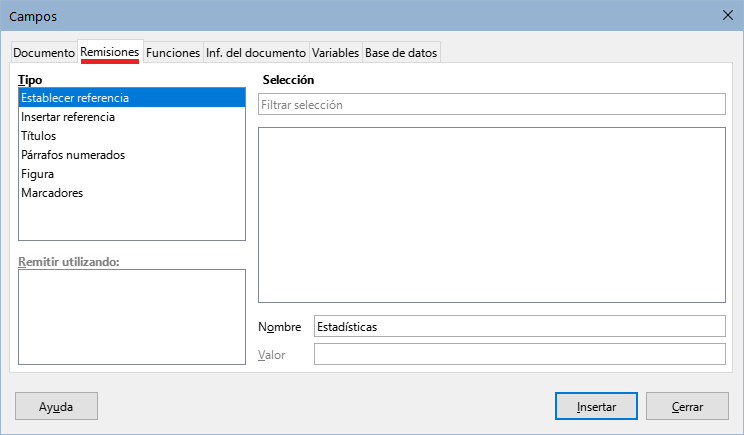
3) Haga clic en el documento y resalte el texto del primer elemento para establecer como objetivo para una remisión. Haga clic en el diálogo Campos. El texto del elemento aparecerá en el cuadro Valor en la esquina inferior derecha. En el cuadro Nombre, escriba algún texto con el que pueda identificar este elemento.
4) Haga clic en Insertar. El texto que escribió en el cuadro Nombre se agregará a la lista Selección.
Consejo
Consulte el «Capítulo 16, Patrones de documentos» para ver cómo crear remisiones a subdocumentos en patrón de documento.
Puede insertar campos en cabeceras o pies de página, utilizando las técnicas descritas anteriormente en este capítulo:
Para insertar un número de página, título de documento, autor, fecha y hora de creación, fecha y hora actuales o campo de recuento total de páginas, use la página Documento del diálogo Campos o elija Insertar > Campo > [elemento] en el menú.
Para insertar una remisión a un marcador, título u otro elemento, use Insertar > Remisión o Insertar > Campo > Más campos > Remisiones.
Si ha usado el estilo de párrafo Título 1 para los títulos de sus capítulos, puede insertar un campo de tipo Capítulo, de modo que el contenido de la cabecera o pie de página cambie de un capítulo al siguiente (vea la figura 10). Si ha incluido la numeración de esquema en la configuración del estilo Título 1, puede incluir también estos números en el campo (Número y nombre del capítulo). Utilice Insertar > Campo > Más campos > Documento y elija el formato adecuado.
Puede insertar remisiones a otros niveles de título especificando un valor en el campo Nivel en la esquina inferior derecha de la página Documento del diálogo Campos (figura 10). Es decir, Nivel 1 (Título 1), Nivel 2 (Título 2) y así sucesivamente.
Figura 10: Insertar Número y nombre de capítulo en el documento
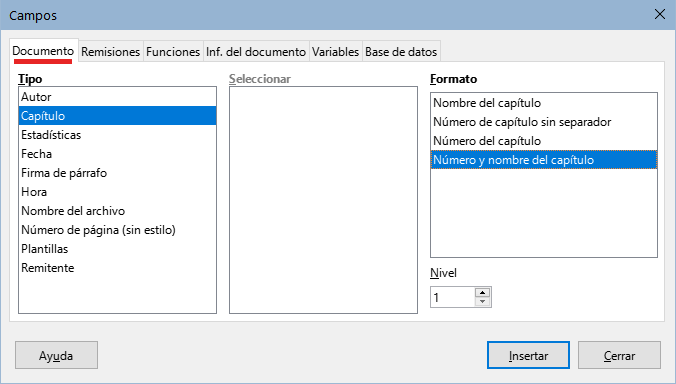
Nota
Una campo de tipo Capítulo en el encabezado de una página muestra el primer título (del nivel indicado) que encuentre en la página y un campo en el pie de página muestra el último título (de ese nivel) que encuentre en la página.
Para incluir el número de capítulo con el número de página ya insertado, coloque el cursor justo antes del campo Página que insertó. En la página Documento del diálogo Campos, seleccione Capítulo en la columna Tipo y Número de capítulo sin separador en la columna Formato. Haga clic en Insertar.
Vaya a la cabecera o pie de página donde insertó este campo y escriba el carácter que desea que aparezca entre el número de capítulo y el número de página; por ejemplo, un punto o un guion.
El sumario no recogerá estos números de capítulo, por lo que debe hacer un cambio en la página Entradas del diálogo Sumario, índice o bibliografía, como se describe en el «Capítulo 15».
Puede agregar un recuento de páginas al pie de página; por ejemplo, Página 9 de 12. Escriba la palabra «Página» y un espacio delante del campo Página. Inserte un espacio, la palabra «de» y un espacio después del campo Página. Luego elija Insertar > Campo > Recuento de páginas.
Sugerencia
Puede que quiera usar campos como el campo Estadísticas (le dará información de palabras en el documento) mientras escribe el documento y reemplazarlos con otros, como Capítulo, cuando el documento esté listo para su uso.
El contenido condicional es texto y gráficos que se incluye o excluye de un documento según la condición que especifique.
Un ejemplo simple son cartas recordatorias de un pago vencido. La primera y segunda carta pueden tener el asunto «Aviso recordatorio», pero la tercera carta de recordatorio puede tener el asunto «Aviso final» y un párrafo diferente.
Un ejemplo más complejo es un manual de software para un producto que se comercializa en dos versiones, Pro y Lite. Ambas versiones del producto tienen mucho en común, pero la versión Pro incluye algunas características que no están en la versión Lite. Si usa contenido condicional, puede crear un único archivo con información de uso para ambas versiones e imprimir el documento personalizado para cada versión. No es necesario tener o mantener dos archivos iguales con la misma de información para ambas versiones. Con este método no tendrá que actualizar la información para ambas versiones cuando algo cambie.
Consejo
En algunos casos, se puede obtener el mismo resultado al ocultar un determinado estilo de párrafo o de carácter; consulte el «Capítulo 9, Trabajar con estilos».
Esta sección describe varias características de Writer que pueden ayudarle a diseñar y mantener contenido condicional. Puede usar una o cualquier combinación de estas características en el mismo documento.
Secciones ocultas
Las condiciones son lo que los programadores llaman expresiones lógicas. Debe formular una expresión lógica para cada condición porque una condición siempre es verdadera (se cumple) o falsa (no se cumple). Puede usar la misma condición en muchos lugares del documento, para diferentes tipos de contenido condicional.
Para que el contenido condicional funcione, necesita:
1) Elegir o definir una variable.
2) Definir una condición dependiente del estado de la variable.
Puede utilizar las siguientes variables en su condición:
Variables definidas por el usuario.
Variables predefinidas de LibreOffice, que utilizan valores estadísticos de las propiedades del documento.
Datos del usuario.
Contenido de un campo de base de datos, por ejemplo, de su libreta de direcciones.
No puede usar variables internas (por ejemplo, número de página o nombre de capítulo) para formular condiciones.
La condición compara un valor especificado con el contenido de un campo de variable o de base de datos.
Para formular una condición, use los mismos elementos que usaría para crear una fórmula: operadores, funciones matemáticas y estadísticas, formatos numéricos, variables y constantes. Los posibles operadores y muchos ejemplos de uso, se dan en la Ayuda; busque en el índice Definir condiciones y condicionales. Puede definir expresiones complejas, pero en muchos los casos, una condición sencilla será bastante.
Para crear la variable, puede usar las opciones que se encuentran en las páginas Inf. del documento, Variables y Base de datos del diálogo Campos.
En la sección «Usar Propiedades del documento para establecer metadatos o campos variables» se describe cómo configurar una propiedad personalizada del documento. Puede usar esa propiedad de documento como la variable en su declaración de condición.
Para crear un campo de usuario que funcione como una variable:
1) Coloque el cursor donde desee insertar el campo.
2) En el diálogo Campos (figura 11), seleccione la pestaña Variables.
3) Seleccione Establecer variable en la lista Tipo y elija Texto de la lista Formato. Escriba un nombre para la variable en el campo Nombre y un valor en el campo Valor.
4) En el ejemplo se ha nombrado ProLite (para recordar que esta variable está relacionada con las dos versiones del producto) y en Valor se ha escrito Pro (una de las condiciones o valores que puede tener la variable.
5) Marque Invisible para que el campo (la variable) ProLite no se muestre en el documento. Haga clic en Insertar, luego haga clic en Cerrar. Aparecerá una pequeña marca gris donde insertó el campo.
Figura 11: Definir una variable para usar un contenido condicional

Consejo
Debido a que la marca gris es tan pequeña, es posible que tenga problemas para encontrarla nuevamente, especialmente si tiene otros campos en el documento. Lo mejor es dejar el campo visible mientras trabaja y cambiarlo a invisible al dar por finalizado el documento.
En cualquier momento, puede cambiar la visibilidad de la variable, colocando el cursor justo antes de la marca de campo, eligiendo Editar > Campos en el menú o seleccionando Editar campos en el menú contextual. En el diálogo Editar campos (figura 16), marque o desmarque Invisible.
Una vez definida la variable, puede usarla en una declaración condicional. Se describen algunas de las posibilidades:
Primero, configure un texto para que se inserte la palabra profesional en la versión Pro y estándar en la versión Lite del manual. Este campo se usará cuando se mencione el nombre del producto.
1) Coloque el cursor donde desee que aparezca una de estas frases. (Puede moverlo o borrarlo más tarde, si lo desea).
2) En la página Funciones del diálogo Campos, seleccione Texto condicional en la lista Tipo.
3) Como se muestra en la figura 12, escriba ProLite eq "Pro" en el cuadro Condición, profesional en el cuadro Entonces y estandar en el cuadro Sino.
Nota
Estos campos distinguen entre mayúsculas y minúsculas y se requieren comillas alrededor de un valor de texto como Lite.
4) Haga clic en Insertar para insertar el campo, luego haga clic en Cerrar. Debería ver profesional en el texto (recuerde que la variable ProLite de momento, tiene el valor Pro).
Figura 12: Insertar texto condicional

Consejo
Si desea insertar este campo en el texto en muchos lugares (como probablemente lo haría para un nombre de producto), cree una entrada de Texto automático. Vea «Usar Texto automático para insertar campos» para instrucciones.
Puede usar texto oculto para palabras o frases cortas que describan las funciones la versión Pro que no se encuentran en la versión Lite. Puede reutilizar el mismo campo en varios lugares del documento, por ejemplo, copiándolo y pegándolo.
Para crear un campo de texto oculto:
1) En la página Funciones del diálogo Campos, seleccione Texto oculto en la lista Tipo (figura 13)
2) Escriba ProLite eq "Lite" en el cuadro Condición y escriba el texto requerido en el cuadro Texto oculto. Recuerde, este es el texto que se oculta si la condición es verdadera. Haga clic en Insertar para crear e insertar el campo.
Figura 13: Crear una condición para texto oculto
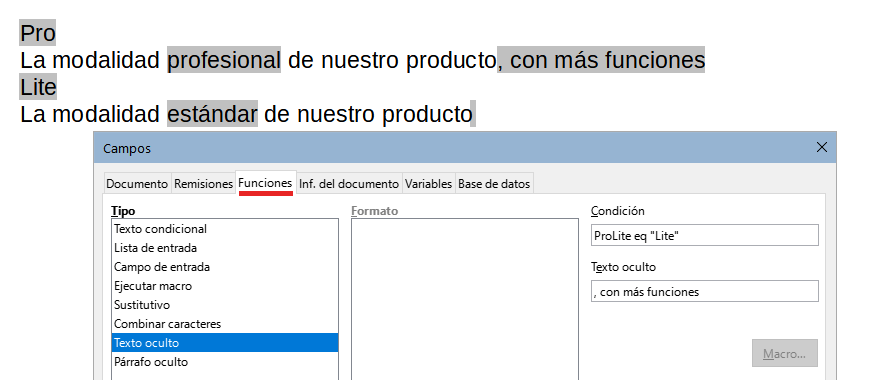
En la parte superior de la figura 13 se ven los dos ejemplos de texto condicional y texto oculto:
En el primer bloque se ha insertado la variable ProLite, con el valor establecido en ese momento como Pro. La palabra «profesional» aparece al insertar el «Texto condicional» y la frase «, con más funciones» se muestra al insertar el «Texto oculto».
El segundo bloque es una copia del primer bloque, pero se ha establecido como Lite el valor de la variable ProLite en el primer párrafo de este bloque .
Para mostrar todo el texto oculto y poder editarlo, realice una de las siguientes acciones:
En la página Herramientas > Opciones > LibreOffice Writer > Ver, seleccione Texto oculto en la sección Mostrar campos.
Haga doble clic delante de la variable que utilizó para definir la condición para ocultar el texto e ingrese un valor diferente para la variable.
Un párrafo condicional está oculto si la condición es verdadera. Para ocultar un párrafo:
1) Haga clic en el párrafo que se va a ocultar.
2) En la página Funciones (figura 14) del diálogo Campos, seleccione Párrafo oculto en la lista Tipo.
3) Para este ejemplo, escriba ProLite eq "Lite" en el cuadro Condición.
4) Haga clic en Insertar para crear e insertar el campo.
Figura 14: Crear una condición para un párrafo oculto
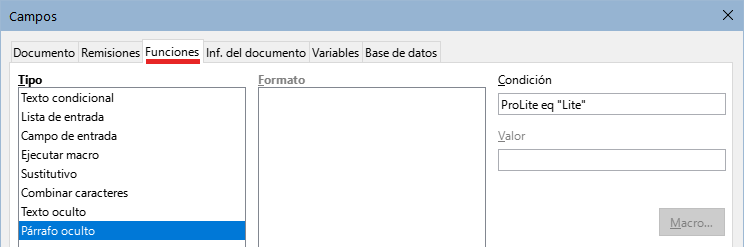
Para mostrar todos los párrafos ocultos para que pueda editarlos, realice una de las siguientes acciones:
Seleccione la entrada Ver > Campo párrafos ocultos en el menú si no está resaltada.
En la página Herramientas > Opciones > LibreOffice Writer > Ver, seleccione Párrafos ocultos en la sección Mostrar campos.
Haga doble clic delante de la variable que utilizó para definir la condición para ocultar el párrafo, e ingrese un valor diferente para la variable.
Una sección condicional está oculta si la condición es verdadera. Para crear una sección condicional:
1) Seleccione el texto que desea incluir en la sección condicional. (Puede editar este texto más tarde, al igual que puede editar cualquier otro texto).
2) Seleccione Insertar > Sección. En el diálogo Insertar sección (figura 15), seleccione la pestaña Sección, luego marque Ocultar e ingrese la condición en el cuadro Con condición. También puede dar un nombre a la sección; esto es recomendable, para que pueda distinguirla fácilmente si tiene varias secciones en su documento.
3) Haga clic en Insertar para insertar la sección en su documento.
Para visualizar una sección oculta y poder editarla:
1) Elija Formato> Secciones en el menú.
2) En el diálogo Modificar secciones (similar al diálogo Insertar sección), seleccione la sección de la lista.
3) Desmarque Ocultar y luego haga clic en Aceptar. Ahora puede editar los contenidos de la sección. Luego, puede volver a ocultar la sección con el mismo método.
Para convertir la sección oculta en una parte normal del documento (es decir, eliminar los marcadores de sección, pero no el contenido de la sección):
1) Visualice la sección oculta, como se describe arriba.
2) En el diálogo Modificar secciones, seleccione la sección de la lista.
3) Haga clic en Quitar. El contenido de la sección ahora es parte normal del documento.
Figura 15: Crear una sección que se oculta cuando se cumple una condición específica
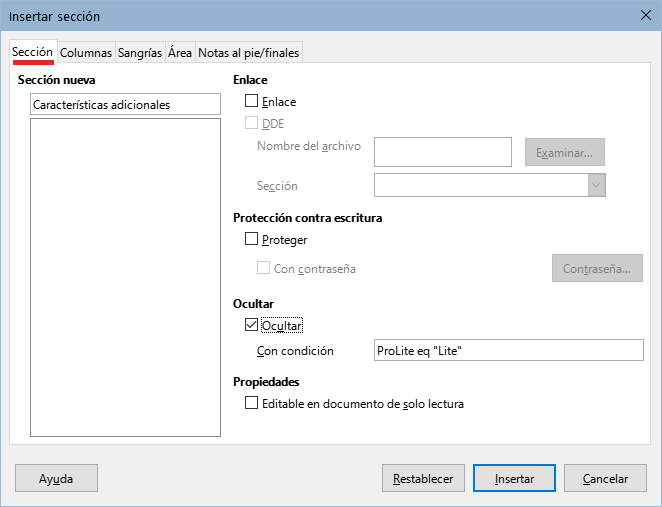
Para cambiar el valor de la variable entre Lite y Pro:
1) Busque el campo variable que creó en «Elegir o definir una variable».
2) Haga clic una vez justo delante de este campo, luego haga clic con el botón derecho y haga clic en Editar campos en el menú contextual.
3) En el diálogo Editar campos (figura 16), cambie el valor de la variable a Pro.
4) Si ha configurado los campos para que se actualicen automáticamente, todo el texto condicional y oculto que utilice esta variable como condición, cambiará.
Figura 16: Cambiar el valor de la variable
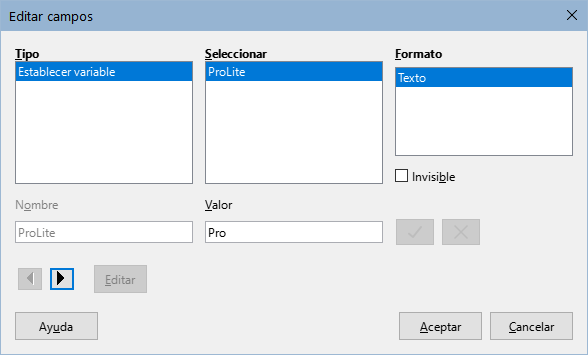
Nota
Los textos condicionales u ocultos, solo se pueden editar en el diálogo Editar campos.
Consejo
Para activar la actualización automática de campos, seleccione Herramientas > Opciones > LibreOffice Writer > General y marque Campos en Actualizar automáticamente.
Un campo sustitutivo solicita sirve para indicar a una tercer persona que incluya algo en el lugar del campo en el documento (texto, tabla, marco, imagen u objeto).
Para insertar un campo sustitutivo en un documento:
1) En la página Funciones del diálogo Campos, seleccione Sustitutivo en la columna Tipo y seleccione para qué es el sustitutivo en la columna Formato.
2) En el cuadro Sustitutivo, escriba el texto que desea que aparezca en el campo sustitutivo.
3) En el cuadro Referencia, escriba el texto que desea mostrar como sugerencia cuando se pase el puntero del ratón encima del campo.
La figura 17 muestra el resultado de insertar un campo sustitutivo de imagen.
Figura 17: Campo sustitutivo de Imagen
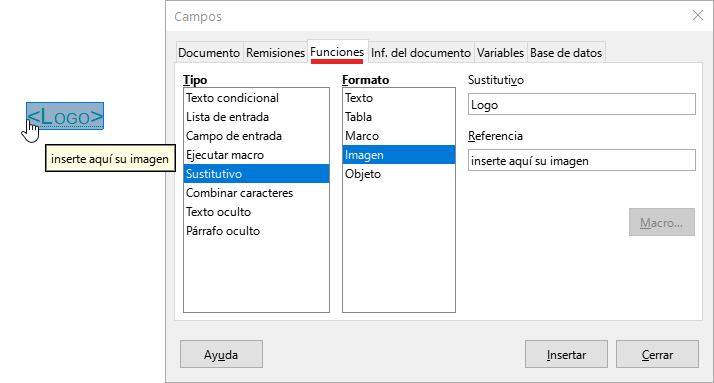
Debido a que el campo <Logo> es un sustitutivo de imagen, al hacer clic en el campo del documento, se abre el diálogo Insertar imagen, que le solicita que se seleccione una imagen. Cuando selecciona una imagen y hace clic en Abrir, la imagen reemplaza el campo en el documento.
De manera similar, al hacer clic en un campo sustitutivo de Tabla, Marco, u Objeto se abren los diálogos correspondientes. El campo sustitutivo de Texto es diferente: simplemente haga clic en él y escriba algún texto en el cuadro Sustitutivo, que reemplaza al campo.
En otros capítulos de esta guía se describen más usos de los campos, incluidos los de bases de datos.
LibreOffice proporciona muchos campos que pueden resultarle útiles, pero son demasiado especializados para describirlos en esta guía. Consulte el sistema de ayuda para obtener detalles, instrucciones y ejemplos.
La clasificación y la seguridad de los documentos son detalles importantes para empresas y gobiernos. Cuando se intercambia información confidencial entre usuarios y organizaciones, las partes acuerdan cómo se identificará y manejará dicha información. LibreOffice proporciona medios estandarizados para identificar y proteger la información confidencial, utilizando un conjunto de campos estándar que se pueden usar para almacenar información confidencial.
LibreOffice implementó los estándares abiertos producidos por TSCP (Transglobal Secure Collaboration Participation, Inc.). Contiene tres categorías del Marco de Autenticación Comercial (BAF): Propiedad intelectual, Seguridad nacional y Control de exportaciones. Cada categoría tiene cuatro niveles de BAILS (Esquema de Identificación y Etiquetado de Autorización Comercial): No Comercial, Comercial General, Confidencial y Solo Interno.
Para habilitar la clasificación de documentos, visualice la barra de herramientas Clasificación TSCP (Ver > Barras de herramientas > Clasificación TSCP). Esta barra de herramientas contiene cuadros de lista para ayudar a seleccionar la seguridad del documento. Luego, LibreOffice agrega campos personalizados en las propiedades del documento (Archivo > Propiedades, página Propiedades personalizadas) para guardar la política de clasificación como metadatos del documento.
Para evitar una infracción de la política de seguridad, el contenido con un nivel de clasificación superior no se puede trasladar a documentos con un nivel de clasificación inferior.