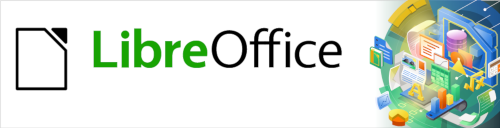
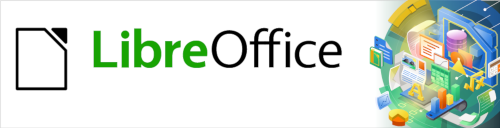
Guía de Writer 7.3
Capítulo 18
Formularios
Este documento tiene derechos de autor © 2023 por el equipo de documentación de LibreOffice. Los colaboradores se listan más abajo. Se puede distribuir y modificar bajo los términos de la «GNU General Public License», versión 3 o posterior o la «Creative Commons Attribution License», versión 4.0 o posterior. Todas las marcas registradas mencionadas en esta guía pertenecen a sus propietarios legítimos.
|
Jean Hollis Weber |
|
|
De esta edición (traducción y revisión)
|
David Mamani Castro |
Kepa S. Silva Orduz |
B. Antonio Fernández |
|
Jean Hollis Weber |
Kees Kriek |
Gillian Polack |
|
Bruce Byfield |
Barbara Duprey |
Pulkit Krishna |
|
Ron Faile Jr. |
John A Smith |
|
De ediciones previas (traducción y revisión)
|
Ignacio Pallás |
Ignacio Alcalá Rosales |
Juan C. Sanz |
Puede dirigir cualquier comentario o sugerencia acerca de este documento al foro del equipo de documentación: https://community.documentfoundation.org/c/spanish/documentation/11.
Nota
Todo lo que publique en este foro, incluyendo su dirección de correo y cualquier otra información personal que escriba en el mensaje se archiva públicamente y no puede ser borrada.
Fecha de publicación y versión del programa
Versión en español publicada en abril de 2023. Basada en la versión 7.3 de LibreOffice.
Algunas pulsaciones de teclado y opciones de menú en macOS, son diferentes de las usadas en Windows y Linux. La siguiente tabla muestra algunas sustituciones comunes para las instrucciones dadas en este capítulo. Para una lista detallada vea la ayuda de la aplicación.
|
Windows o Linux |
Equivalente en Mac |
Efecto |
|
Herramientas > Opciones |
LibreOffice > Preferencias |
Acceso a la configuración general |
|
Clic con el botón derecho |
Según la configuración del equipo Ctrl + clic |
Abre el menú contextual |
|
Ctrl (Control) |
⌘ (Comando) |
Utilizado con otras teclas |
|
F5 |
Mayús+⌘+F5 |
Abre el navegador del documento |
|
F11 |
⌘+T |
Abre la Barra lateral en la página Estilos |
Este capítulo describe el uso de formularios interactivos dentro de los documentos de Writer. Un formulario tiene secciones que no debe editar el usuario final y otras secciones que están diseñadas para que el lector realice cambios. Por ejemplo, un cuestionario tiene una introducción y preguntas (que no cambian) y espacios para que el lector escriba las respuestas o seleccione entre las opciones proporcionadas.
Writer proporciona varias formas de introducir información en un formulario: casillas, botones de opción, cuadros de texto, listas desplegables y otros elementos, conocidos como controles de formulario.
Los formularios de LibreOffice incluyen muchas características; no todas están descritas aquí. Algunas omisiones importantes son el uso de formularios en documentos HTML y la escritura de macros para vincular a los controles de formulario.
Al igual que Writer, LibreOffice Calc, Impress y Draw también admiten formularios.
Los formularios se utilizan para tres cometidos:
Para crear un documento simple que cumplimente el destinatario, como un cuestionario enviado a un grupo de personas que lo rellenan y lo devuelven.
Para permitir que el usuario ingrese información en una base u origen de datos vinculados. Por ejemplo, alguien en un departamento de ventas podría ingresar la información de los compradores en una base de datos usando un formulario.
Para ver la información contenida en una base u origen de datos. Por ejemplo, un bibliotecario puede obtener información sobre libros.
El uso de formularios para acceder a una base de datos ofrece una manera rápida y fácil de construir interfaces gráficas complejas. El formulario puede incluir no solo los campos vinculados con el origen de datos, sino también texto, gráficos, tablas, dibujos y otros elementos.
Una forma típica de usar un formulario simple es:
1) Usted diseña el formulario, luego lo guarda.
2) Envía el formulario a otras personas (por ejemplo, por correo electrónico).
3) Esas personas cumplimentan el formulario, lo guardan y se lo envían.
4) Usted abre el formulario y ve cuáles son sus respuestas.
Consejo
Al utilizar un origen de datos o al configurar un formulario para actualizar a través de la web, puede recopilar datos automáticamente. Sin embargo, esos métodos son más complejos y no están explicados en esta guía.
LibreOffice Base proporciona una forma alternativa de acceder a un origen de datos. Hay muchas similitudes entre los formularios de Base y Writer, pero uno puede ser más adecuado que otro para una tarea específica. Base es apropiado si el formulario accede a un origen de datos, pero no lo es tanto para formularios simples.
Esta sección explica cómo crear un formulario simple sin vínculos a un origen de datos o base de datos y sin un diseño avanzado.
No tiene que hacer nada especial al crear un documento para su uso como formulario, aunque es una buena idea asegurarse de que la retícula esté habilitada para que los controles puedan posicionarse con precisión. Diríjase a Ver > Retícula y líneas guía > Mostrar retícula en el menú. También puede marcar Acoplar a retícula.
Cree un nuevo documento de Writer con Archivo > Nuevo > Documento de texto.
Dos barras de herramientas controlan la creación de formularios: Controles de formulario (figura 2) y Diseño de formularios (figura 3). Seleccione Ver > Barras de herramientas > Controles de formulario y Ver > Barras de herramientas > Diseño de formularios para visualizarlas. También puede abrir la barra de herramientas Diseño de formularios desde la barra de herramientas Controles de formulario.
La barra de herramientas Controles de formulario tiene un icono para los controles más utilizados. Algunos de estos controles también se encuentran en el menú Formulario (figura 1).
Puede acoplar estas barras de herramientas en diferentes lugares de la ventana de Writer o mantenerlas flotantes. También puede cambiar su orientación, de vertical a horizontal y cambiar la cantidad de herramientas en una fila; para realizar estos cambios, arrastre una esquina de la barra de herramientas.
Consulte «Referencia de controles de Formulario » para una descripción más detallada de las herramientas en estas barras.
Haga clic en el icono Modo de diseño en la barra de herramientas Controles de formulario para activar el modo de diseño. Clic nuevamente para desactivarlo. Esto activa o desactiva los iconos para insertar controles de formulario y selecciona los controles para su edición.
Cuando se desactiva el modo de diseño, el formulario se comporta como el formulario para el usuario final: los botones se pueden presionar, las casillas se pueden marcar, los elementos de la lista se pueden seleccionar, etc.
1) Para insertar un control de formulario en el documento, haga clic en el ícono del control para seleccionarlo. El puntero del ratón cambia de forma.
2) Haga clic en el documento donde desea que aparezca el control.
3) Mantenga presionado el botón izquierdo del ratón y arrastre el control para darle el tamaño deseado. Algunos controles tienen un símbolo de tamaño fijo seguido del nombre del control (por ejemplo, Casilla o Botón de opción).
4) El icono de control permanece activo, por lo que puede insertar varios controles del mismo tipo sin tener que volver a la barra de herramientas.
5) Para insertar otro tipo de control, haga clic en su icono en la barra de herramientas.
6) Para dejar de insertar controles, haga clic en el icono Selección en la barra de herramientas Controles de formulario o haga clic en cualquiera de los controles que acaba de insertar. El puntero del ratón vuelve a su aspecto normal.
Consejo
Para crear un control cuadrado, mantenga pulsada la tecla Mayús mientras lo está dibujando. Para redimensionar un control de forma proporcional, mantenga pulsada la tecla Mayús al darle el nuevo tamaño.
Después de insertar los controles, debe configurarlos para que se vean y se comporten como desee. Haga clic con el botón derecho en un control de formulario dentro del documento y seleccione Propiedades del control en el menú contextual para abrir el diálogo Propiedades del control seleccionado. Al hacer doble clic en un control de formulario también se abre este diálogo.
El diálogo Propiedades tiene tres páginas: General, Datos y Eventos. Para formularios simples, solo se necesita la página General. Vea «Configurar los controles de formulario» y «Opciones de formatos para controles de formulario» así como las descripciones en la Ayuda para más detalles. La configuración para el uso con una base de datos se trata más adelante en «Crear un formulario para agregar registros a una base de datos».
Los campos en el diálogo Propiedades varían en función del tipo de control seleccionado. Para ver campos adicionales, use la barra de desplazamiento o amplíe el diálogo.
Para usar el formulario, salga del modo de diseño haciendo clic en el icono Modo de diseño y guarde el documento de formulario.
Los íconos que ve en Writer pueden diferir de los que se muestran aquí o pueden estar en un orden diferente en la barra de herramientas.
Menú Formulario
Figura 1: Menú Formulario

Barra de herramientas Controles de formulario
Figura 2: Controles de formulario
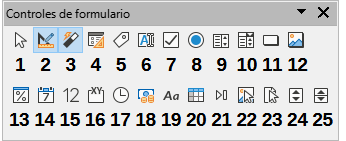
Tabla 1: Herramientas para Controles de formulario
|
Barra de herramientas Controles de formulario |
||
|
1 |
Selección |
Selecciona un control de formulario para realizar otra acción en él. |
|
2 |
Modo de diseño |
Alterna entre el modo de diseño activado (para editar formularios) y el modo de diseño desactivado (para usar formularios). |
|
3 |
Alternar asistentes de controles de formulario |
Algunos controles de formulario (Cuadro de lista y Cuadro combinado) tienen asistentes opcionales. Si no desea que se inicie el asistente al crear uno de estos controles, utilice este icono. |
|
4 |
Diseño de formulario |
Muestra la barra de herramientas Diseño de formularios, |
|
5 |
Etiqueta |
Una etiqueta de texto. La diferencia entre esta y un texto escrito en la página es que se puede vincular con una macro para que, por ejemplo, ocurra algo cuando el puntero pase o haga clic sobre ésta. |
|
6 |
Cuadro de texto |
Un control para crear un cuadro en el que el usuario puede escribir cualquier texto. |
|
7 |
Casilla |
Una casilla que se puede marcar o desmarcar en el formulario. Puede etiquetar la casilla. |
|
8 |
Botón de opción |
Crea un botón de opción (también conocido como botón de radio). Cuando se agrupan varios botones, solo se puede seleccionar uno a la vez. La forma más fácil de agrupar varios botones es usar el icono Cuadro de grupo en la barra de herramientas Controles de formulario con el icono Alternar asistentes de controles de formulario activado. |
|
9 |
Cuadro de Lista |
Crea una lista de opciones en forma de menú desplegable que el usuario puede elegir. Si el formulario está vinculado a un origen de datos y el icono Alternar asistentes de controles de formulario está habilitado, al crear un cuadro de lista se inicia el Asistente para cuadros de lista. Si el formulario no está vinculado a un origen de datos, deshabilite Alternar asistentes de controles de formulario y cree un cuadro de lista vacío. Luego, en el campo Entradas de la lista en la página General del dialogo Propiedades, ingrese las opciones que desea que aparezcan en la lista. |
|
10 |
Cuadro combinado |
Al igual que con Cuadro de lista, configura una lista de opciones. Además, un panel en la parte superior muestra la opción seleccionada o permite al usuario del formulario escribir una opción más. Funciona igual que el Cuadro de lista. |
|
11 |
Botón |
Crea un botón que se puede vincular a una macro. La etiqueta es el nombre que aparece en el botón. |
|
12 |
Botón con imagen |
Se comporta exactamente como un botón, pero se muestra como una imagen. Elija la imagen en el campo Imagen en la página General del diálogo Propiedades. |
|
13 |
Campo formateado |
Un control que permite opciones de formato numérico. Por ejemplo, puede establecer valores máximos y mínimos para el número ingresado o el formato de número (con decimales, científico, moneda). |
|
14 |
Campo de fecha |
Almacena una fecha. Debe configurar las fechas más antiguas y más recientes que aceptará el campo, la fecha predeterminada y el formato de fecha. Puede agregarle un control de número o hacer que se despliegue un calendario. |
|
15 |
Campo numérico |
Muestra un número. Debe especificar el formato, los valores máximo, mínimo y predeterminado y agregarle un Control de número. |
|
16 |
Cuadro de grupo |
Los cuadros de grupo tienen dos usos diferentes. Si Alternar asistentes de controles de formulario está activado, al crear un cuadro de grupo se inicia el Asistente para elementos de grupo. Este crea un grupo de botones de opción. En la mayoría de los casos, usar un cuadro de grupo es la mejor manera de crear un conjunto de botones de opción. Si Alternar asistentes de controles de formulario está desactivado, un cuadro de grupo es simplemente un cuadro visual para agrupar diferentes controles. No tiene efecto en la forma en que operan los controles a no ser que se configuren manualmente. |
|
17 |
Campo horario |
Funciona como un Campo de fecha pero especifica una hora. |
|
18 |
Campo monetario |
Funciona como un campo numérico. Además, puede agregar un símbolo de moneda. |
|
19 |
Campo enmascarado |
Útil cuando el formulario está vinculado con un origen de datos. Especifique una Máscara de entrada para restringir lo que un usuario puede ingresar en el campo. Especifique una Máscara literal para restringir qué datos se muestran desde el origen de datos. |
|
20 |
Control de tablas |
Los controles de tabla solo son útiles con un origen de datos. Si no se especifica ningún origen de datos, se le pedirá que elija uno en el Asistente para elementos de tabla. A continuación, seleccione los campos para mostrar y, cuando Modo de diseño esté desactivado, los datos aparecerán en la tabla. La tabla también incluye controles para recorrer los registros. Los registros se pueden agregar, eliminar y modificar en la tabla. |
|
21 |
Barra de navegación |
Una barra de navegación es igual a la barra de herramientas Navegación en formularios (Ver > Barras de herramientas > Navegación en formularios), pero se puede ubicar en cualquier parte del área de trabajo y redimensionar. |
|
22 |
Control de imagen |
Este control solo es útil cuando el formulario está vinculado a un origen de datos y existe un campo en el origen de datos que contiene imágenes. Puede agregar nuevas imágenes a la base de datos o recuperar y mostrar imágenes de ésta. |
|
23 |
Selección de archivos |
Permite a un usuario seleccionar un archivo, ya sea escribiendo la ruta y el nombre directamente o haciendo clic en el botón Examinar y seleccionando el archivo desde un diálogo. |
|
24 |
Control de número |
Permite a los usuarios del formulario elegir un número mediante permutación cíclica por una lista de números. Puede especificar un valor máximo, mínimo, predeterminado y de incremento o decremento. Este control no se utiliza normalmente en Writer. |
|
25 |
Barra de desplazamiento |
Crea una barra de desplazamiento, con una serie de opciones para definir el aspecto exacto. Este control no se utiliza normalmente en Writer. |
Barra de herramientas Diseño de formularios
Figura 3: Barra de herramientas Diseño de formularios

Tabla 2: Herramientas para el Diseño de formularios
|
Barra de herramientas Diseño de formularios |
||
|
1 |
Ancla |
Cualquier control de formulario puede anclarse a una página, párrafo o carácter y también anclarse como un carácter. |
|
2 |
Alinear objetos |
Deshabilitado a menos que el control esté anclado como un carácter. Puede alinear un control de diferentes maneras, por ejemplo, para que la parte superior o inferior del control se alinee con la parte superior o inferior del texto. |
|
3 |
Traer al frente |
Coloca el control encima de cualquier otro control o texto. |
|
4 |
Hacia adelante |
Sube el control un nivel en la pila de objetos o controles. |
|
5 |
Hacia atrás |
Baja el control un nivel en la pila. |
|
6 |
Enviar al fondo |
Envía el control al final de la pila. |
|
7 |
En primer plano |
Mueve el objeto delante del texto. |
|
8 |
Al fondo |
Mueve el objeto detrás del texto. |
|
9 |
Selección |
Selecciona un control de formulario para realizar una acción en él (redimensionarlo, cambiar sus propiedades etc.) |
|
10 |
Modo de diseño |
Alterna entre el modo de diseño activado (para editar formularios) y el modo de diseño desactivado (para usar formularios). |
|
11 |
Propiedades del control |
Inicia el diálogo Propiedades del control. Este diálogo se puede mantener abierto mientras se seleccionan diferentes controles. |
|
12 |
Propiedades del formulario |
Inicia el diálogo Propiedades del formulario, que controla las propiedades del formulario en su conjunto, como el origen de datos vinculado. |
|
13 |
Navegador de formularios |
Muestra todos los formularios y controles en el documento actual y le permite editarlos y eliminarlos fácilmente. Si usa Navegador de formularios, asigne nombres a sus controles (en el diálogo Propiedades) para distinguirlos mejor. |
|
14 |
Añadir campo |
Es útil solo si ha especificado un origen de datos para el formulario. De lo contrario, se abre un cuadro vacío. Si ha especificado un origen de datos, Añadir campo abre una lista de todos los campos en la tabla especificada, que luego puede arrastrar y soltar en la página. Los campos se colocan en la página con su nombre delante como etiqueta. |
|
15 |
Orden de activación |
Abre un diálogo que permite especificar el orden en que cambia el foco entre controles. Puede probar el orden especificado saliendo del modo de diseño y usando la tecla Tab para cambiar entre controles. |
|
16 |
Abrir en modo diseño |
Abre el formulario actual en modo de diseño (para editar el formulario en lugar de ingresar datos). |
|
17 |
Foco de control automático |
Si está activado, el foco se establece en el primer control del formulario. |
|
18 |
Posición y tamaño |
Abre el diálogo Posición y tamaño, donde puede escribir valores precisos, en lugar de arrastrar el control. También puede proteger el tamaño o la posición para que no se modifiquen accidentalmente. Para algunos controles, puede establecer el Giro, la Inclinación y radio de esquina. |
|
19 |
Mostrar retícula |
Muestra una retícula de puntos en la página, para ayudarlo a alinear los controles. |
|
20 |
Acoplar a retícula |
Cuando un control se acerca a un punto o línea de retícula, se acoplará a la retícula. Esto hace más fácil la alineación de controles. |
|
21 |
Líneas guía al mover |
Cuando se mueve un control, las líneas se extienden horizontal y verticalmente desde el control para ayudarle a posicionarlo con precisión. |
En este ejemplo, crearemos el formulario que se muestra en la figura 4. Si sigue los pasos indicados, su formulario se verá similar a éste.
Figura 4: Aspecto final del formulario
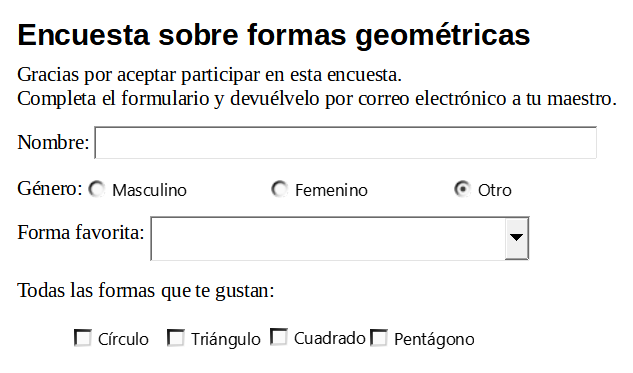
Cree un documento nuevo (Archivo > Nuevo > Documento de texto) y escriba el texto que desee incluir (vea la figura 5 para un ejemplo). Es una buena idea esbozar el resultado final para usarlo como guía al diseñar el formulario, aunque se puede modificar fácilmente más adelante.
Figura 5: Documento inicial sin controles de formulario
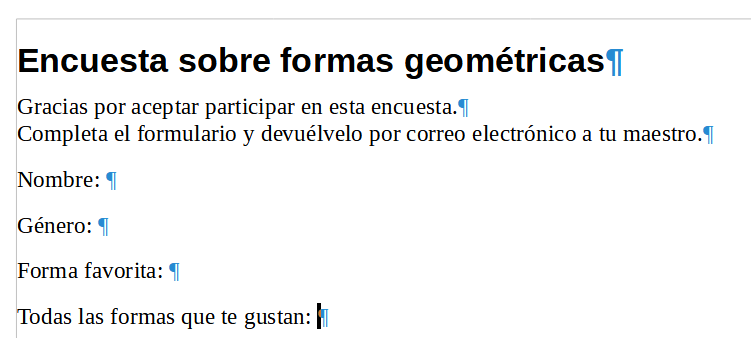
El siguiente paso es agregar los controles de formulario al documento. Necesitaremos cuatro tipos de controles:
Un Cuadro de texto para Nombre.
Tres Botones de opción para Género (el usuario solo podrá seleccionar uno).
Un Cuadro de lista para Forma favorita (el usuario puede seleccionar una).
Cuatro Casillas para Todas las formas que te gustan.
Para agregar estos controles:
1) Seleccione Ver > Barras de herramientas > Controles de formulario para abrir la barra de herramientas Controles de formulario.
2) Para habilitar las herramientas, haga clic en el icono Modo de diseño.
3) Haga clic en el icono Cuadro de texto, luego haga clic en el documento y arrastre la forma del cuadro de texto Nombre aproximadamente al tamaño que desee y arrástrelo para alinearlo con el texto Nombre.
4) Asegúrese de que Alternar asistentes de controles de formulario esté desactivado. Haga clic en el icono Botón de opción. Haga clic y arrastre para crear tres botones de opción cerca del texto Género en el documento. Los configuraremos en la siguiente sección.
5) Haga clic en el icono Cuadro de lista y dibuje un cuadro de lista para Forma favorita: en el documento. Por ahora será un cuadro vacío.
6) Haga clic en el icono Casilla y cree cuatro casillas para Todas las formas que te gustan:, una junto a la otra en la página.
Su documento ahora debería verse como la figura 6. No se preocupe si los controles no están bien alineados; arreglaremos esto más tarde.
Figura 6: Documento con controles de formulario
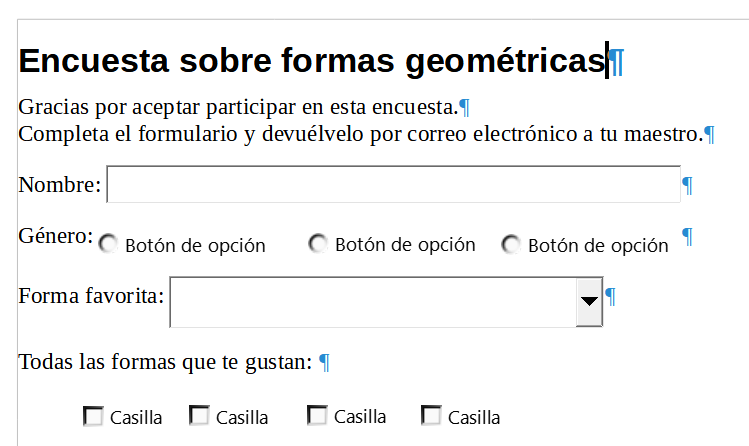
No se requiere configuración adicional para el campo Nombre, pero es posible que desee cambiar la altura o anchura del campo, el color de fondo u otro formato. En ese caso:
1) Asegúrese de que Modo de diseño esté activado y Alternar asistentes de controles de formulario esté desactivado.
2) Haga doble clic en el campo Nombre para abrir el diálogo Propiedades: Cuadro de texto (figura 7).
3) En la página General, desplácese hacia abajo (o expanda el diálogo arrastrando el borde inferior) para encontrar las propiedades Anchura y Altura. Cámbielas para ajustar el tamaño del control según sea necesario.
4) Puede cerrar el diálogo o dejarlo abierto mientras configura los otros controles.
Figura 7: Ajustar el tamaño del cuadro de texto
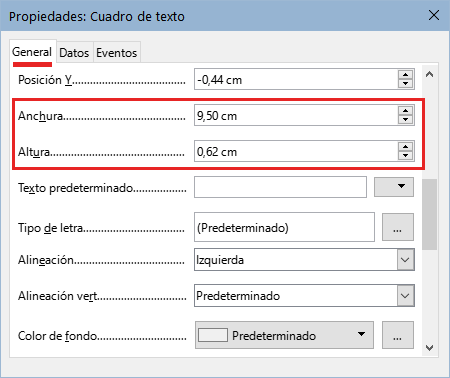
Los botones de opción Género deben configurarse para permitir que solo se seleccione uno de los tres. Puede hacer esto de dos maneras: usando botones de opciones individuales como se describe aquí o usando un Cuadro de grupo (consulte «Cuadro de grupo»).
1) Asegúrese de que Modo de diseño esté activado y Alternar asistentes de controles de formulario desactivado.
2) Si el diálogo Propiedades está abierto, haga clic una vez en el primer botón de opción para cambiar el diálogo a Propiedades: Botón de opción. Si el diálogo no está abierto, haga doble clic en el primer botón de opción. En el diálogo Propiedades (figura 8), en la página General, escriba «Masculino» en el campo Etiqueta y «Género» en el campo Nombre del grupo.
3) Repita el paso para las otras dos opciones, usando «Femenino» y «Otro», respectivamente, para la Etiqueta y «Género» para el campo Nombre del grupo. (La agrupación permite seleccionar solo una opción a la vez).
Figura 8: Etiqueta y Nombre del grupo en un botón de opción

Si los botones de opción están demasiado separados, haga clic en cada uno y arrástrelos hacia la izquierda o la derecha.
Si los botones de opción no están bien alineados, haga lo siguiente:
1) Haga clic en el icono Selección en la barra de herramientas Controles de formulario y trace un cuadro alrededor de los tres controles con el puntero para seleccionarlos..
2) Haga clic con el botón derecho y seleccione Alinear objetos > Arriba en el menú contextual (figura 9). La figura 10 muestra el resultado.
Figura 9: Alineación de controles
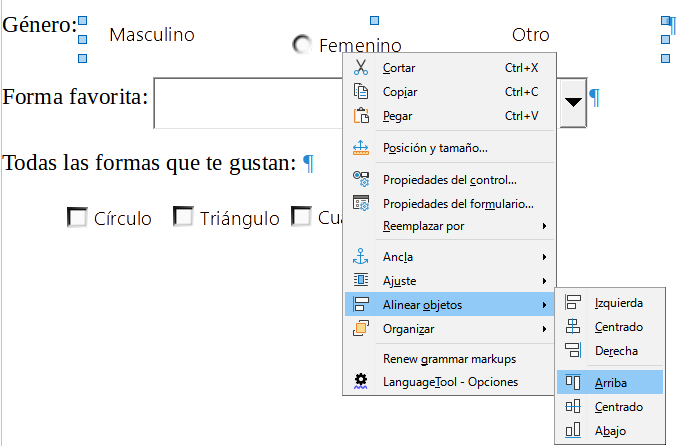
Figura 10: Resultado de la acción alinear los controles

Para agregar la lista de opciones al cuadro de lista, haga lo siguiente:
1) Asegúrese de que Modo de diseño esté activado y Alternar asistentes de controles de formulario esté desactivado. Haga doble clic en el control Cuadro de lista para abrir el diálogo Propiedades y seleccione la pestaña General.
2) Desplácese hacia abajo para encontrar el campo Entradas de la lista. Escriba los nombres de las formas (Círculo, Triángulo, Cuadrado, Pentágono) de uno en uno. Después de cada uno, presione Mayús+Intro, como se muestra en la figura 11.
Figura 11: Ingresar términos para una lista
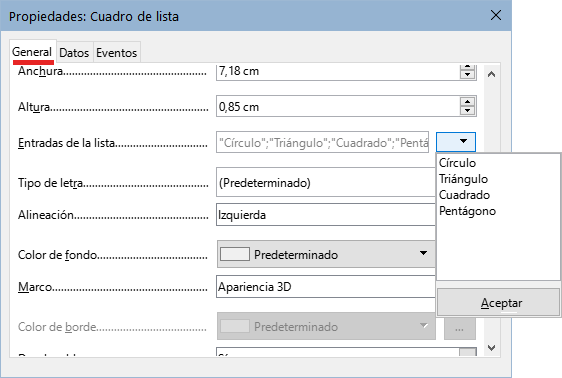
Cuando haga clic fuera del campo Entradas de la lista en el diálogo, debería ver las entradas en una única línea: "Círculo"; "Triángulo"; "Cuadrado"; "Pentágono" (figura 12).
Figura 12: Entradas de la lista

Para asignar nombres a las casillas:
1) Asegúrese de que Modo de diseño esté activado y Alternar asistentes de controles de formulario esté desactivado. Haga doble clic en la primera Casilla.
2) En el diálogo Propiedades: Casilla (figura 13) cambie el texto en el campo Etiqueta a «Círculo» y presione Intro. El cursor se mueve a la siguiente línea y la etiqueta de la casilla en el documento cambia inmediatamente.
3) Haga clic sucesivamente en cada una de las otras tres casillas. Cambie el texto en el cuadro Etiqueta en el diálogo Propiedades a «Triángulo», «Cuadrado» y «Pentágono».
4) Cierre el diálogo Propiedades.
5) Desactive Modo de diseño.
Ya ha completado el formulario, que debería parecerse al que se muestra en la figura 4.
Figura 13: Etiqueta para una Casilla.
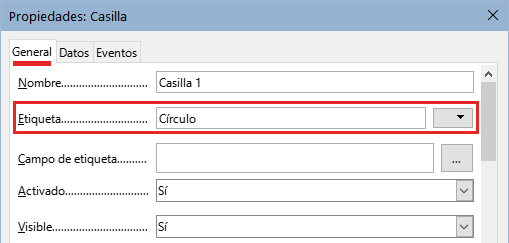
Como alternativa a la creación de botones de opción individuales para Género (descrito en «Botones de opción»), puede usar un Cuadro de grupo para insertar un grupo de botones de opción. Los cuadros de grupo apilan las selecciones una debajo de la otra (como se muestra en la figura 17); los botones individuales se pueden mover a cualquier disposición que prefiera (los hemos dispuesto horizontalmente en la página).
Para usar un Cuadro de grupo en lugar de Botones de opción individuales:
1) Asegúrese de que tanto Modo de diseño como Alternar asistentes de controles de formulario estén activados. Haga clic en el icono Cuadro de grupo y dibuje un cuadro junto a la etiqueta Género:. El Asistente para elementos de grupo (figura 14) se abre automáticamente.
Figura 14: Inserción de un Cuadro de grupo mediante el Asistente
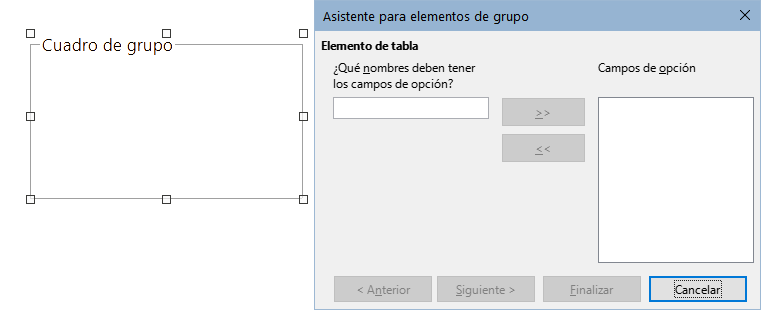
2) Escriba «Masculino» en el cuadro de la izquierda. Haga clic en el botón >> para moverlo al cuadro Campos de opción a la derecha.
3) Repita el paso para «Femenino» y «Otro». El dialogo Asistente para elementos de grupo ahora debería verse como la figura 15. Haga clic en Siguiente >.
Figura 15: Agregar elementos en el Asistente

4) En la página siguiente del Asistente para elementos de grupo (figura 16), elija No se debe seleccionar ningún campo en concreto. Haga clic en Siguiente >.
Figura 16: No seleccionar ningún campo en concreto
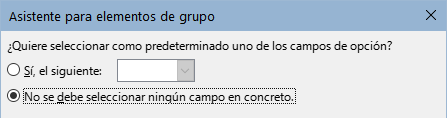
5) En la página siguiente, no realice cambios y haga clic en Siguiente >.
6) En la página siguiente, elimine las palabras «Cuadro de grupo» del cuadro de texto para el título del grupo. Si en el formulario no se hubiera escrito el texto Género, en este paso se podría introducir «Género» como título del grupo.
7) Haga clic en Finalizar. El formulario de la encuesta debe parecerse a la figura 17.
Figura 17: Cuadro de grupo en el formulario

El formulario está completo, pero puede realizar más cambios en el documento. Si planea enviarlo a otras personas para que lo cumplimenten, es probable que desee que el documento sea de solo lectura para que los usuarios puedan cumplimentar el formulario pero no puedan realizar ningún otro cambio en el documento.
Para hacer que el documento sea de solo lectura, seleccione Archivo > Propiedades > Seguridad y marque la opción Abrir documento solo para lectura.
Nota
Si el documento es de solo lectura, cualquier persona que cumplimente el formulario tendrá que seleccionar Archivo > Guardar como para guardar el documento.
El uso más habitual de un formulario es introducir información en una base de datos. Por ejemplo, puede diseñar un formulario para que otras personas puedan ingresar información en una base de datos de contactos. Debido a que es parte de un documento de Writer, el formulario puede contener gráficos, formato, tablas y otros elementos para que se vea como desee. Modificar el formulario es tan simple como editar un documento.
LibreOffice puede acceder a numerosos orígenes de datos. Estos incluyen ODBC, MySQL, Oracle JDBC, hojas de cálculo y archivos de texto. Por lo general, a las bases de datos se accede para lectura y escritura; otros orígenes de datos (como las hojas de cálculo) son de solo lectura.
Consejo
Para ver los tipos de orígenes de datos admitidos en su sistema operativo, elija Archivo > Nuevo > Base de datos. En la primera página del dialogo Seleccionar bases de datos, seleccione Conectar con una base de datos existente en la lista desplegable se enumeran los tipos admitidos.
Para los siguientes ejemplos, asumimos que previamente se ha creado una base de datos u otro origen de datos y se ha registrado para poder usarlo con Writer. El «Capítulo 14, Combinación de correspondencia», describe cómo crear y registrar una base de datos.
Una vez registrada una base de datos en LibreOffice, siga estos pasos para vincular un formulario al origen de datos:
1) Cree un nuevo documento en Writer (Archivo > Nuevo > Documento de texto).
2) Diseñe su formulario, sin poner los campos reales (siempre puede cambiarlo después).
3) Visualice las barras de herramientas Controles de formulario y Diseño de formularios.
4) Haga clic en el icono Modo de diseño para poder diseñar el formulario.
5) Haga clic en el icono Cuadro de texto. Haga clic en el documento y arrastre para crear un cuadro de texto para el primer campo del formulario.
6) Se pueden agregar otros tipos de campos de la misma manera (haga clic y arrastre).
Hasta ahora se han seguido los mismos pasos usados al crear el primer formulario. Para vincular el formulario con el origen de datos registrada:
1) Haga clic en el icono Propiedades del formulario en la barra de herramientas Diseño de formularios o haga clic con el botón derecho en cualquiera de los campos insertados y seleccione Propiedades del formulario para abrir el diálogo Propiedades del formulario (figura 18).
Figura 18: Vincular con un origen de datos
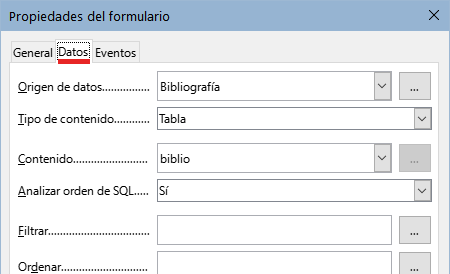
2) En el diálogo Propiedades del formulario, elija la pestaña Datos.
Configure Origen de datos para que sea la fuente de datos registrada.
Establezca Tipo de contenido como Tabla.
Configure Contenido para que sea el nombre de la tabla a la que desea acceder.
Cierre el diálogo.
3) Para cada control del formulario, haga clic en el control para seleccionarlo (aparecen pequeños cuadros verdes a su alrededor), haga clic con el botón derecho y seleccione Propiedades de control o haga clic en el icono Propiedades de control en la barra de herramientas Controles de formularios para abrir el diálogo Propiedades:.
4) En el diálogo Propiedades, haga clic en la página Datos (figura 19). Si configuró el formulario correctamente, la opción Campo de datos contendrá una lista de los diferentes campos del origen de datos (por ejemplo, Nombre, Dirección y Teléfono). Seleccione el campo que desee.
Figura 19: Propiedades del control del formulario, página Datos
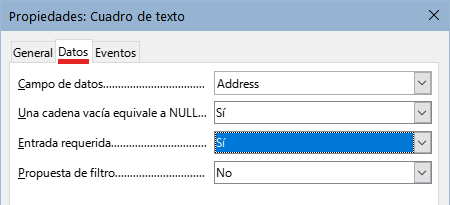
5) Repita sucesivamente la operación para cada control hasta completar todos los controles que necesiten tener un campo asignado.
Precaución
Si creó una base de datos en LibreOffice Base y el campo Clave Primaria tenía un Valor automático establecido en Sí, no es necesario que ese campo forme parte del formulario. Si Valor automático se estableció en No, tendrá que incluirlo y los usuarios tendrán que ingresar un valor único en ese campo cada vez que creen una entrada nueva (sin embargo, esto no es lo recomendable).
Una vez que haya creado un formulario y lo haya vinculado a una base de datos, utilícelo para introducir datos en la base de datos o modificar los datos que ya están allí:
1) Asegúrese de que el modo de diseño está desactivado para el formulario. Si el modo de diseño está desactivado, la mayoría de los iconos de la barra de herramientas aparecerán en gris.
2) Asegúrese de que la barra de herramientas Navegación en formularios esté visible (Ver > Barras de herramientas > Navegación en formularios). Esta barra de herramientas normalmente aparece en la parte inferior del área de trabajo.
Figura 20: Barra de herramientas Navegación en formularios

3) Si hay datos existentes en el origen de datos, use los botones de control en la barra de herramientas Navegación en formularios para ver los diferentes registros. Para modificar datos en un registro, edite los valores en el formulario. Para guardar los cambios, pulse Intro con el cursor en el último campo. El registro se guardará y se mostrará el siguiente registro.
4) Si no hay datos en el formulario, introduzca información escribiendo en los campos del formulario. Para guardar el registro nuevo, presione Intro con el cursor situado en el último campo.
5) Se pueden realizar otras funciones desde la barra de herramientas Navegación en formularios, incluida la eliminación e ingreso de registros.
Nota
Si un usuario intenta cumplimentar el formulario y recibe el error «Intentó insertar un valor nulo en una columna que no lo admite», el diseñador del formulario tendrá que editar la base de datos para confirmar que el campo de Clave Primaria tiene el Valor automático establecido en Sí. Este error impide que el usuario del formulario guarde registros.
Puede configurar cualquier control de formulario (por ejemplo, cuadro de texto o botón) para realizar una acción cuando se active por algún evento.
Para asignar una macro a un evento:
1) Cree la macro. Consulte «Capítulo 13, Inicio con Macros», en la Guía de iniciación.
2) Asegúrese de que el formulario esté en modo de diseño. Haga clic con el botón derecho en el control de formulario, seleccione Propiedades del control y haga clic en la pestaña Eventos (figura 21).
Figura 21: Propiedades de control, página Eventos
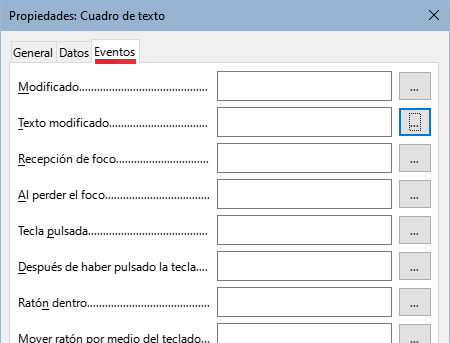
3) Haga clic en el icono a la derecha de cualquier evento para abrir el diálogo Asignar acción (figura 22).
4) Haga clic en el botón Macro y seleccione la macro de la lista en el diálogo Selector de macros (no se muestra). Volverá al diálogo Asignar acción. Repita según sea necesario, luego haga clic en Aceptar para cerrar el diálogo.
5) Las macros también se pueden asignar a eventos relacionados con el formulario en su conjunto. Para hacer esto, haga clic secundario en un control de formulario en el documento, seleccione Propiedades del formulario y haga clic en la pestaña Eventos.
Figura 22: Diálogo Asignar acción
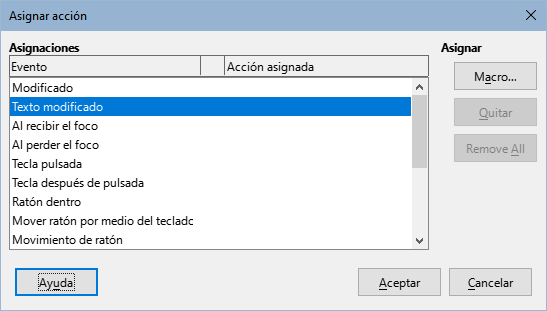
Una vez que haya creado su formulario, querrá que quien lo esté utilizando pueda acceder a la información almacenada en la base de datos o cumplimentar el formulario sin cambiar el diseño. Para hacer esto, haga que el documento sea de solo lectura seleccionando Archivo > Propiedades > Seguridad y marcando Abrir documento solo para lectura.
De forma predeterminada, cuando se accede a una base de datos desde un formulario, se puede realizar cualquier cambio en ésta: se pueden agregar, eliminar y modificar registros. Seguramente no querrá que esto pueda realizarse. Por ejemplo, puede permitir que los usuarios agreguen nuevos registros pero evitar que eliminen registros existentes.
En el modo de diseño, haga clic secundario en un control de formulario y seleccione Propiedades del formulario en el menú contextual. En la página Datos del diálogo se muestran una serie de opciones: Permitir adiciones, Permitir modificaciones, Permitir eliminaciones y Solo añadir datos. Configure cada uno de estos en Sí o No para controlar el acceso de los usuarios al origen de datos.
Figura 23: Permisos de acceso al origen de datos
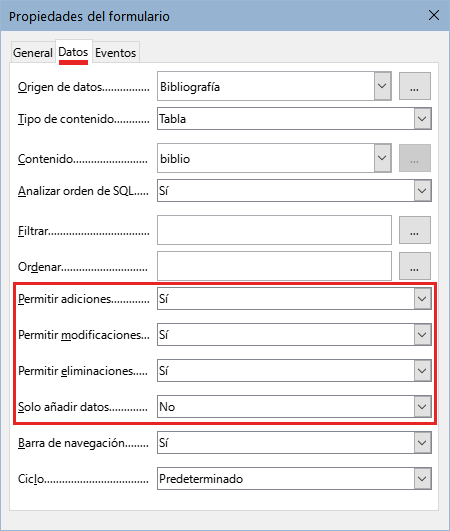
Los campos individuales también se pueden proteger. Esto puede ser útil si desea que un usuario pueda modificar algunas partes de un registro pero solo ver otras, como una lista de valores donde las descripciones de los artículos son fijas y las cantidades pueden modificarse.
Para hacer que un campo individual sea de solo lectura, en el modo de diseño, haga clic con el botón derecho en el control de formulario del documento y seleccione Propiedades del control en el menú contextual. Seleccione la pestaña General y establezca Solo lectura en Sí.
Puede personalizar la forma en que se ven y comportan los controles de formulario de varias maneras. Esta personalización se hace desde el modo de diseño. Haga clic secundario en el control de formulario, seleccione Propiedades de control en el menú contextual y seleccione la pestaña General en el diálogo Propiedades.
Establezca una etiqueta para el control en el cuadro Etiqueta (no debe confundirse con el cuadro llamado Campo de etiqueta). Algunos controles de formulario, como los botones y los botones de opción, tienen etiquetas visibles que se pueden configurar. Otros, como los cuadros de texto, no.
Establezca si el control de formulario se imprimirá al imprimir el documento con la opción Imprimible.
Use la configuración Tipo de letra para establecer el estilo, tipo y tamaño de letra para la etiqueta de un campo o para el texto ingresado en un campo. Esta configuración no afecta el tamaño de las casillas o los botones de opción.
Para un cuadro de texto, puede establecer la longitud máxima del texto. Esto es muy útil cuando se agregan registros a una base de datos. Cada campo de texto de la base de datos tiene una longitud máxima y, si los datos ingresados son demasiado largos, LibreOffice muestra un mensaje de error. Al establecer la longitud máxima del texto del control de formulario igual a la del campo de la base de datos, se evita este error.
Puede establecer la opción predeterminada para un control de formulario. De forma predeterminada, los controles están en blanco o en el caso de casillas aparecen desmarcadas. Puede configurar el control para que inicie con una opción o elemento de lista seleccionado.
Para controles en los que se ingresa una contraseña, al establecer Carácter de contraseña (por ejemplo, *) se enmascara la contraseña del usuario para que no pueda ser vista por terceros mientras la escribe.
Puede agregar Información adicional y Texto de ayuda para un control de formulario.
Puede darle otro aspecto al control usando formatos como Color de fondo, Marco, Tipo de texto, Barras de desplazamiento y Color de borde.