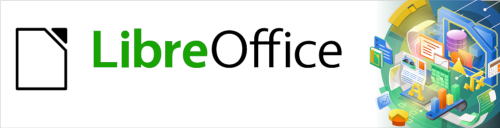
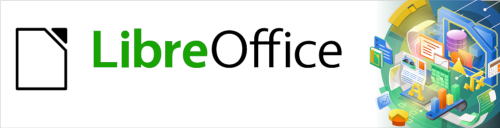
Guía de Writer 7.3
Capítulo 19
Hojas de cálculo, gráficos y otros objetos
Este documento tiene derechos de autor © 2023 por el equipo de documentación de LibreOffice. Los colaboradores se listan más abajo. Se puede distribuir y modificar bajo los términos de la «GNU General Public License», versión 3 o posterior o la «Creative Commons Attribution License», versión 4.0 o posterior. Todas las marcas registradas mencionadas en esta guía pertenecen a sus propietarios legítimos.
|
Jean Hollis Weber |
|
|
De esta edición (traducción y revisión)
|
David Mamani Castro |
Kepa S. Silva Orduz |
B. Antonio Fernández |
|
Jean Hollis Weber |
Felipe Viggiano |
Kees Kriek |
|
Bruce Byfield |
Gillian Polack |
|
De ediciones previas (traducción y revisión)
|
Fernando Hermoso Cara |
José María López Sáez |
Juan C. Sanz |
Puede dirigir cualquier comentario o sugerencia acerca de este documento al foro del equipo de documentación: https://community.documentfoundation.org/c/spanish/documentation/11.
Nota
Todo lo que publique en este foro, incluyendo su dirección de correo y cualquier otra información personal que escriba en el mensaje se archiva públicamente y no puede ser borrada.
Fecha de publicación y versión del programa
Versión en español publicada en abril de 2023. Basada en la versión 7.3 de LibreOffice.
Algunas pulsaciones de teclado y opciones de menú en macOS, son diferentes de las usadas en Windows y Linux. La siguiente tabla muestra algunas sustituciones comunes para las instrucciones dadas en este capítulo. Para una lista detallada vea la ayuda de la aplicación.
|
Windows o Linux |
Equivalente en Mac |
Efecto |
|
Herramientas > Opciones |
LibreOffice > Preferencias |
Acceso a la configuración general |
|
Clic con el botón derecho |
Según la configuración del equipo Ctrl + clic |
Abre el menú contextual |
|
Ctrl (Control) |
⌘ (Comando) |
Utilizado con otras teclas |
|
F5 |
Mayús+⌘+F5 |
Abre el navegador del documento |
|
F11 |
⌘+T |
Abre la Barra lateral en la página Estilos |
Para incluir información de otras aplicaciones en Writer, se pueden utilizar dos métodos: puede utilizar el Intercambio Dinámico de Datos (DDE) o incrustar o enlazar objetos OLE (Incrustación y enlazado de Objetos). Ambos métodos le permiten usar información de una aplicación (por ejemplo, Calc) en otra aplicación (Writer, en este caso). La diferencia entre un un objeto OLE enlazado y el contenido DDE es que un objeto OLE enlazado se puede editar desde el mismo documento al que se agrega como enlace, pero el contenido del enlace DDE se debe editar desde el programa asociado.
Por ejemplo, si una hoja de cálculo de Calc se pega en un documento de Writer como un enlace DDE, la hoja de cálculo no se puede editar en el documento de Writer. Pero cuando se modifica la hoja de cálculo desde Calc, los cambios se aplican automáticamente al documento de Writer. Si la hoja de cálculo se inserta como un objeto OLE enlazado en el documento de Writer, la hoja de cálculo se puede editar tanto en Writer como en Calc y ambos documentos quedan sincronizados.
Los objetos OLE se pueden incrustar o enlazar, ambos métodos insertan información de un documento en otro documento, pero la información se almacena de manera diferente.
Un objeto OLE incrustado es una copia de información procedente de otro documento. Cuando incrusta objetos, no hay un enlace al documento de origen y los cambios que realice en el documento de origen no se reflejan en el documento de destino. Incruste objetos si desea editar posteriormente el documento original pero no quiere que el objeto OLE se actualice la información en el documento donde lo ha insertado.
Un objeto OLE enlazado es una referencia a la información en otro documento. Utilice enlaces a objetos cuando quiera utilizar la misma información en más de un documento. Al modificar el documento enlazado, solo precisa actualizar los enlaces para que el documento que contiene objetos OLE enlazados actualice toda la información. También puede configurar los enlaces para que se actualicen automáticamente. Cuando vincula un objeto, debe mantener el acceso a la aplicación de origen y al documento enlazado. Si mueve o cambia el nombre de alguno de la aplicación o el documento enlazado, es posible que deba redefinir el enlace.
Los siguientes tipos de archivos o documentos se pueden insertar en un documento de Writer como objetos OLE: hojas de cálculo, gráficos, dibujos, fórmulas (ecuaciones), presentaciones.
Cuando inserta un objeto OLE nuevo en un documento Writer, este se incrusta; es decir, el objeto está disponible solo en ese documento y solo se puede editar utilizando Writer.
Para insertar un objeto OLE nuevo en un documento:
1) Haga clic donde desee insertar el objeto.
2) Seleccione Insertar > Objeto > Objeto OLE en el menú.
3) En el diálogo Insertar objeto OLE (figura 1), seleccione Crear nuevo.
4) Seleccione el Tipo de objeto que desea crear y haga clic en Aceptar.
5) Un objeto OLE nuevo se inserta en el documento en modo de edición. Las barras de herramientas que se muestran en Writer cambiarán brindándole las herramientas necesarias para crear el objeto OLE nuevo.
Nota
Los equipos que ejecutan Microsoft Windows muestran la opción adicional Otros objetos en la lista Tipo de objeto. Esta opción abre un diálogo donde también se puede crear un objeto utilizando otro software compatible con OLE y con LibreOffice o crearlos a partir de un archivo existente.
Figura 1: Insertar un objeto OLE

Cuando inserta un archivo existente (por ejemplo, una hoja de cálculo) en un documento de Writer como un objeto OLE, puede elegir si desea enlazarlo con un archivo.
1) Haga clic donde desee insertar el archivo y elija Insertar > Objeto > Objeto OLE en el menú.
2) En el diálogo Insertar objeto OLE, seleccione Crear a partir de un archivo. El diálogo cambia para mostrar las opciones de creación del objeto (figura 2).
Figura 2: Insertar un objeto OLE a partir de un archivo

3) Haga clic en Buscar para abrir un explorador de archivos.
4) Localice el archivo que desea insertar y haga clic en Abrir.
Para insertar el archivo como un enlace activo de modo que cualquier cambio realizado se sincronice tanto en el archivo enlazado como en el documento de Writer, marque la opción Enlazar a archivo.
Para mostrar un icono de la aplicación que creó el archivo (en este caso, Calc), en lugar de mostrar el contenido del archivo, marque la opción Mostrar como icono.
5) Haga clic en Aceptar para insertar el archivo como un objeto OLE.
Para editar un objeto OLE después de haberlo creado o insertado a partir de un archivo:
1) Haga doble clic en el objeto OLE para abrirlo en el modo de edición. Las barras de herramientas que se muestran en Writer cambiarán para proporcionar las herramientas necesarias para editar el objeto.
2) Cuando termine de editar el objeto, haga clic en cualquier lugar fuera del objeto para salir del modo de edición.
3) Guarde el documento de Writer. También se guardan los cambios realizados en el objeto OLE.
Si el objeto OLE está enlazado, al modificarlo en Writer, cambiará en Calc; si lo modifica en Calc, cambiará en Writer. Esta es una herramienta muy poderosa si crea informes en Writer utilizando datos de Calc y desea realizar un cambio rápido sin abrir Calc.
Para crear un enlace DDE de Calc a Writer:
1) Abra tanto el documento de Writer como la hoja de cálculo de Calc.
2) En Calc, seleccione las celdas para crear el enlace DDE. y cópielas (Ctrl+C).
3) Diríjase al lugar en su documento de Writer donde desea el enlace DDE. Seleccione Editar > Pegado especial > Pegado especial. Writer muestra el diálogo Pegado especial (figura 3).
4) Seleccione la opción Intercambio dinámico de datos (enlace DDE) en la lista Selección.
5) Haga clic en el botón Aceptar para crear el enlace en Writer. Cuando se actualice la hoja de cálculo de Calc, la tabla en Writer se actualizará automáticamente.
Figura 3: Diálogo Pegado especial en Writer, con enlace DDE seleccionado
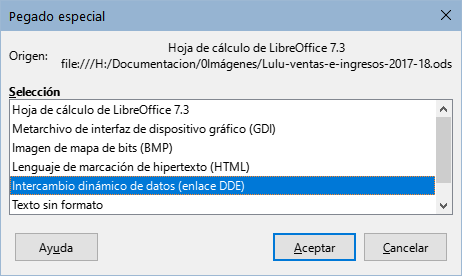
Para incluir una hoja de cálculo en un documento de Writer, puede insertar un archivo de hoja de cálculo existente o una hoja de cálculo nueva como objeto OLE o crear un enlace DDE (Intercambio Dinámico de Datos).
Una hoja de cálculo Incrustada en Writer incluye la mayor parte de las funcionalidades de una hoja de cálculo de Calc. Writer es capaz de realizar cálculos complejos y análisis de datos. Sin embargo, si planea usar datos o fórmulas complejas, se recomienda realizar esas operaciones en una hoja de cálculo de Calc por separado y usar Writer solo para mostrar la hoja de cálculo con los resultados.
Puede sentirse tentado a usar hojas de cálculo en Writer para crear tablas complejas o presentar datos en un formato tabular. Sin embargo, la función Tabla en Writer suele ser más adecuada y más rápida de usar, dependiendo de la complejidad de sus datos; Vea el «Capítulo 13, Tablas de Datos».
Para incrustar una hoja de cálculo en un documento de Writer, siga las instrucciones de «Insertar un archivo como objeto OLE» anteriormente explicadas.
Cuando se inserta una hoja de cálculo que contiene más de una hoja y la hoja que desea mostrar no está visible, haga doble clic en el objeto en Writer y luego seleccione la hoja correspondiente en la fila de pestañas en la parte inferior de la hoja de cálculo.
Cuando se selecciona un objeto de hoja de cálculo se trata como cualquier otro objeto.
Para redimensionar el área ocupada por la hoja de cálculo:
1) Haga clic en el objeto para mostrar los controladores de selección en los bordes.
2) Sitúe el puntero del ratón sobre uno de los controladores. El puntero cambia de forma para dar una representación visual de los efectos aplicados al área.
3) Haga clic con el botón izquierdo del ratón y sin soltarlo, arrastre el controlador. Los controladores de esquina mueven los bordes adyacentes simultáneamente, mientras que los controladores en puntos intermedios modifican solo una dimensión.
El procedimiento para mover un objeto de hoja de cálculo y cambiar su posición dentro del documento es el mismo que se utiliza para mover cualquier otro objeto en Writer:
1) Seleccione el objeto para mostrar los controladores de selección.
2) Mueva el cursor sobre el objeto hasta que el puntero cambie de forma (normalmente una mano, aunque depende de la configuración de su equipo). Tenga cuidado de no hacer doble clic en el objeto de hoja de cálculo y activar el modo de edición de objetos.
3) Haga clic y arrastre el objeto, cuando alcance la posición deseada, suelte el botón del ratón.
Para editar un objeto de hoja de cálculo, haga doble clic en él o selecciónelo y elija Editar > Objeto > Editar en el menú o haga clic con el botón derecho y elija Editar en el menú contextual.
Edite el objeto en su propio marco dentro del documento de Writer. Algunas de las barras de herramientas cambian en Writer, uno de los cambios más importantes es la presencia de la barra de herramientas Fórmula, que contiene (de izquierda a derecha):
El Cuadro de nombre, que muestra la referencia de celda activa o el nombre de un rango de celdas seleccionado.
El icono Asistente de funciones.
Los iconos Seleccione una Función y Fórmula o los iconos Cancelar y Aceptar, según las acciones de edición realizadas en la hoja de cálculo.
Una Línea de entrada para ingresar o revisar el contenido de la celda activa.
Si está familiarizado con Calc, reconocerá de inmediato las herramientas y los elementos del menú. Consulte «Capítulo 5, Introducción a Calc», en la Guía de iniciación para más información.
Una hoja de cálculo consta de páginas llamadas hojas. Sin embargo, en Writer, solo se puede mostrar una hoja cuando una hoja de cálculo con varias hojas está incrustada como un objeto OLE en un documento de Writer.
Cada hoja está organizada en celdas, que son las unidades elementales de la hoja de cálculo. Se identifican por un número de fila (que se muestra en la parte izquierda) y una letra de columna (que se muestra en la fila superior). Por ejemplo, la celda superior izquierda se identifica como A1, mientras que la tercera celda en la segunda fila es C2. Todos los elementos de datos, ya sea texto, números o fórmulas, se ingresan en una celda.
Nota
Si la hoja de cálculo incrustada tiene varias hojas, solo la hoja activa se muestra en la página después de salir del modo de edición.
Puede insertar, renombrar, eliminar y editar el contenido de las hojas de una hoja de cálculo incrustada. Para comenzar, haga doble clic en la hoja de cálculo incrustada para entrar en el modo de edición. Cuando termine de editar la hoja de cálculo incrustada, haga clic en cualquier lugar fuera del borde para salir del modo de edición y guardar los cambios.
Consejo
Para más información sobre estos procedimientos, consulte el «Capítulo 5, Iniciación a Calc», de la Guía de iniciación.
1) Haga clic con el botón derecho en los nombres de las hojas y seleccione Insertar hoja en el menú contextual o diríjase a Hoja > Insertar hoja en el menú para abrir el diálogo Insertar hoja.
2) Seleccione la posición, el número de hojas que se insertarán, el nombre de la hoja o el archivo de hoja de cálculo que se usará, de entre las opciones disponibles en el diálogo Insertar hoja.
3) Haga clic en Aceptar para cerrar el diálogo e insertar la hoja.
1) Haga clic con el botón derecho en el nombre de la hoja y seleccione Mover o copiar hoja en el menú contextual o vaya a Hoja > Mover o copiar hoja en el menú para abrir el diálogo Mover / copiar hoja.
2) Seleccione si desea Mover o Copiar la hoja, elija la ubicación,posición de la hoja y el nombre de la hoja, si desea cambiarlo. Haga clic en Aceptar para cerrar el diálogo y mover o copiar la hoja.
3) También puede mover la hoja a una nueva posición haciendo clic en la pestaña correspondiente y arrastrándola a una nueva posición en la hoja de cálculo incrustada.
1) Haga clic con el botón derecho en la pestaña de la hoja y seleccione Eliminar hoja en el menú contextual o vaya a Hoja > Eliminar hoja en el menú.
2) Haga clic en Sí para confirmar.
Por motivos de seguridad, la eliminación de hojas en el objeto Ole de hoja de cálculo no está permitida cuando el objeto está enlazado con un archivo de Calc. La eliminación se debe hacer editando el archivo con Calc.
Para desplazarse por la hoja de cálculo y seleccionar una celda para activarla, puede:
Usar las teclas de flecha del teclado.
Situar el cursor en una celda y hacer clic con el botón izquierdo del ratón.
Usar la tecla Intro para desplazarse una celda hacia abajo y Mayús+Intro para desplazarse una celda hacia arriba.
Usar la tecla Tab para desplazarse una celda a la derecha y Mayús+Tab para desplazarse una celda a la izquierda.
Solo se pueden ingresar datos en una celda cuando está activa. Una celda activa se identifica fácilmente por un borde más marcado. La referencia de celda (o coordenadas) para la celda activa se muestra en el extremo izquierdo de la barra de herramientas Fórmula.
1) Seleccione la celda para activarla y comience a escribir. La entrada de datos también se muestra en la Línea de entrada de la barra de herramientas Fórmula, lo que facilita la lectura de los datos ingresados.
2) Use los iconos Asistente de funciones, Seleccione una función y Fórmula para ingresar datos, fórmulas o funciones en una celda. Si la entrada no es una fórmula (por ejemplo, una entrada de texto o fecha), los íconos Seleccione una función y Fórmula cambian a los íconos Cancelar y Aceptar.
3) Para confirmar la entrada de datos en una celda, seleccione una celda diferente o presione la tecla Intro o haga clic en el icono Aceptar.
Writer normalmente reconoce el tipo de contenido (texto, número, fecha, hora, etc.) ingresado en una celda y le aplica un formato predeterminado. Sin embargo, si Writer reconoce erróneamente el tipo de datos que ha ingresado en una celda:
1) Seleccione la celda, luego haga clic con el botón derecho en la celda y seleccione Formato de celdas en el menú contextual o vaya a Formato > Celdas en el menú o use el atajo de teclado Ctrl+1.
2) En el diálogo Formato de celdas, haga clic en la pestaña correspondiente para abrirla página adecuada y use las opciones de la página para formatear los datos de la celda.
3) Haga clic en Aceptar para cerrar el diálogo y guardar los cambios.
Consejo
Para hacer que Writer trate los números como texto (por ejemplo, números de teléfono), evitar que elimine los ceros iniciales o para alinearlos números a la derecha de una celda, escriba un apóstrofo (comilla sencilla ') antes del número.
Puede ser necesario cambiar el formato de una hoja de cálculo para que coincida con el estilo utilizado en el documento.
Al trabajar en una hoja de cálculo incrustada, puede acceder a cualquier estilo de celda creado en Calc y aplicarlo. Sin embargo, si va a utilizar estilos, se recomienda crear estilos de celda específicos para hojas de cálculo incrustadas, ya que los estilos de celda de Calc pueden no ser adecuados cuando se trabaja en Writer.
Para formatear manualmente una hoja de cálculo incrustada:
1) Seleccione una celda o un intervalo de celdas. Consulte «Capítulo 5, Iniciación a Calc», en la Guía de iniciación, para más información sobre la selección de rangos de celdas.
2) Haga clic con el botón derecho en una celda y seleccione Formato de celdas en el menú contextual o vaya a Formato > Celdas en el menú o use el atajo de teclado Ctrl+1 para abrir el diálogo Formato de celdas.
3) Utilice las distintas páginas del diálogo para formatear la hoja de cálculo incrustada, de manera que coincida con el estilo de su documento.
4) Haga clic en Aceptar para cerrar el diálogo y guardar los cambios.
5) Si es necesario, ajuste la anchura de la columna situando el puntero sobre la línea que separa dos columnas en la fila de la cabecera, hasta que el puntero cambie a una flecha de doble punta; luego haga clic con el botón izquierdo sin soltarlo y arrastre la línea de separación a la nueva posición.
6) Si es necesario, ajuste la altura de la fila situando el puntero sobre la línea que separa dos filas en el encabezado de la filas, hasta que el puntero cambie a una flecha de doble punta; luego haga clic con el botón sin soltarlo y arrastre la línea de separación a la nueva posición.
7) Cuando esté satisfecho con los cambios de formato, haga clic fuera del área de la hoja de cálculo para guardar los cambios y salir del modo de edición.
Cuando una hoja de cálculo incrustada está en modo de edición, Writer muestra los estilos disponibles para una hoja de cálculo en la página Estilos de la barra lateral.
Si el estilo que desea usar no está disponible, puede crearlo (consulte el «Capítulo 8, Introducción a los estilos»). Los estilos utilizados en una hoja de cálculo incrustada son similares a los estilos de párrafo utilizados en Writer.
Para usar estilos en su hoja de cálculo incrustada, abra la página Estilos en la barra lateral, luego seleccione una celda y haga doble clic en un estilo de la lista para aplicarlo.
Para insertar filas o columnas en una hoja de cálculo incrustada:
1) Seleccione la columna o fila donde desea insertar la columna o fila nueva.
2) Diríjase a Hoja en el menú y seleccione Insertar columnas > Columnas antes o Columnas después para las columnas, o Insertar filas > Filas arriba o Filas debajo para las filas.
3) O bien, haga clic con el botón derecho en la cabecera de columna o fila y seleccione Insertar columnas antes, Insertar columnas después, Insertar filas arriba o Insertar filas debajo en el menú contextual.
Para eliminar filas o columnas de una hoja de cálculo incrustada:
1) Resalte las filas o columnas que desea eliminar.
2) Diríjase a Hoja en el menú y seleccione Eliminar filas o Eliminar columnas o haga clic con el botón derecho y seleccione Eliminar columnas o Eliminar filas en el menú contextual.
1) Seleccione las celdas que desee eliminar.
2) Diríjase a Hoja > Eliminar celdas o presione Ctrl+‒. O bien, haga clic con el botón derecho en una celda y seleccione Eliminar en el menú contextual.
3) Seleccione la opción que necesite en el diálogo Eliminar celdas.
Para combinar celdas contiguas en una sola celda:
1) Seleccione las celdas que quiera combinar.
2) Haga clic con el botón derecho en las celdas seleccionadas y seleccione Combinar celdas en el menú contextual o diríjase a Formato > Combinar y separar celdas > Combinar celdas o Combinar y centrar celdas en el menú o haga clic en el icono Combinar y centrar celdas en la barra de herramientas Formato. El uso de Combinar y centrar celdas alineará al centro cualquier contenido en las celdas.
3) Si las celdas contienen datos, se abre un diálogo que muestra opciones para mover u ocultar datos en las celdas ocultas. Haga su selección y haga clic en Aceptar.
Para separar un grupo de celdas que se han combinado en una sola celda:
1) Seleccione la celda que contiene varias celdas combinadas.
2) Diríjase a Formato > Combinar y separar celdas > Separar celdas o haga clic con el botón derecho en la celda y seleccione Separar celdas en el menú contextual. Si las celdas divididas contenían datos que se habían combinado anteriormente, estos datos no se separarán nuevamente.
Los gráficos son una interpretación gráfica de la información contenida en una hoja de cálculo. Más información, vea el «Capítulo 3, Crear diagramas y gráficos», en la Guía de Calc.
Puede agregar un gráfico a su documento como un objeto OLE o con las herramientas de Writer. Elija Insertar > Gráfico en el menú, para agregar un gráfico genérico con las herramientas de Writer (figura 4) en la posición del cursor. El gráfico aparece seleccionado, cambiando el menú y las barras de herramientas a los correspondientes para editar gráficos.
Figura 4: Gráfico con datos de muestra
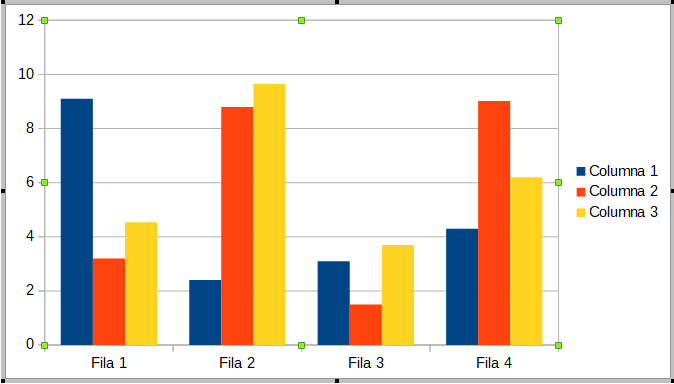
Los datos pueden presentarse utilizando una variedad de gráficos diferentes. Writer contiene varios tipos de gráficos que le ayudarán a transmitir su mensaje a la audiencia. Ver «Tipos de gráficos» más adelante.
Figura 5: Diálogo Tipo de gráfico que muestra gráficos bidimensionales
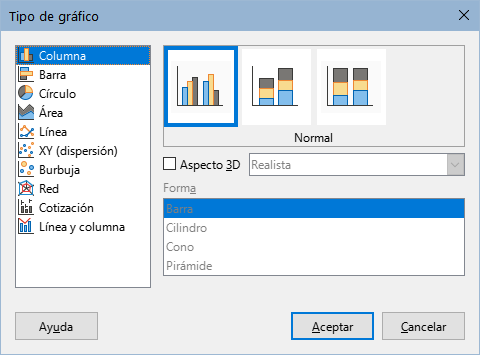
1) Asegúrese de que el gráfico está seleccionado (el gráfico debe mostrar un borde y los controladores de selección).
2) Haga clic en el icono Tipo de gráfico en la barra de herramientas Formato o diríjase a Formato > Tipo de gráfico en el menú o haga clic con el botón derecho en el gráfico y seleccione Tipo de gráfico en el menú contextual para abrir el diálogo correspondiente (figura 5).
3) Según el tipo de gráfico seleccionado en la lista de la izquierda,los ejemplos de gráficos cambian en la vista previa. Mueva el diálogo Tipo de gráfico a un lado para ver mejor el efecto en el gráfico.
4) A medida que cambia los tipos de gráficos, aparecen otras opciones en la parte derecha. Por ejemplo, algunos tipos de gráficos tienen variantes 3D y 2D. Cuando marca Aspecto 3D, se activan las opciones disponibles para seleccionar las formas de columnas o barras.
5) Elija las características que desee y haga clic en Aceptar para guardar los cambios y volver a la ventana de edición.
6) Continúe formateando el gráfico, agregue datos o haga clic fuera del gráfico para volver a la vista normal.
El siguiente resumen de los tipos de gráficos disponibles le ayudará a elegir un tipo adecuado para sus datos. Los gráficos de Columna, Barra, Círculo y Área están disponibles como tipos 2D o 3D. Los ejemplos de estos tipos se detallan en el «Capítulo 3, Crear diagramas y gráficos», en la Guía de Calc.
Gráficos de Columna:
Gráficos de Barra:
Gráficos de Círculo:
Gráficos de Área:
Gráficos de Línea:
Gráfico XY (dispersión):
Gráficos de Burbuja:
Gráficos de Red:
Gráficos de Cotización:
Gráficos de Línea y Columna:
1) Seleccione el gráfico y luego seleccione el tipo de gráfico.
2) Haga clic en el icono Tabla de datos o seleccione Ver > Tabla de datos en el menú o haga clic con el botón derecho en el gráfico y seleccione Tabla de datos en el menú contextual, para abrir el diálogo Tabla de datos (figura 6).
3) Escriba o pegue información en las celdas dentro de las filas y columnas deseadas, en el diálogo Tabla de datos. También puede usar los iconos en la esquina superior izquierda del diálogo Tabla de datos para insertar, eliminar o mover datos.
Figura 6: Diálogo Tabla de datos del gráfico
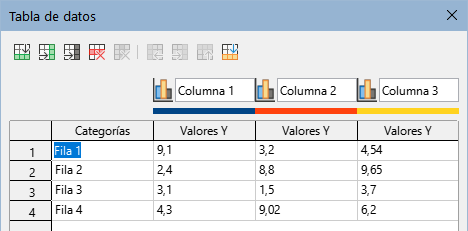
Un gráfico insertado en un documento incluye dos elementos: el área del gráfico y su leyenda (o descripción). Puede insertar o eliminar elementos de un gráfico de la siguiente manera:
1) Asegúrese de que el gráfico esté seleccionado y en modo de edición.
2) Diríjase a Insertar en el menú y seleccione un elemento que desee insertar al gráfico o haga clic con el botón derecho en el área del gráfico o en un elemento del gráfico y seleccione el elemento que desee del menú contextual. Al seleccionar un elemento, se abre un diálogo donde puede especificar las opciones para ese elemento.
Nota
Al hacer clic con el botón derecho en un elemento del gráfico, dispondrá de más opciones para insertar elementos al gráfico. El número de opciones de inserción disponibles en el menú contextual depende del tipo de elemento seleccionado.
3) Para eliminar un elemento de un gráfico, haga clic con el botón derecho en el elemento del gráfico que desea eliminar y seleccione Eliminar en el menú contextual. El tipo de elemento seleccionado para la eliminación cambiará las opciones de eliminación en el menú contextual. O seleccione un elemento del gráfico y presione las teclas Supr o Retroceso (←) para eliminarlo del gráfico.
Para cambiar el formato de un gráfico seleccionado:
1) Asegúrese de que el gráfico esté seleccionado y en modo de edición.
2) Diríjase a Formato en el menú y seleccione el elemento que desee formatear o haga clic con el botón derecho en un elemento del gráfico y seleccione una opción de formato en el menú contextual. La selección de un elemento abre un diálogo donde puede especificar las opciones de formato para ese elemento.
Las opciones de formato disponibles dependen de si ha seleccionado todo el gráfico o del elemento seleccionado en el gráfico.
Puede redimensionar o mover un gráfico de forma interactiva o usando el diálogo Posición y tamaño. También puede utilizar una combinación de ambos métodos.
Para redimensionar un gráfico de forma interactiva:
1) Haga clic en un gráfico para seleccionarlo. Los controladores de selección aparecen alrededor del gráfico.
2) Para aumentar o disminuir la altura de un gráfico, haga clic y arrastre un controlador de selección de la parte superior o inferior del gráfico.
3) Para aumentar o disminuir la anchura de un gráfico, haga clic y arrastre en un controlador de selección de la izquierda o derecha del gráfico.
4) Para aumentar o disminuir la altura y la anchura de un gráfico al mismo tiempo, haga clic y arrastre un controlador de selección en una de las esquinas del gráfico. Para mantener la relación de aspecto correcta entre altura y anchura, mantenga pulsada la tecla Mayús mientras hace clic y arrastra.
Para mover un gráfico de forma interactiva:
1) Haga clic en el gráfico para seleccionarlo. Los controladores de selección aparecen alrededor del gráfico.
2) Mueva el puntero a cualquier parte del gráfico que no sea en un controlador de selección.
3) Cuando el puntero cambie de forma, haga clic y arrastre el gráfico a su nueva ubicación.
4) Suéltelo cuando el gráfico esté en la posición deseada.
Para redimensionar o mover un gráfico con el diálogo Posición y tamaño:
1) Haga clic en el gráfico para seleccionarlo.
2) Diríjase a Formato > Posición y tamaño en el menú o haga clic con el botón derecho en el gráfico y seleccione Posición y tamaño en el menú contextual. Para más información sobre el uso del diálogo Posición y tamaño, consulte el «Capítulo 11, Imágenes y objetos gráficos».
Puede mover o redimensionar elementos individuales de un gráfico independientemente de los demás elementos del gráfico. Por ejemplo, puede mover la leyenda del gráfico a una posición diferente. Los gráficos de circulo permiten que se muevan segmentos individuales del círculo, así como «expandir» el circulo entero.
1) Haga doble clic en el gráfico para que esté en modo de edición.
2) Haga clic en cualquier elemento del gráfico para seleccionarlo. Aparecen los controladores de selección.
3) Mueva el puntero sobre el elemento seleccionado y cuando cambie de forma, haga clic y arrastre para mover el elemento.
4) Suelte el botón del ratón cuando el elemento esté en la posición deseada.
Nota
Si el gráfico es un gráfico 3D, aparecen controladores de selección redondos; Estos controlan el ángulo tridimensional del gráfico. No puede redimensionar o reposicionar el gráfico mientras se muestran los controladores de selección redondos. Pulse Mayús+clic para que aparezcan los controladores de selección cuadrados y poder redimensionar o reposicionar el gráfico 3D.
El área del gráfico es el zona que rodea al gráfico y puede incluir el título principal y la leyenda (si se han insertado).
1) Haga doble clic en el gráfico para que cambie a modo de edición.
2) Diríjase a Formato > Área del gráfico en el menú o haga clic con el botón derecho en el área del gráfico y seleccione Formato de área de gráfico o haga doble clic en el área del gráfico, para abrir el diálogo Área del gráfico.
3) Haga clic en la pestaña Área y seleccione el botón correspondiente al tipo de relleno de fondo que desea usar. Las opciones disponibles cambiarán en función del tipo de relleno seleccionado.
4) Realice sus ajustes y haga clic en Aceptar para cerrar el diálogo y guardar los cambios.
El plano lateral del gráfico es el área que contiene el gráfico en si. Tenga en cuenta que algunos tipos de gráficos no utilizan plano lateral, como el gráfico circular, por ejemplo.
1) Haga doble clic en el gráfico para que esté en modo de edición.
2) Diríjase a Formato > Formato de selección o Plano lateral del gráfico en el menú o haga clic con el botón derecho en el plano lateral del gráfico y seleccione Formato del plano lateral o haga doble clic en el plano lateral del gráfico para abrir el diálogo Plano lateral del gráfico.
3) Haga clic en la pestaña Área y proceda como se indicó anteriormente.
4) Haga clic en Aceptar para cerrar el diálogo y guardar los cambios.
Aunque los archivos de audio y video enlazados son irrelevantes cuando se imprime un documento de Writer, si el documento se abre en un equipo o se exporta a PDF o HTML, puede reproducir los archivos haciendo clic en los enlaces.
Para insertar un archivo multimedia en su documento:
1) Seleccione Insertar > Multimedia > Audio o vídeo en el menú para abrir el diálogo Insertar audio o vídeo.
2) Seleccione el archivo multimedia que quiera insertar y haga clic en Abrir para colocar el objeto en el documento.
Consejo
Para ver una lista de los tipos de archivos de audio y video admitidos por Writer, abra la lista desplegable de tipos de archivos. Esta lista tiene como valor predeterminado Todos los archivos de audio y vídeo, por lo que también puede elegir archivos no admitidos, como .mov.
Writer solo vincula archivos multimedia, no incrusta archivos multimedia en un documento. Por lo tanto, si un documento se mueve a un equipo diferente, todo enlace se romperá y los archivos multimedia no se reproducirán. Para evitar que esto suceda:
1) Coloque los archivos multimedia que se incluyen en un documento, en la misma carpeta donde se almacena el documento.
2) Inserte el archivo multimedia en el documento.
3) Copie o traslade tanto el documento como los archivos multimedia al equipo que vaya a utilizar para el documento y coloque ambos archivos en la misma carpeta de ese equipo.
Para insertar clips multimedia directamente desde la Galería:
1) Diríjase a la Galería en la barra lateral.
2) Busque un tema que contenga archivos multimedia (por ejemplo, Sonidos).
3) Haga clic en el video o el sonido que desea insertar y arrástrelo al área del documento.
La barra de herramientas Reproducción multimedia se abre automáticamente al seleccionar un archivo multimedia. La posición predeterminada de la barra de herramientas se encuentra en la parte inferior del área de trabajo, justo arriba de la barra de herramientas Dibujo. Sin embargo, esta barra de herramientas se puede desacoplar y colocar en cualquier lugar. Si la barra de herramientas no se abre, diríjase a Ver > Barras de herramientas > Reproducción multimedia en el menú.
La barra de herramientas Reproducción multimedia contiene los siguientes iconos:
Insertar audio o video: abre el diálogo Insertar audio o vídeo.
Reproducir, Pausar, Detener: controlan la reproducción multimedia.
Repetir: si se pulsa en este icono aparecerá resaltado y la reproducción se repetirá continuamente hasta que vuelva a pulsar en el icono.
Posición: (control deslizante de reproducción) : selecciona la posición desde la que se iniciará la reproducción del archivo multimedia.
Contador de tiempo: muestra la posición actual del clip multimedia y la longitud del archivo multimedia.
Silencio: cuando se selecciona, se suprimirá el sonido.
Volumen: ajusta el volumen del archivo multimedia.
Ver: (menú desplegable Escala): solo está disponible para vídeo y permite escalar el tamaño del vídeo.
Ruta de multimedia: la ubicación del archivo en el equipo.
Diríjase a Insertar > Objeto > Objeto de fórmula en el menú para crear una fórmula. Una fórmula también se puede insertar como un objeto OLE; vea «Insertar un objeto OLE nuevo» para más información.
Para agregar fácilmente fórmulas numeradas en Writer, puede utilizar la función de texto automático para fórmulas numeradas
1) Comience una nueva línea en su documento.
2) Diríjase al menú Herramientas > Texto automático, despliegue el grupo Estándar y busque y seleccione Numeración de Fórmulas. Pulse Insertar para insertar en el documento una tabla de dos columnas sin bordes. La columna de la izquierda contiene una fórmula de ejemplo y la columna de la derecha contiene un número de referencia, como se muestra a continuación.
|
|
(1) |
3) Haga doble clic en la fórmula de la columna de la izquierda para editarla.
4) Alternativamente, puede insertar primero su fórmula en el documento, luego realizar los pasos 1 y 2 anteriores reemplazando la fórmula de muestra con la fórmula adecuada.
Al insertar o editar una fórmula, se habilita el Editor de formulas de Math.
Al crear fórmulas, asegúrese de que los tamaños de letra utilizados en las fórmulas tengan un tamaño similar al utilizado en el documento. Para cambiar los atributos de letra de un objeto de Math ingrese al modo de edición y diríjase a Formato > Tamaños de letra en el menú. Para cambiar el tipo de letra, use Formato > Tipos de letra.
Para más información sobre la creación de fórmulas, consulte la Guía de Math o el «Capítulo 9, Iniciación a Math», en la Guía de iniciación.