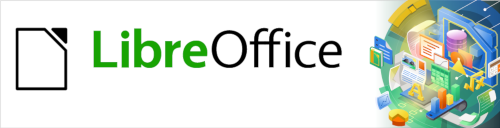
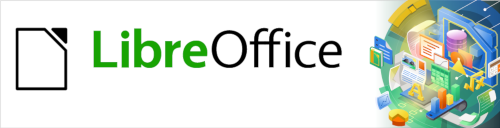
Guía de Writer 7.3
Capítulo 20
Configurar y Personalizar Writer
Este documento tiene derechos de autor © 2023 por el equipo de documentación de LibreOffice. Los colaboradores se listan más abajo. Se puede distribuir y modificar bajo los términos de la «GNU General Public License», versión 3 o posterior o la «Creative Commons Attribution License», versión 4.0 o posterior. Todas las marcas registradas mencionadas en esta guía pertenecen a sus propietarios legítimos.
|
Jean Hollis Weber |
Kees Kriek |
|
De esta edición (traducción y revisión)
|
David Mamani Castro |
Kepa S. Silva Orduz |
B. Antonio Fernández |
|
Jean Hollis Weber |
Bruce Byfield |
Gillian Polack |
|
Cathy Crumbley |
John A Smith |
Ron Faile Jr. |
|
John M. Długosz |
Barbara Duprey |
Rafael Atias |
|
Kees Kriek |
|
|
De ediciones previas (traducción y revisión)
|
Fernando Hermoso |
José María López Sáez |
Juan C. Sanz |
Puede dirigir cualquier comentario o sugerencia acerca de este documento al foro del equipo de documentación: https://community.documentfoundation.org/c/spanish/documentation/11.
Nota
Todo lo que publique en este foro, incluyendo su dirección de correo y cualquier otra información personal que escriba en el mensaje se archiva públicamente y no puede ser borrada.
Fecha de publicación y versión del programa
Versión en español publicada en abril de 2023. Basada en la versión 7.3 de LibreOffice.
Algunas pulsaciones de teclado y opciones de menú en macOS, son diferentes de las usadas en Windows y Linux. La siguiente tabla muestra algunas sustituciones comunes para las instrucciones dadas en este capítulo. Para una lista detallada vea la ayuda de la aplicación.
|
Windows o Linux |
Equivalente en Mac |
Efecto |
|
Herramientas > Opciones |
LibreOffice > Preferencias |
Acceso a la configuración general |
|
Clic con el botón derecho |
Según la configuración del equipo Ctrl + clic |
Abre el menú contextual |
|
Ctrl (Control) |
⌘ (Comando) |
Utilizado con otras teclas |
|
F5 |
Mayús+⌘+F5 |
Abre el navegador del documento |
|
F11 |
⌘+T |
Abre la Barra lateral en la página Estilos |
Este capítulo presenta brevemente algunas de las opciones de configuración que se encuentran en Herramientas > Opciones del menú. Otras Opciones y más información sobre las mostradas aquí, se pueden encontrar en la Ayuda y en el «Capítulo 2, Configurar LibreOffice» de la Guía de iniciación. Algunas opciones más relevantes se discuten en otros capítulos de esta guía, en el contexto de las tareas o situaciones en que son más aplicables.
Este capítulo también describe brevemente algunos ajustes comunes que quizás desee realizar. Puede personalizar menús, barras de herramientas y atajos de teclado, agregar nuevos menús y barras de herramientas y asignar macros a eventos. Otros ajustes personalizados se logran mediante extensiones que puede instalar desde el sitio web de LibreOffice o desde otros proveedores. También puede optar por activar algunas funciones experimentales; consulte «Funcionalidades experimentales».
Consejo
Muchas opciones están destinadas a usuarios avanzados y programadores. Si no entiende lo que hace una opción, lo mejor es mantener su configuración predeterminada a menos que las instrucciones en esta guía recomienden cambiarla.
Nota
Los ajustes de los menús y barras de herramientas se pueden guardar en una plantilla. Para hacerlo, primero haga sus ajustes en un documento y guarde el documento como plantilla como se describe en el «Capítulo 10, Trabajar con plantillas». Si trabaja en más de un proyecto, es posible que le resulte útil tener varias plantillas con diferentes menús y barras de herramientas para tener una configuración específica para cada proyecto.
Esta sección describe algunas opciones de configuración comunes a todos los componentes de LibreOffice (Writer, Calc, Impress, Draw, Math y Base) y son particularmente importantes cuando se usa Writer.
Para navegar por las opciones comunes para todos los componentes de LibreOffice, haga clic en Herramientas > Opciones (LibreOffice > Preferencias en macOS) y luego haga clic en el marcador de expansión de LibreOffice en la parte izquierda para desplegar una lista de páginas. Seleccione un elemento de la lista para mostrar la página correspondiente en la parte derecha.
Algunas etiquetas pueden ser distintas de las que se muestran en las figuras en función de la variante del idioma que haya establecido para la interfaz.
Consejo
El botón Restablecer, situado en la esquina inferior derecha de cualquier página del diálogo Opciones, restablece los valores de esa página a los valores que estaban establecidos al abrir el diálogo (no a los valores preestablecidos de la instalación).
Debido a que Writer puede usar el nombre o las iniciales almacenadas en la página LibreOffice - Datos de identidad para varios propósitos como la información en las propiedades del documento («creado por» y «la última edición por»), autores de los comentarios y cambios en el documento y la dirección del remitente para la combinación de correspondencia, debe asegurarse de que en esta página aparezca la información correcta.
Cumplimente los datos, modifique o elimine los existente. Si no desea que los datos del usuario formen parte de las propiedades del documento, desmarque Utilizar datos para las propiedades del documento.
En la sección Criptografía, puede establecer la claves pública preferidas para el cifrado y la firma digital con Propenso. Estas claves preferidas aparecerán como preseleccionadas cuando firme o cifre un documento (consulte el «Capítulo 7, Imprimir, exportar, enviar por correo electrónico»).
Las opciones de la página LibreOffice - Ver afectan el aspecto y el comportamiento de la ventana del documento. Configúrelas para que se ajusten a sus preferencias personales. Para más detalles, consulte la Ayuda o el «Capítulo 2, Configurar LibreOffice», en la Guía de iniciación.
En la página LibreOffice - Imprimir, configure las opciones de impresión para que se adapten a su impresora predeterminada y a su método de impresión más habitual.
En la sección Avisos, a la derecha de la página, puede elegir si desea recibir un aviso si el tamaño u orientación del papel especificada en su documento no coincide con el tamaño u orientación del papel disponible para su impresora. Tener estos avisos activados puede ser muy útil, especialmente si trabaja con documentos producidos por otros usuarios de otros países que utilicen un tamaño de papel estándar diferente al que se emplea en su país.
Figura 1: Opciones generales de impresión para todos los componentes
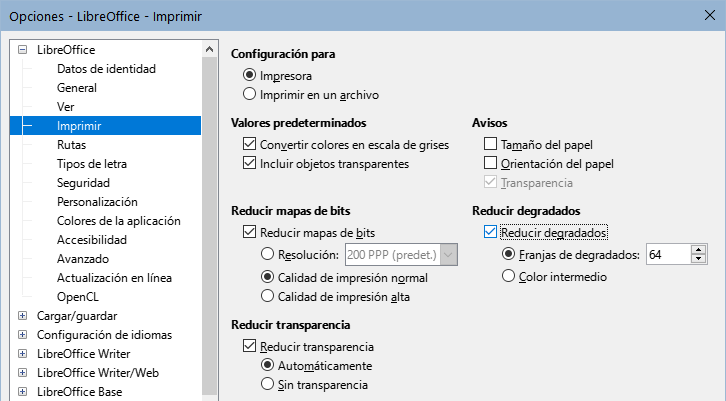
Consejo
La causa más probable de una impresión incorrecta (recortes en el texto, posición incorrecta e incluso que la impresora no imprima es la incompatibilidad con el tamaño de papel.
En la página LibreOffice - Rutas, puede cambiar la ubicación de los archivos asociados con LibreOffice o utilizados por este, para satisfacer sus necesidades. Por ejemplo, es posible que desee almacenar documentos de forma predeterminada en otro lugar que no sea Mis documentos o que desee almacenar plantillas de proyectos en carpetas que no se encuentran en las rutas de plantillas proporcionadas. Puede puede agregar ubicaciones a las establecidas. Para más información, consulte «Rutas» en el «Capítulo 2, Configurar LibreOffice» de la Guía de iniciación.
Si recibe un documento con tipos de letra que no tiene instalados en su sistema, LibreOffice utilizará tipos de letra sustitutivos para aquellos que no encuentre. Es posible que prefiera especificar tipos de letra diferentes de las que elige el programa. En la página LibreOffice – Tipos de letra, puede especificar tipos de letra de reemplazo.
Consejo
Los tipos de letra Liberation (Serif, Sans y Mono) suelen ser los más acertados para sustituir a Times, Arial y Courier.
Nota
Los ajustes realizados en esta página no afectan a los tipos de letra predeterminados de sus documentos, estos se configuran de manera especifica para LibreOffice - Writer , consulte «Tipos de letra básicos» más adelante. Para cambiar otros tipos distintos de los tipos de letra básicos, debe crear una nueva plantilla predeterminada para los documentos de Writer; consulte el «Capítulo 10, Trabajar con plantillas».
Use la página LibreOffice - Seguridad para elegir opciones de seguridad para guardar documentos y abrir documentos que contengan macros. Para más información sobre las opciones que no se mencionan aquí, consulte la Ayuda o la Guía de iniciación.
Opciones de seguridad y alertas
Haga clic en el botón Opciones para abrir acceder a varias opciones, que incluyen:
Eliminar la información personal al guardar
Ctrl + pulsación para abrir hiperenlaces
La escritura, la edición y (especialmente) el diseño de la página, suelen ser más fáciles cuando puede ver los límites de texto (márgenes de la página), límites de las tablas y secciones, líneas de retícula y otras funciones. Además, es posible que prefiera usar colores que sean diferentes de los valores predeterminados de LibreOffice.
En la página LibreOffice - Colores de la aplicación (figura 2), puede especificar qué elementos de la interfaz de usuario son visibles y los colores utilizados para mostrarlos.
Para mostrar u ocultar elementos como los límites de texto, marque o desmarque las casillas en la columna Act. junto a los nombres de los elementos.
Para cambiar los colores predeterminados para un elemento específico, haga clic en el triangulo invertido en el color asignado a un elemento en la columna Configuración de color y seleccione un color de la lista desplegable.
Para guardar los cambios de color como una combinación de colores, haga clic en Guardar, escriba un nombre en el diálogo que se abre y, a continuación, haga clic en Aceptar.
Nota
Para cambiar la configuración de color utilizada en el modo Control de cambios, vaya a Herramientas > Opciones > LibreOffice Writer > Cambios.
Figura 2: Mostrar u ocultar los límites de texto, objetos y tablas
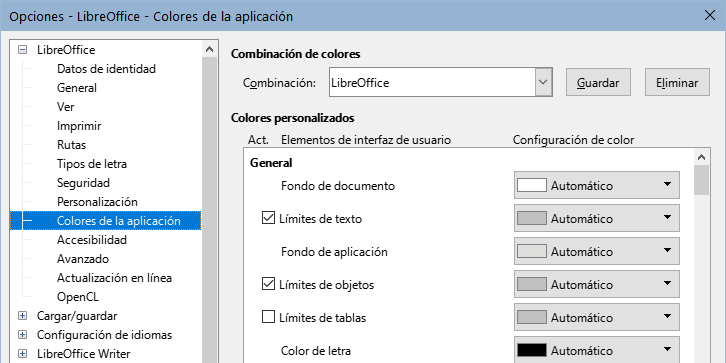
Puede configurar las opciones al cargar y guardar documentos según su forma de trabajar.
Si el diálogo Opciones aún no está abierto, haga clic en Herramientas > Opciones. Haga clic en el marcador de expansión a la izquierda de Cargar/guardar.
La mayoría de las opciones en la página Cargar/guardar - General (figura 3) son familiares para los usuarios de otras suites de oficina. Algunos ajustes de interés se describen a continuación.
Cargar la configuración específica del usuario con el documento:
Configuraciones disponibles en Archivo > Imprimir > Opciones.
Opciones de espaciado para párrafos antes de tablas de texto.
Información sobre la actualización automática de enlaces, funciones de campo y gráficos.
Información sobre el trabajo con formatos de caracteres asiáticos.
Figura 3: Elegir opciones de Cargar y Guardar
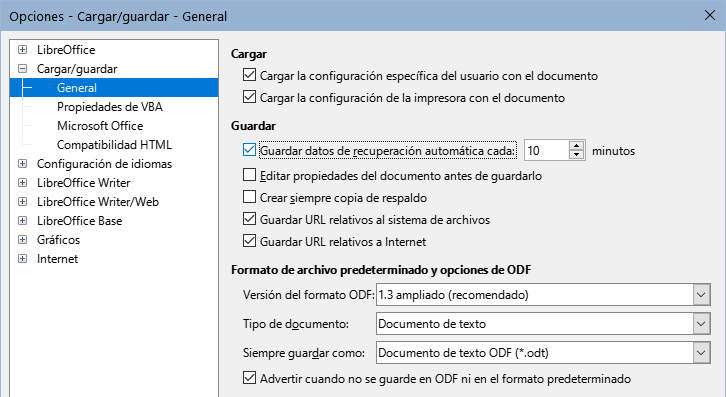
Nota
La configuración de cualquier fuente de datos vinculada a un documento se carga siempre con el documento, independientemente de que la opción Cargar la configuración específica del usuario con el documento esté marcada o no.
Cargar la configuración de la impresora con el documento:
Guardar datos de recuperación automática cada: __ minutos:
Editar propiedades del documento antes de guardarlo:
Crear siempre una copia de respaldo:
Consejo
Siempre que vaya a elaborar un trabajo muy extenso, debe considerar habilitar la creación de una copia de respaldo automática de LibreOffice.
Guardar URL relativos al sistema de archivos o internet:
Formato de archivo predeterminado y opciones de ODF:
En la página Cargar/guardar - Propiedades de VBA, puede elegir si desea conservar las macros de documentos de Microsoft Office que abra con LibreOffice. Para más información, consulte el «Capítulo 2, Configurar LibreOffice» de la Guía de iniciación.
En la página Cargar/guardar - Microsoft Office, puede elegir qué acción adoptar al importar y exportar objetos OLE de Microsoft Office (objetos vinculados o incrustados, como ecuaciones u hojas de cálculo): convertirlos en o desde el objeto OLE correspondiente de LibreOffice o cargarlos y guardarlos en su formato original. Para más información, consulte el «Capítulo 2, Configurar LibreOffice» de la Guía de iniciación.
Los ajustes realizados en la página Cargar/guardar - Compatibilidad HTML, afectan a las páginas HTML importadas por LibreOffice y a las exportadas desde LibreOffice. Vea «Documentos HTML - importar / exportar» en la Ayuda y el «Capítulo 2, Configurar LibreOffice» de la Guía de iniciación.
Los ajustes elegidos en la sección LibreOffice Writer del diálogo Opciones determinan el aspecto y el comportamiento de los documentos de Writer mientras trabaja en ellos.
Si el diálogo Opciones aún no está abierto, elija Herramientas > Opciones. Haga clic en el marcador de selección de LibreOffice Writer en la parte izquierda del diálogo.
Las opciones en la página LibreOffice Writer - General afectan la actualización de los enlaces, campos y gráficos, las unidades de medida utilizadas en las reglas y las posiciones predeterminadas de los tabuladores.
Figura 4: Opciones generales para Writer

Actualizar automáticamente [Campos y Gráficos]:
Actualizar enlaces al cargar:
Configuración – Unidad de medida:
Configuración – Tabulaciones:
Consejo
Para evitar cambios no deseados, no confíe en la configuración predeterminada de las tabulaciones. Más bien, defina sus propias tabulaciones en los estilos de párrafo o en párrafos individuales (vea «Configurar tabulaciones y sangrías» en el «Capítulo 4, Formato de texto»).
Contador de palabras – Separadores adicionales
Contador de palabras – Mostrar recuento de páginas estandarizadas
Las opciones de visualización de LibreOffice Writer se configuran en dos páginas: la página Ver (descrita a continuación) y Ayudas de formato (descrita más adelante). La página Ver está orientada a los objetos fundamentales para mostrar u ocultar algunos objetos que necesita ver. Es una buen lugar para comprobar si, por ejemplo, no puede ver imágenes en el documento.
Figura 5: Opciones de la página Ver
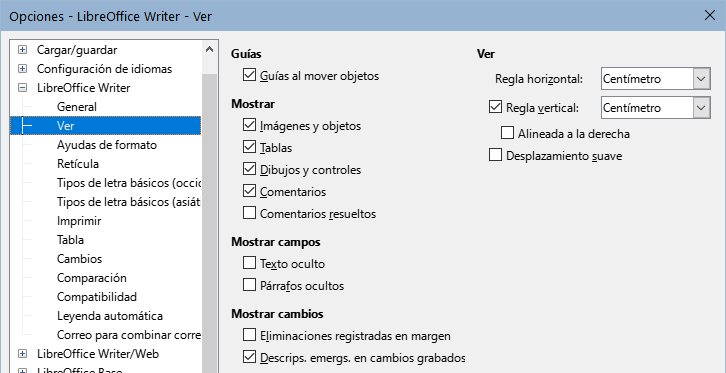
Guías - Guías al mover objetos:
Mostrar campos – Texto oculto:
Mostrar campos – Párrafos ocultos:
Mostrar cambios – Eliminaciones registradas en margen
Mostrar cambios – Descrips. emergs. en cambios grabados
Si ha activado características experimentales, se muestra otra opción (Plegado de contorno) en Ver. Consulte «Funcionalidades experimentales».
Las otras opciones deberían explicarse por sí mismas. Si no es así, consulte la Ayuda.
En la página LibreOffice Writer – Ayudas de formato (figura 6), puede seleccionar las opciones para tener un mayor control sobre el formato del documento, seleccione las deseadas.
Figura 6: Opciones de Ayudas de formato
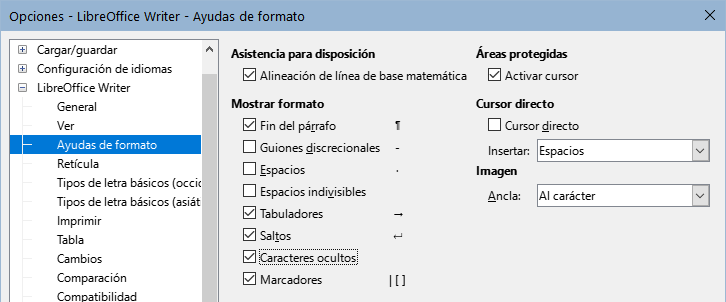
Asistencia para disposición - Alineación de la línea de base de Math:
Mostrar formato:
Cursor directo:
Nota
La función Cursor directo puede dar lugar a muchas anomalías de formato y es incompatible con el uso riguroso de estilos.
Imagen – Ancla
Acoplar a retícula mueve automáticamente un objeto a las líneas de retícula más cercanas. Esto puede ser muy útil cuando intenta alinear varios objetos, como imágenes o tablas.
En la página LibreOffice Writer – Retícula (figura 7), puede elegir si habilita esta función y qué intervalos de retícula usar. Si los intervalos de la retícula (Subdivisión) son demasiado grandes, es posible que no tenga suficiente control para posicionar los objetos.
Figura 7: Opciones de Retícula

En la página LibreOffice Writer – Tipos de letra básicos (occidentales) (figura 8), puede elegir las tipos y tamaños de letra para el Estilo de párrafo predeterminado, títulos, listas, leyendas (denominadas como Pie) e índices. Estos valores se aplican a los nuevos documentos a menos que se seleccionen diferentes configuraciones en el mismo documento o se definan en la plantilla del documento.
Figura 8: Opciones de Tipos de letra básicos (occidentales)
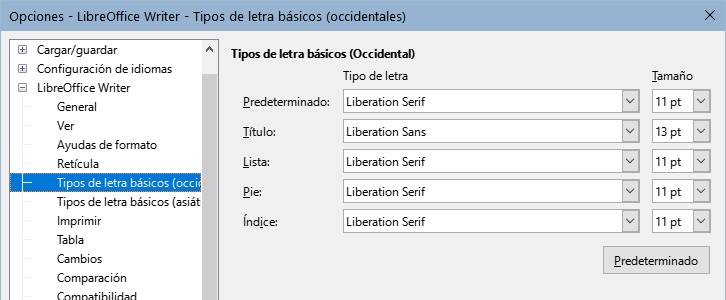
Para restablecer los valores a los predeterminados cuando se instaló LibreOffice, haga clic en el botón Predeterminado. Si se ha activado Asiático y/o CTL en Idiomas, se proporcionan páginas adicionales para las opciones de tipo de letra de estas variantes.
En la página LibreOffice Writer – Imprimir, puede elegir qué elementos de un documento de Writer se imprimen de forma predeterminada. Estas opciones son adicionales a las opciones generales para todos los componentes de LibreOffice en la página LibreOffice – Imprimir (vea «Opciones de Impresión»).
Figura 9: Opciones de Impresión
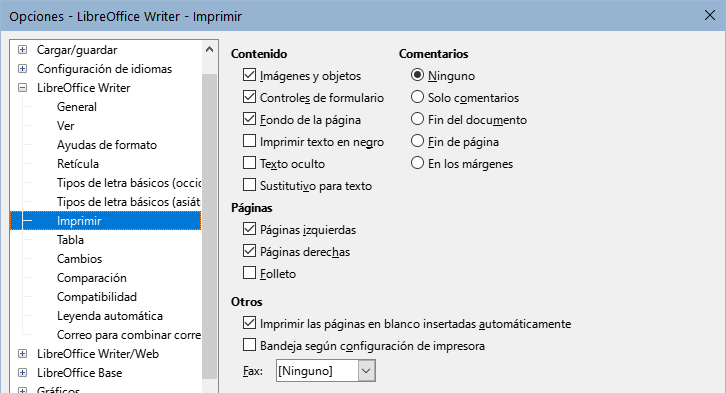
Algunas consideraciones:
Cuando esté trabajando en borradores y desee ahorrar tinta o tóner de impresora, es posible que desee desmarcar algunos de los elementos en la sección Contenido.
La opción Imprimir texto en negro hace que el texto en color (pero no los gráficos), se imprima en negro en una impresora en color; en una impresora en blanco y negro, esta opción hace que el texto en color se imprima en negro en lugar en escala de grises.
En comparación, la opción Convertir colores en escala de grises en la página Herramientas > Opciones > LibreOffice > Imprimir (figura 1), imprime todo el texto y los objetos gráficos en escala de grises en impresoras a color. (En las impresoras en blanco y negro, el color de los gráficos normalmente se imprime en escala de grises).
Si quiere imprimir a doble cara en una impresora que no tenga esta característica, puede elegir imprimir solo las páginas izquierdas o derechas, luego dar la vuelta al bloque de páginas e imprimir el resto.
Consejo
Puede sustituir cualquiera de estos valores predeterminados al imprimir un documento específico. Haga clic en Archivo > Imprimir y luego use las opciones en las distintas páginas del diálogo Imprimir.
En la página LibreOffice Writer – Tabla (figura 10), puede ajustar valores y comportamiento de los cambios en las tablas. Consulte la Ayuda o el «Capítulo 13, Tablas de datos», para más información.
Figura 10: Opciones para tablas
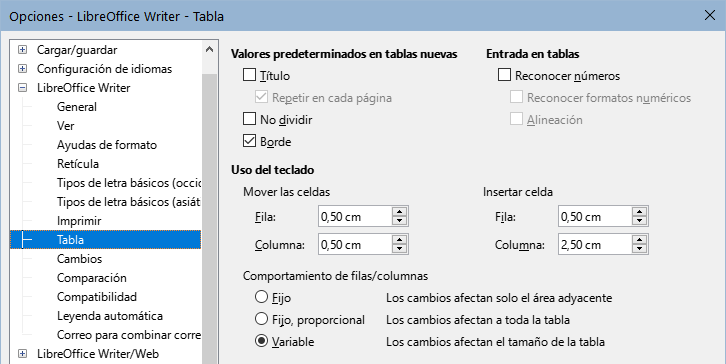
Algunas consideraciones:
Si desea que la mayoría de las tablas tengan bordes o títulos, marque estas opciones. Si la mayoría de sus tablas se utilizan para el diseño de página, desmarque Borde y Título.
Marque No dividir para evitar que las tablas se dividan entre páginas. La opción Reconocer números puede ser muy útil si la mayoría de sus tablas contienen datos numéricos. Writer reconocerá las fechas o la moneda, por ejemplo y dará formato a los números de manera adecuada. Sin embargo, si desea que los números continúen como texto normal, esta función puede ser bastante irritante, por lo que se recomienda no marcarla.
La sección Uso del teclado especifica las distancias que se mueven las celdas cuando usa atajos de teclado para dimensionarlas y el tamaño de las filas y columnas insertadas con los atajos de teclado. Si no utiliza atajos de teclado para este propósito, puede ignorar esta configuración. Vea la Ayuda para más información.
La sección Comportamiento de filas/columnas especifica los efectos que los cambios en filas o columnas tienen en las filas o columnas adyacentes y en toda la tabla. Es posible que deba probar estas selecciones para comprender completamente los efectos.
Use la página LibreOffice Writer – Cambios (figura 11) para elegir la forma en que se marcan los cambios de texto y formato. Las marcas de cambios pueden mostrar dondequiera que se haya realizado un cambio en un renglón de texto y se formatean en Renglones modificados.
Consulte la sección «Control de cambios» en el «Capítulo 3, Trabajo con texto, Avanzado» para una información detallada de esta función.
Figura 11: Opciones para el control de cambios

Las opciones de la página LibreOffice Writer – Comparación (figura 12) determinan el nivel de detalle utilizado por la función de comparación de documentos (Editar > Control de cambios > Comparar documento), que se describe en el «Capítulo 3, Trabajar con texto: Avanzado».
Figura 12: Opciones de Comparación
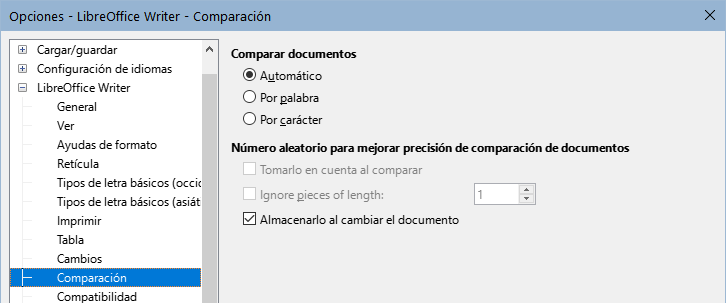
Las opciones de la página LibreOffice Writer – Compatibilidad (figura 13) se utilizan principalmente al importar documentos de Microsoft Word. Si no está seguro de los efectos de estos ajustes, déjelos con valores predeterminados proporcionados por LibreOffice. Para más información sobre las configuraciones que no se describen, consulte la Ayuda. Todos los ajustes se aplicarán solo al documento en pantalla, a menos que seleccione el botón Usar como predeterminado en la parte inferior.
Figura 13: Opciones de Compatibilidad
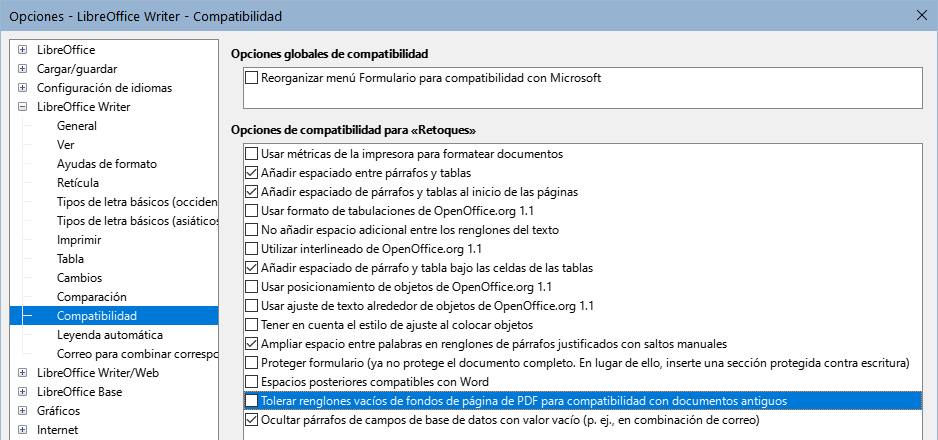
Usar métricas de la impresora para formatear documentos:
Añadir espaciado entre párrafos y tablas:
Añadir espaciado de párrafos y tablas al inicio de las páginas:
Añadir espaciado de párrafo y tabla bajo las celdas de las tablas:
Usar como predeterminado:
LibreOffice puede insertar automáticamente leyendas para tablas, imágenes, marcos y objetos OLE en un documento de Writer. Para configurar esto, use las opciones en la página LibreOffice Writer – Leyenda automática. Seleccione el objeto al que desea añadir automáticamente leyendas al insertarlo (figura 14). Con el elemento resaltado, especifique las características de la leyenda.
Figura 14: Opciones de Leyenda automática
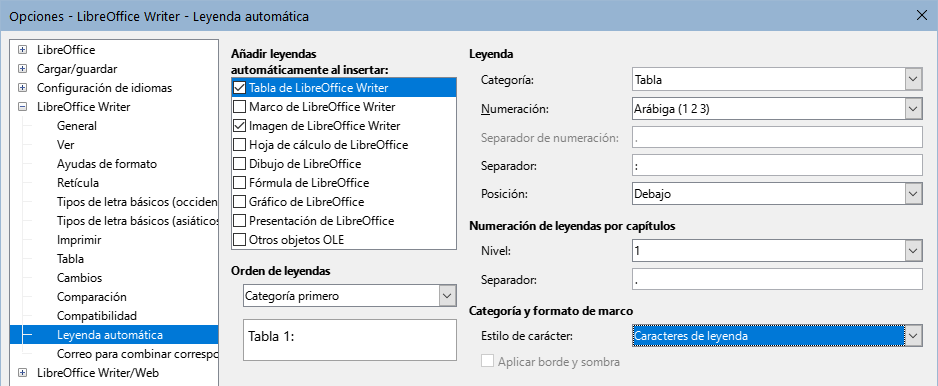
Las categorías que se suministran para las leyendas son Dibujo, Ilustración, Tabla y Texto. Para usar otro nombre (por ejemplo, Grabado) para la etiqueta de la leyenda, escriba el término requerido en el cuadro Categoría.
Nota
Es posible que no desee leyendas para cada tabla, por ejemplo, si utiliza tablas para el diseño, así como para las tablas de datos. Siempre puede agregar leyendas a tablas, gráficos u otros objetos de manera individual (haga clic con el botón derecho y elija Insertar leyenda en el menú contextual).
La información sobre numeración de leyendas por capítulo, estilos de caracteres, estilos de marco y otros elementos en la página LibreOffice Writer – Leyenda automática se proporciona en otros capítulos de esta guía.
Al usar una fuente de datos, como una libreta de direcciones, Writer puede insertar información personal, de direcciones y otra información en las cartas modelo. Estos documentos se pueden imprimir para enviarlos por correo postal o se pueden enviar por correo electrónico mediante Writer. (Consulte el «Capítulo 14, Combinación de correspondencia», para más detalles)
Use la página LibreOffice Writer – Correo para combinar correspondencia para configurar la Información de usuario y del servidor de salida (SMTP) para enviar cartas modelo por correo electrónico. Si no está seguro de qué información aplicar en alguno de los campos de Configuración del servidor de salida (SMTP), consulte a su proveedor de servicios de Internet o los ajustes de su programa de correo electrónico.
Figura 15: Opciones para de correo para la combinación de correspondencia
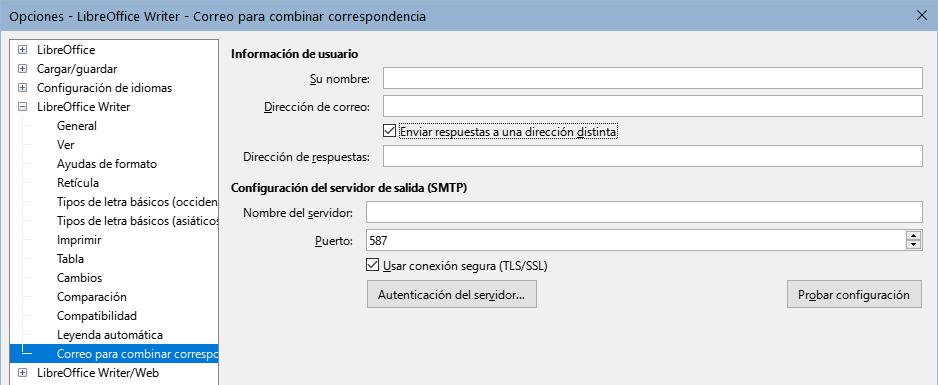
Es posible que deba realizar varios ajustes para conseguir la configuración de idioma deseada:
Instalar los diccionarios requeridos.
Cambiar algunas configuraciones regionales y de idioma.
Elegir las opciones de ortografía y gramática.
LibreOffice instala automáticamente varios módulos de idioma con el programa. Un módulo de idioma puede contener hasta tres submódulos: diccionario de ortografía, diccionario de separación de palabras y diccionario de sinónimos. A las extensiones de idioma, LibreOffice las denomina diccionarios.
Para agregar otros diccionarios, asegúrese de estar conectado a Internet y luego seleccione Herramientas > Idioma > Más diccionarios en línea en el menú. LibreOffice abrirá el diálogo Extensiones que contiene los diccionarios adicionales que puede instalar. Siga las indicaciones para seleccionar e instalar los que desee.
Puede cambiar algunos detalles de la configuración regional y del idioma que utiliza LibreOffice para todos los documentos o para documentos específicos. Consulte la Ayuda para obtener detalles sobre todas estas opciones.
En el diálogo Opciones, haga clic en el marcador de expansión en la sección Configuración de idiomas y elija Idiomas.
En el parte derecha de la página Configuración de idiomas – Idiomas (figura 16), cambie la configuración según considere necesario. Consulte el «Capítulo 2, Configurar LibreOffice» de la Guía de iniciación para más detalles.
En el ejemplo, se ha elegido Español (España) para todas las configuraciones, pero puede elegir una combinación de idiomas. Por ejemplo, si estuviera trabajando en Inglaterra, es posible que se desenvuelva mejor con la Interfaz de usuario en Español (España), pero necesite utilizar la Configuración regional de Inglés (Reino Unido) este ajuste influye en la configuración de numeración, unidad monetaria y presentación de fechas.
Si desea que la configuración de idioma repercuta solo en el documento abierto, en lugar de que se aplique a todos los documentos nuevos, marque Solo para el documento actual.
Figura 16: Opciones de Idioma

Los cambios en el idioma de entrada del sistema normalmente afectan al texto introducido en un documento después del cambio. Si no desea que esto suceda, marque Ignorar idioma de entrada del sistema; el nuevo texto se ceñirá al idioma del documento o del párrafo, no al idioma del sistema.
Si es necesario, marque las opciones para habilitar la compatibilidad con el idioma Asiático (chino, japonés, coreano) y la compatibilidad con idiomas CTL (Disposición compleja de textos) como hindi, tailandés, hebreo y árabe. Si marca una de estas opciones, la próxima vez que abra el diálogo Opciones, verá otras páginas adicionales en Configuración de idiomas. Estas páginas no se analizan aquí.
Para cambiar las opciones para la revisión ortográfica y la gramatical, use la página Configuración de idiomas - Ayudas de escritura (figura 17).
Figura 17:Opciones de Ayudas de escritura

Algunas consideraciones:
Si desea que se verifique la ortografía mientras escribe, marque Revisar la ortografía al escribir. (Puede cambiar esta configuración para un documento con Herramientas > Revisión ortográfica automática en el menú o el ícono Revisar ortografía en la barra de herramientas Estándar).
Si desea que se verifique la gramática mientras escribe, también debe tener activada la función Revisar la gramática al escribir.
Si utiliza un diccionario personalizado que incluye palabras en mayúsculas y palabras con números (por ejemplo, AS/400), seleccione Revisar palabras en mayúsculas y Revisar palabras con números.
Revisar regiones especiales significa que el texto en cabeceras, pies de página, marcos y tablas, también se verifica al revisar la ortografía.
Aquí también puede seleccionar cuáles de los diccionarios definidos por el usuario (personalizados) se utilizaran, agregar un diccionario personalizado nuevo, editar y eliminar diccionarios personalizados. Los diccionarios instalados por el sistema no se pueden eliminar. Para más información acerca del uso de las secciones Módulos de idiomas disponibles y Diccionarios de usuario, consulte la Ayuda.
Consejo
Al verificar la ortografía, las palabras que seleccione para Agregar al diccionario se agregan de forma predeterminada al diccionario estándar. Las palabras marcadas como «Ignorar todo» se agregan al diccionario Lista de palabras ignoradas. Consulte el «Capítulo 2, Trabajar con texto: Conceptos básicos».
Puede agregar una variedad de diccionarios personalizados (definidos por el usuario), incluido un diccionario de excepciones (palabras que se deben evitar y que se marcarán como incorrectas) o diccionarios de términos específicos (palabras que no se aceptarán como correctas). Podrá seleccionar cuáles de estos diccionarios personalizados, si lo hay se usarán (además del diccionario estándar) al trabajar en un documento.
Para más información, consulte «Ayuda al escribir» en la Ayuda.
LibreOffice puede revisar oraciones en varios idiomas. Estos revisores están habilitados de manera predeterminada si el idioma es el idioma predeterminado del equipo y se pueden agregar otros mediante el Gestor de extensiones (consulte «Añadir extensiones»). El conjunto de reglas disponibles para la revisión de oraciones depende del idioma.
En la página Configuración de idiomas – Revisión de oraciones en inglés, puede elegir qué elementos se verifican, notifican o convierten automáticamente. Este menú también se encuentra en la extensión de diccionarios en inglés instalada de manera predeterminada por LibreOffice (seleccione Herramientas > Gestor de extensiones, seleccione Verificador gramatical Lightproof (inglés) y haga clic en el botón Opciones para mostrar el menú). Seleccione cuál de las funciones opcionales desea comprobar. Estos se describen en el «Capítulo 2, Trabajo con texto: Conceptos básicos».
Después de seleccionar las opciones gramaticales adicionales, debe reiniciar LibreOffice o volver a cargar el documento para que surtan efecto.
Puede agregar y reorganizar el menú de la barra de menús, agregar órdenes a los menús y realizar otros cambios. También puede modificar los menús contextuales (clic derecho) de manera similar.
Para personalizar un menú, seleccione Herramientas > Personalizar. En el diálogo Personalizar, seleccione la pestaña Menús (figura 18) o la pestaña Menús contextuales.
Figura 18: Página Menús del diálogo Personalizar
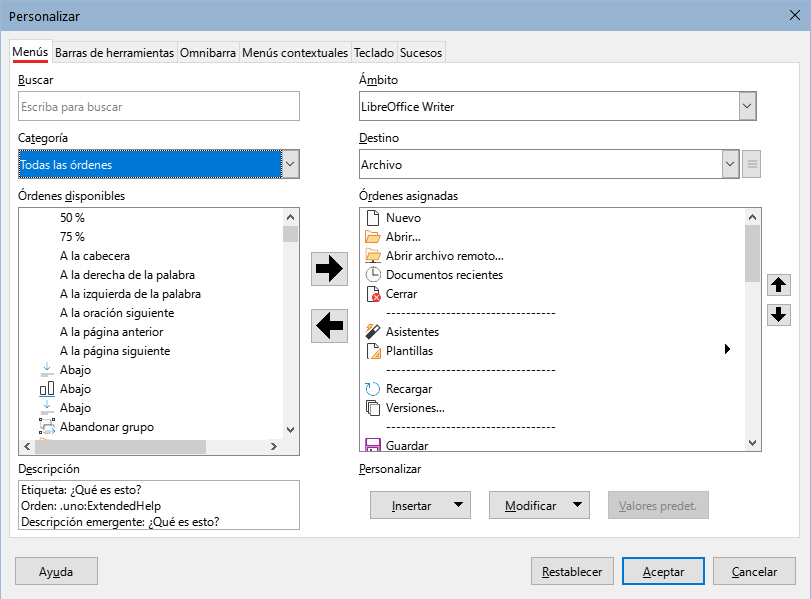
1) En la lista desplegable Ámbito en la parte superior derecha del diálogo Personalizar, elija si desea aplicar el menú personalizado a todo LibreOffice Writer o solo a un componente específico.
2) En la lista desplegable Destino, seleccione el menú que desea personalizar. La lista incluye los menús principales y los submenús. Las órdenes del menú seleccionado se muestran en la lista de Órdenes asignadas.
3) Para agregar una orden al menú seleccionado, haga clic en una orden en la lista Órdenes disponibles y luego haga clic en la flecha hacia la derecha. Puede limitar la búsqueda utilizando el cuadro Buscar en la parte superior izquierda o seleccionando la Categoría en la lista desplegable. Use las flechas hacia arriba y hacia abajo en la parte derecha para mover la orden a la posición que desee en la lista.
4) Para eliminar una orden del menú seleccionado, selecciónela en la lista Órdenes asignadas y luego haga clic en la flecha hacia la izquierda.
5) Para insertar un separador o submenú, seleccione el elemento anterior a donde desea que aparezca el elemento insertado y use las órdenes del menú desplegable Insertar.
Figura 19: Insertar un elemento
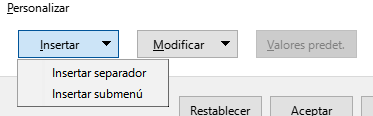
6) Para cambiar el nombre de un elemento del menú, selecciónelo en la lista Órdenes asignadas y elija Cambiar nombre en el menú desplegable Modificar.
Figura 20: Cambiar nombre de un elemento
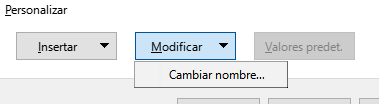
7) Cuando haya terminado de realizar todos los cambios, haga clic en Aceptar para guardarlos.
Es posible que encuentre útil un menú que recopile órdenes para un proyecto específico. Para crear un menú nuevo:
1) En la página Menús del diálogo Personalizar, haga clic en el ícono junto a la lista Destino y seleccione Añadir en la lista desplegable (figura 21) para mostrar el diálogo Menú nuevo (figura 22).
Figura 21: Añadir o mover un menú
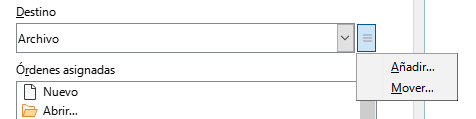
Figura 22: Diálogo Menú nuevo
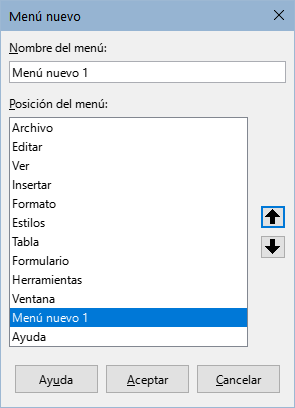
2) Escriba un nombre para el menú nuevo en el cuadro Nombre del menú.
3) Use los botones de flecha arriba y flecha abajo para mover el nuevo menú a la posición requerida en la barra de menús.
4) Haga clic en Aceptar para guardar.
El nuevo menú aparecerá en la lista de menús en el diálogo Personalizar y también en la barra de menús después de guardar sus ajustes.
Después de crear un menú nuevo, debe agregarle algunas órdenes, como se ha descrito anteriormente.
Puede personalizar las barras de herramientas de varias maneras, incluida la elección de iconos visibles y el bloqueo de posición de una barra de herramientas acoplada (descrito en el «Capítulo 1, Introducción a Writer») y agregar o eliminar iconos (órdenes) en la lista de disponibles de la barra de herramientas. También puede crear barras de herramientas nuevas.
Los procedimientos para crear y modificar una barra de herramientas son similares a los del menú.
1) Elija Herramientas > Personalizar en el menú.
2) En la lista desplegable Ámbito de la página Barras de herramientas del diálogo Personalizar (figura 23), elija si desea guardar esta barra de herramientas modificada para Writer o para un documento específico.
Figura 23: Página Barra de herramientas (diálogo Personalizar)
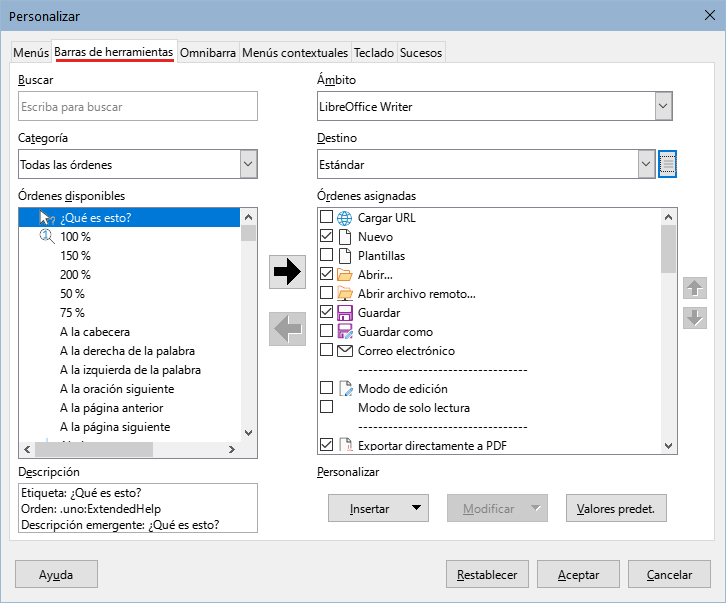
3) En la lista desplegable Destino, seleccione la barra de herramientas que desea personalizar. El contenido de la barra de herramientas se muestra en la lista Órdenes asignadas.
4) Seleccione una orden en la lista Órdenes disponibles a la izquierda. Puede limitar su búsqueda utilizando el cuadro Buscar en la parte superior izquierda o eligiendo una Categoría.
5) Haga clic en la flecha hacia la derecha para agregar la orden seleccionada a la lista Órdenes asignadas de la barra de herramientas. Use las flechas hacia arriba y hacia abajo en el extremo derecho para posicionar la orden en la barra de herramientas.
6) Para eliminar una orden de una barra de herramientas, selecciónela en la lista Órdenes asignadas a la derecha y haga clic en la flecha hacia la izquierda.
7) Para mostrar u ocultar una orden asignada a una barra de herramientas, marque o desmarque la casilla de verificación junto a su icono en la lista Órdenes asignadas a la derecha.
8) Para insertar un separador, seleccione el elemento anterior a donde quiere insertar el separador y elija Separador en el menú desplegable Insertar.
9) Para cambiar el nombre de un elemento de la barra de herramientas, selecciónelo en la lista Órdenes asignadas y elija Cambiar nombre en el menú desplegable Modificar.
Cuando haya terminado de realizar todos los cambios, haga clic en Aceptar para guardarlos.
Para crear una nueva barra de herramientas:
1) Elija Herramientas > Personalizar en el menú.
2) En la página Barras de herramientas del diálogo Personalizar, haga clic en el ícono junto al cuadro Destino y seleccione Añadir en la lista para mostrar el diálogo Nombre.
3) En el diálogo Nombre, escriba el nombre de la nueva barra de herramientas y elija en la lista desplegable Guardar en dónde guardar esta nueva barra de herramientas: para Writer o para un documento específico.
La barra de herramientas nueva ahora aparecerá en la lista de barras de herramientas en el diálogo Personalizar. Después de crear una barra de herramientas nueva, debe agregarle algunas órdenes, como se describió anteriormente.
Los botones de la barra de herramientas suelen tener iconos, pero no todas las órdenes tienen iconos asociados. Si la orden no tiene un icono, puede asignarle un icono. Para elegir un icono, seleccione la orden en la lista Órdenes asignadas y haga clic en Cambiar icono en la lista Modificar. En el diálogo Cambiar icono (figura 24), desplácese por los iconos disponibles, seleccione uno y haga clic en Aceptar para asignarlo a la orden.
Figura 24: Diálogo Cambiar icono
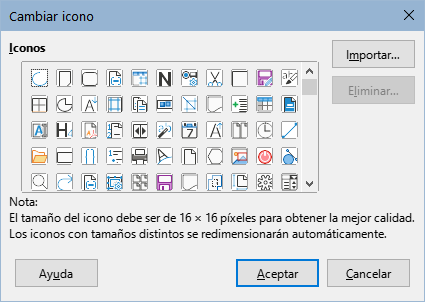
Para usar un icono personalizado, créelo en un programa de diseño gráfico, e impórtelo a LibreOffice haciendo clic en el botón Importar en el diálogo Cambiar icono. Los iconos personalizados deben tener un tamaño de 16 × 16 píxeles para lograr la mejor calidad y no deben contener más de 256 colores.
De forma predeterminada, las órdenes de LibreOffice Writer se agrupan en menús desplegables y en barras de herramientas llenas de iconos: la interfaz de usuario estándar descrita en el «Capítulo 1, Introducción a Writer». Además, Writer proporciona algunas variantes de la interfaz de usuario, mostrando grupos contextuales de órdenes y contenidos. Estas se describen en el «Capítulo 21, Variantes de la interfaz de usuario».
Cuando configura Writer, puede elegir una de estas interfaces de usuario y conmutar entre estas y la interfaz estándar en cualquier momento.
En las tres variantes: En pestañas, En pestañas compacta y Agrupada compacta), el área en la parte superior del espacio de trabajo se divide en pestañas, donde cada pestaña muestra un conjunto de iconos agrupados por contexto. El contexto puede cambiar según el objeto seleccionado en el documento, por ejemplo, una tabla o una imagen.
Una vez seleccionada una de estas variantes (mediante Ver > Interfaz de usuario), puede usar las casillas de verificación en la página Omnibarra del diálogo Personalizar (figura 25) para mostrar y ocultar las opciones individuales en las distintas pestañas que se proporcionan en la interfaz de usuario En pestañas.
Utilice el botón Restablecer para restablecer la configuración seleccionada a los valores predeterminados.
Figura 25: Página Omnibarra (diálogo Personalizar)
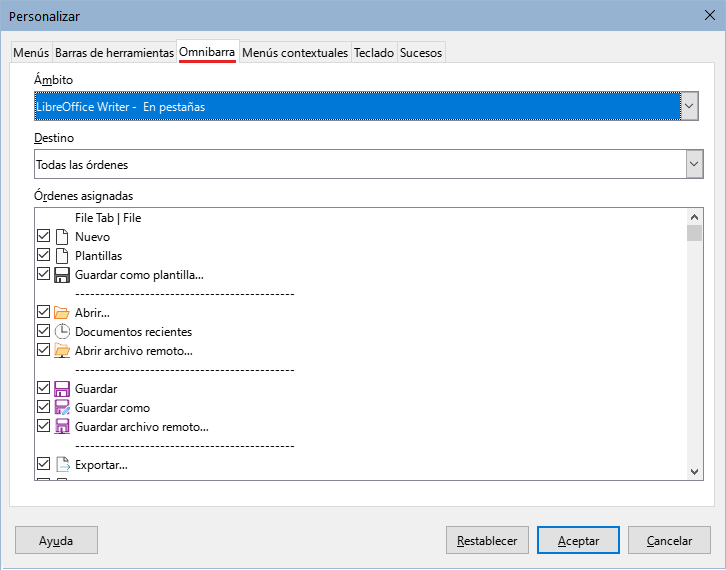
Además de los atajos de teclado predeterminados del programa, puede definir otros. Puede asignar atajos a funciones estándar de LibreOffice o a sus propias macros y guardarlas para usarlas con Writer o con la suite completa de LibreOffice.
Para adaptar los atajos de teclado a sus necesidades, use la página Teclado del diálogo Personalizar (figura 26).
Figura 26: Página Teclado (diálogo Personalizar)
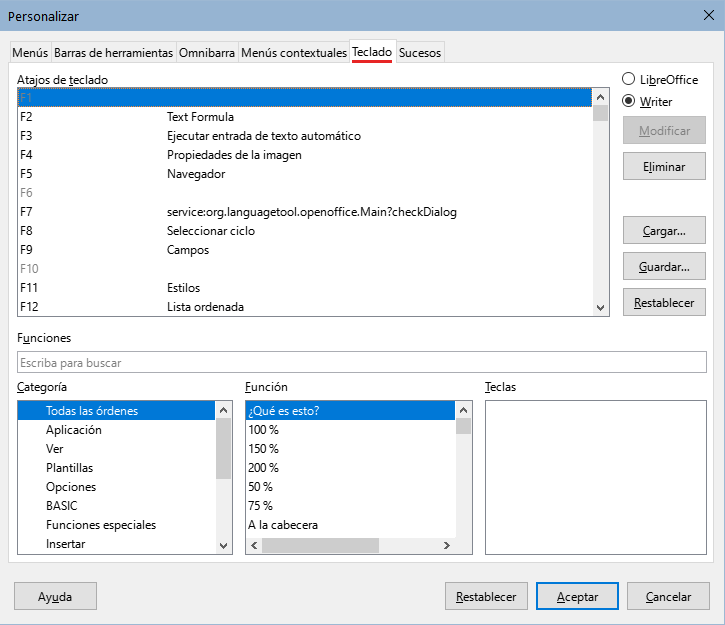
1) Elija si desea que la asignación de Atajos de teclado esté disponible para todos los componentes de LibreOffice o solamente para Writer.
2) Seleccione el atajo de teclado deseado en la lista Atajos de teclado, en la parte superior de la página.
3) En las listas Categoría y Función, seleccione la función que quiere asociar,.
4) Haga clic en el botón Modificar. La selección ahora aparece en la lista Teclas, en la parte inferior derecha.
5) Haga clic en Aceptar para confirmar el cambio.
Repita según sea necesario.
Precaución
Evite cambiar o reasignar los atajos de teclado predefinidos de su sistema operativo.
Nota
Los atajos de teclado que aparecen en gris en la lista del diálogo Personalizar, como F1 o F10, están reservados y no se pueden reasignar.
Los cambios en los atajos de teclado se pueden guardar en un archivo de configuración del teclado, de modo que puede crear y aplicar diferentes configuraciones según sea necesario.
Para guardar los atajos de teclado en un archivo:
1) Después de asignar los atajos de teclado, haga clic en el botón Guardar en la derecha del diálogo Personalizar (figura 26).
2) En el diálogo Guardar la configuración del teclado, escriba un nombre para el archivo de configuración del teclado en el cuadro Nombre o seleccione un archivo existente de la lista. Busque la ubicación donde desea guardar el archivo. La extensión predeterminada para estos archivos es .cfg.
3) Haga clic en Guardar. Si ya existe un archivo con el mismo nombre, aparecerá un diálogo de confirmación de sobreescritura.
Para cargar un archivo de configuración de atajos de teclado guardada y reemplazar la configuración existente, haga clic en el botón Cargar en la página Teclado del diálogo Personalizar y, a continuación, seleccione el archivo de configuración en el diálogo Cargar configuración del teclado.
Para restablecer todos los atajos de teclado a sus valores predeterminados, haga clic en el botón Restablecer en el diálogo Personalizar. Utilice esta función con cuidado; no se mostrará ningún diálogo de confirmación.
o En LibreOffice, cuando ocurre algo, decimos que se ha producido un evento. Por ejemplo, se al abrir un documento, pulsar una tecla o mover el puntero. Puede asociar una macro con un evento, de modo que la macro se ejecute cuando se produzca el evento. Un uso común es asignar el evento «Abrir documento», para ejecutar una macro que realice ciertas tareas de configuración para el documento.
Para asociar una macro con un evento, use la página Eventos del diálogo Personalizar. Para más información, vea el «Capítulo 13, Inicio con macros» de la Guía de iniciación.
Las extensión son módulos que puede instalar en LibreOffice para añadir otras funcionalidades o recursos: conjuntos de plantillas, diccionarios ortográficos, galerías de imágenes prediseñadas, macros y bibliotecas de diálogos que están empaquetados en el formato de extensión .oxt. Las extensiones pueden agregar nuevos menús, submenús órdenes a las barras de herramientas o nuevas barras de herramientas.
Las extensiones también pueden tener su propia configuración, disponible desde el Gestor de extensiones, su propia barra de herramientas e incluso en páginas añadidas a los diálogos de configuración de LibreOffice
Con la instalación del programa vienen vienen incluidas varias extensiones. Estas sólo se pueden eliminar cambiando las opciones de instalación. Otras se pueden descargar desde varios sitios web. El repositorio oficial de extensiones se encuentra en http://extensions.libreoffice.org/. Estas extensiones son gratuitas.
Algunas extensiones de otras fuentes son gratuitas, otras están disponibles previo pago. Verifique las descripciones para ver qué licencias y tarifas se aplican a las que le interesen.
Para instalar una extensión que aparece en el repositorio, siga estos pasos:
1) Seleccione Herramientas > Gestor de extensiones en el menú.
2) En el diálogo Gestor de extensiones (figura 27), haga clic en Obtener más extensiones en línea.
Figura 27: Gestor de extensiones
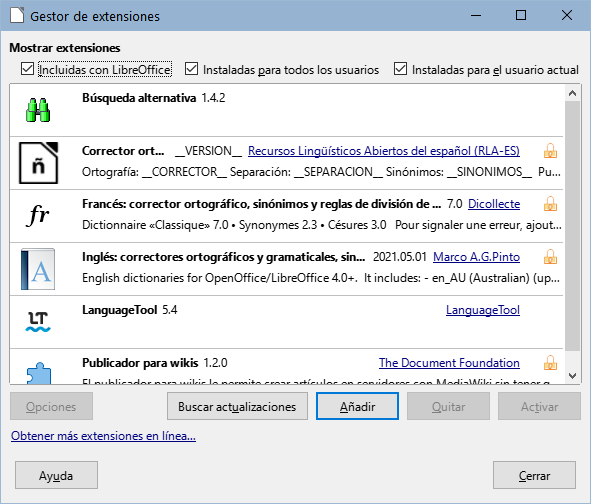
3) Se abre una ventana del navegador. Busque y seleccione la extensión que desea instalar y descárguela a su equipo.
4) Después de descargar y guardar la extensión, regrese al diálogo Gestor de extensiones y haga clic en Añadir. Busque y seleccione la extensión que desea instalar y haga clic en Abrir. La extensión comienza a instalarse. Es posible que se le solicite que acepte un contrato de licencia.
5) Cuando se complete la instalación, la extensión aparecerá en el diálogo Gestor de extensiones.
Para instalar una extensión que no aparezca en el repositorio, descargue la extensión y prosiga desde el paso 4.
Haga clic en el botón Buscar actualizaciones en el diálogo Gestor de extensiones para buscar actualizaciones para las extensiones instaladas desde el repositorio oficial.
Para desinstalar (eliminar) una extensión instalada, seleccione la extensión en el diálogo Gestor de extensiones y haga clic en el botón Quitar.
Para desactivar una extensión sin desinstalarla, seleccione la extensión en el diálogo Gestor de extensiones y haga clic en el botón Desactivar, (el texto del botón cambia a Activar).
LibreOffice es compatible con tipos de letra en formato PostScript (.pfb), TrueType (.ttf) y OpenType (.otf). Existen otros formatos de tipos de letra y pueden ser compatibles con su sistema operativo, pero estos formatos pueden tener una calidad y configuración limitadas en LibreOffice.
Si tiene privilegios de administrador, puede instalar tipos de letra adicionales a través de su sistema operativo, al reiniciar LibreOffice estarán disponibles para su uso en los componentes de LibreOffice y aparecerán en las listas de tipos de letra de Writer.
Además de los tipos de letra privativos, como Adobe, hay disponibles cientos de tipos de letra libres La mayoría están disponibles sin costo alguno. Muchos son clones o con apenas variaciones de los tipos de letra clásicos, pero algunos son bastante originales. Puede usar, compartir o editar tipos de letra libres en función de su licencia.
Muchas distribuciones de Linux incluyen algunos tipos de letra libres en sus repositorios de software. Otros lugares donde puedes encontrar tipos de letra libre gratuita incluyen The League of Moveable Type (https://www.theleagueofmoveabletype.com/), u Open Font Library (http://openfontlibrary.org/).
Para agregar colores personalizados a una paleta de colores, por ejemplo, para que coincidan exactamente con un esquema de color corporativo, siga este procedimiento:
1) Inserte cualquier objeto de dibujo, como un cuadrado, en cualquier documento.
2) Haga clic con el botón derecho en el objeto y elija Área en el menú contextual.
3) Diríjase a la página Color (figura 28). En Colores > Paleta, elija la paleta a la que desea agregar el nuevo color. En Nuevo, defina el nuevo color utilizando la notación RGB o Hex utilice en el botón Elegir para seleccionar un color del diálogo Elija un color (figura 29).
Figura 28: Agregar un color nuevo a una paleta
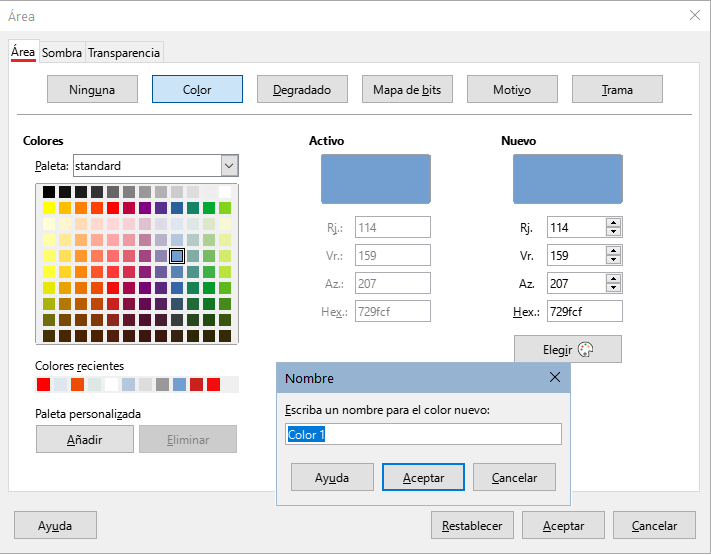
4) Haga clic en Añadir en la esquina inferior izquierda, ingrese un nombre para el nuevo color en el diálogo emergente y haga clic en Aceptar para guardar.
5) Elimine el objeto de dibujo del documento, si no es necesario.
Figura 29: Diálogo Elija un color
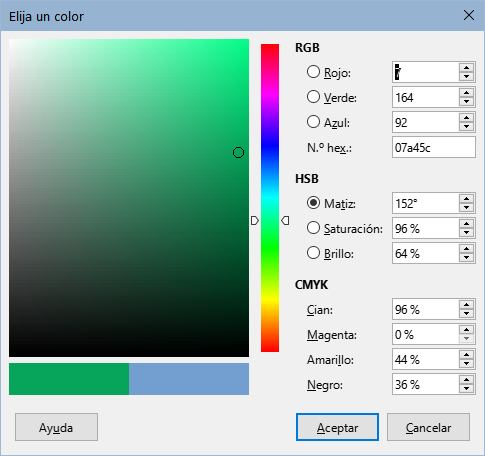
En el diálogo Herramientas > Opciones > LibreOffice > Avanzado, en la sección Funcionalidades opcionales cerca de la parte inferior, se encuentra Activar funciones experimentales (podrían provocar inestabilidad). Es posible que las funciones experimentales aún no estén completas o que contengan errores conocidos. Estas características pueden ser diferentes en cada versión de LibreOffice.
Figura 30: Sección inferior de Herramientas > Opciones > LibreOffice > Avanzado

Algunas características experimentales añaden funciones que pueden ser de interés para los usuarios de Writer:
En la barra lateral, se añaden dos páginas adicionales: Gestionar cambios y Diseño. Estos paneles no son tratados en esta guía.
Plegado de esquema: una opción adicional (Mostrar botones de plegado de esquema) está disponible en Herramientas > Opciones > LibreOffice Writer > Ver (figura 5). Cuando se selecciona esta opción, se ve un icono de flecha junto a cualquier título seleccionado en su documento. Haga clic en este para plegar todo el texto del título actual hasta el título siguiente. Si también se selecciona Incluir subniveles, al hacer clic en un título se pliega todo el texto de ese título con todos sus subtítulos hasta el título siguiente del mismo nivel.