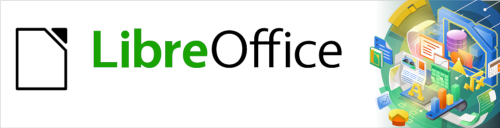
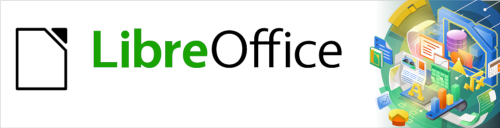
Guía de Writer 7.3
Capítulo 21
Variantes de la interfaz de usuario
Este documento tiene derechos de autor © 2023 por el equipo de documentación de LibreOffice. Los colaboradores se listan más abajo. Se puede distribuir y modificar bajo los términos de la «GNU General Public License», versión 3 o posterior o la «Creative Commons Attribution License», versión 4.0 o posterior. Todas las marcas registradas mencionadas en esta guía pertenecen a sus propietarios legítimos.
|
Jean Hollis Weber |
|
|
De esta edición (traducción y revisión)
|
David Mamani Castro |
Kepa S. Silva Orduz |
B. Antonio Fernández |
|
Jean Hollis Weber |
|
|
De ediciones previas (traducción y revisión)
|
|
|
|
Puede dirigir cualquier comentario o sugerencia acerca de este documento alforo del equipo de documentación: https://community.documentfoundation.org/c/spanish/documentation/11.
Nota
Todo lo que publique en este foro, incluyendo su dirección de correo y cualquier otra información personal que escriba en el mensaje se archiva públicamente y no puede ser borrada.
Fecha de publicación y versión del programa
Versión en español publicada en abril de 2023. Basada en la versión 7.3 de LibreOffice.
Algunas pulsaciones de teclado y opciones de menú en macOS, son diferentes de las usadas en Windows y Linux. La siguiente tabla muestra algunas sustituciones comunes para las instrucciones dadas en este capítulo. Para una lista detallada vea la ayuda de la aplicación.
|
Windows o Linux |
Equivalente en Mac |
Efecto |
|
Herramientas > Opciones |
LibreOffice > Preferencias |
Acceso a la configuración general |
|
Clic con el botón derecho |
Según la configuración del equipo Ctrl + clic |
Abre el menú contextual |
|
Ctrl (Control) |
⌘ (Comando) |
Utilizado con otras teclas |
|
F5 |
Mayús+⌘+F5 |
Abre el navegador del documento |
|
F11 |
⌘+T |
Abre la Barra lateral en la página Estilos |
De forma predeterminada, las órdenes de LibreOffice Writer se agrupan en menús desplegables y en barras de herramientas con iconos: Interfaz de usuario estándar descrita en el Capítulo 1. Estos menús y barras de herramientas se describen en los capítulos que tratan las tareas y funciones relacionadas.
Además de la interfaz estándar, Writer proporciona otras variantes de la interfaz de usuario, mostrando grupos contextuales de órdenes y contenidos. Este capítulo describe estas variantes de interfaz de usuario y proporciona una referencia rápida para la ubicación de herramientas y funciones al usar cada una de las variantes.
Cuando configura Writer, puede elegir una de estas interfaces de usuario y puede conmutar entre estas y la interfaz estándar en cualquier momento.
1) Elija Ver > Interfaz de usuario en el menú.
2) En el diálogo Seleccione su interfaz de usuario predilecta (figura 1), elija una de las variantes de la izquierda. Se muestra un ejemplo de la variante en el cuadro Previsualización a la derecha, junto con una breve descripción.
3) Elija el botón correspondiente para aplicar su selección a todos los componentes de LibreOffice o solo a Writer. La ventana de Writer cambia para coincidir con su elección.
4) Haga clic en Cerrar para cerrar el diálogo.
Figura 1: Seleccionar una interfaz de usuario
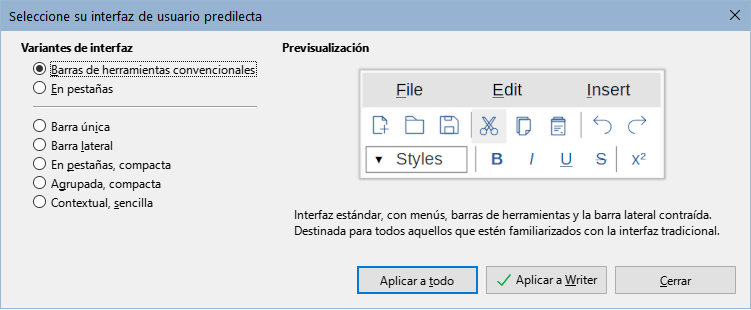
Si ha activado funciones experimentales (Herramientas > Opciones > Avanzadas), aparecerán más variantes de la interfaz en la parte izquierda. Esas variantes no se describen aquí.
Tres de las opciones de las enumeradas en la interfaz de usuario de la figura 1 se describen en el «Capítulo 1, Introducción a Writer», su presentación inicial es la siguiente:.
Barras de herramientas convencionales:
Barra única:
Barra lateral:
Los elementos de cada una de las variantes de la interfaz de usuario estándar se pueden modificar utilizando el menú Ver.
La interfaz En pestañas (figura 2) proporciona una interfaz familiar para los usuarios que vienen de suites de oficina privativa como Microsoft Office. Incluye una barra de menús, una barra de íconos, una barra de pestañas, íconos de la pestaña activa, uno o más menús específicos de pestaña y un menú rápido. En Windows y Linux, el menú se puede ocultar o mostrar haciendo clic en el ícono Barra de menús en la barra de íconos (figura 4).
Figura 2: Interfaz En pestañas con el menú oculto
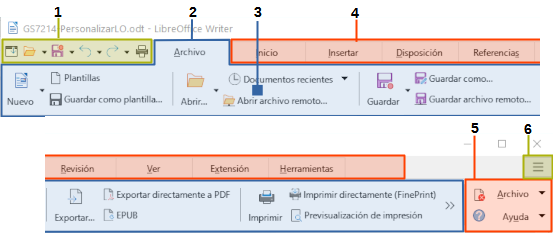
|
1 Barra de íconos |
3 Iconos en la pestaña activa |
5 Menús de pestañas |
|
2 Pestaña activa |
4 Pestañas |
6 Menú rápido |
En Writer, esta variante de interfaz de usuario incluye nueve pestañas fijas y seis pestañas adicionales. Cada pestaña muestra un conjunto de iconos agrupados por contexto. El contexto puede cambiar según la ubicación del cursor o el elemento seleccionado. Cada pestaña también incluye uno o más menús desplegables en el extremo derecho específicos de la pestaña activa. El menú rápido es el mismo para todas las pestañas.
La interfaz en pestañas se puede personalizar utilizando la página Omnibarra del diálogo Personalizar para mostrar y ocultar los iconos individuales en las distintas pestañas. Consulte el «Capítulo 20, Personalizar Writer», para más información.
Si los íconos en una pestaña no se ajustan a la anchura de la ventana de Writer, aparece el botón >> al final de la fila. Haga clic en este para visualizar las demás órdenes (figura 3).
Figura 3: Visualizar más órdenes de una pestaña

La barra de iconos (figura 4) se encuentra en la parte superior izquierda de las pestañas.
Figura 4: Barra de iconos
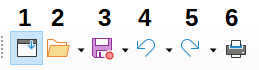
|
1 |
Barra de menús: muestra u oculta el menú. |
|
2 |
Abrir (Ctrl+O): abre un explorador de archivos, para que seleccione un archivo. |
|
3 |
Guardar (Ctrl+G): guarda el archivo abierto. |
|
4 |
Deshacer (Ctrl+Z): deshace la última acción realizada. |
|
5 |
Rehacer (Ctrl+Y): rehace la última acción deshecha. |
|
6 |
Imprimir (Ctrl+P): abre el diálogo Imprimir. |
En el extremo derecho de la barra de pestañas se encuentra el menú rápido (figura 5) que contiene algunas órdenes y enlaces de uso habitual. Algunos de los elementos del Menú rápido tienen submenús, indicados por triángulos hacia la derecha.
Figura 5: Menú rápido

Las pestañas fijas en Writer son Archivo, Inicio, Insertar, Disposición, Referencias, Revisión, Ver, Extensión y Herramientas.
Las figuras muestran los extremos izquierdo y derecho de las pestañas por separado para visualizar mejor las órdenes, algunos menús aparecen seccionados para agruparlos mejor con las pestañas.
La pestaña Archivo (figura 6) incluye órdenes para crear nuevos documentos; abrir, guardar, imprimir y cerrar documentos; administrar plantillas; exportar a PDF y EPUB; visualizar las propiedades del documento; agregar una firma digital; y firmar un PDF existente.
Figura 6: Interfaz En pestañas - pestaña Archivo
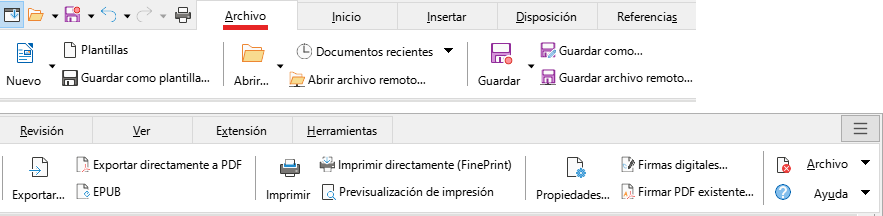
La pestaña Archivo tiene dos menús (figura 7): Archivo y Ayuda. El menú Archivo contiene las mismas órdenes que los iconos de la pestaña. El menú Ayuda proporciona enlaces a una variedad de recursos.
Figura 7: Menús de la pestaña Archivo
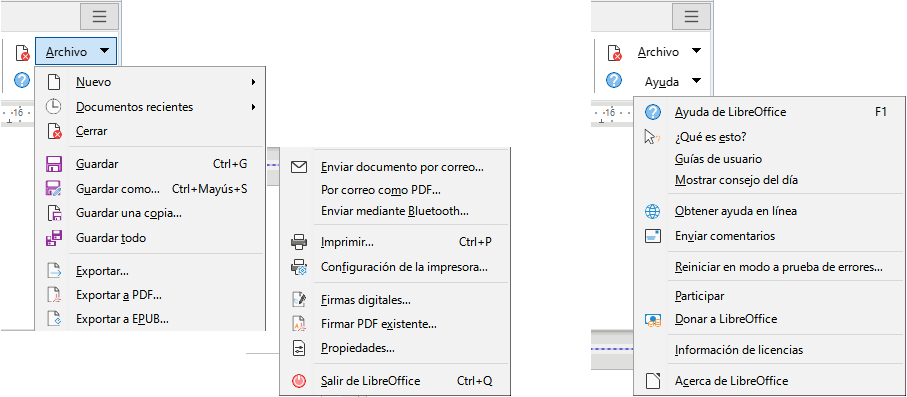
La pestaña Inicio (figura 8) incluye órdenes para cortar, copiar, pegar y formatear el texto; insertar elementos comunes (imagen, tabla, caracteres especiales y salto de página); aplicar, actualizar y editar estilos; y otros.
Figura 8: Interfaz En pestañas: pestaña Inicio
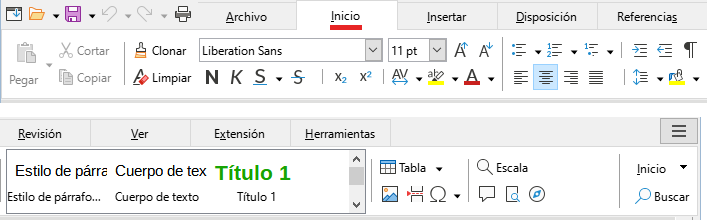
El menú de la pestaña Inicio (figura 9) proporciona órdenes adicionales que no aparecen en la pestaña.
Figura 9: Menú de la pestaña Inicio
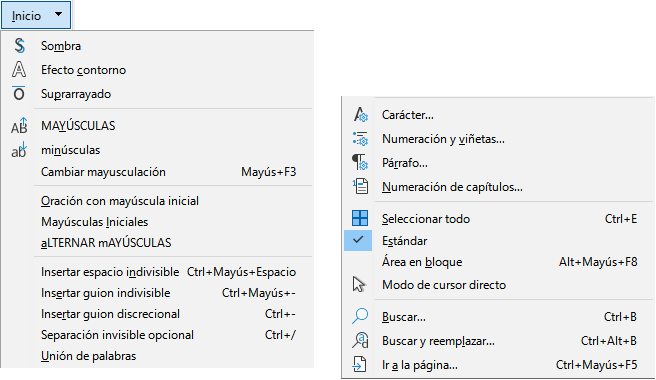
La pestaña Insertar (figura 10) incluye órdenes para insertar muchos elementos de uso habitual.
Figura 10: Interfaz En pestañas - pestaña Insertar
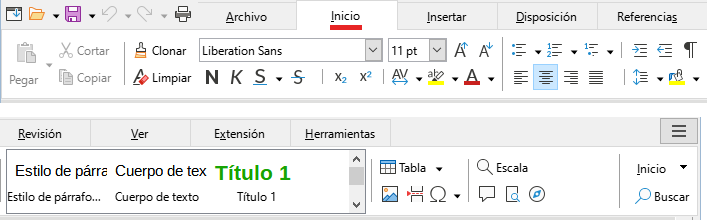
El menú de la pestaña Insertar (figura 11) proporciona algunas de las mismas órdenes.
Figura 11: Menú de la pestaña Insertar
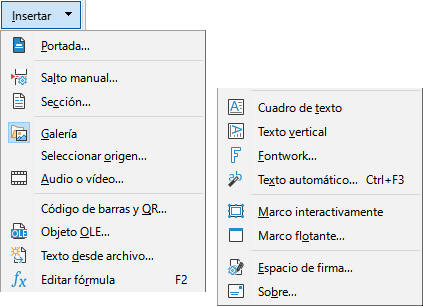
La pestaña Disposición (figura 12) proporciona órdenes para trabajar en el diseño de la página.
Figura 12: Interfaz En pestañas - pestaña Disposición
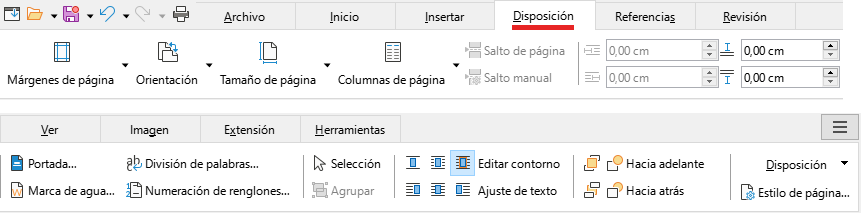
El menú de la pestaña Disposición (figura 13) proporciona órdenes para algunos de los mismos elementos.
Figura 13: Menú de la pestaña Disposición
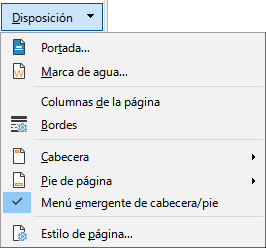
La pestaña Referencias (figura 14) proporciona órdenes para trabajar con sumarios, índices, notas al pie y al final, remisiones, entradas bibliográficas y campos.
Figura 14: Interfaz con pestañas - pestaña Referencias
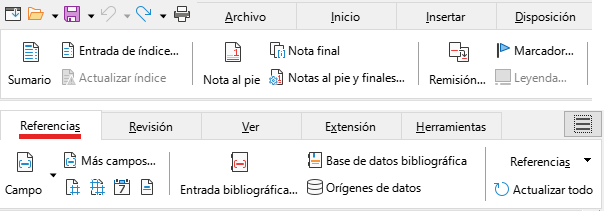
El menú de la pestaña Referencias (figura 15) proporciona muchas de las mismas órdenes.
Figura 15: Menú de la pestaña Referencias

La pestaña Revisión (figura 16) ayuda en la edición. Proporciona acceso rápido para registrar, mostrar, ocultar y gestionar cambios.
Figura 16: Interfaz En pestañas - pestaña Revisión
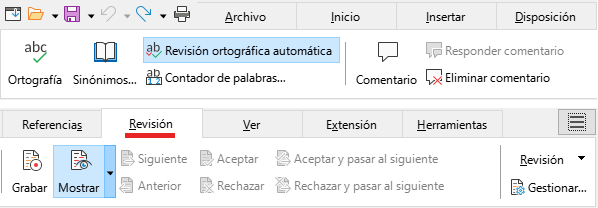
El menú de la pestaña Revisión (figura 17) proporciona muchas de las mismas órdenes.
Figura 17: Menú de la pestaña Revisión
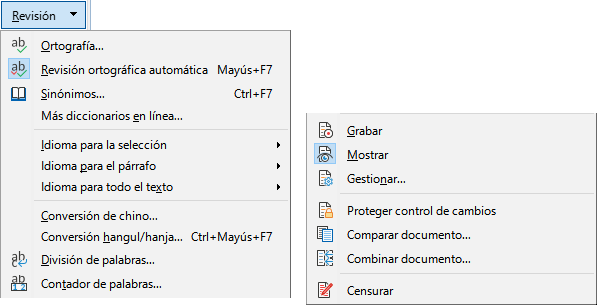
La pestaña Ver (figura 18) proporciona órdenes relacionadas con la visualización de un documento en pantalla.
Figura 18: Interfaz En pestañas - pestaña Ver
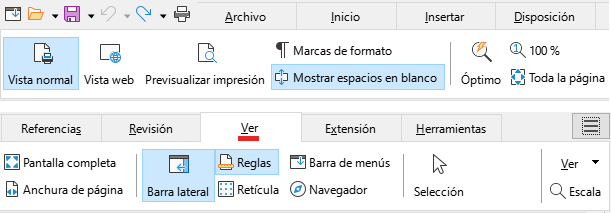
El menú de la pestaña Ver (figura 19) proporciona muchas de las mismas órdenes.
Figura 19: Menú de la pestaña Ver
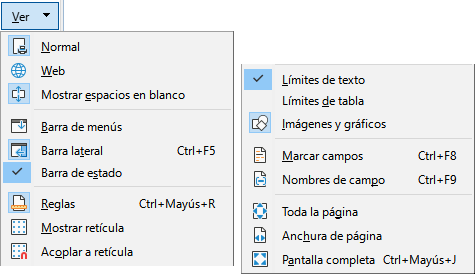
La pestaña Extensión (figura 20) contiene solo el menú para acceder al Gestor de extensiones.
Figura 20: Interfaz En pestañas - pestaña Extensión

La pestaña Herramientas (figura 21) proporciona varias herramientas para macros, combinación de correspondencia y creación de formularios.
Figura 21: Interfaz En pestañas - pestaña Herramientas
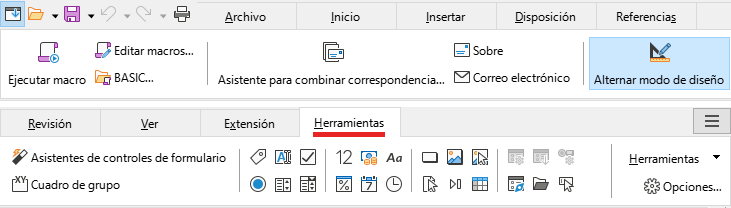
El menú de la pestaña Herramientas (figura 22) proporciona algunas de las mismas órdenes.
Figura 22: Menú de la pestaña Herramientas
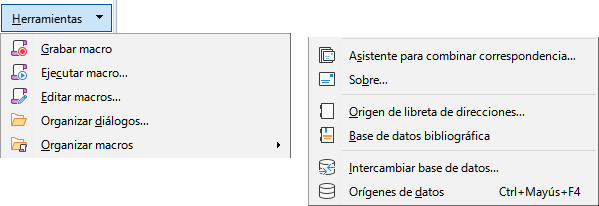
Aparecen pestañas adicionales cuando se selecciona un elemento; se muestran entre las pestañas Ver y Extensión. Las pestañas adicionales en Writer son Dibujo, Imagen, Medios, Objeto, Tabla y Formulario.
La pestaña Dibujo (figura 23) se muestra cuando se selecciona un objeto de dibujo. Proporciona órdenes para insertar leyenda y modificar el objeto de dibujo y para insertar y modificar objetos de Fontwork.
Figura 23: Interfaz En pestañas - pestaña Dibujo

El menú de la pestaña Dibujo (figura 24) proporciona un subconjunto de órdenes, que varían según el objeto de dibujo.
Figura 24: Ejemplos del menú de la pestaña Dibujo
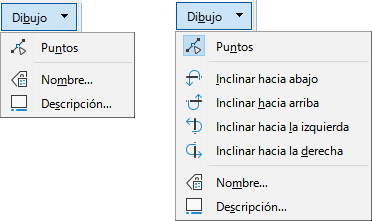
La pestaña Imagen (figura 25) proporciona órdenes para trabajar con imágenes, incluidas leyendas, recorte, estilos y colores de bordes y áreas, anclas, ajuste, posicionamiento y filtrado.
Figura 25: Interfaz En pestañas - pestaña Imagen

El menú de la pestaña Imagen (figura 26) proporciona enlaces a diálogos para trabajar con imágenes.
Figura 26: Menú de la pestaña Imagen
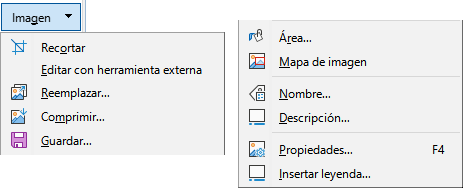
La pestaña Multimedia (figura 27) proporciona órdenes para posicionar y ejecutar un archivo de audio o video.
Figura 27: Interfaz En pestañas - pestaña Multimedia
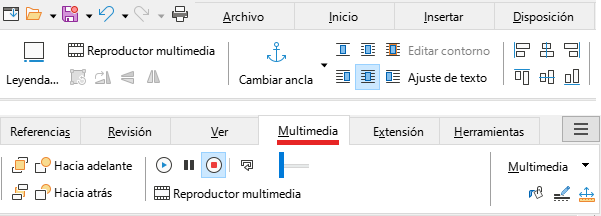
El menú de la pestaña Multimedia (figura 28) proporciona algunas de las mismas órdenes
Figura 28: Menú de la pestaña Multimedia

La pestaña Objeto (figura 29) proporciona órdenes para posicionar, redimensionar, vincular, elegir colores y bordes en el objeto seleccionado. La figura muestra la pestaña al seleccionar un marco.
Figura 29: Interfaz En pestañas - pestaña Objeto
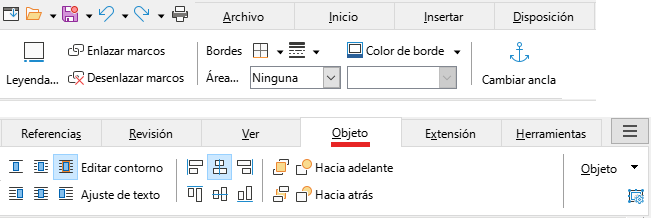
El menú de la pestaña Objeto (figura 30) proporciona algunas de las mismas órdenes. La figura muestra el menú al seleccionar un marco.
Figura 30: Menú de la pestaña Objeto
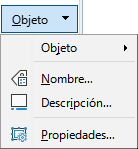
La pestaña Tabla (figura 31) se visualiza cuando el cursor está en una tabla.
Figura 31: Interfaz En pestañas - pestaña Tabla
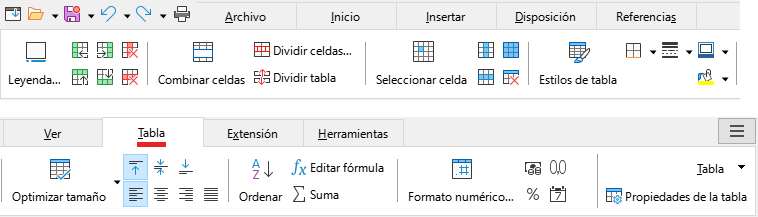
El menú de la pestaña Tabla (figura 32) incluye algunas órdenes que no se muestran en la pestaña.
Figura 32: Menú de la pestaña Tabla
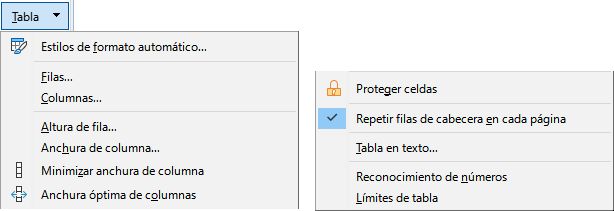
La pestaña Formulario (figura 33) se abre cuando se inserta un control de formulario (debe habilitar Alternar modo de diseño) en el documento. En esta pestaña se pueden seleccionar los los controles de formularios para insertarlos en el documento..
Figura 33: Interfaz En pestañas - pestaña Formulario
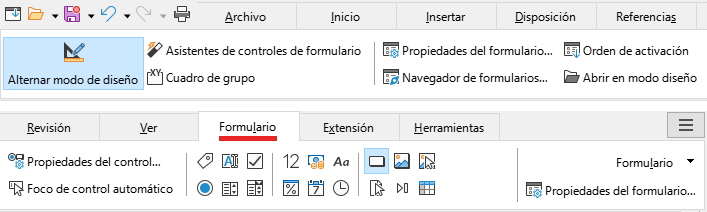
El menú de la pestaña Formulario (figura 34) incluye la mayoría de los controles para formularios.
Figura 34: Menú de la pestaña Formulario
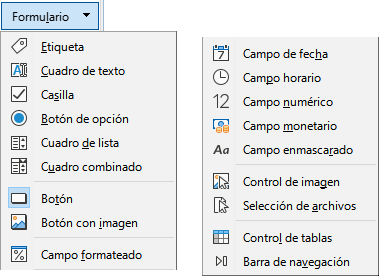
La interfaz En pestañas, compacta tiene las mismas pestañas que la interfaz En pestañas, pero las órdenes de cada pestaña están organizadas en una sola fila de iconos, muchos de estos con menús desplegables de opciones.
Figura 35: Ejemplo de la interfaz En pestañas, compacta - pestaña Insertar
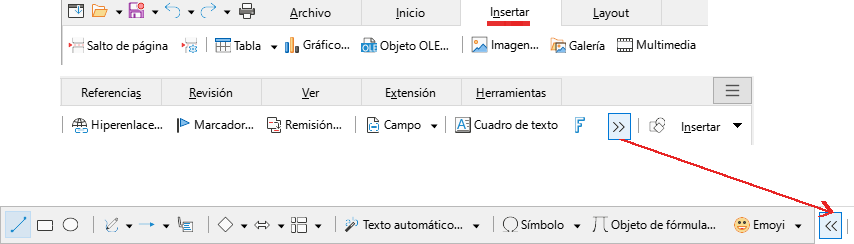
La interfaz Agrupada, compacta (figura 36) está dividida en grupos con órdenes organizadas como conjuntos de iconos y menús.
Figura 36: Ejemplo de la Interfaz Agrupada, compacta

El menú de la interfaz Agrupada, compacta (figura 37) proporciona un subconjunto de órdenes, que incluye Interfaz de usuario.
Figura 37: Menú de la interfaz Agrupada, compacta
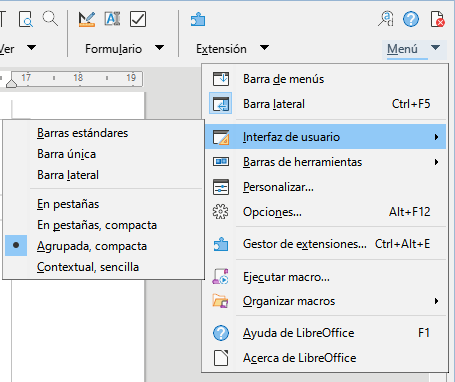
La interfaz Contextual, sencilla muestra una barra de menús estándar y una barra de herramientas única con contenido dependiente del contexto.