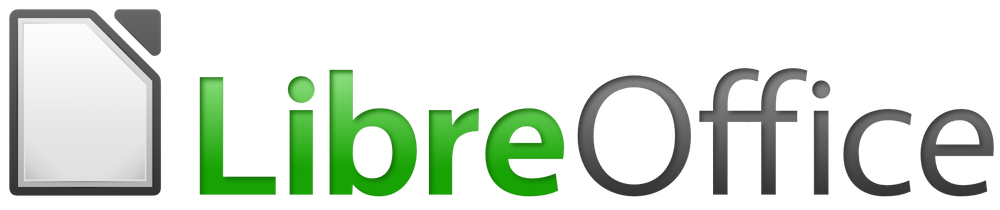
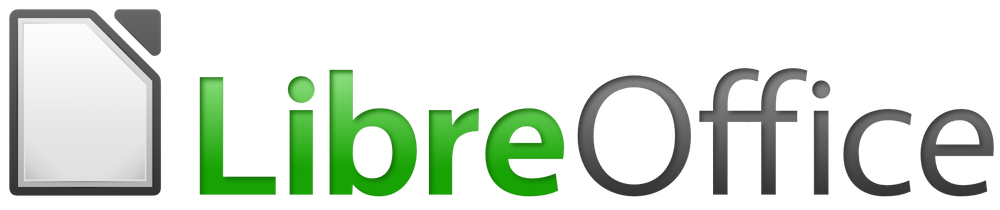
Guia do Calc 7.0
Capítulo 1
Introdução
Documento de planilhas no LibreOffice
Este documento é protegido por Copyright © 2020 pelo time de documentação do LibreOffice. Os contribuidores são listados abaixo. É permitida a distribuição e/ou modificação sob os termos tanto da GNU General Public License (https://www.gnu.org/licenses/gpl.html), versão 3 ou posterior, ou pela licença Creative Commons Attribution (https://creativecommons.org/licenses/by/4.0/), versão 4.0 ou posterior.
Todas as marcas comerciais dentro desse guia pertencem aos seus respectivos donos.
Este volume foi adaptado e atualizado do LibreOffice Guia do Calc 6.4
|
Steve Fanning |
Gordon Bates |
Kees Kriek |
|
Annie Nguyen |
Felipe Viggiano |
Samantha Hamilton |
|
Olivier Hallot |
Jean Hollis Weber |
|
|
John A Smith |
Jean Hollis Weber |
Martin J Fox |
|
Andrew Pitonyak |
Simon Brydon |
Gabriel Godoy |
|
Barbara Duprey |
Gabriel Godoy |
Peter Schofield |
|
John A Smith |
Christian Chenal |
Laurent Balland-Poirier |
|
Philippe Clément |
Pierre-Yves Samyn |
Shelagh Manton |
|
Peter Kupfer |
Andy Brown |
Stephen Buck |
|
Iain Roberts |
Hazel Russman |
Barbara M. Tobias |
|
Jared Kobos |
Martin Saffron |
Dave Barton |
|
Olivier Hallot |
Cathy Crumbley |
Kees Kriek |
|
Claire Wood |
Steve Fanning |
Zachary Parliman |
|
Gordon Bates |
Leo Moons |
Randolph Gamo |
|
Drew Jensen |
|
|
|
Raul Pacheco da Silva |
Olivier Hallot |
Felipe Viggiano |
|
Túlio Macedo |
Vera Cavalcante |
Chrystina Pelizer |
Qualquer comentário ou sugestão sobre este documento pode ser enviado para a lista de documentação brasileira: docs@pt-br.libreoffice.org
Nota
Toda correspondência enviada para uma lista de e-mails, incluindo seu endereço e qualquer informação pessoal escrita na mensagem, será tornada pública e não pode ser excluída da lista.
Publicado em Dezembro de 2020. Baseado no LibreOffice 7.0 publicado pela The Document Foundation.
Revisão 1.
Algumas teclas e itens de menu são diferentes em um Mac daqueles usados em Windows e Linux. A tabela abaixo fornece algumas substituições comuns para as instruções neste capítulo. Para obter uma lista mais detalhada, consulte a Ajuda do aplicativo.
|
Windows ou Linux |
Equivalente Mac |
Efeito |
|
Seleção do menu Ferramentas > Opções |
LibreOffice → Preferências |
Acessa as opções de configuração |
|
Clique com botão direito do mouse |
Control+clique ou clique no botão direito dependendo da configuração do computador |
Abre um menu de contexto |
|
Ctrl (Control) |
⌘ (Comando) |
Utilizada com outras teclas |
|
F5 |
Shift+⌘+F5 |
Abre o navegador |
|
F11 |
⌘+T |
Abra a janela de Estilos e Formatação. |
O Calc é o componente de documento de planilha do LibreOffice. Nele pode-se inserir dados (geralmente numéricos) em um documento de planilha e, em seguida, manipular esses dados para produzir certos resultados.
Alternativamente, pode-se inserir dados e, em seguida, usar o Calc de uma maneira “e se ...” alterando alguns dos dados e observando os resultados sem ter que redigitar uma planilha ou toda a documento de planilha.
Outros recursos fornecidos pelo Calc incluem:
Funções, que podem ser usadas para criar fórmulas para realizar cálculos complexos nos dados.
Funções de banco de dados para organizar, armazenar e filtrar dados.
Ferramentas de estatísticas de dados, para realizar análises complexas de dados.
Gráficos dinâmicos, incluindo uma ampla variedade de gráficos 2D e 3D.
Macros para registro e execução de tarefas repetitivas; as linguagens de script suportadas incluem LibreOffice Basic, Python, BeanShell e JavaScript.
Capacidade de abrir, editar e salvar planilhas de trabalho do Microsoft Excel.
Importar e exportar planilhas de trabalho em vários formatos, incluindo HTML, CSV, PDF e Formatos de Intercâmbio de Dados.
Nota
Se quiser usar macros escritas no Microsoft Excel usando o código de macro VBA no LibreOffice, deve-se primeiro editar o código no editor IDE do LibreOffice Basic. Para obter mais informações, consulte o Capítulo 12, Macros, neste guia ou o Capítulo 13, Introdução às Macros, no Guia do Inciante
O Calc trabalha com os chamados documento de planilhas. O documento de planilhas consiste em várias planilhas individuais, cada uma contendo células organizadas em linhas e colunas. Uma célula específica é identificada por seu número de linha e letra de coluna.
As células contêm os elementos individuais – texto, números, fórmulas e assim por diante – que constituem os dados a serem exibidos e manipulados.
Cada planilha pode ter até 10.000 páginas e cada página pode ter no máximo 1.048.576 linhas e 1.024 colunas.
Quando o Calc é iniciado, a janela principal é aberta (Figura 1). As várias partes da janela principal são explicadas a seguir.
Nota
Se qualquer parte da janela Calc na Figura 1 não for exibida, use o menu Exibir. Na barra de menus em Exibir > Barra de status, por exemplo, alternará (mostrar ou ocultar) a barra de status. Nem sempre é necessário exibir todas as partes mostradas; pode-se mostrar ou ocultar qualquer um deles conforme desejado.
Figura 1: Janela principal do Calc
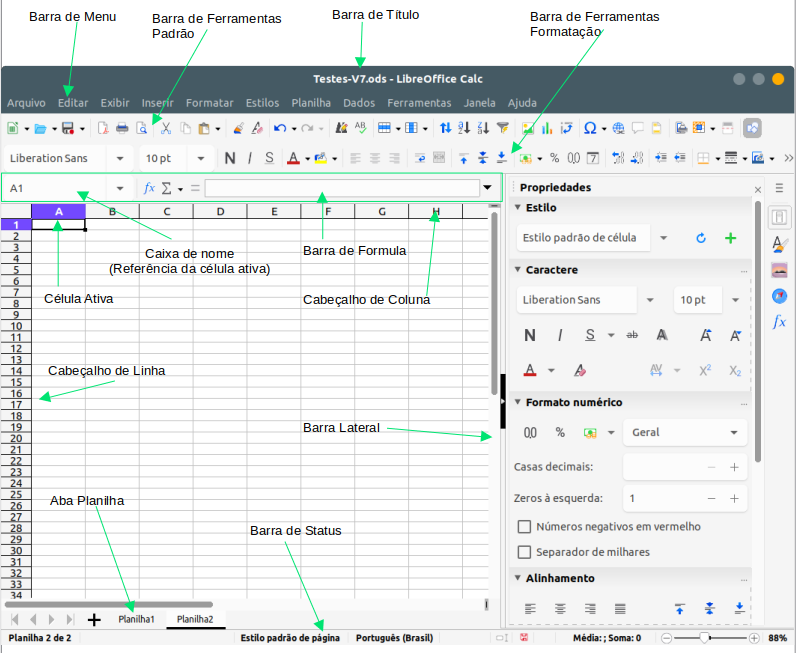
A barra de título, localizada na parte superior, mostra o nome do documento de planilha atual. Ao criar o documento de planilha, seu nome é Sem título X, onde X é um número. Quando salvar um documento de planilha pela primeira vez, insira um nome de sua escolha.
Abaixo da barra de título está a barra de menus. Ao escolher um dos menus, uma lista de opções é exibida. É possível modificar a barra de menus, conforme explicado no Capítulo 14, Configuração e personalização.
Arquivo – contém comandos que se aplicam a todo o documento, como Abrir, Salvar, Assistentes, Exportar como PDF, Imprimir, Assinaturas digitais, Modelos.
Editar – contém comandos para editar o documento, como Desfazer, Copiar, Localizar e substituir, Registrar alterações.
Exibir – contém comandos para modificar a aparência da interface de usuário do Calc, como Barras de ferramentas, Ver cabeçalhos, Tela inteira, Zoom.
Inserir – contém comandos para inserir elementos em um documento de planilha, como Figura, Gráfico, Caixa de texto, Cabeçalhos e rodapés.
Formatar – contém comandos para modificar o leiaute de um documento de planilha, como Células, Página, Estilos de Autoformatação, Alinhar.
Estilos – contém opções para aplicar e gerenciar estilos, como Destaque 1, Nota de rodapé, Gerenciar estilos.
Planilha – contém comandos para inserir e excluir elementos e modificar a planilha inteira, como Excluir linhas, Inserir planilha, Renomear planilha, Navegar.
Dados – contém comandos para manipular dados em seu documento de planilha, como Definir Intervalo, Ordenar, Autofiltro, Consolidar, Estatística.
Ferramentas – contém funções para ajudar a verificar e personalizar um documento de planilha, por exemplo, Ortografia, Compartilhar planilha, Macros, Opções.
Janela – contém dois comandos; Nova janela e Fechar janela. Também mostra todos os arquivos abertos de outros aplicativos do LibreOffice.
Ajuda – contém vínculos para a Ajuda do LibreOffice (incluída com o software), Guias do usuário e outras funções diversas; por exemplo, Consertar o LibreOffice, Informações sobre a licença, Verificar atualizações, Sobre o LibreOffice.
A configuração padrão quando o Calc é aberto é para que as barras de ferramentas Padrão e Formatação sejam encaixadas na parte superior da área de trabalho (Figura 1).
As barras de ferramentas do Calc podem ser encaixadas (fixas no lugar) ou flutuantes, permitindo movê-las para um local mais conveniente em sua área de trabalho. As barras de ferramentas encaixadas podem ser desencaixadas, movidas e encaixadas num local diferente ou, tornarem-se barras de ferramentas flutuantes. Da mesma forma, as barras de ferramentas flutuantes podem ser encaixadas.
Pode-se escolher a alternativa da barra de ferramentas única ao arranjo padrão da barra de ferramentas dupla. Ela contém os comandos mais usados. Para ativá-lo, vá em Exibir > Barras de ferramentas > Padrão (modo único) e desative Exibir > Barras de ferramentas > Padrão e Exibir > Barras de ferramentas > Formatação.
Para obter informações adicionais sobre as barras de ferramentas, consulte o Capítulo 1, Introdução ao LibreOffice, do Guia do Iniciante.
O conjunto padrão de ícones (às vezes chamados de botões) nas barras de ferramentas fornece uma ampla variedade de comandos e funções comuns. Pode-se remover ou adicionar ícones às barras de ferramentas. Consulte o Capítulo 14, Configurando e personalizando, para obter mais informações.
Colocar o cursor do mouse sobre um ícone, caixa de texto ou comando de menu exibe uma pequena caixa chamada dica de ferramenta que mostra o nome da função do item. Para fechar uma dica de ferramenta, afaste-se do componente subjacente ou pressione a tecla Esc.
Para ver uma explicação mais detalhada de um ícone, caixa de texto ou comando de menu, siga um destes procedimentos para abrir as dicas estendidas:
Para ativar as dicas estendidas apenas uma vez: pressione Shift+F1.
Para ativar as dicas estendidas na barra de menus: vá em Ajuda > O que é isto? e passe o ponteiro do mouse sobre um ícone.
Para ativar ou desativar as dicas estendidas: vá em Ferramentas > Opções > LibreOffice> Geral na barra de menus e marque a caixa de seleção Dicas estendidas.
Nota
O que é isso? a facilidade e as dicas estendidas estão sendo aprimoradas, mas no LibreOffice 7.0 esse trabalho está incompleto e, portanto, não estão totalmente funcionais.
A Barra de fórmulas está localizada na parte superior da área de trabalho do Calc. Está permanentemente encaixada nesta posição e não pode ser usada como uma barra de ferramentas flutuante. No entanto, ela pode ser oculta ou tornada visível acessando Exibir > Barra de fórmulas na barra de menus.
Figura 2: Barra de fórmulas

Da esquerda para a direita na Figura 2, a Barra de Fórmulas consiste do seguinte:
Caixa de nome – fornece a referência de célula ativa atual usando uma combinação de uma letra e um número, por exemplo A1. A letra indica a coluna e o número indica a linha da célula selecionada. Se um intervalo de células que também é um intervalo nomeado é selecionado, o nome do intervalo é mostrado nesta caixa. Pode-se também digitar uma referência de célula na Caixa de nome para pular para a célula referenciada. Se digitar o nome de um intervalo nomeado e pressionar a tecla Enter, o intervalo nomeado será selecionado e exibido.
Assistente de funções – abre uma caixa de diálogo a partir da qual é possível pesquisar listas de funções e fórmulas disponíveis. Isso é muito útil pois mostra como as funções são formatadas.
Selecionar função – executa um cálculo nos números, nas células acima da célula selecionada e, em seguida, coloca o resultado nela. Se não houver números acima da célula selecionada, o cálculo será executado nas células à esquerda. O cálculo a ser executado é selecionado em um menu suspenso contendo opções para Soma, Média, Mín., Máx. e Contagem. O atalho de teclado Alt+= é equivalente a clicar no ícone Selecionar função e selecionar a opção Soma.
Fórmula – insere um sinal de igual (=) na célula selecionada e na linha de entrada, permitindo que uma fórmula seja inserida.
Linha de entrada – exibe o conteúdo da célula selecionada (dados, fórmula ou função) e permite editar o conteúdo da célula. Para transformar a linha de entrada em uma área de entrada de várias linhas para fórmulas muito longas, clique no ícone Expandir a linha de entrada à direita. Para editar dentro da área da linha de entrada, clique na área e digite suas alterações.
Também é possível editar diretamente dentro da célula, clicando duas vezes nela. Ao inserir novos dados em uma célula, os ícones Selecionar função e Fórmula mudam para os ícones Cancelar e Aceitar respectivamente.
Nota
Em um documento de planilha, o termo “função” abrange muito mais do que apenas funções matemáticas. Consulte o Capítulo 7, Fórmulas e funções, para obter mais informações.
A barra de Status na parte inferior da área de trabalho (Figura 3) fornece informações sobre a documento de planilha e maneiras convenientes de alterar rapidamente alguns de seus recursos. A maioria dos campos são semelhantes aos de outros componentes do LibreOffice. Consulte o Capítulo 1, Introdução ao LibreOffice, no Guia do Inciante para obter mais informações.
Figura 3: Barra de Status

Os campos na barra de status, da esquerda para a direita, são os seguintes.
Número da planilha
Informações da célula selecionada
Estilo de página
Idioma
Modo de inserção / substituição
Alterações não salvas
Assinaturas digitais
Informações de célula ou objeto
Porcentagem de zoom
A barra lateral (Figura 4) é uma mistura de barra de ferramentas e caixa de diálogo. Quando aberta (Exibir> Barra lateral ou Ctrl+F5), ela aparece no lado direito da janela e consiste em cinco painéis: Propriedades, Estilos, Galeria, Navegador e Funções. Cada painel possui um ícone correspondente à direita da barra lateral, permitindo alternância entre eles. Os painéis são descritos abaixo.
Figura 4: Barra lateral
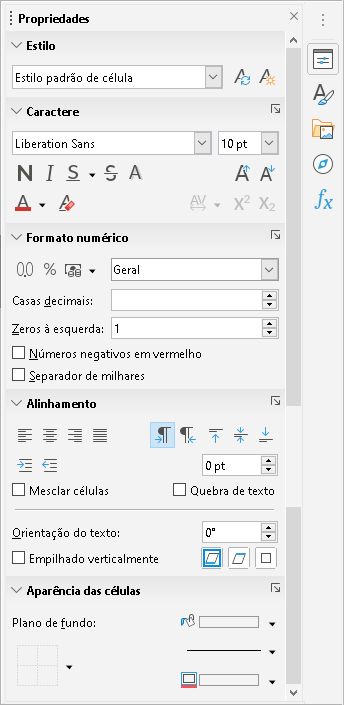
No lado direito da barra de título de cada painel aberto está um botão Fechar painel lateral, que fecha o painel para deixar apenas o painel Guia da barra lateral aberto. Clique em qualquer botão no painel Guia para ativar / desativar a exibição do painel associado.
Para ocultar a barra lateral, ou revelá-la se já estiver oculta, clique no botão Ocultar/Mostrar da margem esquerda. Para ajustar a largura do painel, arraste na borda esquerda da barra lateral.
A seção principal da tela exibe as células na forma de uma grade, com cada célula localizada na interseção de uma coluna e uma linha.
No topo das colunas e nas extremidades esquerdas das linhas, há uma série de caixas de cabeçalho contendo letras e números. Os cabeçalhos das colunas usam caracteres alfa que começam com A e aumentam para a direita. Os cabeçalhos de linha usam caracteres numéricos que começam em 1 e aumentam para baixo.
Esses cabeçalhos de coluna e linha formam as referências de célula que aparecem na Caixa de Nome na Barra de Fórmulas (Figura 2). Se os cabeçalhos não estiverem visíveis na planilha, vá em Exibir > Ver cabeçalhos na barra de menus.
Um arquivo de documento de planilha pode conter várias planilhas individuais. Na parte inferior da grade de células em uma planilha, estão as guias da planilha (Figura 1). Cada guia representa uma planilha em um documento de planilha. Crie uma nova planilha clicando no sinal de mais à esquerda das guias da planilha.
Clicar em uma guia permite o acesso a uma planilha individual. Quando uma planilha está ativa, a aba é destacada. Selecione várias planilhas mantendo pressionada a tecla Ctrl enquanto clica nas abas da planilha.
Para alterar o nome padrão de uma planilha (Planilha, Planilha1 e assim por diante):
Clique com o botão direito do mouse na aba da planilha e selecione Renomear planilha no menu de contexto. Uma caixa de diálogo é aberta permitindo que você digite um novo nome para a planilha.
Clique em OK quando terminar para fechar a caixa de diálogo.
Para alterar a cor de uma aba da planilha:
Clique com o botão direito do mouse na aba da planilha e selecione Cor da aba no menu de contexto para abrir a caixa de diálogo Cor da aba (Figura 5).
Selecione uma cor e clique em OK quando terminar para aplicar a cor e fechar a caixa de diálogo.
Figura 5: Caixa de diálogo Cor da aba
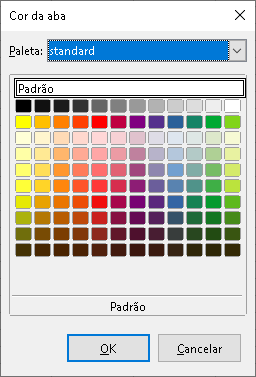
Para adicionar novas cores a essa paleta de cores, consulte “Adicionar cores personalizadas” no Capítulo 14, Configurar e personalizar.
Criar e abrir planilhas de trabalho é idêntico a criar e abrir documentos nos outros módulos do LibreOffice. Para obter mais informações sobre como criar e abrir planilhas de trabalho, consulte o Capítulo 1, Introdução ao LibreOffice, no Guia do Iniciante.
Os documentos do Calc também podem ser criados a partir de modelos. Para obter informações sobre como criar e usar modelos, consulte o Capítulo 4, Estilos e modelos, neste guia.
Os arquivos de valores separados por vírgula (CSV) são arquivos de planilha em formato de texto em que o conteúdo da célula é separado por um caractere, como uma vírgula ou ponto e vírgula. Cada linha em um arquivo de texto CSV representa uma linha em um documento de planilha. O texto é inserido entre aspas; os números são inseridos sem aspas.
Para abrir um arquivo CSV no Calc:
Escolha Arquivo > Abrir na barra de menus, clique no ícone Abrir na barra de ferramentas padrão ou pressione Ctrl+O e localize o arquivo CSV que deseja abrir.
Selecione o arquivo e clique em Abrir. Por padrão, um arquivo CSV possui a extensão .csv. No entanto, alguns arquivos CSV podem ter uma extensão .txt.
A caixa de diálogo Importação de texto (Figura 6) é aberta. Na caixa de diálogo selecione opções para importar um arquivo CSV para um documento de planilha do Calc.
Clique OK para abrir e importar o arquivo.
Figura 6: Caixa de diálogo Importação de texto
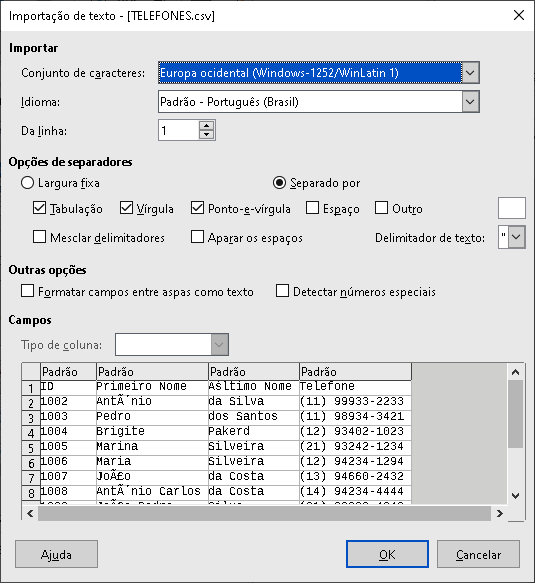
As opções para importar arquivos CSV para um documento de planilha do Calc são as seguintes:
Importar
Conjunto de caracteres – especifica o conjunto de caracteres a ser usado no arquivo importado.
Idioma – determina como as sequências de números são importadas. Se o Idioma estiver definido como Padrão, o Calc usará o idioma associado ao local selecionado em Ferramentas> Opções> Configurações de idioma> Idiomas> Formatos. Se outro idioma for selecionado, esse idioma determinará como os números são tratados.
Da linha – especifica com qual linha a importação começa. As linhas iniciais são visíveis na janela de visualização na parte inferior da caixa de diálogo.
Opções de separadores
Largura fixa – separa os dados em colunas por um número definido de caracteres. Clique na régua que aparece na janela de visualização para definir a largura.
Separado por – separa os dados em colunas com base no separador definido aqui. Selecione Outro para especificar outro caractere usado para separar os dados em colunas. Este separador personalizado também deve estar contido nos dados.
Mesclar delimitadores – combina delimitadores consecutivos e remove campos de dados em branco.
Apagar os espaços – remove espaços iniciais e finais de dentro dos campos.
Delimitador de texto – selecione um caractere para delimitar os dados do texto.
Outras opções
Formatar campo entre aspas como texto – quando esta opção está ativada, os campos ou células cujos valores estão inteiramente entre aspas são importados como texto.
Detectar números especiais – quando esta opção está ativada, o Calc detecta automaticamente todos os formatos de números, incluindo formatos de números especiais como datas, hora e notação científica. O idioma selecionado influencia a forma como esses números especiais são detectados, uma vez que idiomas e regiões diferentes têm convenções diferentes para esses números especiais.
Quando esta opção está desabilitada, o Calc detectará e converterá apenas números decimais. O restante, incluindo números formatados em notação científica, serão importados como texto. Uma string de número decimal pode ter dígitos de 0 a 9, separadores de milhares e um separador decimal. Separadores de milhares e separadores decimais podem variar com o idioma e região selecionados.
Campos – mostra como seus dados ficarão quando forem separados em colunas.
Tipo de coluna – selecione uma coluna na janela de visualização e selecione o tipo de dados a ser aplicado aos dados importados.
Padrão – o Calc determina o tipo de dados.
Texto – os dados importados são tratados como texto.
Data – os dados importados são tratados como datas no formato selecionado - “DMA”, “MDA” ou “AMD”.
Inglês Americano – os números formatados em Inglês dos EUA são procurados e incluídos independentemente do idioma do sistema. Um formato de número não é aplicado. Se não houver entradas em inglês dos EUA, o formato padrão será aplicado.
Ocultar – os dados da coluna não são importados.
Para obter informações sobre como salvar arquivos manual ou automaticamente, consulte o Capítulo 1, Introdução ao LibreOffice, no Guia do Iniciante. O Calc pode salvar documento de planilhas em uma variedade de formatos e também exportá-las para os formatos de arquivo PDF e XHTML; consulte o Capítulo 6 Impressão, Exportação, Envio por e-mail e Assinatura para obter mais informações.
Se precisar enviar arquivos para usuários que não podem receber arquivos de documento de planilha em formato de documento aberto (ODF) (*.ods), que o Calc usa como formato padrão, pode-se salvar uma planilha em outro formato.
Selecione Arquivo> Salvar como na barra de menus, clique na seta para baixo à direita do ícone Salvar na barra de ferramentas padrão e selecione Salvar como no menu suspenso ou pressione Ctrl+Shift+S para abrir a caixa de diálogo Salvar como (Figura 7).
Em Nome do arquivo, se desejar, insira um novo nome de arquivo para a documento de planilha e selecione a pasta onde deseja salvar o arquivo.
No campo Tipo de arquivo, selecione no menu suspenso o tipo de formato de documento de planilha que deseja usar. Se Extensão de arquivo automática for selecionada, a extensão de arquivo correta para o formato de documento de planilha selecionado será adicionada ao nome do arquivo.
Clique em Salvar.
Figura 7: Caixa de diálogo Salvar como
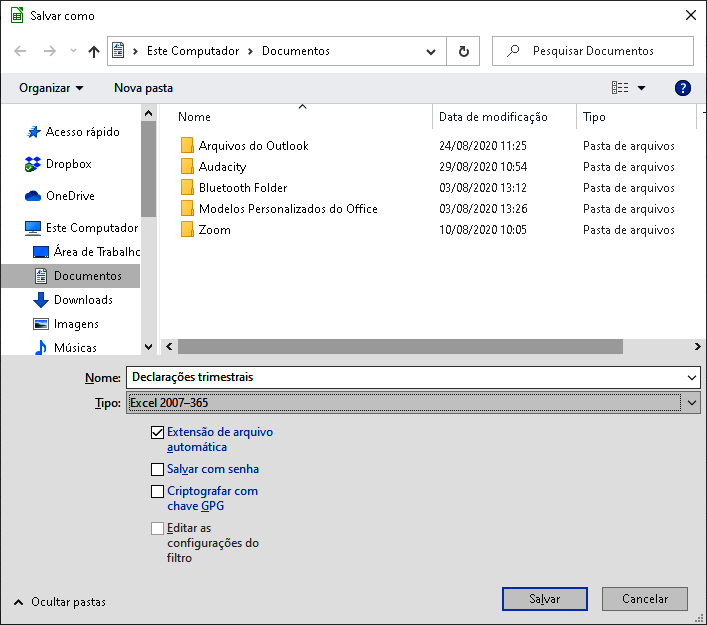
Cada vez que um arquivo é salvo em um formato diferente do formato ODF, a caixa de diálogo Confirme o formato de arquivo é aberta (Figura 8). Clique em Utilizar o formato [xxx] para continuar salvando no formato de documento de planilha selecionado ou clique em Utilizar o formato ODF para salvar a documento de planilha no formato padrão do Calc. Se desativar Avisar quando não for salvar em formato ODF ou no padrão em Ferramentas > Opções > Carregar/Salvar > Geral na barra de menus, a caixa de diálogo Confirme o formato do arquivo não aparecerá mais. Também pode-se desmarcar a caixa de seleção Perguntar se o formato não é ODF ou no formato padrão na caixa de diálogo para interromper a exibição da caixa de diálogo.
Figura 8: Caixa de diálogo Confirme o formato de arquivo

Ao selecionar o formato CSV de texto (*.csv), a caixa de diálogo Exportar arquivo de texto (Figura 9) será aberta. Selecione o conjunto de caracteres, delimitador de campo, delimitador do texto e assim por diante a ser usado para o arquivo CSV.
Figura 9: Caixa de diálogo Exportar arquivo de texto
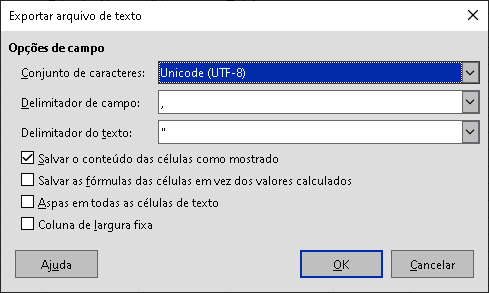
Nota
Depois de salvar um documento de planilha em outro formato, todas as alterações feitas no documento de planilha agora ocorrerão apenas no formato que se está usando, porque foi alterado o nome e o tipo de arquivo do documento. Se quiser voltar a trabalhar com uma versão *.ods, salve como um arquivo *.ods.
Dica
Para que o Calc salve documentos por padrão em um formato de arquivo diferente do formato ODF padrão, vá para Ferramentas > Opções > Carregar/Salvar> Geral. Na seção denominada Formato de arquivo padrão e configurações de ODF, ao lado de Tipo de documento, selecione Planilha e, ao lado de Salvar sempre como, selecione o formato de arquivo preferido, por exemplo, uma das opções disponíveis do Microsoft Excel.
Para proteger um documento de planilha e restringir quem pode abrir, ler e fazer alterações nela, deve-se usar a proteção por senha. A proteção por senha é comum a todos os módulos do LibreOffice; para mais informações, consulte o Capítulo 1, Introdução ao LibreOffice, no Guia do Iniciante.
O Calc oferece muitas maneiras de navegar em um documento de planilha de célula em célula e de planilha em planilha. Use o método de sua preferência.
Quando uma célula é selecionada ou em foco, as bordas da célula são enfatizadas. Quando um grupo de células é selecionado, a área da célula é colorida. A cor da ênfase da borda da célula e a cor de um grupo de células selecionadas dependem do sistema operacional usado e de como se configurou o LibreOffice.
Usar o mouse – coloque o ponteiro do mouse sobre a célula e clique com o botão esquerdo do mouse. Para mover o foco para outra célula usando o mouse, mova o ponteiro do mouse para a célula e clique com o botão esquerdo do mouse.
Usar uma referência de célula – selecione ou exclua a referência de célula existente na Caixa de Nome na Barra de Fórmulas (Figura 2). Digite a referência da célula para a qual deseja mover e pressione a tecla Enter. As referências de células não diferenciam maiúsculas de minúsculas. Assim, digitar a3 ou A3 moverá o foco para a célula A3.
Usar o Navegador – vá em Exibir > Navegador ou pressione a tecla F5 para abrir a caixa de diálogo Navegador (Figura 10). Digite as referências de célula nos campos Coluna e Linha e pressione a tecla Enter. Você também pode usar o painel Navegador na barra lateral.
Usar a tecla Enter – pressionar Enter move o foco da célula uma célula para baixo (por padrão). Pode-se alterar a direção desse movimento do foco conforme descrito na seção “Personalizar a tecla Enter” abaixo.
Pressionar Shift+Enter move o foco uma célula na direção oposta àquela associada à tecla Enter.
Usar a tecla Tab – pressionar Tab move o foco da célula uma célula para a direita. Pressionar Shift+Tab move o foco uma célula para a esquerda.
Usar as teclas de seta – pressionar as teclas de seta no teclado move o foco da célula na direção da seta pressionada.
Figura 10: Caixa de diálogo Navegador
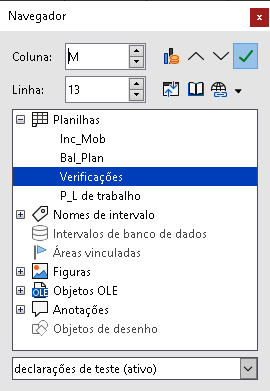
Usar Home, End, Page Up e Page Down
Home move o foco da célula para o início de uma linha. Ctrl+Home move o foco da célula para a primeira célula da planilha, A1.
O resultado de pressionar End ou Ctrl+End depende dos dados contidos na planilha. Para explicar essas teclas pressionadas, é útil definir Rmax como a linha numerada mais alta na planilha que contém quaisquer dados e Cmax como a coluna mais à direita na planilha que contém quaisquer dados. Pressione End para mover o foco da célula ao longo da linha atual até a célula na coluna Cmax. Pressione Ctrl+End para mover o foco da célula para a célula na interseção da linha Rmax e coluna Cmax. Observe que, em ambos os casos, a célula recém-focalizada pode não conter nenhum dado.
Page Down move o foco da célula para baixo em uma exibição de tela completa.
Page Up move o foco da célula uma exibição de tela completa.
Cada planilha em um documento de planilha é independente das outras planilhas, embora as referências possam ser vinculadas de uma planilha para outra. Existem três maneiras de navegar entre as diferentes planilhas de um documento de planilha.
Usar o Navegador – quando a caixa de diálogo Navegador está aberta (Figura 10), clicar duas vezes em qualquer uma das planilhas listadas seleciona a planilha. Também pode-se usar o painel Navegador na barra lateral.
Usar o teclado – usando combinações de teclas Ctrl+Page Down move uma planilha para a direita e Ctrl+Page Up move uma planilha para a esquerda.
Usar o mouse – clicar em uma das abas da planilha na parte inferior do documento de planilha seleciona essa planilha.
Se houver muitas planilhas no documento de planilha, algumas das abas da planilha podem estar ocultas. Se for esse o caso, use os quatro botões à esquerda das abas da planilha para mover as abas para a visualização (Figura 11).
Nota
As setas da aba da planilha que aparecem à esquerda na Figura 11 estarão ativas apenas se houver mais abas da planilha do que podem ser exibidas.
Figura 11: Navegar nas abas da planilha
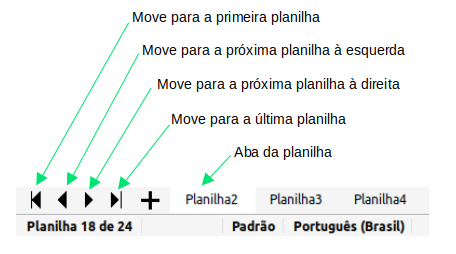
Nota
Ao inserir uma nova planilha em um documento de planilha, o Calc usa automaticamente o próximo número na sequência numérica como um nome. Dependendo de qual planilha está aberta quando se insere uma nova planilha, sua nova planilha pode não estar em ordem numérica. É recomendável renomear as planilhas em um documento de planilha para torná-las reconhecíveis.
Pode-se navegar em um documento de planilha usando o teclado, pressionando uma tecla ou uma combinação de teclas ao mesmo tempo. Por exemplo, Ctrl+Home move o foco para a célula A1. A Tabela 1 lista as teclas e combinações de teclas que podem ser usadas para navegar em planilhas de trabalho no Calc.
Tabela 1. Navegação em células com o teclado
|
Atalho de teclado |
Navegação nas células |
|
→/← |
Move o foco da célula para a direita/esquerda de uma célula. |
|
↑/↓ |
Move o foco da célula para cima/para baixo de uma célula. |
|
Ctrl+→/ Ctrl+← |
Se o foco estiver em uma célula em branco, Ctrl+→ move o foco ao longo da linha atual para a primeira célula à direita que contém os dados. Se não houver nenhuma célula à direita contendo dados, ele move o foco ao longo da linha atual para a última célula à direita da planilha. Se o foco estiver em uma célula em branco, Ctrl+← move o foco ao longo da linha atual para a primeira célula à esquerda que contém os dados. Se não houver nenhuma célula à esquerda contendo dados, o foco é movido ao longo da linha atual para a célula na coluna A da planilha. Se o foco estiver em uma célula que contém dados, Ctrl+→ normalmente move o foco ao longo da linha atual para a célula na borda direita da mesma região de dados. No entanto, se houver uma célula em branco à direita da célula original, o foco é movido para a célula na borda esquerda da próxima região de dados à direita. Nesse caso, se não houver nenhuma região de dados à direita, o foco é movido ao longo da linha atual para a última célula à direita da planilha. Se o foco estiver em uma célula que contém dados, Ctrl+← normalmente move o foco ao longo da linha atual para a célula na borda esquerda da mesma região de dados. No entanto, se houver uma célula em branco à esquerda da célula original, o foco é movido para a célula na borda direita da próxima região de dados à esquerda. Nesse caso, se não houver nenhuma região de dados à esquerda, o foco é movido ao longo da linha atual para a célula na coluna A da planilha. |
|
Ctrl+↑/ Ctrl+↓ |
Se o foco estiver em uma célula em branco, Ctrl+↑ move o foco para cima na coluna atual para a primeira célula que contém os dados. Se não houver nenhuma célula acima contendo dados, ele move o foco da coluna atual para a célula na linha 1 da planilha. Se o foco estiver em uma célula em branco, Ctrl+↓ move o foco para baixo na coluna atual até a primeira célula que contém os dados. Se não houver nenhuma célula abaixo contendo dados, ele move o foco da coluna atual para a última célula na parte inferior da planilha. Se o foco estiver em uma célula que contém dados, Ctrl+↑ normalmente move o foco para cima na coluna atual para a célula na borda superior da mesma região de dados. No entanto, se houver uma célula em branco acima da célula original, o foco é movido para a célula na borda inferior da próxima região de dados acima. Neste caso, se não houver nenhuma região de dados acima, o foco é movido para cima na coluna atual para a célula na linha 1 da planilha. Se o foco estiver em uma célula que contém dados, Ctrl+↓ normalmente move o foco para baixo na coluna atual até a célula na borda inferior da mesma região de dados. No entanto, se houver uma célula em branco abaixo da célula original, o foco é movido para a célula na borda superior da próxima região de dados abaixo. Nesse caso, se não houver nenhuma região de dados abaixo, o foco é movido da coluna atual para o final da planilha. |
|
Ctrl+Home / Ctrl+End |
Uma descrição detalhada desses atalhos é fornecida acima. |
|
Alt+Page Down / Alt+Page Up |
Move o foco uma tela para a direita/esquerda (se possível). |
|
Ctrl+Page Down / Ctrl+Page Up |
Move o foco para a próxima folha à direita/esquerda nas abas da planilha se houver mais planilhas nessa direção. |
|
Tab / Shift+Tab |
Move o foco para a próxima célula à direita/esquerda. |
|
Enter / Shift+Enter |
Move o foco para baixo/para cima uma célula (a menos que seja alterado pelo usuário, conforme descrito na subseção a seguir). |
Escolha a direção em que a tecla Enter move o foco da célula, indo em Ferramentas > Opções > LibreOffice Calc > Geral. Use as duas primeiras opções em Configurações de entrada (Figura 12) para alterar as configurações da tecla Enter. Selecione a direção em que o foco da célula se move na lista suspensa. Dependendo do arquivo em uso ou do tipo de dados inserido, definir uma direção diferente pode ser útil. A tecla Enter também pode ser usada para entrar e sair do modo de edição.
Figura 12: Personalizar a tecla Enter

Clique com o botão esquerdo na célula. Verifique a seleção olhando a caixa de nome na barra de fórmulas (Figura 2).
Use o teclado ou o mouse para selecionar um intervalo de células.
Para selecionar um intervalo de células arrastando o cursor do mouse:
Clique em uma célula.
Pressione e segure o botão esquerdo do mouse.
Mova o mouse pela tela.
Assim que o bloco de células desejado for destacado, solte o botão esquerdo do mouse.
Para selecionar um intervalo de células sem arrastar o mouse:
Clique na célula que deve ser um canto do intervalo de células.
Mova o mouse para o canto oposto do intervalo de células.
Mantenha pressionada a tecla Shift e clique.
Para selecionar um intervalo de células usando o modo de seleção Estendida:
Clique na célula que deve ser um canto do intervalo de células.
Clique com o botão direito no campo Modo de seleção na Barra de status (Figura 3) e selecione Seleção estendida.
Clique na célula no canto oposto do intervalo de células.
Dica
Certifique-se de retornar para o modo de seleção Padrão ou estenderá uma seleção de células sem querer.
Para selecionar um intervalo de células sem usar o mouse:
Selecione a célula que será um dos cantos no intervalo de células.
Enquanto mantém pressionada a tecla Shift, use as setas do cursor para selecionar o restante do intervalo.
Para selecionar um intervalo de células usando a Caixa de nome:
Clique na Caixa de nome na barra de fórmulas (Figura 2).
Insira a referência de célula para a célula superior esquerda, seguida por dois pontos (:) e depois a referência de célula inferior direita e pressione a tecla Enter. Por exemplo, para selecionar o intervalo que vai de A3 a C6, digite A3:C6.
Para selecionar um intervalo de células não contíguas usando o mouse:
Selecione a primeira célula ou intervalo de células usando um dos métodos acima.
Mova o ponteiro do mouse para o início do próximo intervalo ou célula única.
Mantenha pressionada a tecla Ctrl e clique ou clique e arraste para selecionar outro intervalo de células para adicionar ao primeiro intervalo.
Repita conforme necessário.
Para selecionar um intervalo de células usando o modo Seleção por adição:
Clique com o botão direito no campo Modo de seleção na barra de status (Figura 3) e selecione Seleção por adição.
Clique ou clique e arraste para selecionar intervalos de células para adicionar à seleção.
Para selecionar uma única coluna, clique no cabeçalho da coluna (Figura 1). Para selecionar uma única linha, clique no cabeçalho da linha.
Para selecionar várias colunas ou linhas contíguas:
Clique na primeira coluna ou linha do grupo.
Mantenha pressionada a tecla Shift.
Clique na última coluna ou linha do grupo.
Para selecionar várias colunas ou linhas que não sejam contíguas:
Clique na primeira coluna ou linha do grupo.
Mantenha pressionada a tecla Ctrl.
Clique em todas as colunas ou linhas subsequentes enquanto mantém pressionada a tecla Ctrl.
Para selecionar a planilha inteira, clique na pequena caixa entre os cabeçalhos das colunas e das linhas (Figura 13), use a combinação de teclas Ctrl+A, pressione Ctrl+Shift+Espaço ou vá em Editar na barra de Menu e selecione Selecionar Tudo.
Figura 13: Caixa Selecionar tudo
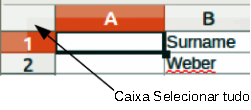
É possível selecionar uma ou várias planilhas no Calc. Pode ser vantajoso selecionar várias planilhas, especialmente quando se deseja fazer alterações em várias planilhas de uma vez.
Clique na aba da planilha que deseja selecionar. A aba da planilha selecionada é destacada.
Para selecionar várias planilhas contíguas:
Clique na aba da primeira planilha desejada.
Enquanto mantém pressionada a tecla Shift, clique na aba da planilha da última planilha desejada.
Todas as abas entre essas duas seleções serão destacadas. Todas as ações realizadas agora afetarão todas as planilhas destacadas.
Para selecionar várias planilhas não contíguas:
Clique na aba da primeira planilha desejada.
Enquanto mantém pressionada a tecla Ctrl, clique nas abas da planilha para outras planilhas desejadas.
As abas selecionadas serão destacadas. Todas as ações realizadas agora afetarão todas as planilhas destacadas.
Clique com o botão direito em uma guia de planilha e escolha Selecionar todas as planilhas no menu de contexto ou selecione Editar > Selecionar > Selecionar todas as planilhas na barra de menus.
Dica
Selecione planilhas usando a caixa de diálogo Selecionar planilhas, acessada através de Editar > Selecionar > Selecionar planilhas na barra de menus.
Quando se insere colunas ou linhas, as células assumem a formatação das células correspondentes na coluna à esquerda ou na linha acima.
Usando o menu Planilha:
Selecione uma célula, coluna ou linha onde deseja inserir a nova coluna ou linha.
Vá em Planilha na barra de menus. Para colunas, selecione Planilha > Inserir colunas e, a seguir, selecione Colunas antes ou Colunas após. Para linhas, selecione Planilha > Inserir linhas e, a seguir, selecione Linhas acima ou Linhas abaixo.
Usando o menu de contexto:
Selecione uma coluna ou linha onde deseja inserir a nova coluna ou linha.
Clique com o botão direito no cabeçalho da coluna ou linha.
Selecione Inserir colunas antes/após ou Inserir linhas acima/abaixo no menu de contexto.
Várias colunas ou linhas podem ser inseridas de uma vez, em vez de inseri-las uma a uma.
Destaque o número necessário de colunas ou linhas mantendo pressionado o botão esquerdo do mouse na primeira e, em seguida, arrastando o número necessário de identificadores.
Proceda como para inserir uma única coluna ou linha acima. O número de colunas ou linhas destacadas será inserido.
Para excluir uma única coluna ou linha, siga um destes procedimentos:
Selecione uma célula na coluna ou linha que deseja excluir, clique com o botão direito e selecione Excluir no menu de contexto, selecione Planilha > Excluir células na barra de menus ou pressione Ctrl+- para abrir a caixa de diálogo Excluir células (Figura 14). Selecione Excluir coluna(s) inteira(s) ou Excluir linha(s) inteira(s) e pressione o botão OK.
Selecione uma célula na coluna ou linha que deseja excluir e selecione Planilha > Excluir colunas ou Planilha > Excluir linhas.
Clique com o botão direito do mouse no cabeçalho da coluna ou linha que deseja excluir e selecione Excluir colunas ou Excluir linhas no menu de contexto.
Figura 14: Caixa de diálogo Excluir células

Para excluir várias colunas ou linhas, siga um destes procedimentos:
Selecione um intervalo de células nas colunas ou linhas que deseja excluir, clique com o botão direito e selecione Excluir no menu de contexto, selecione Planilha > Excluir células na barra de menus ou pressione Ctrl+- para abrir a caixa de diálogo Excluir células. Selecione Excluir coluna(s) inteira(s) ou Excluir linha(s) inteira(s) e pressione o botão OK.
Selecione um intervalo de células nas colunas ou linhas que deseja excluir e selecione Planilha > Excluir colunas ou Planilha > Excluir linhas.
Destaque as colunas ou linhas necessárias mantendo pressionado o botão esquerdo do mouse no cabeçalho da primeira e arrastando o número necessário de cabeçalhos. Em seguida, clique com o botão direito do mouse em um dos cabeçalhos de coluna ou linha selecionados e selecione Excluir colunas ou Excluir linhas no menu de contexto.
Selecione a célula ou células que deseja excluir.
Selecione Planilha > Excluir células, pressione Ctrl+- ou clique com o botão direito em uma das células selecionadas e selecione Excluir no menu de contexto.
Selecione a opção desejada na caixa de diálogo Excluir células e pressione o botão OK.
Clique no símbolo + próximo às guias da planilha para inserir uma nova planilha após a última planilha sem abrir a caixa de diálogo Inserir planilha. Os métodos a seguir abrem a caixa de diálogo Inserir planilha (Figura 15), onde pode-se posicionar a nova planilha, criar mais de uma planilha, nomear a nova planilha ou selecionar uma planilha de um arquivo.
Selecione a planilha em que deseja inserir uma nova planilha e selecione Planilha > Inserir planilha na barra de menus.
Clique com o botão direito do mouse na aba da planilha onde deseja inserir uma nova planilha e selecione Inserir planilha no menu de contexto.
Clique no espaço vazio no final das abas da planilha.
Clique com o botão direito no espaço vazio no final das guias da planilha e selecione Inserir planilha no menu de contexto.
Figura 15: Caixa de diálogo Inserir planilha
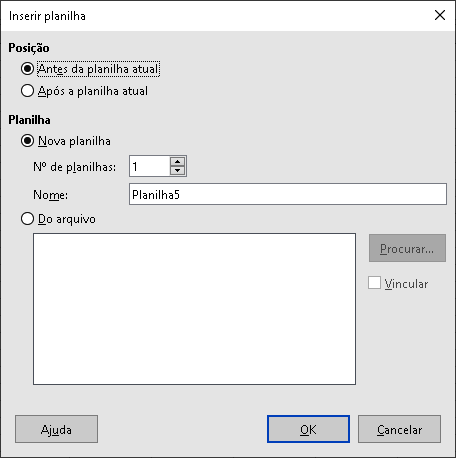
Pode-se mover ou copiar planilhas dentro da mesma planilha arrastando e soltando ou usando a caixa de diálogo Mover/Copiar planilha (Figura 16). Para mover ou copiar uma planilha em uma planilha diferente, use a caixa de diálogo Mover/Copiar planilha.
Para mover uma planilha para uma posição diferente no mesmo documento de planilha, clique na aba da planilha e arraste-a para sua nova posição antes de soltar o botão do mouse.
Para copiar uma planilha dentro da mesma documento de planilha, mantenha pressionada a tecla Ctrl e clique na aba da planilha e arraste-a para sua nova posição antes de soltar o botão do mouse. O ponteiro do mouse pode mudar para incluir um sinal de mais dependendo da configuração do seu sistema operacional.
A caixa de diálogo Mover/Copiar planilha permite especificar exatamente se deseja que a planilha esteja no mesmo ou em um documento de planilha diferente, sua posição no documento de planilha e o nome da planilha quando for movida ou copiada.
Figura 16: Caixa de diálogo Mover/Copiar planilha
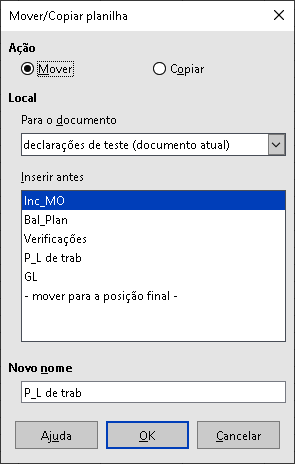
No documento atual, clique com o botão direito do mouse na aba da planilha que deseja mover ou copiar e selecione Mover ou copiar planilha no menu de contexto ou vá em Planilha > Mover ou copiar planilha na barra de menus.
Selecione Mover para mover a planilha ou Copiar para copiar a planilha.
Selecione o documento de planilha onde deseja que a planilha seja colocada na lista suspensa. Pode ser o mesmo documento de planilha, outro documento de planilha que já está aberto ou criar um documento de planilha novo.
Selecione a posição em Inserir antes de onde deseja colocar a planilha.
Digite um nome na caixa de texto Novo nome se desejar renomear a planilha quando ela for movida ou copiada. Ao copiar, o Calc sugere um nome padrão (Planilha1_2, Planilha2_2 e assim por diante).
Clique em OK para confirmar a movimentação ou cópia e fechar a caixa de diálogo.
Cuidado
Quando mover ou copiar para outro documento de planilha ou para um novo, pode ocorrer um conflito se as fórmulas estiverem vinculadas às planilhas no local anterior.
Para excluir uma única planilha, clique com o botão direito na aba da planilha que deseja excluir e selecione Excluir planilha no menu de contexto ou vá em Planilha > Excluir planilha na barra de menus. Clique em Sim para confirmar a exclusão.
Para excluir várias planilhas, selecione as planilhas (consulte “Selecionar planilhas” acima), clique com o botão direito do mouse em uma das abas da planilha e selecione Excluir Planilha no menu de contexto ou vá em Planilha > Excluir Planilha na barra de Menu. Clique em Sim para confirmar a exclusão.
Por padrão, o nome de cada nova planilha adicionada é PlanilhaX, onde X é o número da próxima planilha a ser adicionada. Embora isso funcione para um documento de planilha com apenas algumas planilhas, pode ser difícil identificá-las quando um documento de planilha contém muitas planilhas.
Renomeie planilha usando um dos seguintes métodos:
Insira o nome na caixa de texto Nome ao criar a planilha usando a caixa de diálogo Inserir planilha (Figura 15).
Clique com o botão direito em uma aba de planilha e selecione Renomear planilha no menu de contexto para substituir o nome existente por um diferente.
Selecione Planilha > Renomear planilha na barra de menus para acessar a caixa de diálogo Renomear planilha.
Nota
Os nomes das planilhas podem conter quase todos os caracteres. Algumas restrições de nomenclatura se aplicam; os seguintes caracteres não são permitidos em nomes de planilhas: dois pontos (:), barra invertida (\), barra (/), ponto de interrogação (?), Asterisco (*), colchete esquerdo ([), ou colchete direito (]). Além disso, uma aspa simples (‘) não pode ser usada como o primeiro ou o último caractere do nome.
Use a função de zoom para mostrar mais ou menos células na janela quando trabalhar em um documento de planilha. Para mais informações sobre zoom, consulte o Capítulo 1, Introdução ao LibreOffice, no Guia do Iniciante.
O congelamento é usado para bloquear linhas na parte superior ou para bloquear colunas à esquerda de um documento de planilha. Então, ao se mover dentro de uma planilha, as células em linhas e colunas congeladas sempre permanecem visíveis.
A Figura 17 mostra algumas linhas e colunas congeladas. A linha horizontal mais grossa entre as linhas 3 e 23 e a linha vertical mais grossa entre as colunas F e Q indicam que as linhas 1 a 3 e as colunas A a F estão congeladas. As linhas entre 3 e 23 e as colunas entre F e Q foram roladas para fora da página. Para congelar linhas ou colunas:
Clique no cabeçalho da linha abaixo das linhas que deseja congelar ou clique no cabeçalho da coluna à direita das colunas onde deseja congelar. Para congelar linhas e colunas, selecione a célula (não uma linha ou coluna) que está abaixo da linha e à direita da coluna que se deseja congelar
Vá em Exibir na barra de menus e selecione Congelar linhas e colunas. Uma linha mais grossa aparece entre as linhas ou colunas, indicando onde o congelamento foi colocado.
Figura 17: Linhas e colunas congeladas

Para descongelar linhas ou colunas, vá em Exibir na barra de menus e clique em Congelar linhas e colunas para desativá-lo. As linhas mais grossas indicando o congelamento desaparecerão.
Outra forma de alterar a visualização é dividindo a tela exibida (também conhecido como divisão da janela). A tela pode ser dividida horizontalmente, verticalmente ou ambas, exibindo até quatro partes d documento de planilha ao mesmo tempo. Um exemplo de divisão da tela é mostrado na Figura 18, sendo indicada por uma linha cinza.
Isso pode ser útil, por exemplo, quando uma grande planilha tem uma célula com um número que é usado por três fórmulas em outras células. Usando a técnica de tela dividida, a célula que contém o número pode ser posicionada em uma seção da visualização e as células com fórmulas podem ser vistas nas outras seções. Isso torna mais fácil ver como a alteração do número em uma célula afeta cada uma das fórmulas.
Figura 18: Exemplo de tela dividida
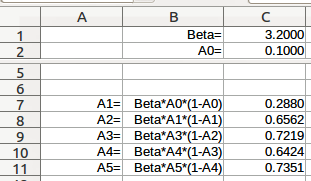
Existem duas maneiras de dividir uma tela horizontal ou verticalmente:
Método Um:
Clique no cabeçalho da linha abaixo das linhas onde deseja dividir a tela horizontalmente ou clique no cabeçalho da coluna à direita das colunas onde deseja dividir a tela verticalmente.
Vá em Exibir na barra de menus e selecione Dividir janela. Uma linha espessa aparece entre as linhas ou colunas, indicando onde a divisão foi colocada. Um exemplo de linha de divisão é mostrado abaixo da Linha 2 na Figura 18.
Método Dois:
Da mesma forma, para uma divisão vertical, clique na linha preta grossa à direita da barra de rolagem horizontal (Figura 19) e arraste a linha de divisão para a direita da coluna onde deseja posicionar a divisão vertical.
Figura 19: Barras de tela dividida
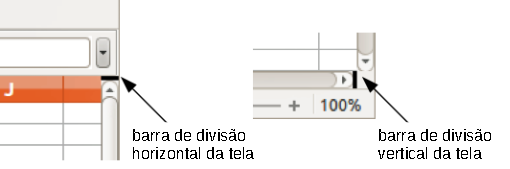
Clique na célula imediatamente abaixo das linhas em que deseja dividir a tela horizontalmente e imediatamente à direita das colunas em que deseja dividir a tela verticalmente.
Vá em Exibir na barra de menus e selecione Dividir janela. Linhas grossas aparecem entre as linhas e colunas indicando onde as divisões foram colocadas.
Para remover uma visualização dividida, faça o seguinte:
Clique duas vezes em cada linha de divisão por vez.
Clique e arraste as linhas divididas de volta aos seus lugares nas extremidades das barras de rolagem.
Vá para Exibir na barra de menus e clique em Dividir janela para desativá-la.
O Navegador (Figura 20) está disponível em todos os módulos do LibreOffice. Ele fornece ferramentas e métodos para percorrer rapidamente uma planilha e encontrar itens específicos.
Figura 20: Caixa de diálogo Navegador no Calc
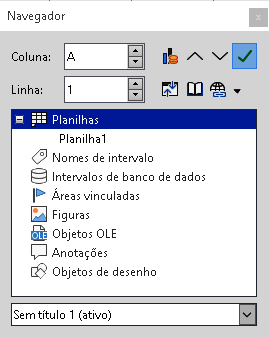
O Navegador categoriza e agrupa objetos do documento de planilha nos quais, ao clicar, rapidamente é movido para aquele objeto. Se um indicador (sinal de mais ou triângulo, dependendo da configuração do computador) aparecer próximo a uma categoria, existe pelo menos um objeto nesta categoria. Para abrir uma categoria e ver a lista de itens, clique no indicador. Quando uma categoria está mostrando a lista de objetos nela, clique duas vezes em um objeto para ir diretamente para a localização desse objeto no documento de planilha.
Para abrir o Navegador, faça o seguinte:
Pressione e tecle F5 para abrir a caixa de diálogo Navegador;
Selecione Exibir > Navegador na barra de Menu para abrir a caixa de diálogo Navegador.
Clique no ícone Navegador na aba painel da Barra lateral para abrir o painel Navegador.
A caixa de diálogo Navegador e o painel Navegador da barra lateral oferecem recursos equivalentes.
Os controles e ferramentas disponíveis na caixa de diálogo do Navegador são os seguintes:
Coluna – digite uma letra da coluna e pressione a tecla Enter para reposicionar o cursor da célula para a coluna especificada na mesma linha.
Linha – digite um número de linha e pressione a tecla Enter para reposicionar o cursor da célula para a linha especificada na mesma coluna.
Intervalo de dados – especifica o intervalo de dados atual denotado pela posição do cursor da célula.
Início – move o cursor para a célula no início do intervalo de dados atual, que é realçado usando o ícone Intervalo de dados.
Fim – move o cursor para a célula no final do intervalo de dados atual, que é realçado usando o ícone Intervalo de dados.
Conteúdo – ativa/desativa a exibição do conteúdo na parte inferior da caixa de diálogo Navegador, para reduzir temporariamente seu tamanho. Não há nenhum controle equivalente necessário no painel Navegador da barra lateral.
Alternar – alterna a visualização do conteúdo. Apenas a categoria selecionada e seus objetos são exibidos. Clique no ícone novamente para restaurar todos os elementos para visualização.
Cenários – exibe todos os cenários disponíveis. Consulte o Capítulo 9, Análise de dados, para obter mais informações sobre cenários. Clique duas vezes em um nome para aplicar esse cenário e o resultado é mostrado na planilha. Se o Navegador exibir cenários, podemos acessar os seguintes comandos ao clicar com o botão direito do mouse em uma entrada de cenário:
Excluir – exclui o cenário selecionado.
Propriedades – abre a caixa de diálogo Editar cenário, onde pode-se editar as propriedades do cenário.
Modo de arrastar – abre um submenu para selecionar qual ação é executada ao arrastar e soltar um objeto do Navegador em um documento. Dependendo do modo selecionado, o ícone indica se um hiperlink, um link ou uma cópia é criada.
Inserir como hiperlink – vincula todo o item.
Inserir como link – vincula o item copiado ao item original para que, quando o item original for alterado, essa alteração seja refletida no documento atual.
Inserir como cópia – insere uma cópia do item selecionado.
Dica
Intervalos, cenários, imagens e outros objetos são muito mais fáceis de encontrar se, ao criá-los, receberem nomes informativos, em vez de manter os nomes padrão do Calc, por exemplo, Cenário 1, Imagem 1, Imagem 2, Objeto 1 e assim por diante. Esses nomes padrão podem não corresponder à posição do objeto no documento.
Para abrir a caixa de diálogo Propriedades de um documento, vá em Arquivo > Propriedades na barra de menus. A caixa de diálogo Propriedades fornece informações sobre o documento de planilha e permite definir algumas de suas propriedades. A caixa de diálogo é mostrada na Figura 21 e suas abas são descritas a seguir.
Contém informações básicas sobre o arquivo atual.
O texto na parte superior da caixa de diálogo exibe o nome do arquivo.
Alterar senha – abre uma caixa de diálogo para alterar a senha. Ela só estará ativa se uma senha tiver sido definida para o arquivo.
Tipo – exibe o tipo de arquivo do documento atual.
Localização – exibe o caminho e o nome do diretório onde o arquivo está armazenado.
Tamanho – exibe o tamanho do documento atual em bytes.
Figura 21: Caixa de diálogo Propriedades, aba Geral
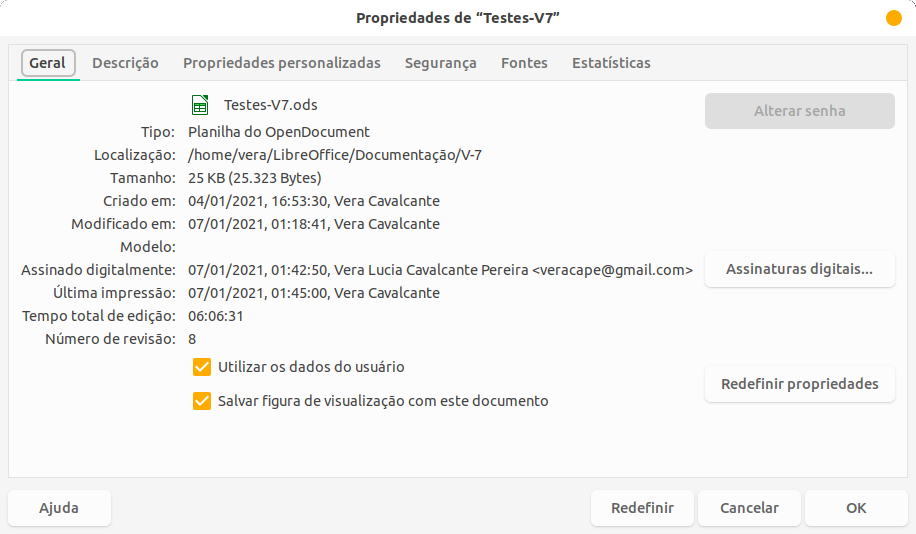
Criado em – exibe a data, hora e autor quando o arquivo foi salvo pela primeira vez.
Modificado em – exibe a data, hora e autor quando o arquivo foi salvo pela última vez em um formato de arquivo do LibreOffice.
Modelo – exibe o modelo que foi usado para criar o arquivo, se aplicável.
Assinado digitalmente – exibe a data e a hora em que o arquivo foi assinado pela última vez, bem como o nome do autor que assinou o documento.
Assinaturas digitais – abre a caixa de diálogo Assinaturas digitais que gerencia as assinaturas digitais para o documento atual.
Última impressão – exibe a data, a hora e o nome do usuário quando o arquivo foi impresso pela última vez.
Tempo total de edição – exibe a quantidade de tempo que o arquivo esteve aberto para edição desde que foi criado. O tempo de edição é atualizado quando se salva o arquivo.
Número de revisão – exibe o número de vezes que o arquivo foi salvo.
Utilizar os dados do usuário – salva o nome completo do usuário com o arquivo. Edite o nome do usuário acessando Ferramentas > Opções > LibreOffice > Dados do usuário na barra de menus.
Salvar figura de visualização com este documento – salva uma miniatura png dentro do documento. Essas imagens podem ser usadas por um gerenciador de arquivos sob certas condições.
Redefinir propriedades – redefine a hora de edição para zero, a data de criação para a data e hora atuais e o número da versão para 1. As datas de modificação e impressão também são excluídas.
Contém informações descritivas editáveis opcionais sobre a documento de planilha.
Título – insira um título para a documento de planilha.
Assunto – insira um assunto para a documento de planilha. Pode-se usar um assunto para agrupar documentos com conteúdo semelhante.
Palavras-chave – digite as palavras que deseja usar para indexar o conteúdo do documento de planilha. As palavras-chave devem ser separadas por vírgulas. Uma palavra-chave pode conter caracteres de espaço em branco ou ponto e vírgula.
Anotações – insira anotações para ajudar a identificar a documento de planilha.
Use esta página para atribuir campos de informações personalizadas ao documento de planilha. Em um novo documento de planilha, esta página pode estar em branco. Se o novo documento de planilha for baseada em um modelo, esta página pode conter campos. Pode-se alterar o nome, tipo e conteúdo de cada linha. As informações nos campos serão exportadas como metadados para outros formatos de arquivo.
Clique em Adicionar propriedade para adicionar uma nova propriedade personalizada. Use o botão adjacente Remover propriedade para excluir uma propriedade customizada.
Relevante apenas para planilhas armazenadas em servidores remotos. Consulte a Ajuda ou o Guia do Iniciante para obter mais informações.
Ativa duas opções de segurança protegidas por senha.
Abrir arquivo somente leitura – selecione para permitir que este documento seja aberto somente no modo somente leitura. Esta opção de compartilhamento de arquivos protege o documento contra alterações acidentais. Ainda é possível editar uma cópia do documento e salvá-la com o mesmo nome do original.
Gravar alterações – selecione para exigir que todas as alterações sejam registradas. Para proteger o estado de gravação com uma senha, clique em Proteger e digite uma senha. Isso é semelhante a Editar > Registrar alterações > Registrar na barra de menus. No entanto, embora outros usuários deste documento possam aplicar suas alterações, eles não podem desativar o registro de alterações sem saber a senha.
Proteger ou Desproteger – protege o estado de alteração da gravação com uma senha. Se a gravação de alterações estiver protegida para o documento atual, o botão será denominado Desproteger. Clique em Desproteger para desativar a proteção.
Quando Incorporar fontes no documento é selecionada, todas as fontes usadas no documento de planilha serão incorporadas ao documento quando ele for salvo. Isso pode ser útil se estiver criando um PDF do documento de planilha e quiser controlar sua aparência em outros sistemas de computador.
Incorporar fontes somente usadas nos documentos – Se as fontes foram definidas para o documento de planilha (por exemplo, no modelo), mas não foram usadas, selecione esta opção para não incorporá-las.
Scripts de fonte a incorporar – Pode-se escolher quais tipos de fontes são incorporadas: Latina, Asiática, Complexa. Consulte o Guia do Iniciante para obter mais informações.
Exibe estatísticas para o arquivo atual: o número de planilhas, células, páginas e grupos de fórmulas.
O suporte para expressões regulares (geralmente conhecido como regex ou regexp) é uma joia oculta no Calc. As expressões regulares são muito poderosas e permitem que os usuários definam padrões de pesquisa complexos para localizar dados de interesse em um documento de planilha. Alguns usuários podem achar a sintaxe usada para definir uma expressão regular assustadora e usuários inexperientes podem cometer erros. No entanto, um pequeno investimento em tempo para aprender os conceitos básicos e parte da sintaxe renderá grandes dividendos no futuro. Recomendamos que não se tente memorizar a sintaxe completa, mas apenas se concentre em descobrir alguns aspectos que o ajudarão em seu trabalho diário. Ao ver os benefícios do uso de expressões regulares, certamente ficará motivado a aprender mais.
Uma expressão regular é uma sequência de caracteres que define um padrão de texto que deve ser correspondido. Informações gerais mais detalhadas podem ser encontradas na Wikipédia em https://en.wikipedia.org/wiki/Regular_expression.
As expressões regulares são amplamente utilizadas em muitos domínios e existem vários processadores de expressão regulares disponíveis. O Calc utiliza o pacote de Expressões Regulares de código aberto do International Components for Unicode (ICU), consulte em http://userguide.icu-project.org/strings/regexp para obter mais detalhes, incluindo uma definição completa da sintaxe para Expressões Regulares ICU.
As expressões regulares aparecem em três áreas de funcionalidade do Calc, como segue:
Pesquisa com a caixa de diálogo Localizar e substituir, acessada selecionando Editar> Localizar e substituir na barra de menus, clicando no ícone Localizar e substituir na barra de ferramentas Localizar ou pressionando Ctrl+H. Consulte o Capítulo 2, Inserir, editar e formatar dados para obter mais informações.
Filtragem usando as caixas de diálogo Filtro padrão e Filtro avançado, acessadas selecionando Dados> Mais filtros> Filtro padrão e Dados > Mais filtros> Filtro avançado. Consulte o Capítulo 2, Inserir, editar e formatar dados para obter mais informações.
Funções. Muitas das funções do Calc podem usar expressões regulares nos critérios de pesquisa. No entanto, eles só funcionam corretamente se a opção Ferramentas > Opções > LibreOffice Calc > Calcular > Caracteres curinga em fórmulas > Permitir expressões regulares em fórmulas estiver marcada. Também recomendamos que se habilite a opção Ferramentas > Opções > LibreOffice Calc > Calcular > Cálculos gerais > Critérios de pesquisa = e <> devem ser aplicados ao conteúdo integral das células para que os critérios de pesquisa nas fórmulas correspondam a todo o conteúdo da célula. Consulte o Capítulo 7, Fórmulas e funções para obter mais informações.
Para ilustrar o uso de expressões regulares, podemos usar um documento de planilha com dados de vendas, cujas primeiras linhas são mostradas na Figura 22.
Figura 22: Exemplo de Expressões regulares com dados em um documento de planilha
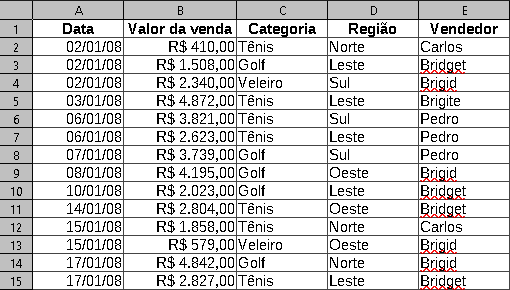
Infelizmente, os responsáveis pela entrada de dados não conhecem bem o pessoal de vendas e, portanto, o documento de planilha contém uma série de erros ortográficos no nome de Brigite. Ao inspecionar os dados, notamos que se pudéssemos encontrar todas as células contendo uma string que começa com os caracteres "Bri” e, em seguida, substituir todo o conteúdo de cada uma dessas células pela string “Brigite”, então os dados na planilha seriam corrigidos. Isso pode ser feito facilmente com uma expressão regular simples, da seguinte maneira:
Selecione Editar > Localizar e substituir na barra de menus. O Calc abre a caixa de diálogo Localizar e substituir (Figura 23).
Figura 23: Usar uma expressão regular na caixa de diálogo Localizar e substituir
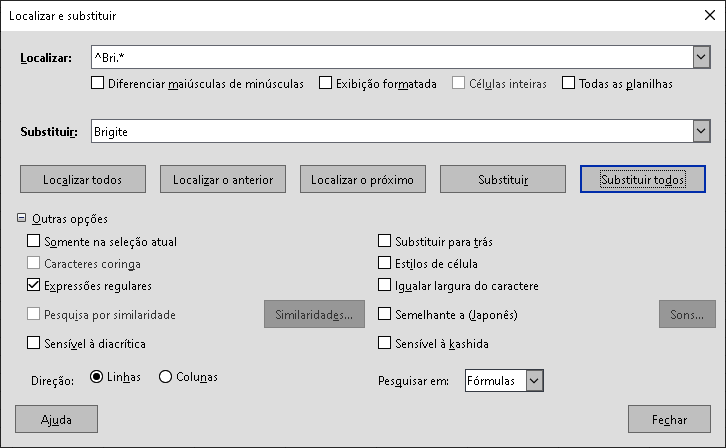
Digite o texto “^Bri.*” No campo Localizar. O caractere “^” significa correspondência no início; “.” significa corresponder a qualquer caractere; e “*” significa corresponder 0 ou mais vezes.
Digite o texto “Brigite” no campo Substituir.
Se necessário, clique no ícone para expandir a área Outras opções da caixa de diálogo.
Certifique-se de que a caixa de seleção Expressões regulares esteja marcada.
Pressione o botão Substituir todos. O Calc atualiza os dados da planilha, substituindo todas as ocorrências de “Bridget” e “Brigid” por “Brigitte”.
Pressione o botão Fechar para remover a caixa de diálogo Localizar e substituir.
Suponha que desejamos filtrar a mesma planilha (Figura 22) para mostrar apenas os dados relativos às categorias Tênis e Golfe, das regiões Norte e Leste. Isso é facilmente alcançado usando expressões regulares, seguindo as seguintes etapas:
Clique em uma célula nos dados de vendas.
Selecione Dados > Mais filtros > Filtro padrão na barra de menus. O Calc abre a caixa de diálogo Filtro padrão (Figura 24).
Figura 24: Caixa de diálogo Filtro padrão usando expressões regulares
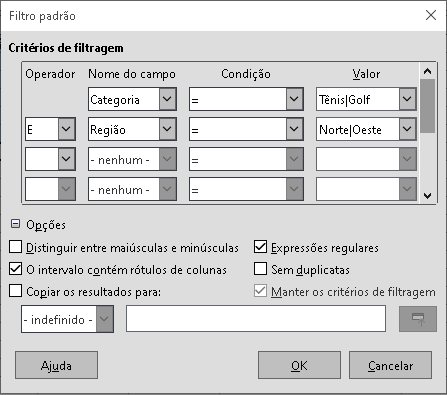
Selecione Categoria no primeiro menu suspenso na coluna Nome do campo.
Selecione = no primeiro menu suspenso na coluna Condição.
Digite “Tênis|Golfe” na primeira caixa de texto na coluna Valor.
Selecione E no menu suspenso da coluna Operador.
Selecione Região no segundo menu suspenso na coluna Nome do campo.
Selecione = no segundo menu suspenso na coluna Condição.
Digite “Norte|Leste” na segunda caixa de texto na coluna Valor.
Clique no ícone para expandir a área Opções da caixa de diálogo.
Certifique-se de que a caixa de seleção Expressões regulares esteja marcada.
Pressione o botão OK e o Calc atualiza os dados exibidos de acordo com os critérios de filtro especificados.
Os dados na Figura 25 podem ser usados para mostrar um exemplo simples de uma chamada de função que incorpora uma expressão regular. Suponha que desejamos calcular a receita da venda de lápis, estojos e canetas. Isso pode ser alcançado inserindo a seguinte fórmula em uma célula vazia =SOMASE(A2: A6;”^can.*”; C2: C6), onde a expressão regular corresponde ao nome de qualquer produto que comece com os caracteres “can”. Como alternativa, poderíamos calcular a receita da venda de livros e cadernos usando A fórmula =SOMASE(A2: A6;”.*livro$”; C2: C6), onde a expressão regular corresponde ao nome de qualquer produto que termine com os caracteres “livro”.
Figura 25: Vendas de papelaria e dados de receita
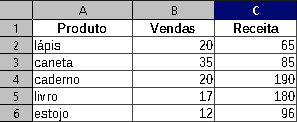
Nota
Para o exemplo acima funcionar, ative as expressões regulares em Ferramentas > Opções LibreOffice Calc > Calcular > Permitir expressões regulares em fórmulas na área Caracteres coringas em fórmulas.
No Calc, existem 26 funções que suportam o uso de expressões regulares e estas estão listadas no Capítulo 7, Fórmulas e funções. A função EXPREG é particularmente poderosa, combinando e extraindo, ou opcionalmente substituindo, texto usando expressões regulares. Por exemplo, a fórmula =EXPREG ("123456ABCDEF";"[126]";"";"g") retorna "345ABCDEF", onde qualquer ocorrência de "1", "2" ou "6" é substituída pela string vazia e, portanto, é excluído.
Dica
A Ajuda do LibreOffice descreve muitas outras expressões regulares e seus usos.
Nota
Se a interoperabilidade com o Microsoft Excel for importante para o seu documento de planilha, é provável que não consiga utilizar totalmente os recursos de expressões regulares do Calc, porque o Excel não oferece recursos equivalentes. Portanto, ao exportar um documento de planilha do Calc para o formato do Excel, as informações relacionadas às expressões regulares não podem ser utilizadas. Nesse caso, use os recursos menos poderosos de curingas fornecido pelo Calc porque os documentos de planilha que utilizam curingas, podem ser exportadas para o formato do Excel sem perda de dados. Consulte o Capítulo 7, Fórmulas e funções para obter mais informações sobre curingas.
Existem inúmeros sites que incluem exemplos de expressões regulares e fornecem uma fonte infinita de inspiração e ideias para ajudar a melhorar suas habilidades de análise de dados.
Informações adicionais sobre expressões regulares no Calc podem ser encontradas no sistema de Ajuda e no wiki da The Document Foundation, começando em https://wiki.documentfoundation.org/Documentation/HowTo/Calc/Regular_Expressions.