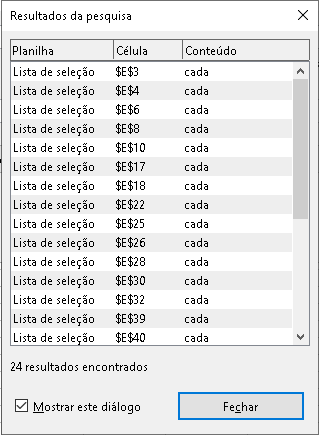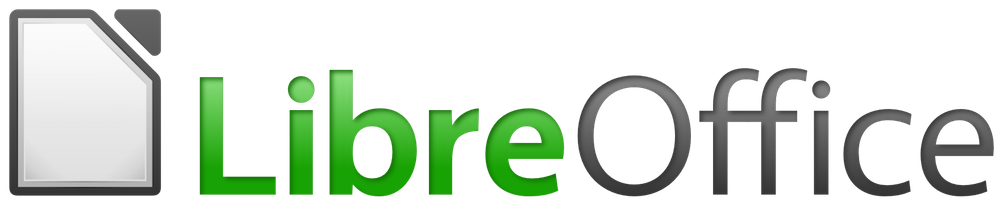
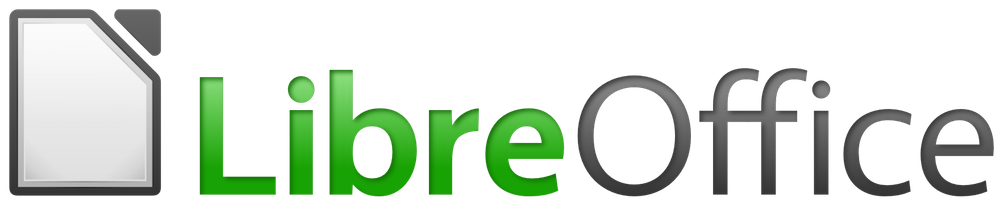
Guia do Calc 7.0
Capítulo 2
Inserir, Editar e Formatar Dados
Este documento é protegido por Copyright © 2020 pelo time de documentação do LibreOffice. Os contribuidores são listados abaixo. É permitida a distribuição e/ou modificação sob os termos tanto da GNU General Public License (https://www.gnu.org/licenses/gpl.html), versão 3 ou posterior, ou pela licença Creative Commons Attribution (https://creativecommons.org/licenses/by/4.0/), versão 4.0 ou posterior.
Todas as marcas comerciais dentro desse guia pertencem aos seus respectivos donos.
Este volume foi adaptado e atualizado do LibreOffice Guia do Calc 6.4
|
Steve Fanning |
Gordon Bates |
Kees Kriek |
|
Annie Nguyen |
Felipe Viggiano |
Samantha Hamilton |
|
Olivier Hallot |
Jean Hollis Weber |
|
|
John A Smith |
Jean Hollis Weber |
Martin J Fox |
|
Andrew Pitonyak |
Simon Brydon |
Gabriel Godoy |
|
Barbara Duprey |
Gabriel Godoy |
Peter Schofield |
|
John A Smith |
Christian Chenal |
Laurent Balland-Poirier |
|
Philippe Clément |
Pierre-Yves Samyn |
Shelagh Manton |
|
Peter Kupfer |
Andy Brown |
Stephen Buck |
|
Iain Roberts |
Hazel Russman |
Barbara M. Tobias |
|
Jared Kobos |
Martin Saffron |
Dave Barton |
|
Olivier Hallot |
Cathy Crumbley |
Kees Kriek |
|
Claire Wood |
Steve Fanning |
Zachary Parliman |
|
Gordon Bates |
Leo Moons |
Randolph Gamo |
|
Drew Jensen |
|
|
|
Raul Pacheco da Silva |
Olivier Hallot |
Felipe Viggiano |
|
Túlio Macedo |
Vera Cavalcante |
Chrystina Pelizer |
Qualquer comentário ou sugestão sobre este documento pode ser enviado para a lista de documentação brasileira: docs@pt-br.libreoffice.org
Nota
Toda correspondência enviada para uma lista de e-mails, incluindo seu endereço e qualquer informação pessoal escrita na mensagem, será tornada pública e não pode ser excluída da lista.
Publicado em Dezembro de 2020. Baseado no LibreOffice 7.0 publicado pela The Document Foundation.
Revisão 1.
Algumas teclas e itens de menu são diferentes em um Mac daqueles usados em Windows e Linux. A tabela abaixo fornece algumas substituições comuns para as instruções neste capítulo. Para obter uma lista mais detalhada, consulte a Ajuda do aplicativo.
|
Windows ou Linux |
Equivalente Mac |
Efeito |
|
Seleção do menu Ferramentas > Opções |
LibreOffice → Preferências |
Acessa as opções de configuração |
|
Clique com botão direito do mouse |
Control+clique ou clique no botão direito dependendo da configuração do computador |
Abre um menu de contexto |
|
Ctrl (Control) |
⌘ (Comando) |
Utilizada com outras teclas |
|
F5 |
Shift+⌘+F5 |
Abre o navegador |
|
F11 |
⌘+T |
Abra a janela de Estilos e Formatação. |
Pode-se inserir dados no Calc de várias maneiras: usando o teclado, a ferramenta Preencher e listas de seleção, bem como arrastar e soltar. O Calc também oferece a capacidade de inserir dados em várias planilhas da planilha de trabalho ao mesmo tempo. Depois de inserir os dados, pode se formatar e exibi-los de várias maneiras.
A maior parte da entrada de dados no Calc pode ser feita usando o teclado.
Clique na célula e digite o número usando as teclas numéricas do teclado principal ou do teclado numérico.
Para inserir um número negativo, digite um sinal de menos na frente do número ou coloque o número entre parênteses (), por exemplo (1234). O resultado para ambos os métodos de entrada é o mesmo; por exemplo, –1234.
Por padrão, se um número é inserido com zeros à esquerda, por exemplo 01481, o Calc irá automaticamente retirar o zero à esquerda. Para manter ambos o formato do número e um número mínimo de caracteres em uma célula ao inserir o número, por exemplo 1234 e 0012, use este método para adicionar zeros à esquerda:
Com a célula selecionada, vá em Formatar > Células na barra de menus, ou clique com o botão direito na célula e selecione Formatar células no menu de contexto, ou use o atalho do teclado Ctrl+1, para abrir a caixa de diálogo Formatar células (Figura 1).
Certifique-se de que a aba Números está selecionada e, em seguida, selecione Número na lista Categoria.
No campo Zeros à esquerda dentro da área de opções, introduzir o máximo número de zeros a serem exibidos na frente do ponto decimal. Por exemplo, para quatro caracteres, digite 4. Qualquer número com menos de quatro caracteres terá zeros a esquerda adicionados, por exemplo, 12 torna-se 0012.
Clique em OK. O número inserido mantém seu formato de número e qualquer fórmula usada na planilha tratará a entrada como um número nas funções de fórmula.
Dica
Para formatar números apenas com casas decimais, mas sem um zero à esquerda, siga as etapas 1 e 2 acima, então no Código de formato digite uma “,”. (vírgula) seguido por “?” (um ou mais pontos de interrogação) para representar o número de casas decimais necessárias. Por exemplo, para 3 casas decimais, digite “,???” Clique em OK. Qualquer número com apenas casas decimais não terá zero antes do decimal, por exemplo 0,01856 se tornará “,019”
Figura 1: Caixa de diálogo Formatar células - aba Números
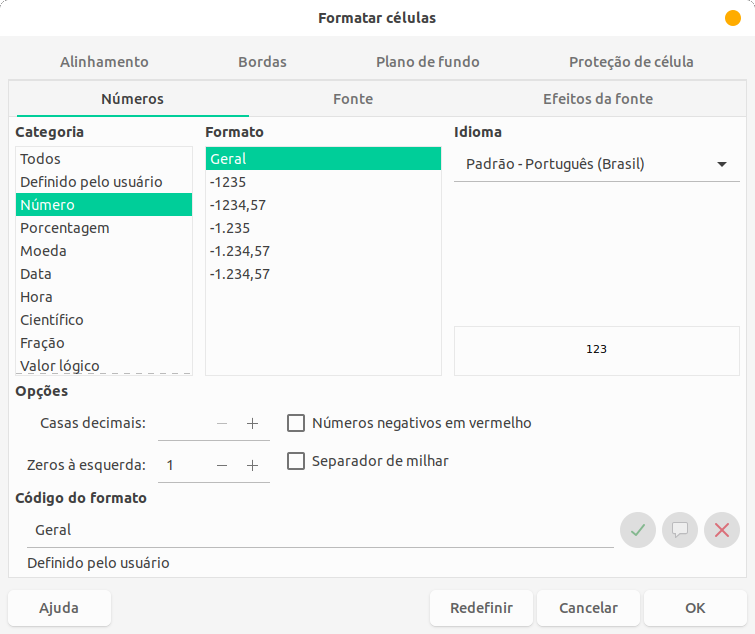
Os números também podem ser convertidos em texto da seguinte forma:
Com a célula selecionada, abra a caixa de diálogo Formatar células (Figura 1)
Certifique-se de que a aba Números está selecionada e, em seguida, selecione Texto na lista Categoria.
Clique em OK. O número é convertido em texto e, por padrão, é alinhado à esquerda. A formatação e o alinhamento de qualquer número de texto pode ser alterada da mesma forma que faria com um texto normal.
Clique em uma célula e digite o texto. O texto é alinhado à esquerda por padrão. As células podem conter várias linhas de texto. Se quiser usar parágrafos, pressione Ctrl+Enter para criar outro parágrafo.
Na barra de fórmulas se estiver inserindo várias linhas de texto, estenda a linha de entrada. Clique no ícone Expandir / Recolher linha de entrada localizado à direita da Barra de fórmulas e a linha de entrada torna-se multilinha, conforme mostra a Figura 2. Pode-se arrastar a parte inferior da linha de entrada para cima e para baixo para controlar sua altura exata. Clique no ícone Expandir / Recolher linha de entrada novamente para retornar a linha de entrada para sua altura padrão de linha única.
Figura 2: Expandir a linha de entrada na barra de fórmulas
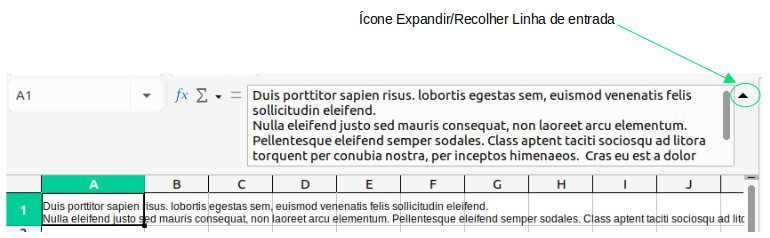
Selecione a célula e digite a data ou hora. Separe os elementos de data com uma barra (/) ou um hífen (-) ou use texto, por exemplo, 10 out 12. O formato da data muda automaticamente para o formato selecionado usado pelo Calc.
Nota
A opção Ferramentas > Opções > Configurações de idioma > Idiomas > Formatos > Outros formatos aceitos para data define os padrões de data que serão reconhecidos pelo Calc. Além disso, cada local aceita entrada em um padrão ISO 8601 Y/M/D (por exemplo, 10/10/12).
Ao inserir uma hora, separe os elementos de hora com dois pontos, por exemplo 10:43:45. O formato da hora muda automaticamente para o formato selecionado usado pelo Calc.
Para alterar o formato de data ou hora usado pelo Calc:
Com a célula selecionada, abra a caixa de diálogo Formatar células (Figura 1)
Certifique-se de que a aba Números está selecionada e, em seguida, selecione Data ou Hora na lista Categoria.
Selecione o formato de data ou hora que deseja usar na lista Formato.
Clique OK para salvar as alterações e feche a caixa de diálogo.
Nota
O formato da data será influenciado pelo sistema ou configurações de linguagem do documento.
Um caractere especial é um caractere normalmente não encontrado em um teclado padrão; por exemplo, © ¾ æ ç ñ ö ø ¢. Para inserir um caractere especial:
Selecione uma célula e coloque o cursor na célula ou na linha de entrada, no ponto onde deseja que o caractere apareça.
Vá em Inserir > Caractere Especial na barra de Menu para abrir a caixa de diálogo de Caracteres Especiais (Figura 3)
Na grade de caracteres, selecione o caractere desejado. O último caractere selecionado é mostrado à direita da caixa de diálogo Caracteres especiais junto com seu código numérico.
Quaisquer caracteres inseridos recentemente são mostrados abaixo da grade de caracteres e podem ser selecionados da mesma forma que qualquer outro caractere na caixa de diálogo.
Na parte inferior da caixa de diálogo, é possível construir uma pequena coleção de Caracteres favoritos. Para adicionar um novo caractere à coleção, selecione o caractere desejado e clique no botão Adicionar aos favoritos. Para remover um caractere existente da coleção, selecione o caractere e clique no botão Remover dos favoritos.
Dê um duplo clique em um caractere especial para inseri-lo na célula, sem fechar a caixa de diálogo. Clique no botão Inserir para inserir na célula um caractere especial selecionado e feche a caixa de diálogo.
Figura 3: Caixa de diálogo Caracteres especiais
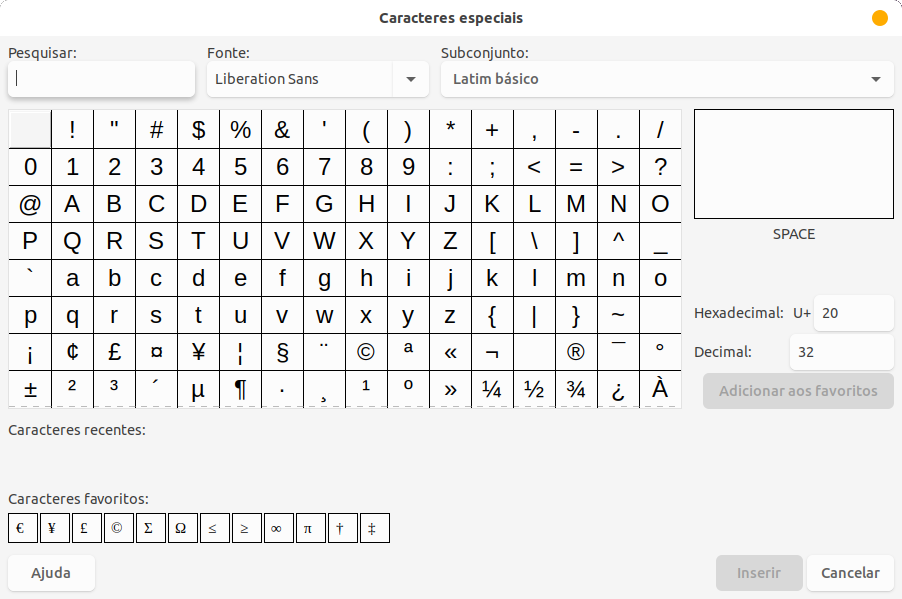
Dica
Insira rapidamente um de seus caracteres especiais recentes ou favoritos clicando no ícone Inserir caracteres especiais na barra de ferramentas Padrão e selecionando o caractere necessário no menu suspenso. Clique em Mais caracteres neste menu suspenso para abrir a caixa de diálogo Caracteres especiais (Figura 3)
Nota
Fontes diferentes incluem diferentes caracteres especiais. Se não encontrar um caractere especial que deseja, tente alterar as seleções Fonte e Subconjunto.
O Calc aplica automaticamente muitas alterações durante a entrada de dados usando a Autocorreção, a menos que esteja desativado qualquer alteração da Autocorreção. Podemos desfazer quaisquer alterações de Autocorreção selecionando Editar > Desfazer na barra de menus, pressionando o atalho de teclado Ctrl+Z, ou manualmente voltando à alteração e substituindo a autocorreção pelo que realmente deseja ver.
Para alterar as opções de Autocorreção, vá em Ferramentas > Opções de autocorreção na barra de menus para abrir a caixa de diálogo Autocorreção (Figura 4)
Figura 4: Caixa de diálogo Autocorreção
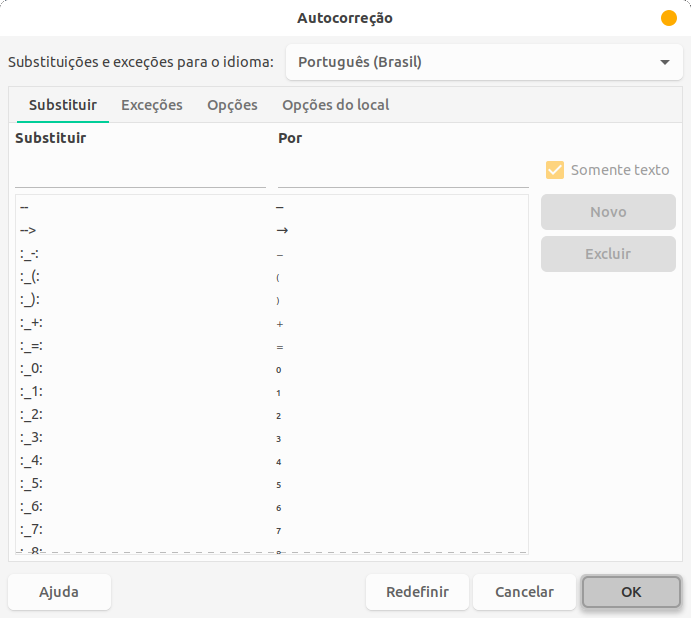
Substituir – edite a tabela de substituição para corrigir ou substituir automaticamente palavras ou abreviações.
Exceções – especifique as abreviações ou combinações de letras que não deseja que sejam corrigidas automaticamente.
Opções – selecione as opções para corrigir erros automaticamente à medida que se digita.
Opções do local – especifique as opções de Autocorreção para aspas e opções específicas do idioma do texto.
Redefinir – ajuste os valores modificados de volta aos valores anteriores.
O Calc oferece atalhos de texto para inserir travessões rapidamente em uma célula e esses atalhos são mostrados na Tabela 1.
Tabela 1: Inserir travessões
|
Texto digitado |
Resultado |
|
A - B (A, espaço, hífen, espaço, B) |
A - B (A, espaço, travessão, espaço, B) |
|
A - B (A, espaço, hífen, hífen, espaço, B) |
A - B (A, espaço, travessão, espaço, B) |
|
A - B (A, hífen, hífen, B) |
A — B (A, travessão, B) |
|
AB (A, hífen, B) |
AB (inalterado) |
|
A -B (A, espaço, hífen, B) |
A -B (inalterado) |
|
A --B (A, espaço, hífen, hífen, B) |
A –B (A, espaço, travessão, B) |
Inserir dados em uma planilha pode ser muito trabalhoso, mas o Calc fornece ferramentas para remover parte do trabalho enfadonho de entrada. Essas ferramentas incluem arrastar e soltar (para mover ou copiar o conteúdo de uma localização para outro usando um mouse), uma ferramenta Autoentrada, a ferramenta Preenchimento e Listas de seleção.
A ferramenta Preencher e as listas de seleção automatizam a entrada de material repetitivo nas células. O Calc também tem a capacidade de inserir informações em várias planilhas do mesmo documento de trabalho ao mesmo tempo.
A função Autoentrada no Calc completa as entradas automaticamente, com base em outras entradas na mesma coluna. A coluna é verificada até um máximo de 2.000 células ou 200 textos diferentes.
Quando o texto é destacado em uma célula, a Autoentrada pode ser usada da seguinte maneira:
Para aceitar o preenchimento, pressione Entrar ou F2, ou clique com o botão do mouse.
Para ver mais conclusões que começam com as mesmas letras, use as combinações de teclas Ctrl+Tab para rolar para frente, ou Ctrl+Shift+Tab para rolar para trás.
Para ver uma lista de todos os itens de texto de entradas automáticas disponíveis para a coluna atual, use a combinação do teclado Alt+↓. Veja “Lista de seleção” abaixo para mais informações.
Ao digitar fórmulas usando caracteres que correspondem aos nomes das funções, uma dica de Ajuda aparecerá listando as funções disponíveis que iniciam com os caracteres correspondentes.
Autoentrada ignora a distinção entre maiúsculas e minúsculas de qualquer dado inserido. Se, por exemplo, escrevermos “Total” em uma célula, não podemos usar Autoentrada para inserir “total” em outra célula da mesma coluna sem primeiro desativar Autoentrada ou inserindo “total” manualmente.
Por padrão, Autoentrada é ativado no Calc. Para desativá-lo, vá em Ferramentas na barra de menus e desmarque Autoentrada.
Podemos usar a ferramenta Preencher no Calc para duplicar o conteúdo existente ou criar uma série em um intervalo de células na planilha, conforme mostra os exemplos na Figura 5.
Selecione a célula que contém o conteúdo que você deseja copiar ou iniciar a série.
Arraste o cursor em qualquer direção ou mantenha pressionado a tecla Shift e clique na última célula que deseja preencher.
Vá em Planilha > Preencher células na barra de menus e selecione a direção na qual deseja copiar ou criar dados (Preencher para baixo, Preencher à direita, Preencher para cima, Preencher à esquerda, Preencher planilhas, Preencher séries, ou Preencher com número aleatório) Uma opção de menu ficará esmaecida se não estiver disponível.
Figura 5: Exemplos de uso da opção Preencher células

Dica
Podemos usar o atalho de teclado Ctrl+D como uma alternativa para selecionar Planilha > Preencher células > Preencher para baixo na barra de menus.
Como alternativa, podemos usar um atalho para preencher as células:
Selecione a célula que contém o conteúdo que desejamos copiar ou iniciar a série.
Mova o cursor sobre a pequena alça de seleção no canto inferior direito da célula selecionada. O cursor mudará de forma.
Clique e arraste na direção que deseja que as células sejam preenchidas, vertical ou horizontal. Se a célula original continha texto, o texto será copiado automaticamente. Se a célula original continha um número ou texto de uma lista definida (ver “Definir uma Serie de preenchimento” abaixo), uma série será criada. Para duplicar o número ou texto, segure Ctrl enquanto arrasta.
Cuidado
Ao selecionar células para usar a ferramenta Preenchimento, certifique-se de que nenhuma das células contenha dados, exceto os dados da célula que deseja usar. Quando usamos a ferramenta Preenchimento, todos os dados contidos nas células selecionadas são substituídos.
Quando se seleciona um preenchimento de série em Planilha > Preencher células > Preencher séries na barra de Menu, a caixa de diálogo Série de preenchimento (Figura 6) abre. Selecione o tipo de série que se deseja ou crie sua própria lista.
Direção – determina a direção da criação da série.
Para baixo – cria uma série descendente no intervalo de células selecionado para a coluna usando o incremento definido para o valor final.
À direita – cria uma série em execução da esquerda para a direita dentro do intervalo de células selecionado usando o incremento definido para o valor final.
Para cima – cria uma série ascendente no intervalo de células selecionado da coluna usando o incremento definido para o valor final.
À esquerda – cria uma série em execução da direita para a esquerda dentro do intervalo de células selecionado usando o incremento definido para o valor final.
Figura 6: Caixa de diálogo Série de preenchimento
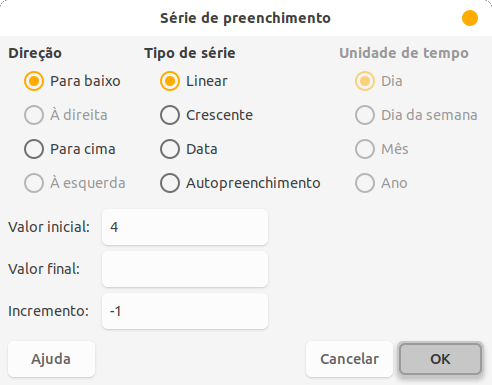
Tipo de Série – define o tipo de série. São eles:
Linear – cria uma série linear numérica usando o incremento definido e o valor final.
Crescente – cria uma série de crescimento usando o incremento definido e o valor final.
Data – cria uma série de datas usando o incremento definido e a data de término.
Autopreenchimento – forma uma série diretamente na planilha. A função Autopreencher leva em consideração, listas personalizadas. Por exemplo, inserir janeiro na primeira célula, a série é concluída usando a lista definida em Ferramentas > Opções > LibreOffice Calc > Listas ordenadas. Autopreenchimento tenta completar uma série de valores usando um padrão definido. Por exemplo, uma série numérica usando 1,3,5 é automaticamente completada com 7,9,11,13; uma data e série temporal usando 01/01/99 e 15/01/99, é concluído usando um intervalo de quatorze dias.
Unidade de Tempo – Nesta área se especifica a unidade de tempo desejada. Esta área só está ativa se a opção Data foi selecionada em Tipo de Série. As opções são:
Dia – cria uma série usando sete dias.
Dia da semana – cria uma série de conjuntos de cinco dias.
Mês – cria uma série de nomes ou abreviações dos meses.
Ano – cria uma série de anos.
Valor inicial – determina o valor inicial da série. Use números, datas ou horas.
Valor final – determina o valor final da série. Use números, datas ou horas.
Incremento – determina o valor pelo qual a série do tipo selecionado aumenta a cada etapa. As entradas só podem ser feitas se os tipos de série linear, de crescimento ou de data tiverem sido selecionados.
Para definir sua própria série de preenchimento:
Vá em Ferramentas > Opções > LibreOffice Calc > Listas ordenadas para abrir a caixa de diálogo Listas Ordenadas(Figura 7) Esta caixa de diálogo mostra qualquer série definida anteriormente na caixa Listas à esquerda e o conteúdo da lista destacada na caixa Entradas.
Clique em Nova e a caixa Entradas fica em branco.
Digite a série para a nova lista na caixa Entradas, com uma entrada por linha (Figura 8)
Clique em Adicionar e a nova lista agora aparecerá na caixa Listas.
Clique OK para salvar a nova lista e fechar a caixa de diálogo.
Figura 7: Caixa de diálogo Listas ordenadas

Figura 8: Criar uma nova lista ordenada
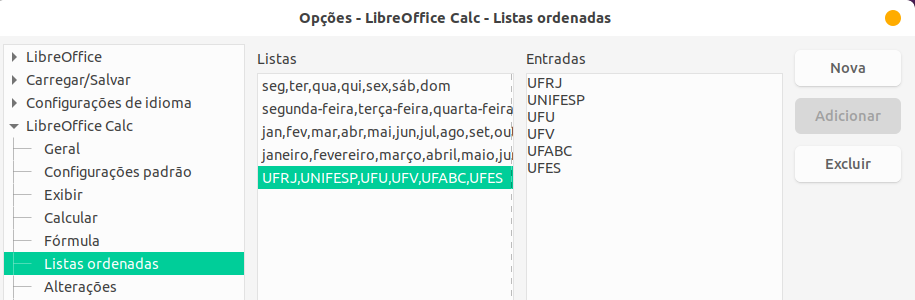
A lista de seleção estão disponíveis apenas para texto e limitadas a usar apenas o texto que já foi inserido na mesma coluna.
Selecione uma célula em branco em uma coluna que contém células com entradas de texto.
Clique com o botão direito e selecione Lista de seleção no menu de contexto ou use o atalho do teclado Alt+Seta para baixo. Uma lista suspensa aparece listando qualquer célula na mesma coluna que tenha pelo menos um caractere de texto ou cujo formato seja definido como texto.
Clique na entrada de texto desejada e ela será inserida na célula selecionada.
Selecione células contíguas e mescle da seguinte maneira:
Selecione o intervalo de células contíguas que deseja mesclar.
Vá em Formatar > Mesclar células > Mesclar e centralizar células ou Mesclar células na barra de Menu, ou clique no ícone Mesclar e centralizar células na barra de ferramentas de formatação, ou clique com o botão direito nas células selecionadas e selecione Mesclar células no menu de contexto. Usando Mesclar e centralizar células centralizará qualquer conteúdo nas células.
Se as células contiverem dados, a caixa de diálogo Mesclar células (Figura 9) é aberta, mostrando opções para mover ou ocultar dados nas células ocultas.
Faça sua seleção e clique em OK.
Figura 9: Opções de mesclagem para células não vazias
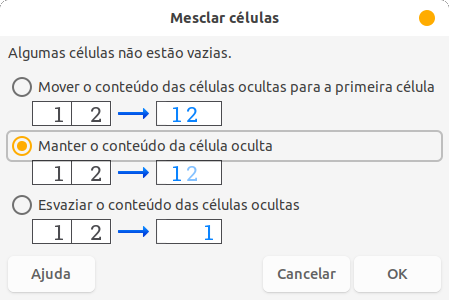
Cuidado
Mesclar células pode levar a erros de cálculo nas fórmulas usadas na planilha.
Pode-se reverter uma operação de mesclagem dividindo uma célula que foi criada anteriormente mesclando várias células.
Selecione uma célula mesclada.
Vá em Formatar > Mesclar células > Dividir células na barra de Menu, ou clique no ícone Mesclar e centralizar células na barra de ferramentas de formatação ou clique com o botão direito e selecione Dividir células no menu de contexto.
Todos os dados da célula permanecerão na primeira célula. Se as células ocultas tinham algum conteúdo antes de as células serem mescladas, talvez seja necessário mover manualmente o conteúdo para a célula correta.
É possível inserir as mesmas informações na mesma célula de várias planilhas, por exemplo, para configurar listagens padrão para um grupo de indivíduos ou organizações. Em vez de inserir as informações em cada planilha individualmente, podemos inserir em várias planilhas ao mesmo tempo.
Figura 10: Caixa de diálogo Selecionar planilhas
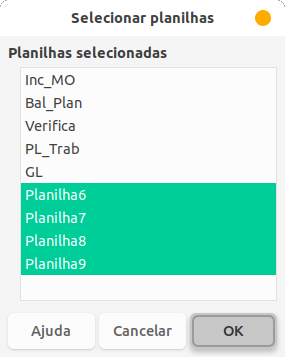
Vá em Editar > Selecionar > Selecionar planilhas na barra de Menu para abrir a caixa de diálogo Selecionar planilhas (Figura 10)
Selecione a(s) planilha(s) individual(is) nas quais deseja que as informações sejam repetidas.
Clique em OK para selecionar as planilhas e as abas das planilhas serão destacadas.
Insira as informações nas células da planilha onde deseja que apareçam primeiro. As informações serão repetidas nas planilhas selecionadas.
Desmarque as planilhas quando terminar de inserir as informações que deseja repetir nas planilhas.
Dica
Selecione planilhas com o mouse, conforme descrito na seção “Selecionar planilhas” do Capítulo 1, Introdução.
Cuidado
Esta técnica substitui automaticamente, sem qualquer aviso, qualquer informação que já esteja nas células das planilhas selecionadas. Certifique-se de desmarcar as planilhas adicionais quando terminar de inserir as informações a serem repetidas antes de continuar a inserir dados na planilha.
Ao criar planilhas para outras pessoas usarem, queremos que insiram dados que são válidos ou apropriados para a célula. Use a validação no seu documento de planilha como uma aba para inserir dados complexos ou raramente usados.
As séries de preenchimento e as listas de seleção podem lidar com alguns tipos de dados, mas são limitadas a informações predefinidas. Por exemplo, uma célula pode exigir uma data ou um número inteiro sem caracteres alfabéticos ou pontos decimais, ou uma célula não pode ser deixada em branco.
Dependendo de como a validação é configurada, pode definir a gama de conteúdos que podem ser inseridos, e fornecem mensagens de ajuda explicando as regras de conteúdo estabelecidas para a célula e o que os usuários devem fazer quando inserem conteúdo inválido. Pode-se, também definir a célula para recusar conteúdo inválido, aceitá-lo com um aviso ou iniciar uma macro quando um erro for inserido.
Para validar quaisquer novos dados inseridos em uma célula:
Selecione uma célula e vá em Dados > Validação na barra de menus para abrir a caixa de diálogo Validação (Figura 11).
Figura 11: Caixa de diálogo Validação – aba Critérios
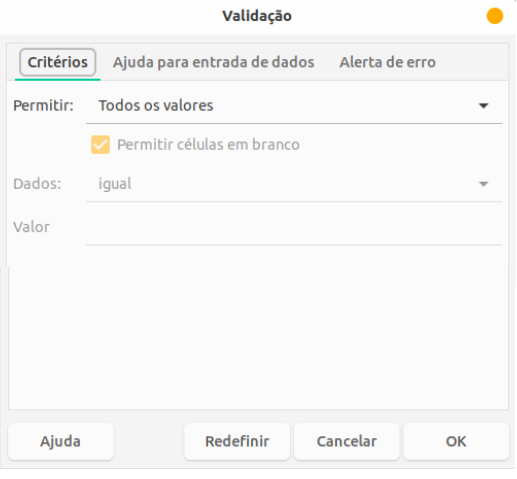
Defina o tipo de conteúdo que pode ser inserido nessa célula usando as opções fornecidas nas páginas com abas para Critérios, Ajuda para entrada de dados e Alerta de Erro. As opções são explicadas a seguir.
Especifique as regras de validação para as células selecionadas usando a aba Critérios da caixa de diálogo Validação, conforme mostrado na Figura 11. Por exemplo, podemos definir critérios como números entre 1 e 10 ou textos com até 20 caracteres.
As opções disponíveis na aba Critério dependerão do que foi selecionado na lista suspensa Permitir.
Permitir – selecione uma opção de validação para as células selecionadas na lista suspensa.
Todos os valores – sem limitação.
Números inteiros – apenas números inteiros são permitidos.
Decimal – todos os números correspondem ao formato decimal.
Data – todos os números correspondem ao formato da data. Os valores inseridos são formatados na próxima vez que a caixa de diálogo for acessada.
Hora – todos os números correspondem ao formato da hora. Os valores inseridos são formatados na próxima vez que a caixa de diálogo for acessada.
Intervalo de células – permitir apenas os valores fornecidos em um intervalo de células. O intervalo de células pode ser especificado explicitamente, ou como um intervalo nomeado do banco de dados ou como um intervalo nomeado. O alcance pode consistir em uma coluna ou uma linha de células. Se for especificado um intervalo de colunas e linhas, apenas a primeira coluna será usada.
Lista de valores – permite apenas valores ou textos especificados em uma lista. Strings e valores podem ser misturados. Os números são avaliados pelo seu valor, portanto, se inserir o número 1 na lista, a entrada 100% também será válida.
Comprimento do texto – permitir entradas cujo comprimento corresponde à condição do número de caracteres que foi definido.
Personalizado – permitir entradas que correspondam a uma fórmula inserida na caixa Fórmula.
Permitir células em branco – em conjunção com Ferramentas > Detetive > Marcar dados inválidos, isso define que as células em branco são mostradas como dados inválidos (desativado) ou não mostradas (ativado).
Mostrar lista de seleção – mostra uma lista de todos os textos ou valores válidos para a seleção. A lista pode ser aberta clicando na seta para baixo à direita da célula ou selecionando a célula e pressionando Alt+Seta para baixo.
Ordenar entradas em ordem crescente – classifica a lista de seleção em ordem crescente e filtra as duplicatas da lista. Se não for marcado, o pedido da fonte de dados é obtido.
Origem – insira o intervalo de células que contém os valores ou textos válidos.
Entradas – insira as entradas que serão valores válidos ou textos.
Dados – selecione o operador comparativo que deseja usar na lista suspensa. Os operadores disponíveis dependem do que se selecionou na lista suspensa Dados. Por exemplo, se selecionar intervalo válido, as caixas de entrada Mínimo e Máximo substituem a caixa Valor.
Valor – insira o valor para a opção de validação de dados que se selecionou na lista suspensa Dados.
Mínimo– insira o valor mínimo para a opção de validação de dados selecionada na lista suspensa Dados.
Máximo – insira o valor máximo para a opção de validação de dados selecionada na lista suspensa Dados.
Fórmula – insira uma fórmula que pode ser interpretada como verdadeira (diferente de zero) ou falsa (zero) para fornecer uma validação personalizada. Por exemplo, supondo que a célula A4 foi selecionada antes de abrir a caixa de diálogo, insira ÉPAR(A4) para indicar que apenas valores pares devem ser inseridos na célula A4.
Insira a mensagem a ser exibida quando a célula ou intervalo de células for selecionado na planilha (Figura 12)
Mostrar ajuda de entrada quando a célula for selecionada – exibe a mensagem que se inseriu nas caixas Título e Ajuda de entrada quando a célula ou intervalo de células é selecionado na planilha. Se for inserido texto nas caixas Título e Ajuda de entrada e, em seguida, desmarque esta opção, o texto não será exibido.
Título – insira o título a ser exibido quando a célula ou intervalo de células for selecionado.
Ajuda de entrada – insira a mensagem a ser exibida quando a célula ou intervalo de células for selecionado.
Figura 12: Caixa de diálogo Validação - aba Ajuda para entrada de dados
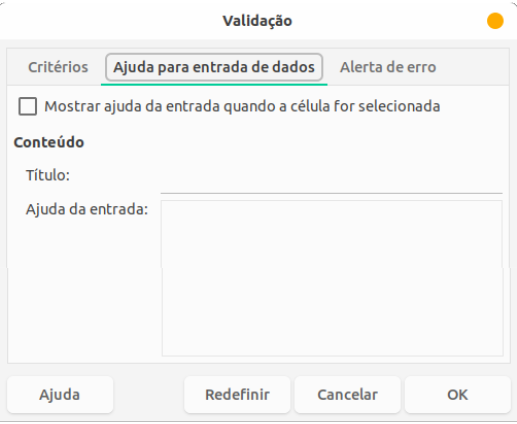
Defina a mensagem de erro que será exibida quando dados inválidos são inseridos em uma célula (Figura 13)
Mostrar mensagem de erro ao inserir valores inválidos – quando selecionado, exibe a mensagem de erro inserida na área Conteúdo quando dados inválidos são inseridos em uma célula.
Ação – selecione a ação que deseja que ocorra quando dados inválidos forem inseridos em uma célula.
Parar – rejeita a entrada inválida e exibe uma caixa de diálogo que deve ser fechada clicando em OK.
Atenção e Informação – exibe uma caixa de diálogo que pode ser fechada clicando em OK ou Cancelar. A entrada inválida só é rejeitada quando se clica Cancelar.
Macro – ativa o botão Procurar, para abrir a caixa de diálogo Seletor de macro, onde uma macro é selecionada e executada quando dados inválidos são inseridos em uma célula. A macro é executada após a exibição da mensagem de erro.
Título – insira o título da macro ou a mensagem de erro que deseja exibir quando dados inválidos forem inseridos em uma célula.
Mensagem de erro – insira a mensagem que deseja exibir quando dados inválidos forem inseridos em uma célula.
Figura 13: Caixa de diálogo Validação - aba Alerta de erro
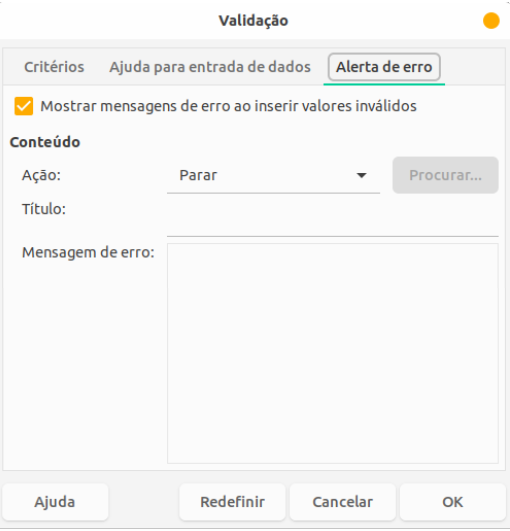
O Detetive é uma ferramenta do Calc usada para localizar qualquer célula em uma planilha que contenha dados inválidos se as células forem configuradas para aceitar dados inválidos com um aviso.
Vá em Ferramentas > Detetive > Marcar dados inválidos na barra de menus para localizar qualquer célula que contenha dados inválidos. A função Detetive marca todas as células que contêm dados inválidos.
Corrija os dados para que se tornem válidos.
Vá em Ferramentas > Detetive > Remover todos os rastros na barra de menus e todas as células que foram marcadas anteriormente como contendo dados inválidos terão a marca de dados inválidos removida.
Nota
Uma regra de validade é considerada parte do formato de uma célula. Se selecionarmos Excluir tudo na caixa de diálogo Excluir conteúdo (Figura 15), então ele é removido. Se queremos copiar uma regra de validade com o resto da célula, use Editar > Colar especial > Colar especial para abrir a caixa de diálogo Colar especial (Figura 16) e selecione Colar tudo ou Formatos e clique OK.
Os dados podem ser excluídos de uma célula sem excluir qualquer formatação da célula. Selecione uma célula ou um intervalo de células e tecle Delete.
Esta opção exclui completamente as células, colunas ou linhas selecionadas. As células abaixo ou à direita das células excluídas preencherão o espaço.
Selecione uma célula ou um intervalo de células.
Selecione Planilha > Excluir células na barra de menu ou clique com o botão direito dentro das células selecionadas e escolha Excluir no menu de contexto ou pressione as teclas Ctrl+-.
Figura 14: Caixa de diálogo Excluir células
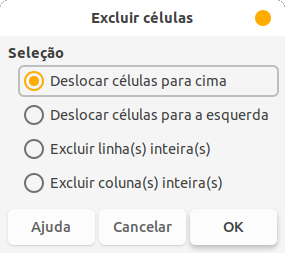
A janela para Excluir células (Figura 14) oferece quatro opções para especificar como as planilhas são exibidas após a exclusão de células:
Deslocar células para cima – Preenche o espaço resultante com dados das células abaixo.
Deslocar células para a esquerda – Preenche o espaço resultante com dados das células à direita das células excluídas.
Excluir linha(s) inteira(s) – Depois de selecionar pelo menos uma célula, exclui a linha inteira da planilha.
Excluir coluna(s) inteira(s) – Depois de selecionar pelo menos uma célula, exclui a coluna inteira da planilha.
Para confirmar a seleção, clique OK.
Nota
A opção de exclusão selecionada é armazenada e recarregada na próxima janela aberta, até que o LibreOffice seja fechado. Depois de abrir o LibreOffice novamente a opção de exclusão contém a configuração padrão.
Os dados e a formatação da célula podem ser excluídos ao mesmo tempo. Para fazer isso:
Selecione uma célula ou um intervalo de células.
Selecione Planilha > Limpar células na barra de menu ou clique com o botão direito dentro das células selecionadas e escolha Limpar conteúdo no menu de contexto ou tecle Backspace.
Na caixa de diálogo Excluir Conteúdo (Figura 15), escolha qualquer uma das opções ou Excluir tudo. Clique OK.
Figura 15: Caixa de diálogo Excluir conteúdo
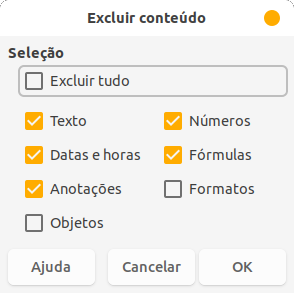
Para substituir completamente os dados em uma célula e inserir novos dados, selecione a célula e digite os novos dados. Os novos dados substituirão os dados já contidos na célula e manterão a formatação original usada na célula.
Como alternativa, clique na linha de entrada na barra de fórmulas e, a seguir, clique duas vezes nos dados para realçá-los completamente e digite os novos dados.
Às vezes é necessário editar o conteúdo de uma célula sem remover todos os dados da célula. Por exemplo, alterando a frase “Vendas no 2º trimestre” para “As vendas aumentaram no trimestre” pode ser feito da seguinte forma.
Clique na célula para selecioná-la.
Aperte a tecla F2 e o cursor é colocado no final da célula.
Aperte continuamente a tecla Backspace para excluir quaisquer dados até o ponto em que você deseja inserir novos dados.
Alternativamente, use as teclas de seta do teclado para reposicionar o cursor onde deseja começar a inserir os novos dados na célula e tecle Detete ou Backspace para apagar quaisquer dados indesejados antes de digitar os novos dados.
Quando terminar de editar, tecle Enter para salvar as alterações.
Dica
Cada vez que uma célula é selecionada, o conteúdo é exibido na linha de entrada na barra de fórmulas. Usar a linha de entrada pode ser mais fácil ao editar dados.
Clique duas vezes na célula para selecioná-la e coloque o cursor na célula para edição.
Reposicione o cursor onde deseja começar a editar os dados na célula.
Como alternativa, clique uma vez para selecionar a célula, mova o cursor para a linha de entrada na barra de fórmulas e clique na posição onde deseja começar a editar os dados na célula.
Quando terminar, clique fora da célula para desmarcá-la e as alterações de edição serão salvas.
É possível utilizar a função Colar especial para colar em outra célula partes selecionadas dos dados, na célula ou intervalo de células original, por exemplo, seu formato ou o resultado de sua fórmula.
Selecione uma célula ou intervalo de células.
Vá em Editar > Copiar na barra de menu ou clique no ícone Copiar na barra de ferramentas padrão, ou clique com o botão direito e selecione Copiar no menu de contexto ou pressione Ctrl+C.
Selecione a célula de destino ou intervalo de células.
Vá em Editar > Colar especial > Colar especial na barra de menus ou clique com o botão direito e selecione Colar Especial > Colar Especial no menu de contexto ou use o atalho do teclado Ctrl+Shift+V, para abrir a caixa de diálogo Colar especial (Figura 16)
Selecione as opções para Seleção, Operações, Opções, e Deslocar células. As opções de Colar especial são explicadas abaixo.
Clique em OK para colar os dados na célula de destino ou intervalo de células e fechar a caixa de diálogo.
Figura 16: Caixa de diálogo Colar especial
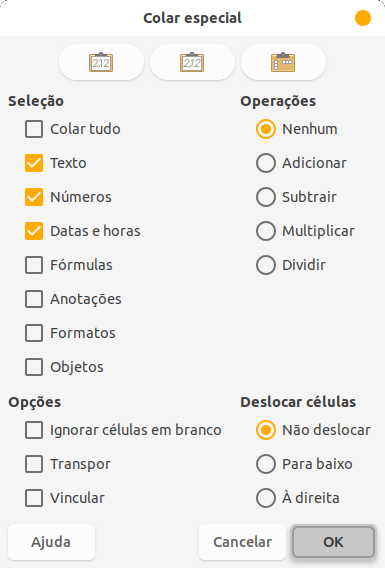
Dica
Em vez das etapas Erro: Origem da referência não encontrada) e Erro: Origem da referência não encontrada) acima, pressione um dos três botões de atalho na parte superior da caixa de diálogo – Somente Valores, Valores e formatos ou Transpor.
Seleção – selecione um formato para o conteúdo da área de transferência que deseja colar.
Colar tudo – cola todos os conteúdos, comentários, formatos e objetos da célula no documento atual.
Texto – cola células que contêm texto.
Números – cola células contendo números.
Datas e horas – cola células contendo valores de data e hora.
Fórmulas – cola células contendo fórmulas.
Anotações – cola anotações que são anexados às células. Se desejar adicionar as anotações ao conteúdo da célula existente, selecione a operação Adicionar.
Formatos – cola atributos de formato de célula.
Objetos – cola os objetos contidos no intervalo de células selecionado. Podem ser objetos OLE, objetos gráficos ou objetos de desenho.
Operações – selecione a operação a ser aplicada ao colar células na planilha.
Nenhum – não aplica uma operação quando inserido o intervalo de células da área de transferência. O conteúdo da área de transferência substituirá o conteúdo da célula existente.
Adicionar – adiciona os valores das células da área de transferência aos valores das células de destino. Além disso, se a área de transferência contém apenas anotações, adiciona as anotações às células de destino.
Subtrair – subtrai os valores nas células da área de transferência dos valores nas células de destino.
Multiplicar – multiplica os valores nas células da área de transferência com os valores nas células de destino.
Dividir – divide os valores nas células de destino pelos valores nas células da área de transferência.
Opções – define as opções de colagem para o conteúdo da área de transferência.
Ignorar células em branco – não substitui as células de destino por células vazias da área de transferência. Se usarmos esta opção em conjunto com a operação Multiplicar ou Dividir, a operação não é aplicada à célula de destino de uma célula vazia na área de transferência. Selecionando-se uma operação matemática e desmarcando Ignorar células em branco, as células vazias na área de transferência são tratadas como zeros. Por exemplo, se aplicarmos a operação Multiplicar, as células de destino são preenchidas com zeros.
Transpor – cola as linhas do intervalo na área de transferência como colunas do intervalo de saída e as colunas do intervalo na área de transferência como linhas.
Vincular – insere o intervalo de células como um vínculo, de forma que as alterações feitas nas células no arquivo de origem sejam atualizadas no arquivo de destino. Para garantir que as alterações feitas nas células vazias do arquivo de origem sejam atualizadas no arquivo de destino, certifique-se de que Colar tudo também é selecionado. Também podemos vincular planilhas na mesma planilha. Quando vinculamos a outros arquivos, um vínculo DDE é criado automaticamente. Um vínculo DDE é inserido como uma fórmula de matriz e só pode ser modificado como um todo.
Deslocar células – definir as opções de deslocamento para as células de destino quando o conteúdo da área de transferência é inserido.
Não deslocar – substitui as células de destino por células inseridas.
Para baixo – desloca as células de destino para baixo quando se insere células da área de transferência.
À direita – desloca as células de destino para a direita ao inserir células da área de transferência.
Se deseja apenas copiar texto, números ou fórmulas para a célula ou intervalo de células de destino:
Selecione a célula de origem ou intervalo de células e copie os dados.
Selecione a célula de destino ou intervalo de células.
Clique com o botão direito na célula de destino ou intervalo de células e selecione Colar especial no menu de contexto e selecione Texto, Número, ou Fórmula.
Alternativamente, use as opções Texto, Números, ou Fórmula no menu Editar > Colar especial na barra de menus.
Podemos inserir um campo vinculado à data, nome da planilha ou nome do documento em uma célula.
Selecione uma célula e clique duas vezes para ativar o modo de edição.
Clique com o botão direito e selecione Inserir Campo > Data ou Nome da planilha ou Título do documento no menu de contexto.
Como alternativa, use as opções semelhantes no menu Inserir > Campo na barra de menus.
Nota
O comando Inserir campo > Título do documento insere o nome da planilha e não o título definido na aba Descrição da caixa de diálogo Propriedades do arquivo.
Dica
Os campos são atualizados quando a planilha é salva ou recalculada ao usar o teclado de atalho Ctrl+Shift+F9.
Nota
Todas as configurações discutidas nesta seção também podem ser definidas como parte do estilo de célula. Consulte o Capítulo 4, Estilos e modelos, para obter mais informações.
Podemos formatar os dados no Calc de várias maneiras, seja definindo como parte de um estilo de célula para que seja aplicado automaticamente, seja aplicado manualmente à célula. Para obter mais controle e opções extras, selecione uma célula ou intervalo de células e use a caixa de diálogo Formatar células. Todas as opções de formato são discutidas abaixo.
Várias linhas de texto podem ser inseridas em uma única célula usando quebra automática ou quebra de linha manual. Cada método é útil para diferentes situações.
Para quebrar automaticamente várias linhas de texto em uma célula:
Selecione uma célula ou intervalo de células.
Vá em Formatar > Células na barra de menu, ou clique com o botão direito e selecione Formatar células no menu de contexto ou pressione Ctrl+1, para abrir a caixa de diálogo Formatar células.
Clique na aba Alinhamento (Figura 17)
Em Propriedades, selecione Disposição automática do texto e clique OK.
Para inserir uma quebra de linha manual ao digitar em uma célula, pressione Ctrl+Enter. Ao editar o texto, clique duas vezes na célula e reposicione o cursor onde deseja a quebra de linha.
Quando uma quebra de linha manual é inserida, a largura da célula não muda e o texto ainda pode se sobrepor ao final da célula. Devemos alterar a largura da célula manualmente ou reposicionar a quebra de linha para que o texto não se sobreponha ao final da célula.
Figura 17: Caixa de diálogo Formatar células - aba Alinhamento
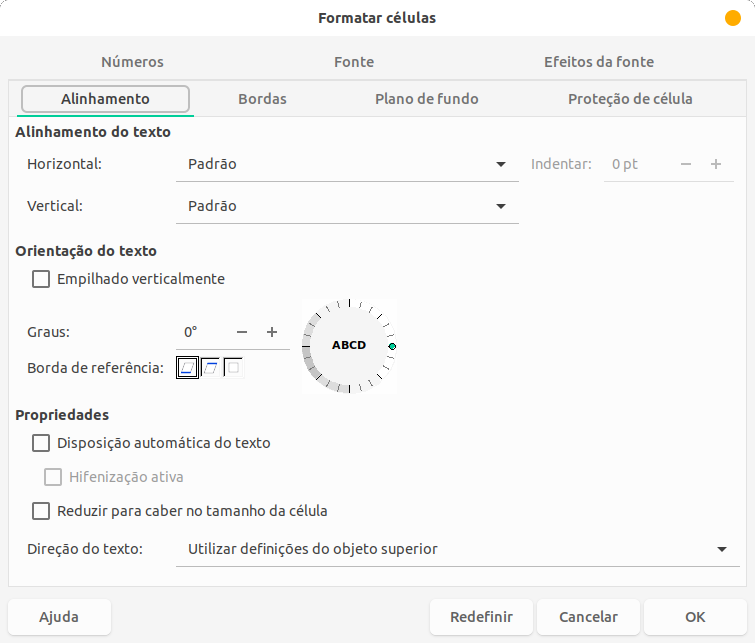
O tamanho da fonte dos dados em uma célula pode ser ajustado automaticamente para caber dentro das bordas da célula.
Selecione uma célula ou intervalo de células.
Vá em Formatar > Células na barra de menu, ou clique com o botão direito e selecione Formatar células no menu de contexto ou pressione Ctrl+1, para abrir a caixa de diálogo Formatar células.
Clique na aba Alinhamento (Figura 17)
Em Propriedades, selecione Reduzir para caber no tamanho da célula e clique OK.
Vários formatos de número diferentes podem ser aplicados às células usando ícones na barra de ferramentas Formatação (destacados na Figura 18). Selecione a célula e clique no ícone relevante para alterar o formato do número.
Para obter mais controle ou para selecionar outros formatos de número, use a aba Números da caixa de diálogo Formatar células (Figura 1)
Aplique qualquer um dos tipos de dados na lista Categoria para os dados.
Selecione um dos formatos predefinidos na lista Formato.
Controle o número de casas decimais e zeros à esquerda em Opções.
Insira um código de formato personalizado. Este é um recurso muito poderoso que é detalhado na página de Ajuda Códigos do formato numérico.
A configuração Idioma controla as configurações locais para os diferentes formatos, como formato de data e símbolo de moeda.
Figura 18: Ícones de números na barra de ferramentas de Formatação

Para selecionar uma fonte e formatá-la para uso em uma célula:
Selecione uma célula ou intervalo de células.
Clique na seta para baixo à direita na caixa Nome da fonte na barra de ferramentas Formatação (destacada na Figura 19) e selecione uma fonte na lista suspensa. A fonte também pode ser alterada usando a aba Fonte na caixa de diálogo Formatar células.
Clique na seta para baixo à direita na caixa Tamanho da fonte na barra de ferramentas Formatação e selecione um tamanho de fonte na lista suspensa. O tamanho da fonte também pode ser alterado usando a aba Fonte na caixa de diálogo Formatar células.
Para alterar o formato dos caracteres, clique nos ícones Negrito, Itálico, ou Sublinhado na barra de ferramentas de formatação.
Para alterar o alinhamento do parágrafo, clique em um dos ícones de alinhamento (Alinhar à esquerda, Alinhar ao centro, Alinhar à direita, e Justificado) no menu Formatar > Alinhar também fornece essas opções.
Figura 19: Nome e tamanho da fonte na barra de ferramentas Formatação

Nota
Para especificar o idioma usado na célula, abra a aba Fonte na caixa de diálogo Formatar células. Alterar o idioma em uma célula permite que diferentes idiomas existam no mesmo documento. Para obter mais alterações nas características da fonte, consulte “Efeitos de fonte” abaixo.
Dica
Para escolher se deseja mostrar os nomes das fontes em suas fontes ou em texto simples, vá em Ferramentas > Opções > LibreOffice > Exibir e selecione ou desmarque a opção Mostrar visualização das fontes na seção Listas de fontes. Para obter mais informações, consulte o Capítulo 14, Configurar Personalizar.
Selecione uma célula ou intervalo de células.
Clique com o botão direito e selecione Formatar células no menu de contexto ou vá em Formatar > Células na barra de menus ou pressione Ctrl+1, para abrir a caixa de diálogo Formatar células.
Clique na aba Efeitos de fonte (Figura 20)
Selecione o efeito de fonte que deseja usar entre as opções disponíveis. As opções disponíveis são descritas no Capítulo 4, Usar Estilos e Modelos.
Clique OK para aplicar os efeitos de fonte e fechar a caixa de diálogo.
Figura 20: Caixa de diálogo Formatar células - aba Efeitos de fonte
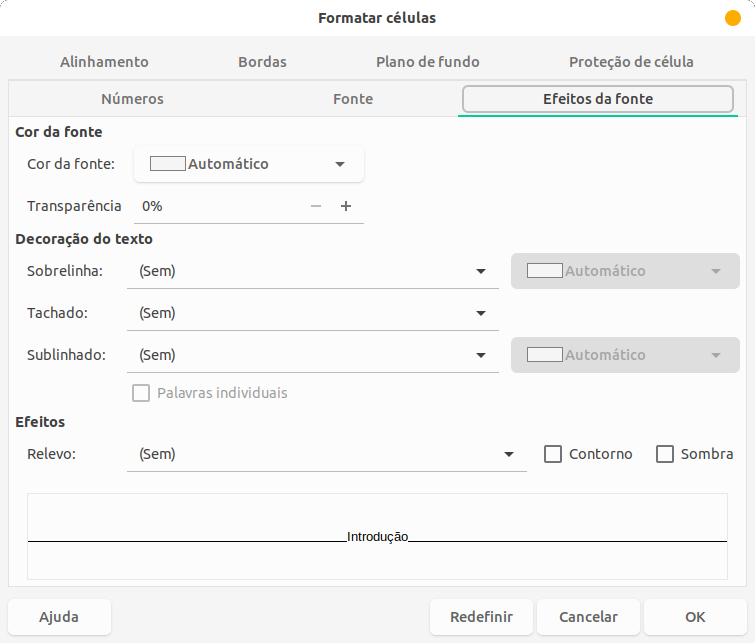
Quaisquer alterações de efeito de fonte são aplicadas à seleção atual, ou à palavra inteira que contém o cursor, ou a qualquer novo texto que se digitar.
Para alterar a direção do texto dentro de uma célula, use a aba Alinhamento na caixa de diálogo Formatar células (Figura 17)
Na aba Alinhamento da caixa de diálogo Formatar células, selecione a Borda de referência a partir da qual girar o texto da seguinte maneira:
Extensão de texto a partir da borda inferior da célula – escreve o texto girado da borda inferior da célula para fora.
Extensão de texto a partir borda superior da célula – escreve o texto girado da borda superior da célula para fora.
Extensão de texto dentro da célula – escreve o texto rodado apenas dentro da célula.
Clique no pequeno indicador na borda do disco de orientação de texto e gire-o até atingir os graus necessários.
Como alternativa, insira o número de graus para girar o texto na caixa Graus.
Selecione Empilhado verticalmente para fazer o texto aparecer verticalmente na célula.
Uma caixa de seleção Modo de leiaute asiático é acessível na aba Alinhamento da caixa de diálogo Formatar Células quando o suporte a idiomas asiáticos está ativado e a direção do texto está definida como vertical. Esta opção alinha os caracteres asiáticos um abaixo do outro na(s) célula(s) selecionada(s). Se a célula contiver mais de uma linha de texto, as linhas serão convertidas em colunas de texto organizadas da direita para a esquerda. Os caracteres ocidentais no texto convertido são girados 90 graus para a direita. Os caracteres asiáticos não são girados.
Os ícones na barra de ferramentas Formatação podem ser usados da seguinte forma, após a célula ter sido selecionada:
Para alterar a direção do texto de horizontal (direção padrão) para vertical, clique no ícone Direção do texto de cima para baixo.
Para alterar a direção do texto de vertical para horizontal (padrão), clique no ícone Direção do texto da esquerda para a direita.
Para alterar a direção do texto da esquerda para a direita, que é a direção padrão para fontes ocidentais, para uma direção da direita para a esquerda usada em algumas fontes, por exemplo, árabe, clique no ícone Da direita para esquerda. Isso só funciona se tiver sido usada uma fonte que requeira direção da direita para a esquerda.
Para alterar a direção do texto de volta para a direção padrão da esquerda para a direita usada para fontes ocidentais, clique no ícone Da esquerda para direita.
Nota
Os ícones de direção do texto só podem ser disponibilizados se as opções Asiático e Leiaute de textos Complexos (CTL) estiverem marcadas em Ferramentas > Opções > Configurações de idioma > Idiomas > Idioma padrão para documentos. Se for necessário tornar os botões visíveis, clique com o botão direito na barra de ferramentas e selecione Botões Visíveis no menu de contexto, a seguir clique no ícone desejado e ele será colocado na barra de ferramentas Formatação.
Se o suporte a idiomas asiáticos estiver ativado por meio de Ferramentas > Opções> Configurações de idioma > Idiomas > Idiomas padrão para documentos > Asiático, a aba Tipografia Asiática será incluída na caixa de diálogo Formatar células (Figura 21) Esta aba permite a configuração de opções tipográficas para células em documentos em idiomas asiáticos.
Figura 21: Caixa de diálogo Formatar células - aba Tipografia asiática
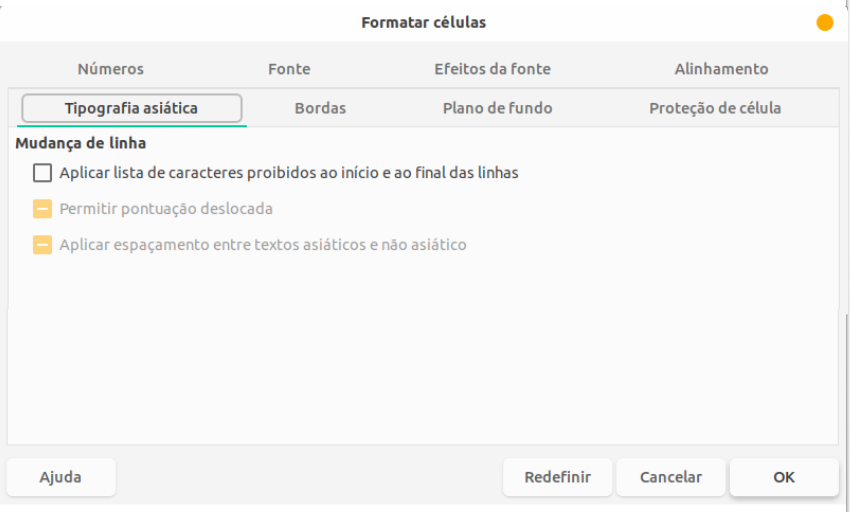
As seguintes opções são fornecidas:
Aplicar lista de caracteres proibidos no início e no final das linhas – evita que os caracteres na lista de caracteres restritos iniciem ou terminem uma linha. Os caracteres são realocados para a linha anterior ou para a próxima. Para editar a lista de caracteres restritos, vá em Ferramentas > Opções > Configurações de idioma > Leiaute asiático > Caracteres iniciais e finais.
Permitir pontuação deslocada – evita que vírgulas e pontos quebrem a linha. Em vez disso, esses caracteres são adicionados ao final da linha, mesmo na margem da página.
Aplique espaçamento entre texto asiático e não asiático – Insere um espaço entre o texto ideográfico e o alfabético.
Para formatar as bordas de uma célula ou grupo de células selecionadas, use os ícones de borda na barra de ferramentas Formatação para aplicar os estilos padrão às bordas ou a caixa de diálogo Formatar células para maior controle. Consulte o Capítulo 4, Estilos e Modelos, para obter mais informações sobre as opções.
Nota
As propriedades da borda da célula aplicam-se apenas às células selecionadas e só podem ser alteradas se estiver editando essas células. Por exemplo, se a célula C3 tiver uma borda superior, essa borda só poderá ser removida selecionando C3. Ela não pode ser removida em C2, embora pareça ser a borda inferior da célula C2.
Selecione uma célula ou um intervalo de células.
Vá em Formatar > Células na barra de menu, ou clique com o botão direito e selecione Formatar células no menu de contexto ou pressione Ctrl+1, para abrir a caixa de diálogo Formatar células.
Na aba Bordas (Figura 22), selecione as opções necessárias.
Clique OK para fechar a caixa de diálogo e salvar as alterações.
Como alternativa, use os ícones na barra de ferramentas Formatação para aplicar estilos padrão às bordas:
Clique no ícone Bordas e selecione uma das opções exibidas na paleta Bordas.
Clique no ícone Estilo da borda e selecione um dos estilos de linha da paleta Estilo de borda.
Clique no ícone Cor da borda para aplicar a cor selecionada mais recentemente. Clique na seta para baixo à direita do ícone Cor da borda para selecionar outra cor da paleta Cor da borda.
Nota
Ao inserir bordas com os ícones de borda na barra de ferramentas Formatação, temos duas opções: clique no ícone necessário para adicionar uma borda às bordas atuais ou Shift-clique para adicionar uma borda e remover as bordas atuais.
Figura 22: Caixa de diálogo Formatar células - aba Bordas
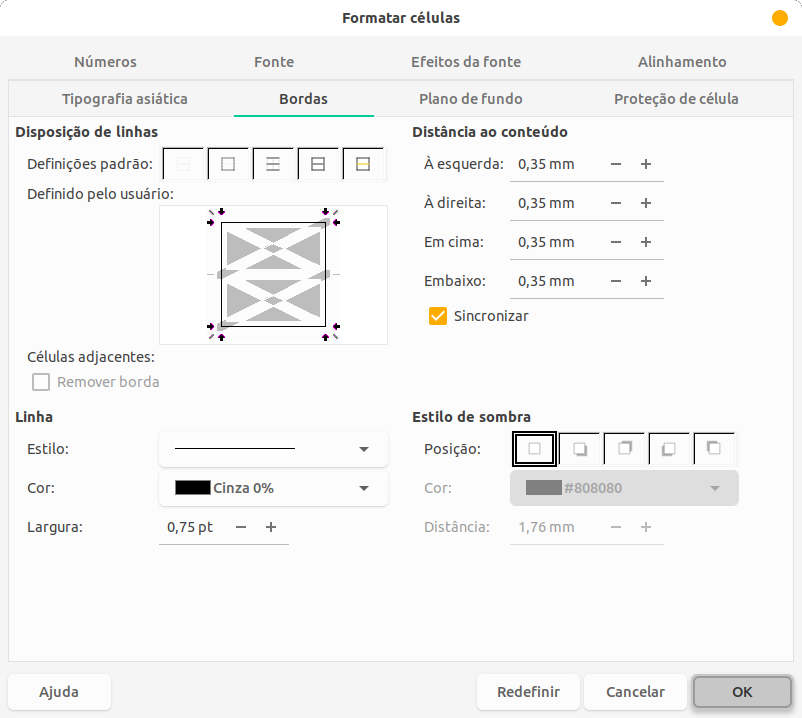
Para formatar a cor de fundo de uma célula ou grupo de células (consulte o Capítulo 4, Estilos e Modelos, para obter mais informações):
Selecione uma célula ou um intervalo de células.
Vá em Formatar > Células na barra de menu, ou clique com o botão direito e selecione Formatar células no menu de contexto ou pressione Ctrl+1, para abrir a caixa de diálogo Formatar células.
Na aba Plano de fundo, clique no botão Cor e selecione uma cor na paleta de cores.
Clique em OK para salvar as alterações e fechar a caixa de diálogo.
Alternativamente, clique no ícone Cor do plano de fundo na barra de ferramentas de formatação para aplicar a cor selecionada mais recentemente. Clique na seta para baixo à direita do ícone Cor de fundo para Selecione uma cor diferente na paleta Cor do plano de fundo.
Use a Autoformatação para formatar um grupo de células.
Selecione as células em, pelo menos, três colunas e linhas, incluindo cabeçalhos de coluna e linha, que deseja formatar.
Vá em Formatar > Estilos de Autoformatação na barra de menus para abrir a caixa de diálogo Autoformatação (Figura 23)
Selecione o tipo de formato e a cor do formato na lista.
Selecione as propriedades de formatação a serem incluídas na função Autoformatação.
Clique em OK para aplicar as alterações e fechar a caixa de diálogo.
Figura 23: Caixa de diálogo Autoformatação
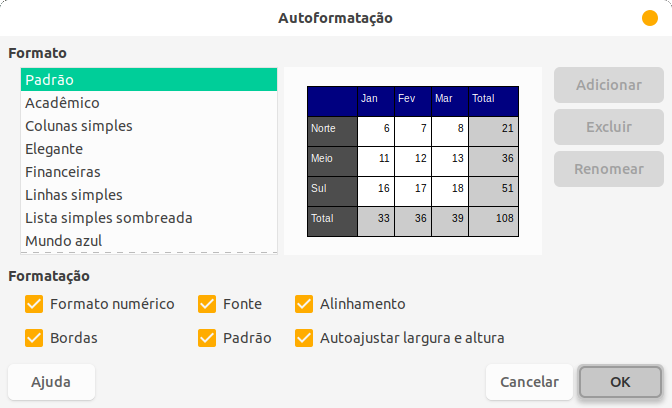
Defina uma nova Autoformatação para que fique disponível para uso em todas as planilhas.
Formate o tipo de dados, fonte, tamanho da fonte, bordas da célula, plano de fundo da célula e assim por diante para um grupo de células.
Vá em Formatar > Estilos de Autoformatação para abrir a caixa de diálogo Autoformatação. O botão Adicionar agora está ativo.
Clique em Adicionar.
Na caixa Nome da caixa de diálogo Adicionar Autoformatação que se abre, digite um nome significativo para o novo formato e clique em OK.
A nova Autoformatação agora está disponível na lista Formato na caixa de diálogo Autoformatação. Clique OK para fechar a caixa de diálogo Autoformatação.
Nota
Devemos selecionar um intervalo de células de pelo menos 4x4 células para definir uma nova Autoformatação. Selecionado um intervalo menor, o botão Adicionar não estará disponível.
O Calc vem com um conjunto predefinido de temas de formatação que podemos aplicar às planilhas. Não é possível adicionar novos temas ao Calc e os estilos predefinidos não podem ser modificados. Podemos modificar os estilos depois de aplicá-los a uma planilha, mas os estilos modificados só estão disponíveis para uso nessa planilha.
Figura 24: Caixa de diálogo Seleção de tema
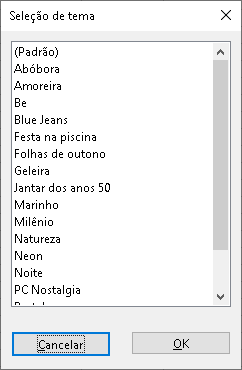
Para aplicar um tema a uma planilha:
Vá em Formatar > Tema da planilha na barra de menu ou clique no ícone Tema de planilha na barra de ferramenta Ferramentas, para abrir a caixa de diálogo Seleção de tema (Figura 24), que lista os temas disponíveis para toda a planilha.
Selecione o tema que deseja aplicar. Assim que você seleciona um tema, os estilos do tema são aplicados à planilha e ficam imediatamente visíveis.
Clique em OK
Se desejar, agora use a área de estilos na barra lateral para modificar estilos específicos. Essas modificações não modificam o tema; apenas mudam a aparência do estilo na planilha que estamos criando. Para obter mais informações sobre como modificar estilos, consulte o Capítulo 4, Estilos e Modelos.
O destaque de valores exibe o conteúdo da célula em cores diferentes, dependendo do tipo de conteúdo. Um exemplo de realce de valor é mostrado na Figura 25.
O texto é mostrado em preto.
As fórmulas são mostradas em verde.
Números (Incluindo data e hora) são mostrados em azul.
Figura 25: Exemplo de destaque de valor

As cores do destaque de valores substituem todas as cores usadas na formatação. Essa mudança de cor se aplica apenas às cores vistas em uma tela. Quando uma planilha é impressa, as cores originais usadas para formatação são impressas.
Vá em Exibir > Destaque de valores na barra de menus ou use o atalho do teclado Ctrl+F8, para ativar ou desativar a função. Quando o realce de valor é desativado, as cores de formatação originais são usadas para exibição.
Para tornar o destaque de valor o padrão ao abrir uma planilha no Calc, selecione Ferramentas > Opções > LibreOffice Calc > Exibir > Exibir > Realce de valores. Este modo padrão para realce de valor pode não ser o desejado se for formatar as células para impressão.
Configure formatos de células para mudar dependendo das condições que se especifica. A formatação condicional é usada para destacar dados que estão fora das especificações que se definiu. Recomenda-se não abusar da formatação condicional, pois isso pode reduzir o impacto dos dados que estão fora dessas especificações.
Veja um exemplo de como usar a formatação condicional em “Exemplo de formatação condicional” abaixo.
Nota
A formatação condicional depende do uso de estilos e o recurso Autocalcular deve estar habilitado. Se não estiver familiarizado com estilos, consulte o Capítulo 4, Estilos e modelos, para obter mais informações.
Certifique-se de que o cálculo automático está ativado em: Dados > Calcular > Autocalcular.
Selecione as células nas quais deseja aplicar a formatação condicional.
Vá em Formatar > Condicional > Condição (Figura 26), Escala de cores (Figura 27), Barra de Dados (Figura 28), Conjunto de ícones (Figura 29), ou A data é (Figura 30), na barra de menus para abrir a caixa de diálogo Formatação condicional. Todas as condições já definidas são exibidas.
Clique Adicionar para criar e definir uma nova condição. Repita esta etapa conforme necessário.
Selecione um estilo dos estilos já definidos na lista suspensa Aplicar estilo. Repita esta etapa conforme necessário.
Alternativamente, em Aplicar estilo selecione Novo estilo para abrir a janela de Estilo de Célula (Figura 31) e criar um estilo de célula. Repita esta etapa conforme necessário.
Clique em OK para salvar as condições e fechar a caixa de diálogo. As células selecionadas agora estão definidas para aplicar um resultado usando formatação condicional.
Figura 26: Caixa de diálogo Formatação Condicional - Condições
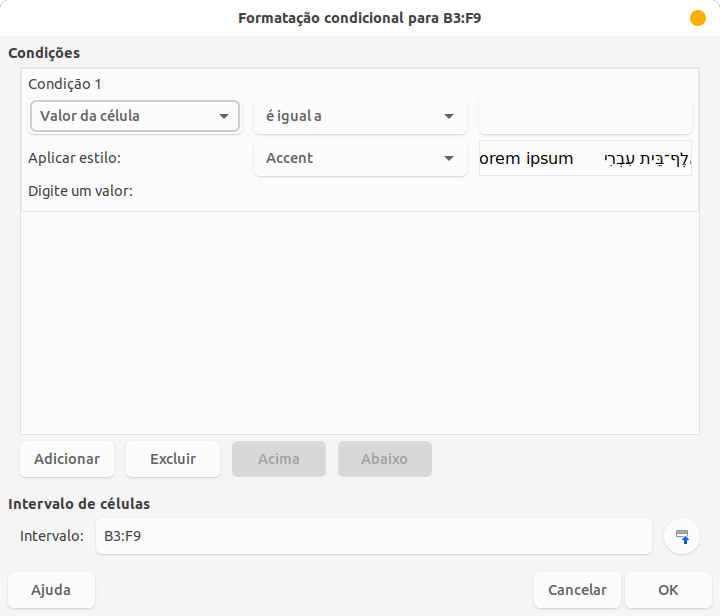
Figura 27: Caixa de diálogo Formatação condicional - Escala de cores
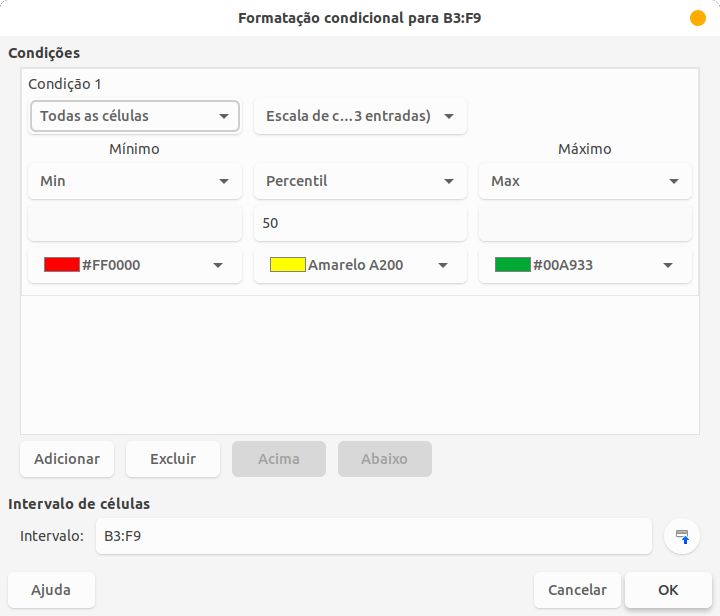
Figura 28: Caixa de diálogo Formatação condicional - Barra de dados
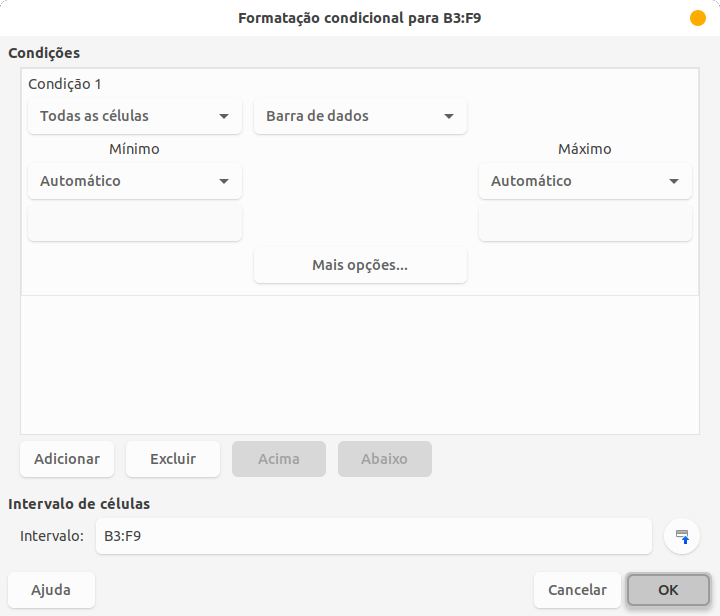
Figura 29: Caixa de diálogo Formatação condicional - Conjunto de ícones
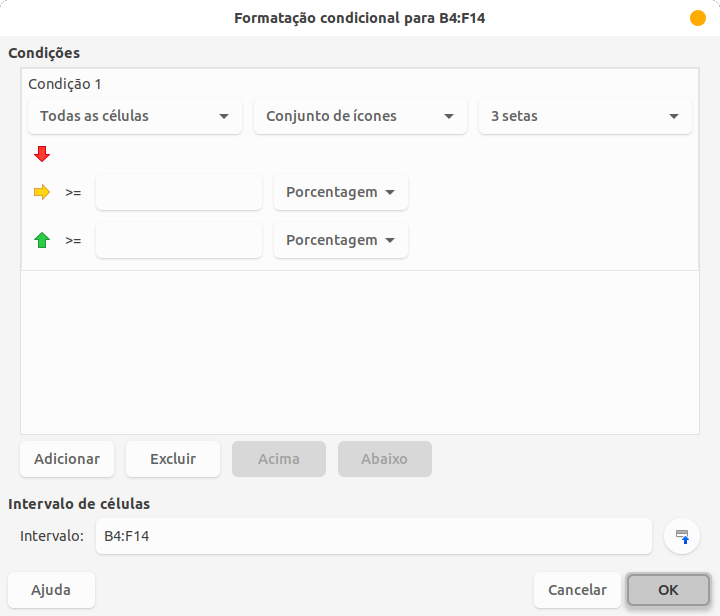
Figura 30: Caixa de diálogo Formatação condicional – Data
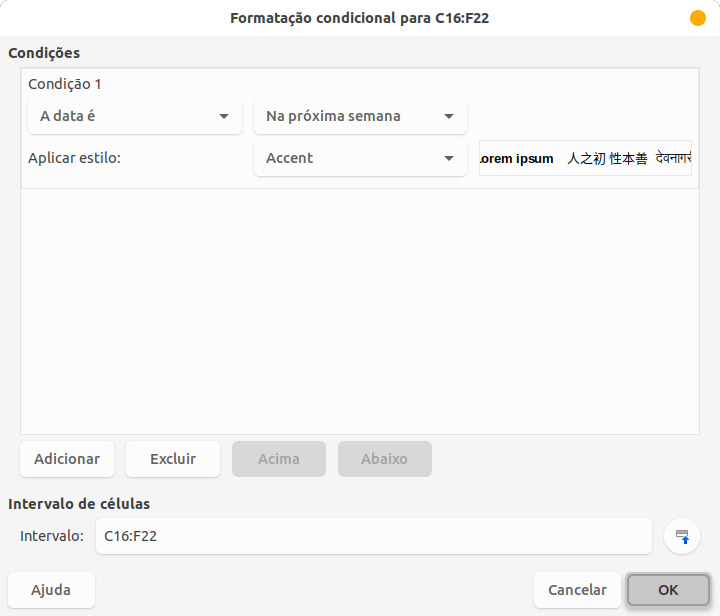
Figura 31: Caixa de diálogo Estilo de célula
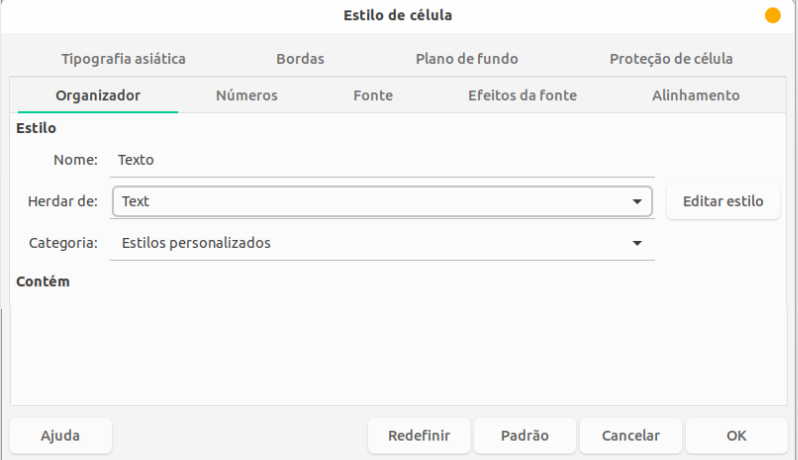
Condição é o ponto de partida ao usar a formatação condicional. Defina quais formatos usar para destacar quaisquer dados na planilha que estejam fora das especificações que se definiu.
Use a escala de cores para definir a cor de fundo das células, dependendo dos valores dos dados nessas células. A escala de cores só pode ser usada quando Todas as células forem selecionadas para a condição. Podemos usar duas ou três cores para a escala de cores.
As barras de dados fornecem uma representação gráfica dos dados na planilha. A representação gráfica é baseada nos valores dos dados em um intervalo selecionado. Clique em Mais opções na caixa de diálogo Formatação condicional para definir a aparência das barras de dados. Barras de dados só podem ser usadas quando Todas as células forem selecionadas para a condição.
Os conjuntos de ícones exibem um ícone próximo aos dados em cada célula selecionada para fornecer uma representação visual de onde os dados da célula estão dentro do intervalo definido pelo usuário. Os conjuntos de ícones disponíveis incluem setas coloridas, setas cinzas, bandeiras coloridas, sinais coloridos, símbolos, classificações de barra e trimestres. Os conjuntos de ícones só podem ser acessados quando a caixa de diálogo Formatação condicional foi aberta e Todas as células forem selecionadas para a condição.
A data aplica um estilo definido, dependendo de um intervalo de dados que escolhemos no menu suspenso. Exemplos incluem Amanhã, Nos últimos 7 dias, Esta semana, Próximo mês, No último ano.
Dica
Embora cada uma possa ser acessada usando uma opção diferente no menu Formatar > Condicional da barra de menus, as cinco variantes da caixa de diálogo Formatação condicional mostrada nas Figuras 26 a 30 não são distintas. Uma vez que a caixa de diálogo é aberta, crie condições de todos os tipos sem interagir com a barra de menus. Por exemplo, crie Condição 1 para selecionar um estilo de célula a ser usado se a célula assumir um certo valor (Condição 1 é do tipo “Condição”). Podemos então pressionar o botão Adicionar para criar a Condição 2 selecionando Todas as células no menu suspenso superior esquerdo da condição e, em seguida, selecionando Barra de Dados na lista suspensa adjacente (Condição 2 é do tipo “Barra de dados”). Podemos então pressionar o botão Adicionar para criar a Condição 3 selecionando A data é no menu suspenso superior esquerdo da condição (Condição 3 é do tipo “Data”). Desta forma, poderemos criar muitas condições de diferentes tipos para controlar a formatação condicional das células selecionadas.
Para ver todas as formatações condicionais definidas na planilha e todos os estilos usados:
Vá em Formatar > Condicional > Gerenciar na barra de menus para abrir a caixa de diálogo Gerenciar formatação condicional (Figura 32)
Selecione um intervalo na lista Intervalo e clique em Editar para redefinir a formatação condicional.
Selecione um intervalo na lista Intervalo e clique em Remover para excluir a formatação condicional. A exclusão é imediata sem confirmação.
Selecione Adicionar para criar uma nova definição de formatação condicional.
Clique OK para salvar as alterações e fechar a caixa de diálogo
Figura 32: Caixa de diálogo Gerenciar formatação condicional
Para aplicar o estilo usado para formatação condicional a outras células posteriormente:
Clique em uma das células que recebeu formatação condicional e copie a célula para a área de transferência.
Selecione as células que devem receber a mesma formatação da célula copiada.
Vá em Editar > Colar especial > Colar especial na barra de menu, ou clique com o botão direito e selecione Colar Especial > Colar Especial no menu de contexto ou pressione Crtl+Shift+V, para abrir a caixa de diálogo Colar especial (Figura 16).
Certifique-se de que apenas Formatos é selecionado e clique em OK para colar a formatação condicional na célula.
Um caso de uso para formatação condicional é destacar os totais que excedem o valor médio de todos os totais. Se os totais mudarem, a formatação mudará de forma correspondente, sem ter que aplicar outros estilos manualmente. É recomendável que a área de estilos na barra lateral esteja aberta e visível antes de continuar.
Selecione as células às quais deseja aplicar um estilo condicional.
Vá em Formatar > Condicional > Condição, Escala de cores, Barra de Dados, Conjunto de ícones, ou Data na barra de menus para abrir a caixa de diálogo Formatação condicional.
Insira as condições que deseja usar para a formatação condicional.
É possível dar ênfase particular a certos valores nas tabelas. Por exemplo, em uma tabela de valores, podemos mostrar todos os valores acima da média em verde e todos aqueles abaixo da média em vermelho. Isso é possível com a formatação condicional.
Crie uma tabela na qual alguns valores diferentes ocorram. Para o seu teste, crie tabelas com quaisquer números aleatórios. Em uma das células, insira a fórmula = ALEATÓRIOS () e se obterá um número aleatório entre 0 e 1. Se quiser números inteiros entre 0 e 50, insira a fórmula = INT(ALEATÓRIO ()*50).
Copie a fórmula para criar uma linha de números aleatórios.
Clique no canto inferior direito da célula selecionada e arraste para a direita e para baixo até que o intervalo de células desejado seja selecionado.
A próxima etapa é aplicar um estilo de célula a todos os valores que estejam acima da média e outro às células que estão abaixo da média.
Clique com o botão direito em uma célula em branco e selecione Formatar células no menu de contexto para abrir a caixa de diálogo Formatar células.
Clique na aba Plano de fundo, clique no botão Cor, selecione uma cor de fundo e clique em OK.
Na caixa de diálogo Formatação condicional, selecione Novo estilo na lista suspensa Aplicar estilo para abrir a caixa de diálogo Estilo de célula.
Insira um nome para o novo estilo. Para este exemplo, nomeie o estilo Acima.
Defina um segundo estilo, clique novamente em uma célula em branco e proceda conforme descrito acima. Atribua uma cor de fundo diferente à célula e atribua um nome. Para este exemplo, nomeie o estilo Abaixo.
Em nosso exemplo particular, estamos calculando a média dos valores aleatórios. O resultado é colocado em uma célula:
Clique em uma célula em branco, por exemplo, J14, e vá em Inserir > Função na barra de menu ou clique no ícone Assistente de Função na barra de Fórmula, ou pressione Ctrl+F2, para abrir a caixa de diálogo Assistente de funções.
Selecione a função MÉDIA na Lista.
Use o cursor para selecionar todos os seus números aleatórios.
Clique OK para fechar o Assistente de funções.
Agora podemos aplicar a formatação condicional à planilha:
Selecione todas as células que contêm os números aleatórios.
Vá em Formatar > Condicional > Condição na barra de menus para abrir a caixa de diálogo Formatação condicional.
Defina a condição para cada célula da seguinte maneira: se o valor da célula for menor do que J14, formate com o estilo da célula Abaixo OU se o valor da célula for maior ou igual a J14, formate com estilo de célula Acima.
No Calc, podemos ocultar elementos para que não fiquem visíveis na tela do computador nem impressos quando uma planilha for impressa. No entanto, os elementos ocultos ainda podem ser selecionados para cópia se os elementos ao redor deles forem selecionados; por exemplo, se a coluna B estiver oculta, ela será copiada quando selecionarmos copiar colunas A para C. Quando requeremos um elemento oculto novamente, podemos reverter o processo e mostrar o elemento.
Selecione Planilha > Ocultar Planilha na barra de menu, ou clique com o botão direito na aba da planilha e selecione Ocultar planilha no menu de contexto. Deve sempre haver uma planilha que não esteja oculta.
Selecione uma célula na linha ou coluna que deseja ocultar.
Vá em Formatar na barra de menu e selecione Linhas ou Colunas.
Selecione Ocultar do menu e a linha ou coluna não pode mais ser visualizada ou impressa.
Alternativamente, clique com o botão direito no cabeçalho da linha ou coluna e selecione Ocultar linhas ou Ocultar colunas no menu de contexto.
Ocultar células individuais é mais complicado. Primeiro, precisamos definir as células como protegidas e ocultas; então precisamos proteger a planilha.
Selecione as células que deseja ocultar.
Vá em Formatar > Células na barra de menus ou clique com o botão direito e selecione Formatar células no menu de contexto ou pressione Ctrl+1, para abrir a caixa de diálogo Formatar células (Figura 33).
Clique na aba Proteção de célula e selecione uma opção para ocultar e imprimir as células.
Clique OK para salvar as alterações e fechar a caixa de diálogo.
Vá em Ferramentas > Proteger Planilha na barra de menu, ou clique com o botão direito na aba da planilha e selecione Proteger planilha no menu de contexto, para abrir a caixa de diálogo Proteger planilha (Figura 34).
Selecione Proteja esta planilha e o conteúdo das células protegidas.
Crie uma senha e confirme a senha.
Selecione ou desmarque as opções na área Permitir que todos os usuários desta planilha acessem para que os usuários possam selecionar células protegidas ou desprotegidas.
Clique em OK para salvar as alterações e fechar a caixa de diálogo.
Figura 33: Caixa de diálogo Formatar células - aba Proteção de célula
Nota
Quando o conteúdo das células está oculto, apenas o conteúdo contido nas células é oculto e as células protegidas não podem ser modificadas. As células em branco permanecem visíveis na planilha.
Selecione Planilha > Mostrar planilha na barra de menus ou clique com o botão direito em qualquer guia da planilha e selecione Mostrar planilha no menu de contexto. Escolha quais planilhas ocultas mostrar na lista da caixa de diálogo Mostrar planilha. Se não houver planilhas ocultas, a opção Mostrar planilha não aparecerá no menu de contexto e ficará acinzentada na barra de menus.
Figura 34: Caixa de diálogo Proteger planilha
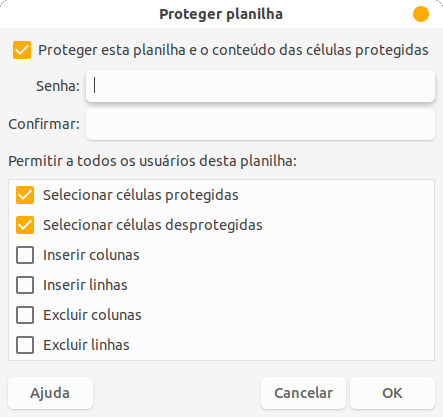
Selecione as linhas ou colunas em cada lado da linha ou coluna oculta.
Vá em Formatar na barra de menu e selecione Linhas ou Colunas. Selecione Mostrar no menu e a linha ou coluna serão exibidos e podem ser impressos.
Alternativamente, clique com o botão direito no cabeçalho de uma linha ou coluna e selecione Mostrar linhas ou Mostrar colunas no menu de contexto.
Vá em Ferramentas > Proteger planilha na barra de menu, ou clique com o botão direito na aba da planilha e selecione Proteger planilha no menu de contexto, para abrir a caixa de diálogo Proteger planilha (Figura 34).
Vá em Formatar > Células na barra de menu, ou clique com o botão direito e selecione Formatar células no menu de contexto, ou pressione Ctrl+1, para abrir a caixa de diálogo Formatar células (Figura 33).
Clique na aba Proteção de célula e desmarque as opções de ocultar para as células. Clique em OK.
Nota
Ao proteger uma planilha usando na caixa de diálogo Proteger planilha, podemos deixar os campos de senha em branco. Neste caso, a caixa de diálogo Proteger planilha não é apresentada na etapa 1) acima e a etapa 2) não é necessária.
Se estamos continuamente escondendo e mostrando as mesmas células, podemos criar um esquema de seus dados e agrupar linhas ou colunas para que possa recolher um grupo para ocultá-lo ou expandir um grupo para mostrá-lo com um único clique.
Os controles básicos para agrupamento e delineamento mostram sinais de mais (+) ou menos (-) no indicador de grupo para mostrar ou ocultar linhas ou colunas. No entanto, se houver grupos aninhados uns nos outros, os controles básicos têm botões numerados para que possamos ocultar os diferentes níveis de grupos aninhados.
Agrupe linhas ou colunas.
Selecione as células que deseja agrupar na planilha.
Vá em Dados > Esquema > Agrupar na barra de menus ou tecle F12.
Na caixa de diálogo Agrupar que é aberta, selecione Linhas ou Colunas e clique OK. Um indicador de grupo aparece à esquerda de qualquer linha agrupada ou acima de qualquer coluna agrupada. A Figura 35 mostra um indicador de grupo à esquerda das duas primeiras linhas da planilha mostrando que eles foram agrupados.
Figura 35: Indicador de grupo
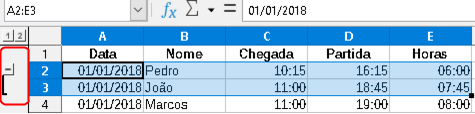
Para ocultar os detalhes de qualquer grupo de linhas ou colunas:
Clique no sinal de menos (-) no indicador de grupo.
Alternativamente, selecione uma célula dentro do grupo e vá em Dados > Esquema > Ocultar detalhes na barra de menus.
As linhas ou colunas são ocultadas e o sinal de menos (-) torna-se um sinal de mais (+) no indicador de grupo.
Para mostrar os detalhes de quaisquer grupos ocultos de linhas ou colunas:
Clique no sinal de mais (+) no indicador de grupo.
Como alternativa, selecione uma célula de cada lado do grupo oculto e vá em Dados > Esquema > Mostrar detalhes na barra de menus.
As linhas ou colunas ocultas são exibidas e o sinal de mais (+) torna-se um sinal de menos (-) no indicador de grupo.
Para desagrupar quaisquer grupos de linhas ou colunas:
Certifique-se de que as linhas ou colunas agrupadas sejam exibidas e clique em uma célula dentro do grupo.
Vá em Dados > Esquema > Desagrupar na barra de menus ou tecle Ctrl+F12.
Se apenas linhas ou colunas forem agrupadas, elas serão desagrupadas. Se ambas as linhas e colunas estiverem agrupadas, selecione Linhas ou Colunas na caixa de diálogo e clique em OK.
Cuidado
Quaisquer grupos ocultos de linhas ou colunas devem ser exibidos. Se estiverem ocultos, as linhas ou colunas agrupadas serão excluídas da planilha.
Nota
Se houver grupos aninhados, apenas o último grupo de linhas ou colunas criadas será desagrupado.
Se um intervalo de células selecionado contém fórmulas ou referências, o Calc definirá automaticamente a seleção. Por exemplo, na Figura 36 as células do primeiro e do segundo trimestres contêm, cada uma, uma fórmula de soma para as três células à sua esquerda. Se aplicarmos o comando Autoesquematizar, as colunas são agrupadas em dois trimestres.
Para aplicar a função Autoesquematizar, vá em Dados > Esquema > Autoesquematizar na barra de menus. O Calc irá então verificar as células que contêm fórmulas ou referências e agrupar automaticamente as células conforme necessário.
Figura 36: Exemplo de Esquema

Para remover quaisquer grupos de células de linhas ou colunas, vá em Dados > Esquema > Remover esquema na barra de menus e todos os grupos são removidos.
Para qualquer grupo de células de linhas ou colunas ocultas, o agrupamento é removido das células e as células são exibidas na planilha.
Um filtro é uma lista de condições que cada entrada deve atender para ser exibida. O Calc oferece três tipos de filtros:
Padrão – especifica as condições lógicas para filtrar os dados.
Autofiltro – filtra os dados de acordo com um valor ou texto específico. Filtra automaticamente o intervalo de células selecionado e cria caixas de listagem de uma linha onde você pode escolher os itens que deseja exibir.
Avançado – usa critérios de filtro de células especificadas.
Um filtro padrão é mais complexo do que o Autofiltro. Podemos definir até oito condições como um filtro, combinando-as com os operadores E / OU. Filtros padrão são úteis principalmente para números, embora alguns dos operadores condicionais também possam ser usados para texto.
Selecione um intervalo de células na planilha.
Vá em Dados > Mais filtros > Filtro padrão na barra de menus para abrir a caixa de diálogo Filtro padrão (Figura 37).
Especifique os critérios de filtro e as opções de filtragem que deseja usar.
Clique em OK para realizar a filtragem padrão e fechar a caixa de diálogo. Todos os registros que correspondem aos critérios de filtro e opções que especificamos serão mostrados.
Figura 37: Caixa de diálogo de filtro padrão
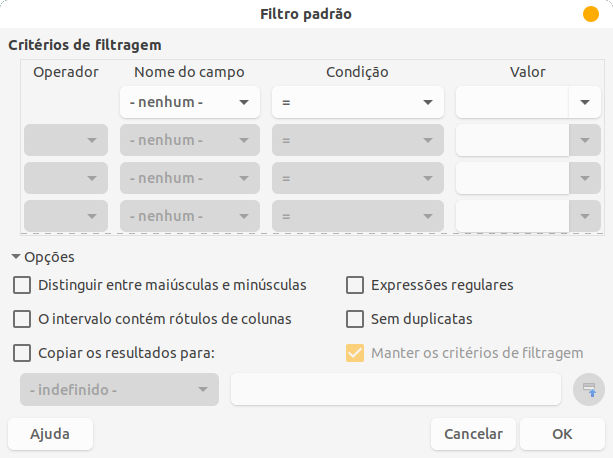
Use a caixa de diálogo Filtro padrão para definir as condições do filtro a serem combinadas para formar os critérios gerais do filtro. Cada condição de filtro é especificada indicando o tipo de operador lógico, o nome de um campo, uma condição lógica e um valor.
Operador – para os seguintes argumentos, podemos escolher entre os operadores lógicos E / OU. Nenhum operador lógico é especificado para a primeira condição de filtro na lista.
Nome do campo – especifica os nomes dos campos da tabela atual para defini-los no argumento. Veremos os identificadores de coluna se nenhum texto estiver disponível para os nomes dos campos.
Condição – especifica os operadores comparativos por meio dos quais as entradas nos campos Nome do campo e Valor podem ser vinculadas.
Valor – especifica um valor para filtrar o campo. A caixa de listagem Valor contém todos os valores possíveis para o nome do campo especificado. Selecione um valor a ser usado no filtro, incluindo entradas Vazio e Não Vazio.
Distinguir entre maiúsculas e minúsculas – distingue entre letras maiúsculas e minúsculas ao filtrar os dados.
O intervalo contém rótulos de coluna – inclui os rótulos das colunas na primeira linha de um intervalo de células.
Copiar resultados para – marque a caixa de seleção e, a seguir, selecione o intervalo de células onde deseja exibir os resultados do filtro. Também pode-se selecionar um intervalo nomeado na lista.
Expressões regulares – selecione para usar expressões regulares na definição do filtro. Se selecionado, pode-se usar expressões regulares no campo Valor da caixa de diálogo Filtro padrão se o campo Condição é definido como “=” (igual) ou “<>” (diferente). Para obter mais informações sobre expressões regulares, consulte a seção intitulada “Expressões regulares” no Capítulo 1, Introdução.
Sem duplicatas – exclui linhas duplicadas da lista de dados filtrados.
Manter os critérios de filtragem – selecione Copiar os resultados para e, em seguida, especifique o intervalo de destino onde deseja exibir os dados filtrados. Se esta caixa estiver marcada, o intervalo de destino permanece vinculado ao intervalo de origem. Devemos ter definido o intervalo de origem em Dados > Definir intervalo como um intervalo de banco de dados. Também podemos reaplicar o filtro definido a qualquer momento clicando no intervalo de origem e em seguida vá em Dados> Atualizar intervalo.
Um Autofiltro adiciona uma lista suspensa à linha superior de uma ou mais colunas de dados que permite selecionar as linhas a serem exibidas. A lista inclui cada entrada única nas células selecionadas classificadas em ordem lexical (ver https://www.dictionary.com/browse/lexical-order para uma explicação da ordem lexical). O Autofiltro pode ser usado em várias planilhas sem primeiro definir um intervalo de banco de dados.
Clique em um intervalo de células na planilha. Se quiser aplicar vários Autofiltros à mesma planilha, primeiro defina os intervalos do banco de dados e, em seguida, aplique os Autofiltros aos intervalos do banco de dados.
Vá em Dados > Autofiltro na barra de menu ou clique no ícone Autofiltro na barra de ferramentas padrão. Um botão de seta é adicionado ao cabeçalho de cada coluna no intervalo do banco de dados.
Clique na seta ou pequeno triângulo na coluna que contém o valor ou texto que desejamos definir como o critério de filtro (mostrado na Figura 38)
Selecione o valor ou texto que deseja usar como critério de filtro. Os registros que correspondem aos critérios de filtro que selecionamos serão exibidos.
Figura 38: Exemplo de Autofiltro
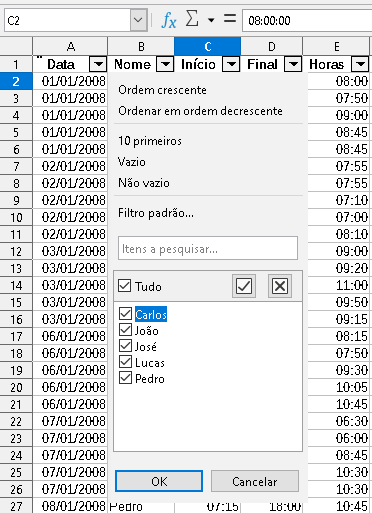
Um filtro avançado possui uma estrutura semelhante a um filtro padrão. A diferença é que os argumentos do filtro avançado não são inseridos em uma caixa de diálogo. Em vez disso, os filtros podem ser inseridos em uma área em branco de uma planilha e, em seguida, referenciados pela caixa de diálogo de filtro para aplicar os filtros.
Selecione um intervalo de células na planilha.
Vá em Dados > Mais filtros > Filtro avançado na barra de menus para abrir a caixa de diálogo Filtro avançado (Figura 39)
Em Ler os critérios de filtragem de, selecione o intervalo nomeado ou insira o intervalo de células que contém os critérios de filtro que desejamos usar.
Clique OK para realizar a filtragem avançada e fechar a caixa de diálogo. Todos os registros que correspondem aos critérios de filtro e opções que especificamos são mostrados.
Nota
As opções de filtragem avançada são as mesmas usadas para filtragem padrão, consulte “Aplicar um filtro padrão” acima para mais informações.
Figura 39: Caixa de diálogo Filtro avançado
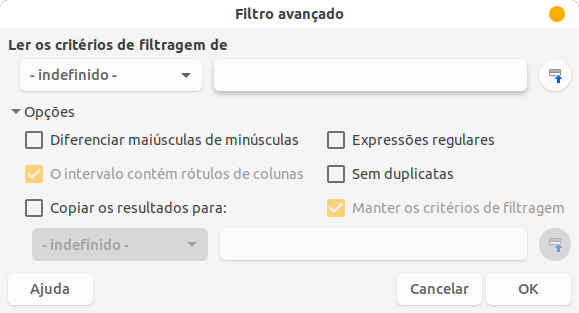
Para obter um exemplo de filtro avançado, consulte a página de Ajuda intitulada “Filtro: Aplicar Filtros Avançados”.
A ordenação no Calc organiza as células em uma planilha usando os critérios de ordenação que especificamos. Vários critérios podem ser usados e uma ordenação aplica cada critério consecutivamente. As ordenações são úteis quando estamos procurando um item específico e se tornam ainda mais úteis depois de filtrar os dados.
Além disso, a ordenação é útil quando adicionamos novas informações a uma planilha. Quando uma planilha é longa, geralmente é mais fácil adicionar novas informações na parte inferior da planilha, em vez de adicionar linhas em seus lugares corretos. Depois de adicionar as informações, podemos ordenar os registros para atualizar a planilha.
Para ordenar células em uma planilha usando a caixa de diálogo Ordenar:
Selecione as células, linhas ou colunas a serem classificadas.
Vá em Dados > Ordenar na barra de menu, ou pressione o ícone Ordenar na barra de ferramentas padrão, para abrir a caixa de diálogo Ordenar.
Na aba Opções (Figura 40), escolha as opções, incluindo se deseja ordenar em linhas ou colunas. Veja “Opções de ordenação” abaixo para detalhes.
Na aba Critérios de ordenação (Figura 41), selecione os critérios nas listas suspensas. As listas de seleção são preenchidas a partir das células selecionadas.
Selecione ordem Crescente pedido (AZ, 0-9) ou ordem Descendente (ZA, 9-0).
Clique OK e a ordenação é feita na planilha.
Nota
Se qualquer uma das células selecionadas para ordenação estiver protegida e a planilha estiver protegida, o Calc não poderá modificar essas células e a ordenação não será executada. Uma mensagem de erro será exibida para indicar que as células protegidas não podem ser modificadas. No entanto, é possível classificar um intervalo contendo uma linha de rótulos de coluna que são protegidos, desde que não sejam modificados pela classificação.
Figura 40 : Caixa de diálogo Ordenar - aba Opções
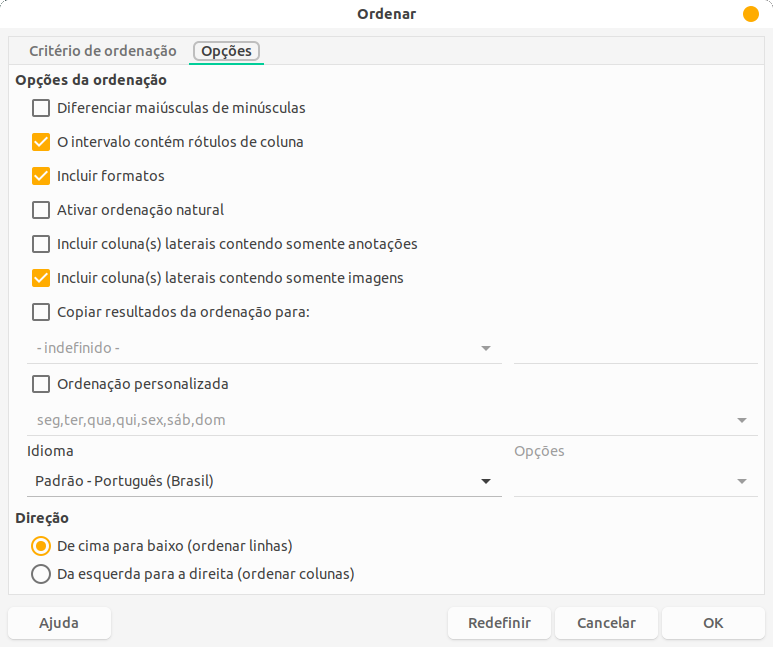
Figura 41: Caixa de diálogo Ordenar - aba Critério de ordenação
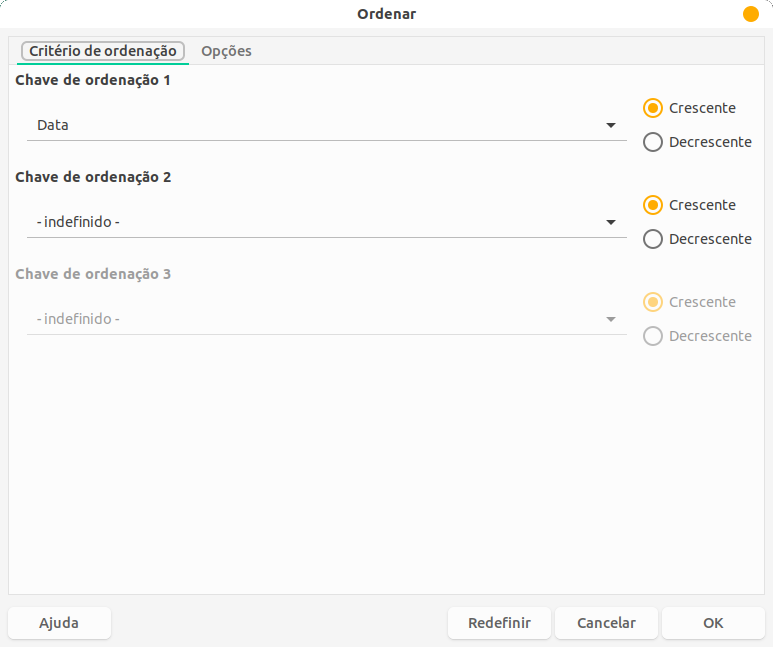
Na aba Opções da caixa de diálogo Ordenar (Figura 40), pode se definir estas opções:
Diferenciar maiúsculas de minúsculas – classifica primeiro por letras maiúsculas e depois por letras minúsculas. Para idiomas asiáticos, aplica-se tratamento especial.
Nota
Para idiomas asiáticos, selecione Diferenciar maiúsculas de minúsculas para aplicar o agrupamento de vários níveis. Com o agrupamento de vários níveis, as entradas são comparadas primeiro em suas formas primitivas, com maiúsculas e minúsculas e sinais diacríticos ignorados. Se eles forem avaliados como iguais, seus diacríticos serão levados em consideração para a comparação de segundo nível. Se eles ainda forem avaliados como iguais, suas maiúsculas e minúsculas, larguras de caracteres e diferença de Kana japonês são considerados para a comparação de terceiro nível.
O intervalo contém rótulos de coluna – omite a primeira coluna ou linha na seleção da ordenação definido em Direção na caixa de diálogo. A configuração Direção na parte inferior da caixa de diálogo define o nome e a função desta caixa de seleção: se de cima para baixo, então os rótulos das colunas; se da esquerda para a direita, então os rótulos das linhas.
Incluir formatos – preserva a formatação da célula atual.
Ativar ordenação natural – a ordenação natural é um algoritmo de classificação que classifica os números prefixados de texto com base no valor do elemento numérico em cada número classificado, em vez da maneira tradicional de classificá-los como textos comuns. Por exemplo, suponha que se tenha uma série de valores, como A1, A2, A3, A4, A5, A6, ..., A19, A20, A21. Quando se coloca esses valores em um intervalo de células e executa a classificação, ele se tornará A1, A11, A12, A13, ..., A19, A2, A20, A21, A3, A4, A5, ..., A9. Com a classificação natural selecionada, valores como esses são classificados corretamente.
Incluir coluna(s) laterais contendo somente anotações – mantém essas células associadas às células que estão sendo ordenadas.
Incluir coluna(s) laterais contendo somente imagens – mantém essas células associadas às células que estão sendo ordenadas.
Copiar resultados de ordenação para – copia a lista ordenada para o intervalo de células que se especifica. Selecione um intervalo de células nomeado onde deseja exibir a lista ordenada ou insira um intervalo de células na caixa de entrada.
Ordenação personalizada – selecione esta opção e, em seguida, selecione a ordem de classificação personalizada que se deseja aplicar. As seleções disponíveis são definidas como “série de preenchimento” em Ferramentas > Opções > LibreOffice Calc > Classificar listas. Veja “Definir uma Serie de preenchimento” acima.
Idioma – selecione o idioma para as regras de classificação.
Opções – selecione uma opção de classificação para o idioma. Para muitos idiomas, esta seleção está acinzentado, mas para alguns idiomas, há opções disponíveis. Por exemplo, para alemão, a escolha padrão é Alfanumérico, mas também se pode selecionar a opção Lista telefônica para incluir o caractere especial trema na classificação.
De cima para baixo (ordenar linhas) – classifica as linhas pelos valores nas colunas ativas do intervalo selecionado.
Da esquerda para a direita (ordenar colunas) – classifica as colunas pelos valores nas linhas ativas do intervalo selecionado.
Se as colunas da planilha tiverem um cabeçalho com formato de texto, pode-se usar uma ordenação rápida.
Selecione uma célula ou intervalo de células a ser classificado.
Selecione Dados > Ordem crescente ou Dados > Ordem decrescente na barra de menus ou clique no ícone Ordem crescente ou Ordem decrescente na barra de ferramentas Padrão.
O Calc tem duas maneiras de pesquisar texto em um documento: a barra de ferramentas Pesquisar e a caixa de diálogo Localizar e Substituir. A barra de ferramentas é rápida e fácil de usar, mas suas funções são mais limitadas do que usar a caixa de diálogo.
Figura 42: Barra de ferramentas Pesquisar

Vá em Exibir > Barras de ferramentas > Pesquisar ou Editar > Localizar na barra de menus ou tecle Ctrl+F, para abrir a barra de ferramentas Pesquisar (Figura 42). Por padrão, esta barra de ferramentas está encaixada na parte inferior esquerda da janela do Calc. Podemos desencaixar a barra de ferramentas e movê-la.
Digite um termo de pesquisa na caixa de texto Localizar.
Para refinar a pesquisa, podemos selecionar a opção Diferenciar maiúsculas de minúsculas. Por exemplo, se Proprietário for o termo de pesquisa, selecionar Diferenciar maiúsculas de minúsculas vai encontrar Proprietário mas não proprietário. Também podemos selecionar as opções Localizar todos ou Exibição formatada.
Clique no ícone Localizar o anterior ou Localizar o próximo. Para localizar outras ocorrências do mesmo termo, continue clicando no ícone.
Para abrir o Caixa de diálogo Localizar e substituir (Figura 43), vá em Editar > Localizar e Substituir na barra de menus, ou clique no ícone Localizar e Substituir na barra de ferramentas padrão, ou tecle Ctrl+H.
Na caixa de diálogo Localizar e substituir (Figura 43), insira os critérios de pesquisa na caixa Localizar.
Selecione as opções básicas localizado diretamente debaixo da caixa Localizar.
Se necessário, clique em Outras opções para aumentar o número de filtros de pesquisa.
Clique Localizar o próximo para localizar a primeira instância dos critérios de pesquisa.
Clique Localizar o próximo novamente para localizar a próxima instância dos critérios de pesquisa. Repita conforme necessário.
Ou clique Localizar todos para localizar todas as células que contêm os critérios de pesquisa. Essas células serão destacadas na planilha. A caixa de diálogo Resultado da pesquisa aparecerá, listando os locais das células.
Na caixa de diálogo Localizar e substituir (Figura 43), insira os critérios de pesquisa na caixa Localizar.
Selecione as opções básicas localizado diretamente debaixo da caixa Localizar.
Insira o conteúdo de substituição na caixa Substituir.
Se necessário, clique em Outras opções para aumentar o número de filtros de pesquisa.
Para percorrer as células e escolher se deseja substituir o conteúdo:
Clique em Localizar o próximo para localizar a primeira instância dos critérios de pesquisa.
Se necessário, clique Substituir para substituir os critérios de pesquisa com o conteúdo da caixa Substituir.
Repita conforme necessário.
Ou, para localizar e substituir todas as instâncias dos critérios de pesquisa sem parar em cada uma, clique Substituir todos. Uma caixa de diálogo Resultados da pesquisa aparecerá, listando as células afetadas.
Dica
Para substituir a primeira instância dos critérios de pesquisa, podemos simplesmente pressionar Substituir sem pressionar Localizar o próximo primeiro.
Cuidado
Use Substituir todos com cuidado; caso contrário, pode ficar com alguns erros altamente embaraçosos. Um erro com Substituir todos pode exigir uma busca manual, palavra por palavra, para corrigir, se não for descoberta a tempo de desfazê-la.
Figura 43: Caixa de diálogo Localizar e Substituir
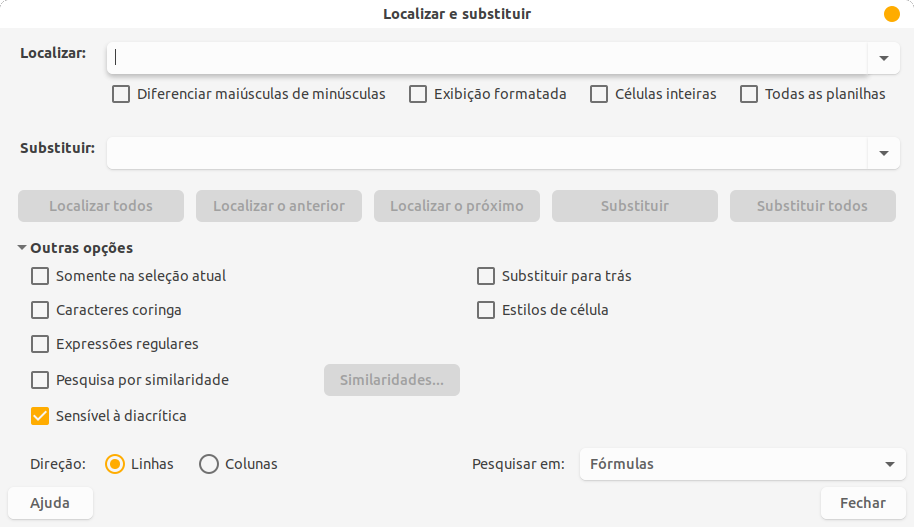
As opções disponíveis para refinar sua localização e substituição são as seguintes:
Localizar – insira o texto que deseja pesquisar ou selecione uma pesquisa anterior da lista.
Diferenciar maiúsculas de minúsculas – distingue entre caracteres maiúsculos e minúsculos.
Exibição formatada – pesquisa o conteúdo da célula em um formato específico. Por exemplo, se uma célula tem um valor de moeda, digamos R$ 123,45 e outra tem o mesmo conteúdo, mas a formatação padrão (123,45), a pesquisa por “R$ 123,45” encontrará a célula de moeda, mas não a célula formatada por padrão.
Células inteiras – Pesquisa por células com conteúdos idênticos ao texto pesquisado.
Todas as planilhas – Pesquisa em todas as planilhas no arquivo de planilha atual.
Substituir – insira o texto de substituição ou selecione um texto ou estilo de substituição recente na lista.
Somente na seleção atual – pesquisa apenas o texto ou células selecionadas.
Caracteres curinga – selecione para usar curingas na pesquisa. Um curinga é um caractere especial que representa um ou mais caracteres não especificados. Os curingas tornam as pesquisas de texto mais eficientes, mas geralmente menos específicas. Os seguintes curingas estão disponíveis:
? (ponto de interrogação) corresponde a qualquer caractere único. Por exemplo, Texts? localizará "Text" e "Texts", e "x(ab|c)?y" localizará "xy", "xaby" ou "xcy".
* (asterisco) corresponde a qualquer sequência de caracteres, incluindo um texto vazio. Por exemplo, "Ab*c" localizará "Ac", "Abc", "Abbc", "Abbbc", e assim por diante.
~ (til) escapa do significado especial de um ponto de interrogação, asterisco ou caractere til que segue imediatamente após o caractere til. Por exemplo, porque~? encontra “por quê?”.
Expressões regulares – selecione para usar expressões regulares na pesquisa. As expressões regulares oferecem o método mais poderoso de pesquisa de cadeias de texto. Para obter mais informações sobre expressões regulares, consulte a seção intitulada “Expressões regulares” no Capítulo 1, Introdução.
Pesquisa por similaridade – encontre termos semelhantes ao Pesquisar texto. Selecione esta opção e clique no botão Similaridades para definir as opções de similaridade na caixa de diálogo Pesquisa por similaridade.
Estilos de célula – pesquisa o conteúdo da célula formatada com o estilo especificado. Selecione esta opção e, em seguida, selecione um estilo da lista Localizar. Para especificar um estilo de substituição, selecione um estilo da lista Substituir.
Sensível a diacrítica – incluir diacríticos e acentos na pesquisa.
Direção – determina a ordem Linhas ou Colunas para pesquisar as células.
Pesquisar em – selecione Fórmulas, Valores, ou Anotações para pesquisar os caracteres que especificamos nos resultados de fórmulas, em valores ou em comentários.
Outras opções podem aparecer dependendo de suas configurações de idioma na página Ferramentas> Opções> Configurações de idiomas> Idiomas (por exemplo, Igualar largura do caractere, Semelhante a (Japonês), Sensível a Kashida). Consulte a Ajuda para obter mais informações sobre essas opções.
Nota
As opções de pesquisa Caracteres curingas, Expressões regulares e Pesquisa por similaridade são mutuamente exclusivas; apenas uma pode ser selecionada.
Depois de selecionar Localizar tudo na barra de ferramentas Localizar, ou Localizar tudo ou Substituir tudo na caixa de diálogo Localizar e substituir, o comportamento padrão inicial do Calc é exibir a caixa de diálogo Resultados da pesquisa (Figura 44) depois de concluir a operação. Esta caixa de diálogo resume os resultados. Além disso, as células afetadas são destacadas na planilha.
A caixa de diálogo Resultados da pesquisa lista as células afetadas e seu conteúdo atual (após qualquer substituição). Ele também indica o número de células afetadas. Se desmarcarmos a caixa de seleção Mostrar este diálogo na caixa de diálogo Resultados da pesquisa antes de pressionar o botão Fechar, a caixa de diálogo não será exibida após futuros pressionamentos de Localizar todos ou Substituir todos. A exibição da caixa de diálogo Resultados da pesquisa também pode ser controlada ativando ou desativando a opção Ferramentas > Opções > LibreOffice Calc > Exibir > Janela > Sumário na pesquisa.
Figura 44: Caixa de diálogo Resultados da pesquisa