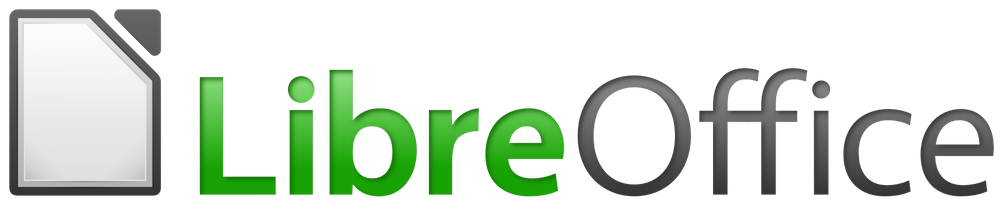
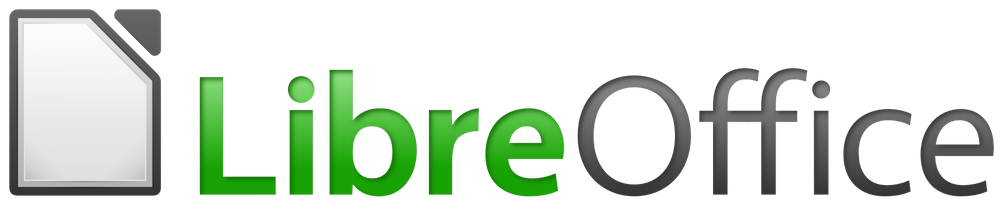
Guia do Calc 7.0
Capítulo 3
Criar tabelas e gráficos
Apresentar informações visualmente
Este documento é protegido por Copyright © 2020 pelo time de documentação do LibreOffice. Os contribuidores são listados abaixo. É permitida a distribuição e/ou modificação sob os termos tanto da GNU General Public License (https://www.gnu.org/licenses/gpl.html), versão 3 ou posterior, ou pela licença Creative Commons Attribution (https://creativecommons.org/licenses/by/4.0/), versão 4.0 ou posterior.
Todas as marcas comerciais dentro desse guia pertencem aos seus respectivos donos.
Este volume foi adaptado e atualizado do LibreOffice Guia do Calc 6.4
|
Steve Fanning |
Gordon Bates |
Kees Kriek |
|
Annie Nguyen |
Felipe Viggiano |
Samantha Hamilton |
|
Olivier Hallot |
Jean Hollis Weber |
|
|
John A Smith |
Jean Hollis Weber |
Martin J Fox |
|
Andrew Pitonyak |
Simon Brydon |
Gabriel Godoy |
|
Barbara Duprey |
Gabriel Godoy |
Peter Schofield |
|
John A Smith |
Christian Chenal |
Laurent Balland-Poirier |
|
Philippe Clément |
Pierre-Yves Samyn |
Shelagh Manton |
|
Peter Kupfer |
Andy Brown |
Stephen Buck |
|
Iain Roberts |
Hazel Russman |
Barbara M. Tobias |
|
Jared Kobos |
Martin Saffron |
Dave Barton |
|
Olivier Hallot |
Cathy Crumbley |
Kees Kriek |
|
Claire Wood |
Steve Fanning |
Zachary Parliman |
|
Gordon Bates |
Leo Moons |
Randolph Gamo |
|
Drew Jensen |
|
|
|
Raul Pacheco da Silva |
Olivier Hallot |
Felipe Viggiano |
|
Túlio Macedo |
Vera Cavalcante |
Chrystina Pelizer |
Qualquer comentário ou sugestão sobre este documento pode ser enviado para a lista de documentação brasileira: docs@pt-br.libreoffice.org
Nota
Toda correspondência enviada para uma lista de e-mails, incluindo seu endereço e qualquer informação pessoal escrita na mensagem, será tornada pública e não pode ser excluída da lista.
Publicado em Dezembro de 2020. Baseado no LibreOffice 7.0 publicado pela The Document Foundation.
Revisão 1.
Algumas teclas e itens de menu são diferentes em um Mac daqueles usados em Windows e Linux. A tabela abaixo fornece algumas substituições comuns para as instruções neste capítulo. Para obter uma lista mais detalhada, consulte a Ajuda do aplicativo.
|
Windows ou Linux |
Equivalente Mac |
Efeito |
|
Seleção do menu Ferramentas > Opções |
LibreOffice → Preferências |
Acessa as opções de configuração |
|
Clique com botão direito do mouse |
Control+clique ou clique no botão direito dependendo da configuração do computador |
Abre um menu de contexto |
|
Ctrl (Control) |
⌘ (Comando) |
Utilizada com outras teclas |
|
F5 |
Shift+⌘+F5 |
Abre o navegador |
|
F11 |
⌘+T |
Abra a janela de Estilos e Formatação. |
Tabelas e gráficos podem ser poderosas ferramentas para transmitir informações e o Calc oferece várias maneiras de apresentar dados. Eles podem ser personalizados em uma extensão considerável, permitindo que as informações sejam mostradas da maneira mais clara.
Para leitores interessados em maneiras eficazes de apresentar informações graficamente, duas excelentes introduções ao tópico são: William S. Cleveland: Os elementos da representação gráfica de dados, 2ª edição, Hobart Press (1994) e Edward R. Tufte de A exibição visual de informações quantitativas, 2ª edição, Graphics Press (2001).
Utilize o Assistente de gráfico para criar um gráfico inicial usando dados em uma planilha e em seguida, use as opções do Assistente de gráfico para alterar o tipo de gráfico, ajustar intervalos de dados e editar alguns elementos do gráfico. Cada mudança é vista imediatamente no gráfico inserido.
Figura 1: Exemplo de dados para a criação de um gráfico
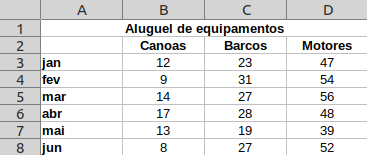
Para demonstrar o processo de uso do Assistente de gráfico para criar gráficos, os dados mostrados na Figura 1 serão usados nas seções a seguir. Visão geral das etapas básicas:
Selecione as células que contêm todos os dados – incluindo nomes, categorias e rótulos – a serem incluídos no gráfico. A seleção pode ser um único bloco, células individuais ou grupos de células (colunas ou linhas). Neste exemplo, será selecionado o intervalo de células A2: D8, o que omitirá intencionalmente o título geral “Aluguel de equipamentos” do gráfico.
Dica
O Assistente de gráfico pode adivinhar o intervalo e criar um gráfico inicial, mesmo se todos os dados não estiverem selecionados. Antes de abrir o Assistente de Gráfico, posicione o cursor ou selecione uma célula em qualquer lugar da área dos dados.
Executar um dos procedimentos a seguir fará com que um gráfico seja colocado na planilha como um objeto (Figura 2) e a caixa de diálogo Assistente de gráfico será aberta (Figura 3)
Vá para Inserir > Gráfico na barra do Menu principal.
Clique no ícone Inserir gráfico na barra de ferramentas padrão.
Escolha o tipo de gráfico e faça as outras seleções desejadas. As opções são explicadas a seguir.
Clique em Finalizar para salvar as seleções e fechar o Assistente de gráfico.
As seções a seguir fornecem mais detalhes sobre como usar o Assistente de gráfico.
Figura 2: exemplo de gráfico criado automaticamente com o Assistente de gráfico
O Calc oferece um total de dez tipos básicos de gráfico para escolha do usuário. Outras opções variam de acordo com o tipo de gráfico selecionado. Para obter mais informações sobre os diferentes tipos de gráfico, consulte “Galeria de tipos de gráfico” abaixo.
Figura 3: Caixa de diálogo Assistente de gráficos – selecionar o Tipo de gráfico
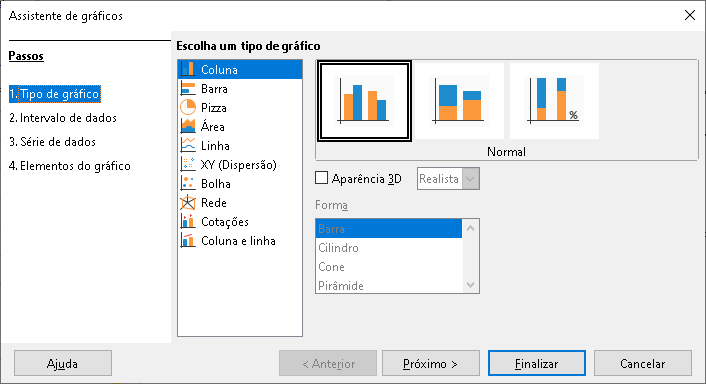
O gráfico inicial criado usando o Assistente de gráfico é um gráfico de colunas 2D. Uma pequena visualização da variante selecionada é destacada com uma borda ao redor, como mostra a Figura 3. O nome da variante (Normal na Figura 3) é mostrado abaixo da visualização.
Para alterar os tipos e opções de gráfico:
Selecione o tipo de gráfico da lista Escolha um tipo de gráfico.
Se necessário, selecione uma variante do gráfico na caixa de visualização clicando nela. As opções disponíveis dependem do tipo de gráfico selecionado. O gráfico muda instantaneamente para refletir a seleção.
Para usar um gráfico 3D, marque a caixa de seleção Aparência 3D e selecione o tipo de visualização 3D (Realista ou Simples) Esta opção está disponível apenas para os tipos de gráfico coluna, barra, pizza ou área.
Clique em Próximo para fazer alterações no intervalo de dados, série de dados e elementos do gráfico, explicados em mais detalhes abaixo.
Quando estiver satisfeito com o gráfico, clique em Finalizar para fechar o Assistente de gráfico.
Nota
Para recriar muitos dos gráficos mostrados nas seções a seguir, selecione o tipo de gráfico Coluna, com a variante Normal e a opção Aparência 3D desmarcada.
O intervalo de dados contém todas as células com dados (incluindo rótulos e categorias) que devem ser incluídos no gráfico. Na etapa Intervalo de dados do Assistente de gráfico (Figura 4), corrija manualmente quaisquer erros na seleção de dados para o gráfico.
Figura 4: Caixa de diálogo do Assistente de gráficos – selecionar Intervalo de dados
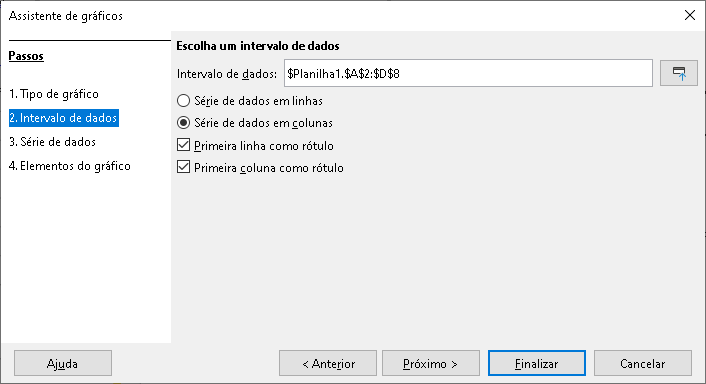
Para usar a seção Intervalo de dados:
Altere as linhas e colunas usadas como dados para o gráfico, caso necessário, editando as referências de células na caixa de texto Intervalo de dados. Edite as referências de célula através de uma destas duas maneiras:
Modifique diretamente o texto na caixa de texto Intervalo de dados.
Clique no botão Selecionar intervalo de dados à direita da caixa de texto Intervalo de dados. Em seguida, use o cursor para selecionar o(s) intervalo(s) de dados na planilha.
Especifique se as séries de dados são organizadas em linhas ou colunas. Nos dados de exemplo, mostrados na Figura 1, a série de dados está organizada em colunas.
Selecione se deseja usar a primeira linha, a primeira coluna ou ambas como rótulos.
Clique Próximo para passar a fazer alterações na série de dados (Figura 5)
Quando estiver satisfeito com o gráfico, clique Finalizar para fechar o Assistente de gráfico.
Nota
Se a sintaxe de um intervalo de dados não estiver correta, o Calc destacará o Intervalo de dados caixa de texto para indicar o erro e desabilitará os botões o Anterior, Próximo e Finalizar.
Para criar um intervalo de dados completo a partir de várias células que não estão próximas umas das outras, use um delimitador entre intervalos individuais. Por exemplo, a configuração regional Português(Brasil) usa um ponto e vírgula como um delimitador e "$ Planilha1.A1:A5; $ Planilha1.D1:D5" é um intervalo de dados válido. A vírgula é outro delimitador comumente usado.
O delimitador apropriado depende da opção selecionada em a Configuração regional na seção Formatos em Ferramentas > Opções > Configurações de idioma > Idiomas. Veja ou altere o delimitador padrão em Ferramentas > Opções > LibreOffice Calc > Fórmula. Na seção Separadores, a opção Coluna da matriz mostra o delimitador padrão.
Nota
As opções em Ferramentas> Opções podem não estar disponível quando o gráfico está no modo de edição. Se desejar, clique em algum local fora do gráfico para sair do modo de edição e ver as opções. Clique no gráfico duas vezes para entrar no modo de edição novamente.
Para selecionar dados não adjacentes, siga um destes procedimentos no passo 1) acima:
Insira manualmente os intervalos de dados na caixa de texto com delimitador(es) entre eles.
Selecione os dados com o cursor clicando primeiro no botão Selecione o intervalo de dados à direita da caixa de texto Intervalo de dados. Coloque o cursor no final do primeiro intervalo de dados na caixa de texto (caso contrário, o primeiro intervalo é selecionado e, em seguida, excluído) e insira o delimitador. Em seguida, arraste o cursor na planilha para selecionar o próximo intervalo de dados.
Nota
Quando os dados e o gráfico estão no mesmo documento, as alterações nos dados são refletidas instantaneamente.
O Calc oferece várias opções para vincular dados a fontes externas. Isso permite que os dados (e o seu respectivo gráfico) sejam atualizados automaticamente quando os dados externos forem alterados. Os seguintes tipos de arquivos podem ser vinculados: HTML, Calc, Base, CSV, Excel e fontes de dados registradas. Para obter mais informações, consulte o Capítulo 10, Vincular dados.
A página Série de dados do Assistente de gráfico (Figura 5) permite o ajuste fino dos dados. Cada série de dados contém um conjunto de dados que têm algo em comum, como os tipos de equipamentos de aluguel listados na Figura 1. Use a página Série de dados para alterar o intervalo de origem de cada série de dados e para organizar como os dados são apresentados no gráfico. Isso inclui a remoção de dados desnecessários e a especificação de como os dados são plotados ao longo dos eixos.
Dica
O Assistente de gráfico faz suposições iniciais sobre como os dados devem ser exibidos, mas estas suposições podem estar incorretas. Se um gráfico não possuir a aparência esperada, a primeira coisa a verificar é se todas as séries de dados estão definidas corretamente.
Além disso, verifique as configurações na página Intervalo de dados que definem se os dados estão em linhas ou colunas e se a primeira linha ou a primeira coluna devem ser consideradas rótulos.
Os nomes de cada série de dados aparecem na caixa Série de dados (a caixa do meio na Figura 5) Para organizar a série de dados, selecione uma entrada na listagem da caixa Série de dados e execute um ou mais dos passos seguintes:
Para alterar o nome da série de dados, selecione Nome na caixa Intervalos de dados à direita. Edite as referências de células na caixa de texto Intervalo para Nome abaixo.
Para alterar as referências de célula para categorias de série de dados, edite as referências de célula na caixa de texto Categorias abaixo da caixa Intervalos de dados.
Clique Adicionar para adicionar outra série de dados abaixo da entrada selecionada. Os intervalos de dados para a nova série de dados precisarão ser definidos.
Clique Remover para remover a entrada selecionada da lista Série de dados.
Clique nos botões Acima ou Abaixo para mover a entrada selecionada para cima ou para baixo na lista Série de dados. Isso não altera a ordem na tabela da fonte de dados, mas altera a organização no gráfico.
Nota
Diferentes séries de dados devem estar em colunas ou linhas separadas. Caso contrário, o Calc assumirá que fazem parte da mesma série de dados.
Para entender como o Calc trata os dados em gráficos, é importante entender a distinção entre valores e categorias. Os valores são dados numéricos que variam continuamente. Em contraste, as categorias não têm relação matemática umas com as outras. Por exemplo, as categorias para os dados do gráfico referidos na Figura 5 e o gráfico mostrado na Figura 2 são meses do ano.
A maioria dos gráficos do Calc requer dados de valor e categoria, com valores plotados ao longo do eixo Y e categorias plotadas ao longo do eixo X. As exceções são gráficos XY (dispersão) e gráficos de bolhas, que usam dados de valor ao longo de ambos os eixos.
Figura 5: Caixa de diálogo Assistente de gráficos – selecionar Série de dados
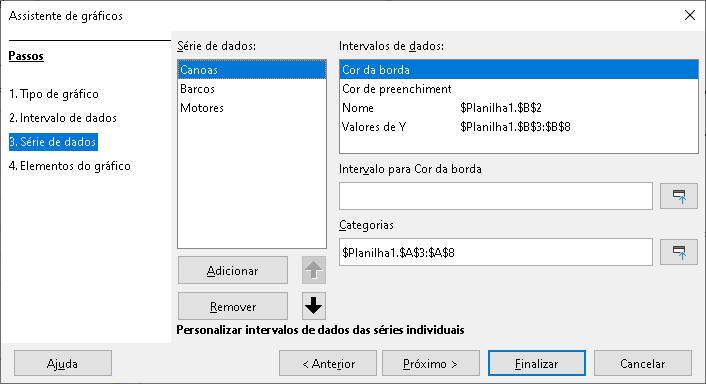
Os intervalos de dados que podem ser definidos para um tipo de gráfico específico aparecem na caixa Intervalos de dados ao lado direito da página Séries de dados, mostrado na Figura 5. Nem todos os intervalos de dados precisam ser preenchidos.
Os intervalos de dados podem incluir:
Cor da borda e cor de preenchimento
Nome
Valores de Y
Categorias
Nota
Os gráficos XY (dispersão) e de bolha são diferentes de outros tipos de gráfico porque usam dados de valor para seu eixo X em vez de dados de categoria. Para os tipos de gráfico XY (dispersão) e bolha, a página Série de Dados do Assistente de gráfico inclui uma caixa Rótulos de dados no lugar da caixa Categorias exibida para outros tipos de gráfico. Para criar um conjunto de rótulos de dados (um para cada ponto de dados), insira os textos desejados em um intervalo de células da planilha e depois insira os detalhes daquele intervalo de células na caixa Rótulos de dados. Os rótulos podem ser exibidos no gráfico selecionando a opção Mostrar categoria na caixa de diálogo Rótulos de dados (ver Figura 35 e Figura 36)
Dependendo do tipo de gráfico, outros intervalos de dados podem precisar ser definidos além daqueles mostrados na Figura 5.
Figura 6: Caixa de diálogo Assistente de gráficos – selecionar e alterar os Elementos do gráfico
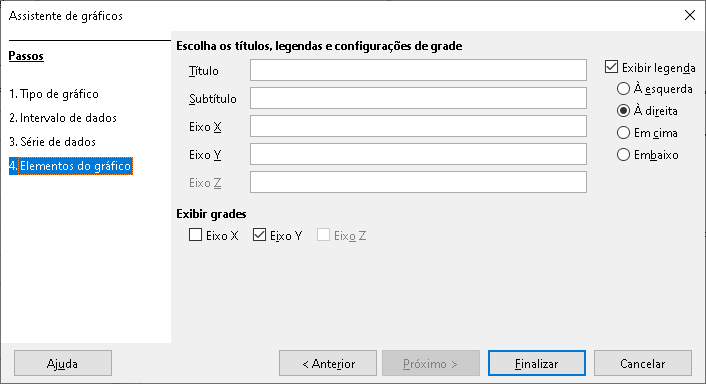
Na página Elementos do gráfico da caixa de diálogo Assistente de gráficos (Figura 6), adicione ou altere o título, o subtítulo, os nomes dos eixos e as grades. Use títulos que chamem a atenção dos espectadores para o propósito do gráfico e que demonstre onde eles devem se concentrar.
Os elementos do gráfico para gráficos 2D e 3D são ilustrados na Figura 7.
A parede do gráfico contém o gráfico que exibe os dados.
A área do gráfico é o plano de fundo de todo o gráfico.
O título e subtítulo do gráfico, legenda do gráfico, rótulos dos eixos e nomes dos eixos estão na área do gráfico.
O piso do gráfico está disponível apenas para gráficos 3D.
Figura 7: elementos do gráfico
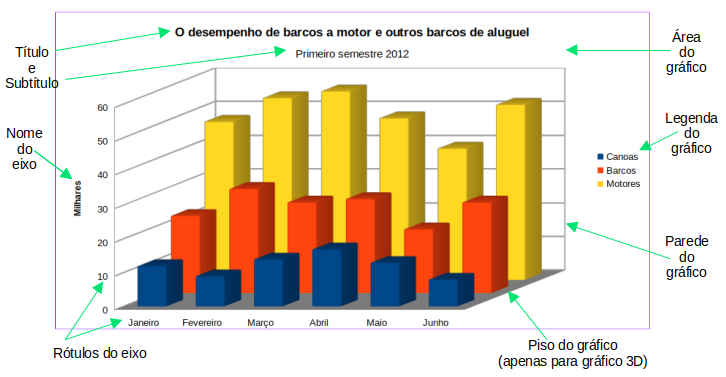
Para adicionar elementos a um gráfico, execute um ou mais dos seguintes procedimentos na página Elementos do gráfico (Figura 6):
Insira um título e subtítulo (se desejar) nas caixas de texto Título e Subtítulo.
Insira os nomes a serem usados nas caixas de texto Eixo X e Eixo Y. A caixa relativa ao Eixo Z é ativada somente se estiver criando um gráfico 3D.
Selecione a opção Exibir legenda (ativada por padrão) e escolha onde exibir a legenda – À Esquerda, À Direita, Em cima, ou Embaixo. Os nomes na legenda são os nomes das séries de dados. Especifique os nomes no campo Intervalo para Nome na página Série de dados.
Em Exibir grades, selecione as caixas de seleção Eixo Y ou Eixo X para exibir linhas de grade horizontais ou verticais. Para alguns tipos de gráficos, as grades do eixo são exibidas por padrão. As grades não estão disponíveis para gráficos de pizza. A caixa de seleção do Eixo Z fica ativa apenas ao criar um gráfico 3D. Para obter mais informações sobre grades, consulte Linhas de grade, abaixo.
Nota
Ao clicar em Finalizar fecha-se o Assistente de gráfico, porém, o gráfico permanece no modo de edição, indicado por bordas cinzas, e ainda pode ser modificado. Clique em qualquer célula fora do gráfico para sair do modo de edição.
O painel Propriedades da Barra lateral (Figura 8) disponibiliza algumas opções básicas para especificar a aparência dos gráficos. Para abrir a Barra lateral, primeiro clique fora do gráfico e clique em Exibir > Barra lateral na barra de menus ou pressione Ctrl+F5. Por padrão, a barra lateral é aberta no lado direito da tela.
O conteúdo mostrado na barra lateral varia, dependendo do gráfico estar selecionado ou no modo de edição. A barra lateral à esquerda na Figura 8 mostra o painel Propriedades quando um gráfico é selecionado (clicando nele uma vez). Quando um gráfico está no modo de edição (clicando nele duas vezes), o painel Propriedades à direita na Figura 8 é mostrado.
Dica
Se seguir as instruções acima e o painel Propriedades da barra lateral não aparecer, clique no ícone Propriedades localizado no canto superior direito da barra lateral.
Figura 8: Painel Propriedades da barra lateral quando o gráfico é selecionado (esquerda) e quando o gráfico está no modo de edição (direita)
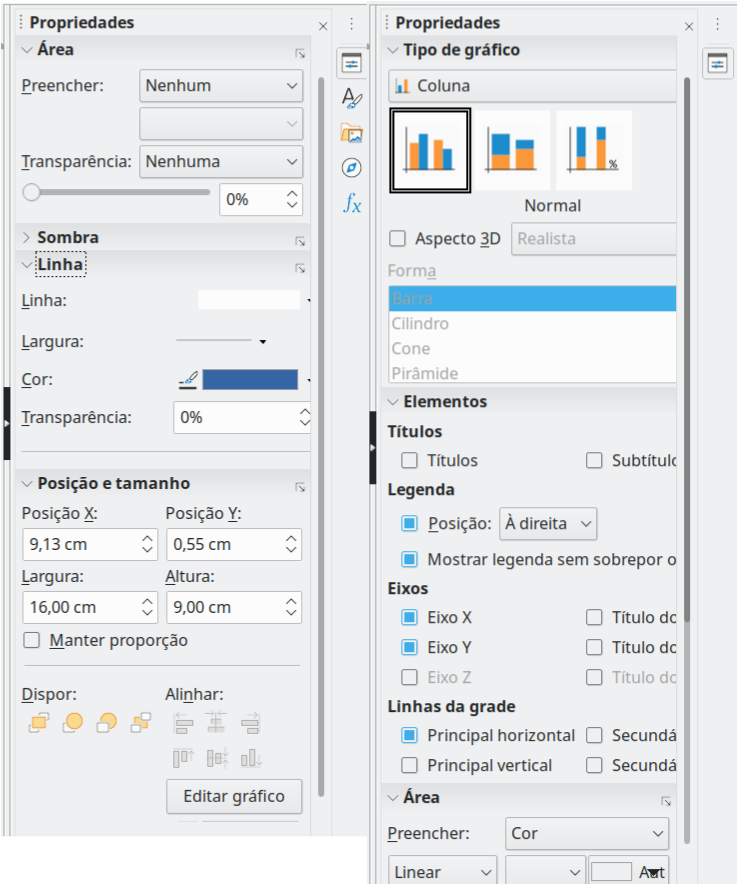
As opções disponíveis no painel Propriedades da barra lateral também estão disponíveis em outros lugares. Elas podem ser encontradas na barra de menus, na barra de ferramentas Formatação ou nos menus de contexto (disponibilizados clicando com o botão direito do mouse em um elemento do gráfico).
Nota
A barra lateral pode ser bastante útil. No entanto, como as opções são fáceis de ver e estão disponíveis em outros lugares, outras referências a elas não estão incluídas neste capítulo.
O Assistente de gráfico estabelece os recursos básicos de um gráfico. Depois de usá-lo, você pode alterar os intervalos de dados ou modificar a aparência do gráfico. O Calc oferece muitas opções para formatar e ajustar a aparência dos gráficos. Isso inclui ferramentas para editar o tipo de gráfico, elementos do gráfico, intervalos de dados, fontes, cores e muitas outras opções.
Modifique os gráficos de duas maneiras, dependendo do que você deseja alterar.
Aqui estão algumas maneiras gerais de se modificar gráficos no modo de edição. Eles são discutidos em mais detalhes nas seções a seguir.
Para adicionar um elemento que ainda não está no gráfico, use o menu Inserir na barra de menus. Insira títulos, legendas, rótulos de eixo, grades, rótulos de dados, linhas de tendência, linhas de valor médio, barras de erro, e caracteres especiais.
Para mover ou alterar o tamanho do título, nomes dos eixos, paredes do gráfico e legendas, clique neles uma vez. O cursor muda para um ícone de movimento (a aparência depende do sistema). Arraste o elemento para o novo local. Para alterar o tamanho, arraste as alças de seleção.
Modifique os elementos de algumas maneiras básicas. Os métodos a seguir podem abrir a caixa de diálogo ou menu apropriado. Nem todos esses métodos funcionarão para todos os elementos:
Clique duas vezes no elemento (veja uma exceção abaixo).
Selecione o elemento no menu Inserir (Figura 9) ou no menu Formatar (Figura 10) na barra de menus.
Clique no elemento uma vez e, em seguida, clique no ícone Formatar seleção na barra de ferramentas Formatação (Figura 11)
Selecione o elemento na lista suspensa Selecionar elemento do gráfico e clique no ícone Formatar seleção próximo a ele na barra de ferramentas Formatação.
Clique com o botão direito no elemento para abrir o menu de contexto.
Clique duas vezes nos títulos e nomes dos eixos para alterar sua grafia. Para modificar a grafia de outro texto, como categorias, rótulos de dados e entradas de legenda, altere o texto nos dados na planilha.
Clique uma vez em um ponto de dados (como uma coluna ou barra) para selecionar e editar a série de dados associada.
Com uma série de dados selecionada, clique duas vezes em um único ponto de dados para editar suas propriedades (por exemplo, uma única coluna em um gráfico de colunas).
Para editar ou formatar gráficos, clique duas vezes no gráfico para colocá-lo no modo de edição. O gráfico agora está cercado por uma borda cinza. No modo de edição, a barra de menus muda e a barra de ferramentas Formatação contém várias opções de formatação e ícones, conforme discutido nas seções a seguir.
Nota
As próximas seções (até “Redimensionar, movimentar e posicionar gráficos” abaixo) exigem que um gráfico esteja no modo de edição.
No modo de edição, o menu Inserir na barra de menus exibe as opções mostradas na Figura 9 e discutido abaixo:
Figura 9: Menu Inserir quando o gráfico está no modo de edição
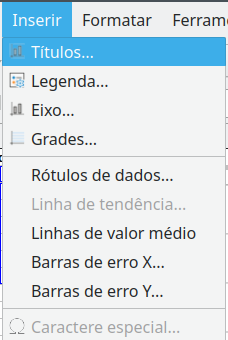
Títulos
Legenda
Eixos
Grades
Rótulos de Dados
Linha de tendência
Linhas de valor médio
Barras de erro X e barras de erro Y
Caractere especial
No modo de edição, essas configurações aparecem no menu Formatar (Figura 10) da barra de menus. Seguem as descrições das opções:
Figura 10: Menu formatar quando o gráfico está no modo de edição
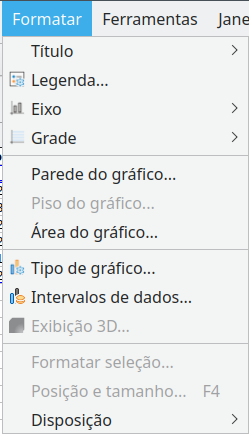
Título
Legenda
Eixo
Grade
Parede do gráfico, piso do gráfico ou área do gráfico
Tipo de Gráfico
Intervalos de dados
Exibição 3D
Formatar seleção
Posição e tamanho
Disposição
No modo de edição, a barra de formatação aparece como na Figura 11. Clique em um dos ícones para abrir uma caixa de diálogo ou ativar ou desativar uma opção. Os menus Inserir e Formatar da barra de menus, descritos acima, contêm as mesmas opções, com uma exceção.
A lista Selecionar elemento gráfico não aparece em nenhum outro lugar. Use-a para selecionar facilmente os elementos individuais do gráfico. Pode ser especialmente útil quando o gráfico está cheio ou é difícil selecionar elementos usando o cursor. Observe que opções como Rótulos de dados e Linha de tendência não aparecem nesta lista, a menos que já tenham sido inseridos ao utilizar o menu Inserir.
Figura 11: Barra de ferramentas Formatação quando o gráfico está no modo de edição
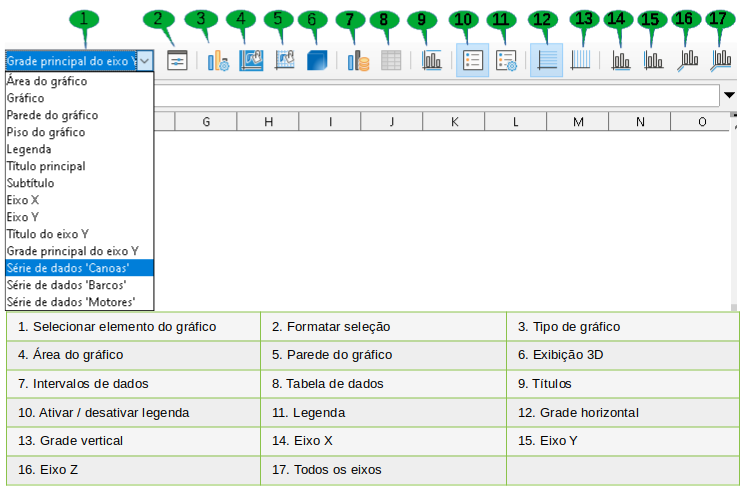
Depois de clicar duas vezes no gráfico para entrar no modo de edição, selecione os elementos do gráfico usando um dos seguintes métodos:
Clique uma vez no elemento do gráfico (para selecionar pontos de dados individuais, clique duas vezes – mas não muito rapidamente – depois de clicar uma vez na série de dados).
Selecione o elemento da lista suspensa Selecionar elemento gráfico que aparece à esquerda da barra de ferramentas Formatação, conforme mostra a Figura 11.
Quando selecionado, o elemento do gráfico será destacado com alças de seleção quadradas.
Dica
Quando passar o cursor sobre um elemento, o Calc exibe seu nome, tornando mais fácil selecionar o elemento correto. O nome do elemento selecionado também aparece na barra de status.
Você pode mover elementos individuais de um gráfico, independente de outros elementos. Por exemplo, reposicionar o título ou os nomes dos eixos. Para fazer isso:
Selecione o elemento conforme descrito acima.
Mantenha pressionado o botão do mouse. O cursor muda para o ícone de movimento (a aparência depende da configuração do computador).
Arraste o cursor para mover o elemento.
Solte o botão do mouse quando o elemento estiver no local desejado.
Como alternativa, use a caixa de diálogo Posição e tamanho para alguns elementos.
Pontos individuais ou séries de dados não podem ser movidos, com exceção de gráficos de pizza. Fatias individuais podem ser movidas ou todo o gráfico pode ser explodido. Veja "Gráficos de Pizza", abaixo para mais informações.
Para mover rótulos de eixo, consulte “Posicionar eixo, rótulos e marcas de intervalo", abaixo. Para mover rótulos de dados, consulte “Adicionar e formatar Rótulos de dados para uma série de dados" abaixo.
Dica
Para alguns elementos do gráfico (como título, subtítulo, nome do eixo e legenda), pressione as teclas de seta para mover o objeto em pequenos passos.
Nota
Quando selecionar um elemento de gráfico 3D, alças de seleção redondas podem aparecer. Estes alças controlam o ângulo 3D do elemento. Você não pode redimensionar ou reposicionar o elemento enquanto eles estão sendo exibidos. Clique novamente para obter as alças de seleção quadradas que permitem redimensionar e reposicionar o gráfico 3D do gráfico.
Para alterar o tipo de gráfico (barra, coluna, pizza, linha e assim por diante):
Selecione o gráfico clicando duas vezes nele para entrar no modo de edição. O gráfico agora deve ser circundado por uma borda cinza.
Abra a caixa de diálogo Tipo de gráfico usando um destes métodos:
Vá para Formatar > Tipo de Gráfico na barra de menus.
Clique no ícone Tipo de Gráfico na barra de ferramentas Formatação.
Clique com o botão direito no gráfico e selecione Tipo de Gráfico no menu de contexto.
Selecione o tipo de gráfico e a variante desejada.
Clique OK para salvar a alteração e fechar a janela. Se desejar, clique fora do gráfico para sair do modo de edição.
Para obter mais informações sobre os tipos de gráficos, consulte a seção “Galeria de tipos de gráfico" abaixo.
Para criar ou alterar o texto de um título de gráfico, subtítulo ou nome do eixo:
Selecione o gráfico clicando duas vezes nele para entrar no modo de edição. O gráfico agora deve ser circundado por uma borda cinza.
Use um desses métodos para abrir a caixa de diálogo Títulos (Figura 12):
Acesse Inserir > Títulos na barra de menus.
Clique no ícone Títulos na barra de ferramentas Formatação.
Clique com o botão direito na área do gráfico e selecione Inserir títulos no menu de contexto.
Insira ou edite o texto na caixa de texto apropriada.
Clique em OK para salvar a alteração e fechar a janela. Se desejar, clique fora do gráfico para sair do modo de edição.
Dica
O texto de um título (mas não a formatação) pode ser modificado diretamente. Com o gráfico no modo de edição, clique duas vezes no texto para alterá-lo diretamente. Utilizes a combinação de teclas Alt + Enter no final da linha para criar uma linha adicional que divide o texto.
Figura 12: Caixa de diálogo Inserir títulos
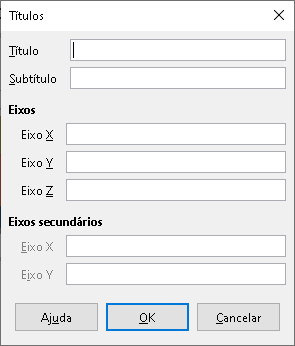
Utilize uma caixa de diálogo de títulos mais ampla para formatar a aparência de um título de gráfico, subtítulo ou nome de eixo. Para acessar esta caixa de diálogo:
Selecione o gráfico clicando duas vezes nele para entrar no modo de edição. O gráfico agora deve ser circundado por uma borda cinza.
Siga um destes procedimentos para abrir a caixa de diálogo Títulos para formatação (Figura 13):
Clique Formatar> Título e selecione o tipo de título desejado ou a opção Todos os títulos.
Clique no elemento do gráfico, clique com o botão direito e selecione Título do formato (ou elemento apropriado) no menu de contexto.
Clique no elemento no gráfico ou selecione-o na lista Selecionar elemento do gráfico na barra de ferramentas Formatação. Então selecione Formatar > Formatar seleção na barra de menu ou clique no ícone Formatar seleção na barra de ferramentas Formatação.
Formate títulos ou nomes conforme necessário. As opções são autoexplicativas ou de fácil pesquisa.
Clique em OK para salvar a alteração e fechar a janela. Se desejar, clique fora do gráfico para sair do modo de edição.
Figura 13: Caixa de diálogo formatação de títulos (após selecionar a opção Todos os títulos)
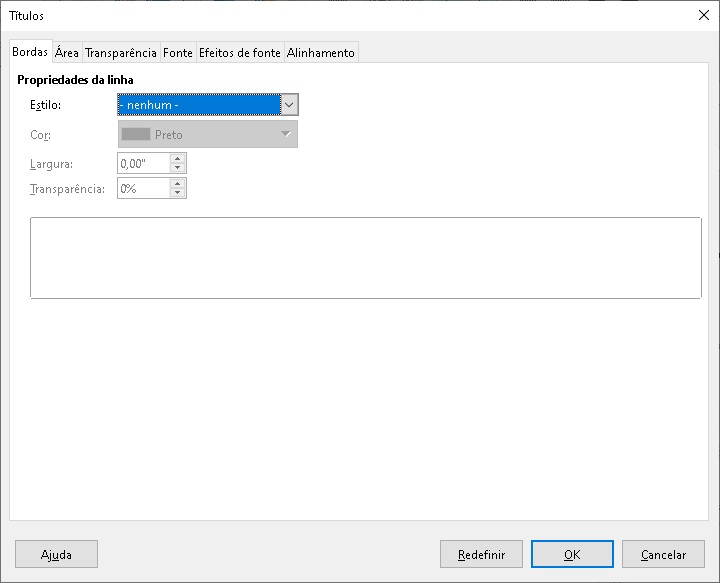
Quando uma legenda é exibida, ela mostra os nomes das séries de dados junto com suas representações gráficas, como barras, linhas ou pontos. Ele também mostrará as linhas de tendência quando elas estiverem ativadas, conforme mostra a Figura 14.
Figura 14 : exemplo de uma legenda na parte inferior de um gráfico.

Para inserir ou excluir uma legenda:
Entre no modo de edição clicando duas vezes no gráfico. O gráfico agora deve ser circundado por uma borda cinza.
Clique no ícone Ativar/Desativar Legenda na barra de ferramentas Formatação. A posição padrão para inserir uma legenda é no lado direito do gráfico.
Clique com o botão direito na área do gráfico e selecione Inserir legenda ou Excluir legenda no menu de contexto.
Se desejar, clique fora do gráfico para sair do modo de edição.
Nota
Os nomes na legenda são os nomes das séries de dados. Eles são retirados do intervalo de dados Nome, discutido em “Seleção de Série de dados" acima. Altere o nome de uma legenda alterando o texto na planilha.
Para posicionar uma legenda, bem como inseri-la ou excluí-la, use a caixa de diálogo Legenda (Figura 15) e execute os seguintes passos:
Entre no modo de edição clicando duas vezes no gráfico. O gráfico agora deve ser circundado por uma borda cinza.
Acesse Inserir > Legenda na barra de menus para abrir a caixa de diálogo de legenda básica.
Figura 15: Caixa de diálogo Legenda (menu Inserir)
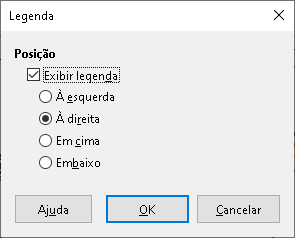
Marque ou desmarque a caixa de seleção Exibir legenda para exibir ou não a legenda.
Selecione o local desejado para a legenda – À esquerda, À direita, Em cima, ou Embaixo.
Clique em OK para fechar a janela.
Se desejar, clique fora do gráfico para sair do modo de edição.
Dica
Para um posicionamento mais preciso da legenda, use um dos métodos descritos em “Mover elementos do gráfico" acima.
Para edição avançada da aparência de uma legenda, há uma caixa de diálogo de legenda mais ampla (Figura 16) com várias opções para formatar bordas, preenchimento, fontes, transparência e posição.
Entre no modo de edição clicando duas vezes no gráfico. O gráfico agora deve ser circundado por uma borda cinza.
Figura 16: Caixa de diálogo Legenda (menu Formatar)
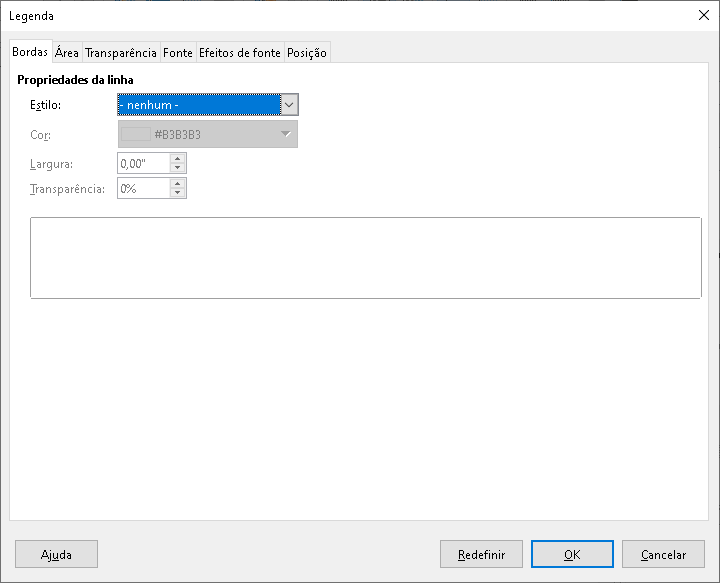
Siga um destes procedimentos para abrir a caixa de diálogo Legenda (Figura 16):
Clique no ícone Legenda na barra de ferramentas Formatação.
Selecione Formatar > Legenda na barra de menus.
Clique com o botão direito na legenda e selecione Formatar Legenda no menu de contexto.
Clique em Legenda na lista suspensa Selecionar elemento do gráfico na barra de ferramentas Formatação ou clique na legenda do gráfico para selecioná-la. Em seguida, clique no ícone Formatar seleção na barra de ferramentas Formatação ou selecione Formatar > Formatar seleção.
Faça as alterações desejadas. As opções são autoexplicativas ou de fácil pesquisa.
Clique em OK para salvar a alteração e fechar a janela. Se desejar, clique fora do gráfico para sair do modo de edição.
O plano de fundo de um gráfico é dividido em área do gráfico, parede do gráfico e piso do gráfico, conforme mostrado na Figura 7. As opções de borda, área e transparência para essas áreas são definidas da seguinte maneira:
Selecione o gráfico clicando duas vezes nele para entrar no modo de edição. O gráfico agora deve ser circundado por uma borda cinza.
Figura 17: Caixa de diálogo Área do gráfico – aba Transparência

Siga um destes procedimentos para abrir a caixa de diálogo apropriada (como a Figura 17):
Clique em Formatar na barra de menu e selecione Área do gráfico, Parede do gráfico, ou Piso do gráfico.
Clique com o botão direito na parede do gráfico, no piso do gráfico ou na área do gráfico e selecione Formatar parede, Formatar piso, ou Formatar área do gráfico no menu de contexto. (Para obter ajuda na seleção dessas áreas, consulte “Selecionar elementos do gráfico" acima.)
Na barra de ferramentas Formatação, clique no ícone Área do gráfico ou no ícone Parede do gráfico (não há ícone para o piso do gráfico).
Clique em Área do Gráfico, Parede do gráfico, ou Gráfico na lista suspensa Selecionar elemento do gráfico na barra de ferramentas Formatação. Em seguida, clique no ícone adjacente Formatar seleção ou selecione Formatar > Formatar seleção.
Clique duas vezes na área do gráfico, parede do gráfico ou piso do gráfico.
Selecione as configurações desejadas nas abas Bordas, Área e Transparência.
Clique em OK para salvar as alterações e fechar a janela. Se desejar, clique fora do gráfico para sair do modo de edição.
Nas etapas acima, as referências ao piso do gráfico são aplicáveis apenas para gráficos 3D.
O objetivo de fazer um gráfico é apresentar claramente uma ou mais séries de dados e o Calc fornece várias maneiras de definir e apresentar esses dados. As seções a seguir discutem tópicos como definir e alterar intervalos de dados, alinhar dados a um eixo Y secundário e formatar a aparência da série de dados.
Quando os intervalos de dados mudarem na planilha, modifique as configurações do gráfico para refletir essas mudanças. Use um dos métodos a seguir:
Nota
O gráfico reflete automaticamente as alterações nos dados da planilha. Portanto, alterar um número de 5 para 50 nos dados mostrará instantaneamente o novo número no gráfico.
É fácil substituir manualmente um conjunto de dados por outro conjunto de dados. Faça isso da seguinte maneira:
Use o mouse para selecionar todos os novos dados.
Arraste os dados sobre o gráfico e solte o mouse. Isso abre a caixa de diálogo Alterar intervalo da fonte de dados mostrada na Figura 18.
Especifique se a primeira coluna ou linha contém rótulos ou não e clique em OK.
Figura 18: Caixa de diálogo Alterar intervalo da fonte de dados

Para alterar o intervalo de dados ou série de dados, faça o seguinte:
Selecione o gráfico clicando duas vezes nele para entrar no modo de edição. O gráfico agora deve ser circundado por uma borda cinza.
Abra a caixa de diálogo Intervalos de dados usando um destes métodos:
Clique em Formatar > Intervalos de dados na barra de menus.
Clique no ícone Intervalos de dados na barra de ferramentas Formatação.
Clique com o botão direito no gráfico e selecione Intervalos de dados no menu de contexto.
Edite o intervalo de dados na janela Intervalos de dados, que é semelhante à área Escolher um intervalo de dados da caixa de diálogo mostrada na Figura 4.
Edite a série de dados na aba Série de Dados, que é semelhante à janela Personalizar intervalos de dados para séries de dados individuais mostrada na Figura 5.
Clique OK para salvar as alterações e fechar a janela. Se desejar, clique fora do gráfico para sair do modo de edição.
Dica
Se o Calc estiver demorando muito para processar uma grande quantidade de dados de um gráfico, tente o seguinte: Selecione apenas dados limitados para cada série de dados para organizar inicialmente o gráfico. Ajuste as configurações até que o gráfico tenha a aparência desejada e selecione todos os dados.
Para mais informações, consulte “Selecionar o Intervalo de dados" acima e “Seleção de Série de dados" acima.
A caixa de diálogo Série de dados oferece várias opções para apresentar dados no gráfico. Observe que apenas uma série de dados pode ser selecionada por vez.
Para abrir a caixa de diálogo Série de Dados (Figura 19):
Selecione o gráfico clicando duas vezes nele para entrar no modo de edição. O gráfico agora deve ser circundado por uma borda cinza.
Siga um destes procedimentos para selecionar a série de dados:
Clique na série de dados no gráfico.
Clique no nome da série de dados na lista Selecionar elemento do gráfico na barra de ferramentas Formatação.
Siga um destes procedimentos para abrir a caixa de diálogo Série de dados:
Selecione Formatar > Formatar seleção na barra de menus.
Clique no ícone Formatar seleção na barra de ferramentas Formatação.
Clique com o botão direito na série de dados e selecione Formatar série de dados.
Clique na aba da página apropriada para fazer as alterações necessárias. As opções para cada página são explicadas abaixo.
Se desejar, clique fora do gráfico para sair do modo de edição.
Figura 19: Caixa de diálogo Série de dados – aba Opções
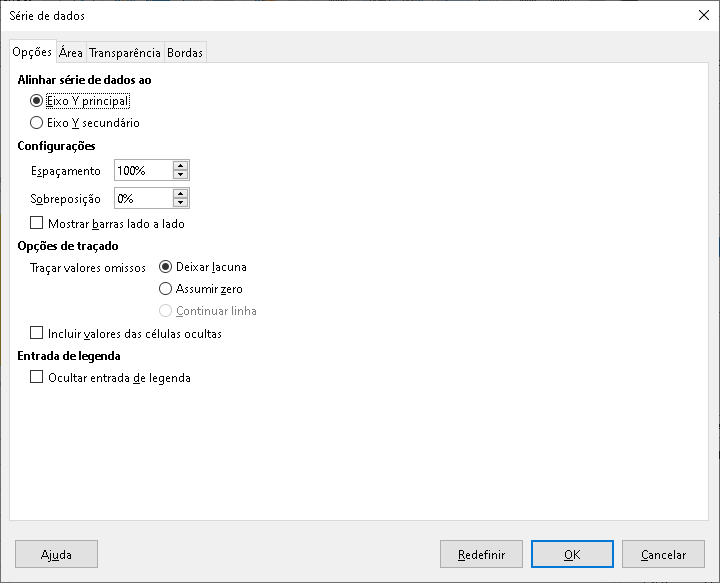
Nota
As abas que aparecem na caixa de diálogo Série de dados dependem do tipo de gráfico selecionado. Da mesma forma, os controles que aparecem em cada aba podem ser diferentes dependendo do tipo de gráfico.
Um eixo secundário pode ser útil quando os dados diferem em unidades ou escala, como na Figura 20. Nesse caso, há significativamente mais números de uma série de dados (caiaque). Para mostrar todas as três séries de dados no mesmo gráfico, a série de dados do caiaque é alinhada a um eixo Y secundário, que tem uma escala mais ampla. A cor do eixo Y secundário e os títulos dos eixos ajudam a mostrar essa relação.
Nota
Uma série de dados pode ser associada a um eixo Y secundário somente depois que o gráfico foi criado pelo Assistente de gráfico.
Figura 20: Série de dados alinhada a um eixo Y secundário
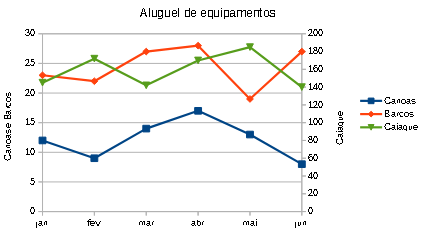
Para alinhar uma série de dados a um eixo Y secundário:
Selecione a série de dados e abra a caixa de diálogo Série de dados conforme descrito na seção anterior.
Na aba Opções, sob Alinhar série de dados ao, selecione Eixo Y secundário.
Clique em OK para salvar a alteração e fechar a janela. Se desejar, clique fora do gráfico para sair do modo de edição.
O alinhamento de séries de dados a um eixo Y secundário não é possível para gráficos de pizza e rede.
Os dados só podem ser alinhados a um eixo Y secundário, não a um eixo X secundário. No entanto, é possível criar eixos X e Y secundários que duplicam os eixos primários nos lados opostos de um gráfico. Isso é descrito em “Adicionar ou remover legendas dos eixos" abaixo. Também é possível mostrar diferentes unidades ou escalas no eixo secundário (com ou sem alinhamento de dados a ele), conforme descrito em “Definir escalas" abaixo.
A aba Opções da caixa de diálogo Série de dados (Figura 19) contém configurações adicionais que dependem do tipo de gráfico. Estes incluem:
Espaçamento
Sobreposição
Mostrar barras lado a lado
Linhas de conexão
Valor Inexistente
Inclui valores de células ocultas
Ocultar entrada de legenda
Duas opções adicionais (não mostradas na Figura 19) aparecem para gráficos de pizza ou rosca:
Orientação
Ângulo de início
Figura 21: Caixa de diálogo Série de dados – aba Área, página Gradiente
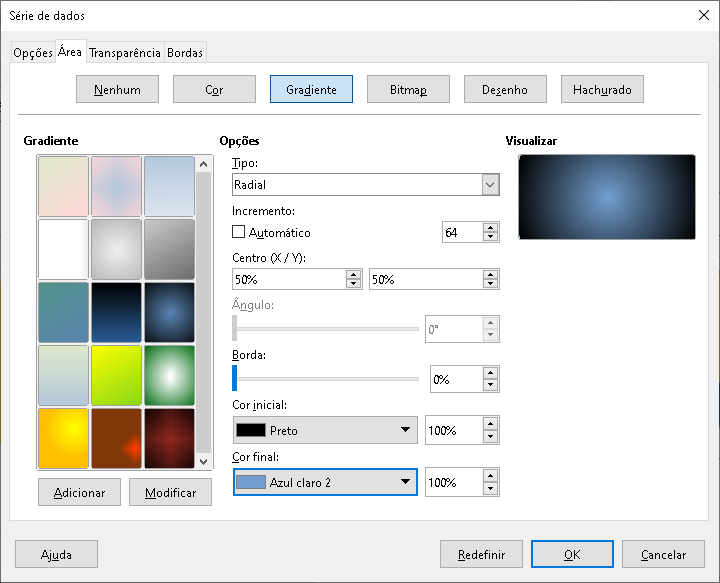
Para tipos de gráfico diferentes de linha e dispersão, a caixa de diálogo Série de dados (Figura 21) contém abas para formatar o preenchimento e as bordas de representações gráficas, como colunas e barras. A aba Área oferece opções para selecionar cores clicando diretamente em uma cor em uma paleta, adicionando uma paleta personalizada ou especificando os códigos de cores RGB ou Hex. Outras páginas contêm opções para gradiente, bitmap, padrão, hachura, transparência e bordas. As opções são autoexplicativas ou podem ser facilmente pesquisadas.
Dica
Se a aplicação de um gradiente não funcionar como esperado, faça o seguinte: Após selecionar as opções desejadas na página Gradiente, clique em Adicionar, forneça um nome para o gradiente (ou aceite o padrão) e clique em OK.
Para alguns tipos de gráfico (como gráficos de linha e gráficos de dispersão), a caixa de diálogo Série de dados contém apenas as abas Opções e Linha (Figura 22).
Especifique o estilo, cor, largura e transparência da linha no lado esquerdo da aba Linha. Na seção Ícone, selecione uma opção para o símbolo na lista suspensa: Sem símbolo, Automático, De um arquivo, Galeria, ou Símbolos.
De um arquivo abre um navegador para selecionar o arquivo que contém o símbolo desejado.
Galeria abre uma lista de gráficos disponíveis que podem ser selecionados.
Símbolos abre uma lista mostrando os símbolos disponíveis que podem ser selecionados.
Uma visualização da seleção é mostrada na caixa de visualização na parte inferior da caixa de diálogo. Insira a largura e a altura desejadas para o símbolo. Selecione Manter proporção se a proporção entre largura e altura do símbolo deve ser mantida.
Figura 22: Caixa de diálogo Série de dados para gráficos de linha e dispersão – aba Linha
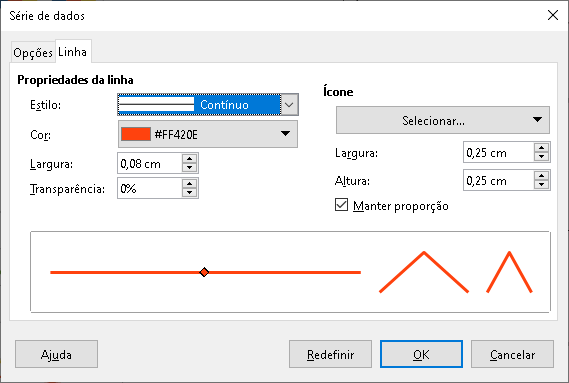
As cores para a exibição de séries de dados podem ser especificadas de três maneiras: alterando o esquema de cores padrão, usando a caixa de diálogo Série de dados ou usando intervalos de dados para definir cores para borda e preenchimento.
Para modificar o esquema de cores padrão para séries de dados, vá para Ferramentas > Opções > Gráficos > Cores padrão para especificar cores para cada série de dados. As alterações feitas aqui afetam as cores padrão de qualquer gráfico futuro.
Conforme descrito na seção anterior, a caixa de diálogo Série de dados tem opções para atribuir cores para linhas, áreas e bordas. As opções disponíveis dependem do tipo de gráfico.
Use a função COR() no Assistente de função (descrito no Capítulo 7, Fórmulas e funções) para especificar cores com números baseados em valores RGB combinados. Em seguida, atribua os números aos intervalos de dados para bordas e cores de preenchimento em Série de Dados página do Assistente de gráfico (veja “Seleção de Série de dados" acima) ou na aba Série de dados da caixa de diálogo Intervalos de dados (consulte “Alterar Intervalos de dados" acima)
Por exemplo, usando a função COR no Assistente de função, insira 255 para R (vermelho), 0 para G (verde) e 255 para B (azul). A função COR calcula um valor RGB combinado de 16711935. Então, ao definir intervalos de dados, insira o(s) valor(es) RGB no intervalo de células para a borda ou cor de preenchimento. Opcionalmente, inclua um valor para o canal alfa (A) na função COR. O valor de A pode variar de 0 (totalmente transparente) a 255 (totalmente opaco).
Nota
Os intervalos de dados para cor e preenchimento da borda só podem ser especificados para gráficos de coluna, barra, pizza, bolha e coluna e linha.
Além de atribuir cores diretamente, utilize a formatação condicional para definir os critérios de quando cores específicas serão usadas (A formatação condicional é descrita no Capítulo 2, Inserir, editar e formatar dados).
A Figura 23 mostra um exemplo de uso de formatação condicional para especificar cores. A função COR no Assistente de Fórmula foi usada para criar a fórmula condicional =SE(B2>100, COR(240;240;0;20),COR(150;0;150;20))
Esta fórmula diz que quando o valor na coluna B é superior a 50, a primeira configuração RGB é usada para colorir esse ponto de dados no gráfico. Quando o valor na coluna B é 100 ou menos, a cor RGB padrão (150, 0, 150) é usada. Esta fórmula está em todas as células da coluna C. Os números que aparecem na coluna C são os valores RGB calculados usando a fórmula condicional (com as referências de células alteradas de acordo).
Figura 23: usar a função COR e uma fórmula condicional para especificar cores
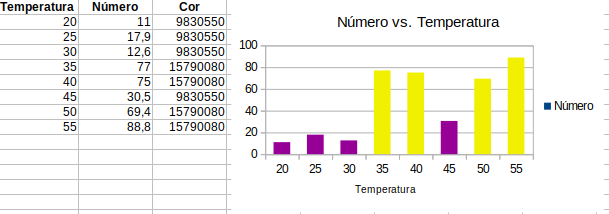
O gráfico à direita na Figura 23 mostra como as cores mudam para refletir a formatação condicional.
Modifique a aparência de um ponto de dados individual, como uma coluna ou barra, usando a caixa de diálogo Ponto de dados. Para a maioria dos tipos de gráfico, a caixa de diálogo contém as mesmas abas Área, Transparência e Bordas como a caixa de diálogo Série de dados mostrada na Figura 21. Para gráficos de linha, dispersão, rede e ações, a caixa de diálogo contém as mesmas opções da aba Linha da caixa de diálogo Série de dados mostrada na Figura 22.
Para formatar pontos de dados:
Entre no modo de edição clicando duas vezes no gráfico. O gráfico agora deve ser circundado por uma borda cinza.
Clique duas vezes (mas não muito rapidamente) no ponto de dados a ser formatado. O ponto de dados mostrará alças de seleção quadradas.
Para abrir a caixa de diálogo Ponto de dados, siga um destes procedimentos:
Clique em Formatar > Formatar seleção.
Clique com o botão direito no ponto de dados e selecione Formatar série de dados no menu de contexto.
Clique no Formatar seleção ícone na barra de ferramentas Formatação.
Aplique as opções de formatação conforme desejado.
Clique em OK para salvar a alteração e fechar a janela. Se desejar, clique fora do gráfico para sair do modo de edição.
Dica
Como mostrado na Figura 24, passe o cursor sobre um ponto de dados para mostrar o número do ponto de dados, o número da série e os valores X e Y do ponto de dados.
Figura 24: dica de ferramenta mostrando informações sobre um ponto de dados
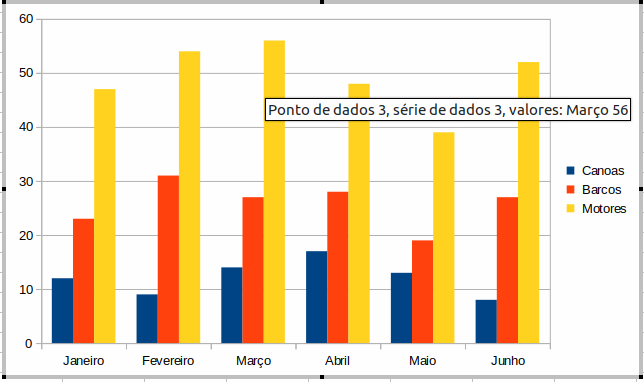
Use a caixa de diálogo Eixos mostrada na Figura 25 para adicionar ou remover rótulos de eixo, como números ou categorias. (Para alterar o nome de um eixo, consulte “Títulos, subtítulos e nomes de eixos" acima).
Para usar a caixa de diálogo Eixos:
Entre no modo de edição clicando duas vezes no gráfico. O gráfico agora deve ser circundado por uma borda cinza.
Abra a caixa de diálogo Eixos executando um dos seguintes procedimentos:
Acesse Inserir > Eixos na barra de menus.
Clique com o botão direito no gráfico e selecione Inserir / Excluir eixos no menu de contexto.
Figura 25: Inserir eixos
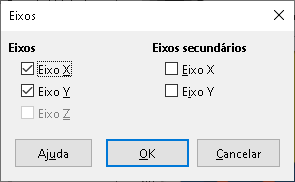
Marque ou desmarque as caixas de seleção dos rótulos dos eixos. A caixa de seleção do eixo Z fica ativa apenas quando se tratar de um gráfico 3D.
Clique em OK para salvar a alteração e fechar a janela. Se desejar, clique fora do gráfico para sair do modo de edição.
Selecionar um eixo X secundário ou um eixo Y secundário nesta caixa de diálogo cria rótulos duplicados no lado oposto do gráfico, conforme mostra a Figura 26. Para especificar diferentes unidades ou intervalos para o eixo secundário, use a aba Escala do eixo mais extenso descrito na seção seguinte.
Também é possível alinhar uma ou mais séries de dados ao eixo Y secundário. Faça isso usando a caixa de diálogo Série de dados, descrita na seção “Alinhar dados ao Eixo Y secundário" acima.
Figura 26: ambos os eixos secundários habilitados
Além da caixa de diálogo simples acima, uma caixa de diálogo de eixo mais extensa contém opções para intervalos de grade, posicionamento do eixo, formatação da linha do eixo e rótulos do eixo e definição da escala, entre outras configurações. Use uma caixa de diálogo para um eixo específico ou use uma caixa de diálogo que se aplique a todos os eixos. As opções na caixa de diálogo dependem do eixo selecionado, tipo de gráfico e se o gráfico é 2D ou 3D.
Para abrir a caixa de diálogo Eixo mais extensa:
Entre no modo de edição clicando duas vezes no gráfico. O gráfico agora deve ser circundado por uma borda cinza.
Abra uma caixa de diálogo do eixo específico (Figura 27) fazendo um dos seguintes procedimentos (algumas opções não permitem escolher todos os eixos):
Clique em Formatar > Eixo na barra de menu e selecione o eixo desejado (Eixo X, Eixo Y, Eixo Z, Eixo X Secundário, Eixo Y Secundário, ou Todos os eixos)
Clique com o botão direito no eixo desejado no gráfico para abrir o menu de contexto. Então selecione Formatar eixo.
Clique no eixo do gráfico ou selecione o eixo na lista suspensa Selecionar elemento do gráfico na barra de ferramentas Formatação e clique no ícone adjacente Formatar seleção ou selecione Formatar > Formatar seleção na barra de menu.
Clique no ícone Eixo X, Eixo Y, ou Eixo Z na barra de ferramentas Formatação. Ou clique na opção Todos os eixos à direita dos outros ícones.
Clique na aba da página apropriada para fazer as alterações necessárias. As opções para cada página são explicadas abaixo.
Clique em OK para salvar as alterações e fechar a janela. Se desejar, clique fora do gráfico para sair do modo de edição.
Figura 27: Caixa de diálogo de formatação do Eixo Y – aba Escala
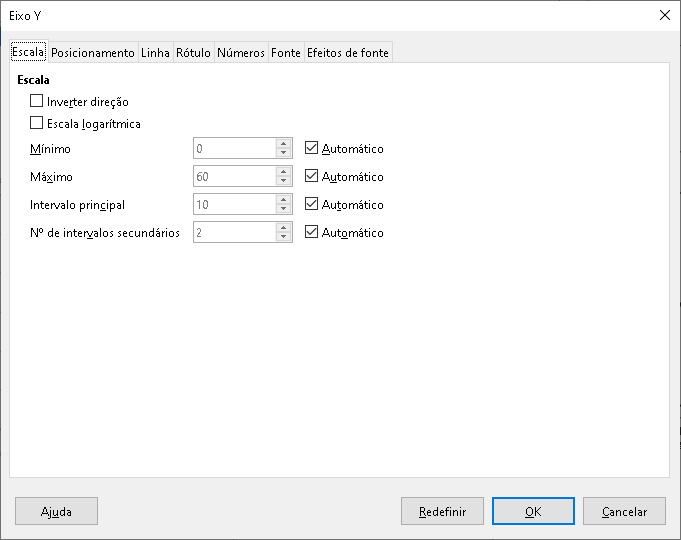
Use a aba Escala para modificar a escala gerada automaticamente para um eixo primário. Além disso, serve para os eixos secundários para especificar escalas que são diferentes das escalas para eixos primários. Isso pode ser bastante útil para mostrar escalas Celsius e Fahrenheit no mesmo gráfico, por exemplo, ou para quando os dados estão alinhados a um eixo Y secundário (consulte “Alinhar dados ao Eixo Y secundário", acima).
O conteúdo da aba Escala (Figura 27) pode variar com tipo de gráfico mas pode conter as seguintes opções:
Inverter direção
Figura 28: resultado quando a direção é invertida no eixo Y
Escala logarítmica
Mínimo e Máximo
Intervalo principal
N° de intervalos secundários
Para alguns tipos de gráficos, opções adicionais podem estar disponíveis:
Tipo
Resolução
Dica
Se o eixo X não estiver exibindo o tempo conforme o esperado, inserir manualmente os tempos mínimo e máximo na aba Escala pode resolver o problema.
A aba Posicionamento (Figura 29) controla a posição dos rótulos dos eixos e marcas de intervalo.
Figura 29: Caixa de diálogo formatação de eixo – aba Posicionamento
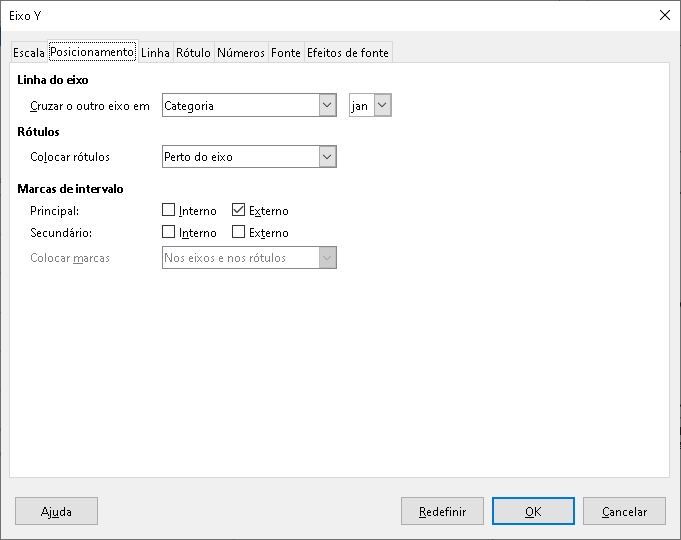
Linha do eixo
Figura 30: Eixo Y definido para cruzar o Eixo X no valor especificado
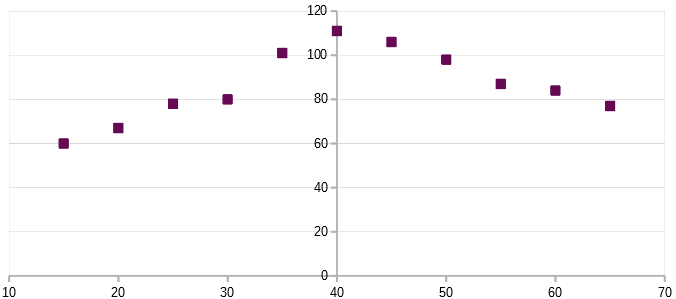
Rótulos
Marcas de intervalo
Principal / Secundário – especifica se as marcas de intervalo são exibidas para intervalos principais e secundários. Esses intervalos são definidos na aba Escala, descrita acima.
Interno / Externo – especifica se as marcas de intervalo são colocadas no lado interno ou externo do eixo. As marcas de intervalo da Figura 31 estão em ambos os lados.
Colocar marcas – especifica onde colocar as marcas: Nos rótulos, No eixo, ou Nos eixos e nos rótulos (Os dois principais gráficos da Figura 31 mostram os rótulos ao longo dos eixos. As marcas estão, portanto, no eixo e nos rótulos. As marcas nos dois gráficos inferiores estão localizadas nos rótulos).
Figura 31: posições do rótulo do eixo
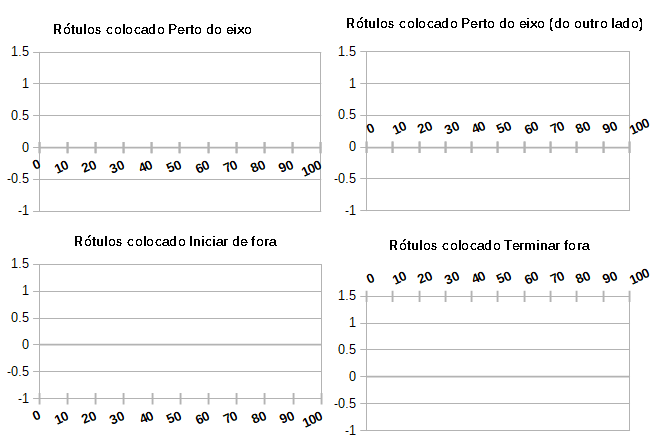
As opções da aba Linha são para formatar o estilo, a cor, a largura e a transparência da linha do eixo. Tem o mesmo conteúdo da aba Linha da caixa de diálogo Série de dados mostrada na Figura 22 excluindo-se a seção Ícone.
Na aba Rótulo (Figura 32), escolha se deseja mostrar ou ocultar os rótulos e especifique como tratá-los quando não se encaixarem perfeitamente no gráfico. As opções são descritas a seguir:
Figura 32: Caixa de diálogo de formatação do Eixo – aba Rótulo
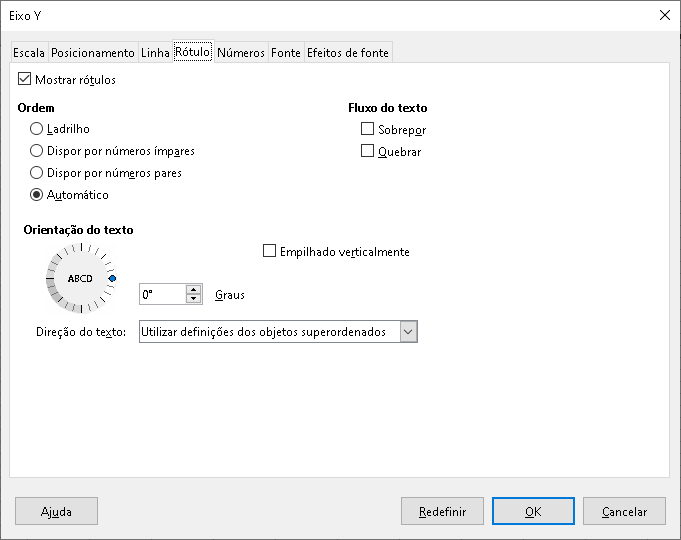
Mostrar rótulos
Ordem
Ladrilho – organiza os rótulos no eixo lado a lado.
Dispor por números ímpares – rótulos alternantes no eixo, com números pares menores do que números ímpares (números pares à esquerda no eixo vertical).
Dispor por números pares – rótulos alternantes, com números ímpares menores que números pares (números ímpares à esquerda no eixo vertical).
Automático – organiza automaticamente os rótulos no eixo.
Nota
Podem surgir problemas na exibição de rótulos se o gráfico for muito pequeno. Evite isso aumentando o gráfico ou diminuindo o tamanho da fonte.
Fluxo de texto
Sobrepor – permite que os rótulos dos eixos se sobreponham.
Quebrar – permite quebras de texto, permitindo que o texto seja quebrado em novas linhas no espaço disponível.
Orientação do Texto
Empilhado verticalmente
Roda ABCD
Graus
Direção do texto
Utilize a aba Números (Figura 31) para definir os atributos de quaisquer números usados no eixo. Quando Formato de origem está selecionado (como é por padrão), os números são formatados exatamente como são formatados na planilha. Desmarque essa opção para alterar a formatação do número. Para obter informações sobre a formatação de números, consulte o Capítulo 2, Inserir, editar e formatar dados, bem como a Ajuda.
Figura 33: Caixa de diálogo Formatação dos eixos – Aba Números
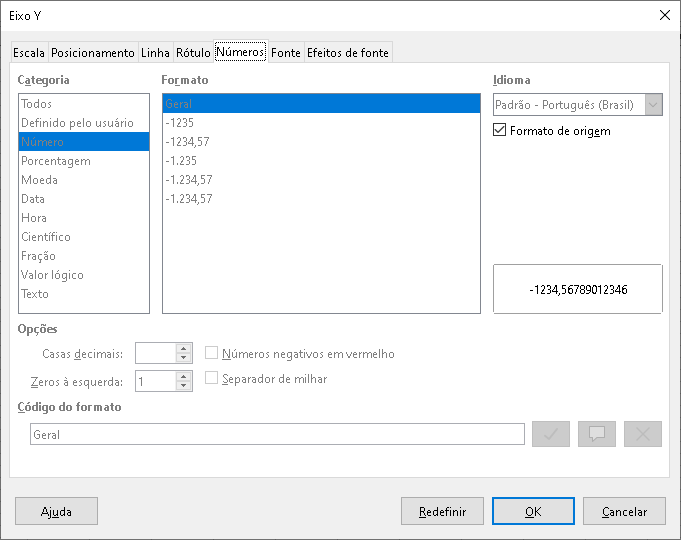
Utilize as abas Fonte e Efeitos de fonte para definir a fonte e os efeitos da fonte para os rótulos dos eixos. Estas abas são iguais às abas para especificar fontes e efeitos de fonte nas células. Consulte o Capítulo 2, Inserir, editar e formatar dados para obter mais informações.
Define as opções tipográficas asiáticas para rótulos de eixo. Esta aba é a mesma que especifica opções tipográficas asiáticas para células. Consulte o Capítulo 2, Inserir, editar e formatar dados para obter mais informações.
Vários níveis de categorias podem ser exibidos de maneira hierárquica ao longo do eixo de um gráfico. Rótulos de eixos hierárquicos são criados automaticamente se a primeira coluna ou linha definida como dados for texto (ao contrário da primeira coluna ou linha definida como rótulos). Um exemplo de rótulos hierárquicos é mostrado na Figura 34. Neste caso, o Calc define automaticamente o intervalo de dados para categorias como as duas primeiras colunas na planilha. Isso se reflete no gráfico, que mostra a relação hierárquica entre trimestres e meses.
Figura 34: exemplo de rótulos de eixos hierárquicos
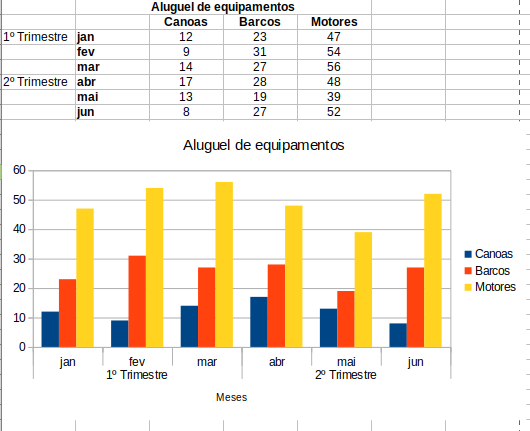
Rótulos de dados exibem informações ao lado dos pontos de dados no gráfico. Eles podem ser bastante úteis para destacar dados específicos ao apresentar informações detalhadas, mas tome cuidado para não criar um gráfico que seja muito confuso para ser entendido.
Para adicionar ou formatar rótulos de dados para uma série de dados:
Selecione o gráfico clicando duas vezes nele para entrar no modo de edição. O gráfico agora deve ser circundado por uma borda cinza.
Siga um destes procedimentos para selecionar uma série de dados específica:
Clique uma vez em algum lugar da série de dados.
Na lista suspensa Selecionar elemento do gráfico da barra de ferramentas Formatação, selecione o nome da série de dados.
Nota
Se nenhuma série de dados for selecionada, todas as séries de dados no gráfico serão rotuladas.
Para abrir a caixa de diálogo Rótulos de dados (Figura 36), faça um dos seguintes procedimentos:
Vá para Inserir > Rótulos de dados na barra de menus. Se uma série de dados foi selecionada, o Calc exibe rótulos de dados para essa série de dados usando configurações padrão e exibe a caixa de diálogo Rótulos de dados para a série de dados selecionada. Nesse caso, se pressionar o botão Cancelar na caixa de diálogo, os rótulos de dados ainda serão exibidos. Se nenhuma série de dados foi selecionada, o Calc exibe a caixa de diálogo Rótulos de dados para todas as séries de dados (Figura 35).
Primeiro, clique com o botão direito na série de dados selecionada no gráfico e selecione Inserir rótulos de dados no menu de contexto. O Calc exibe rótulos de dados com configurações padrão. Em seguida, clique com o botão direito novamente e selecione Formatar rótulos de dados no menu de contexto.
Selecione os rótulos de dados desejados no gráfico ou no menu suspenso Selecionar elemento do gráfico e selecione Formatar > Formatar seleção na barra de menus ou pressione o ícone Formatar seleção na barra de ferramentas Formatação.
Figura 35: Caixa de diálogo de rótulos de dados para todas as séries de dados
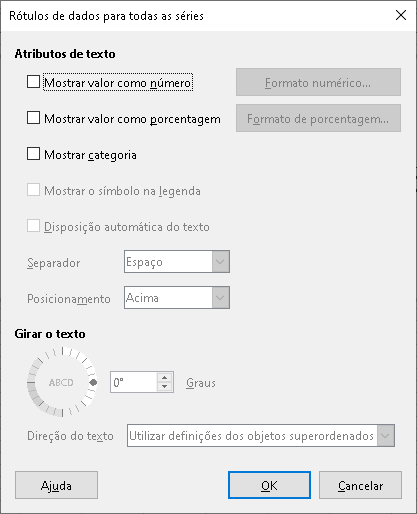
Selecione as opções desejadas. As opções são explicadas a seguir.
Clique em OK para salvar a alteração e fechar a janela. Se desejar, clique fora do gráfico para sair do modo de edição.
Dica
Selecione uma série de dados clicando uma vez em uma coluna, barra ou outra representação gráfica da série de dados. Selecione um único ponto de dados pausando e clicando novamente.
A maioria das abas na caixa de diálogo Rótulos de dados são usadas em outras caixas de diálogo e podem ser facilmente compreendidas ou pesquisadas. A exceção é a aba Rótulos de dados (Figura 36), que contém as seguintes opções:
Mostrar valor como número
Formato numérico
Figura 36: Caixa de diálogo Rótulos de dados - aba Rótulos de dados
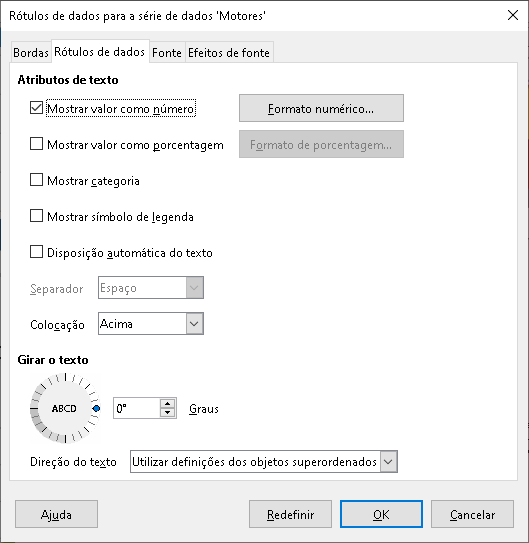
Mostrar valor como porcentagem
Formato de porcentagem
Mostrar categoria
Figura 37: exemplos de opções de rótulos de dados

Mostrar símbolo de legenda
Disposição automática de texto
Separador
Colocação
Girar o texto
Direção do Texto
Às vezes, é apropriado aplicar rótulos de dados a um ou alguns pontos de dados em vez de todos os pontos. Isso reduz a desordem e destaca os dados mais importantes.
Insira um rótulo de dados para um único ponto de dados da seguinte maneira:
Selecione o gráfico clicando duas vezes nele para entrar no modo de edição. O gráfico agora deve ser circundado por uma borda cinza.
Clique no ponto de dados uma vez, faça uma pausa e clique novamente para selecioná-lo. (Clicar muito rapidamente abre a caixa de diálogo Série de dados.)
Clique com o botão direito no ponto de dados selecionado e selecione Inserir único rótulo de dados no menu de contexto. O rótulo de dados terá as configurações padrão.
Se desejar, clique fora do gráfico para sair do modo de edição.
Para formatar um rótulo existente para um único ponto de dados, siga as instruções acima, mas ao invés da etapa 3, faça o seguinte para abrir a caixa de diálogo de rótulo para séries de dados (como na Figura 36); clique com o botão direito no ponto de dados e selecione Formatar um único rótulo de dados no menu de contexto.
As opções na caixa de diálogo Rótulo para séries de dados são as mesmas da caixa de diálogo Rótulos de dados descrita acima.
Você também pode acessar a caixa de diálogo Rótulo para séries de dados clicando no rótulo de dados, pausando e clicando nele novamente. Em seguida, clique com o botão direito e selecione Formatar um único rótulo de dados no menu de contexto.
Remova rótulos de um único ponto de dados, de uma única série de dados ou de todos os pontos de dados usando um dos métodos abaixo.
Antes de fazer qualquer um dos seguintes, primeiro selecione o gráfico clicando duas vezes nele para entrar no modo de edição. O gráfico agora deve ser circundado por uma borda cinza. Quando terminar, se desejar, clique fora do gráfico para sair do modo de edição.
Método 1
Método 2
Siga um destes procedimentos para abrir a caixa de diálogo Rótulos de dados (Figura 36):
Clique em algum lugar na série de dados para selecioná-lo. Selecione Inserir > Rótulos de dados na barra de menus.
Na lista suspensa Selecionar elemento do gráfico da barra de ferramentas Formatação, selecione a entrada de rótulos de dados para o nome de série necessário ou selecione um dos rótulos para a série de dados. Então clique no ícone Formatar seleção ou selecione Formatar > Formatar seleção na barra de menu.
Clique com o botão direito na série de dados ou nos rótulos da série de dados e selecione Formatar rótulos de dados no menu de contexto.
Na aba Rótulos de dados, desmarque todas as opções e clique em OK.
Clique uma vez no ponto de dados, faça uma pausa e clique novamente para selecioná-lo.
Clique com o botão direito para abrir o menu de contexto e selecione Excluir um único rótulo de dados.
Certifique-se de que nenhum rótulo de dados ou série de dados esteja selecionado.
Selecione Inserir > Rótulos de dados na barra de menus.
Na caixa de diálogo Rótulos de dados para todos as séries, desmarque todas as opções para os rótulos de dados a serem removidos e clique em OK.
As linhas de grade ou grades dividem os intervalos ao longo dos eixos para ajudar a estimar os valores dos pontos de dados. As linhas de grade principais e secundárias são mostradas na Figura 38. As linhas mais escuras com números são as linhas de grade principais, enquanto as linhas mais claras entre elas são as linhas de grade secundárias. Observe que a linha de grade principal do eixo Y é ativada por padrão.
Figura 38: Linhas de grade principais e secundárias para os eixos X e Y

As grades estão disponíveis para todos os tipos de gráfico, exceto os gráficos de pizza.
Primeiro selecione o gráfico clicando duas vezes nele para entrar no modo de edição. O gráfico agora deve ser circundado por uma borda cinza.
Execute um das ações a seguir:
Selecione Inserir > Grades na barra de Menu para abrir a caixa de diálogo Grades (Figura 39) Marque ou desmarque as caixas de seleção conforme necessário. A caixa de seleção do Eixo Z está ativa apenas para gráficos 3D. Clique em OK para fechar a caixa de diálogo.
Figura 39: Caixa de diálogo Grades
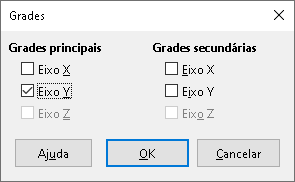
Clique no ícone Grade Horizontal ou Grade Vertical, ambos localizados na barra de ferramentas Formatação. Clicar uma vez ativa as linhas da grade principal. Clicar duas vezes ativa as linhas de grade secundárias também. Clicar novamente desliga as grades.
Se desejar, clique fora do gráfico para sair do modo de edição.
Nota
Na barra de ferramentas Formatação, os ícones Grade Horizontal e Grade Vertical definem as linhas de grade para os eixos Y e X, respectivamente. Isso pode ser enganoso porque os eixos Y e X podem ser horizontais ou verticais, dependendo do tipo de gráfico. Assim, para um gráfico de barras, clique no ícone Grade Horizontal para controlar as grades verticais.
Além da caixa de diálogo Grades, mostrada na Figura 39, há outra caixa de diálogo para formatação de grades. Para abrir a caixa de diálogo de formatação da grade:
Selecione o gráfico clicando duas vezes nele para entrar no modo de edição. O gráfico agora deve ser circundado por uma borda cinza.
Selecione Formatar > Grade na barra de menu e escolha o tipo apropriado de grade para abrir a caixa de diálogo de formatação de grade (Figura 40).
Figura 40: Caixa de diálogo formatação de grade

Defina as opções de formatação para estilo, cor, largura e transparência da linha.
Clique em OK para salvar a alteração e fechar a janela. Se desejar, clique fora do gráfico para sair do modo de edição.
Nota
Use a aba Escala da caixa de diálogo Eixo para especificar os intervalos entre as linhas da grade. Isso é descrito na seção “Definir escalas". acima.
Gráficos de coluna, barra, pizza e área podem ser exibidos como gráficos 3D. A configuração para fazer um gráfico 3D está na primeira página do Assistente de gráfico. Se o gráfico já foi criado, faça o seguinte para dar uma aparência em três dimensões:
Selecione o gráfico clicando duas vezes nele para entrar no modo de edição. O gráfico agora deve ser circundado por uma borda cinza.
Execute um das ações a seguir:
Clique em Formatar > Tipo de Gráfico.
Clique no ícone Tipo de Gráfico na barra de ferramentas Formatação.
Clique com o botão direito no gráfico e selecione a opção Tipo de Gráfico no menu de contexto.
Selecione Aparência 3D na caixa de diálogo Tipo de gráfico.
Selecione o esquema básico de renderização como Simples ou Realista na lista suspensa adjacente.
Para gráficos de colunas e barras, selecione a forma Barra, Cilindro, Cone, ou Pirâmide.
Clique em OK para salvar a alteração e fechar a janela. Se desejar, clique fora do gráfico para sair do modo de edição.
Para fazer alterações em um gráfico 3D, use a caixa de diálogo Visualização 3D (Figura 41)
Figura 41: Caixa de diálogo Visualização 3D – aba Perspectiva
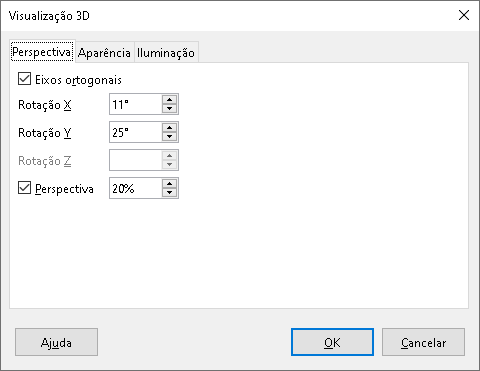
Use a caixa de diálogo Exibição 3D para alterar as definições de exibição do gráfico, incluindo perspectiva, aparência e iluminação. Observe que o gráfico já deve estar definido para mostrar uma aparência 3D, conforme descrito acima. Para abrir a caixa de diálogo Exibição 3D:
Selecione o gráfico clicando duas vezes nele para entrar no modo de edição. O gráfico agora deve ser circundado por uma borda cinza.
Execute um das ações a seguir:
Clique com o botão direito no gráfico e selecione Exibição 3D no menu de contexto.
Clique em Formatar > Visualização 3D.
Clique no ícone Exibição 3D na barra de ferramentas Formatação.
Faça as alterações necessárias.
Clique em OK para salvar a alteração e fechar a janela. Se desejar, clique fora do gráfico para sair do modo de edição.
Esta caixa de diálogo possui três abas, que são explicadas a seguir.
Algumas dicas para usar a aba Perspectiva (Figura 41) para girar um gráfico 3D ou alterar sua visão em perspectiva:
Defina todos os ângulos para 0 grau para uma vista frontal do gráfico. Gráficos de pizza e gráficos de rosca são mostrados como círculos.
Com a opção Eixos ortogonais ativada, o gráfico pode ser girado apenas na direção X e Y; ou seja, paralelo às bordas do gráfico.
Um valor X de 90 graus, com Y e Z definidos como 0 grau, fornece uma visão do topo do gráfico. Com X definido para –90 graus, a visualização é da parte inferior do gráfico.
A rotação é aplicada na seguinte ordem: eixo X primeiro, depois o eixo Y e o eixo Z por último.
Quando o sombreamento está ativado (ver abaixo) e o gráfico é girado, as luzes são giradas como se estivessem fixas no gráfico.
Os eixos de rotação sempre se relacionam com a página, não com os eixos do gráfico. Isso é diferente de alguns outros programas gráficos.
Selecione a opção Perspectiva para visualizar o gráfico em perspectiva central, como por meio de uma lente de câmera (em vez de usar uma projeção paralela). Defina a distância focal com a caixa de rotação ou digite um número na caixa. Com uma configuração de 100%, uma borda distante no gráfico parece aproximadamente metade do tamanho de uma borda próxima.
Além de usar a aba Perspectiva da caixa de diálogo Visualização 3D, gire gráficos 3D interativamente da seguinte maneira:
Selecione o gráfico clicando duas vezes nele para entrar no modo de edição. O gráfico agora deve ser circundado por uma borda cinza.
Clique uma vez na parede do gráfico para selecioná-lo, fazendo com que as alças de seleção redondas apareçam. O cursor muda para um ícone de rotação.
Pressione e segure o botão esquerdo do mouse enquanto arrasta na direção desejada. Um contorno tracejada do gráfico é visível para ajudar a ver como o resultado ficará.
Solte o botão do mouse quando estiver satisfeito.
Clique fora do gráfico para sair do modo de edição.
Use a aba Aparência da caixa de diálogo Visualização 3D (Figura 42) para modificar alguns aspectos da aparência dos dados em um gráfico 3D.
Primeiro selecione um esquema de renderização da lista Esquema – Realista (padrão) ou Simples. O esquema selecionado define as opções e fontes de luz. Dependendo do esquema selecionado, nem todas as opções podem estar disponíveis. Para criar um esquema personalizado, selecione ou desmarque uma combinação de Sombreado, Bordas dos objetos e Arestas arredondadas.
Algumas dicas:
Selecione Sombreado para usar o método de Gouraud para renderizar a superfície. Caso contrário, usa-se um método simples. O método simples define uma única cor e brilho para cada polígono. As bordas são visíveis, mas gradientes suaves e holofotes não são possíveis. O método de Gouraud aplica gradientes para uma aparência mais suave e realista. Veja o Guia do Draw para obter mais informações sobre o uso de sombreado.
Selecione Bordas do objeto para desenhar linhas ao longo das bordas.
Selecione Arestas arredondadas para suavizar as bordas das formas das caixas.
Figura 42: Caixa de diálogo Visualização 3D – aba Aparência

Utilize a aba Iluminação (Figura 43 da caixa de diálogo Visualização 3D para controlar as fontes de luz para a vista 3D.
Aqui estão as opções com algumas dicas:
Clique em qualquer um dos oito botões para ligar ou desligar uma fonte de luz direcionada.
A primeira fonte de luz projeta uma luz especular com destaques.
Por padrão, a segunda fonte de luz está ligada. É a primeira de sete fontes de luz normais e uniformes.
Para a fonte de luz selecionada, selecione uma cor na primeira lista suspensa abaixo dos oito botões de fonte de luz. Como alternativa, pressione o botão adjacente para selecionar uma cor usando a caixa de diálogo Selecionar cor. Observe que os valores de brilho de todas as luzes são somados, portanto, use cores escuras ao ativar várias luzes.
A pequena visualização na caixa de diálogo mostra o efeito de reposicionar a fonte de luz.
Cada fonte de luz selecionada aparece como uma pequena esfera colorida na cor especificada. A esfera é maior quando a fonte de luz é ativamente selecionada.
Cada fonte de luz sempre aponta inicialmente para o meio do objeto. Mova o controle deslizante vertical para ajustar o ângulo de iluminação. O controle deslizante horizontal gira a luz ao redor do objeto. Além disso, clique na fonte de luz e arraste-a para o local desejado.
Clique no botão no canto inferior direito da visualização para alternar o modelo de iluminação interna entre uma esfera e um cuboide.
Use a lista Luz ambiente para definir a luz ambiente. A luz ambiente brilha com uma intensidade uniforme em todas as direções. Como alternativa, pressione o botão ao lado para selecionar uma cor usando a caixa de diálogo Selecionar cor.
Veja o Guia do Draw para obter mais informações sobre como definir a iluminação.
Figura 43: Caixa de diálogo Visualização 3D – aba Iluminação
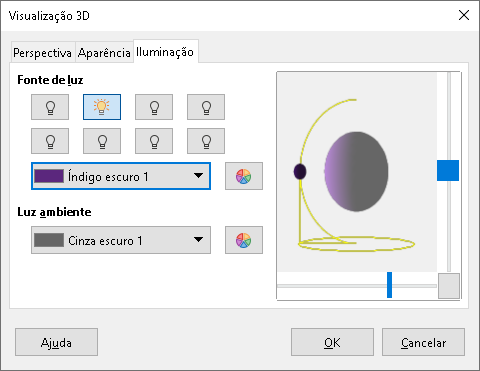
As linhas de tendência ajudam a mostrar as relações entre pontos de dados dispersos de uma série de dados. O Calc tem uma boa seleção de tipos de regressão para criar linhas de tendência: linear, logarítmica, exponencial, geométrica, polinomial e média móvel. Escolha o tipo que mais se aproxima de passar por todos os pontos de uma série de dados.
As linhas de tendência podem ser adicionadas a todos os tipos de gráfico 2D, exceto para pizza, rede, bolha, e cotações. Quando inseridas no gráfico, as representações das linhas de tendência são mostradas automaticamente na legenda do gráfico.
Nota
Para tipos de gráficos que usam categorias para o eixo X, como gráficos de colunas, barras ou linhas, os números 1, 2, 3. são usados como valores para calcular as linhas de tendência. Por outro lado, os tipos de gráfico XY (dispersão) mostram dados em vez de categorias ao longo do eixo X. Assim, os tipos de gráfico, XY (dispersão) apenas, podem mostrar equações de regressão significativas.
As linhas de tendência só podem ser adicionadas a uma série de dados por vez. Para adicionar uma linha de tendência a uma série de dados:
Clique duas vezes no gráfico para entrar no modo de edição. O gráfico agora deve ser circundado por uma borda cinza.
Selecione a série de dados executando um dos seguintes procedimentos:
Clique uma vez em uma representação de série de dados, como uma barra, coluna, linha ou ponto.
Selecione a série de dados em Selecionar elemento do gráfico na lista suspensa da barra de ferramentas Formatação.
Siga um destes procedimentos para abrir a caixa de diálogo Linhas de tendência (Figura 44):
Selecione Inserir > Linha de tendência na barra de menus.
Clique com o botão direito na série de dados e selecione Inserir linha de tendência no menu de contexto.
Selecione o tipo de regressão e escolha a opções desejadas. Essas opções são descritas a seguir.
Clique em OK para fechar a caixa de diálogo e colocar a linha de tendência no gráfico. Se desejar, clique fora do gráfico para sair do modo de edição.
Por padrão, x é usado para a variável de abscissa e f(x) para a variável de ordenada. Altere os nomes em Nome da Variável X e Nome da Variável Y na caixa de diálogo Linha de tendência.
Polinomial
Logarítmica
Exponencial
Geométrica
Média móvel
Pesquise o termo “Linhas de tendência” no índice da Ajuda para obter mais informações sobre esses tipos de regressão.
Figura 44: Caixa de diálogo Linha de tendência – Aba Tipo
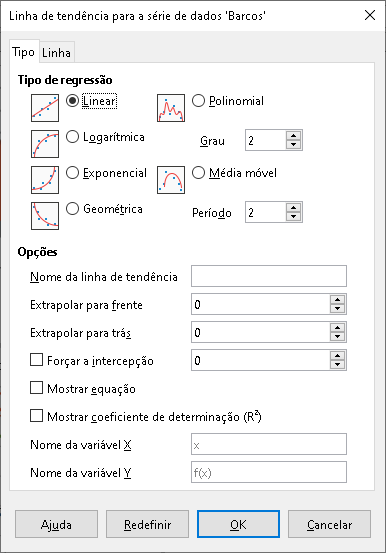
Nome da linha de tendência
Extrapolar para frente / para trás
Forçar interceptação
Mostrar equação
Mostrar coeficiente de determinação (R2)
Nomes de variáveis X e Y
Figura 45: Linhas de tendência mostrando várias equações
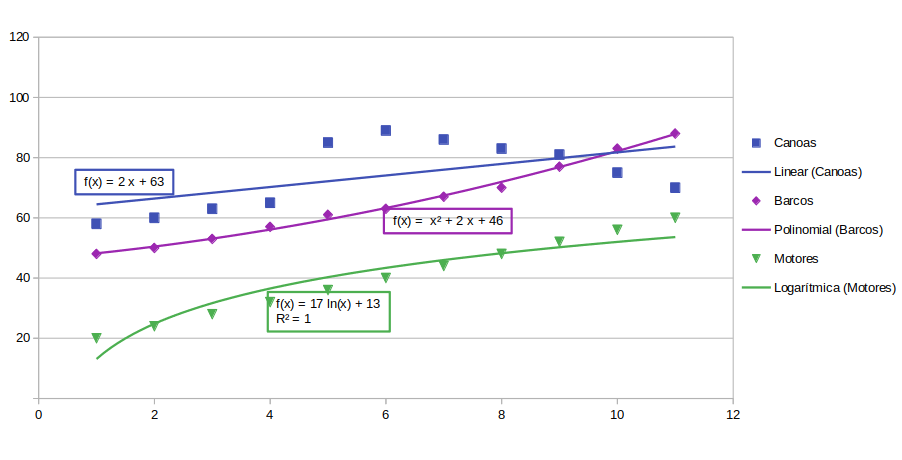
Selecione uma linha de tendência para exibir informações sobre ela na barra de status, conforme mostrado na Figura 46. A barra de status normalmente está localizada na parte inferior da planilha.
Figura 46: Informações de equação exibidas na barra de status

Quando originalmente inserida, uma linha de tendência tem a mesma cor que a série de dados correspondente. Para alterar o estilo, cor, largura ou transparência de uma linha de tendência, utilize a aba Linha da caixa de diálogo Linha de tendência (Figura 47) As opções são facilmente compreendidas ou pesquisadas.
Figura 47: Caixa de diálogo Linha de tendência – Aba Linha
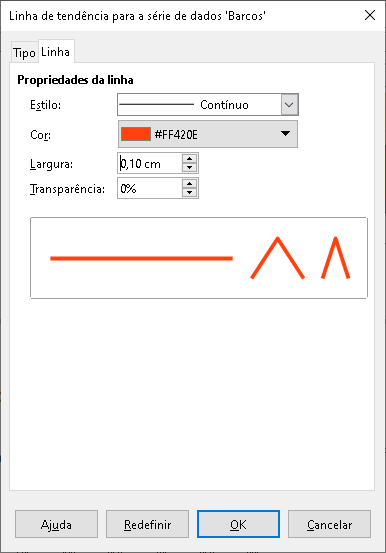
Ative a exibição da equação no gráfico selecionando Mostrar equação na aba Tipo da Caixa de diálogo Linha de tendência (Figura 44) As opções para a equação da linha de tendência incluem a formatação da borda ao redor da equação, preenchimento da área, transparência, fonte e alinhamento. O estilo de número também pode ser especificado – isso pode ser bastante útil, especialmente para especificar o número de casas decimais.
Para formatar equações de linha de tendência:
Selecione o gráfico clicando duas vezes nele para entrar no modo de edição. O gráfico agora deve ser circundado por uma borda cinza.
Siga um destes procedimentos para abrir a caixa de diálogo Equação:
Selecione a equação na lista Selecionar elemento do gráfico e clique no ícone Formatar seleção na barra de ferramentas de formatação ou selecione Formatar > Formatar seleção na barra de menus.
Clique uma vez na equação para selecioná-la e clique no botão Formatar seleção na barra de ferramentas Formatação ou selecione Formatar > Formatar seleção na barra de menus.
Clique com o botão direito na equação e selecione Formatar linha de tendência no menu de contexto.
Selecione as opções desejadas na caixa de diálogo. As opções são autoexplicativas ou de fácil pesquisa. A aba Números possui as mesmas opções que a aba Números da caixa de diálogo Eixo, na Figura 33.
Clique em OK para fechar a janela.
Se desejar, clique fora do gráfico para sair do modo de edição.
Selecione o gráfico clicando duas vezes nele para entrar no modo de edição. O gráfico agora deve ser circundado por uma borda cinza.
Execute um das ações a seguir:
Selecione a linha de tendência e pressione a tecla Delete.
Clique com o botão direito na linha de tendência e selecione Excluir linha de tendência no menu de contexto.
Se desejar, clique fora do gráfico para sair do modo de edição.
As linhas de valor médio são um tipo especial de linha de tendência. Para criar uma, o Calc calcula a média de uma série de dados e coloca uma linha colorida nesse valor no gráfico, conforme mostrado na Figura 48. Elas só podem ser criadas para gráficos 2D e não podem ser criadas para gráficos tipo pizza, bolha, rede, ou cotações.
Figura 48: Linhas de valor médio
Se nenhuma série de dados for selecionada, as linhas de valor médio são inseridas para todas as séries de dados:
Selecione o gráfico clicando duas vezes nele para entrar no modo de edição. O gráfico agora deve ser circundado por uma borda cinza.
Selecione Inserir > Linhas de valor médio na barra de menus.
Se desejar, clique fora do gráfico para sair do modo de edição.
Para uma única série de dados:
Selecione o gráfico clicando duas vezes nele para entrar no modo de edição. O gráfico agora deve ser circundado por uma borda cinza.
Selecione uma série de dados executando um dos seguintes procedimentos:
Clique uma vez em algum lugar da série de dados.
Selecione a série de dados da lista Selecionar elemento do gráfico na barra de ferramentas Formatação.
Adicione a linha do valor médio fazendo um dos seguintes:
Selecione Inserir > Linhas de valor médio na barra de menus.
Clique com o botão direito na série de dados e selecione Inserir linha de valor médio no menu de contexto.
Se desejar, clique fora do gráfico para sair do modo de edição.
Quando inserida, uma linha de valor médio tem a mesma cor que a série de dados correspondente. Para modificar o estilo, cor, largura e transparência de uma linha de valor médio:
Clique duas vezes no gráfico para entrar no modo de edição. O gráfico agora deve ser circundado por uma borda cinza.
Siga um destes procedimentos para abrir a caixa de diálogo Linha de valor médio (a caixa de diálogo tem as mesmas opções da aba Linha da caixa de diálogo Linha de tendência na Figura 47):
Clique com o botão direito na linha de valor médio e selecione Formatar Linha de valor médio no menu de contexto.
Clique com o botão esquerdo na linha do valor médio ou selecione a linha de valor médio apropriada da lista Selecionar elemento do gráfico na barra de ferramenta Formatação e clique no ícone Formatar seleção na barra de ferramentas Formatação ou selecione Formatar > Formatar seleção.
Faço a mudanças desejadas.
Clique OK para salvar a alteração e fechar a janela. Se desejar, clique fora do gráfico para sair do modo de edição.
Selecione o gráfico clicando duas vezes nele para entrar no modo de edição. O gráfico agora deve ser circundado por uma borda cinza.
Execute um das ações a seguir:
Clique com o botão esquerdo na linha de valor médio ou selecione a linha de valor médio apropriada da lista Selecionar elemento do gráfico na barra de ferramentas Formatação e então tecle Delete.
Clique com o botão direito na série de dados e selecione Excluir linha de valor médio no menu de contexto.
Se desejar, clique fora do gráfico para sair do modo de edição.
Barras de erro, mostradas na Figura 49, podem ser úteis para apresentar dados que têm uma possibilidade conhecida de erro, como pesquisas sociais usando um método de amostragem específico, ou para mostrar a precisão da medição da ferramenta usada. Elas podem ser criadas apenas para gráficos 2D e não podem ser criadas para gráficos de pizza, bolha, rede, ou cotações.
Figura 49: Barras de erro
Se nenhuma série de dados for selecionada, barras de erro X ou Y serão inseridas para todas as séries de dados. Para adicionar barras de erro para todas as séries de dados:
Selecione o gráfico clicando duas vezes nele para entrar no modo de edição. O gráfico agora deve ser circundado por uma borda cinza.
Figura 50: Caixa de diálogo Barras de erro – aba Barras de erro
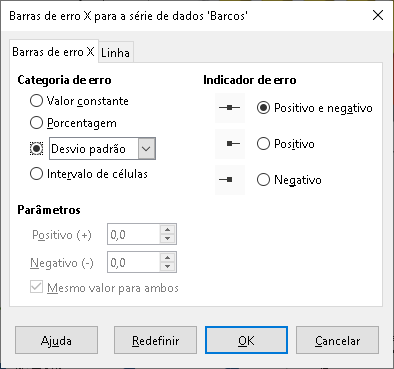
Selecione Inserir > Barras de erro X ou Inserir > Barras de erro Y na barra de menus para abrir a caixa de diálogo Barras de erro (Figura 50). A aba Linha não será mostrada se estiver inserindo barras de erro para todas as séries de dados; nesta circunstância, uma opção extra Nenhuma aparece na área Categoria de erro.
Selecione as opções desejadas: Veja abaixo mais informações sobre as opções.
Clique em OK para fechar a caixa de diálogo e adicionar as barras de erro ao gráfico. Se desejar, clique fora do gráfico para sair do modo de edição.
Para inserir barras de erro para uma única série de dados:
Selecione o gráfico clicando duas vezes nele para entrar no modo de edição. O gráfico agora deve ser circundado por uma borda cinza.
Siga um destes procedimentos para selecionar a série de dados:
Clique uma vez em uma barra, coluna, linha ou outra representação gráfica na série de dados.
Selecione a série de dados da lista Selecionar elemento do gráfico na barra de ferramentas de formatação.
Siga um destes procedimentos para abrir a caixa de diálogo Barras de erro (Figura 50):
Selecione Inserir > Barras de erro X ou Inserir > Barras de erro Y na barra de menus.
Clique com o botão direito na série de dados e selecione Inserir barras de erro X ou Inserir barras de erro Y no menu de contexto.
Selecione as opções desejadas: Veja abaixo mais informações sobre essas opções.
Clique em OK para fechar a caixa de diálogo e adicionar as barras de erro ao gráfico. Se desejar, clique fora do gráfico para sair do modo de edição.
Sob Categoria de erro, apenas uma das opções a seguir pode ser selecionada por vez.
Erro Padrão
Desvio Padrão
Variância
Margem de erro – utiliza o valor para a margem de erro que é especificado na seção Parâmetros.
Na seção Parâmetros, especifique valores ou intervalos positivos e negativos para as barras de erro. Valor constante, Percentagem, Margem de Erro, ou Intervalo de células deve ser selecionado para que essas opções estejam ativas.
Sob Indicador de Erro, selecione se o gráfico de erro mostra erros positivos e negativos, apenas erros positivos ou apenas erros negativos.
Na aba Linha você pode ajustar o estilo, cor, largura e transparência da linha para as barras de erro.
Barras de erro só podem ser alteradas uma série de dados por vez, usando a caixa de diálogo Barras de erro (Figura 50) Siga um destes procedimentos para abrir a caixa de diálogo Barras de erro:
Selecione o gráfico clicando duas vezes nele para entrar no modo de edição. O gráfico agora deve ser circundado por uma borda cinza.
Siga um destes procedimentos para abrir a caixa de diálogo Barras de erro:
Clique uma vez na série de dados para selecioná-la e vá para Inserir > Barras de erro X ou Inserir > Barras de erro Y na barra de menus.
Selecione as barras de erro para a série de dados específica da lista Selecionar elemento do gráfico na barra de ferramentas Formatação. Então vá para Formatar> Formatar seleção ou clique no ícone Formatar seleção na barra de ferramentas Formatação.
Clique com o botão direito na série de dados e selecione Barras de erro de formato X ou Barras de erro de formato Y no menu de contexto.
Selecione as opções desejadas nas abas Barras de erro e Linha da caixa de diálogo de barras de erro.
Clique em OK para fechar a caixa de diálogo e atualizar as barras de erro da série selecionada. Se desejar, clique fora do gráfico para sair do modo de edição.
Para excluir as barras de erro para todas as séries de dados:
Selecione o gráfico clicando duas vezes nele para entrar no modo de edição. O gráfico agora deve ser circundado por uma borda cinza.
Selecione Inserir > Barras de erro X ou Inserir > Barras de erro Y na barra de menus para abrir a caixa de diálogo Barras de erro (Figura 50) Quando nenhuma série de dados foi selecionada, a caixa de diálogo também inclui a opção Nenhuma sob Categoria de Erro.
Selecione Nenhuma.
Clique em OK para fechar a caixa de diálogo e excluir as barras de erro.
Se desejar, clique fora do gráfico para sair do modo de edição.
Para excluir as barras de erro de uma única série de dados, siga as mesmas etapas acima, mas ao invés das etapas 2, 3 e 4, clique com o botão direito na série de dados e selecione Excluir barras de erro X ou Excluir barras de erro Y no menu de contexto.
Use a barra de ferramentas Desenho para adicionar formas como linhas, retângulos, círculos, objetos de texto ou formas mais complexas, como símbolos ou setas de bloco. Use formas adicionais para adicionar notas explicativas, realce pontos de interesse em um gráfico, ou até mesmo ocultar certos dados ou texto.
Abra a barra de ferramentas de desenho indo para Exibir > Barras de ferramentas > Desenho. Observe que ela pode ser movida pela área de trabalho conforme necessário. Para obter mais informações sobre como usar a barra de ferramentas Desenho e formas de desenho, consulte o Capítulo 5, Gráficos e Figuras, bem como o Guia do Draw.
A barra de ferramentas Desenho aparece como segue quando o gráfico está no modo de edição (clicando duas vezes).
Dica
Para colocar setas, texto ou outros objetos de desenho em um gráfico, certifique-se de que o gráfico esteja no modo de edição. Caso contrário, um objeto não será conectado ao gráfico e não será movido com ele.
Figura 51: Barra de ferramentas Desenho quando o gráfico é colocado no modo de edição
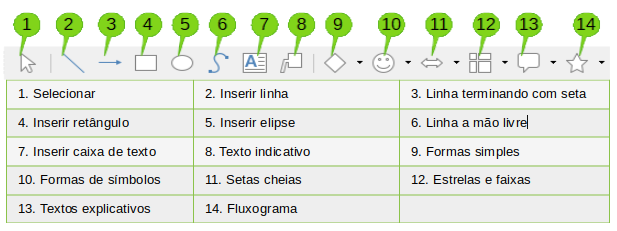
A maioria dessas opções são evidentes ou podem ser facilmente pesquisadas, especialmente referindo-se ao Guia do Draw. Clicar no ícone de uma opção altera a aparência do cursor, dependendo da opção. Clique e arraste o cursor para criar o objeto de desenho desejado no gráfico. Seguem informações que podem ser úteis para os gráficos.
Inserir linha
Nota
Se você desenhar uma linha na planilha (fora de qualquer gráfico), mantenha pressionada a tecla Shift enquanto arrasta para restringir os ângulos da linha a múltiplos de 45 graus. Este recurso não é aplicável ao inserir uma linha em um gráfico.
Inserir caixa de texto
Textos explicativos
Clicar nas setas para baixo ao lado das seis opções à direita na Figura 52 abre paletas de ferramentas semelhantes àqueles mostrado na Figura 51.
Figura 52: paletas de ferramentas que podem ser abertas na barra de ferramentas Desenho
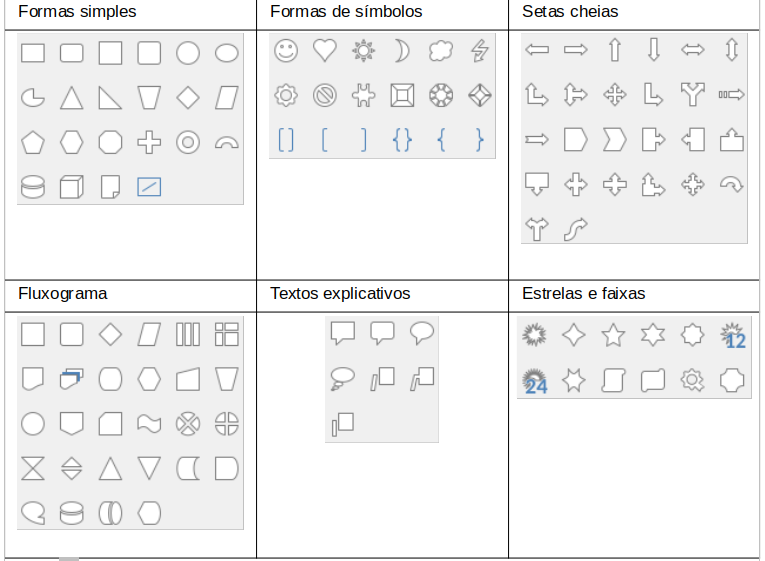
Para redimensionar ou mover um gráfico, clique nele uma vez para colocá-lo no modo de seleção. Redimensione ou mova um gráfico de duas maneiras: interativamente ou usando a caixa de diálogo Posição e tamanho. Combinar os dois métodos pode ser útil. Posicione um gráfico de forma interativa para alterações rápidas e fáceis e, em seguida, use a caixa de diálogo Posição e tamanho para dimensionamento e posicionamento precisos.
Para redimensionar um gráfico interativamente:
Clique uma vez no gráfico para selecioná-lo. Alças de seleção quadradas aparecem ao redor da borda do gráfico.
Clique e arraste uma das alças de seleção. O cursor indica a direção para aumentar ou diminuir o tamanho do gráfico. Clicar e arrastar em uma alça de quina preserva a proporção entre as dimensões horizontal e vertical.
Quando terminar, clique fora do gráfico para sair do modo de seleção.
Mova um gráfico interativamente usando um dos dois métodos:
Para pequenos movimentos
Clique uma vez no gráfico para selecioná-lo. Alças de seleção quadradas aparecem ao redor da borda do gráfico.
Pressione uma tecla de seta para mover o gráfico alguns pixeis por vez ou pressione Alt + uma tecla de seta para mover o gráfico um pixel por vez.
Quando terminar, clique fora do gráfico para sair do modo de seleção.
Para movimentos maiores
Clique uma vez no gráfico para selecioná-lo. Alças de seleção quadradas aparecem ao redor da borda do gráfico.
Passe o cursor em qualquer lugar sobre o gráfico até que ele mude para um cursor de movimento (a forma depende da configuração do computador).
Clique e arraste até a sua nova localização.
Solte o botão do mouse quando o gráfico estiver na posição desejada.
Quando terminar, clique fora do gráfico para sair do modo de seleção.
A caixa de diálogo Posição e tamanho contém opções para definir a posição do gráfico na página, especificando seu tamanho, giro e inclinação.
Nota
Além dos gráficos, a caixa de diálogo Posição e tamanho também pode ser usada para modificar e posicionar outros elementos gráficos, como os disponíveis na barra de ferramentas Desenho.
Para redimensionar ou mover um gráfico usando a caixa de diálogo Posição e tamanho:
Clique com o botão direito no gráfico e selecione Posição e tamanho no menu de contexto para abrir a caixa de diálogo Posição e tamanho (Figura 53)
Selecione as opções desejadas nas abas Posição e tamanho, Rotação e Inclinação e raio de curvatura do canto.
Clique em OK para fechar a caixa de diálogo e salvar as alterações.
Quando terminar, clique fora do gráfico para sair do modo de seleção.
Figura 53: Caixa de diálogo Posição e tamanho – aba Posição e tamanho
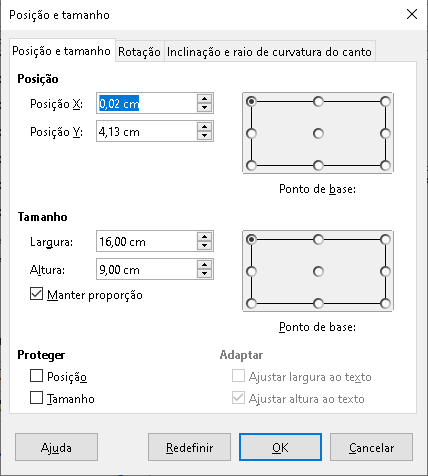
Clique em um dos pontos na seção Ponto de base correspondente ao local a ser usado para ancorar a posição do gráfico ou seu tamanho.
Observe que tanto a posição quanto o tamanho podem ser protegidos de alterações indesejadas clicando na caixa apropriada na seção Proteger. Uma ou ambas as opções selecionadas permanecerão ativas depois que a caixa de diálogo for fechada. O Calc redefine o ponto base para a posição padrão depois que a caixa de diálogo é fechada.
As opções disponíveis na aba Posição e tamanho (Figura 53) são as seguintes:
Posição
Posição X – especifica a localização horizontal do gráfico em relação ao ponto de base.
Posição Y – especifica a localização vertical do gráfico em relação ao ponto de base.
Ponto de base – especifica um ponto de base temporário para o gráfico.
Tamanho
Largura – define uma largura para o objeto selecionado.
Altura – define uma altura para o objeto selecionado.
Manter proporção – mantém as proporções entre largura e altura ao redimensionar o gráfico.
Ponto de base – determina as direções nas quais o tamanho do gráfico será aumentado ou diminuído.
Proteger
Posição – evita mover acidentalmente o gráfico.
Tamanho – impede o redimensionamento involuntário do gráfico.
Adaptar
Ajustar largura ao texto – expande a largura do objeto para a largura do texto, se o objeto for menor que o texto.
Ajustar altura ao texto – expande a altura do objeto para a altura do texto, se o objeto for menor que o texto.
As opções para a aba Rotação (Figura 54) são:
Figura 54: Caixa de diálogo Posição e tamanho – aba Rotação
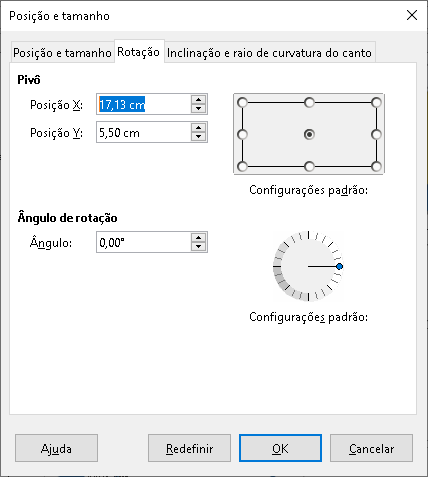
Pivô
Posição X – especifica a distância horizontal da borda esquerda da página ao ponto de pivô.
Posição Y – especifica a distância vertical da borda superior da página até o ponto de pivô.
Configurações padrão – define a localização do ponto de pivô. O ponto de pivô pode ser alterado temporariamente. Quando a caixa de diálogo for aberta novamente, o ponto de pivô será o local padrão no centro do gráfico e as posições X e Y refletirão o local padrão.
Ângulo de rotação
Ângulo – mostra o número de graus de rotação (entre 0 a 359 graus). O número pode ser inserido diretamente ou pode ser definido usando a roda do indicador Configurações padrão.
Configurações padrão – mostra graficamente o ângulo de rotação. O ângulo pode ser definido clicando e arrastando o indicador. O número de graus girados é mostrado na caixa Ângulo.
As opções para a aba Inclinação e raio de curvatura para o canto (Figura 55) são:
Raio do Canto
Figura 55: Caixa de diálogo Posição e tamanho – aba Inclinação e raio de curvatura do canto
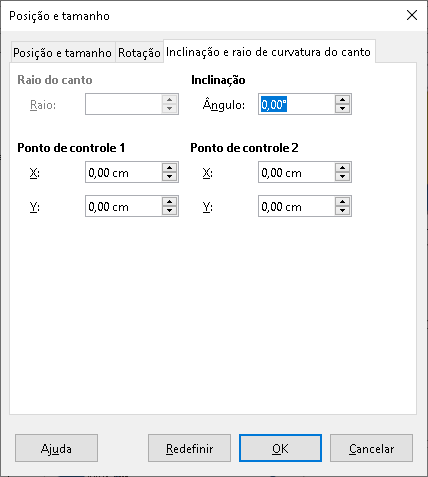
Inclinação
Pontos de controle 1 e 2:
Selecione vários gráficos clicando uma vez no primeiro gráfico e pressionando Shift enquanto clica em gráficos adicionais. Um retângulo de seleção invisível cobre todos os gráficos selecionados e as alças de seleção aparecem nos cantos e no meio dos cantos. Os vários gráficos agora são tratados como um único objeto e ações como as seguintes podem ser realizadas.
Recortar e colar ou arrastá-los para novos locais.
Utilizar a caixa de diálogo Posição e tamanho descrita na seção anterior.
Utilizar a barra de ferramentas Propriedades do objeto de desenho para alinhar todos os gráficos, formatar as bordas externas ou ancorar os gráficos na mesma célula ou página.
Ao selecionar um gráfico (clicando nele uma vez), ele pode ser formatado como um objeto. A barra de ferramentas Propriedades do objeto de desenho (Figura 56) geralmente aparece abaixo da barra de ferramentas Padrão (mas a localização depende da configuração) e mostra as ferramentas disponíveis para todos os objetos, incluindo gráficos.
A maioria das opções é evidente ou pode ser facilmente pesquisada. Consulte o Capítulo 5, Gráficos e figuras, e o Guia do Draw para mais informações. A seguir estão algumas dicas para usar essas ferramentas com gráficos.
Âncora
Alinhar
Trazer para a frente / Avançar um / Voltar um / Enviar para trás
Para o primeiro plano / Para o plano de fundo
Estilo de linha / Largura da linha / Cor da linha
Estilo de área / preenchimento
Figura 56: Barra de ferramentas de propriedades do objeto de desenho que aparece quando o gráfico é selecionado
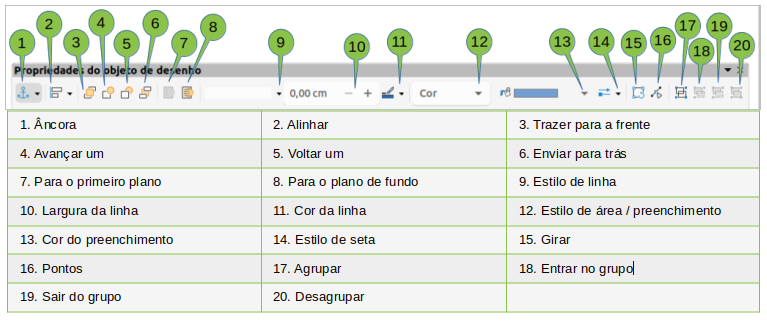
Estilo de seta
Girar
Pontos
Agrupar
Quando um gráfico é copiado, ele mantém uma conexão com seus dados de origem, desde que esteja no mesmo documento. Isso significa que as alterações feitas nos dados de origem serão refletidas no gráfico.
Copiar e colar o gráfico é fácil. Basta clicar no gráfico uma vez para selecioná-lo e pressionar Ctrl + C ou clique com o botão direito no gráfico e selecione Copiar no menu de contexto ou clique no ícone Copiar na barra de ferramentas padrão ou selecione Editar > Copiar na barra de menus. Para colar o gráfico no local desejado, pressione Ctrl + V ou clique com o botão direito e selecione Colar no menu de contexto ou clique no ícone Colar na barra de ferramentas padrão ou selecione Editar > Colar na barra de menu.
Quando um gráfico é copiado e colado em outro documento do LibreOffice, perde-se qualquer conexão com os dados nos quais ele se baseia. Os dados são mantidos com o gráfico e agora são chamados de tabela de dados em vez de intervalo de dados. A Figura 57 mostra um exemplo desta tabela de dados interna.
Nota
Um gráfico copiado retém ou faz referência a seus dados apenas quando colado em um documento do LibreOffice. Para reter dados ou links fora do LibreOffice, use incorporação ou vinculação, conforme explicado no Capítulo 10, Vincular dados.
Se o objetivo é usar os dados originais para o gráfico, siga o mesmo procedimento acima para copiar e colar o gráfico em outro documento. Nada mais precisa ser feito.
Se os dados originais do gráfico precisarem ser modificados, faça o seguinte:
Selecione o gráfico copiado clicando duas vezes nele para entrar no modo de edição. O gráfico agora deve ser circundado por uma borda cinza.
Clique com o botão direito no gráfico e selecione Tabela de dados para abrir a caixa de diálogo Tabela de dados mostrado na Figura 57.
Modifique os dados conforme desejado. Além de alterar os números nos dados, use as opções para inserir, mover ou excluir colunas e linhas.
Clique em OK para fechar a janela.
Se desejar, clique fora do gráfico para sair do modo de edição.
Figura 57: Caixa de diálogo Tabela de dados quando um gráfico é copiado para outro documento
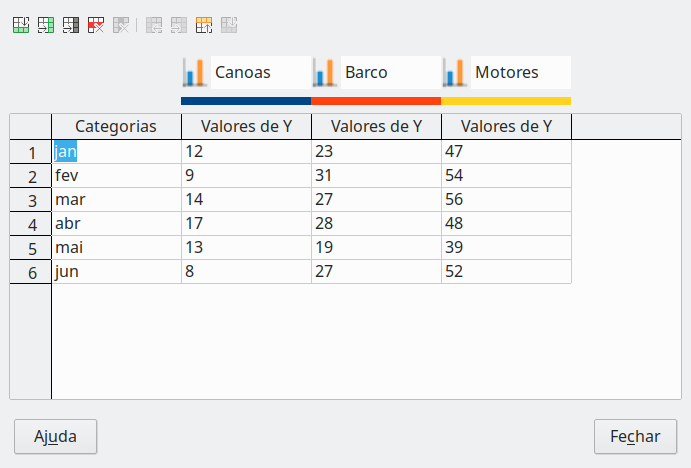
Se o gráfico ainda estiver no Calc e os dados de substituição estiverem na mesma planilha, selecione e arraste os novos dados para o gráfico. Isso é descrito em “Substituir dados ao arrastar", acima.
Nota
O Calc não fornece uma maneira direta de salvar as configurações do gráfico para criar outro gráfico no LibreOffice. Aqui estão três opções para usar as mesmas configurações de gráfico: 1 copiar e colar o gráfico em outro arquivo; 2) salvar o arquivo que contém o gráfico como um novo arquivo; e 3) salvar o gráfico em um modelo. Dependendo do método usado, crie um novo gráfico modificando o intervalo de dados ou a tabela de dados.
Os gráficos podem ser exportados em diversos formatos de imagem para uso em outros documentos. Os tipos de arquivo incluem BMP, EMF, EPS, GIF, JPEG, PDF, PNG, SVG, SVM, TIFF e WMF.
Para exportar um gráfico em formato de imagem:
Clique com o botão direito no gráfico selecionado e selecione Exportar como figura no menu de contexto para abrir a caixa de diálogo Salvar como figura.
Na caixa de diálogo, digite um nome para o arquivo gráfico, selecione o local para salvar o arquivo e selecione o formato gráfico desejado.
Clique em Salvar e uma imagem do gráfico será exportada para o local especificado.
Para excluir um gráfico, basta clicar uma vez para selecioná-lo. Alças de seleção quadradas aparecem nas bordas do gráfico. Então pressione a tecla Delete.
Embora os dados possam ser apresentados usando uma variedade de gráficos, concentre-se na mensagem do gráfico para determinar que tipo de gráfico usar. As seções a seguir apresentam exemplos dos tipos de gráfico que o Calc fornece, com algumas notas sobre o uso de cada um.
Um gráfico de colunas mostra barras verticais, com a altura de cada barra proporcional ao seu valor. O eixo X mostra as categorias e o eixo Y mostra o valor de cada categoria.
Os gráficos de colunas são comumente usados para dados que mostram tendências ao longo do tempo. Eles são melhores para um número relativamente pequeno de pontos de dados. É o tipo de gráfico padrão fornecido pelo Calc, pois é um dos mais úteis e fáceis de entender. Para uma série de tempo maior, um gráfico de linha seria mais apropriado.
O tipo de gráfico de coluna tem três variantes, com um painel de visualização para cada variante, conforme mostra a Figura 58.
Figura 58: Caixa de diálogo Tipo de gráfico – Coluna
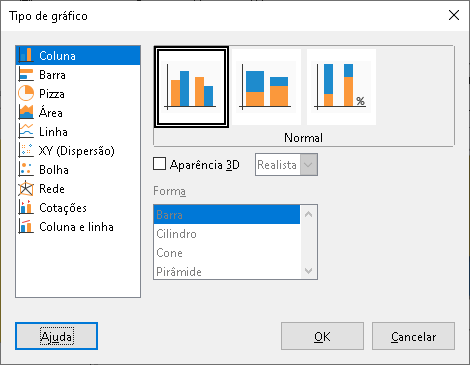
Ao clicar numa visualização, suas bordas são destacadas e o nome aparece abaixo. As variantes 2D são:
Normal
Empilhado
Porcentagem empilhada
As opções adicionais para criar gráficos de colunas são:
Aparência 3D
Realista – tenta dar a melhor aparência 3D.
Simples – tenta imitar a visualização do gráfico de outros produtos.
Forma
Um gráfico de barras é como um gráfico de colunas que foi deslocado 90 graus. Esse tipo mostra barras horizontais em vez de colunas verticais. Em contraste com alguns outros tipos de gráfico, o eixo Y é horizontal e o eixo X é vertical. A caixa de diálogo Tipo de gráfico para um gráfico de barras é essencialmente a mesma para um gráfico de colunas, que foi descrito acima, com as visualizações modificadas para mostrar barras horizontais.
Os gráficos de barras podem ter um impacto visual imediato quando o tempo não é um fator importante – por exemplo, ao comparar a popularidade de alguns produtos em um mercado. Eles podem ser preferidos aos gráficos de colunas quando os nomes das categorias são longos ou quando há um número significativo de categorias.
Nos exemplos da Figura 59 abaixo:
Para fazer o primeiro gráfico da figura, depois de usar o Assistente de Gráfico entre no modo de edição e Selecione Inserir > Grades, desmarque Eixo Y e escolha Inserir > Linhas de valor médio. Clique com o botão direito em cada linha de valor médio e selecione Formatar linha de valor médio para aumentar a largura das linhas. Crie retângulos na barra de ferramentas Desenho para cobrir as entradas de linha de valor médio na legenda. Torne-os brancos clicando com o botão direito e selecionando Linha e depois Área.
O segundo gráfico é um gráfico 3D criado com uma borda simples e forma de cilindro. A área do gráfico é girada (descrito em “Rotação e perspectiva", acima).
O terceiro gráfico elimina a legenda usando rótulos com os nomes das empresas no eixo Y. Enquanto os dois primeiros gráficos tratam os dados como séries de dados separadas, este gráfico trata os dados como uma série de dados para ter rótulos de categoria para o eixo X. Em vez de cores, um padrão de hachura colorido é usado para as barras.
Figura 59: exemplos de gráfico de barra
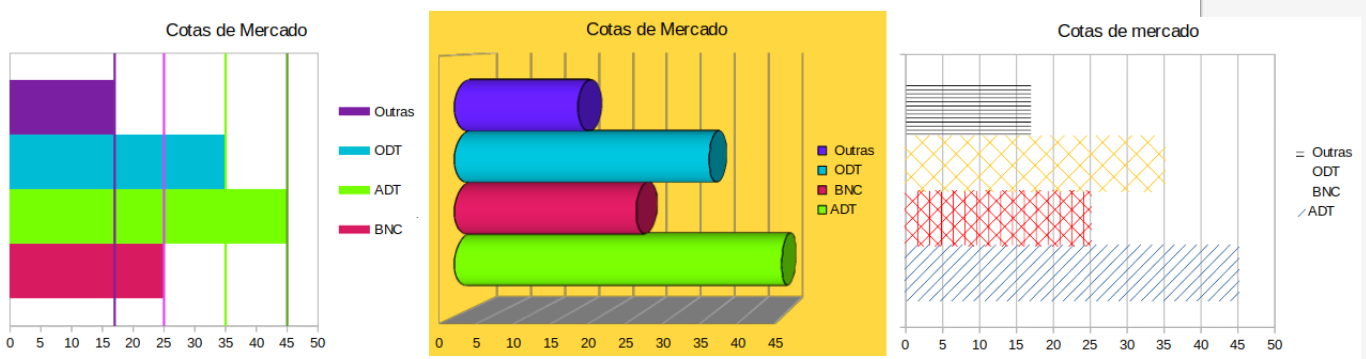
Um gráfico de pizza mostra os valores como seções circulares. A área de cada seção é proporcional ao seu valor.
Os gráficos de pizza são excelentes para comparar proporções – comparações de gastos departamentais, por exemplo. Eles funcionam melhor com números menores de valores, até cerca de meia dúzia; mais do que isso, o impacto visual começa a diminuir.
Figura 60: Caixa de diálogo Tipo de gráfico – Pizza
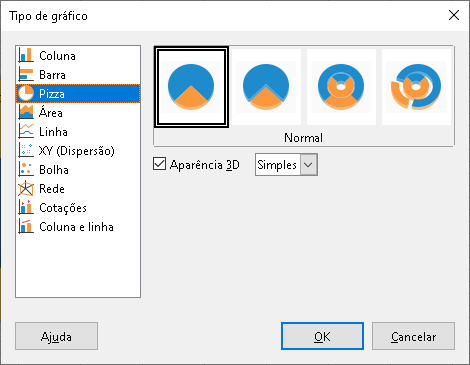
Opções de variantes de pizza, mostradas na Figura 60, são:
Normal
Gráfico de pizza fatiado
Rosca
Gráfico de rosca fatiado
O Assistente de gráfico inicialmente adivinha como os dados devem ser apresentados no gráfico. Ajuste isso nas páginas Intervalo de dados e Série de dados do Assistente de Gráfico ou usando a caixa de diálogo Intervalos de dados.
Você pode fazer algumas coisas interessantes com um gráfico de pizza, especialmente se transformá-lo em um gráfico 3D. Pode ser inclinado, receber sombras e, geralmente, ser transformado em uma obra de arte. Apenas não o sobrecarregue tanto a ponto de perder a mensagem e tome cuidado para que a inclinação não distorça o tamanho relativo dos segmentos.
Você pode escolher no Assistente de Gráfico usar a variante de Gráfico de pizza fatiado, mas esta opção explode todas as peças (ao contrário do gráfico de visualização na Figura 60) Se o objetivo é acentuar apenas um pedaço do gráfico, separe um pedaço destacando-o cuidadosamente e arrastando-o para fora do grupo. Depois disso, a área do gráfico precisa ser ampliada para recuperar o tamanho original das peças.
Figura 61: exemplos de gráfico de pizza
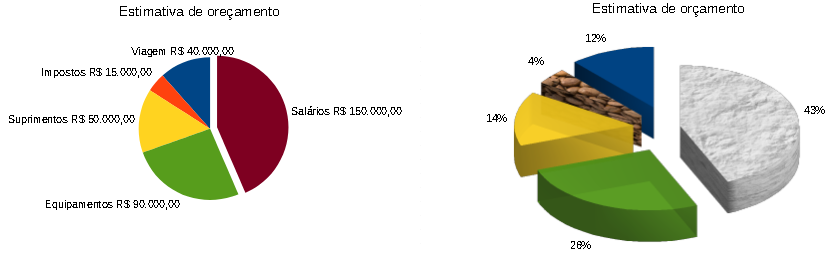
Os efeitos alcançados na Figura 61 são explicados abaixo.
Gráfico de pizza 2D com uma seção da pizza explodida
Gráfico de pizza 3D, variante fatiado, com esquema realista e vários efeitos de preenchimento
Variantes de rosca e rosca fatiada, mostradas na Figura 62, são usadas para exibir dois conjuntos de informações relacionados, como dois anos de dados financeiros. Essa variante pode ser enganosa para comparar dados numéricos, uma vez que os círculos internos são necessariamente menores. Para obter mais variedade, use uma aparência 3D.
Figura 62: exemplos de gráfico de rosca
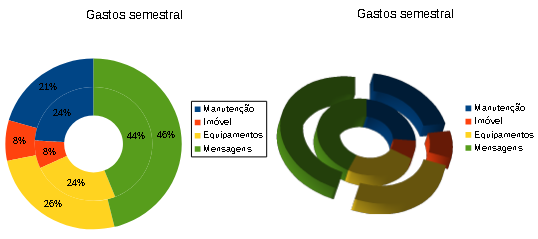
Como um gráfico de linha ou coluna, um gráfico de área mostra valores como pontos no eixo Y e categorias no eixo X. Os valores Y de cada série de dados são conectados por linhas e as áreas abaixo das linhas são coloridas.
Os gráficos de área enfatizam os volumes de mudança de uma categoria para a próxima. Eles têm maior impacto visual do que os gráficos de linha, mas os dados usados farão diferença.
Figura 63: Caixa de diálogo Tipo de gráfico – Área 2D e 3D
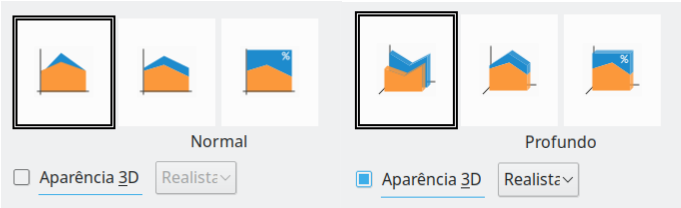
As variantes do gráfico de área, mostrado na Figura 63 são:
Normal
Profundo
Empilhado
Porcentagem empilhada
Figura 64: exemplos de gráfico de área
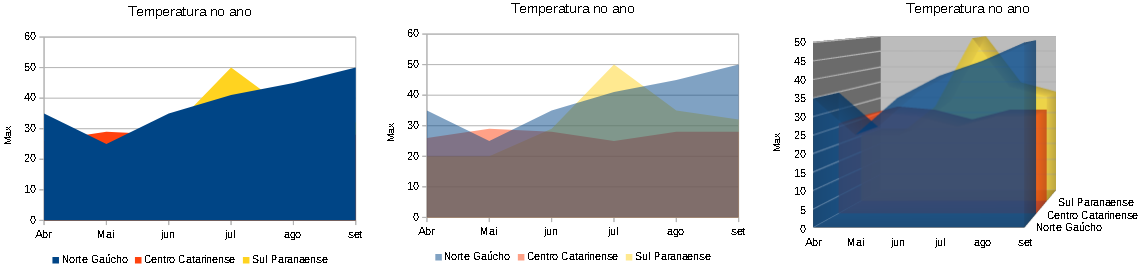
Os gráficos de área às vezes são difíceis de criar. Usar valores de transparência pode ser útil. Para criar os gráficos da Figura 64, primeiro configure o gráfico básico usando o Assistente de gráfico. O gráfico à esquerda mostra o resultado. Devido à sobreposição de dados, parte deles está atrás da primeira série de dados. Isso provavelmente não é desejável. Os outros exemplos são soluções melhores.
Para criar o gráfico do centro:
Para criar o gráfico à direita:
Outras maneiras de visualizar a mesma série de dados são o gráfico de área Empilhado e o gráfico de Percentagem empilhada (Figura 65) No primeiro exemplo, cada ponto em uma série de dados é adicionado às outras séries de dados para mostrar a área total. O segundo exemplo mostra um gráfico de Percentagem empilhada, mostrando cada valor na série como uma porcentagem do todo.
Figura 65: gráficos de Área empilhados e de Percentagem empilhada
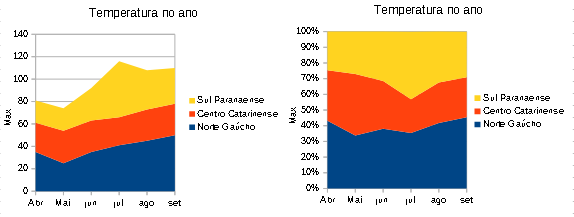
Um gráfico de linha é útil para mostrar tendências ou mudanças ao longo do tempo quando você deseja enfatizar a continuidade. Os valores são mostrados como pontos no eixo Y e o eixo X mostra categorias – geralmente dados de série temporal. Os valores Y de cada série de dados podem ser conectados por uma linha.
Nota
A diferença entre os gráficos de linha, descritos nesta seção, e os gráficos XY (dispersão), descritos na próxima seção, é a seguinte: os gráficos de linha mostram categorias ao longo do eixo X, enquanto os gráficos XY (dispersão) mostram valores ao longo do eixo X.
Como mostra a Figura 66, quatro variantes estão disponíveis:
Somente pontos
Pontos e linhas
Somente linhas
Linhas em 3D
Ao selecionar Empilhar séries, o gráfico mostra os valores Y cumulativos um acima do outro. As opções são:
Em cima – coloca o valor de cada série de dados acima dos outros. Os valores Y não representam mais valores absolutos, exceto para a primeira série de dados, que aparece na parte inferior do gráfico. Essa é a opção padrão.
Porcentagem – dimensiona os valores de Y como porcentagens do total da categoria.
Figura 66: Caixa de diálogo Tipo de gráfico – Linha
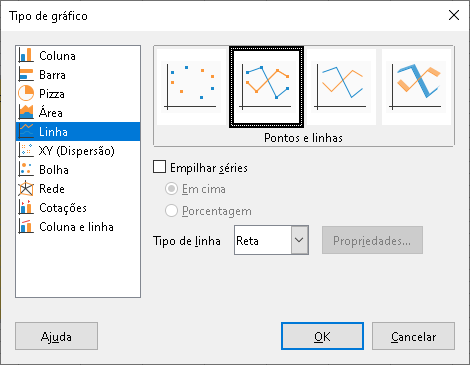
A lista Tipo de linha possui três opções que determinam como os pontos de dados são conectados:
Reta
Suavizada
Figura 67: Caixa de diálogo Suavizar linhas
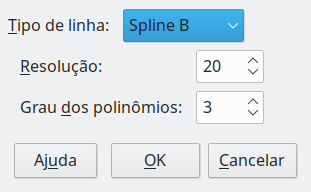
Escada
Figura 68: Caixa de diálogo Linhas em degraus
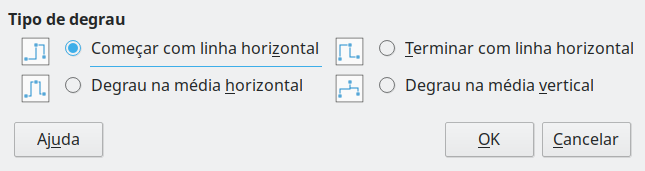
O que fazer com as linhas: engrossar, suavizar os contornos, apenas usar pontos ou torná-los 3D. No entanto, as linhas 3D podem confundir o visualizador, portanto, usar apenas uma linha mais espessa costuma funcionar melhor. A Figura 69 mostra alguns exemplos de gráficos de linha.
Figura 69: exemplos de gráficos de linha
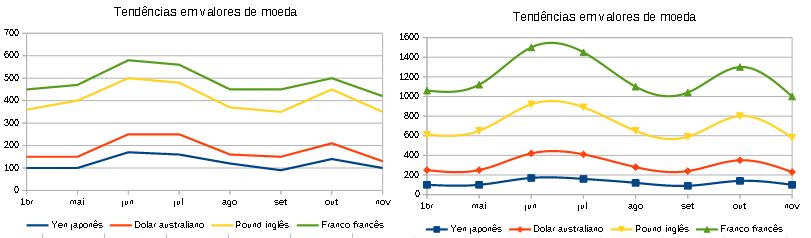
Em contraste com os gráficos de linha, coluna e barra, que contêm valores numéricos no eixo Y e categorias no eixo X, os gráficos de dispersão ou XY contêm valores ao longo de ambos os eixos. Eles são muito úteis, especialmente para entender as relações entre dados que são precisos e complexos. Um gráfico XY pode conter mais de uma série de dados e pode realizar muitas tarefas, como gerar uma curva de parâmetro ou desenhar o gráfico de uma função.
Dica
Ao traçar o tempo no eixo X, certifique-se de que não seja um texto e esteja escrito no formato correto para sua localidade. Por exemplo, em vez de janeiro, use um formato como 01/01/2022. Verifique os formatos de local em Ferramentas > Opções > Configurações de idioma > Idiomas > Outros formatos aceitos para datas.
Os gráficos XY são usados com mais frequência para explorar as associações estatísticas entre variáveis quantitativas. Geralmente, há um valor constante com o qual comparar os dados – por exemplo, dados meteorológicos, reações sob diferentes níveis de acidez ou condições em várias altitudes.
Dica
Por costume, se uma das variáveis é controlada por um experimentador ou muda de forma consistente (como o tempo), é considerada uma variável independente e traçada no eixo X.
Figura 70: Caixa de diálogo Tipo de gráfico – XY (Dispersão)
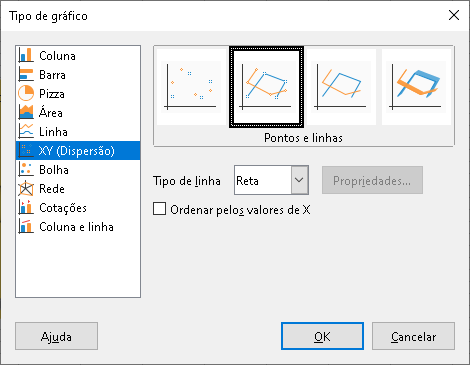
Como mostra a Figura 70, ao selecionar o tipo de gráfico XY (dispersão), as seguintes variantes são disponíveis:
Somente pontos
Pontos e linhas
Somente linhas
Linhas em 3D
As seguintes opções estão disponíveis:
Ordenar pelos valores de X
Tipo de linha – Reta
Tipo de linha – Suavizada
Spline cúbica: interpola os pontos de dados com polinômios de grau 3. As transições entre as peças polinomiais são suaves, tendo a mesma inclinação e curvatura.
Resolução determina quantos segmentos de linha são calculados para desenhar um pedaço de polinômio entre dois pontos de dados. Um valor no intervalo de 1 a 100. Clique em qualquer ponto de dados para ver os pontos intermediários.
Spline B usa curvas Spline B paramétricas de interpolação. As curvas são construídas a partir de polinômios. Grau dos polinômios define o grau desses polinômios. Um valor no intervalo de 1 a 15.
Tipo de linha – Escada
Depois de criar um gráfico de dispersão, suas configurações padrão podem ser alteradas. Certifique-se primeiro de clicar duas vezes no gráfico para entrar no modo de edição. Dependendo da opção, um ponto de dados ou série de dados também pode precisar de um clique duplo.
Estilos de linha e ícones – clique duas vezes ou clique com o botão direito em uma série de dados no gráfico para abrir a caixa de diálogo Série de dados. Veja "Linhas, áreas e ícones de pontos de dados", acima para mais informações.
Barras de erro – para gráficos 2D, selecione Inserir > Barras de erro Y ou Barras de erro X para habilitar a exibição de barras de erro. Veja "Barras de erro", acima para mais informações.
Linhas de valor médio e Linha de tendências – Habilite a exibição de linhas de valor médio e linhas de tendência com comandos no menu Inserir. Veja "Linhas de Tendência e de Valor médio ", acima para mais informações.
Por padrão, a primeira coluna ou linha de dados (dependendo se os dados estão organizados em colunas ou linhas) é representada no eixo X. O restante das linhas de dados são então comparados com a primeira linha de dados.
Os gráficos de dispersão podem surpreender aqueles que não estão familiarizados com a forma como funcionam. Isso pode ser visto em exemplos usando os seguintes dados (Figura 71), organizados com séries de dados em linhas.
O intervalo de dados para o gráfico à esquerda na Figura 71 inclui as células que contêm os meses. No entanto, os meses não aparecem no gráfico porque apenas os valores podem ser usados em gráficos XY (dispersão) sendo substituídos no Calc por números cardinais.
O intervalo de dados do gráfico à direita não inclui as células que contêm os meses. O Calc assume que a primeira linha (ou coluna) de dados contém valores para o eixo X. Os valores Y das outras séries de dados são pareados com cada um desses valores X. Isso significa que não há dados para o iene japonês, mas cada uma das outras moedas é mostrada em comparação com o iene, uma vez que fornece os valores X.
Figura 71: exemplos de gráfico XY (dispersão)
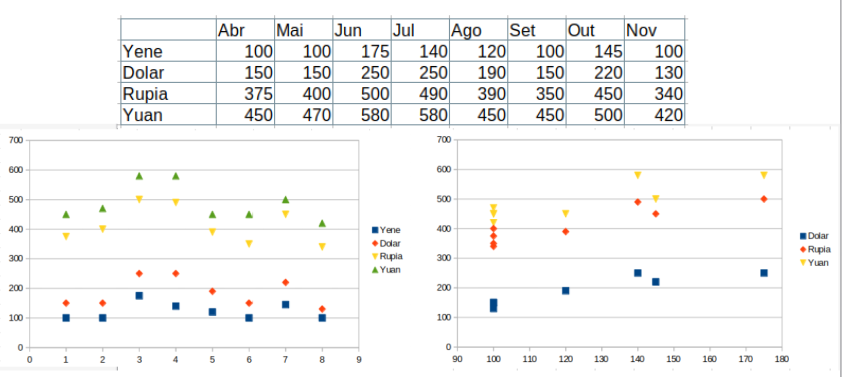
Um gráfico de bolhas é uma variação de um gráfico de dispersão que pode mostrar três variáveis em duas dimensões. Os pontos de dados são exibidos com bolhas. Duas variáveis são encontradas ao longo dos eixos X e Y, enquanto a terceira variável é representada pelo tamanho relativo das bolhas. Esses gráficos são frequentemente usados para apresentar dados financeiros ou dados sociais / demográficos.
Uma ou mais séries de dados podem ser incluídas em um único gráfico. A caixa de diálogo da série de dados para um gráfico de bolhas possui uma entrada para definir o intervalo de dados que determina o tamanho das bolhas.
Pode ser necessário construir um gráfico de bolhas manualmente na página de série de dados do Assistente de gráfico. A Figura 72 mostra como os intervalos de dados podem ser definidos para um gráfico de bolhas.
Figura 72: entradas de Série de dados para uma gráfico de bolhas
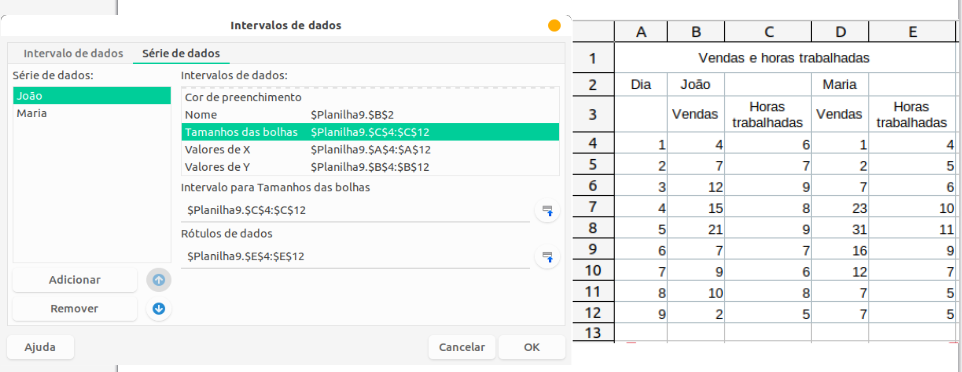
O gráfico na Figura 73 é baseado nos dados da Figura 72. Para formatar o gráfico, a série de dados é 50% transparente com um gradiente radial. Os rótulos de dados são formatados para serem números no centro dos pontos de dados (bolhas).
Nota
Lembre-se de que os gráficos de bolhas requerem dados numéricos. Se a série de dados para o eixo X contiver texto (ou datas não formatadas como números), números cardinais serão usados para rótulos de eixo.
Figura 73: exemplo de gráfico de Bolhas
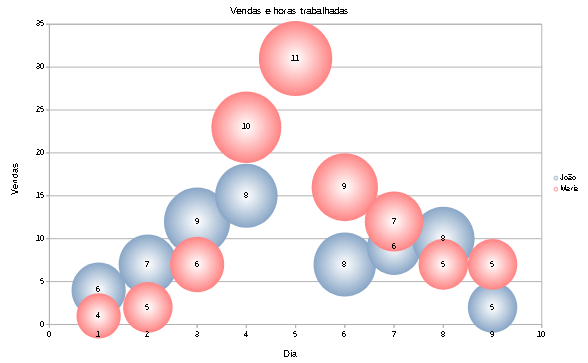
Os gráficos de rede também são conhecidos como gráficos de aranha, polar ou radar. Eles exibem valores de dados como pontos em raios radiais, com cada raio representando uma variável. Eles comparam dados que não são séries temporais, mas mostram circunstâncias diferentes, como variáveis em um experimento científico.
A Figura 74 mostra um exemplo de gráfico de rede simples. Os raios do gráfico de rede são equivalentes aos eixos Y de outros gráficos. Todos os valores de dados são mostrados na mesma escala, portanto, todos os valores de dados devem ter aproximadamente a mesma magnitude.
Figura 74: exemplo de gráfico de Rede simples
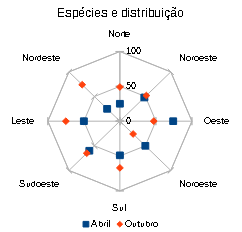
Geralmente, entre três e oito eixos são suficientes; mais e este tipo de gráfico torna-se confuso. Os valores antes e depois podem ser mostrados no mesmo gráfico, ou talvez resultados esperados e reais, para que as diferenças possam ser comparadas.
A Figura 75 mostra as opções para se criar um gráfico de rede. Eles são semelhantes aos gráficos de área e linha, descritos acima. No entanto, lembre-se de que a área aumenta com o quadrado da distância ao longo dos raios lineares. Portanto, os gráficos de rede podem distorcer as áreas que representam os dados. Seja especialmente cuidadoso ao escolher empilhar séries de dados. Nesse caso, séries de dados sucessivas mostram áreas cada vez maiores que não são proporcionais aos seus valores.
Figura 75: Caixa de diálogo Tipo de gráfico – Rede
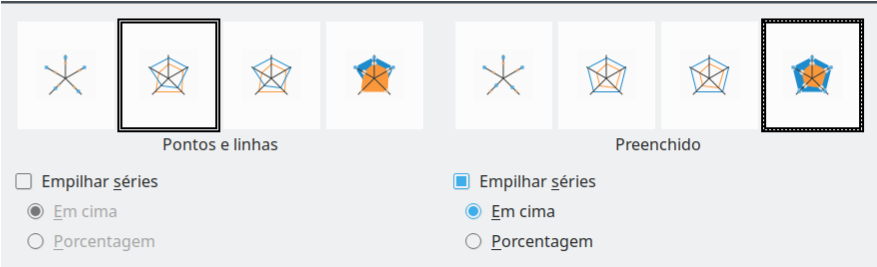
A Figura 76 mostra exemplos de dois tipos de gráficos de rede.
O exemplo à esquerda é um gráfico de rede preenchido. A cor de uma das séries de dados é 50% transparente. A transparência parcial geralmente é melhor para mostrar toda a série.
O exemplo à direita é um gráfico de rede com linhas e pontos. Os ícones de ponto de dados são retirados da Galeria e têm uma aparência 3D.
Figura 76: gráfico de Rede preenchido e gráfico de Rede com ícones de pontos de dados 3D
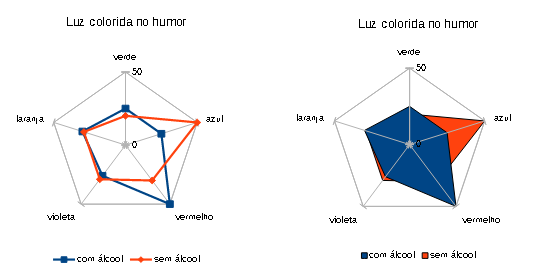
Um gráfico de cotações ilustra as tendências do mercado de ações, fornecendo o preço de abertura, preço inferior, preço superior e preço de fechamento. O volume da transação também pode ser mostrado e o eixo X geralmente representa uma série temporal.
Ao configurar um gráfico de cotações no Assistente de gráfico, os dados devem ser organizados conforme mostrado na Figura 77. Ele especifica quais colunas devem ser os preços de abertura, baixa, alta e fechamento do papel, bem como o volume da transação. No entanto, ajustes manuais ainda podem ser necessários ao definir a série de dados.
Figura 77: exemplo de organização de dados para gráficos de Cotações

Um gráfico de cotações organiza séries de dados de duas maneiras básicas. A primeira forma não é usada em outros tipos de gráfico. Nesse caso, os valores de abertura, baixa, alta e fechamento de uma linha criam uma unidade de dados no gráfico e uma série de dados consiste em várias linhas contendo tais unidades de dados. As colunas contendo volumes de transação são a segunda maneira usada para organizar séries de dados. Esta é a forma familiar usada em outros tipos de gráfico.
A Figura 77 mostra os dados para quatro séries de dados: 1) os dados de preços para Acme, que contém colunas para preços de abertura, baixa, alta e fechamento, 2) os dados de preços para Ajax, que contém colunas para abertura, baixa, alta e fechamento preços, 3) o volume de transação Acme, que é uma coluna, e 4) o volume de transação Ajax, que é uma coluna.
O Assistente de gráfico oferece quatro variantes de gráfico de cotações, conforme mostrado na Figura 78. Observe que alguns deles não usam todas as colunas de dados.
Figura 78: Caixa de diálogo Tipo de gráfico – Cotações
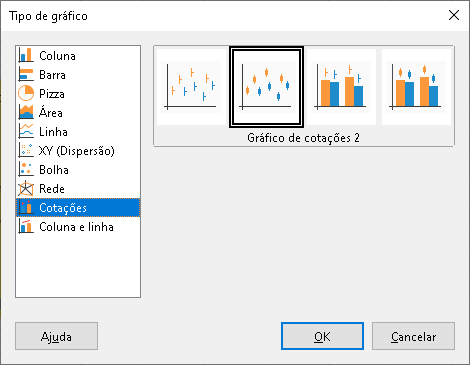
A tabela de dados na Figura 77 é usada para ilustrar as variantes, que são as seguintes:
Gráfico de cotações 1
Figura 79: Variante 1 do gráfico de Cotações mostrando preços baixos, altos e de fechamento
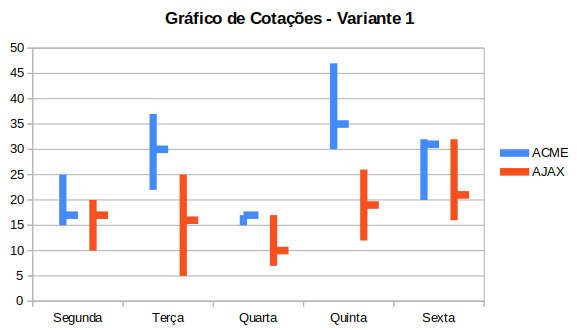
Gráfico de cotações 2
Figura 80: Variante 2 do gráfico de Cotações mostrando preços de alta e baixa, bem como a faixa entre os preços de abertura e fechamento
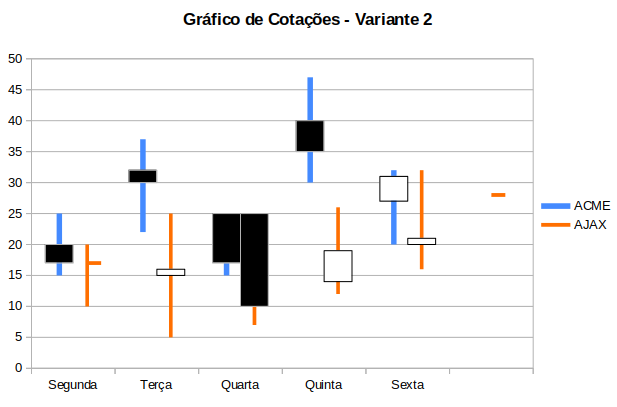
Gráfico de cotações 3
Figura 81: Variante 3 do gráfico de Cotações mostrando preços baixos, altos e de fechamento, bem como volume de transações

Nota
As variantes 3 e 4 alinham automaticamente os dados com o eixo Y secundário. Para obter mais informações sobre um eixo Y secundário, consulte “Alinhar dados ao Eixo Y secundário", acima.
Gráfico de cotações 4
Figura 82: Variante 4 do gráfico de Cotações mostrando os preços de abertura, baixa, alta e fechamento, bem como os volumes de transações
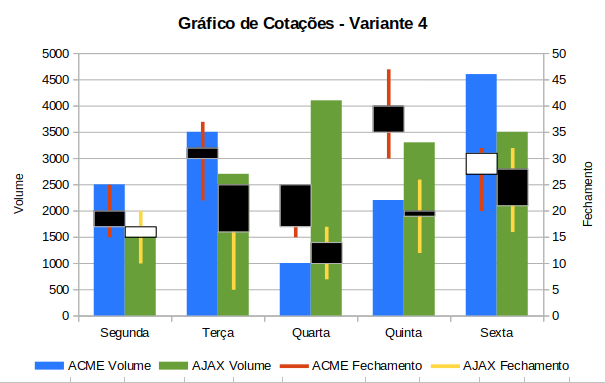
Um gráfico de Coluna e linha é útil para exibir duas ou mais séries de dados distintas, mas relacionadas, como vendas ao longo do tempo (colunas) e tendências de margem de lucro (linhas). Também pode mostrar linhas mínimas e máximas constantes, como as usadas em testes médicos ou controle de qualidade.
Especifique na caixa de diálogo Tipo de Gráfico o número de linhas. Por padrão, a primeira coluna ou linha de dados são categorias e as últimas colunas ou linhas de dados são linhas.
Escolha entre duas variantes:
Colunas e Linhas
Figura 83: Gráfico de Coluna e linha com eixo Y secundário
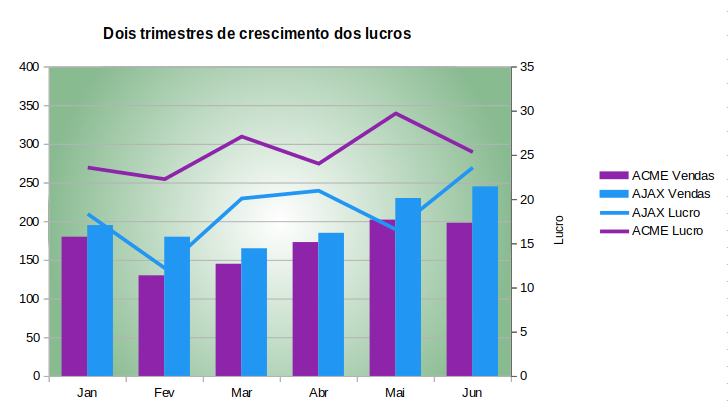
Colunas e linhas empilhadas
Os gráficos das Figura 83 e Figura 84 mostram dados de vendas e lucro para duas empresas durante um período de tempo. Observe que, quando criadas pela primeira vez, as linhas tinham cores diferentes das colunas da mesma empresa. Para refletir as relações da empresa, altere as cores das linhas individualmente clicando em uma linha, clicando com o botão direito, selecionando Formatar série de dados e formatar a cor e o tamanho da linha na aba Linha.
Para o plano de fundo, clique com o botão direito na parede do gráfico, selecione Formatar parede, e selecione as opções desejadas na página Gradiente da aba Área. Para alinhar as duas séries de dados ao eixo Y secundário, consulte “Alinhar dados ao Eixo Y secundário", acima.
Figura 84: Gráfico de Coluna e linha com Colunas e linhas empilhadas
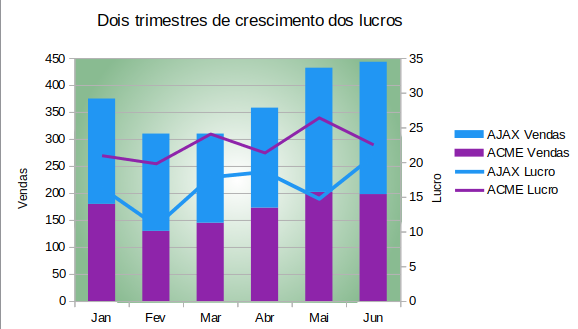
As tabelas dinâmicas são tipos especiais de tabelas de dados que simplificam a manipulação e análise de dados. Elas são amplamente usadas, especialmente para processar grandes quantidades de dados. Os gráficos dinâmicos são baseados em tabelas dinâmicas e são criados selecionando Inserir > Gráfico ou clicando no ícone Inserir gráfico na barra de ferramentas Padrão, após clicar com o botão esquerdo em uma célula dentro de uma tabela dinâmica. Os gráficos dinâmicos herdam muitas propriedades dos outros tipos de gráficos descritos neste capítulo, mas também têm outras características descritas no Capítulo 8, Tabelas dinâmicas.