

Guia do Calc 7.0
Capítulo 4
Estilos e Modelos
Formatação consistente em planilhas de trabalho
Este documento é protegido por Copyright © 2020 pelo time de documentação do LibreOffice. Os contribuidores são listados abaixo. É permitida a distribuição e/ou modificação sob os termos tanto da GNU General Public License (https://www.gnu.org/licenses/gpl.html), versão 3 ou posterior, ou pela licença Creative Commons Attribution (https://creativecommons.org/licenses/by/4.0/), versão 4.0 ou posterior.
Todas as marcas comerciais dentro desse guia pertencem aos seus respectivos donos.
Este volume foi adaptado e atualizado do LibreOffice Guia do Calc 6.4
|
Steve Fanning |
Gordon Bates |
Kees Kriek |
|
Annie Nguyen |
Felipe Viggiano |
Samantha Hamilton |
|
Olivier Hallot |
Jean Hollis Weber |
|
|
John A Smith |
Jean Hollis Weber |
Martin J Fox |
|
Andrew Pitonyak |
Simon Brydon |
Gabriel Godoy |
|
Barbara Duprey |
Gabriel Godoy |
Peter Schofield |
|
John A Smith |
Christian Chenal |
Laurent Balland-Poirier |
|
Philippe Clément |
Pierre-Yves Samyn |
Shelagh Manton |
|
Peter Kupfer |
Andy Brown |
Stephen Buck |
|
Iain Roberts |
Hazel Russman |
Barbara M. Tobias |
|
Jared Kobos |
Martin Saffron |
Dave Barton |
|
Olivier Hallot |
Cathy Crumbley |
Kees Kriek |
|
Claire Wood |
Steve Fanning |
Zachary Parliman |
|
Gordon Bates |
Leo Moons |
Randolph Gamo |
|
Drew Jensen |
|
|
|
Raul Pacheco da Silva |
Olivier Hallot |
Felipe Viggiano |
|
Túlio Macedo |
Vera Cavalcante |
Chrystina Pelizer |
Qualquer comentário ou sugestão sobre este documento pode ser enviado para a lista de documentação brasileira: docs@pt-br.libreoffice.org
Nota
Toda correspondência enviada para uma lista de e-mails, incluindo seu endereço e qualquer informação pessoal escrita na mensagem, será tornada pública e não pode ser excluída da lista.
Publicado em Dezembro de 2020. Baseado no LibreOffice 7.0 publicado pela The Document Foundation.
Revisão 1.
Algumas teclas e itens de menu são diferentes em um Mac daqueles usados em Windows e Linux. A tabela abaixo fornece algumas substituições comuns para as instruções neste capítulo. Para obter uma lista mais detalhada, consulte a Ajuda do aplicativo.
|
Windows ou Linux |
Equivalente Mac |
Efeito |
|
Seleção do menu Ferramentas > Opções |
LibreOffice → Preferências |
Acessa as opções de configuração |
|
Clique com botão direito do mouse |
Control+clique ou clique no botão direito dependendo da configuração do computador |
Abre um menu de contexto |
|
Ctrl (Control) |
⌘ (Comando) |
Utilizada com outras teclas |
|
F5 |
Shift+⌘+F5 |
Abre o navegador |
|
F11 |
⌘+T |
Abra a janela de Estilos e Formatação. |
Um estilo é um conjunto de formatos que pode-se aplicar a elementos selecionados em um documento para alterar rapidamente sua aparência. Aplicar um estilo geralmente significa aplicar um grupo de formatos ao mesmo tempo.
Muitas pessoas formatam manualmente as células e páginas da planilha de trabalho sem prestar atenção aos estilos e estão acostumadas a formatar documentos de acordo com atributos físicos. Por exemplo, para o conteúdo de uma célula, pode-se especificar a família da fonte, o tamanho da fonte e qualquer formatação de caractere, como negrito, itálico ou sublinhado.
Usar estilos significa parar de aplicar atributos e características individualmente (por exemplo, tamanho da fonte 14 pt, Times New Roman, negrito, centralizado) e começar a usar um estilo, por exemplo Título. A aplicação de atributos e características consome tempo e está sujeita a erros. Em contraste, o uso de um estilo, que foi definido para incluir os atributos e características que se deseja, vai economizar tempo e dar maior consistência na formatação.
Os estilos também facilitam as principais alterações de formatação. Por exemplo, pode-se decidir alterar a aparência de todos os subtotais em uma planilha de trabalho para 10 pt Arial em vez de 8 pt Times New Roman depois de criar uma planilha de trabalho de 15 páginas. Supondo que se tenha formatado todos os subtotais com um estilo específico, pode-se alterar todos os subtotais no documento simplesmente alterando as propriedades desse estilo.
Além disso, o Calc também oferece estilos de página, conforme descrito abaixo.
Pode-se modificar os atributos dos estilos fornecidos e definir quantos novos estilos se precisar. A criação, modificação e acesso a estilos são explicados nas seções a seguir.
A formatação direta (também chamada de formatação manual) substitui os estilos. Pode-se não remover a formatação direta aplicando um estilo a ela.
Para remover a formatação manual, selecione o texto e execute um dos seguintes procedimentos:
Clique com o botão direito e escolha Limpar formatação direta no menu de contexto.
Pressione Ctrl+M
Clique no ícone Limpar formatação direta na barra de ferramentas Padrão.
Selecione Formatar > Limpar formatação direta na barra de menus.
Enquanto alguns componentes do LibreOffice oferecem muitos tipos de estilo, o Calc oferece apenas dois: estilos de células e estilos de página. Esses tipos de estilo são explicados nas seções a seguir.
Os estilos de célula são semelhantes aos estilos de parágrafo usados no LibreOffice Writer. Eles são o tipo de estilo mais básico no Calc. Os estilos de célula são usados para aplicar fontes, alinhamento, bordas, plano de fundo, formatos de número (por exemplo, moeda, data, número) e proteção de célula para formatar os dados nas células.
Uma variedade básica de estilos de células é fornecida com o Calc. Muitos desses estilos são exibidos no menu Estilos da barra de menus e todos são exibidos no painel de Estilos da barra lateral. Se se criar um estilo novo de célula, ele será mostrado na barra lateral. Para adicioná-lo ao menu Estilos, consulte o Capítulo 14, Configurar e personalizar, para obter instruções.
Inicialmente, os estilos básicos são configurados de forma que, se se alterar as características do estilo de célula Estilo padrão de célula, todos os outros estilos, herdados dele, serão alterados para corresponder.
Os estilos de página no Calc são aplicados às planilhas. Embora uma planilha possa ser impressa em várias páginas, apenas um estilo de página pode ser aplicado a uma planilha Se uma planilha de trabalho contém mais de uma planilha, um estilo de página diferente pode ser aplicado a cada planilha. Por exemplo, uma planilha de trabalho pode conter algumas planilhas a serem impressas na orientação paisagem e outras planilhas a serem impressas na orientação retrato.
Dois estilos de página são fornecidos com o Calc: Estilo de página padrão e Relatório. Os estilos de página permitem definir o tamanho e a orientação da página, as margens da página, os cabeçalhos e rodapés, as bordas e os fundos e a sequência de impressão das planilhas.
Para aplicar estilos de células no Calc, pode-se usar o menu Estilos na barra de menus, o painel de estilos na barra lateral, modo Preencher formato, a lista Aplicar estilo na barra de ferramentas Formatação e atalhos de teclado.
Por padrão, o menu Estilos (Figura 1) lista muitos dos estilos de células fornecidos com o Calc. Para aplicar um estilo de célula, selecione a célula ou grupo de células a ser formatado, escolha Estilos e clique no estilo desejado.
Figura 1: o menu Estilos
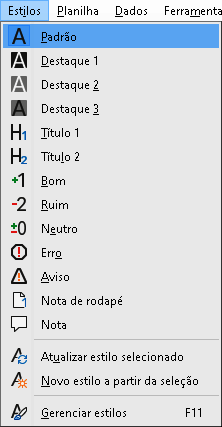
O painel de estilos nas listas da barra lateral e, opcionalmente, mostra visualizações dos estilos disponíveis.
Se o painel de estilos na barra lateral não estiver aberto, siga um destes procedimentos para abri-lo:
Selecione Exibir > Estilos na barra de menus.
Selecione Estilos > Gerenciar estilos na barra de menus.
Tecle F11.
Se outro painel da barra lateral estiver aberto, selecione o ícone Estilos no painel da aba à direita da barra lateral.
Clique no ícone Estilos de célula na parte superior do painel de estilos para abrir a lista de estilos de célula. A Figura 2 mostra o painel com estilos de células visíveis.
Na planilha de trabalho, realce a célula ou grupo de células onde deseja aplicar um estilo de célula.
Clique duas vezes no nome do estilo de célula no painel de Estilos e os atributos de formatação desse estilo serão aplicados aos dados contidos nas células realçadas.
Figura 2: painel Estilos na barra lateral, mostrando os estilos de célula
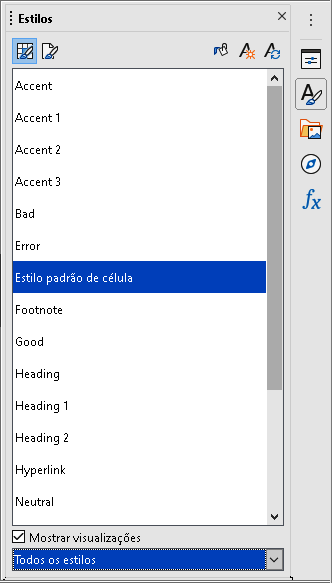
O Modo de preenchimento de formato é útil quando se deseja aplicar o mesmo estilo a muitas células dispersas.
Selecione a célula ou células que deseja inserir o estilo
Vá no painel de estilos na barra lateral (Figura 2).
Selecione o estilo que deseja aplicar e clique duas vezes neste estilo.
Clique no ícone Modo de preenchimento de formato no canto superior direito do painel de estilos. O cursor muda de forma.
Clique em cada célula onde deseja aplicar o estilo aplicado.
Quando terminar de formatar as células, clique no ícone Modo de preenchimento de formato para sair do modo.
Cuidado
Quando o Modo preenchimento de formato está ativo, um clique com o botão direito em qualquer lugar do documento cancela a última ação de Preencher formato. Tenha cuidado para não clicar acidentalmente com o botão direito e, assim, cancelar quaisquer ações de formatação que deseja manter.
A lista suspensa Aplicar estilo não é incluída por padrão na barra de ferramentas de formatação do Calc, mas pode-se adicioná-la da seguinte maneira:
Clique com o botão direito em qualquer ícone na barra de ferramentas Formatação e selecione Botões visíveis no menu de contexto (Figura 3).
Clique em Aplicar estilo. O menu de contexto fecha e a lista Aplicar estilo aparece na extremidade esquerda da barra de ferramentas Formatação.
Figura 3: Adicionando a lista Aplicar estilo à barra de ferramentas Formatação

Para aplicar um estilo usando a lista Aplicar estilo:
Selecione uma célula ou grupo de células na planilha de trabalho.
Clique na seta para baixo à direita da lista Aplicar estilo para abrir o menu suspenso (Figura 4).
Selecione o estilo desejado. Os atributos de formatação desse estilo são aplicados às células selecionadas.
Figura 4: Lista Aplicar estilo
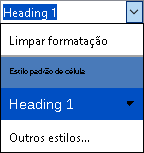
Apenas os estilos em uso são mostrados na lista. Clique em Outros estilos para ir para o painel de estilos onde todos os estilos de células estão disponíveis.
Pode-se criar atalhos de teclado para aplicar estilos de células ou páginas comumente usados, incluindo qualquer estilo personalizado que tenha criado. Consulte o Capítulo 14, Configurando e personalizando, para obter mais informações.
O estilo de página aplicado a uma planilha dentro de uma planilha de trabalho é indicado na barra de status, conforme mostrado na Figura 5.
Figura 5: Estilo de página (Padrão) indicado na barra de Status

Para aplicar um estilo de página diferente:
Selecione a planilha a ser estilizada clicando na aba da planilha.
Vá para o painel de estilos na barra lateral (Figura 2).
Na parte superior do painel de estilos, clique no ícone Estilos de página.
Clique duas vezes no estilo de página desejado.
Para criar um estilo novo (personalizado), siga o procedimento descrito nesta seção.
Nota
Quaisquer novos estilos (personalizados) e quaisquer alterações nos estilos existentes aplicam-se apenas à planilha de trabalho em uso. Para salvar novos estilos em um modelo, consulte “Criar um modelo” abaixo para obter mais informações.
Vá para o painel de estilos na barra lateral (Figura 2).
Para criar um estilo novo de célula, clique no ícone Estilos de célula ou, para criar um estilo novo de página, clique no ícone Estilos de página.
Clique com o botão direito no painel de Estilos e selecione Novo no menu de contexto para abrir a caixa de diálogo Estilo de Célula ou Estilo de Página.
Use as várias páginas com abas nas caixas de diálogo para definir os atributos para o novo estilo. Veja “Atributos de estilo de célula” abaixo e “Atributos de estilo de página” abaixo para mais informações.
Clique em OK para fechar a caixa de diálogo e salvar o novo estilo.
Nota
Os nomes de estilo diferenciam maiúsculas de minúsculas. Pode-se definir, por exemplo, um estilo denominado vermelho e outro estilo denominado Vermelho. Certifique-se de que todos os nomes de estilo sejam suficientemente diferentes para evitar qualquer confusão.
Os seguintes atributos estão disponíveis nas páginas com abas da caixa de diálogo Estilo de Célula (Figura 6).
Nome – exibe o nome do estilo selecionado. Se se estiver criando ou modificando um estilo personalizado, insira um nome para o estilo. Não se pode alterar o nome de um estilo predefinido.
Herdar de – pode-se escolher vincular o novo estilo a um estilo existente e, em seguida, modificar alguns dos atributos. Se fizer isso, qualquer mudança nos atributos do estilo pai afetará o novo estilo. Por exemplo, pode-se tornar os estilos idênticos, exceto pela cor da fonte; se alterar posteriormente a família da fonte do estilo pai, a família do novo estilo também mudará.
Editar estilo – permite que se visualize e edite as propriedades do estilo pai.
Categoria – exibe a categoria do estilo atual. Se estiver criando ou modificando um novo estilo, selecione Estilos personalizados na lista. Não se pode alterar a categoria de um estilo predefinido.
Contém – descreve a formatação usada no estilo.
Figura 6: caixa de diálogo Estilo de célula – aba Organizador
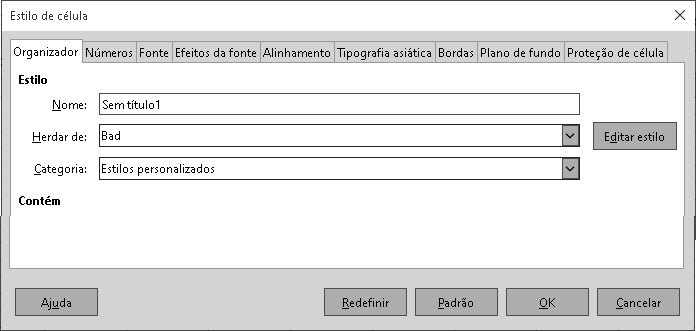
Categoria – selecione uma categoria da lista.
Formato – selecione como deseja que o conteúdo da(s) célula(s) selecionada(s) seja exibido.
Ao selecionar Moeda como uma categoria, precisa-se selecionar uma moeda na lista suspensa e, em seguida, selecionar o formato a ser usado nas opções disponíveis para essa moeda.
O formato da moeda não depende do idioma selecionado na caixa Idioma. O formato de moeda padrão para uma célula é determinado pelas configurações regionais do seu sistema operacional.
Idioma – especifica as configurações de idioma para as células selecionadas. Com o idioma definido como padrão, o Calc aplica automaticamente os formatos de número associados ao idioma padrão do sistema. A configuração de idioma garante que os formatos de data e moeda sejam preservados mesmo quando o documento é aberto em um sistema operacional que usa uma configuração de idioma padrão diferente.
Opções – especifique as opções para o formato selecionado:
Casas decimais – digite o número de casas decimais que deseja exibir.
Zeros à esquerda – insira o número máximo de zeros a serem exibidos na frente do ponto decimal.
Números negativos em vermelhos – selecione para alterar a cor da fonte dos números negativos para vermelho.
Separador de milhar – selecione para inserir um separador entre milhares. O tipo de separador (por exemplo, uma vírgula ou um espaço) depende das configurações de idioma.
Código do formato – exibe o código de formato de número para o formato selecionado. Também pode-se inserir um formato personalizado.
Adicionar – adiciona o código de formato de número inserido à categoria definida pelo usuário.
Editar anotação – adiciona uma anotação ao formato de número selecionado.
Remover – exclui o formato de número selecionado.
Campo de visualização – exibe uma visualização da seleção atual.
Figura 7: caixa de diálogo Estilo de célula – aba Números
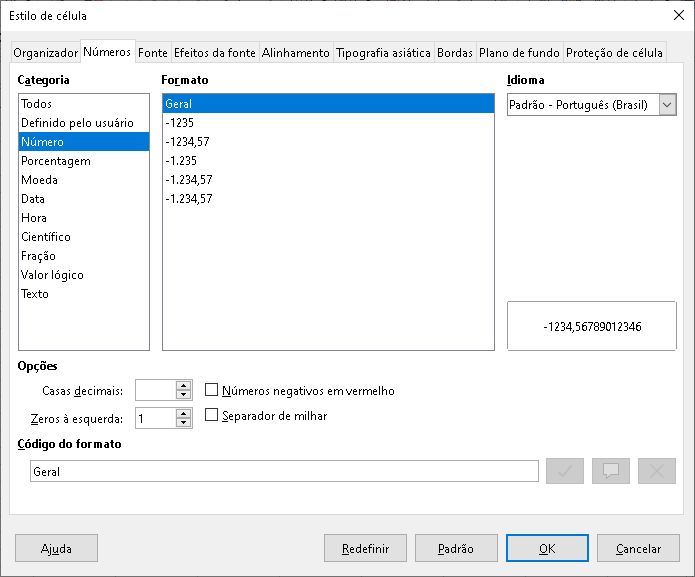
Dependendo das configurações de idioma, pode-se alterar a formatação dos seguintes tipos de fonte nesta aba – fonte de texto ocidental (conjuntos de caracteres latinos), fonte de texto asiático (conjuntos de caracteres chineses, japoneses ou coreanos) e fonte de leiaute de texto complexo (para a direção do texto à esquerda). A Figura 8 mostra a, aba Fonte da caixa de diálogo Estilo de célula quando as opções de Leiaute de texto asiático e complexo são selecionadas na área Idiomas padrão para documentos da página Ferramentas > Opções > Configurações de idioma > Idiomas. O leiaute das abas Fonte e Efeitos da fonte são modificados se uma dessas duas opções for desmarcada.
Fonte – selecione uma fonte instalada na lista.
Estilo – selecione a formatação que deseja aplicar, por exemplo, negrito, itálico ou sublinhado.
Tamanho – selecione ou digite o tamanho da fonte que deseja aplicar. Para fontes escalonáveis, também pode-se inserir valores decimais. Se estiver criando um estilo baseado em outro estilo, pode-se inserir um valor de porcentagem ou um valor de ponto (por exemplo, 2 pt ou 5 pt).
Idioma – define o idioma que o corretor ortográfico deve usar. O verificador ortográfico funciona apenas quando se instala o módulo de idioma correspondente. Uma entrada de idioma terá uma marca de seleção na frente dela se o corretor ortográfico estiver ativado para aquele idioma.
Recursos – algumas fontes oferecem recursos especiais, como Ligaduras discricionárias e Kerning horizontal. Clique neste botão para acessar a caixa de diálogo Recursos da fonte (não exibida) para selecionar esses recursos.
Visualização – exibe uma visualização da seleção atual.
Figura 8: caixa de diálogo Estilo de célula – aba Fonte
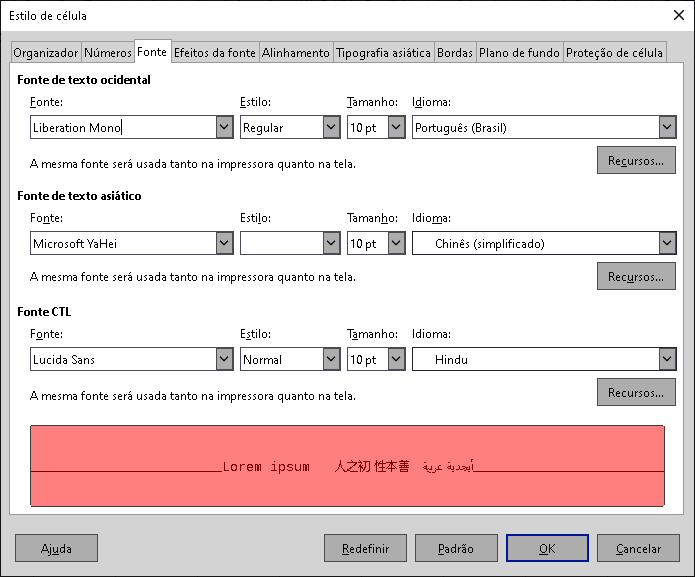
Cor da fonte – define a cor do texto. Se selecionar Automático, a cor do texto será definida como preto para fundos claros e branco para fundos escuros.
Transparência – define a transparência do texto do caractere. O valor 100% significa totalmente transparente, enquanto 0% significa nada transparente.
Sobrelinha – selecione o estilo de sobreposição que deseja aplicar. Para aplicar o sobrelinha apenas às palavras (não aos espaços entre elas), selecione Palavras individuais.
Cor da sobrelinha – selecione a cor da sobrelinha. Automático corresponde à cor da fonte.
Tachado – selecione um estilo de tachado para o texto selecionado.
Sublinhado – selecione o estilo de sublinhado que se deseja aplicar. Para aplicar o sublinhado apenas às palavras (não aos espaços entre elas), selecione Palavras individuais.
Se aplicar sublinhado a um texto sobrescrito, o sublinhado é elevado ao nível do sobrescrito. Se o sobrescrito estiver contido em uma palavra com texto normal, o sublinhado não será elevado.
Cor do sublinhado – selecione a cor do sublinhado. Automático corresponde à cor da fonte.
Palavras individuais – aplica o efeito selecionado apenas a palavras e ignora espaços.
Relevo – selecione um efeito de relevo para aplicar ao texto. O Alto relevo faz com que os caracteres pareçam estar elevados acima da página. O Baixo relevo faz os caracteres parecerem como se estivessem pressionados na página.
Contorno – exibe o contorno dos caracteres. Este efeito não funciona com todas as fontes.
Sombra – adiciona uma sombra que se projeta abaixo e à direita dos caracteres.
Marca de ênfase – selecione um caractere a ser exibido acima ou abaixo de todo o comprimento do texto selecionado.
Posição – especifique onde exibir as marcas de ênfase.
Visualizar – exibe uma visualização da seleção atual.
Figura 9: caixa de diálogo Estilo de célula – aba Efeitos da fonte-
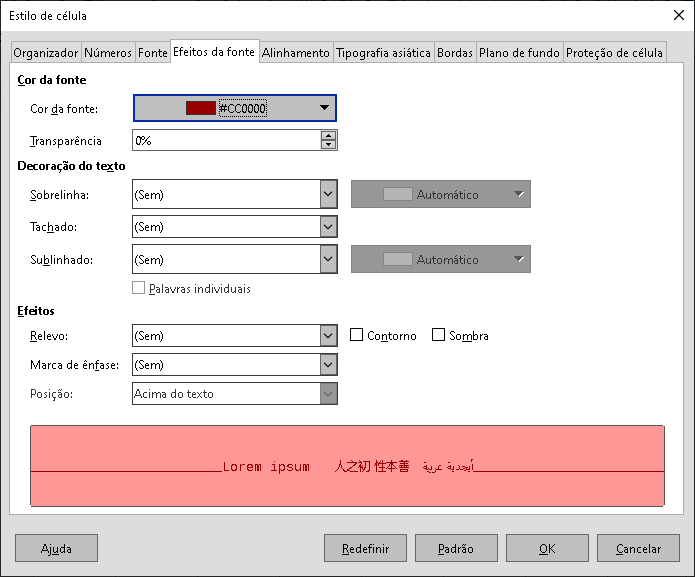
Alinhamento de texto – define as opções de alinhamento para o conteúdo da célula atual ou das células selecionadas.
Horizontal – selecione a opção de alinhamento horizontal que se deseja aplicar ao conteúdo da célula:
Padrão – alinha os números à direita e o texto à esquerda.
À esquerda – alinha o conteúdo da célula à esquerda.
Centralizado – centraliza horizontalmente o conteúdo da célula.
À direita – alinha o conteúdo da célula à direita.
Justificado – alinha o conteúdo da célula à esquerda e à direita das bordas da célula.
Preenchido – repete o conteúdo da célula (número e texto) até que a área visível da célula seja preenchida. Este recurso não funciona em texto que contém quebras de linha.
Distribuído – alinha- o conteúdo uniformemente em toda a célula. Ao contrário de Justificado, também justifica a última linha do texto.
Indentar – recua a partir da borda esquerda da célula de acordo com o valor que você inserir.
Vertical – selecione a opção de alinhamento vertical que deseja aplicar ao conteúdo da célula:
Padrão – alinha o conteúdo da célula à parte inferior da célula.
Em cima – alinha o conteúdo da célula com a borda superior da célula.
No meio – centraliza verticalmente o conteúdo da célula.
Em Baixo – alinha o conteúdo da célula com a borda inferior da célula.
Justificado – alinha o conteúdo da célula às bordas superior e inferior da célula.
Distribuído – semelhante a Justificado, a menos que a orientação do texto seja vertical. Em seguida, ele se comporta de maneira semelhante à configuração Distribuído horizontal, com a última linha justificada.
Figura 10: caixa de diálogo Estilo de célula – aba Alinhamento
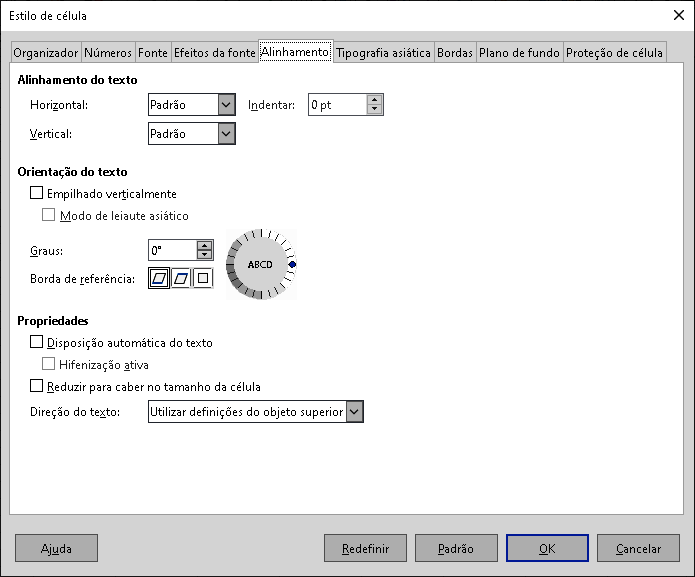
Orientação do texto – define a direção do texto do conteúdo da célula.
Roda ABCD – clique em qualquer lugar da roda para definir a orientação do texto. Os caracteres “ABCD” na roda correspondem à nova configuração.
Empilhado verticalmente – atribui orientação de texto vertical para o conteúdo da célula.
Modo de leiaute asiático – disponível apenas se o suporte a idiomas asiáticos estiver ativado e a direção do texto definida como vertical. Alinha os caracteres asiáticos um abaixo do outro na(s) célula(s) selecionada(s). Se a célula contiver mais de uma linha de texto, as linhas serão convertidas em colunas de texto organizadas da direita para a esquerda. Os caracteres ocidentais no texto convertido são girados 90 graus para a direita. Os caracteres asiáticos não são girados.
Graus – permite inserir manualmente o ângulo de orientação.
Borda de referência – especifique a borda da célula a partir da qual escrever o texto girado:
Extensão de texto da borda inferior da célula – grava o texto girado da borda inferior da célula para fora.
Extensão de texto a partir da borda superior da célula – grava o texto girado da borda superior da célula para fora.
Extensão de texto dentro da célula – grava o texto girado apenas dentro da célula.
Propriedades – determina o fluxo do texto em uma célula.
Disposição automática do texto – quebra o texto em outra linha na borda da célula. O número de linhas depende da largura da célula. Para inserir uma quebra de linha manual, pressione Ctrl+Enter na célula.
Hifenização ativa – ativa a hifenização de palavras para quebra de linha do texto.
Reduzir para caber no tamanho da célula – reduz o tamanho aparente da fonte para que o conteúdo da célula se ajuste à largura da célula atual. Não se pode aplicar este comando a uma célula que contém quebras de linha.
Direção do texto – as opções são Da esquerda para a direita (LTR), Da direita para a esquerda (RTL) e Utilizar configurações de objeto superior (as configurações aplicadas à célula anterior).
Figura 11: caixa de diálogo Estilo de célula – aba Tipografia asiática

Se o suporte a idiomas asiáticos estiver ativado, a aba Tipografia asiática é exibida na caixa de diálogo Estilo de célula. Para obter mais detalhes sobre as opções disponíveis nesta aba, consulte a descrição da aba correspondente da caixa de diálogo Formatar célula no Capítulo 2, Inserir, editar e formatar dados.
Define os atributos de borda para as células selecionadas.
Disposição de linhas – selecione um estilo de borda predefinido ou defina sua própria combinação clicando no diagrama.
Linha – selecione o estilo, a largura e a cor da linha que deseja aplicar. O estilo é aplicado às bordas selecionadas na visualização.
Distância ao conteúdo – especifique a quantidade de espaço que se deseja deixar entre a borda e o conteúdo da célula. Pode-se definir cada distância (À esquerda, À direita, Em cima, Embaixo) individualmente ou selecionar Sincronizar para aplicar o mesmo preenchimento a todas as quatro bordas ao inserir um novo valor.
Estilo de sombra – aplica um efeito de sombra às bordas. Pode-se especificar a posição da sombra (parte inferior direita, parte superior direita, parte inferior esquerda ou parte inferior direita), a distância que ela se estende e sua cor.
Figura 12: caixa de diálogo Estilo de célula – aba Bordas
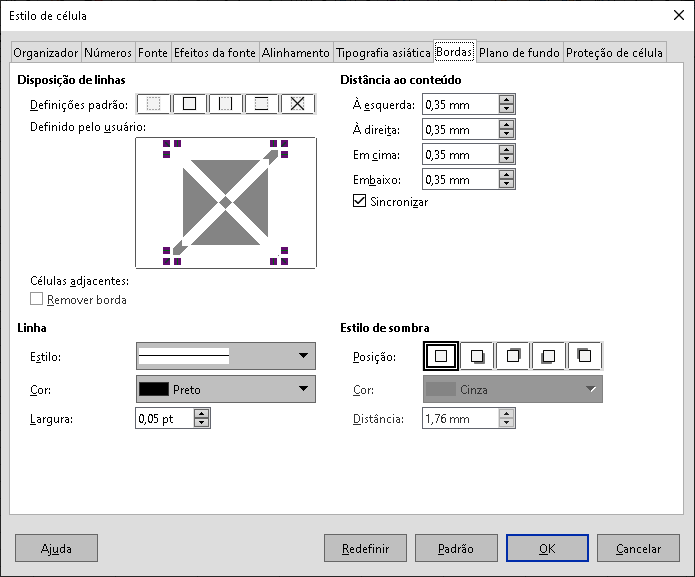
Clique em Cor para selecionar uma cor a ser usada como plano de fundo para as células formatadas. Pode-se escolher entre várias paletas. Para alterar a cor, selecione outra. Para remover a cor de fundo, selecione Nenhum.
Figura 13: caixa de diálogo Estilo de célula – aba Plano de fundo
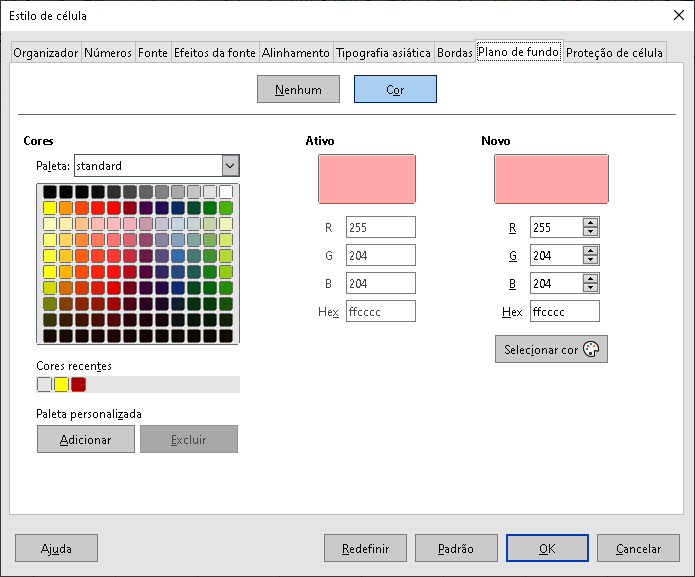
Proteção
Ocultar tudo – oculta as fórmulas e o conteúdo das células selecionadas.
Protegido – evita que as células selecionadas sejam modificadas. Esta proteção de célula só tem efeito se também proteger a planilha.
Ocultar fórmula – oculta as fórmulas nas células selecionadas.
Imprimir
Ocultar durante a impressão – evita que as células selecionadas sejam impressas.
Figura 14: caixa de diálogo Estilo de célula – aba Proteção de célula
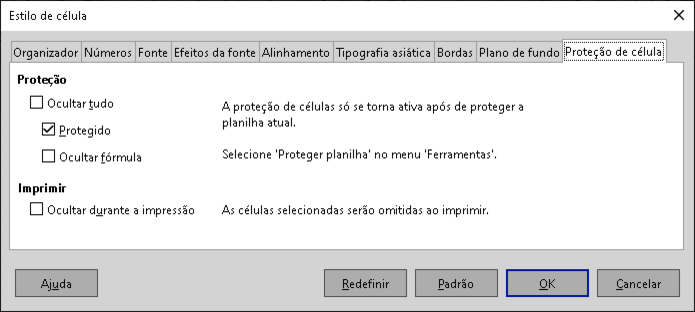
Os botões na parte inferior da caixa de diálogo Estilo de célula têm as seguintes funções:
Redefinir – retorna os valores da aba atual para aqueles aplicáveis quando a caixa de diálogo foi aberta.
Padrão – para um estilo que herda as configurações de um estilo pai, atualiza as configurações na aba atual para corresponder às do estilo pai.
Cancelar – cancela todas as alterações feitas (em todas as abas da caixa de diálogo) desde o último salvamento desta caixa de diálogo (clicando em OK).
OK – salva todas as alterações feitas (em todas as abas da caixa de diálogo).
Os seguintes atributos estão disponíveis nas abas da caixa de diálogo Estilo de página (Figura 15).
Esta aba é semelhante à aba Organizador da caixa de diálogo Estilo de célula, embora os estilos de página não possam herdar configurações de outros estilos.
Nome – exibe o nome do estilo selecionado. Se estiver criando ou modificando um estilo personalizado, pode-se inserir ou alterar o nome do estilo. Não se pode alterar o nome de um estilo predefinido.
Categoria – exibe a categoria do estilo atual. Se estiver criando ou modificando um novo estilo, selecione Estilos personalizados na lista. Não se pode alterar a categoria de um estilo predefinido.
Contém – descreve a formatação usada no estilo.
Pode-se definir leiautes de página para planilhas de trabalho de uma ou várias páginas, bem como numeração de página e formatos de papel.
Formato do papel – selecione em uma lista de tamanhos de papel predefinidos ou defina um formato de papel personalizado.
Formato – selecione um tamanho de papel predefinido ou crie um formato personalizado inserindo as dimensões do papel nas caixas Altura e Largura.
Largura – exibe a largura do formato de papel selecionado. Para definir um formato personalizado (usuário), insira uma largura aqui.
Altura – exibe a altura do formato de papel selecionado. Para definir um formato personalizado (usuário), insira uma altura aqui.
Orientação:
Retrato – exibe e imprime a planilha com o papel orientado verticalmente.
Paisagem – exibe e imprime a planilha com o papel orientado horizontalmente.
Direção do texto – selecione a direção do texto que deseja usar no documento. A direção do fluxo de texto “Da direita para esquerda (vertical)” gira todas as configurações de leiaute para a direita em 90 graus, exceto para o cabeçalho e rodapé. Esta opção só estará disponível se Leiaute de textos complexos (CTL) selecionado em Ferramentas > Opções > Configurações de idioma > Idiomas.
Campo de visualização – exibe uma visualização da seleção atual.
Bandeja de papel – selecione a origem do papel para a impressora. Pode-se atribuir diferentes bandejas de papel a diferentes estilos de página. Por exemplo, pode-se atribuir uma bandeja diferente para o estilo da primeira página na planilha e carregar a bandeja com o papel timbrado da sua empresa.
Margens – especifique a quantidade de espaço a ser deixado entre as bordas do papel e o conteúdo da planilha de trabalho.
Esquerda/Interna – o espaço entre a borda esquerda da página e a planilha de trabalho. Se estiver usando o leiaute de página Espelhado, insira o espaço entre a borda interna do papel e a planilha de trabalho. Pode-se querer ter um espaço mais largo como margem esquerda/interna se for perfurar ou encadernar as páginas.
Direita/Externa – o espaço entre a borda direita do papel e a planilha de trabalho. Se você estiver usando o leiaute de página Espelhado, insira o espaço entre a borda externa do papel e a planilha de trabalho.
Em cima – insira o espaço entre a borda superior do papel e a planilha de trabalho.
Embaixo – insira o espaço entre a borda inferior do papel e a planilha de trabalho.
Definições de leiaute – selecione o estilo de leiaute de página a ser usado para a planilha de trabalho.
Leiaute de página:
Direita e esquerda – as páginas ímpares (direita) e pares (esquerda) têm as mesmas margens nos quatro lados.
Espelhado – páginas pares e ímpares com as margens interna e externa conforme especificado. Use este leiaute se quiser encadernar as páginas impressas como um livro. Insira o espaço de encadernação como a margem interna.
Somente à direita – o estilo de página atual mostra apenas as páginas ímpares (à direita). Mesmo as páginas são mostradas como páginas em branco.
Somente à esquerda – o estilo de página atual mostra apenas páginas pares (à esquerda). As páginas ímpares são mostradas como páginas em branco.
Números de página – selecione o formato de numeração de página a ser usado para o estilo de página. Normalmente, será 1,2,3; ou a, b, c; ou i, ii, iii.
Alinhamento da tabela:
Horizontal – centraliza as células horizontalmente na página impressa.
Vertical – centraliza as células verticalmente na página impressa.
Figura 15: caixa de diálogo Estilo de página – aba Página
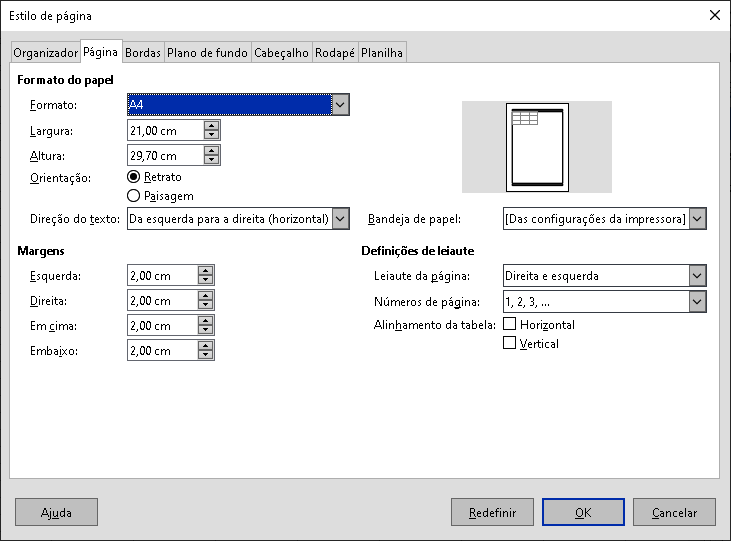
As abas Bordas e Plano de fundo da caixa de diálogo Estilo de página são semelhantes às da caixa de diálogo Estilo de célula. Consulte “Aba Bordas” e “Aba Plano de fundo” em “Atributos de estilo de célula” acima para obter informações sobre como definir as bordas e o fundo dos estilos de página. Os estilos de página podem ter um plano de fundo de bitmap, que não está disponível para estilos de células.
Adiciona um cabeçalho ou rodapé ao estilo da página. Um cabeçalho é uma área na margem superior da página onde pode-se adicionar texto ou gráficos. Um rodapé é uma área semelhante na margem inferior da página. Consulte o Capítulo 6, Impressão, Exportação, Envio por e-mail e Assinatura, para obter detalhes.
Especifica os elementos a serem incluídos na impressão de todas as planilhas com o estilo de página. Além disso, pode-se definir a ordem de impressão, o número da primeira página e a escala da página. Consulte o Capítulo 6, Impressão, Exportação, Envio por e-mail e Assinatura, para obter detalhes.
Vá no painel Estilos na barra lateral e clique no ícone do tipo de estilo que deseja modificar.
Clique com o botão direito no nome do estilo e selecione Modificar no menu de contexto para abrir a caixa de diálogo Estilo de célula (Figura 6) ou a caixa de diálogo Estilo de página (Figura 15).
Faça as alterações necessárias nos atributos de estilo. Para mais informações sobre atributos de estilo, consulte “Atributos de estilo de célula” acima e “Atributos de estilo de página” acima.
Clique em OK para salvar as alterações e fechar a caixa de diálogo.
Nota
O comando Modificar não estará disponível se uma ou mais planilhas estiverem protegidas, mesmo se o estilo de célula a ser modificado estiver sendo usado em uma planilha desprotegida.
Pode-se renomear estilos personalizados, mas não os estilos fornecidos com o Calc.
Vá para o painel Estilos na barra lateral (Figura 2) e clique no ícone do tipo de estilo que deseja renomear.
Clique com o botão direito no estilo que deseja renomear e selecione Modificar no menu de contexto para abrir a caixa de diálogo Estilos de célula ou Estilos de página.
Na aba Organizador, renomeie o estilo e clique em OK.
Pode-se excluir estilos personalizados, mas não os estilos fornecidos com o Calc. Os estilos de célula personalizados só podem ser excluídos se não forem aplicados. Se um estilo de página aplicado for excluído, as planilhas afetadas serão revertidas para o Estilo padrão de página.
Vá no painel de estilos na barra lateral (Figura 2) e clique no ícone do tipo de estilo que deseja excluir.
Clique com o botão direito do mouse no estilo que deseja excluir e selecione Excluir no menu de contexto.
Selecione Sim na mensagem de aviso, se exibida.
Pode-se encurtar a lista de estilos de células ocultando alguns deles. Somente estilos que não estão sendo usados na planilha podem ser ocultados.
Vá no painel de estilos na barra lateral e clique no ícone Estilos de célula.
Clique com o botão direito em um estilo de célula não utilizado e selecione Ocultar no menu de contexto. O estilo é então movido para a categoria Estilos ocultos no painel de estilos.
Para mostrar estilos de células ocultos:
Vá no painel de estilos na barra lateral.
Clique na lista suspensa na parte inferior do painel e selecione Estilos ocultos na lista.
Para reverter, clique com o botão direito no estilo oculto que você deseja mostrar e selecione Mostrar no menu de contexto.
Pode-se filtrar a lista de estilos da seguinte maneira:
Vá ao painel de estilos na barra lateral.
Clique na lista suspensa na parte inferior do painel.
Selecione a categoria de estilos para exibir no painel de estilos:
Hierárquico – lista os estilos em sua relação hierárquica, por exemplo Título1 e Título2 em Título, ou Acentuado1, Acentuado2, Acentunado3 em Acentuado.
Todos os estilos – lista todos os estilos disponíveis no Calc e na planilha de trabalho, exceto os estilos ocultos, em ordem alfanumérica.
Estilos ocultos – lista todos os estilos que foram ocultados na planilha de trabalho.
Estilos aplicados – lista apenas os estilos que foram aplicados à planilha de trabalho. Não aplicável para estilos de página..
Estilos personalizados – lista apenas os estilos definidos pelo usuário definidos para a planilha de trabalho.
Um modelo é um gabarito que se usa para criar outros documentos em um formato padrão. Por exemplo, pode-se criar um modelo para faturas que tenha o logotipo e o endereço de sua empresa na parte superior da página. Isso significa que todas as novas planilhas de trabalho (faturas) criadas a partir desse modelo terão o logotipo e o endereço da empresa na primeira página da planilha de trabalho.
Os modelos podem conter qualquer coisa que documentos regulares possam conter, como texto, gráficos, estilos; informações de configuração específicas do usuário, como unidades de medida, idioma, impressora padrão; e personalização da barra de ferramentas e do menu.
Todos os documentos do LibreOffice são baseados em modelos. Pode-se criar ou baixar e instalar quantos modelos desejar. Se não se especificar um modelo ao iniciar uma nova planilha de trabalho, essa nova planilha de trabalho será baseada no modelo padrão do Calc incluído. Este modelo padrão consiste em uma planilha em branco que pode-se personalizar de acordo com suas necessidades e, se desejar, usar como base para criar um modelo padrão personalizado.
Uma nova instalação do LibreOffice pode não incluir nenhum modelo de planilha de trabalho além do padrão do Calc, mas você pode criar o seu próprio (veja “Criar um modelo” abaixo) ou instalar modelos obtidos de outras fontes (veja “Adicionar modelos obtidos de outras fontes” abaixo).
Quando tiver um modelo de planilha disponível, pode-se usá-lo para criar uma planilha de trabalho nova a partir da caixa de diálogo Modelos ou do Centro de partida do LibreOffice.
Para usar um modelo para criar uma planilha de trabalho:
Na barra de menus, selecione Arquivo > Novo > Modelos ou clique na pequena seta ao lado do ícone Novo na barra de ferramentas Padrão e selecione Modelos, ou pressione Ctrl+Shift+N. A caixa de diálogo Modelos (Figura 16) é aberta.
Nas listas de Filtro na parte superior da caixa de diálogo Modelos, selecione Planilhas e a categoria de modelo que deseja usar. Todos os modelos nessa categoria são listados na página, conforme mostrado na Figura 16.
Selecione o modelo necessário e clique em Abrir ou clique duas vezes no modelo selecionado ou clique com o botão direito do mouse no modelo necessário e selecione Abrir no menu de contexto. Uma nova planilha de trabalho baseada no modelo é aberta no Calc.
Na planilha de trabalho, o modelo no qual ela se baseia está listado em Arquivo > Propriedades > Geral. A conexão entre um modelo e uma planilha de trabalho permanece até que o modelo seja modificado. Na próxima vez que uma planilha de trabalho baseada nesse modelo for aberta, pode-se escolher entre atualizar ou não atualizar a planilha para corresponder às modificações.
Figura 16: Caixa de diálogo de modelos, mostrando um modelo selecionado
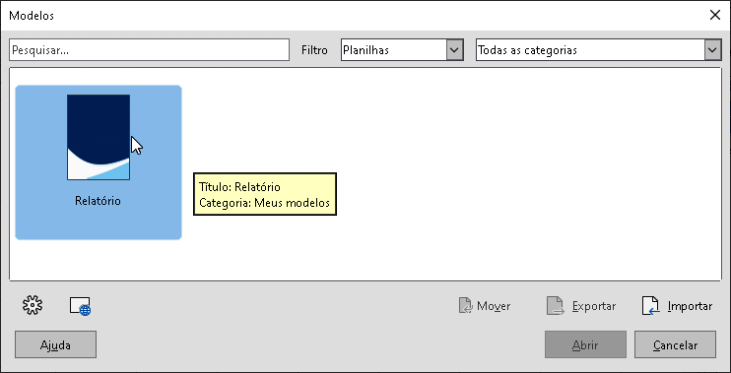
Pode-se criar uma planilha de trabalho a partir da visualização Modelo do Centro de partida do LibreOffice, que fica visível quando nenhum outro documento está aberto. (Consulte o Capítulo 1, Introdução.)
Clique no botão Modelos no painel esquerdo e os ícones são exibidos No Centro de partida para todos os modelos do LibreOffice disponíveis. O botão também oferece uma lista suspensa para selecionar os modelos de um determinado tipo de documento. Se selecionar a opção Modelos do Calc na lista, os modelos de planilha disponíveis serão exibidos no Centro de partida. Clique no modelo necessário para criar um documento novo com base nesse modelo.
Pode-se criar facilmente um modelo a partir de qualquer planilha de trabalho:
Abra uma planilha de trabalho nova ou existente que deseja usar como base para o modelo.
Adicione qualquer conteúdo predefinido necessário que se deseja que apareça em uma planilha de trabalho cada vez que usar o novo modelo, por exemplo, logotipo e nome da empresa, informações da empresa, números de página e assim por diante. Exclua todas as informações que não se deseja no modelo.
Crie ou modifique os estilos de célula e página que deseja usar no modelo.
Na barra de menus, escolha Arquivo > Modelos > Salvar como modelo ou clique na seta para baixo à direita do botão Salvar na barra de ferramentas padrão e selecione Salvar como modelo ou pressione Shift+F11. A caixa de diálogo Salvar como modelo (Figura 17) é aberta, exibindo as categorias de modelo existentes e uma caixa de nome.
Digite um nome para o novo modelo e selecione a categoria de modelo necessária. Também pode-se optar por tornar este o modelo padrão (consulte “Configurar o modelo padrão” abaixo para obter mais informações).
Clique em Salvar para salvar o novo modelo.
Figura 17: caixa de diálogo Salvar como modelo

Nota
Embora a caixa de diálogo Salvar como modelo não mostre nenhum tipo de documento ao salvar um novo modelo de qualquer tipo, o modelo aparecerá na aba correta (planilhas, neste caso) quando se retornar à caixa de diálogo Modelos.
Não é necessário salvar ou fazer nada mais com o arquivo de planilha que se está usando para criar o novo modelo. Ele pode ser fechado com segurança sem salvar.
Nota
Também pode-se salvar um modelo por meio da caixa de diálogo Salvar como, acessada por uma variedade de interações, incluindo a seleção de Arquivo > Salvar como na barra de menus ou pressionando Ctrl+Shift+S. Selecione a opção Modelo de planilha ODF na caixa Tipo.
Pode-se editar os estilos e o conteúdo de um modelo. Se desejar, pode-se aplicar os novos estilos às planilhas que foram criadas a partir do modelo original (veja detalhes abaixo).
Para editar um modelo:
Na barra de menus, escolha Arquivo > Modelos > Gerenciar modelos ou pressione Ctrl+Shift+N para abrir a caixa de diálogo Modelos.
Navegue até o modelo de planilha de trabalho que deseja editar. Clique com o botão direito para abrir o menu de contexto e escolha Editar (veja a Figura 18). O modelo é aberto no Calc.
Edite o modelo como se editaria qualquer outra planilha de trabalho. Para salvar as alterações, escolha Arquivo > Salvar na barra de menus ou execute qualquer ação equivalente. Para salvar o modelo editado como um novo modelo, escolha Arquivo > Salvar como modelo ou execute qualquer ação equivalente.
Figura 18: caixa de diálogo Modelos – Editando modelos
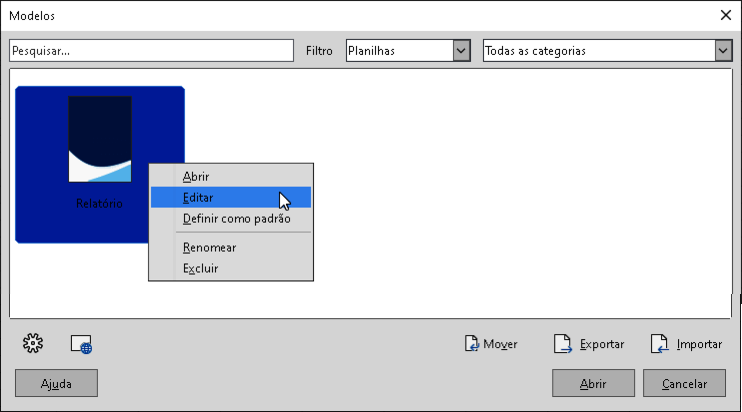
Se fizer alguma alteração em um modelo e seus estilos, na próxima vez que abrir uma planilha de trabalho criada antes de alterar o modelo, uma mensagem de confirmação será exibida.
Clique em Atualizar estilos para aplicar os estilos alterados no modelo à planilha de trabalho.
Clique em Manter estilos antigos se não quiser aplicar os estilos alterados no modelo à planilha de trabalho.
Cuidado
Se selecionar Manter estilos antigos, a mensagem de confirmação não aparecerá novamente na próxima vez que se abrir a planilha de trabalho usando o mesmo modelo alterado. Embora o modelo ainda esteja listado em Arquivo > Propriedades > Geral, a planilha de trabalho não está mais conectada ao modelo, portanto, não será atualizada. Pode-se ainda importar estilos manualmente do modelo, mas para reconectar a planilha ao modelo, tem que copiá-la para um documento vazio baseado no modelo.
Pode-se acessar o repositório oficial de modelos do LibreOffice usando o botão Explorar modelos online no canto inferior esquerdo da caixa de diálogo Modelos, conforme mostrado na Figura 19, ou digitando https://extensions.libreoffice.org/pt-br na barra de endereço do seu navegador.
Em outros sites, pode-se encontrar coleções de modelos que foram empacotados em arquivos de extensão (.OXT). Eles são instalados de maneira um pouco diferente, conforme descrito a seguir.
Figura 19: Obtendo mais modelos para o LibreOffice

Pode-se importar e adicionar modelos à sua coleção da seguinte maneira:
Encontre e baixe o modelo que deseja usar, conforme descrito na seção anterior.
Abra a caixa de diálogo Modelos e clique no ícone Importar próximo ao canto inferior direito.
Na caixa de diálogo que aparece, selecione a categoria onde deseja armazenar o modelo. (Pode-se alterar isso mais tarde, conforme descrito em “Mover um modelo” abaixo.)
Um navegador de arquivos é aberto. Navegue até o local do modelo baixado em seu computador.
Selecione o modelo e clique em Abrir. Após a importação, o modelo fica disponível na caixa de diálogo Modelos.
Dica
Pode-se copiar manualmente os novos modelos para as pastas de modelos. A localização varia de acordo com o sistema operacional do seu computador. Para saber onde as pastas de modelos estão armazenadas em seu computador, vá em Ferramentas > Opções > LibreOffice > Caminhos.
O Gerenciador de extensões fornece uma maneira fácil de instalar coleções de modelos que foram empacotados como extensões. Siga esses passos:
Baixe o pacote de extensão (arquivo .OXT) e salve-o em qualquer lugar do seu computador.
No LibreOffice, selecione Ferramentas > Gerenciador de extensões na barra de menus ou pressione Ctrl+Alt+E. Na caixa de diálogo Gerenciador de extensões, clique em Adicionar para abrir uma janela do navegador de arquivos.
Encontre e selecione o pacote de modelos que deseja instalar e clique em Abrir. O pacote começa a ser instalado. Pode ser solicitado a aceitar um contrato de licença.
Quando a instalação do pacote for concluída, reinicie o LibreOffice. Os modelos estão disponíveis para uso na caixa de diálogo Modelos e a extensão é listada no Gerenciador de extensão.
Consulte o Capítulo 14, Configurar e personalizar, para obter mais informações sobre o Gerenciador de extensões.
Dica
Algumas extensões são empacotadas como arquivos .ZIP.
Se criar uma planilha de trabalho nova usando Arquivo > Novo > Planilha na barra de menus ou realizar uma interação equivalente, o Calc criará o documento a partir do modelo padrão para planilhas de trabalho. Pode-se definir qualquer modelo como o modelo padrão. Também pode-se redefinir o modelo padrão para o modelo padrão do Calc.
A maioria das configurações padrão, como tamanho da página e margens da página, pode ser alterada, mas essas alterações normalmente se aplicam apenas à planilha de trabalho em que se está trabalhando. Para fazer essas alterações nas configurações padrão das planilhas de trabalho, é necessário substituir o modelo padrão do Calc por um novo.
Pode-se definir qualquer modelo exibido na caixa de diálogo Modelos para ser o padrão para esse tipo de documento:
Na barra de menus, escolha Arquivo > Modelos > Gerenciar modelos ou pressione Ctrl+Shift+N.
Na caixa de diálogo Modelos, abra a categoria que contém o modelo que se deseja definir como padrão.
Clique com o botão direito do mouse no modelo e clique na opção Definir como padrão (veja a Figura 18). O modelo agora é indicado por uma marca de verificação verde no canto superior esquerdo.
Na próxima vez que se criar uma planilha escolhendo Arquivo > Novo, clicando no ícone Novo na barra de ferramentas Padrão ou pressionando Ctrl+N, ela será criada a partir deste modelo.
Para definir o modelo de planilha de trabalho padrão de volta ao modelo padrão fornecido com o Calc:
Na caixa de diálogo Modelos, clique no ícone Configurações na parte inferior esquerda (Figura 20).
Aponte para Restaurar o modelo padrão no menu suspenso e clique em Planilha. A marca de seleção verde é removida do modelo.
Esta escolha não aparece a menos que um modelo personalizado tenha sido definido como o padrão, conforme descrito na seção anterior.
Figura 20: Redefinindo o modelo padrão para planilhas de trabalho
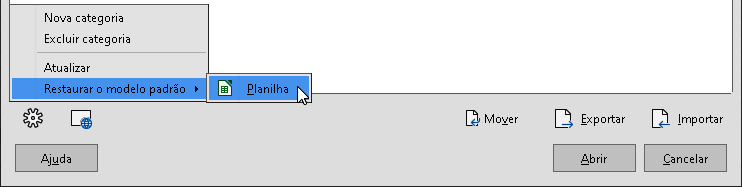
Também pode-se redefinir o modelo padrão da seguinte maneira:
Vá para a caixa de diálogo Modelos e abra a categoria que contém o modelo que você definiu como padrão. É indicado por uma marca de verificação verde.
Clique com o botão direito neste modelo e selecione Repor o modelo padrão no menu de contexto. Na próxima vez que se criar uma planilha de trabalho nova, ela será criada usando o modelo padrão do Calc.
Nota
A redefinição do modelo padrão de volta ao modelo padrão do Calc só estará disponível se o padrão tiver sido alterado anteriormente.
O LibreOffice só pode gerenciar modelos que estão em suas pastas de modelos (categorias), embora possa-se criar uma planilha de trabalho a partir de um modelo que não esteja em uma dessas pastas. Pode-se criar pastas de modelos e usá-las para organizar seus modelos e importar modelos para essas pastas. Por exemplo, pode-se ter uma pasta de modelos para modelos de vendas e outra para modelos de fatura. Também pode-se exportar modelos.
Dica
A localização das pastas de modelos no LibreOffice depende do sistema operacional do seu computador. Se deseja saber onde as pastas de modelos estão localizadas, vá em Ferramentas > Opções > LibreOffice > Caminhos.
Para começar, escolha Arquivo > Modelos > Gerenciar modelos ou pressione Ctrl+Shift+N para abrir a caixa de diálogo Modelos.
Clique no botão Configurações na parte inferior esquerda da caixa de diálogo Modelos.
Clique em Nova categoria no menu de contexto (veja a Figura 21).
Na caixa de diálogo que aparece (não exibida), digite um nome para a nova categoria e clique em OK. A nova categoria agora aparece na lista de categorias.
Figura 21: Criando uma nova categoria

Nota
Não se pode criar uma subcategoria dentro de uma categoria de modelo.
Não se pode excluir categorias de modelo fornecidas com o LibreOffice. Nem se pode excluir nenhuma categoria adicionada pelo Gerenciador de extensões, a menos que primeiro remova a extensão que as instalou.
No entanto, pode-se excluir uma categoria que criou:
Clique no botão Configurações na caixa de diálogo Modelos e selecione Excluir categoria no menu de contexto (veja a Figura 21).
Selecione a categoria a ser excluída na caixa de diálogo Excluir categoria (não mostrada) e clique em OK.
Selecione Sim na caixa de diálogo de confirmação para confirmar a exclusão.
O Calc exibe uma caixa de diálogo de aviso se não for capaz de excluir a categoria.
Para mover um modelo de uma categoria de modelo para outra:
Abra a caixa de diálogo Modelos e selecione o modelo que deseja mover.
Clique no ícone Mover próximo à parte inferior da caixa de diálogo, selecione a categoria de destino na caixa de diálogo que aparece (Figura 22) e clique em OK. O modelo selecionado é movido para a pasta. Pode-se também criar uma categoria nova para a qual mover o modelo.
Figura 22: Movendo um modelo para outra categoria
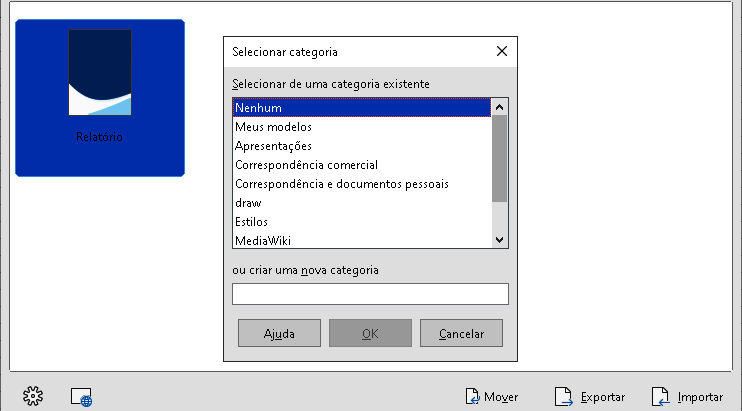
Não se pode excluir modelos fornecidos com o LibreOffice. Nem se pode excluir nenhum modelo instalado pelo Gerenciador de extensões, exceto removendo a extensão que os instalou. Só se pode excluir modelos que criou ou importou.
Nas listas suspensas Filtro na parte superior da caixa de diálogo Modelos, selecione a categoria que contém o modelo que deseja excluir.
Clique com o botão direito no modelo que se deseja excluir para abrir o menu de contexto e clique em Excluir (Figura 18).
Uma caixa de mensagem aparece e pede para confirmar a exclusão. Clique em Sim.
Nota
Mover ou excluir um modelo não tem impacto em nenhum documento criado a partir desse modelo. A planilha de trabalho manterá as definições de estilo que herdou do modelo movido/excluído. Amenção do Modelo na página Arquivo > Propriedades > Geral pode continuar a mostrar o nome de um modelo que não existe mais.
A maneira mais fácil de enviar um modelo para outra pessoa ou armazená-lo em uma rede é exportá-lo:
Abra a caixa de diálogo Modelos e encontre o modelo que deseja exportar.
Selecione o modelo e clique no ícone Exportar.
A caixa de diálogo Selecionar pasta é aberta. Navegue até o local onde deseja exportar o modelo e clique em Selecionar pasta. Também pode-se renomear o modelo.
Nota
Exportar um modelo não o remove da caixa de diálogo Modelos. A ação coloca uma cópia do modelo no local que você especificar.