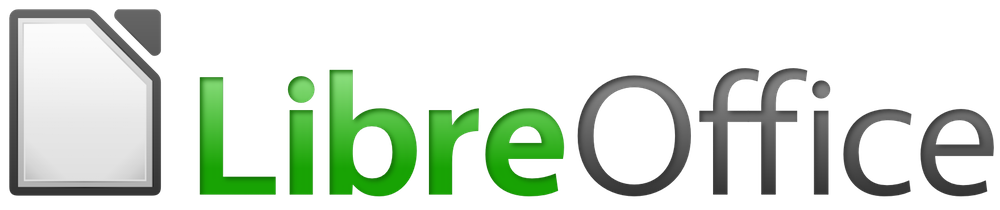
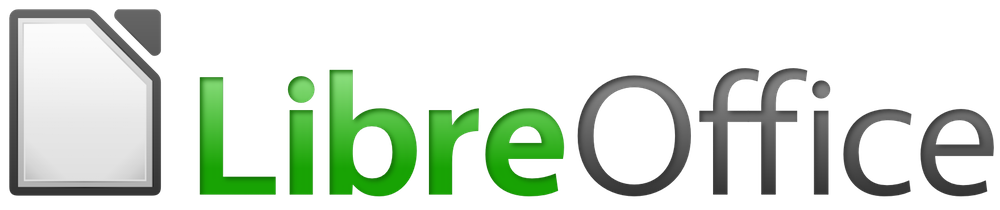
Guia do Calc 7.0
Capítulo 5
Gráficos e figuras
Este documento é protegido por Copyright © 2020 pelo time de documentação do LibreOffice. Os contribuidores são listados abaixo. É permitida a distribuição e/ou modificação sob os termos tanto da GNU General Public License (https://www.gnu.org/licenses/gpl.html), versão 3 ou posterior, ou pela licença Creative Commons Attribution (https://creativecommons.org/licenses/by/4.0/), versão 4.0 ou posterior.
Todas as marcas comerciais dentro desse guia pertencem aos seus respectivos donos.
Este volume foi adaptado e atualizado do LibreOffice Guia do Calc 6.4
|
Steve Fanning |
Gordon Bates |
Kees Kriek |
|
Annie Nguyen |
Felipe Viggiano |
Samantha Hamilton |
|
Olivier Hallot |
Jean Hollis Weber |
|
|
John A Smith |
Jean Hollis Weber |
Martin J Fox |
|
Andrew Pitonyak |
Simon Brydon |
Gabriel Godoy |
|
Barbara Duprey |
Gabriel Godoy |
Peter Schofield |
|
John A Smith |
Christian Chenal |
Laurent Balland-Poirier |
|
Philippe Clément |
Pierre-Yves Samyn |
Shelagh Manton |
|
Peter Kupfer |
Andy Brown |
Stephen Buck |
|
Iain Roberts |
Hazel Russman |
Barbara M. Tobias |
|
Jared Kobos |
Martin Saffron |
Dave Barton |
|
Olivier Hallot |
Cathy Crumbley |
Kees Kriek |
|
Claire Wood |
Steve Fanning |
Zachary Parliman |
|
Gordon Bates |
Leo Moons |
Randolph Gamo |
|
Drew Jensen |
|
|
|
Raul Pacheco da Silva |
Olivier Hallot |
Felipe Viggiano |
|
Túlio Macedo |
Vera Cavalcante |
Chrystina Pelizer |
Qualquer comentário ou sugestão sobre este documento pode ser enviado para a lista de documentação brasileira: docs@pt-br.libreoffice.org
Nota
Toda correspondência enviada para uma lista de e-mails, incluindo seu endereço e qualquer informação pessoal escrita na mensagem, será tornada pública e não pode ser excluída da lista.
Publicado em Dezembro de 2020. Baseado no LibreOffice 7.0 publicado pela The Document Foundation.
Revisão 1.
Algumas teclas e itens de menu são diferentes em um Mac daqueles usados em Windows e Linux. A tabela abaixo fornece algumas substituições comuns para as instruções neste capítulo. Para obter uma lista mais detalhada, consulte a Ajuda do aplicativo.
|
Windows ou Linux |
Equivalente Mac |
Efeito |
|
Seleção do menu Ferramentas > Opções |
LibreOffice → Preferências |
Acessa as opções de configuração |
|
Clique com botão direito do mouse |
Control+clique ou clique no botão direito dependendo da configuração do computador |
Abre um menu de contexto |
|
Ctrl (Control) |
⌘ (Comando) |
Utilizada com outras teclas |
|
F5 |
Shift+⌘+F5 |
Abre o navegador |
|
F11 |
⌘+T |
Abra a janela de Estilos e Formatação. |
O Calc é usado para apresentar e analisar dados e fazer projetos e previsões. Os gráficos podem transformar uma planilha de trabalho média em um documento mais memorável. O Calc pode importar vários formatos de arquivo vetorial (desenho de linha) e raster (bitmap ou foto). Os formatos gráficos comumente usados incluem GIF, JPG e PNG. Consulte a Ajuda do LibreOffice para uma lista completa dos formatos que o Calc pode importar.
Os gráficos no Calc são de três tipos básicos:
Arquivos de figura, como fotografias, desenhos e figuras digitalizadas
Diagramas criados usando as ferramentas de desenho do LibreOffice
Tabelas e gráficos criados usando o recurso de tabelas do LibreOffice; consulte o Capítulo 3, Criando Tabelas e Gráficos, para obter mais informações
Usar gráficos no Calc é semelhante a usar gráficos em outros componentes do LibreOffice. Para descrições mais detalhadas, consulte o Guia de Inicialização ou o Guia do Draw.
Nota
No LibreOffice, os termos gráficos e figuras referem-se a figuras e objetos de desenho. Frequentemente, a palavra figura é usada para se referir a figuras e outros gráficos que não são objetos de desenho.
Figuras, como logotipos corporativos e fotografias, são provavelmente os tipos mais comuns de gráficos adicionados a uma planilha de trabalho. Eles podem ser baixados da Internet, digitalizados, criados com um programa gráfico, fotografias tiradas com uma câmera digital ou clip-art na Galeria.
Quando a figura está em um arquivo armazenado no computador, pode-se inseri-la em uma planilha de trabalho usando um dos seguintes métodos.
Abra um navegador de arquivos e localize a figura que deseja inserir.
Arraste a figura para a planilha e solte-a onde quiser.
Este método incorpora (salva uma cópia da) o arquivo de figura no documento. Para vincular o arquivo em vez de incorporá-lo, mantenha pressionadas as teclas Ctrl+Shift enquanto arrasta a figura. Consulte “Vincular ou incorporar um arquivo de figura” abaixo para obter mais informações.
Clique na planilha onde deseja que a figura apareça.
Vá em Inserir > Figura na barra de menus.
Na caixa de diálogo Inserir figura (Figura 1), navegue até o arquivo a ser inserido e selecione-o.
Selecione a opção Vincular se desejar vincular o arquivo em vez de incorporá-lo.
Selecione a opção necessária no menu Âncora: Na célula, Na célula (redimensionar com a célula) ou Na página. Consulte “Ancorar figuras” abaixo para obter mais informações sobre essas opções.
Clique em Abrir. A figura é inserida na planilha.
Nota
Se optar por vincular a figura, o Calc pode apresentar uma caixa de diálogo de confirmação com opções para continuar com o vínculo ou incorporar a figura. Uma opção é fornecida nesta caixa de diálogo para evitar que seja exibida no futuro.
Figura 1: caixa de diálogo Inserir figura
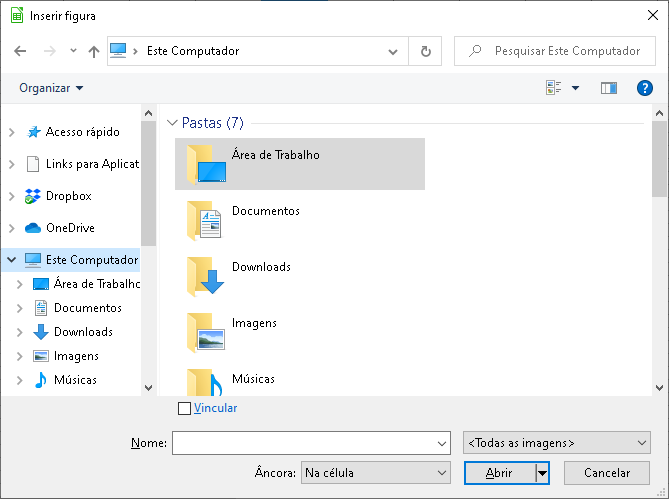
Incorporar uma figura em uma planilha de trabalho torna a figura uma parte permanente do arquivo da planilha de trabalho. Todas as alterações feitas em uma figura incorporada aparecerão apenas nessa planilha de trabalho; a figura original não será afetada.
Se selecionar a opção Vincular na caixa de diálogo Inserir figura ou usar Ctrl+Shift durante o método de arrastar e soltar, o Calc criará um vínculo para o arquivo que contém a figura em vez de incorporá-lo. A figura é exibida no documento, mas quando o documento é salvo, ele contém apenas uma referência ao arquivo da figura, não à própria figura. O documento e a figura permanecem como dois arquivos separados e são mesclados apenas quando se abre o documento novamente.
Vincular uma figura tem duas vantagens e uma desvantagem:
Vantagem – pode-se modificar o arquivo de figura separadamente. A figura modificada aparecerá na próxima vez que se abrir a planilha de trabalho. Isso pode ser uma grande vantagem se (ou outra pessoa, talvez um artista gráfico) estiver atualizando as figuras.
Vantagem – a vinculação pode reduzir o tamanho do arquivo da planilha de trabalho quando ela é salva, porque o próprio arquivo de figura não é incluído. No entanto, o tamanho do arquivo geralmente não é um problema em computadores modernos e o Calc pode lidar facilmente com arquivos grandes.
Desvantagem – se enviar o documento para outra pessoa ou movê-lo para outro computador, deverá enviar também os arquivos de figura e manter a estrutura de arquivos. Por exemplo, pode-se manter os arquivos de figura em uma subpasta chamada figuras dentro da mesma pasta que contém o documento Calc. Qualquer destinatário da planilha precisa colocar os arquivos de figura em uma subpasta com o mesmo nome na mesma pasta nomeada da planilha de trabalho.
Nota
Ao inserir a mesma figura por várias vezes em um documento, pode parecer benéfico criar vínculos. Entretanto, isso não é necessário, pois o LibreOffice incorpora apenas uma cópia do arquivo de figura no documento. A exclusão de uma ou mais cópias não afeta as outras cópias do mesmo arquivo.
Se originalmente se vinculou as figuras, poderá incorporar facilmente uma ou mais delas posteriormente.
Abra a planilha de trabalho no Calc.
Escolha Editar > Vínculos para arquivos externos na barra de menus para abrir a caixa de diálogo Editar vínculos (Figura 2), que mostra todos os arquivos vinculados.
Figura 2: caixa de diálogo Editar vínculos
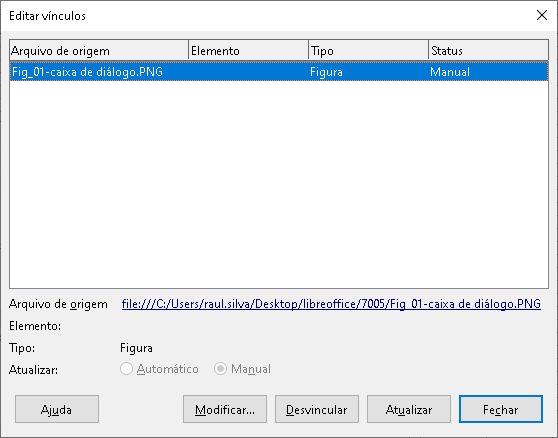
Selecione os arquivos que deseja alterar de vinculados para incorporados.
Clique em Desvincular e confirme que deseja remover o vínculo selecionado. O arquivo é então incorporado à planilha.
Nota
Mudar de figuras incorporadas a figuras vinculadas não é tão fácil. Deve-se substituí-las individualmente, selecionando a opção Vincular na caixa de Inserir figuras (Figura 1), ao reinserir cada arquivo.
Usando a área de transferência, pode-se copiar figuras para uma planilha de trabalho do Calc de outro documento do LibreOffice e de outros programas. Para fazer isso:
Abra o documento de origem e o documento de destino.
No documento de origem, copie a figura para a área de transferência – as interações exatas variam de programa para programa.
Mude para o documento de destino e clique para colocar o cursor na célula onde a figura deve ser ancorada.
Selecione Editar > Colar na barra de menus ou clique no ícone Colar na barra de ferramentas Padrão, ou clique com o botão direito e selecione Colar no menu de contexto ou pressione Ctrl+V.
Cuidado
Se o aplicativo do qual a figura foi copiada for fechado antes de a figura ser colada no destino, a figura armazenada na área de transferência pode ser perdida.
Se um scanner estiver conectado ao seu computador, o Calc pode chamar o aplicativo de digitalização e inserir o item digitalizado no documento como uma figura. Para iniciar este procedimento, escolha Inserir > Multimídia> Digitalizar > Selecionar origem. Depois de selecionar o scanner, coloque o cursor onde deseja que a figura seja inserida e escolha Inserir > Multimídia > Digitalizar > Solicitar.
Embora essa prática seja rápida e fácil, é improvável que resulte em uma figura de alta qualidade com o tamanho correto. Pode-se obter melhores resultados passando o material digitalizado para um programa gráfico e limpando-o lá, antes de inserir a figura resultante no Calc.
A Galeria (Figura 3) oferece uma maneira conveniente de agrupar objetos reutilizáveis, como figuras e sons, que pode-se inserir em seus documentos. A Galeria está disponível em todos os componentes do LibreOffice. Pode-se adicionar suas próprias figuras, bem como usar as fornecidas com o LibreOffice. Para obter mais informações, consulte o Capítulo 11 do Guia do Iniciante primeiros passos, figuras e gráficos.
Figura 3: A Galeria na Barra lateral
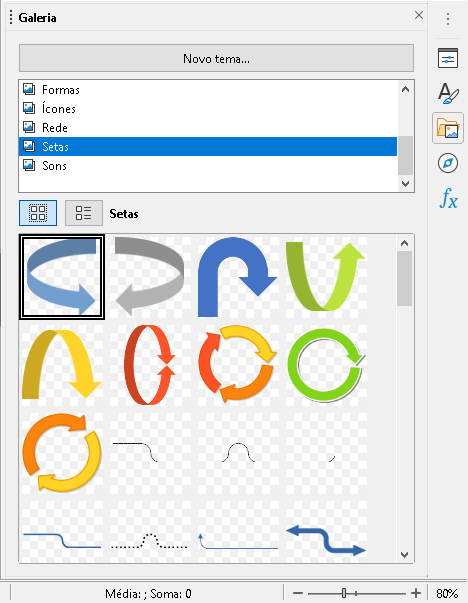
Para inserir uma figura da Galeria:
Clique no ícone Galeria na barra lateral ou selecione Exibir > Galeria na barra de menus.
Selecione um tema.
Selecione um objeto com um único clique.
Arraste e solte a figura no documento.
Alternativamente, clique com o botão direito do mouse no objeto da Galeria e escolha Inserir no menu de contexto, caso em que a figura será posicionada de acordo com as células selecionadas na planilha de trabalho.
Dica
Se deseja usar figuras de galeria de versões anteriores do LibreOffice, vá em https://extensions.libreoffice.org/ e pesquise por itens com um filtro de tag da “Galeria”.
Ao inserir uma nova figura, pode ser necessário modificá-la para se adequar ao documento. Quaisquer alterações feitas no Calc não afetam a figura original, seja ela um arquivo de figura incorporado ou vinculado.
O Calc oferece várias ferramentas para trabalhar com figuras. Essas ferramentas são suficientes para a maioria dos requisitos. No entanto, para resultados profissionais, geralmente é melhor usar o Draw ou outro software projetado para modificar arquivos de figura e, em seguida, inserir o resultado no Calc.
Ao inserir uma figura ou selecionar uma já presente na planilha de trabalho, a barra de ferramentas figura (Figura 4) substitui a barra de Formatação. Se não aparecer, vá em Exibir > Barras de ferramentas > Figura na barra de menus. As ferramentas disponíveis na barra de ferramentas figura são descritas a seguir.
Figura 4: barra de ferramenta Figura

Nota
As alterações nas propriedades da figura afetam apenas a exibição e a impressão da figura. O arquivo de figura original permanece inalterado.
Âncora – escolha entre ancorar a figura em uma célula (com ou sem redimensionamento) ou em uma página. Consulte “Ancorar figuras” abaixo.
Alinhar – se duas ou mais figuras forem selecionadas, pode-se ajustar o alinhamento horizontal e vertical das figuras em relação uma à outra. “Ancorar figuras” abaixo.
Seis botões para organização (posicionar figuras na ordem de empilhamento): Trazer para a frente, Avançar um, Voltar um, Enviar para trás, Para primeiro plano, Para plano de fundo. Consulte “Organizar figuras” abaixo.
Estilo de linha, Largura da linha, cor da linha – defina os atributos da borda ao redor da figura.
Estilo de área / preenchimento – define a cor ou outras características da área de fundo que contém a figura, não a própria figura. Para ver o plano de fundo, deve-se definir a transparência da figura para um valor adequadamente alto. Veja o Guia do Draw para mais informações sobre como modificar áreas.
Sombra – define o efeito de sombra padrão em torno da figura. Para ajustar o efeito de sombra, abra a caixa de diálogo Área (Formatar > Objeto > Área) e escolha a aba Sombra.
Filtro – abre a barra de ferramentas Filtro de figura. Consulte o Guia do Draw para obter detalhes sobre filtros de figura.
Modo de figura – altera a exibição da figura de colorida (padrão) para escala de cinza, preto e branco ou marca d'água. Esta configuração afeta apenas a exibição e impressão da figura; o arquivo de figura original permanece inalterado.
Recortar figura – posiciona alças de corte ao redor da figura. Arraste uma alça para cortar (ocultar) as bordas da figura.
Inverter horizontalmente e Inverter verticalmente – altera a orientação da figura.
Girar – posiciona alças de rotação ao redor da figura.
Transparência – ajusta o grau de transparência da figura entre 0% (opaco) e 100% (totalmente transparente).
Cor – abre a barra de ferramentas Cor (Figura 5) para ajustar os valores das cores vermelho, verde, azul, brilho, contraste e gama.
Figura 5: barra de ferramenta Cor
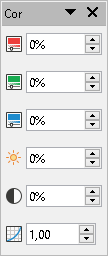
Algumas das configurações da barra de ferramentas Figura também estão disponíveis no painel Propriedades da Barra Lateral quando uma figura é selecionada. As opções no painel Propriedades incluem as configurações de Cor, Linha, Transparência e Posição e Tamanho.
Pode-se adicionar texto a uma figura ou objeto de desenho. Esse texto se moverá com a figura quando a figura for reposicionada. Para obter mais informações sobre como adicionar texto a figuras, consulte o Guia do Draw.
Clique duas vezes na figura. O cursor de texto pisca no centro da figura. A barra de ferramentas Formatação de texto é aberta automaticamente na parte superior da planilha de trabalho.
Figura 6: barra de ferramenta Formatação de texto para figuras

Digite seu texto e use as ferramentas na barra de ferramentas Formatação de texto para formatá-lo. A maioria das ferramentas são iguais às de formatação de texto em células.
Para ajustar a posição do texto ou como ele aparece na figura, clique com o botão direito na figura (quando o cursor do texto estiver piscando) e selecione Texto no menu de contexto para abrir a caixa de diálogo Texto (Figura 7).
Faça as alterações necessárias e clique em OK para fechar a caixa de diálogo.
Figura 7: caixa de diálogo Texto
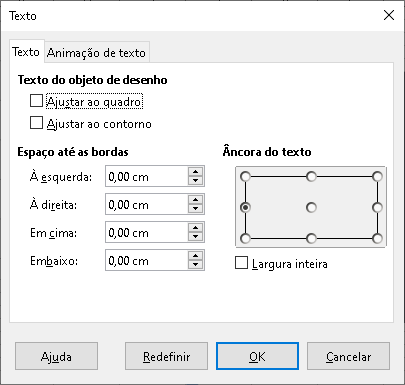
Para mover uma figura para uma nova posição na sua planilha de trabalho, clique na figura e arraste-a para uma nova posição. A figura ainda será ancorada como estava originalmente (ou seja, Na célula, Na célula (redimensionar com a célula) ou Na página.
Para redimensionar uma figura:
Clique na figura para exibir as alças de seleção.
Posicione o cursor sobre uma das alças de seleção. O cursor muda de forma, dando uma representação gráfica da direção do redimensionamento. As alças de canto redimensionam a largura e a altura da figura simultaneamente. As alças superior, inferior, esquerda e direita redimensionam apenas uma dimensão de cada vez.
Clique e arraste para redimensionar a figura.
Dica
Para reter as proporções originais da figura, clique e arraste uma das alças de canto. Se quiser alterar as proporções originais, pressione Shift+clique em uma das alças do canto e arraste.
Para posicionar e dimensionar com precisão uma figura em sua planilha de trabalho, clique na figura e vá em Formatar > Objeto > Posição e tamanho na barra de menus, ou clique com o botão direito na figura e selecione Posição e tamanho no menu de contexto.
Na aba Posição e tamanho (Figura 8) da caixa de diálogo Posição e tamanho, pode-se definir estes valores:
Posição – a localização da figura selecionada na planilha de trabalho.
Posição X – a distância horizontal do ponto base selecionado na grade.
Posição Y – a distância vertical do ponto base selecionado na grade.
Tamanho – a largura e altura da figura em relação ao ponto base selecionado.
Proteger – para evitar movimento acidental ou redimensionamento da figura, selecione esta opção.
As unidades de medida usadas para as coordenadas X e Y e a largura e altura da figura são definidas em Ferramentas > Opções > LibreOffice Calc > Geral > Unidade de medida.
A localização padrão dos pontos de base para posição e tamanho é o canto superior esquerdo da planilha de trabalho. Pode-se alterar temporariamente este ponto base para tornar o posicionamento ou dimensionamento mais simples clicando em uma posição correspondente à localização do ponto base que deseja usar. Esta alteração no ponto base é válida apenas para uso único e o ponto base é redefinido para a posição padrão do canto superior esquerdo quando se fecha a caixa de diálogo Posição e tamanho.
Pode-se também girar ou inclinar uma figura (usando as abas Rotação ou Inclinação e Raio da curvatura do canto da caixa de diálogo Posição e tamanho). Veja o Guia do Draw para detalhes.
Figura 8: caixa de diálogo Posição e tamanho – aba Posição e tamanho
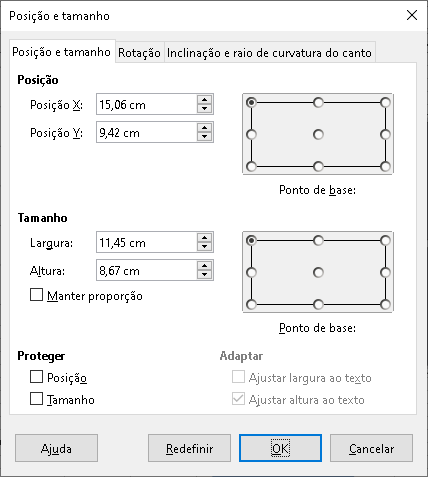
Cada figura que se coloca em uma planilha de trabalho é empilhada sucessivamente na figura anterior, independentemente de se sobreporem ou não. Use os comandos de organização para alterar a ordem de empilhamento das figuras. Não se pode alterar a ordem de empilhamento do texto.
Selecione a figura que deseja alterar.
Vá em Formatar > Dispor na barra de menus ou clique com o botão direito na figura e selecione Dispor no menu de contexto. Em seguida, selecione uma das opções de organização disponíveis.
Como alternativa, clique em um dos seis ícones de organização na barra de ferramentas Figura para mover rapidamente a figura para cima ou para baixo na ordem de empilhamento.
As opções de dispor são as seguintes:
Trazer para a frente – move a figura selecionada para o topo da ordem de empilhamento, de forma que fique na frente das outras figuras.
Avançar um – move a figura selecionada um nível para cima, de forma que fique mais perto do topo da ordem de empilhamento.
Voltar um – move a figura selecionada um nível abaixo, de forma que fique mais perto da parte inferior da ordem de empilhamento.
Enviar para trás – move a figura selecionada para o final da ordem de empilhamento, para que fique atrás das outras figuras.
Para o primeiro plano – move a figura selecionada na frente do texto.
Para o plano de fundo – move a figura selecionada para trás do texto. Para selecionar uma figura de fundo para que se possa modificá-la ou substituí-la, deve-se usar o Navegador. Outros métodos de seleção, como clicar ou clicar duas vezes, não funcionam.
Ancorar figuras para que fiquem em sua posição em relação a outros itens.
Na página – ancorar uma figura na página para posicioná-la em um local específico. A figura não se move quando as células são adicionadas ou excluídas; ela sempre ficará na mesma posição na página onde está colocado.
Na célula – ancore uma figura em uma célula para garantir que a figura sempre permaneça com o conteúdo ao qual foi originalmente ancorada. Se uma figura estiver ancorada na célula B10 e uma nova linha for inserida acima da linha 10, a figura será ancorada na célula B11.
Na célula (redimensionar com a célula) – semelhante a Na célula, mas com a propriedade adicional de redimensionar a figura conforme se redimensiona a célula à qual está ancorada.
Para ancorar uma figura selecionada ou alterar o tipo de âncora usado:
Vá em Formatar > Âncora na barra de Menu, ou clique com o botão direito do mouse na figura e selecione Âncora no menu de contexto, ou clique no ícone Âncora na barra de ferramentas Figura.
Selecione Na página, Na célula ou Na célula (redimensionar com a célula) no menu.
Quando se tem mais de uma figura na planilha de trabalho, pode-se alinhar essas figuras para dar à planilha de trabalho uma aparência mais profissional. As opções incluem três para alinhar as figuras horizontalmente (esquerda, centralizado, direita) e três para alinhar as figuras verticalmente (em cima, centro, embaixo).
Selecione todas as figuras a serem alinhadas (selecione uma e mantenha pressionada a tecla Shift enquanto seleciona outras).
Acesse Formatar > Alinhar na barra de menus ou clique na seta para baixo à direita do ícone Alinhar na barra de ferramentas Figura ou clique com o botão direito em uma das figuras e selecione Alinhar no menu de contexto.
Selecione uma das opções disponíveis para alinhamento.
Dica
Pressione a área principal do ícone Alinhar na barra de ferramentas Figura (à esquerda de sua seta para baixo) para alinhar rapidamente à esquerda as figuras selecionadas.
Para agrupar várias figuras para que se tornem um único objeto na planilha de trabalho:
Selecione as figuras que deseja agrupar (selecione uma e mantenha pressionada a tecla Shift enquanto seleciona outras).
Vá em Formatar > Agrupar > Agrupar na barra de menus ou clique com o botão direito em uma das figuras selecionadas e selecione Agrupar no menu de contexto.
Selecione o grupo de figuras que deseja desagrupar.
Vá em Formatar > Agrupar > Desagrupar na barra de menus ou clique com o botão direito do mouse em uma das figuras selecionadas e selecione Desagrupar no menu de contexto.
Para editar uma figura em um grupo:
Selecione o grupo de figuras onde deseja editar uma figura dentro do grupo.
Vá para Formatar > Agrupar > Entrar no grupo na barra de menus ou clique com o botão direito em uma das figuras selecionadas e selecione Entrar no grupo no menu de contexto.
Selecione a figura na qual deseja fazer alterações e faça as alterações.
Vá em Formatar > Agrupar > Sair do grupo na barra de menus ou clique com o botão direito em uma das figuras selecionadas e selecione Sair do grupo no menu de contexto.
O Calc, como todos os outros componentes do LibreOffice, possui uma variedade de ferramentas para criar desenhos como diagramas simples, usando retângulos, círculos, linhas, texto e outras formas. Pode-se agrupar vários objetos de desenho para garantir que eles mantenham sua posição relativa e proporção se movê-los ou redimensioná-los.
Também pode-se usar as ferramentas de desenho para fazer anotações em fotografias, capturas de tela ou outras ilustrações produzidas por outros programas, mas isso não é recomendado. Se precisar criar desenhos complexos, é recomendado usar o LibreOffice Draw e então inserir o desenho em sua planilha. Para uma explicação mais detalhada, consulte o Guia do Draw.
Para começar a usar as ferramentas de desenho, vá em Exibir > Barras de ferramentas > Desenho para abrir a barra de ferramentas Desenho, que aparece em sua posição padrão na parte inferior da planilha de trabalho. Pode-se transformar esta barra de ferramentas em uma barra flutuante e movê-la para uma posição mais conveniente.
Quando a barra de ferramentas Desenho é aberta, ela exibe um conjunto padrão de ferramentas, conforme mostrado na Figura 9. Passe o ponteiro do mouse sobre uma ferramenta para ver uma dica de ferramenta que descreve sua função. Ícones com pequenas setas no lado direito abrem com paletas de ferramentas. Para adicionar ferramentas à barra de ferramentas Desenho, clique com o botão direito em uma área vazia da barra de ferramentas e selecione Botões visíveis no menu de contexto.
Figura 9: barra de ferramenta Desenho

Para usar uma ferramenta de desenho:
Clique na ferramenta na barra de ferramentas Desenho (Figura 9). O ponteiro do mouse muda para um ponteiro de funções de desenho e a barra de ferramentas Formatação normal muda para a barra de ferramentas Propriedades do objeto de desenho, tornando-se uma barra de ferramentas flutuante (Figura 10).
Mova o ponteiro em forma de cruz para o local no documento onde deseja que o objeto de desenho apareça e, a seguir, clique e arraste para criar o objeto. Solte o botão do mouse.
Para cancelar a função de desenho selecionada, clique no ícone da ferramenta novamente, pressione a tecla Esc ou clique no ícone Selecionar (a seta) na barra de ferramentas Desenho.
Agora pode-se alterar as propriedades (cor de preenchimento, tipo e espessura de linha, ancoragem e outros) do objeto de desenho usando a barra de ferramentas Propriedades do objeto de desenho (Figura 10), o painel Propriedades na Barra lateral ou as escolhas alcançadas clicando com o botão direito no objeto de desenho.
Para obter mais informações sobre as propriedades dos objetos de desenho, consulte o Guia do Draw.
Pode-se definir algumas propriedades padrão para um objeto de desenho antes de desenhar um objeto. Essas propriedades padrão são aplicadas apenas à planilha de trabalho atual e não são mantidas quando se fecha a planilha de trabalho. As propriedades se aplicam apenas a objetos de desenho.
Clique em Selecionar na barra de ferramentas Desenho (Figura 9).
Na barra de ferramentas Propriedades do objeto de desenho (Figura 10), defina os valores que deseja usar para cada propriedade. Quando se seleciona propriedades de área ou linha, caixas de diálogo são abertas onde pode-se definir os valores usados para área ou linha.
Figura 10: barra de ferramentas de propriedades do objeto de desenho - controles disponíveis para definir as propriedades padrão

Depois de desenhar um objeto ou agrupá-lo com outro objeto, mais propriedades se tornam ativas. Elas aparecem na barra de ferramentas (Figura 11) e alguns são mostrados no painel Propriedades da Barra Lateral (Figura 12).
Figura 11: barra de ferramentas de propriedades do objeto de desenho após inserir um objeto

Pode-se alterar as propriedades de um objeto de desenho existente (cor de preenchimento, tipo e espessura da linha, ancoragem e assim por diante) usando a barra de ferramentas Propriedades do objeto de desenho (Figura 10), o painel Propriedades na barra lateral ou o menu de contexto quando se clique com o botão direito no objeto de desenho.
Figura 12: painel de propriedades na barra lateral para o objeto de desenho
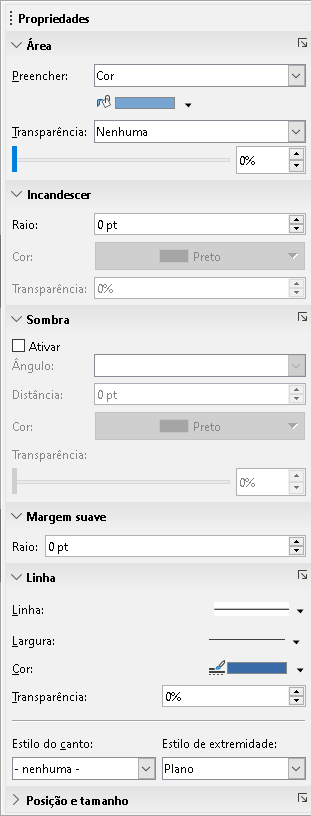
Selecione o objeto e clique em uma das alças de seleção e arraste o objeto para seu novo tamanho. Para um redimensionamento em escala, selecione uma das alças de canto e mantenha a tecla Shift pressionada enquanto arrasta a alça. Para mais informações, consulte “Posicionar, redimensionar e organizar figuras” acima.
Para agrupar, desagrupar e editar objetos de desenho agrupados, consulte “Agrupar e desagrupar figuras” acima.
Algumas ferramentas adicionais estão disponíveis quando se clica com o botão direito em uma figura ou objeto de desenho e abre o menu de contexto.
Com o Fontwork, pode-se criar objetos de arte de texto gráfico para tornar seu trabalho mais atraente. Existem muitas configurações diferentes para objetos de arte de texto (linha, área, posição, tamanho e muito mais), então se tem uma grande escolha.
O Fontwork está disponível com cada componente do LibreOffice, mas você notará pequenas diferenças na maneira como cada componente o exibe.
Na barra de ferramentas Fontwork (Exibir > Barras de ferramentas > Fontwork, consulte a Figura 13) ou na barra de ferramentas Desenho (Exibir > Barras de ferramentas > Desenho), clique no ícone Inserir texto do Fontwork.
Figura 13: barra de ferramenta Fotwork

Na Galeria Fontwork (Figura 14), selecione um estilo Fontwork e clique em OK. O objeto Fontwork aparecerá no documento.
Clique duas vezes no objeto para editar o texto do Fontwork (Figura 15). Selecione o texto e digite seu próprio texto no lugar do texto preto do Fontwork que aparece sobre o objeto.
Clique em qualquer lugar em um espaço livre ou pressione Esc para aplicar suas alterações.
Figura 14: a galeria Fontwork
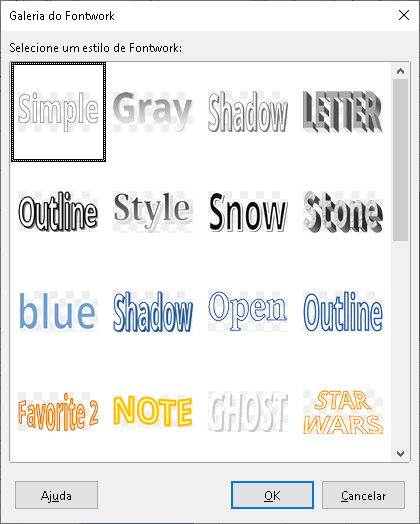
Figura 15: editando texto do Fontwork

Agora que o objeto Fontwork foi criado, pode-se editar alguns de seus atributos. Para fazer isso, pode-se usar a barra de ferramentas Fontwork, a barra de ferramentas Formatação ou as opções de menu. Para obter mais informações, consulte o Capítulo 11, figuras e gráficos, no Guia do Iniciante.