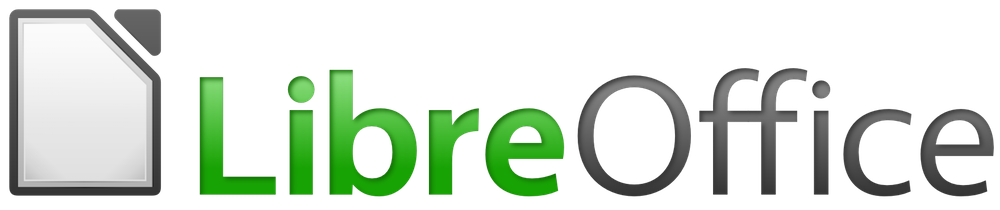
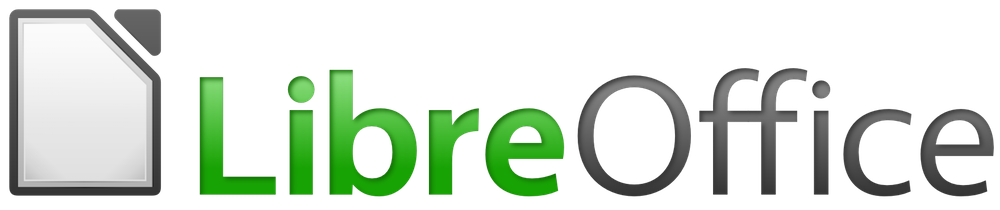
Guia do Calc 7.0
Capítulo 6
Imprimir, exportar, enviar por e-mail e assinar
Este documento é protegido por Copyright © 2020 pelo time de documentação do LibreOffice. Os contribuidores são listados abaixo. É permitida a distribuição e/ou modificação sob os termos tanto da GNU General Public License (https://www.gnu.org/licenses/gpl.html), versão 3 ou posterior, ou pela licença Creative Commons Attribution (https://creativecommons.org/licenses/by/4.0/), versão 4.0 ou posterior.
Todas as marcas comerciais dentro desse guia pertencem aos seus respectivos donos.
Este volume foi adaptado e atualizado do LibreOffice Guia do Calc 6.4
|
Steve Fanning |
Gordon Bates |
Kees Kriek |
|
Annie Nguyen |
Felipe Viggiano |
Samantha Hamilton |
|
Olivier Hallot |
Jean Hollis Weber |
|
|
John A Smith |
Jean Hollis Weber |
Martin J Fox |
|
Andrew Pitonyak |
Simon Brydon |
Gabriel Godoy |
|
Barbara Duprey |
Gabriel Godoy |
Peter Schofield |
|
John A Smith |
Christian Chenal |
Laurent Balland-Poirier |
|
Philippe Clément |
Pierre-Yves Samyn |
Shelagh Manton |
|
Peter Kupfer |
Andy Brown |
Stephen Buck |
|
Iain Roberts |
Hazel Russman |
Barbara M. Tobias |
|
Jared Kobos |
Martin Saffron |
Dave Barton |
|
Olivier Hallot |
Cathy Crumbley |
Kees Kriek |
|
Claire Wood |
Steve Fanning |
Zachary Parliman |
|
Gordon Bates |
Leo Moons |
Randolph Gamo |
|
Drew Jensen |
|
|
|
Raul Pacheco da Silva |
Olivier Hallot |
Felipe Viggiano |
|
Túlio Macedo |
Vera Cavalcante |
Chrystina Pelizer |
Qualquer comentário ou sugestão sobre este documento pode ser enviado para a lista de documentação brasileira: docs@pt-br.libreoffice.org
Nota
Toda correspondência enviada para uma lista de e-mails, incluindo seu endereço e qualquer informação pessoal escrita na mensagem, será tornada pública e não pode ser excluída da lista.
Publicado em Dezembro de 2020. Baseado no LibreOffice 7.0 publicado pela The Document Foundation.
Revisão 1.
Algumas teclas e itens de menu são diferentes em um Mac daqueles usados em Windows e Linux. A tabela abaixo fornece algumas substituições comuns para as instruções neste capítulo. Para obter uma lista mais detalhada, consulte a Ajuda do aplicativo.
|
Windows ou Linux |
Equivalente Mac |
Efeito |
|
Seleção do menu Ferramentas > Opções |
LibreOffice → Preferências |
Acessa as opções de configuração |
|
Clique com botão direito do mouse |
Control+clique ou clique no botão direito dependendo da configuração do computador |
Abre um menu de contexto |
|
Ctrl (Control) |
⌘ (Comando) |
Utilizada com outras teclas |
|
F5 |
Shift+⌘+F5 |
Abre o navegador |
|
F11 |
⌘+T |
Abra a janela de Estilos e Formatação. |
Para imprimir rapidamente uma planilha, clique no ícone Imprimir diretamente na barra de ferramentas Padrão para enviar a planilha inteira para a impressora padrão definida para o seu computador.
Nota
Você pode mudar a ação do ícone Imprimir diretamente para enviar um documento para a impressora definida para o documento em vez da impressora padrão para o computador. Acesse Ferramentas > Opções > Carregar / Salvar > Geral e selecione a opção Carregar as configurações da impressora com o documento.
Dica
O padrão inicial da instalação do LibreOffice é para o ícone Imprimir diretamente ícone não aparecer na barra de ferramentas padrão do Calc. No entanto, você pode habilitar sua exibição seguindo as instruções fornecidas no Capítulo 14, Configurar e personalizar.
Para obter mais controle sobre a impressão, selecione Arquivo > Imprimir na barra de menu, ou Clique no ícone Imprimir na barra de ferramentas padrão, ou mesmo pressione Ctrl + P, para abrir a caixa de diálogo Imprimir (Figura 1)
Nota
As opções selecionadas na caixa de diálogo Imprimir aplicam-se apenas a esta impressão deste documento.
Para especificar as configurações de impressão padrão para o LibreOffice, vá para Ferramentas > Opções > LibreOffice > Imprimir e Ferramentas > Opções > LibreOffice Calc > Imprimir. Para obter detalhes, consulte o Capítulo 14, Configurar e personalizar o Calc.
A caixa de diálogo Imprimir possui várias abas onde você pode escolher uma variedade de opções, conforme descrito nas seções a seguir. Dependendo do sistema operacional do seu computador, o número de abas e o layout de cada aba podem ser diferentes das ilustrações mostradas neste capítulo. Em algumas instalações, um botão Mais opções é fornecido na caixa de diálogo Imprimir.
A caixa de diálogo Imprimir inclui uma caixa de seleção Visualizar que permite ligar / desligar uma visualização de como os dados aparecerão na página impressa. A visualização aparece no lado esquerdo da caixa de diálogo. Os controles adjacentes permitem que navegue pelas páginas a serem impressas.
Na aba Geral da caixa de diálogo Imprimir (Figura 1), você pode escolher entre as seguintes opções:
Impressora
Selecione a impressora a ser usada, na lista das disponíveis.
Pressione o botão Propriedades para alterar quaisquer configurações necessárias da impressora selecionada. As opções disponíveis por meio dessa interação dependerão da impressora e do sistema.
Intervalos e cópias
Selecione quais planilhas e páginas imprimir; imprimir em uma ou dupla face; o número de cópias a serem impressas; se deve agrupar várias cópias; e a ordem das páginas para impressão. Veja “Selecionar o que imprimir” abaixo.
Leiaute da página
Selecione as propriedades do leiaute da página, como tamanho do papel, orientação retrato ou paisagem; quantas páginas são impressas por folha de papel; a ordem em que as páginas são impressas em uma folha de papel; e se uma borda é desenhada ao redor de cada página.
Figura 1 : Diálogo de impressão – aba Geral
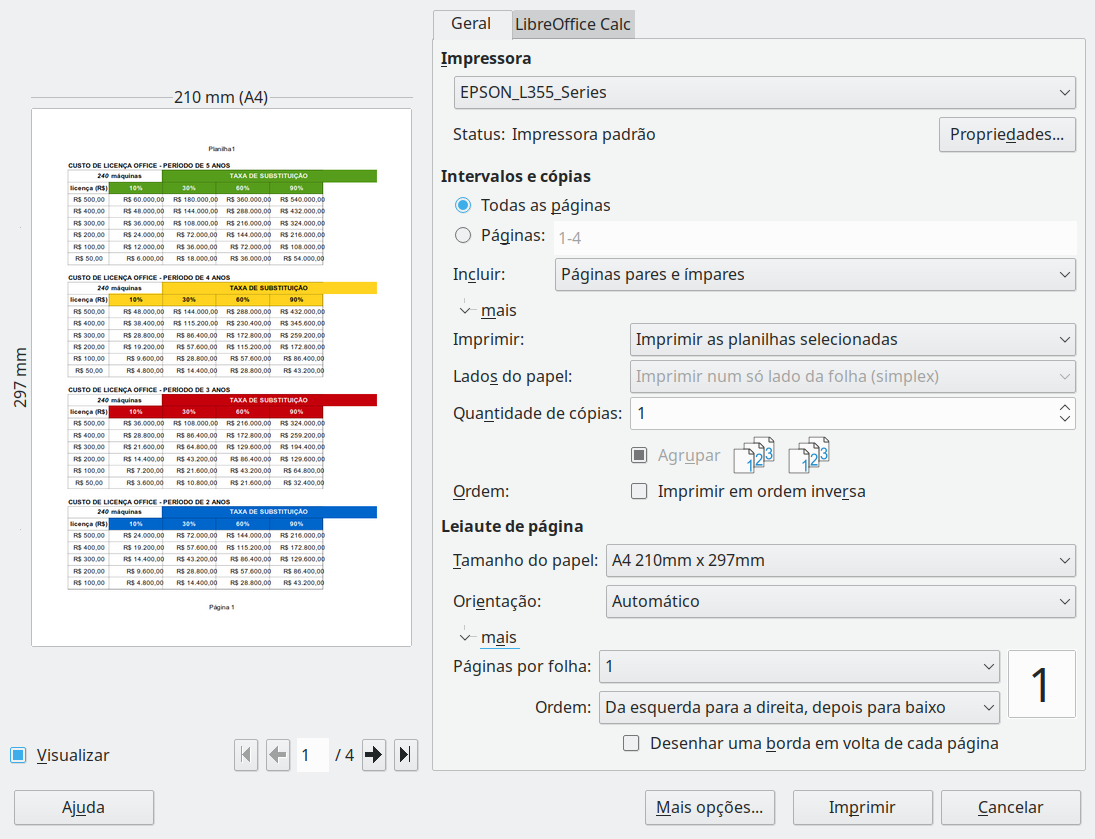
Na aba LibreOffice Calc da caixa de diálogo Imprimir (Figura 2), você pode selecionar se deseja suprimir a saída de páginas vazias ao imprimir a planilha.
Figura 2 : Diálogo de impressão – aba LibreOffice Calc
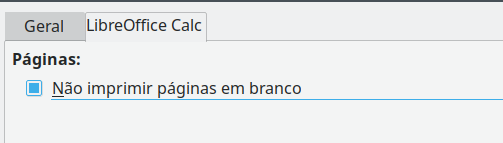
Pressione o botão Mais opções botão para acessar a caixa de diálogo Mais opções de impressão (Figura 3). Nesta caixa de diálogo, você pode escolher se deseja criar trabalhos de impressão separados para a saída agrupada.
Figura 3 : Caixa de diálogo Mais opções de impressão

Para imprimir várias páginas de uma planilha em uma folha de papel:
Utilize Arquivo > Imprimir na barra de menu, ou clique no ícone Imprimir na barra de ferramentas padrão, ou mesmo pressione Ctrl + P, para abrir a caixa de diálogo Imprimir.
Na seção Leiaute de página da aba Geral, selecione o número de páginas da planilha a imprimir por folha de papel na lista suspensa Páginas por folha. O painel de visualização à direita mostra como as páginas ficarão no documento impresso.
Ao imprimir mais de duas páginas por folha, selecione a ordem em que as páginas são impressas em uma folha da lista suspensa Ordem (Figura 4).
Para distinguir cada página em uma folha, selecione a opção Desenhar uma borda em volta de cada página.
Clique Imprimir.
Figura 4 : Imprimir mais de uma página de planilha por folha de papel
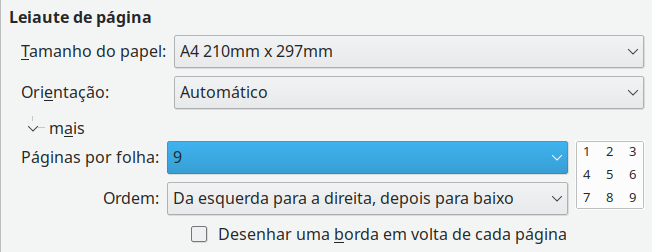
Dica
Para acessar algumas das opções da aba Geral da caixa de diálogo Imprimir, você pode precisar clicar uma das opções em Mais. Para simplificar, esses cliques são omitidos deliberadamente das descrições neste capítulo.
Na seção Mais da área Intervalo e cópias da aba Geral da caixa de diálogo Imprimir, escolha Imprimir todas as páginas da lista suspensa para imprimir todas as planilhas do documento. Além de imprimir um documento de planilha completo, você pode escolher planilhas individuais, várias planilhas e seleções de células para impressão.
Para imprimir uma planilha individual:
Na planilha, clique na aba da página para selecionar a página que deseja imprimir.
Escolha Arquivo > Imprimir na barra de menu ou clique no ícone Imprimir na barra de ferramentas padrão ou pressione Ctrl + P, para abrir a caixa de diálogo Imprimir.
Na área Intervalo e cópias da aba Geral da Caixa de diálogo de impressão, escolha Imprimir planilhas selecionadas da lista suspensa Imprimir.
Clique em Imprimir.
Para imprimir uma seleção de planilhas:
No documento de planilha, selecione as planilhas a serem impressas. Para obter detalhes sobre como selecionar várias planilhas, consulte o Capítulo 1, Introdução.
Escolha Arquivo > Imprimir na barra de menu, ou clique no ícone Imprimir na barra de ferramentas padrão ou mesmo pressione Ctrl + P, para abrir a caixa de diálogo Imprimir.
Na seção Mais da área Intervalos e cópias da aba Geral da caixa de diálogo Imprimir, escolha Imprimir planilhas selecionadas da lista suspensa.
Clique em Imprimir.
Para imprimir uma seleção de células:
Na planilha, selecione as células a serem impressas.
Escolha Arquivo > Imprimir na barra de menu ou clique no ícone Imprimir na barra de ferramentas padrão ou pressione Ctrl + P, para abrir a caixa de diálogo Imprimir.
Na área Intervalo e cópias da aba Geral da caixa de diálogo de imprimir, escolha Imprimir células selecionadas da lista suspensa.
Clique em Imprimir
Você pode desejar imprimir uma planilha em escala de cinza em uma impressora colorida. Você pode fazer isso de duas
Nota
Algumas impressoras coloridas podem imprimir em cores, independentemente das configurações escolhidas.
Para um arquivo individual, você pode alterar as configurações da impressora para imprimir em preto e branco ou em escala de cinza:
Escolha Arquivo > Imprimir na barra de menu ou clique no ícone Imprimir na barra de ferramentas padrão ou mesmo pressione Ctrl + P, para abrir a caixa de diálogo Imprimir.
Clique em Propriedades para abrir a caixa de diálogo Propriedades da impressora. As opções disponíveis variam de uma impressora para outra, mas você deve encontrar opções para as configurações de cores. Consulte a ajuda da impressora ou o manual do usuário para obter mais informações.
As opções de cores podem incluir preto e branco ou tons de cinza. Escolha tons de cinza.
Clique em OK para confirmar sua escolha e retornar à caixa de diálogo Imprimir.
Clique em Imprimir para imprimir o documento.
Você pode alterar as configurações do LibreOffice para imprimir todos os textos e gráficos coloridos em escala de cinza:
Escolha Ferramentas > Opções > LibreOffice > Imprimir.
Marque a caixa Converter cores para escala de cinza. Clique no botão OK para salvar a alteração.
Cuidado
Isso muda as configurações de impressão de todos os componentes do LibreOffice, não apenas do Calc.
Para visualizar as planilhas no Calc antes de imprimir:
Escolha Arquivo > Visualizar impressão na barra de menu, ou clique no ícone Alternar visualização de impressão na barra de ferramentas padrão, ou mesmo pressione Ctrl + Shift + O.
A janela do Calc agora exibe a barra de ferramentas Visualizar impressão em vez da barra de ferramentas Formatação.
Figura 5: Barra de ferramentas de visualização de impressão

Para imprimir o documento a partir desta visão, selecione Arquivo > Imprimir na barra de menu ou clique no ícone Imprimir na barra de ferramentas padrão ou mesmo pressione Ctrl + P, para abrir a caixa de diálogo Imprimir.
Escolha as opções de impressão e clique no botão Imprimir.
Clique no ícone Alternar visualização de impressão novamente ou clique no ícone Fechar visualização no lado direito da barra de ferramentas Visualizar impressão, para retornar à visualização normal da planilha.
Você pode definir qual intervalo de células em uma planilha deve ser impresso ou exportado para um PDF. As células da planilha que não fazem parte do intervalo de impressão definido não são impressas ou exportadas. Além disso, quaisquer folhas sem um intervalo de impressão definido não são impressas ou exportadas. A criação de um intervalo de impressão definido pelo usuário substituirá qualquer intervalo de impressão definido existente.
Para definir um intervalo de impressão definido pelo usuário:
Selecione o intervalo de células a ser usado no intervalo de impressão.
Vá para Formatar > Intervalos de impressão > Definir na barra de menus. E se Ferramentas > Opções > LibreOffice Calc > Exibir > Quebras de página estiver habilitado, então umas linhas de quebra de páginas automáticas serão exibidas na tela, definindo as células incluídas na faixa de impressão.
Clique no ícone Imprimir diretamente na barra de ferramentas padrão para imprimir o intervalo de impressão definido ou abra a caixa de diálogo Imprimir e clique Imprimir para imprimir o intervalo de impressão definido.
Dica
Você pode verificar o intervalo de impressão usando Alternar visualização de impressão ou o painel de visualização na caixa de diálogo Imprimir. O Calc exibirá apenas as células no intervalo de impressão. Veja “Exibir os intervalos de impressão” abaixo.
A qualquer momento, você pode editar o intervalo de impressão. Por exemplo, para adicionar ou remover células, ou definir linhas e colunas a serem repetidas (como cabeçalhos de coluna ou linha). Para obter mais detalhes sobre como definir linhas e / ou colunas repetidas, consulte “Repetir a impressão de linhas ou colunas" abaixo.
Vá para Formatar > Intervalos de impressão > Editar na barra de menu para abrir a caixa de diálogo Editar intervalos de impressão (Figura 6)
Figura 6: Caixa de diálogo Editar intervalos de impressão
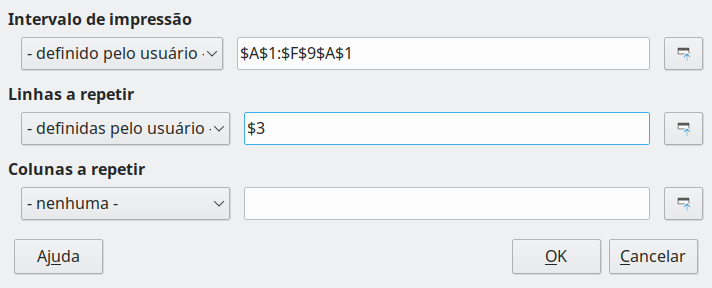
Se apenas um único intervalo for definido, clique em qualquer lugar na caixa de texto Intervalo de impressão. A caixa de texto exibe o intervalo de impressão definido delimitado em azul, conforme mostrado na Figura 7.
Figura 7: Intervalo de impressão único marcado por uma caixa delimitadora
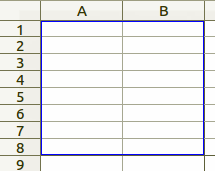
Vários intervalos de células também podem ser definidos, separando cada intervalo com uma única vírgula. Isso pode ser feito com o teclado, digitando uma vírgula e as referências de célula, usando o mesmo formato que os intervalos de impressão já definidos na caixa de texto Intervalo de impressão. Lembre-se de separar as referências de células com dois pontos. Novos intervalos de células também podem ser adicionados segurando Ctrl conforme você seleciona o intervalo de células usando o cursor.
Para remover um intervalo de impressão, selecione o intervalo de impressão na caixa de texto Intervalo de impressão e excluí-lo. Certifique-se de que os intervalos de impressão restantes são separados por um vírgula única e não há vírgula no final da sequência.
Clique em OK para salvar suas modificações e fechar a caixa de diálogo.
Após a definição dos intervalos de impressão, eles são formatados com quebras de página automáticas. Para ver as quebras de página, vá para Exibir > Quebra de página na barra de menus para abrir a visualização (Figura 8).
Os intervalos de impressão são contornados por padrão com uma borda azul e contêm um número de página em cinza claro no centro de cada página. A área não impressa da planilha normalmente tem um fundo cinza.
Para sair da visualização da quebra de página, vá para Exibir > Normal na barra de menus.
Figura 8: Visualização de quebra de página
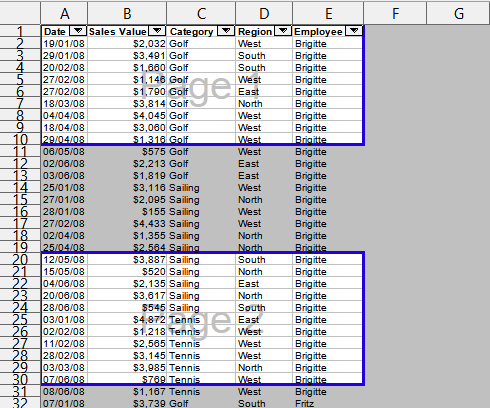
Além de definir um intervalo de impressão para cada trabalho de impressão, você também pode definir um intervalo de células a ser usado repetidamente, sem ter que selecionar um intervalo de células a cada vez. Isso é útil se diferentes áreas de uma grande planilha tiverem que ser impressas para relatórios diferentes; vários intervalos de impressão nomeados podem ser definidos para atender a essa necessidade.
Figura 9 : Caixa de diálogo Definir nome

Selecione as células que deseja definir e nomear como um intervalo de impressão e vá para Planilha > Intervalos e expressões nomeadas > Definir na barra de menus para abrir a caixa de diálogo Definir nome (Figura 9) As células selecionadas são exibidas na caixa Intervalo ou expressão de fórmula.
Como alternativa, abra a caixa de diálogo Definir nome e selecione as células que deseja definir e nomear. As células selecionadas são então exibidas na caixa Intervalo ou expressão de fórmula.
Digite um nome para o intervalo na caixa Nome. Use apenas letras, números e sublinhados no nome; nenhum espaço, hífen ou outros caracteres são permitidos.
Se necessário, você pode editar ou definir o intervalo de células selecionadas para o intervalo de impressão na caixa Intervalo ou expressão de fórmula. Veja "Editar um intervalo de impressão" acima para mais informações.
Certifique-se de que a opção Documento (Global) é selecionado da lista suspensa Escopo.
Selecione Intervalo de impressão nas Opções de intervalo para definir as configurações como um intervalo de impressão.
Clique Adicionar para aceitar os dados e fechar a caixa de diálogo.
Para selecionar um intervalo nomeado para impressão:
Vá para Formatar > Intervalos de impressão > Editar na barra de menus para abrir a caixa de diálogo Editar intervalos de impressão (Figura 10).
Selecione o intervalo de impressão definido e nomeado a partir da lista suspensa Intervalo de impressão.
Clique em OK para fechar a caixa de diálogo.
Abra a caixa de diálogo Imprimir, que mostrará apenas o intervalo nomeado na área de visualização. Clique em Imprimir.
Figura 10 : Escolhendo um intervalo nomeado para impressão
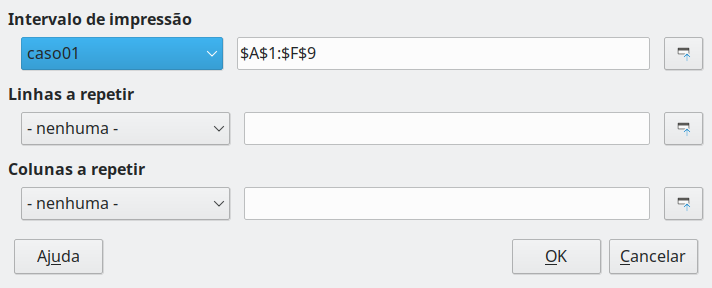
Para excluir um intervalo de impressão nomeado quando este não for mais necessário:
Vá para Planilha > Intervalos e expressões nomeadas > Gerenciar na barra de menu, ou pressione Ctrl + F3, para abrir a caixa de diálogo Gerenciar nomes (Figura 11)
Selecione o intervalo de impressão nomeado que deseja excluir e confirme se é um intervalo de impressão marcando as opções em Opções do intervalo.
Clique em Excluir e então clique OK para fechar o diálogo.
Figura 11 : Caixa de diálogo Gerenciar nomes
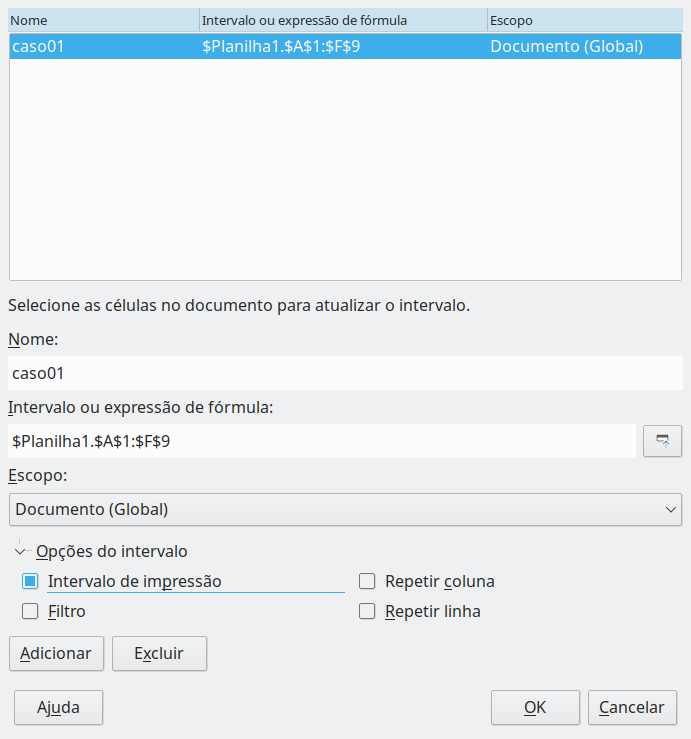
Pode ser necessário remover um intervalo de impressão definido, por exemplo, se a planilha inteira precisar ser impressa posteriormente ou se não quiser mais imprimir alguns dos intervalos adicionados.
Vá para Formatar > Intervalos de impressão > Limpar na barra de menus para remover todos os intervalos de impressão definidos na planilha, exceto para intervalos de impressão nomeados. Depois que o intervalo de impressão for removido, as linhas de quebra de página padrão para o tamanho de papel selecionado aparecerão na tela (assumindo que Ferramentas > Opções > LibreOffice Calc > Exibir > Quebras de página está ativado).
Para remover intervalos de impressão nomeados, consulte “Excluir um intervalo de impressão nomeado" acima.
Se uma planilha for impressa em várias páginas, você pode definir linhas ou colunas específicas (por exemplo, cabeçalhos) a serem repetidas em cada página impressa.
Figura 12 : Repetir a impressão de linhas e colunas
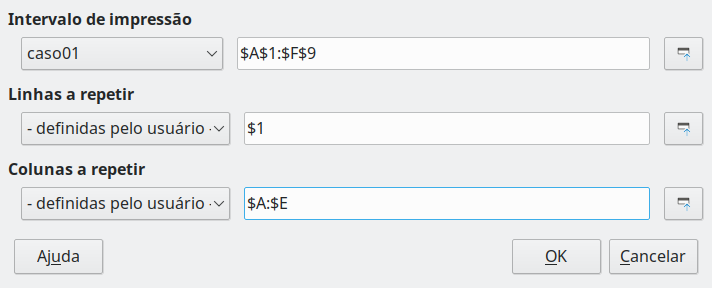
Acesse Formatar > Intervalos de impressão > Editar para abrir a caixa de diálogo Editar intervalos de impressão (Figura 12)
Na caixa Linhas a repetir, digite as referências para as linhas a serem impressas repetidamente. Por exemplo, para repetir as linhas 1, 2 e 3, digite $1:$3. Isso muda automaticamente a lista suspensa Linhas a repetir de – Nenhum – para – definido pelo usuário –.
Você também pode colocar o cursor em Linhas a repetir e, em seguida, usando o mouse, selecionar uma célula em cada linha que deseja repetir a impressão. Não é necessário selecionar a linha inteira.
Na caixa Colunas a repetir, digite as referências para as colunas a serem impressas repetidamente. Por exemplo, para repetir a coluna A, digite $A. Isso muda automaticamente a lista suspensa Colunas a repetir de – Nenhum – para – definido pelo usuário –.
Você também pode colocar o cursor em Colunas a repetir e, em seguida, usando o mouse, selecionar uma célula em cada coluna que deseja repetir a impressão.
Clique em OK para salvar suas modificações e fechar a caixa de diálogo.
Você também pode definir intervalos de impressão nomeados e usá-los para repetir a impressão de linhas ou colunas da seguinte maneira:
Defina e nomeie as linhas e / ou colunas que deseja repetir a impressão. Veja "Intervalos de impressão nomeados" acima para mais informações. Semelhante aos intervalos de impressão definidos pelo usuário, basta selecionar uma célula da linha ou coluna que deseja repetir a impressão.
Selecione Repetir linhas e / ou Repetir colunas nas Opções de intervalo para definir as colunas e / ou linhas para repetir a impressão na caixa de diálogo Definir nome (Figura 9 acima).
Clique em Adicionar para aceitar os dados e fechar a caixa de diálogo.
Vá para Formatar > Intervalos de impressão > Editar para abrir a caixa de diálogo Editar intervalos de impressão (Figura 12)
Selecione os intervalos de impressão definidos e nomeados das listas suspensas Linhas a repetir e / ou Colunas a repetir.
Clique em OK para salvar suas modificações e fechar a caixa de diálogo.
Embora definir um intervalo de impressão possa ser uma ferramenta poderosa, às vezes você pode precisar ajustar manualmente as quebras de página para garantir que a planilha seja impressa da maneira que deseja. Você pode inserir dois tipos de quebras de página em uma planilha:
Quebra de linha – insere uma quebra de página horizontal acima de uma célula selecionada em uma linha. Por exemplo, se a célula selecionada for H15, uma quebra de linha será criada entre as linhas 14 e 15.
Quebra de coluna – insere uma quebra de página vertical à esquerda da célula selecionada em uma coluna. Por exemplo, se a célula selecionada for H15, uma quebra de coluna será criada entre as colunas G e H.
Quando uma quebra manual é inserida, ela aparece como uma linha azul ou como uma linha em negrito entre as linhas ou colunas no visor. A aparência real depende da configuração do seu computador. Para ver as linhas de quebra manual mais facilmente em sua tela, você pode alterar sua aparência. Vamos para Ferramentas > Opções > LibreOffice > Cores do aplicativo e role para baixo até a seção Planilha para alterar como as quebras de página aparecem.
Selecione a célula onde deseja inserir uma quebra manual na planilha.
Acesse Planilha > Inserir quebra de página na barra de menus.
Selecione Quebra de linha para inserir uma quebra de linha acima da célula ou Quebra de coluna para inserir uma quebra de coluna à esquerda da célula.
Alternativamente, vá para Exibir > Quebra de página na barra de menus. Selecione a célula onde deseja inserir uma quebra manual, clique com o botão direito na planilha e selecione Quebra de linha ou Quebra de coluna no menu de contexto. Lembre-se de ir para Exibir > Normal na barra de menus e retorne à visualização padrão da planilha.
Selecione a célula da qual deseja excluir uma quebra manual da planilha.
Acesse Planilha > Excluir quebra de página na barra de menus.
Selecione Quebra de linha para excluir uma quebra de linha acima da célula ou Quebra de coluna para excluir uma quebra de coluna à esquerda da célula.
Nota
As opções Quebra de coluna ou Quebra de linha são acinzentados se uma célula apropriada tem não for selecionado, ou à direita de uma quebra de coluna ou abaixo de uma quebra de linha.
Podem existir várias quebras manuais de linha e coluna na mesma planilha. Se deseja remover todas as quebras da planilha:
Acesse Exibir > Quebra de página na barra de menus.
Clique com o botão direito na planilha e selecione Excluir quebras de página no o menu de contexto para remover todas as quebras manuais de sua planilha.
Acesse Exibir > Normal na barra de menus para retornar à visualização padrão da planilha.
Ao utilizar estilos de página para suas planilhas, você pode incluir opções de impressão no estilo de página. Por exemplo, ordem das páginas, detalhes, escala a ser impressa e assim por diante. O uso de estilos de página permite que configure e altere rapidamente as opções de impressão de diferentes planilhas em seu documento. Consulte o Capítulo 4, Usando estilos e modelos, para obter mais informações sobre estilos de página.
Figura 13 : Caixa de diálogo Estilo de página – aba planilha
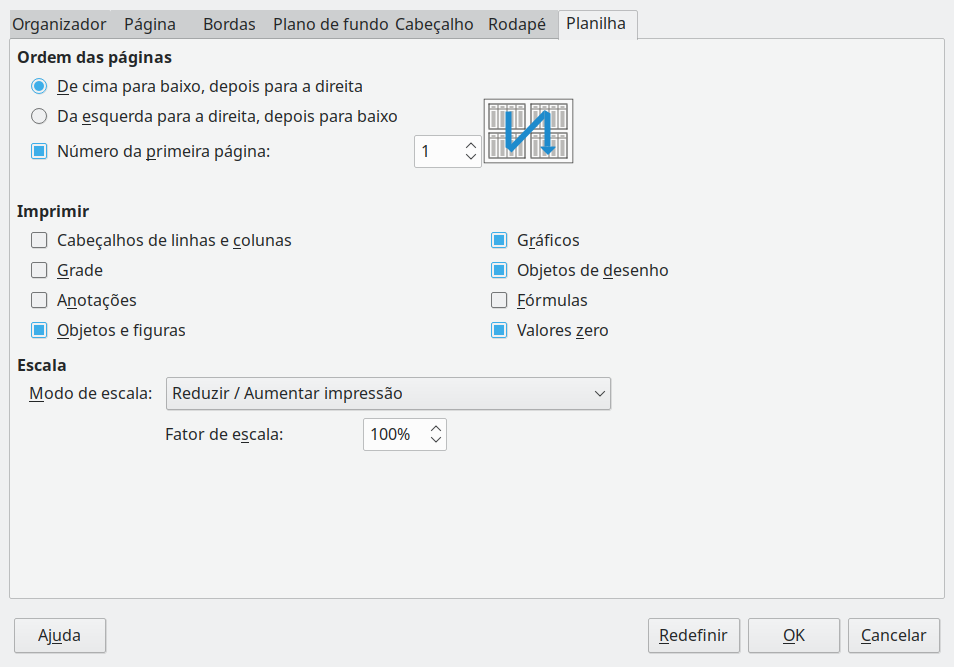
Certifique-se de ter selecionado a planilha correta na planilha antes de definir as opções de impressão. Acesse Formatar > Página na barra de menus para abrir a caixa de diálogo Estilo de página e clique na aba Planilha (Figura 13) para definir as opções de impressão para um estilo de página. A caixa de diálogo indica qual estilo de página você está prestes a alterar.
Dica
Você também pode abrir a caixa de diálogo Estilo de página indo para o painel de estilos da barra lateral, clicando com o botão direito do mouse no estilo de página relevante e selecionando Modificar no menu de contexto. Outra opção é clicar duas vezes no nome do estilo de página na barra de status.
Ordem das páginas – define a ordem em que os dados em uma planilha são numerados e impressos quando não couberem em uma página impressa. Uma prévia da ordem das páginas é mostrada no gráfico no canto superior direito da caixa de diálogo na Figura 13.
De cima para baixo, depois para a direita – imprime verticalmente da coluna esquerda até a parte inferior da folha.
Da esquerda para a direita, depois para baixo – imprime horizontalmente da linha superior da folha para a coluna direita.
Número da primeira página – selecione esta opção se desejar que a primeira página comece com um número diferente de 1. Digite o número da primeira página na caixa.
Imprimir – define quais elementos da planilha devem ser impressos.
Cabeçalhos de linhas e colunas – imprime os cabeçalhos de coluna e linha.
Grade – imprime as bordas das células individuais como uma grade. Para a visualização na tela, faça sua seleção em Ferramentas > Opções > LibreOffice Calc > Exibir > Linhas de grade.
Anotações – imprime os comentários definidos na planilha. Os comentários serão impressos em uma página separada, junto com a referência da célula correspondente.
Objetos e figuras – inclui todos os objetos inseridos (se imprimíveis) e figuras com a planilha impressa.
Gráficos – imprime os gráficos que foram inseridos em sua planilha.
Objetos de desenho – inclui todos os objetos de desenho na planilha impressa.
Fórmulas – imprime as fórmulas contidas nas células, em vez dos resultados de quaisquer fórmulas usadas na planilha.
Valores zero – especifica que as células com valor zero são impressas com zero (0) na célula.
Escala – define uma escala de página para a planilha impressa.
Modo de escala – selecione um modo de escala na lista suspensa. Os controles apropriados para o modo de escala selecionado serão mostrados abaixo da caixa de lista suspensa.
Reduzir / aumentar impressão – especifica um fator de escala para dimensionar todas as páginas impressas. Insira o fator de escala como uma porcentagem na caixa, na faixa de 10% a 400%. Fatores menores que 100% reduzem as páginas, enquanto fatores maiores aumentam as páginas.
Ajustar intervalo (s) de impressão à largura / altura – especifica o número máximo de páginas horizontalmente (largura) e verticalmente (altura) nas quais cada folha com o estilo de página atual deve ser impressa.
Ajustar intervalo (s) de impressão em número de páginas – especifica o número máximo de páginas a serem impressas para cada planilha que usa o mesmo estilo de página. A escala será reduzida conforme necessário para se ajustar ao número definido de páginas.
Cabeçalhos e rodapés são blocos de texto predefinidos que são impressos na parte superior ou inferior da página fora da área da planilha. Cabeçalhos e rodapés são definidos da mesma maneira e você pode ter conteúdo diferente nas páginas esquerda e direita que usam o mesmo estilo de página.
Para ativar os cabeçalhos ou rodapés em sua planilha:
Selecione a página em que deseja ativar o cabeçalho ou rodapé.
Abra a caixa de diálogo Estilo de página usando um dos seguintes métodos:
Selecione Formatar > Página na barra de menus.
Abra o deque de estilos da barra lateral, clique com o botão direito no estilo de página relevante e selecione Modificar no menu de contexto.
Duplo clique no nome do estilo de página na barra de status.
Selecione a aba Cabeçalho (ou Rodapé) (Figura 14). As abas Cabeçalho e Rodapé na caixa de diálogo Estilo de página são idênticas.
Selecione a opção Ativar cabeçalho ou Ativar rodapé.
Insira os valores para as outras opções de acordo com seus requisitos. Essas opções são descritas a seguir.
Clique OK para salvar suas mudanças e fechar a caixa de diálogo.
Figura 14 : Caixa de diálogo Estilo de página – aba Cabeçalho
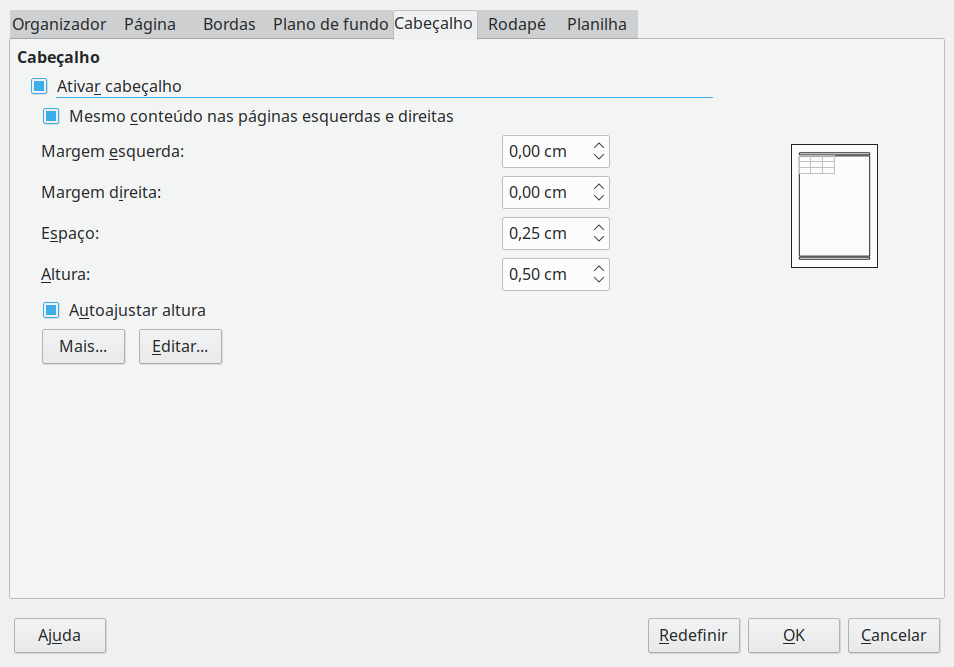
Ativar cabeçalho ou Ativar rodapé – adiciona um cabeçalho ou rodapé ao estilo de página atual.
Mesmo conteúdo nas páginas esquerda e direita – faz com que as páginas esquerda e direita compartilhem o mesmo conteúdo de cabeçalho ou rodapé. Para atribuir um cabeçalho ou rodapé diferente às páginas esquerda e direita, desmarque esta opção e clique em Editar. Veja "Conteúdo do cabeçalho ou rodapé" abaixo para mais informações.
Margem esquerda – insira a quantidade de espaço a ser deixada entre a margem esquerda da página e a borda esquerda do cabeçalho ou rodapé.
Margem direita – insira a quantidade de espaço a ser deixada entre a margem direita da página e a borda direita do cabeçalho ou rodapé.
Espaço – insira a quantidade de espaço a ser mantida entre a borda inferior do cabeçalho e a borda superior da planilha, ou a borda superior do rodapé e a borda inferior da planilha.
Altura – insira a altura do cabeçalho ou rodapé.
Autoajustar altura – ajusta automaticamente a altura do cabeçalho ou rodapé para caber no conteúdo.
Caixa de visualização – mostrada no lado direito da Figura 14, esta área exibe uma visualização da seleção atual.
Mais – abre a caixa de diálogo Bordas / Pano de Fundo, para definir a aparência das bordas e cores ou imagens de fundo para cabeçalhos ou rodapés. Consulte o Capítulo 4, Usando estilos e modelos, para mais informações.
Editar – abre a caixa de diálogo Cabeçalho ou Rodapé, para adicionar, editar ou formatar o texto que é colocado no cabeçalho ou rodapé. Veja “Conteúdo do cabeçalho ou rodapé” abaixo.
Os cabeçalhos e rodapés em uma planilha do Calc têm três colunas para texto. Cada coluna pode estar vazia ou ter conteúdos diferentes do que as outras colunas.
Selecione a página em que deseja ativar o cabeçalho ou rodapé.
Abra a caixa de diálogo Estilo de página (Figura 14) e selecione Cabeçalho ou Rodapé e as opções para o cabeçalho ou rodapé. Veja "Definir cabeçalhos e rodapés" acima.
Clique em Editar para abrir a caixa de diálogo Cabeçalho ou Rodapé (Figura 15). Se Mesmo conteúdo nas páginas esquerda e direita estiver desmarcada na caixa de diálogo Estilo de página, a caixa de diálogo Cabeçalho ou Rodapé terá páginas com abas onde você pode definir o conteúdo do cabeçalho ou rodapé para as páginas da direita e da esquerda.
Para inserir o conteúdo padrão no cabeçalho ou rodapé, selecione uma opção do Cabeçalho ou Rodapé lista suspensa.
Para inserir conteúdos personalizados no cabeçalho ou rodapé, clique numa das caixas de área e digite seu texto, ou clique em uma das caixas de área e clique em um dos ícones Cabeçalho personalizado ou Rodapé personalizado. Estes ícones são explicados abaixo:
Para alterar a aparência do texto no cabeçalho ou rodapé, clique no ícone Atributos de Texto para abrir a caixa de diálogo Atributos de texto, e definir a fonte, os efeitos da fonte e a posição da fonte.
Clique em OK para salvar as alterações nos atributos de texto e fechar a caixa de diálogo Atributos de texto.
Clique em OK para salvar as alterações no conteúdo do cabeçalho ou rodapé e fechar a caixa de diálogo Cabeçalho ou Rodapé.
Clique em OK para salvar as alterações no cabeçalho ou rodapé e fechar a caixa de diálogo Estilo da página.
Figura 15 : Diálogo de cabeçalho

As opções disponíveis para um Cabeçalho personalizado ou Rodapé personalizado são como segue:
Atributos de Texto – abre uma caixa de diálogo Atributos de texto, para atribuir formatos a um texto novo ou selecionado. A caixa de diálogo Atributos de texto contém abas para Fonte, Efeitos de fonte e Posição.
Título – insere um espaço reservado para o nome do arquivo na área selecionada. Clique e selecione Título, Nome do arquivo, ou Caminho / nome do arquivo no o menu suspenso aberto. Se um título não tiver sido atribuído à planilha, o nome do arquivo da planilha será inserido.
Nome da planilha – insere um espaço reservado na área selecionada para o nome da planilha selecionada do documento.
Página – insere um espaço reservado na área selecionada para o número da página. Isso permite a numeração contínua de páginas em uma planilha.
Páginas – insere um espaço reservado na área selecionada para o número total de páginas da planilha.
Data – insere um espaço reservado na área selecionada para a data atual, que será repetido no cabeçalho / rodapé de cada página da planilha.
Hora – insere um espaço reservado na área selecionada para a hora atual, que será repetido no cabeçalho / rodapé de cada página da planilha.
O Calc pode exportar documentos para PDF (Portable Document Format). Este formato de arquivo padrão da indústria é ideal para enviar um arquivo para alguém, para visualizar usando Adobe Acrobat Reader ou qualquer outro visualizador de PDF.
Cuidado
Normalmente, um documento em formato PDF não é protegido contra adulteração ou edição de conteúdo. O conteúdo do documento PDF pode ser editado por ferramentas de software especializadas, incluindo o LibreOffice Draw.
Dica
Ao contrário Salvar como, o comando Exportar grava uma cópia do documento atual num novo arquivo com o formato escolhido, mas mantém o documento e o formato atuais abertos em sua sessão.
Clique no ícone Exportar diretamente como PDF na barra de ferramentas Padrão para exportar a planilha inteira usando as configurações de PDF selecionadas anteriormente na caixa de diálogo Opções de PDF (veja abaixo). Você é solicitado a inserir o nome do arquivo e o local do PDF, mas não pode escolher um intervalo de páginas, compactação de imagem ou outras opções.
Para obter mais controle sobre o conteúdo e a qualidade do PDF resultante, use Arquivo > Exportar como PDF. A caixa de diálogo Opções de PDF é aberta. Esta caixa de diálogo tem seis abas ( Geral, Visualização Inicial, Interface de usuário, Vínculos, Segurança e Assinaturas digitais). Selecione as configurações apropriadas e clique em Exportar. Em seguida, digite o local e o nome do arquivo do PDF a ser criado e clique em Salvar para exportar o arquivo.
Dica
Você também pode acessar a caixa de diálogo Opções de PDF em Arquivo > Exportar na barra de menus e, em seguida, selecionando o tipo PDF – Formato de Documento Portátil no menu suspenso Salvar como tipo.
Na aba Geral (Figura 12), você pode escolher quais páginas incluir no PDF, o tipo de compactação a ser usado para imagens (que afeta a qualidade das imagens no PDF) e outras opções. Para obter mais informações, consulte o Guia do Iniciante ou a Ajuda. Na maioria dos casos, os padrões serão o que você precisa.
Figura 16 : Caixa de diálogo Opções do PDF – aba Geral
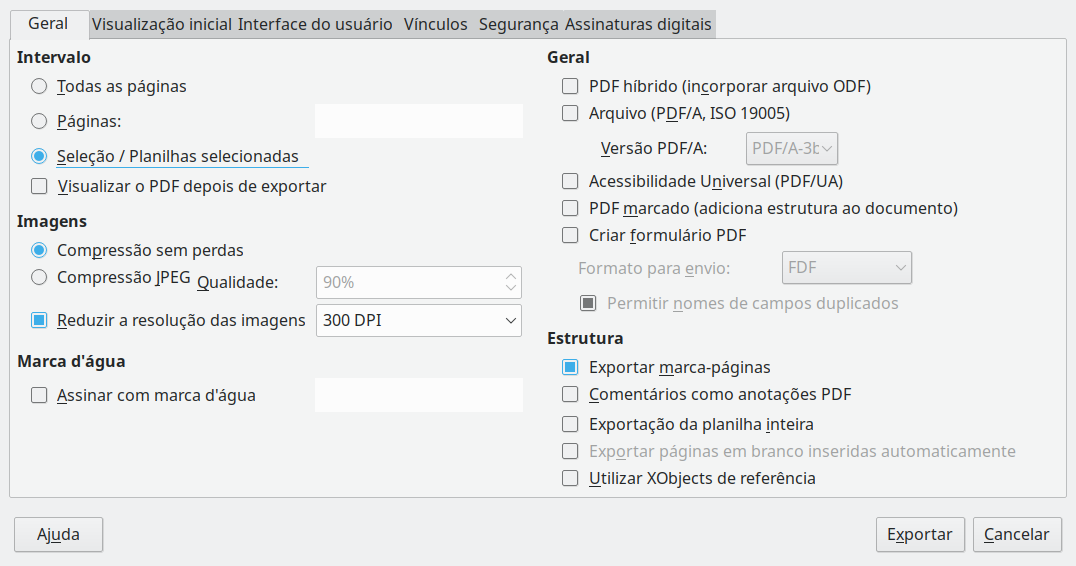
Seção Intervalo
Todas as páginas: Exporta todo o documento para PDF.
Páginas: Para exportar um intervalo de páginas dentro de uma planilha selecionada, use o formato 3-6 (páginas 3 a 6). Para exportar páginas individuais, use o formato 7; 9; 11 (páginas 7, 9 e 11) ou uma combinação dos dois formatos.
Seleção / Planilhas selecionadas: Exporta o material selecionado (uma planilha ou parte de uma planilha).
Visualizar o PDF depois de exportar: Se selecionado, o visualizador de PDF padrão abrirá e exibirá o PDF recém-exportado.
Seção Imagens
Compressão sem perdas: As imagens são armazenadas sem perda de qualidade. Esta opção pode gerar arquivos grandes quando usados com fotografias. Recomendado para outros tipos de imagens ou figuras.
Compressão JPEG: Permite vários graus de qualidade, na faixa de 1 a 100%. Uma configuração de 90% funciona bem com fotografias (tamanho de arquivo pequeno, pouca perda perceptível de qualidade).
Reduzir a resolução da imagem: Selecione o valor necessário nas opções do menu suspenso. Imagens com DPI (pontos por polegada) baixo têm qualidade inferior. Configurações de DPI mais altas podem aumentar muito o tamanho do arquivo exportado.
Seção Marca d'água
Assine com marca d'água: Quando esta opção é selecionada, uma sobreposição transparente do texto inserido na caixa de texto aparecerá em cada página do PDF.
Seção Geral
PDF híbrido (arquivo ODF incorporado): Use esta configuração para exportar o documento como um arquivo PDF contendo dois formatos de arquivo: PDF e ODF. Em visualizadores de PDF, ele se comporta como um arquivo PDF normal e permanece totalmente editável no LibreOffice.
Arquivo (PDF / A, ISO 19005): PDF / A é um padrão ISO para preservação de longo prazo de documentos, incorporando todas as informações necessárias para a reprodução fiel (como fontes), enquanto proíbe outros elementos (incluindo formulários, segurança e criptografia). Marcas de PDF são gravadas. Selecione também qual versão do padrão usar, PDF / A-1b, PDF / A-2b, ou PDF / A-3b.
PDF marcado: PDF marcado contém informações sobre a estrutura do conteúdo do documento. Isso pode ajudar a exibir o documento em dispositivos com telas diferentes e ao usar um software leitor de tela. Algumas marcas exportadas são índices, hiperlinks e controles. Esta opção pode aumentar significativamente o tamanho dos arquivos.
Criar formulário PDF – formato para envio: Use o menu suspenso para escolher o formato de envio de formulários no arquivo PDF (FDF, PDF, HTML, ou XML).
Permitir nomes de campo duplicados – Se ativado, o mesmo nome de campo pode ser usado para vários campos no arquivo PDF gerado. Se desativado, os nomes dos campos serão exportados usando nomes únicos gerados.
Exportar marca-páginas: Geralmente não é usado no Calc.
Comentários como anotações em PDF: Exporta anotações como notas em PDF. Você pode não querer isso!
Exportação da planilha inteira: A configuração permite exportar sua planilha do Calc para PDF, com o conteúdo de uma planilha exportado como uma única página no PDF. Esse recurso não se destina à impressão, mas permite que veja e revise facilmente o conteúdo completo de uma planilha em formato PDF, sem a divisão usual das planilhas em páginas imprimíveis. As páginas de visualização terão tamanhos diferentes, assim como as planilhas de origem.
Nota:
Selecionar a opção Exportação da planilha inteira faz com que o Calc desconsidere muitas das outras configurações na caixa de diálogo Opções do PDF.
Exportar páginas em branco inseridas automaticamente: Não disponível no Calc.
Utilizar XObjects de referência: Os XObjects de referência permitem que um arquivo PDF importe conteúdo de outro. Mais informações podem ser encontradas na seção 8.10.4 da especificação PDF, ISO 32000-2: 2017 ( https://www.iso.org/standard/63534.html ) Se você não estiver familiarizado com os XObjects de referência, deixe esta caixa desmarcada.
Na aba Visualização Inicial (Figura 17), você pode selecionar como o arquivo PDF é aberto por padrão em um visualizador de PDF. As opções devem ser autoexplicativas.
Figura 17 : Caixa de diálogo Opções do PDF – aba Visualização inicial
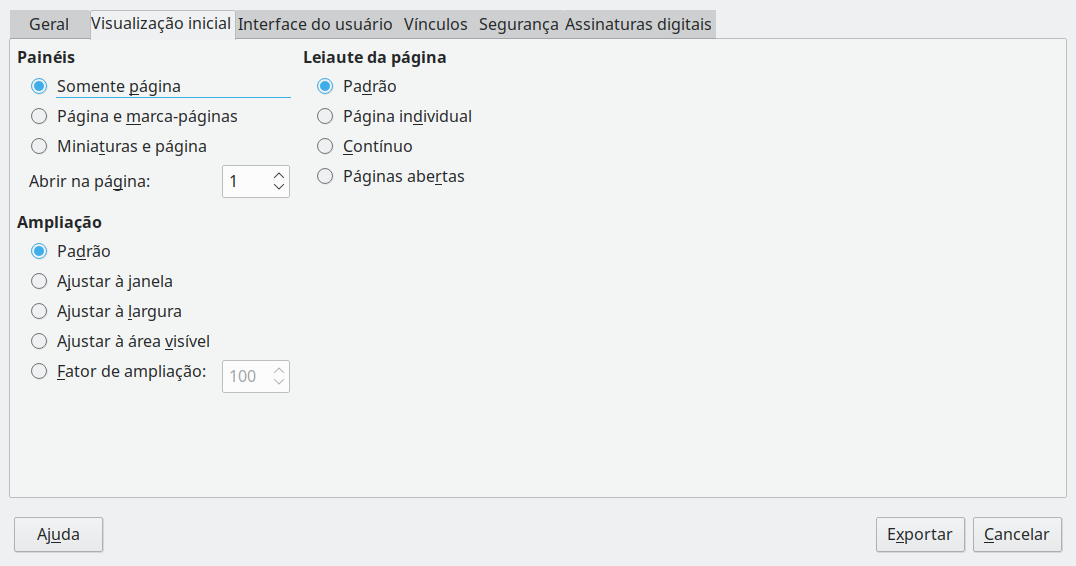
Na aba Interface de usuário (Figura 18), você pode selecionar as opções para controlar como um visualizador de PDF exibe o arquivo. Algumas dessas opções são úteis quando você está criando um PDF a ser usado como uma apresentação ou exibição do tipo quiosque.
Figura 18 : Caixa de diálogo Opções do PDF – aba Interface do usuário
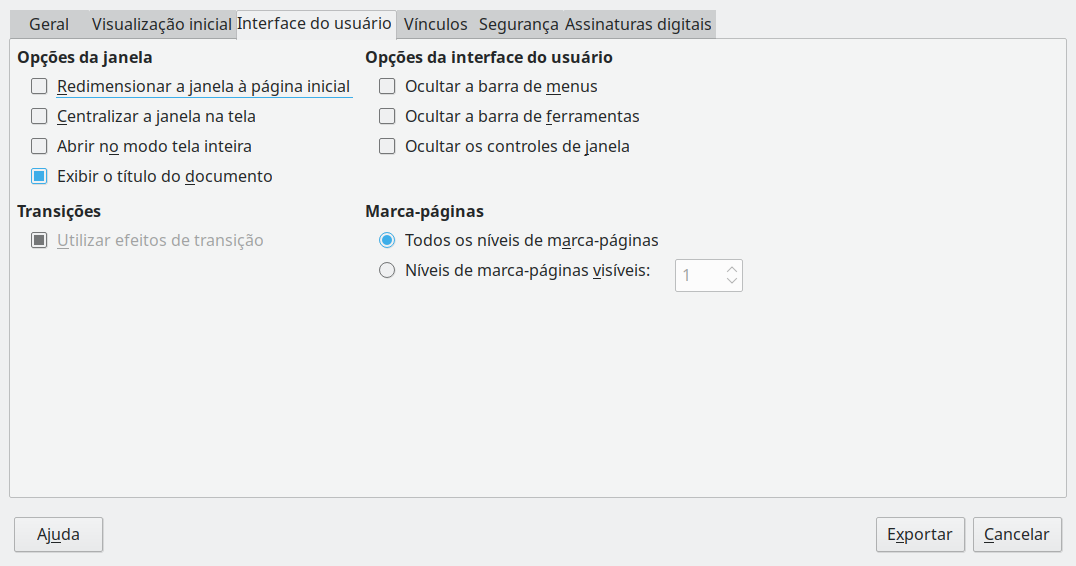
Opções da janela
Redimensionar a janela à página inicial: a janela do leitor de PDF exibe a primeira página inteira.
Centralizar janela na tela: o PDF é mostrado em uma janela do leitor centralizada na tela.
Abrir no modo de tela inteira: a janela do leitor de PDF fica na frente de todas as outras janelas.
Exibir título do documento: o PDF é mostrado com o título do documento na barra de título do leitor.
Transições
Opções de interface do usuário
Ocultar barra de menus: oculta a barra de menu do leitor quando o documento está ativo.
Ocultar barra de ferramentas: oculta a barra de ferramentas do leitor quando o documento está ativo.
Ocultar controles de janela: oculta os controles do leitor quando o documento está ativo.
Marca-páginas
Todos os níveis de marca-páginas: mostra todos os níveis de favoritos quando o leitor abre o PDF.
Níveis de marca-páginas visíveis: mostra os níveis do marcador até o nível selecionado (no intervalo de 1 a 10) quando o leitor abre o PDF.
Nota
Os favoritos são g geralmente não é usado no Calc.
Na aba Vínculos (Figura 19), você pode selecionar como os marca-páginas e hiperlinks são exportados para PDF.
Figura 19 : Caixa de diálogo Opções do PDF – aba Vínculos
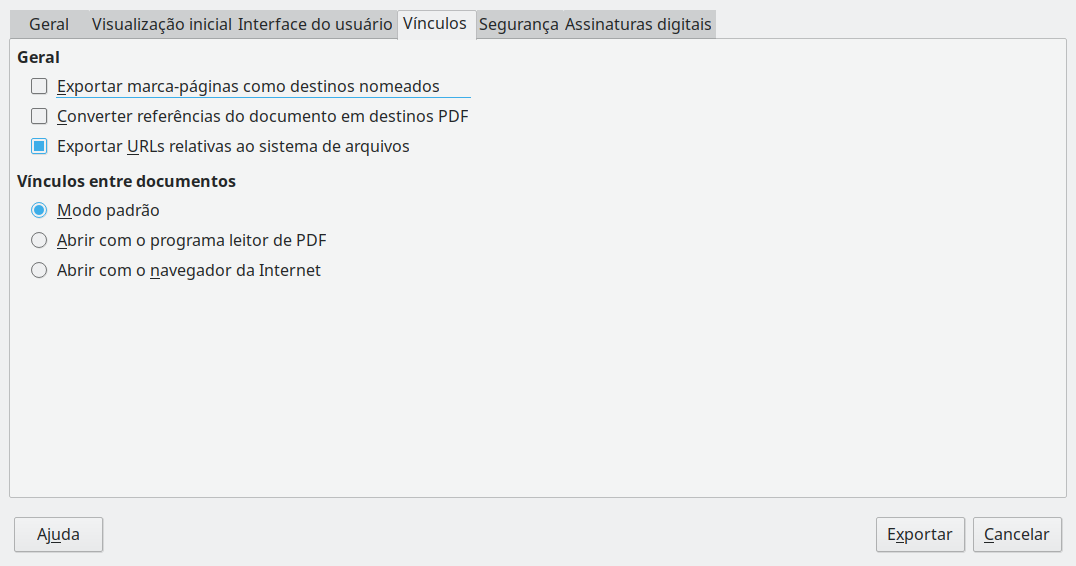
Exportar marca-páginas como destinos nomeados
Converter referências de documentos em destinos PDF
Exportar URLs relativos ao sistema de arquivos
Vínculos entre documentos
Modo padrão: Os links de PDF serão tratados conforme especificado em seu sistema operacional.
Abrir com o programa leitor de PDF: Use o mesmo aplicativo usado para exibir o documento PDF para abrir documentos PDF vinculados.
Abrir com navegador da Internet: Use o navegador padrão da Internet para exibir documentos PDF vinculados.
Use a aba Segurança (Figura 20) para criptografar e definir senhas ao exportar sua planilha e criar o arquivo PDF. A configuração da criptografia e das senhas também permite que você aplique restrições à impressão e se alterações ou cópias podem ser realizadas no arquivo PDF.
Figura 20 : Caixa de diálogo Opções do PDF – aba Segurança
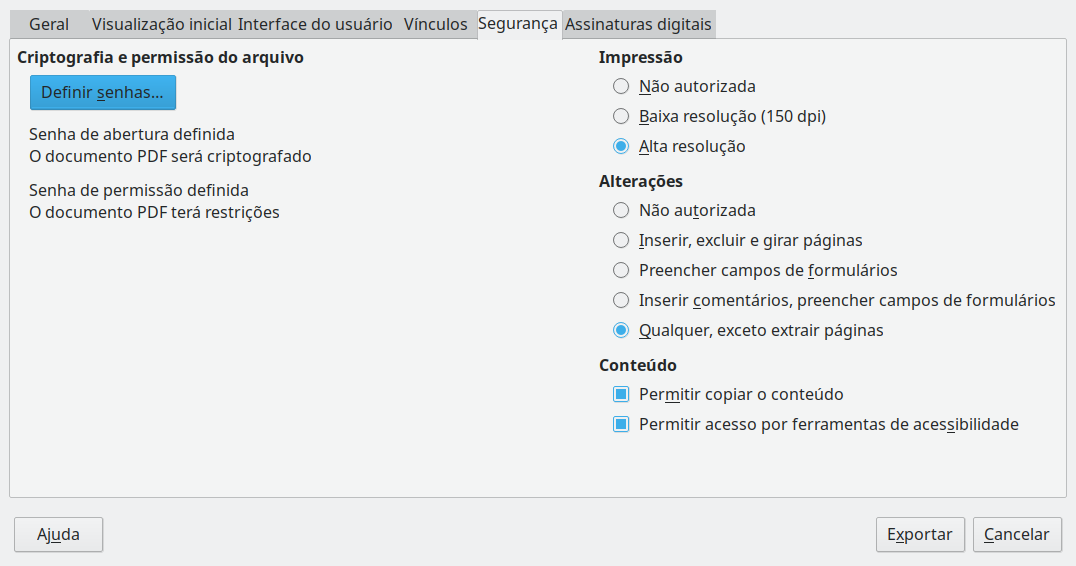
Clique no botão Definir senhas para abrir a caixa de diálogo Definir senhas (Figura 21), onde você insere as senhas. Você pode inserir uma senha (Definir senha de abertura) para abrir o arquivo e uma senha opcional (Definir senha de permissão) para restringir o que os leitores podem fazer com o arquivo PDF.
Com uma senha aberta definida, o PDF só pode ser aberto com a senha. Depois de aberto, não há restrições sobre o que o usuário pode fazer com o documento (por exemplo, imprimir, copiar ou alterá-lo).
Com uma senha de permissão definida, o PDF pode ser aberto por qualquer pessoa, mas suas permissões podem ser restritas (Figura 20). Depois de definir uma senha para permissões, as outras opções na direita da aba Segurança fica disponível.
Com a senha de abertura e a senha de permissão definidas, o PDF só pode ser aberto com a senha correta e suas permissões podem ser restritas.
As opções na aba Segurança ficarão disponíveis apenas quando as senhas forem definidas.
Nota
As configurações de permissões só entram em vigor se o visualizador de PDF do usuário respeitar as configurações.
Figura 21: Definir senhas

A aba Assinaturas digitais contém as opções relacionadas à exportação de um PDF assinado digitalmente.
As assinaturas digitais são usadas para garantir que o PDF foi realmente criado pelo autor original (ou seja, você) e que o documento não foi modificado desde que foi assinado.
A exportação de PDF assinada utiliza as chaves e certificados X.509 já armazenados em seu local de armazenamento de chaves padrão ou num cartão inteligente. O armazenamento principal a ser usado pode ser selecionado em Ferramentas > Opções > LibreOffice > Segurança > Caminho do certificado. (Não disponível em sistemas Microsoft Windows, onde o LibreOffice acessará o armazenamento de certificados do sistema Windows.). Ao usar um smartcard, ele já deve estar configurado para uso por seu sistema de armazenamento de chaves. Isso geralmente é feito durante a instalação do software do smartcard. Os detalhes sobre o uso desses recursos estão fora do escopo deste capítulo.
Figura 22 : Caixa de diálogo Opções do PDF – aba Assinaturas digitais
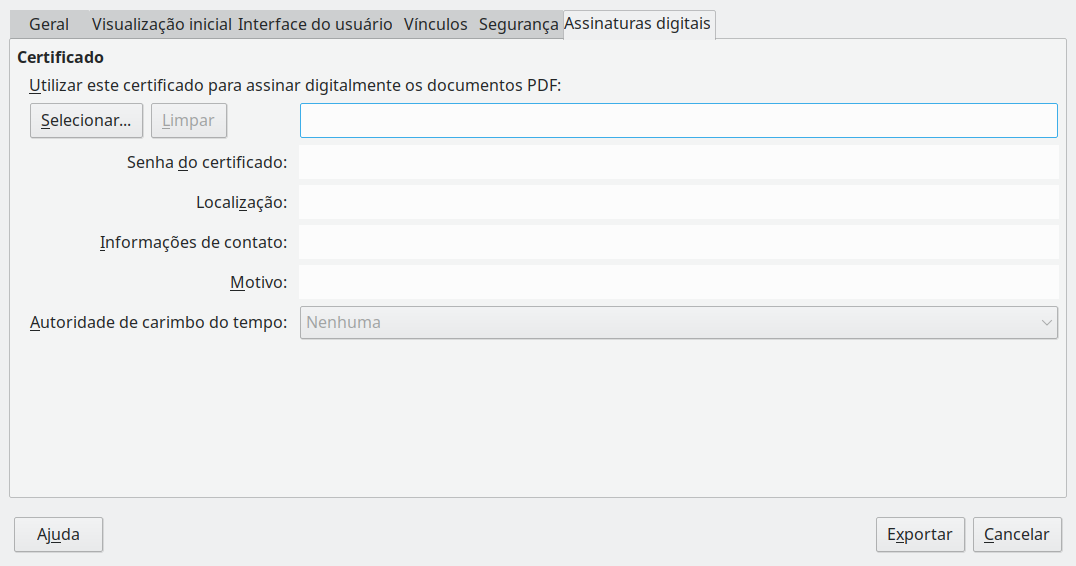
Utilizar este certificado para assinar digitalmente os documentos PDF: Clique Selecionar para abrir a caixa de diálogo Selecionar certificado, onde todos os certificados encontrados no armazenamento de chaves selecionado são exibidos. Se o armazenamento de chaves estiver protegido por senha, você será solicitado a fazê-lo. Ao usar um smartcard protegido por um PIN, você também será solicitado a fazê-lo.
Selecione o certificado a ser usado para assinar digitalmente o PDF exportado e clique em Selecionar.
Todos os outros campos na aba Assinaturas digitais são acessíveis somente depois que um certificado for selecionado.
Senha do certificado: Insira a senha usada para proteger a chave privada associada ao certificado selecionado. Normalmente, esta é a senha do armazenamento de chaves. Se a senha do armazenamento de chaves já tiver sido inserida na caixa de diálogo Selecionar certificado, o armazenamento de chaves já pode estar desbloqueado e não exigir a senha novamente.
Ao usar um smartcard, insira o PIN aqui. Alguns softwares de smartcard solicitarão o PIN novamente antes de assinar.
Localização , Informações de Contato , Razão: Opcionalmente, insira informações adicionais sobre a assinatura digital que será aplicada ao PDF. Essas informações serão incorporadas nos campos apropriados do PDF e ficarão visíveis para qualquer pessoa que visualizar o PDF. Cada um ou todos os três campos podem ser deixados em branco.
Autoridade de carimbo de data / hora: Opcionalmente, selecione um URL da autoridade de carimbo de tempo (TSA). Durante o processo de assinatura do PDF, o TSA será usado para obter um carimbo de data / hora assinado digitalmente que será incorporado à assinatura. Qualquer pessoa que visualizar o PDF pode usar esse carimbo de data / hora para verificar quando o documento foi assinado.
A lista de URLs de TSA que podem ser selecionados é mantida em Ferramentas > Opções > LibreOffice > Segurança > TSAs. Se nenhum URL de TSA for selecionado (o padrão), a assinatura não terá um carimbo de data / hora, mas usará a hora atual do seu computador local.
O LibreOffice usa o termo “exportar” para algumas operações de arquivo que envolvem uma mudança de tipo de arquivo. Se quiser usar outro formato de arquivo de planilha (por exemplo, Microsoft Excel), use Arquivo > Salvar como. Se desejar criar páginas da web a partir de sua planilha, use Arquivo > Exportar.
O LibreOffice fornece várias maneiras de enviar documentos de forma rápida e fácil como um anexo de e-mail no formato OpenDocument (formato padrão do LibreOffice), outros formatos de planilha ou como um arquivo PDF. Você também pode enviar um documento por e-mail para vários destinatários. Para obter mais informações, consulte o Guia de Introdução.
Para enviar a planilha por e-mail:
Acesse Arquivo > Enviar na barra de menus e selecione uma das seguintes opções. O LibreOffice abre seu programa de e-mail padrão (se configurado) com a planilha anexada no formato selecionado.
Documento por E-mail: a planilha é enviada em seu formato atual.
Enviar por e-mail como planilha OpenDocument: a planilha é enviada no formato ODF (.ods).
E-mail como Microsoft Excel: a planilha é enviada no formato Excel (.xlsx).
E-mail como PDF: A caixa de diálogo Opções de PDF é aberta. Selecione os parâmetros a serem usados para o arquivo PDF. Veja “Controle do conteúdo e da qualidade do PDF” acima.
Em seu programa de e-mail, digite o destinatário, o assunto e qualquer texto que deseja adicionar e envie o e-mail.
Para assinar um documento digitalmente, você precisa de uma chave pessoal, também conhecida como certificado. Uma chave pessoal é armazenada em seu computador como uma combinação de uma chave privada, que deve ser mantida em segredo, e uma chave pública, que você adiciona aos seus documentos ao assiná-los. Você pode obter um certificado de uma autoridade certificadora, que pode ser uma empresa privada ou uma instituição governamental.
Quando aplicar uma assinatura digital a um documento, uma soma de verificação é calculada a partir do conteúdo do documento mais sua chave pessoal. A soma de verificação e sua chave pública são armazenadas junto com o documento.
Mais tarde, quando alguém abrir o documento em qualquer computador com uma versão recente do LibreOffice, o programa calculará a soma de verificação novamente e a comparará com a soma de verificação armazenada. Se ambos forem iguais, o programa indicará que você está endo o documento original inalterado. Além disso, o programa pode mostrar as informações da chave pública do certificado. Você pode comparar a chave pública com a chave pública publicada no site da autoridade de certificação.
Sempre que alguém altera algo no documento, a alteração quebra a assinatura digital.
Em sistemas operacionais Windows, utilizam-se os recursos do Windows para validar uma assinatura. Em sistemas Linux, os arquivos fornecidos pelo Mozilla Thunderbird ou Firefox são usados para validar a assinatura. Para obter uma descrição mais detalhada de como obter e gerenciar um certificado e validação de assinatura, consulte Sobre assinaturas digitais na Ajuda do LibreOffice.
O procedimento a seguir é apenas um exemplo de como assinar digitalmente um documento. O procedimento real depende de como o seu computador está configurado e do sistema operacional dele.
Abra o arquivo que deseja assinar digitalmente.
Acesse Arquivo> Assinaturas digitais> Assinaturas digitais na barra de menus.
Se você configurou o LibreOffice para avisá-lo quando o documento contiver certos tipos de informação (veja "Remover dados pessoais" abaixo), você verá uma caixa de mensagem perguntando se deseja continuar assinando o documento. Clique Sim para continuar, ou clique Não para sair e tomar as medidas adequadas para remover a informação privada e reinicie este procedimento.
Se você não salvou o documento desde a última alteração, uma caixa de mensagem será exibida. Clique Sim para salvar o arquivo. Depois de salvar o arquivo, a caixa de diálogo Assinaturas digitais é aberta (Figura 23).
Clique em Assinar documento para abrir a caixa de diálogo Selecionar certificado (Figura 24).
Selecione o certificado que deseja usar e clique em Assinar para fechar a caixa de diálogo Selecionar certificado.
O certificado utilizado é exibido na caixa de diálogo Assinaturas digitais com um ícone próximo ao seu nome. Este ícone indica o status da assinatura digital.
Um ícone com um selo vermelho indica que o documento foi assinado e o certificado foi validado.
Um ícone com um triângulo de advertência amarelo sobrepondo o selo vermelho indica que o documento está assinado, mas o certificado não pôde ser validado.
Um ícone com um triângulo amarelo de advertência por si só indica uma assinatura digital inválida.
Clique Fechar para fechar a caixa de diálogo Assinaturas digitais e assinar digitalmente seu arquivo.
Um documento assinado mostra um ícone na barra de status. Você pode clicar duas vezes no ícone para visualizar o certificado. Mais de uma assinatura pode ser adicionada a um documento.
Nota
Se fizer alguma alteração no documento após a assinatura digital, a assinatura digital será removida automaticamente e você terá que repetir o procedimento acima para assiná-la digitalmente novamente.
Figura 23 : Diálogo de assinaturas digitais
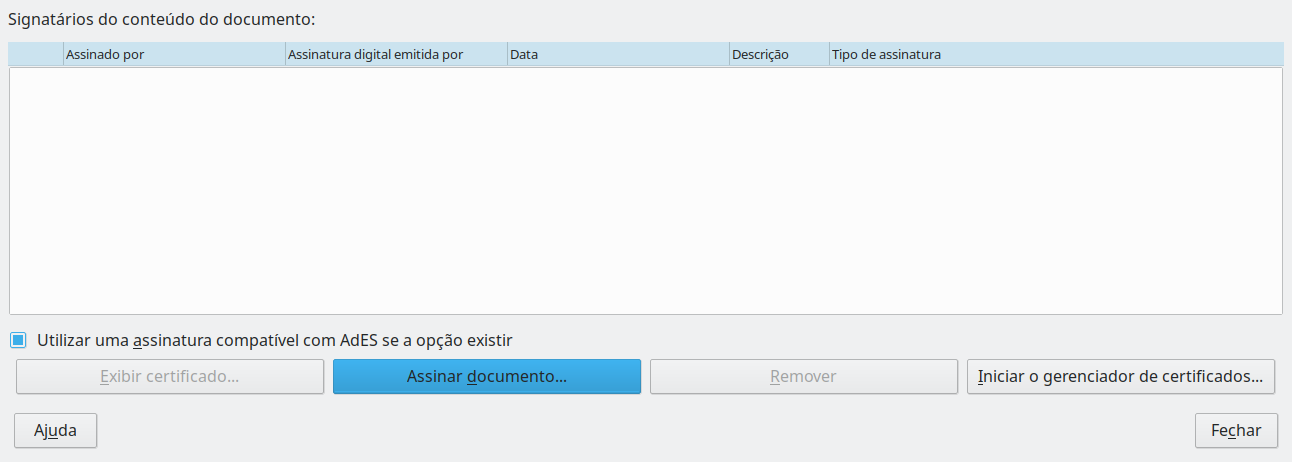
Figura 24 : Selecione a caixa de diálogo do certificado
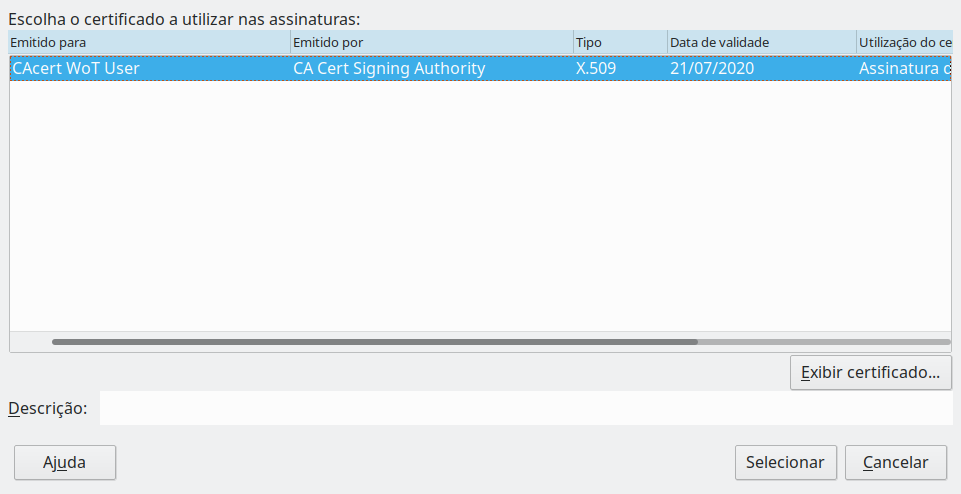
No passado, o LibreOffice proibia a criação de várias assinaturas do mesmo autor num documento, porque não havia significado semântico de assinar várias vezes o mesmo documento. O LibreOffice agora fornece uma descrição de assinatura, portanto, várias assinaturas do mesmo autor são permitidas, visto que cada assinatura pode ter um significado diferente.
Quando selecionar o menu Arquivo> Assinaturas digitais> Assinaturas digitais, a caixa de diálogo (Figura 23) lista as assinaturas existentes junto com sua descrição (se houver).
Quando clicar no botão Assinar documento, a caixa de diálogo para seleção de certificado agora também pede uma descrição opcional (Figura 24).
Ao alterar o valor de uma descrição existente, você invalida a assinatura.
Normalmente, as macros fazem parte de um documento. Se você assinar um documento, as macros dentro do documento serão assinadas automaticamente. Se quiser assinar apenas as macros, mas não o documento, vá para Ferramentas > Macros > Assinatura Digital na barra de menus e aplique a assinatura conforme descrito acima.
Você pode querer garantir que dados pessoais, versões, notas, informações ocultas ou alterações registradas sejam removidos dos arquivos antes de enviá-los a outras pessoas ou criar PDFs a partir deles.
Em Ferramentas > Opções > LibreOffice > Segurança > Opções, você pode configurar o Calc para lembrá-lo quando os arquivos contêm certas informações e para remover informações pessoais automaticamente ao salvar.
Para remover dados pessoais e outros dados dum arquivo, vá para Arquivo > Propriedades. Na aba Geral, desmarque Utilizar dados do usuário e então clique em Redefinir propriedades. Isso remove todos os nomes nos campos criados e modificados, exclui as datas de modificação e impressão e redefine o Tempo total de edição para zero, a data de criação para a data e hora atuais, e o Número de revisão para 1.
Para remover as informações da versão, vá para Arquivo > Versões na barra de menu, selecione as versões da lista e clique em Excluir, ou vá para Arquivo > Salvar como e salve o arquivo com um nome diferente.