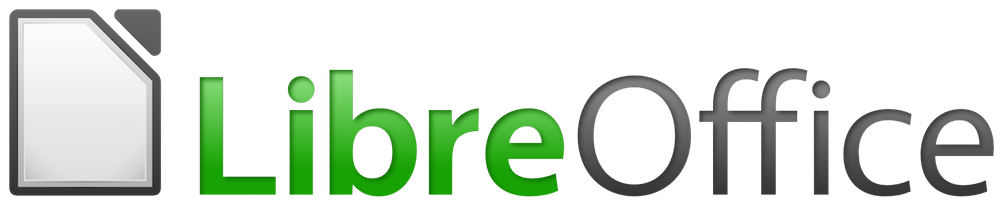
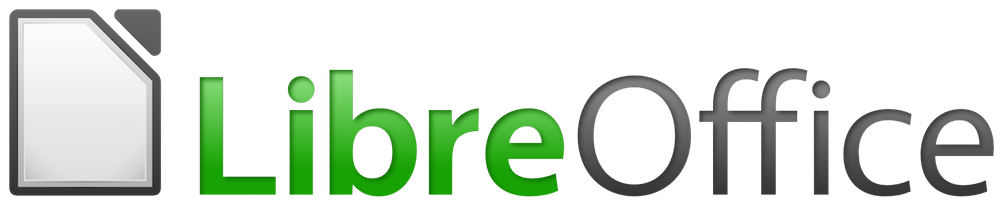
Guia do Calc 7.0
Capítulo 7
Fórmulas e funções
Este documento é protegido por Copyright © 2020 pelo time de documentação do LibreOffice. Os contribuidores são listados abaixo. É permitida a distribuição e/ou modificação sob os termos tanto da GNU General Public License (https://www.gnu.org/licenses/gpl.html), versão 3 ou posterior, ou pela licença Creative Commons Attribution (https://creativecommons.org/licenses/by/4.0/), versão 4.0 ou posterior.
Todas as marcas comerciais dentro desse guia pertencem aos seus respectivos donos.
Este volume foi adaptado e atualizado do LibreOffice Guia do Calc 6.4
|
Steve Fanning |
Gordon Bates |
Kees Kriek |
|
Annie Nguyen |
Felipe Viggiano |
Samantha Hamilton |
|
Olivier Hallot |
Jean Hollis Weber |
|
|
John A Smith |
Jean Hollis Weber |
Martin J Fox |
|
Andrew Pitonyak |
Simon Brydon |
Gabriel Godoy |
|
Barbara Duprey |
Gabriel Godoy |
Peter Schofield |
|
John A Smith |
Christian Chenal |
Laurent Balland-Poirier |
|
Philippe Clément |
Pierre-Yves Samyn |
Shelagh Manton |
|
Peter Kupfer |
Andy Brown |
Stephen Buck |
|
Iain Roberts |
Hazel Russman |
Barbara M. Tobias |
|
Jared Kobos |
Martin Saffron |
Dave Barton |
|
Olivier Hallot |
Cathy Crumbley |
Kees Kriek |
|
Claire Wood |
Steve Fanning |
Zachary Parliman |
|
Gordon Bates |
Leo Moons |
Randolph Gamo |
|
Drew Jensen |
|
|
|
Raul Pacheco da Silva |
Olivier Hallot |
Felipe Viggiano |
|
Túlio Macedo |
Vera Cavalcante |
Chrystina Pelizer |
Qualquer comentário ou sugestão sobre este documento pode ser enviado para a lista de documentação brasileira: docs@pt-br.libreoffice.org
Nota
Toda correspondência enviada para uma lista de e-mails, incluindo seu endereço e qualquer informação pessoal escrita na mensagem, será tornada pública e não pode ser excluída da lista.
Publicado em Dezembro de 2020. Baseado no LibreOffice 7.0 publicado pela The Document Foundation.
Revisão 1.
Algumas teclas e itens de menu são diferentes em um Mac daqueles usados em Windows e Linux. A tabela abaixo fornece algumas substituições comuns para as instruções neste capítulo. Para obter uma lista mais detalhada, consulte a Ajuda do aplicativo.
|
Windows ou Linux |
Equivalente Mac |
Efeito |
|
Seleção do menu Ferramentas > Opções |
LibreOffice → Preferências |
Acessa as opções de configuração |
|
Clique com botão direito do mouse |
Control+clique ou clique no botão direito dependendo da configuração do computador |
Abre um menu de contexto |
|
Ctrl (Control) |
⌘ (Comando) |
Utilizada com outras teclas |
|
F5 |
Shift+⌘+F5 |
Abre o navegador |
|
F11 |
⌘+T |
Abra a janela de Estilos e Formatação. |
Nos capítulos anteriores, inserimos um dos dois tipos básicos de dados em cada célula: números e texto. No entanto, nem sempre saberemos qual deve ser o conteúdo. Frequentemente, o conteúdo de uma célula depende do conteúdo de outras células. Para lidar com essa situação, usamos um terceiro tipo de dados: a fórmula. As fórmulas são equações que usam números e variáveis para obter um resultado. Num documento de planilha, as variáveis são os locais das células que contêm os dados necessários para que a equação seja concluída.
Uma função é um cálculo predefinido inserido em uma célula para ajudá-lo a analisar ou manipular dados. Tudo o que se precisa fazer é adicionar os argumentos e o cálculo é feito automaticamente. As funções ajudam a criar as fórmulas necessárias para obter os resultados que se está procurando.
Se estiver configurando mais do que um sistema simples de uma planilha no Calc, vale a pena planejar com antecedência. Tenha certeza de
Evitar digitar valores fixos em fórmulas,
Incluir documentação (notas e comentários) descrevendo o que o sistema faz, incluindo quais entradas são necessárias e de onde vêm as fórmulas (se não forem criadas do zero),
Incorporar um sistema de verificação de erros de fórmulas para verificar se as fórmulas fazem o que se pretende.
Muitos usuários configuram fórmulas longas e complexas com valores fixos digitados diretamente na fórmula.
Por exemplo, a conversão de uma moeda para outra requer conhecimento da taxa de conversão atual. Se inserir uma fórmula na célula C1 de =075*B1 (por exemplo, para calcular o valor em euros da quantia em dólares americanos na célula B1), terá que editar a fórmula quando a taxa de câmbio mudar de 0,75 para algum outro valor. É muito mais fácil configurar uma célula de entrada com a taxa de câmbio e fazer referência a essa célula em qualquer fórmula que necessite da taxa de câmbio. Os cálculos do tipo e se também forem simplificados: e se a taxa de câmbio variar de 0,75 a 0,70 ou 0,80? Nenhuma edição de fórmula é necessária e é claro qual taxa é usada nos cálculos. Dividir fórmulas complexas em partes mais gerenciáveis, descritas abaixo, também ajuda a minimizar erros e auxiliar na solução de problemas.
A falta de documentação é um ponto de falha muito comum. Muitos usuários preparam uma planilha simples que se transforma em algo muito mais complicado com o tempo. Sem documentação, o propósito original e a metodologia costumam ser confusos e difíceis de decifrar. Nesse caso, geralmente é mais fácil recomeçar do início, desperdiçando o trabalho feito anteriormente. Se inserir comentários nas células e usar rótulos e cabeçalhos, um documento de planilha poderá ser modificado posteriormente por você ou outras pessoas e muito tempo e esforço serão economizados.
Adicionar colunas de dados ou seleções de células de uma planilha geralmente resulta em erros devido à omissão de células, especificação incorreta de um intervalo ou contagem dupla de células. É útil instituir verificações em suas planilhas de trabalho. Por exemplo, configure um documento de planilha para calcular colunas de números e use SOMA para calcular os totais das colunas individuais. Pode-se verificar o resultado incluindo (em uma coluna não imprimível) um conjunto de totais de linhas e somando-os. Os dois valores – linha total e coluna total – devem concordar. Caso contrário, há um erro em algum lugar.
Pode-se até mesmo configurar uma fórmula para calcular a diferença entre os dois totais e relatar um erro no caso de um resultado diferente de zero ser retornado (veja Figura 3).
Figura 1: Erro na verificação de fórmulas
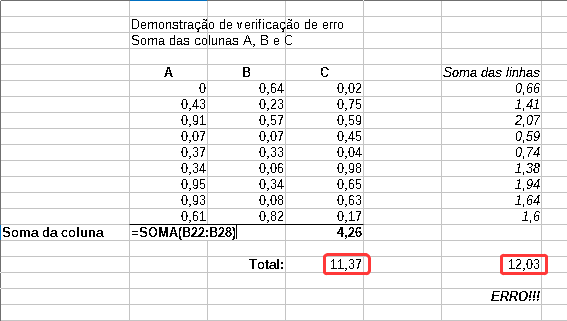
Pode-se inserir fórmulas de duas maneiras. Um método é usar o Assistente de Função ou os recursos equivalentes no painel Funções da Barra Lateral. O segundo método é digitar diretamente na célula ou na barra de fórmulas. Uma fórmula deve começar com um símbolo =. Ao digitar diretamente, normalmente precisa iniciar uma fórmula com =. No entanto, se sua fórmula começar com + ou - (por exemplo -2*A1), o Calc adicionará automaticamente o símbolo =. Um = não é adicionado se simplesmente inserir um número positivo ou negativo (como -2 ou +3). Começar com qualquer outra coisa faz com que a fórmula pretendida seja tratada como se fosse texto.
Cada célula da planilha pode ser usada como um portador de dados ou um local para cálculos de dados. Para inserir dados, simplesmente digite na célula e vá para a próxima célula ou tecle Enter. Com fórmulas, o sinal de igual indica que a célula será usada para um cálculo. Um exemplo de cálculo matemático como 15+46 é mostrado na Figura 2.
Enquanto o cálculo à esquerda usou apenas uma célula, a potência real é mostrada à direita, onde os dados são colocados nas células e o cálculo é executado usando referências às células. Nesse caso, as células B3 e B4 foram as portadoras dos dados, sendo B5 a célula onde o cálculo foi realizado. Observe que a fórmula foi mostrada como =B3+B4. O sinal de mais indica que o conteúdo das células B3 e B4 devem ser somados e, em seguida, ter o resultado na célula que contém a fórmula. Todas as fórmulas se baseiam neste conceito. Outras maneiras de usar fórmulas são mostradas na Tabela 1.
Essas referências de células permitem que as fórmulas usem dados de qualquer lugar da planilha em que está sendo trabalhada ou de qualquer outra planilha do documento que está aberto. Se os dados necessários estivessem em planilhas diferentes, eles seriam referenciados por referência ao nome da planilha, por exemplo =$Planilha2.B12+$Planilha3.A11.
Nota
Para inserir o símbolo = com um propósito diferente de criar uma fórmula conforme descrito neste capítulo, digite um apóstrofo ou aspas simples antes de =. Por exemplo, na entrada '=são coisas diferentes para gente diferente, o Calc trata tudo após as aspas simples — incluindo o sinal de igual — como texto.
|
Cálculo simples em uma célula |
Cálculo por referência |
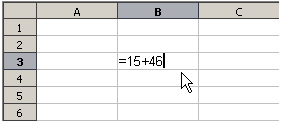 |
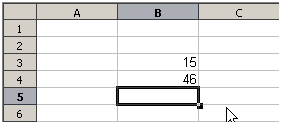 |
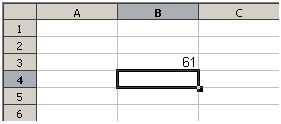 |
|
|
|
|
Figura 2: Um cálculo simples
A Tabela 1 resume as formas mais comuns de usar fórmulas.
Tabela 1: Maneiras comuns de usar fórmulas
|
Fórmula |
Descrição |
|
=A1+10 |
Exibe o conteúdo da célula A1 mais 10. |
|
=A1*16% |
Exibe 16% do conteúdo de A1. |
|
=A1*A2 |
Exibe o resultado da multiplicação do conteúdo de A1 e A2. |
|
=ARREDONDAR(A1,1) |
Exibe o conteúdo da célula A1 arredondado para uma casa decimal. |
|
=EFEITO(5%,12) |
Calcula o juro efetivo para juros nominais de 5% ao ano com 12 pagamentos por ano. |
|
=B8-SOMA(B10:B14) |
Calcula B8 menos a soma das células B10 a B14. |
|
=SOMA(B8,SOMA(B10:B14)) |
Calcula a soma das células B10 a B14 e adiciona o valor a B8. |
|
=SOMA(B1:B1048576) |
Soma todos os números na coluna B. |
|
=MÉDIA(Glicemia) |
Exibe a média de um intervalo nomeado definido sob o nome Glicemia. É possível estabelecer intervalos para inclusão, nomeando-os em Planilha > Intervalos e expressões nomeadas > Definir, por exemplo Glicemia representa um intervalo como B3: B10. |
|
=SE(C31>140,“ALTO”,“OK”) |
As funções lógicas também podem ser realizadas conforme representadas pela instrução SE, que resulta em uma resposta condicional com base nos dados da célula identificada. Neste exemplo, se o conteúdo de C31 for maior que 140, ALTO será exibido; caso contrário, OK será exibido. |
Pode-se usar os seguintes tipos de operador no Calc: aritmético, comparativo, texto e referência.
Os operadores de adição, subtração, multiplicação e divisão retornam resultados numéricos. Os operadores de negação e porcentagem identificam uma característica do número encontrado na célula, por exemplo -37. O exemplo de exponenciação ilustra como inserir um número que está sendo multiplicado por ele mesmo um certo número de vezes, por exemplo 2^3 = 2*2*2.
Tabela 2: Operadores aritméticos
|
Operador |
Nome |
Exemplo |
|
+ (Adição) |
Adição |
=1+1 |
|
- (Menos) |
Subtração |
=2-1 |
|
- (Menos) |
Negação |
–5 |
|
* Asterisco |
Multiplicação |
=2*2 |
|
/ (Barra) |
Divisão |
=10/5 |
|
% (Porcentagem) |
Porcentagem |
=15% |
|
^ (Acento circunflexo) |
Exponenciação |
=2^3 |
Operadores de comparação são encontrados em fórmulas que usam a função SE e retornam uma resposta verdadeira ou falsa; por exemplo, =SE(B6>G12;127;0) que, traduzido livremente, significa que se o conteúdo da célula B6 for maior do que o conteúdo da célula G12, então retorne o número 127, caso contrário, retorne o número 0.
Uma resposta direta VERDADEIRO ou FALSO pode ser obtida inserindo uma fórmula como =B6>B12. Se os números encontrados nas células referenciadas forem representados com precisão, a resposta VERDADEIRO é retornada, caso contrário, FALSO é retornado.
Tabela 3: Operadores de comparação
|
Operador |
Nome |
Exemplo |
|
= |
Igual |
A1=B1 |
|
> |
Maior que |
A1>B1 |
|
< |
Menor que |
A1<B1 |
|
>= |
Maior ou igual a |
A1>=B1 |
|
<= |
Menor ou igual a |
A1<=B1 |
|
<> |
Desigualdade? |
A1<>B1 |
Se a célula A1 contiver o valor numérico 4 e a célula B1 contiver o valor numérico 5, os exemplos acima produzirão resultados de FALSO, FALSO, VERDADEIRO, FALSO, VERDADEIRO e VERDADEIRO.
É comum que os usuários coloquem texto em planilhas de trabalho. Para fornecer variabilidade no que e como esse tipo de dado é exibido, o texto pode ser agrupado em partes provenientes de diferentes lugares na planilha de trabalho. A Figura 3 mostra um exemplo.
Neste exemplo, partes específicas do texto foram encontradas em três células diferentes. Para unir esses segmentos, a fórmula também adiciona espaços obrigatórios e pontuação entre aspas, resultando em uma fórmula de =B2&“ de ”&C2&“ de ”&D2. O resultado é a concatenação em uma data formatada em uma sequência específica.
O Calc tem uma função CONCATENAR que realiza a mesma operação.
Uma célula individual é identificada pelo identificador de coluna (letra) localizado na parte superior das colunas e um identificador de linha (número) localizado no lado esquerdo da planilha de trabalho. Em planilhas de trabalho lidas da esquerda para a direita, a referência para a célula superior esquerda é A1.
Assim, em sua forma mais simples, uma referência se refere a uma única célula, mas as referências também podem se referir a um retângulo ou intervalo cúbico, ou a uma referência em uma lista de referências. Para construir tais referências, precisa-se de operadores de referência.
O operador de intervalo é escrito como dois pontos. Uma expressão que usa o operador de intervalo tem a seguinte sintaxe:
referência superior esquerda:referência inferior direita
O operador de intervalo constrói uma referência ao menor intervalo, incluindo as células referenciadas com a referência à esquerda e as células referenciadas com a referência à direita.
No canto superior esquerdo da Figura 4 a referência A1:D12 é mostrada, correspondendo às células incluídas na operação de arrastar com o mouse para destacar o intervalo.
Figura 4 : Operador de referência para um intervalo
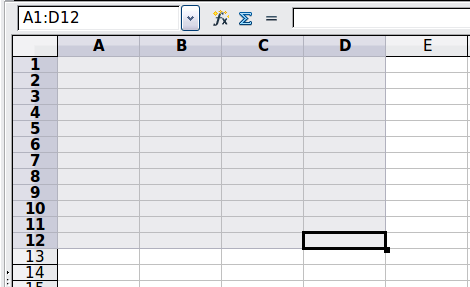
Tabela 4: Exemplos de operador de intervalo de referência
|
Exemplo |
Descrição |
|
A2:B4 |
Referência a um intervalo retângulo com 6 células, largura de 2 colunas x altura de 3 linhas. Quando se clica na referência na fórmula na linha de entrada, uma borda indica o retângulo. |
|
(A2:B4):C9 |
Referência a um intervalo retângulo com célula A2 superior esquerdo e célula C9 inferior direita. Portanto, o intervalo contém 24 células, largura de 3 colunas x altura de 8 linhas. Este método de endereçamento estende o intervalo inicial de A2:B4 a A2:C9. |
|
Planilha1.A3:Planilha3.D4 |
Referência a um intervalo cúbico com 24 células, largura de 4 colunas × altura de 2 linhas × profundidade de 3 planilhas. (Assume que as planilhas Planilha1, Planilha2 e Planilha3 aparecem nessa ordem na área de abas da planilha.) |
|
B:B |
Referência a todas as células da coluna B. |
|
A:D |
Referência a todas as células das colunas A a D. |
|
20:20 |
Referência a todas as células da linha 20. |
|
1:20 |
Referência a todas as células das linhas 1 a 20. |
Quando inserir B4:A2, B2:A4 ou A4:B2 diretamente, o Calc o transforma em A2:B4. Portanto, a célula superior esquerda do intervalo fica à esquerda do dois pontos e a célula inferior direita fica à direita do dois pontos. Mas se nomear a célula B4, por exemplo, com _começo e A2 com _fim, pode-se usar _começo:_fim sem nenhum erro.
O operador de concatenação é escrito como um til. Uma expressão que usa o operador de concatenação tem a seguinte sintaxe:
referência esquerda~referência direita
O resultado de tal expressão é uma lista de referência, que é uma lista ordenada de referências. Algumas funções podem receber uma lista de referência como argumento, SOMA, MÁXIMO ou ÍNDICE, por exemplo.
A concatenação de referência às vezes é chamada de ‘união’. Mas não é a união dos dois conjuntos de “referência à esquerda” e “referência à direita” como normalmente entendido na teoria dos conjuntos. CONTAGEM(A1:C3~B2:D2) retorna 12 (=9+3), mas tem apenas 10 células quando considerado como a união dos dois conjuntos de células.
Note que SOMA(A1:C3,B2:D2) é diferente de SOMA(A1:C3~B2:D2) embora retornem o mesmo resultado. A primeira é uma chamada de função com 2 parâmetros, cada um deles é referência a um intervalo. A segunda é uma chamada de função com 1 parâmetro, que é uma lista de referência.
A concatenação de referência também se aplica a linhas e colunas inteiras. Por exemplo SOMA(A:B~D:D) é a soma de todas as células nas colunas A e B e na coluna D.
O operador de interseção é escrito como um ponto de exclamação. Uma expressão que usa o operador de interseção tem a seguinte sintaxe:
referência esquerda!referência direita
Se as referências apontam a intervalos únicos, o resultado é uma referência a um único intervalo, contendo todas as células, que estão tanto na referência esquerda quanto na referência direita.
Se as referências forem listas de referência, então cada item da lista da esquerda é cruzado com cada um da direita e esses resultados são concatenados a uma lista de referência. A ordem é primeiro cruzar o primeiro item da esquerda com todos os itens da direita, depois cruzar o segundo item da esquerda com todos os itens da direita e assim por diante.
A2:B4!B3:D6
Isso resulta em uma referência ao intervalo B3: B4, porque essas células estão dentro de A2: B4 e dentro de B3: D6. Isso é ilustrado na Figura 5, em que as células no intervalo A2: B4 têm fundos laranja e as células no intervalo B3: D6 têm bordas pretas espessas. As células que têm um fundo laranja e uma borda preta espessa (B3: B4) formam a interseção dos dois intervalos.
Figura 5 : Exemplo simples de operador de intersecção de referência
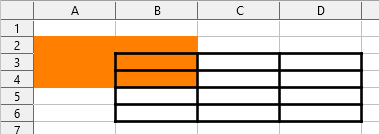
(A2:B4~B1:C2)!(B2:C6~C1:D3)
Primeiro os cruzamentos A2:B4!B2:C6, A2:B4!C1:D3, B1:C2!B2:C6, e B1:C2!C1:D3 são calculados. Isso resulta em B2:B4, vazio, B2:C2 e C1:C2. Em seguida, esses resultados são concatenados, eliminando as partes vazias. Portanto, o resultado final é a lista de referência B2:B4~B2:C2~C1:C2.
A:B!10:10
Calcula a interseção das colunas A e B com a linha 10, selecionando A10 e B10.
Pode-se usar o operador de interseção para referir-se a uma célula em uma tabulação cruzada de uma forma compreensível. Se tiver colunas rotuladas “Temperatura” e “Precipitação” e as linhas rotuladas “Janeiro”, 'Fevereiro”, “Março” e assim por diante, então a seguinte expressão ”Fevereiro”!”Temperatura” fará referência à célula que contém a temperatura em Fevereiro.
O operador de interseção (!) tem uma precedência mais alta do que o operador de concatenação (~), entretanto não confie na precedência.
Dica
Sempre coloque entre parênteses a parte que deve ser calculada primeiro.
As referências são a forma como nos referimos à localização de uma célula específica no Calc e podem ser relativas (à célula atual) ou absolutas (uma quantidade fixa).
Um exemplo de referência relativa ilustrará a diferença entre uma referência relativa e uma referência absoluta usando a planilha de trabalho da Figura 6.
Digite os números 4 e 11 nas células C3 e C4, respectivamente, dessa planilha de trabalho.
Copie a fórmula na célula B5 (=B3+B4) para a célula C5. Pode-se fazer isso usando um simples copiar e colar ou clicar e arrastar B5 para C5 como mostrado abaixo. A fórmula em B5 calcula a soma dos valores nas duas células B3 e B4.
Clique na célula C5. A barra de fórmula mostra =C3+C4 em vez de =B3+B4 e o valor em C5 é 15, a soma de 4 e 11 que são os valores em C3 e C4.
Na célula B5, as referências às células B3 e B4 são referências relativas. Isso significa que o Calc interpreta a fórmula em B5, aplica-a às células da coluna B e coloca o resultado na célula que contém a fórmula. Quando se copiou a fórmula para outra célula, o mesmo procedimento foi usado para calcular o valor a ser colocado nessa célula. Desta vez, a fórmula na célula C5 referia-se às células C3 e C4.
Pode-se pensar num endereço relativo como um par de deslocamentos para a célula atual. A célula B1 está 1 coluna à esquerda da célula C5 e 4 linhas acima. O endereço pode ser escrito como R[-4]C[-1] Na verdade, as planilhas de trabalho anteriores permitiam que esse método de notação fosse usado nas fórmulas.
Sempre que copiar esta fórmula da célula B5 para outra célula, o resultado será sempre a soma dos dois números retirados das duas células uma e duas linhas acima da célula que contém a fórmula.
O endereçamento relativo é o método padrão de referência a endereços no Calc.
Pode-se querer multiplicar uma coluna de números por um valor fixo. Uma coluna de números pode mostrar valores em dólares americanos. Para converter esses valores em euros, é necessário multiplicar cada valor em dólares pela taxa de câmbio. US$ 10,00 seria multiplicado por 0,75 para converter em euros, neste caso EUR 7,50. O exemplo a seguir mostra como inserir uma taxa de câmbio e usá-la para converter valores em uma coluna de US$ para Euros.
Insira a taxa de câmbio EUR: US$ (0,75) na célula D1. Insira os valores (em US$) nas células D2, D3 e D4, por exemplo 10, 20 e 30.
Na célula E2 digite a fórmula =D2*D1. O resultado é 7,5, mostrado corretamente.
Copie a fórmula da célula E2 para a célula E3. O resultado é 200, claramente errado! O Calc copiou a fórmula usando endereçamento relativo: a fórmula em E3 é =D3*D2 e não o que queremos, que é =D3*D1.
Na célula E2 edite a fórmula para ser =D2*$D$1. Copie para as células E3 e E4. Os resultados agora são 15 e 22,5, que estão corretos.
Os sinais $ antes de D e 1 convertem a referência à célula D1 de relativa para absoluta ou fixa. Se a fórmula for copiada para outra célula, a segunda parte sempre mostrará $D$1. A interpretação desta fórmula é “pegue o valor na célula uma coluna à esquerda na mesma linha e multiplique-o pelo valor na célula D1.
|
|
|
|
Insira a fórmula de conversão em E2, que vai mostrar o resultado correto, depois copie para o E3. |
|
|
|
|
|
O resultado da E3 está claramente errado; mude a fórmula em E2 para usar referência absoluta. |
|
|
|
|
|
Cópia da fórmula correta de E2 a E3 para obter a resposta correta. |
|
|
Figura 7: Referências absolutas |
|
As referências de células podem ser mostradas de quatro maneiras, listado na Tabela 5.
Tabela 5: Tipos de referência de célula
|
Referência |
Explicação |
|
D1 |
Relativo, da célula E3 é a célula uma coluna à esquerda e duas linhas acima |
|
$D$1 |
Absoluta, é a célula D1 |
|
$D1 |
Parcialmente absoluto, da célula E3 é a célula da coluna D e duas linhas acima |
|
D$1 |
Parcialmente absoluto, da célula E3 é a célula uma coluna à esquerda e na linha 1 |
Dica
Para alterar as referências nas fórmulas, realce a célula e tecle F4 para percorrer os quatro tipos de referências. Para percorrer apenas parte da fórmula, selecione as células na barra de fórmula e percorra com F4. Selecionando a opção do menu Planilha > Circular entre tipos de referência de célula é equivalente a pressionar o atalho F4.
O conhecimento do uso de referências relativas e absolutas é essencial se deseja copiar e colar fórmulas e vincular planilhas de trabalho.
Células e intervalos de células podem ter um nome atribuído a eles. Nomear células e intervalos aumenta a legibilidade da fórmula e a manutenção do documento. Um exemplo simples seria nomear um intervalo de células B1:B10 como “Peso” e somar todos os pesos. A fórmula é =SOMA(B1:B10). Quando o intervalo B1:B10 é nomeado como Peso, pode-se transformar a fórmula para =SOMA(Peso). A vantagem é clara em termos de legibilidade das fórmulas.
Outra vantagem é que todas as fórmulas que têm o intervalo nomeado como argumento são atualizadas quando o intervalo nomeado muda de local ou tamanho. Por exemplo, se o intervalo Peso está agora nas células P10:P30, não se precisa revisar todas as fórmulas que têm Peso como argumento; só precisa atualizar o intervalo nomeado Peso com o novo tamanho e localização.
Para definir uma célula ou intervalo nomeado, selecione a célula ou intervalo e use o menu Planilha > Intervalos nomeados e expressões > Definir. A caixa de diálogo na Figura 8 aparece com o intervalo selecionado para definir o nome e o escopo do intervalo nomeado.
Figura 8: Caixa de diálogo Definir nome
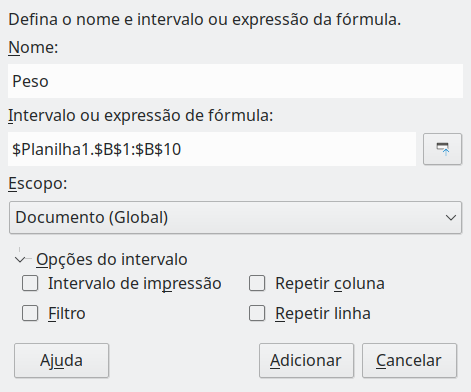
Também pode-se definir um intervalo nomeado diretamente na planilha, selecionando o intervalo e digitando seu nome na caixa Nome à esquerda da Barra de Fórmula (Figura 9)
Figura 9: Inserir nome na caixa de intervalo para definir um intervalo nomeado
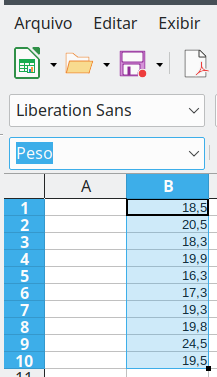
Para acessar rapidamente um intervalo nomeado, selecione o intervalo nomeado na lista suspensa Caixa de nome acima. O intervalo nomeado é mostrado na tela e selecionado.
Figura 10: Caixa de diálogo Gerenciar nomes
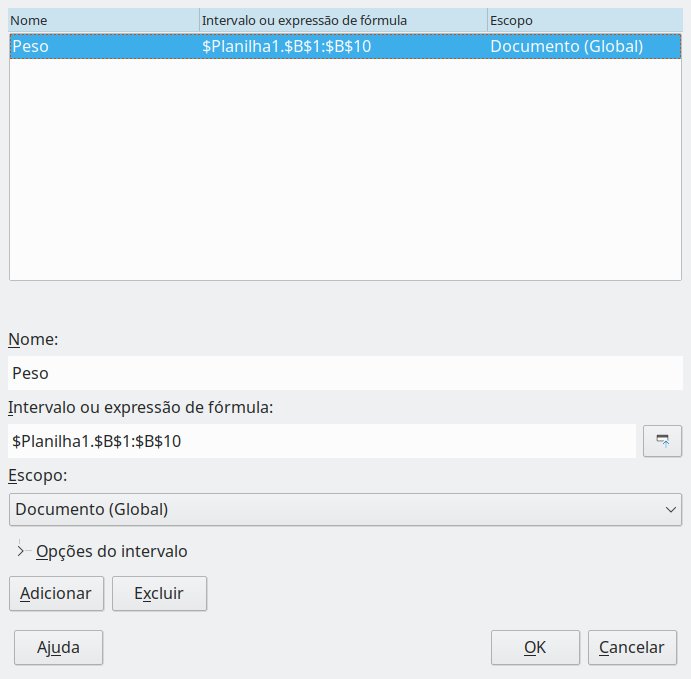
Para modificar um intervalo nomeado, use a caixa de diálogo Gerenciar nomes (Figura 10) Esta caixa de diálogo é acessada selecionando Planilha > Intervalos nomeados e expressões > Gerenciar na barra de menu ou pressionando Ctrl+F3.
Também pode-se dar um nome a uma fórmula longa ou complexa. Para nomear uma fórmula, abra a caixa de diálogo Definir nome (Figura 8) e insira a expressão da fórmula na caixa Intervalo ou expressão de fórmula. Nomeie a expressão e clique Adicionar.
Como exemplo, suponha que precise calcular nas células C1 a C10 a circunferência de um conjunto de círculos e receber seus raios em B1 a B10. Defina uma expressão nomeada CIRCUNFERÊNCIA, com expressão =2*PI()*B1 e clique Adicionar para fechar a caixa de diálogo. Na célula C1, digite =CIRCUNFERÊNCIA e tecle Enter. A fórmula é aplicada à célula C1. Copie a célula C1 e cole nas células restantes de C2 a C10 e terá as circunferências de todos os círculos. Todas as células no intervalo C1: C10 têm a expressão =CIRCUNFERÊNCIA.
Observe que a expressão nomeada usa as mesmas regras para endereçamento de células, ou seja, referências absolutas e relativas.
A ordem de cálculo se refere à sequência em que as operações numéricas são realizadas e o artigo da Wikipedia em https://en.wikipedia.org/wiki/Order_of_operations fornece informações gerais úteis. A divisão e a multiplicação são realizadas antes da adição ou subtração. Há uma tendência comum de esperar que os cálculos sejam feitos da esquerda para a direita, pois a equação seria lida em inglês. O Calc avalia a fórmula inteira e, com base na precedência de programação, decompõe a fórmula executando operações de multiplicação e divisão antes de outras operações. Portanto, ao criar fórmulas, deve-se testar sua fórmula para ter certeza de que o resultado esperado e correto está sendo obtido. A seguir está um exemplo da ordem de cálculo em operação.
Tabela 6: Ordem de cálculo
|
Cálculo da esquerda para a direita |
Cálculo Ordenado |
|
1 + 3 * 2 + 3 = 11 1 + 3 = 4, então 4x2 = 8, então 8 + 3 = 11 |
= 1 + 3 * 2 + 3 resultado 10 3 * 2 = 6, então 1 + 6 + 3 = 10 |
|
Outra possível intenção poderia ser: 1 + 3 * 2 + 3 = 20 1 + 3 = 4, então 2 + 3 = 5, então 4x5 = 20 |
O programa resolve a multiplicação de 3 x 2 antes de lidar com os números que estão sendo adicionados. |
Se pretende que o resultado seja uma das duas soluções possíveis à esquerda, ordene a fórmula como:
|
((1 + 3) * 2) +3 = 11 |
(1 + 3) * (2 + 3) = 20 |
Nota
Use parênteses para agrupar as operações na ordem desejada; por exemplo, =B4+ G12*C4/M12 pode se tornar =((B4+G12)*C4)/M12.
Outro recurso poderoso do Calc é a capacidade de vincular dados por meio de várias planilhas. A nomenclatura das planilhas pode ser útil para identificar onde dados específicos podem ser encontrados. Um nome como Folha de pagamento ou Vendas Sudeste é muito mais significativo do que Planilha1. A função chamada PLANILHA() retorna o número da planilha (posição) na coleção de planilhas. Pode haver várias planilhas em cada documento e elas podem ser numeradas a partir da esquerda: Planiha1, Planilha2 e assim por diante. Se arrastar as planilhas para locais diferentes entre as abas, a função retorna o número referente à posição atual desta planilha. Em uma nova instância do Calc, o padrão é uma única planilha.
Por exemplo, se a fórmula =PLANILHA() é colocada em A1 na Planilha 1, ela retorna o valor 1. Se arrastar a Planilha 1 para ser posicionada entre as planilhas 2 e 3, o valor muda para 2; agora é a segunda planilha na ordem.
Um exemplo de cálculos que obtêm dados de outro documento pode ser visto num ambiente comercial onde uma empresa combina receitas e custos de suas operações de cada uma das filiais numa única planilha combinada. Veja as quatro partes da Figura 11.
|
|
|
|
|
Planilha contendo dados para a Filial 2. |
|
|
Planilha contendo dados para a Filial 3. |
|
|
Planilha contendo dados combinados para todas as filiais. |
|
Figura 11: Combinando dados de várias planilhas em uma única planilha |
|
As planilhas foram configuradas com estruturas idênticas. A maneira mais fácil de fazer isso é abrir uma nova planilha, configurar a primeira planilha da filial, inserir dados, formatar células e preparar as fórmulas para as várias somas de linhas e colunas. Depois disso, crie cópias da primeira planilha da seguinte forma:
Na aba da página, clique com o botão direito e selecione Renomear planilha. Tipo Loja1. Clique com o botão direito na aba novamente e selecione Mover ou copiar planilha.
Na caixa de diálogo Mover / Copiar Planilha (Figura 12), selecione a opção Copiar (selecionada automaticamente se houver apenas uma planilha no documento) e selecione - mover para a posição final - na caixa Inserir antes. Altere a entrada em Novo nome para Loja2. Clique em OK. Repita para produzir as planilhas Filial3 e Combinadas.
Figura 12 : Copiar uma planilha

Insira os dados da Filial 2 e da Filial 3 nas respectivas planilhas de trabalho. Cada planilha de trabalho é autônoma e relata os resultados individualmente.
Na planilha Combinada, clique na célula K7. Digite =, clique na aba Filial1, clique na célula K7, tecle +, repita para as planilhas Filial2 e Filial3 e tecle Enter. Agora você tem uma fórmula na célula K7 que adiciona a receita das vendas de hortaliças para as três filais.
Figura 13: Planilha combinada mostrando a ligação entre planilhas de filiais
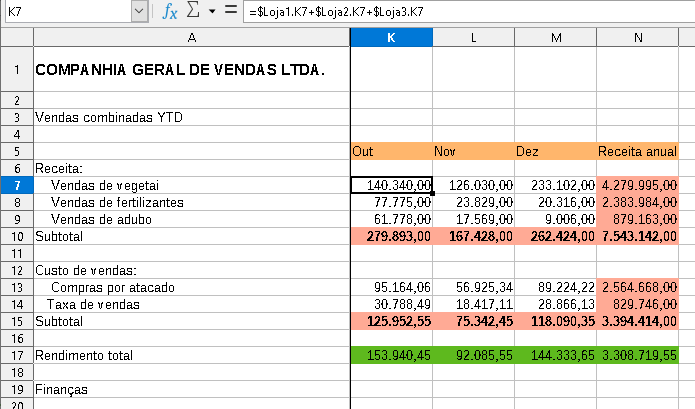
Copie a fórmula, destaque o intervalo K7: N17, clique Editar > Colar especial > Colar especial na barra de menus ou clique com o botão direito e selecione Colar Especial > Colar Especial no menu de contexto ou tecle Ctrl+Shift+V. Desmarque as opções Colar tudo e Formatos na área Seleção da caixa de diálogo, verifique todas as outras opções nessa área e clique em OK. Poderá aparecer a seguinte mensagem, se a opção Ferramentas > Opções > LibreOffice Calc > Geral > Mostrar avisos de substituição ao colar dados estiver marcada:
Figura 14: Vincular planilhas: colar uma fórmula num intervalo de células
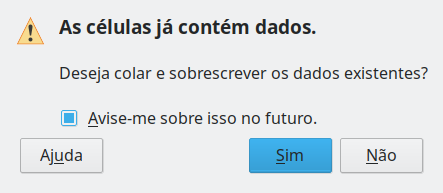
Clique em Sim. Agora se copiou as fórmulas para cada célula, mantendo o formato configurado na planilha original. Claro, neste exemplo teríamos que arrumar a planilha removendo os zeros nas linhas não formatadas.
Figura 15: Vincular planilhas: Copiar / colar especial de K7:N17

O Assistente de Função também pode ser usado para realizar a vinculação. O uso deste assistente é descrito em detalhes em “Utilizar o Assistente de Funções" abaixo.
O Calc inclui mais de 500 funções para ajudá-lo a analisar e referenciar dados. Muitas dessas funções devem ser usadas com números, mas outras são usadas com datas e horas ou até mesmo texto. Uma função pode ser tão simples quanto somar dois números ou encontrar a média de uma lista de números, ou pode ser tão complexa quanto calcular o desvio padrão de uma amostra ou a tangente hiperbólica de um número.
Normalmente, o nome de uma função é uma descrição abreviada do que a função faz. Por exemplo, a função VF fornece o valor futuro de um investimento, enquanto BIN2HEX converte um número binário em um número hexadecimal. No Calc, as funções podem ser inseridas em casos superiores, inferiores ou mistos.
Algumas funções básicas são um tanto semelhantes aos operadores. Exemplos:
|
+ |
|
|
* |
Cada função possui vários argumentos usados nos cálculos. Esses argumentos podem ou não ter seu próprio nome. Sua tarefa é inserir os argumentos necessários para executar a função. Em alguns casos, os argumentos têm opções predefinidas e você pode precisar consultar o texto no Assistente de Função e no painel de Funções da barra lateral, ou a Ajuda, para entendê-los. Mais frequentemente, no entanto, um argumento é um valor que se insere manualmente ou que já foi inserido em uma célula ou intervalo de células na planilha de trabalho. No Calc, pode-se inserir valores de outras células digitando seu nome ou intervalo, ou – ao contrário do caso em algumas planilhas de trabalho – selecionando células com o mouse. Se os valores nas células mudarem, o resultado da função será atualizado automaticamente.
Para muitas funções, o Calc segue o padrão OpenFormula definido na Parte 2 (Recalculated Formula (OpenFormula) Format) do Open Document Format for Office Applications (OpenDocument) Version 1.3. Este padrão pode ser acessado no site OASIS (https://www.oasis-open.org/) ou o site da ISO (https://www.iso.org/standard/66375.html). O suporte geral do Calc para OpenFormula leva a um nível de compatibilidade inerente com o conjunto de funções de qualquer outro aplicativo de planilha que segue o mesmo padrão. (Existem algumas funções no Calc que não estão de acordo com OpenFormula mas muitos deles são incluídos especificamente para melhorar a troca de arquivos entre o Calc e o Microsoft Excel).
Para melhorar a interoperabilidade, o Calc é capaz de abrir planilhas de trabalho criadas por muitos aplicativos diferentes e salvá-los em muitos formatos diferentes. No caso do Microsoft Office, é extremamente simples trocar arquivos de planilhas de trabalho entre os dois aplicativos. Quando o Calc abre um documento de planilha do Microsoft Excel, ele automaticamente executa etapas para evitar incompatibilidades que podem ser encontradas com certas funções. Por exemplo, quando o Calc abre um arquivo Excel que contém chamadas para a função TETO do Excel, elas são convertidas automaticamente para fazer referência à função TETO.XCL do Calc. Da mesma forma, quando o Calc salva uma planilha no formato Microsoft Excel, ele automaticamente executa etapas para evitar possíveis incompatibilidades. Um exemplo disso ocorre quando o Calc salva uma planilha contendo chamadas para sua função PISO, já que essas são convertidas automaticamente para fazer referência à função PISO.MATH do Excel.
O wiki da Document Foundation oferece uma comparação dos recursos do LibreOffice e do Microsoft Office, consulte https://wiki.documentfoundation.org/Feature_Comparison:_LibreOffice_-_Microsoft Office. Esta comparação mostra que o Calc fornece atualmente 508 funções individuais, com apenas 30 delas sendo exclusivas do Calc, e o restante tendo contrapartes no Microsoft Excel. É claro que há um alto nível de semelhança entre os conjuntos de funções do Calc e do Excel, e muitas funções podem ser usadas em ambos os aplicativos sem alterações, aumentando assim a interoperabilidade.
Existem casos em que uma função Calc produz um resultado de acordo com os padrões internacionais, mas o resultado difere daquele produzido pela função Excel equivalente. Nesses casos, o Calc geralmente tem uma função com nome semelhante, mas com um modificador adequado adicionado ao seu nome (como “_ADD” ou “_EXCEL2003”) que fornece o mesmo resultado que a função do Excel.
Todas as funções têm uma estrutura semelhante. Se utilizar a ferramenta certa para inserir uma função, pode escapar de aprender essa estrutura, mas, ainda assim, vale a pena conhecê-la para solucionar problemas.
Como um exemplo típico, a estrutura de uma função para encontrar células que correspondem aos critérios de pesquisa inseridos é:
=BDCONTAR(banco de dados; campo de banco de dados; critérios de pesquisa)
Uma função não pode existir por conta própria; deve sempre fazer parte de uma fórmula. Consequentemente, mesmo que a função represente a fórmula inteira, deve haver um sinal = no início da fórmula. Independentemente de onde a função está na fórmula, ela começará com seu nome, como BDCONTAR no exemplo acima. Após o nome da função vêm seus argumentos. Todos os argumentos são obrigatórios, a menos que sejam especificamente listados como opcionais.
Os argumentos são adicionados entre parênteses e separados por vírgulas. Uma função Calc pode ter até 255 argumentos. Um argumento pode ser não apenas um número ou uma única célula, mas também uma matriz ou intervalo de células que contém várias ou até centenas de células.
Dependendo da natureza da função, os argumentos podem ser inseridos como na Tabela 7.
Tabela 7: Inserir argumentos de função
|
Argumentos |
Descrição |
|
“dados de texto” |
As aspas indicam que dados de texto ou string estão sendo inseridos. |
|
9 |
O número nove está sendo inserido como um número. |
|
"9" |
O número nove está sendo inserido como texto. |
|
A1 |
O endereço de tudo o que está na célula A1 está sendo inserido. |
|
B2:D9 |
O intervalo de células está sendo inserido. |
As funções também podem ser usadas como argumentos em outras funções. Elas são chamadas de funções aninhadas.
=SOMA(2; PRODUTO(5;7))
Para ter uma ideia do que as funções aninhadas podem fazer, imagine que esteja projetando um módulo de aprendizagem autodirigido. Durante o módulo, os alunos fazem três questionários e inserem os resultados nas células A1, A2 e A3. Em A4, pode-se criar uma fórmula aninhada que começa calculando a média dos resultados dos questionários com a fórmula = MÉDIA(A1:A3). A fórmula então usa a função SE para dar retorno ao aluno que depende da nota média nos questionários. A fórmula inteira seria:
=SE(MÉDIA(A1:A3)>85,“Parabéns! Você está pronto para avançar para o próximo módulo”,“Falha. Revise o material novamente. Se necessário, entre em contato com seu instrutor para obter ajuda”)
Dependendo da média, o aluno receberia a mensagem de parabéns ou reprovação.
Observe que a fórmula aninhada para a média não requer seu próprio sinal de igual. O que está no início da equação é suficiente para ambas as fórmulas.
Se és novo em planilhas de trabalho, a melhor maneira de pensar em funções é como uma linguagem de programação. Usamos exemplos simples para explicar o conceito de forma mais clara, mas, por meio do aninhamento de funções, uma fórmula do Calc pode rapidamente se tornar complexa.
Nota
O Calc mantém a sintaxe de uma fórmula exibida em uma dica de ferramenta ao lado da célula como uma ajuda de memória útil enquanto você digita.
Um método mais confiável é usar o painel de Funções na barra lateral (Figura 16), acessado ao selecionar Exibir > Lista de funções ou, se a barra lateral já estiver exibida, ao clicar no ícone Funções no painel da aba à direita da barra lateral.
O painel de funções inclui uma breve descrição de cada função e seus argumentos. Destaque a função e observe a parte inferior do painel para ver a descrição. Se necessário, passe o cursor sobre a divisão entre a lista e a descrição; quando o cursor se transformar em uma seta de duas pontas, arraste-o para cima para aumentar o espaço para a descrição. Dê um clique duplo no nome de uma função para adicioná-la à célula atual, junto com os marcadores para cada um dos argumentos da função.
Utilizar o painel de Funções é quase tão rápido quanto a entrada manual e tem a vantagem de não exigir que se memorize uma fórmula que deseja usar. Em teoria, também deveria ser menos sujeito a erros. Na prática, porém, alguns usuários podem se atrapalhar ao substituir os marcadores de posição por valores. Outro recurso é a capacidade de exibir as últimas fórmulas usadas.
Figura 16: painel de Funções na barra lateral
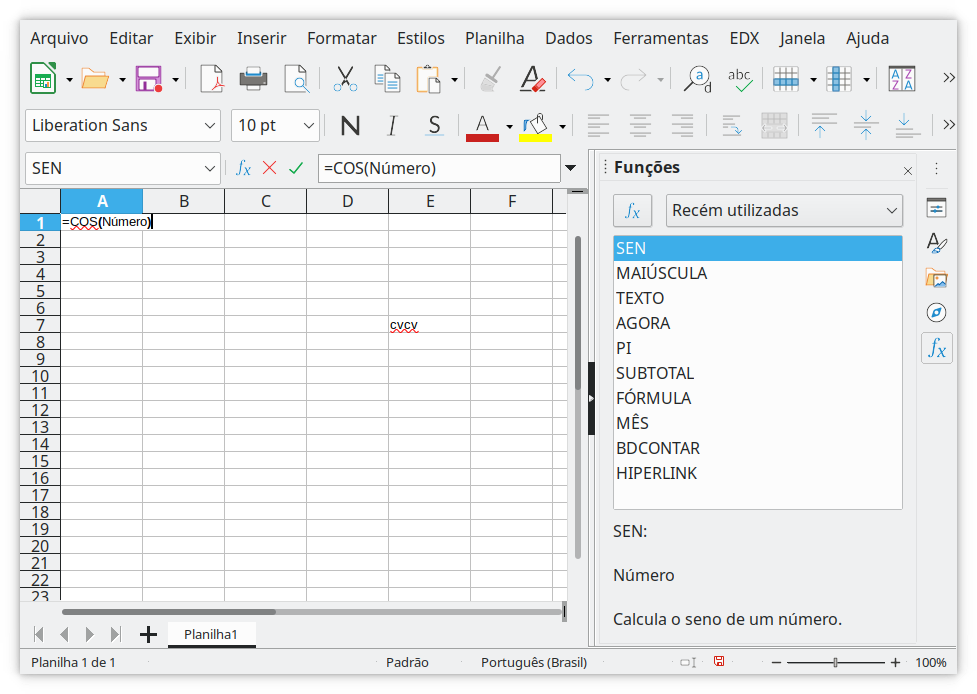
O método de entrada mais comumente usado é o Assistente de Funções (Figura 17). Para abri-lo, escolha Inserir > Função ou clique no ícone Assistente de Função na Barra de Fórmulas ou tecle Ctrl+F2. O Assistente de Funções fornece os mesmos recursos de ajuda que o painel de Funções, mas adiciona campos nos quais se pode ver o resultado de uma função concluída, bem como o resultado de qualquer fórmula maior da qual faça parte.
Selecione uma categoria de funções para encurtar a lista e, em seguida, role para baixo nas funções nomeadas e selecione a desejada clicando duas vezes nela. As categorias disponíveis dentro do Assistente de Função, e o número de funções disponíveis em cada categoria, são fornecidos na Tabela 8.Quando selecionar uma função, sua descrição aparece no lado direito da caixa de diálogo. Opcionalmente, pode-se digitar o nome da função na caixa de pesquisa e a pesquisa se restringe a cada caractere inserido (Figura 17)
Tabela 8: Categorias de funções no Assistente de funções
|
Categoria |
Número de funções |
|
Suplemento |
48 |
|
Matriz |
15 |
|
Banco de dados |
12 |
|
Data & Hora |
36 |
|
Financeiro |
63 |
|
Informação |
21 |
|
Lógicas |
11 |
|
Matemáticas |
82 |
|
Planilha |
22 |
|
Estatística |
151 |
|
Texto |
47 |
O Assistente de Funções agora exibe uma área à direita onde pode-se inserir dados manualmente nas caixas de texto ou clicar no botão Encolher para reduzir o Assistente de Funções para poder selecionar células da planilha (Figura 18).
Figura 17: Aba Funções do Assistente de funções
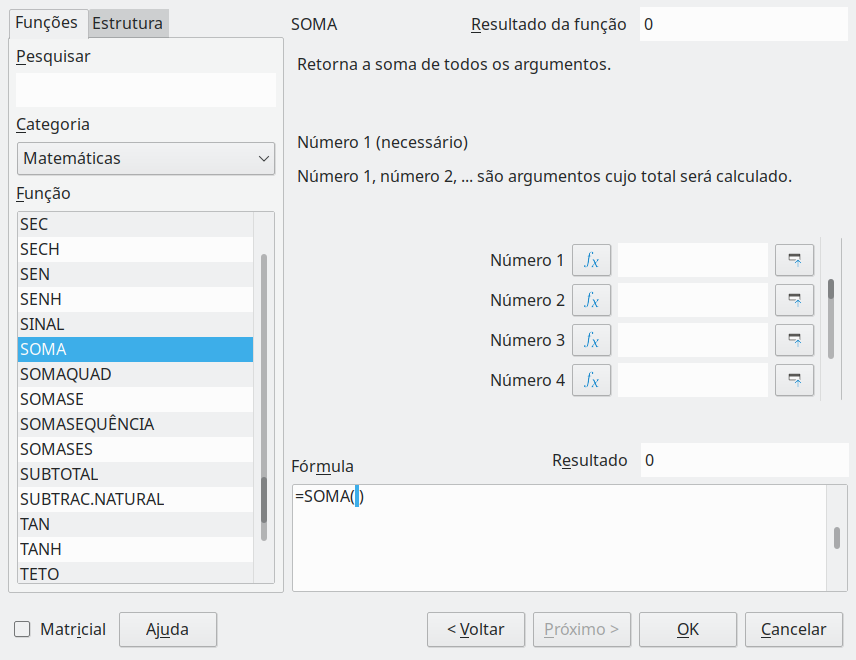
Figura 18: Assistente de função após encolher

Para selecionar células, clique diretamente na célula ou mantenha pressionado o botão esquerdo do mouse e arraste para selecionar a área desejada.
Quando a área for selecionada, clique no botão Expandir para voltar ao assistente novamente.
Se vários argumentos forem necessários, clique na próxima caixa de texto e repita o processo de seleção para a próxima célula ou intervalo de células. Repita este processo quantas vezes forem necessárias. O assistente aceitará até 255 intervalos ou argumentos na função SOMA.
Clique em OK para aceitar a função, adicionar à célula e obter o resultado.
Nota
Se selecionar uma função clicando duas vezes nela na lista e, em seguida, mudar de ideia e selecionar uma diferente clicando duas vezes novamente, a fórmula da segunda opção é adicionada à fórmula da primeira escolha na caixa de texto Fórmula. Deve-se limpar a caixa de texto Fórmula, a seguir, clicar duas vezes na função para adicioná-la à caixa.
Esta facilidade aditiva permite que crie fórmulas complexas, construindo-as na caixa de texto Fórmula.
Também pode-se selecionar a aba Estrutura para ver uma visualização em árvore das partes da fórmula. A principal vantagem sobre o painel de Funções é que cada argumento é inserido em seu próprio campo, facilitando o gerenciamento. O preço dessa confiabilidade é uma entrada mais lenta, mas a precisão geralmente é mais importante do que a velocidade ao criar um documento de planilha.
A visão da estrutura do Assistente de Função é importante para depuração e consertar fórmulas muito longas, aninhadas e complexas. Nesta visão, a fórmula é analisada, e cada componente da fórmula é calculado por uma chamada de função mais simples ou operação aritmética e, em seguida, combinado seguindo as regras de cálculo. É possível visualizar cada elemento analisado da fórmula e verificar se os resultados intermediários estão corretos, até que o erro seja encontrado.
As funções podem ser inseridas na linha de entrada. Depois de inserir uma função na linha de entrada, tecle Enter ou clique no ícone Aceitar na Barra de Fórmulas para adicionar a função à célula e obter seu resultado.

|
1 |
Caixa de nome mostrando uma lista de funções comuns |
||
|
2 |
Ícone Assistente de Função |
4 |
Aceitar |
|
3 |
Cancelar |
5 |
Linha de entrada |
Figura 19: A Barra de Fórmulas
Se ver a fórmula na célula em vez do resultado, então a opção Fórmulas está selecionada na seção Exibir da caixa de diálogo Ferramentas > Opções > LibreOffice Calc > Exibir. Desmarque Fórmulas, e o resultado será exibido. No entanto, ainda pode-se ver a fórmula na linha de entrada.
Dica
A opção do menu Exibir > Mostrar fórmula e o atalho do Windows / Linux Ctrl+` (acento grave) também liga / desliga a exibição de fórmulas.
Uma fórmula na qual os valores individuais em um intervalo de células são avaliados é chamada de fórmula de matriz. A diferença entre uma fórmula de matriz e outras fórmulas é que a fórmula de matriz lida com vários valores simultaneamente, em vez de apenas um.
Uma fórmula de matriz pode não apenas processar vários valores, mas também retornar vários valores. Os resultados de uma fórmula de matriz também são uma matriz.
Quando o Calc atualiza as fórmulas, cada célula afetada é lida e sua fórmula é recalculada. Se tiver mil células em uma coluna com a mesma fórmula (a expressão da fórmula altera apenas os dados para calcular), termina-se com mil fórmulas idênticas para interpretar e executar.
As fórmulas de matriz interpretam a fórmula uma vez e executam os cálculos tantas vezes quanto o tamanho da matriz, economizando assim o tempo usado para interpretar cada fórmula de célula. E como o Calc armazena apenas uma fórmula para toda a matriz de células de dados, ele também economiza espaço no arquivo de planilha.
Figura 20: Matriz de origem em amarelo e matriz resultante em verde. A fórmula da matriz é mostrada na barra de fórmulas.
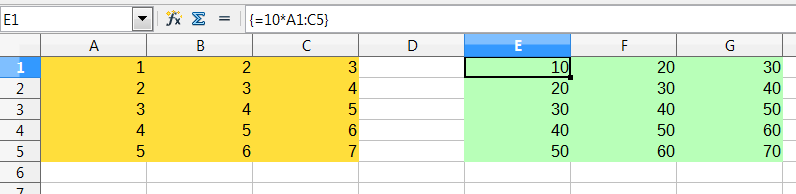
Para multiplicar os valores nas células individuais por 10 na matriz acima (Figura 20), não é preciso aplicar uma fórmula a cada célula ou valor individual. Em vez disso, só precisa-se usar uma única fórmula de matriz. Selecione um intervalo de 3 x 5 células em outra parte da planilha e insira a fórmula =10*A1:C5 e confirme esta entrada usando a combinação de teclas Ctrl+Shift+Enter. O resultado é uma matriz 3 x 5 na qual os valores individuais no intervalo de células (A1:C5) são multiplicados por 10.
Além da multiplicação, também pode-se usar outros operadores no intervalo de referência (uma matriz). Com o Calc, pode-se adicionar (+), subtrair (-), multiplicar (*), dividir (/), usar expoentes (^), concatenação (&) e comparações (=, <>, <,>, <=, > =). Os operadores podem ser usados em cada valor individual no intervalo de células e retornar o resultado como uma matriz se a fórmula da matriz foi inserida.
Os operadores de comparação em uma fórmula de matriz tratam células vazias da mesma forma que em uma fórmula normal, ou seja, como zero ou como uma string vazia. Por exemplo, se as células A1 e A2 estiverem vazias, as fórmulas de matriz {=A1:A2=""} e {=A1:A2=0} ambos retornarão uma matriz de células de 1 coluna 2 linhas contendo VERDADEIRO.
Utilize fórmulas de matriz se precisar repetir cálculos usando valores diferentes. Se decidir alterar o método de cálculo posteriormente, precisará apenas atualizar a fórmula de matriz. Para adicionar uma fórmula de matriz, selecione todo o intervalo de matriz e, a seguir, faça a alteração necessária na fórmula de matriz.
As matrizes são uma ferramenta essencial para realizar cálculos complexos, porque você pode ter vários intervalos de células incluídos em seus cálculos. O Calc tem diferentes funções matemáticas para matrizes, como a função MATRIZ.MULT para multiplicar duas matrizes.
Se criar uma fórmula de matriz usando o Assistente de Funções, deverá marcar a caixa de seleção Matriz a cada vez para que os resultados sejam retornados em uma matriz (Figura 17) Caso contrário, apenas o valor na célula superior esquerda da matriz que está sendo calculada é retornado.
Se inserir a fórmula de matriz diretamente na célula, deverá usar a combinação de teclas Shift+Ctrl+Enter em vez da tecla Enter. Só então a fórmula se torna uma fórmula de matriz.
Nota
As fórmulas de matriz aparecem entre colchetes (Chaves) no Calc. Não se pode criar fórmulas de matriz inserindo manualmente as chaves.
Nota
As células em uma matriz de resultados são protegidas automaticamente contra alterações. No entanto, pode-se editar ou copiar a fórmula da matriz selecionando todo o intervalo de células da matriz.
As fórmulas que fazem mais do que um simples cálculo ou somatória de linhas ou colunas de valores geralmente levam vários argumentos. Por exemplo, considere a seguinte equação:
|
|
Essa equação modela a posição de um objeto em movimento de translação linear, com aceleração constante. A posição (x) depende do tempo (t), e a equação também contém valores constantes para a posição inicial (xi), velocidade inicial (vi) e aceleração (a).
Para facilitar a apresentação, é uma boa prática configurar um documento de planilha de maneira semelhante à mostrada na Figura 21. Neste exemplo, as variáveis individuais são inseridas nas células da planilha e nenhuma edição da fórmula é necessária.
Figura 21: Configurando uma fórmula com argumentos
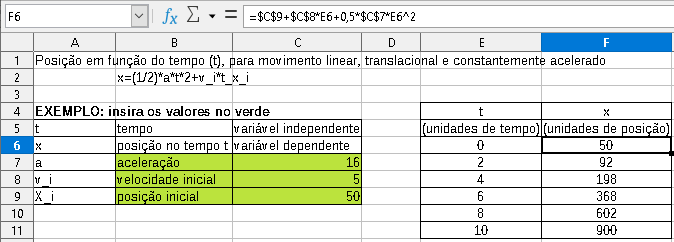
Pode-se adotar várias abordagens amplas ao criar uma fórmula. Ao decidir qual abordagem adotar, considere quantas outras pessoas precisarão usar as planilhas, a vida útil das planilhas e as variações que podem ser encontradas no uso da fórmula.
Se outras pessoas além de você usarão a planilha de trabalho, certifique-se de que seja fácil ver quais informações são necessárias e onde. A explicação da finalidade da planilha de trabalho, a base de cálculo, a entrada necessária e a saída gerada costumam ser colocadas na primeira planilha.
Um documento de planilha construído hoje, com muitas fórmulas complicadas, pode não ser tão óbvia em sua função e operação em 6 ou 12 meses. Use comentários e notas generosamente para documentar seu trabalho.
Deve-se estar ciente de que não pode usar valores negativos ou valores zero para um determinado argumento, mas se outra pessoa inserir esse valor, sua fórmula será robusta ou simplesmente retornará uma mensagem de erro padrão (e muitas vezes não muito útil)? É uma boa ideia interceptar erros usando alguma forma de instruções lógicas ou com formatação condicional.
A estratégia mais básica é ver todas as fórmulas necessárias como simples e com uma vida útil limitada. A estratégia é então colocar uma fórmula única em cada célula apropriada. Isso pode ser recomendado apenas para planilhas de trabalho muito simples ou “descartáveis” (uso único).
A segunda estratégia é semelhante à primeira, mas, em vez disso, divida as fórmulas mais longas em partes menores e, a seguir, combine as partes no todo. Muitos exemplos desse tipo existem em cálculos científicos e de engenharia complexos, onde os resultados provisórios são usados em vários lugares na planilha. O resultado do cálculo da velocidade de fluxo da água em um tubo pode ser usado na estimativa de perdas devido ao atrito, se a água está fluindo no tubo cheio ou parcialmente vazio, e na otimização do diâmetro para o regime de fluxo dado.
Em todos os casos, deve-se adotar os princípios básicos de criação de fórmulas descritos anteriormente.
As planilhas de trabalho geralmente são usadas para processar dados brutos e produzir resumos significantes, consolidação e exibição de informações para o tomador de decisão, ou para serem usadas como fonte de relatórios. Os dados brutos podem ser produzidos por medições físicas, transações de negócios ou vários outros meios. Planilhas com milhares ou mesmo centenas de milhares de linhas e várias colunas são frequentemente encontradas em departamentos financeiros ou laboratórios. Os cálculos realizados nesses conjuntos de dados brutos podem ser demorados e durar minutos, horas e talvez dias.
Um erro comum é inserir fórmulas para cada célula e realizar milhares de interpretações de fórmulas s e cálculos. Aqui estão algumas recomendações para acelerar os cálculos.
As fórmulas de matriz têm uma fórmula aplicada à massa de dados. A economia de computação pode ser significativa para grandes conjuntos de dados.
As funções de consolidação executam cálculos em conjuntos de dados. SOMA, SOMASE, SOMASES, SOMARPRODUTO são exemplos de funções de consolidação. Por exemplo, se tiver uma lista de materiais muito longa, onde a quantidade deve ser multiplicada pelo preço unitário e, em seguida, totalizada para produzir um valor de custo, então, em vez de aplicar uma fórmula em cada entrada da lista e então somar, pode-se usar a fórmula =SOMARPRODUTO(quantidade, preço unitário), onde quantidade e preço unitário são intervalos nomeados que representam a lista. SOMARPRODUTO multiplica cada célula do conjunto de dados de quantidade por sua célula correspondente de preço unitário e soma todos os produtos.
Situações semelhantes acontecem quando deve-se somar um subconjunto do conjunto de dados original, onde deve-se aplicar um teste em cada entrada para permitir que faça parte da soma. Por exemplo, quando o valor é estritamente positivo. Usar =SOMASE(dados_para_teste; ”> 0”; dados_para_soma), onde dados_para_teste é o conjunto de dados onde se testa os valores positivos, dados_para_soma é a coluna onde os valores devem somar dependendo do teste e “> 0” é o próprio teste.
Outras funções de consolidação são MEDIASE, CONT.SE, MINIMOSE, MAXIMOSE e mais.
Outra estratégia é criar suas próprias funções e macros. Essa abordagem seria usada onde o resultado simplificasse muito o uso da planilha de trabalho pelo usuário final e mantivesse as fórmulas simples com uma melhor chance de evitar erros. Essa abordagem também pode tornar a manutenção mais fácil, tendo correções ou atualizações mantidas em um local central. O uso de macros é descrito no Capítulo 12, Macros, e é um tópico especializado em si. O perigo do uso excessivo de macros e funções personalizadas é que os princípios nos quais a planilha de trabalho se baseia se tornam muito mais difíceis de ver por um usuário que não seja o autor original (e às vezes até mesmo pelo autor!).
Muitos computadores modernos têm processadores de múltiplos núcleos e fornecem vários filamentos de processamento (threads). Um núcleo é um componente de hardware físico dentro de uma CPU. Filamentos são componentes virtuais que ajudam a gerenciar com eficiência a carga de trabalho e as tarefas da CPU. Uma CPU pode interagir com mais de um filamento por vez e o multifilamento torna as CPUs mais eficientes para fornecer melhor desempenho geral.
O Calc oferece suporte a processamento com multifilamentos (multi-threading) para ajudar suas planilhas de trabalho a aproveitarem qualquer processamento paralelo disponível em seu computador. Esta instalação é controlada pela opção Ativar cálculo com multifilamento na seção Definições para filamentos da CPU da caixa de diálogo Ferramentas > Opções > LibreOffice Calc > Calcular. O padrão inicial é para que esta opção seja habilitada, e desabilitando-a não é recomendado. Este é o único controle na interface de usuário do Calc que se relaciona ao multifilamento; uma vez iniciado, o processamento opera automaticamente.
Se o multifilamento estiver habilitado, o Calc identifica automaticamente onde sua planilha pode se beneficiar do multifilamento e o processa de acordo. Filamentos geralmente são usados para grupos de fórmulas, onde células adjacentes em colunas usam a mesma fórmula, mas obtêm resultados diferentes devido ao endereçamento de célula relativo. Uma implicação dessa abordagem é que a otimização é baseada em colunas e, portanto, um leiaute orientado em linhas pode ser menos eficiente.
Existem outras maneiras de controlar a capacidade de multifilamento do Calc, como ajustar a variável de ambiente específica MAX_CONCURRENCY do LibreOffice. No entanto, esses métodos estão além do escopo deste documento.
É comum encontrar situações em que erros são exibidos. Mesmo com todas as ferramentas disponíveis no Calc para ajudá-lo a inserir fórmulas, cometer erros é fácil. Muitas pessoas acham difícil inserir números e muitas podem cometer um erro sobre o tipo de entrada de que o argumento de uma função precisa. Além de corrigir erros, pode-se querer encontrar as células usadas em uma fórmula para alterar seus valores ou para verificar a resposta.
O Calc fornece três ferramentas para investigar fórmulas e as células às quais fazem referência: mensagens de erro, codificação por cores para entrada e o Detetive.
A ferramenta mais básica são as mensagens de erro. As mensagens de erro são exibidas na célula de uma fórmula, na barra de status, ou no Assistente de Funções em vez do resultado.
Uma mensagem de erro para uma fórmula é geralmente um número de três dígitos de 501 a 5 40 ou, às vezes, um trecho de texto seco, como #NOME?, #REF! ou #VALOR!. A mensagem de erro aparece na célula e uma breve explicação do erro é mostrada no lado direito da barra de status.
A maioria das mensagens de erro indica um problema com a forma como a fórmula foi inserida, embora várias indiquem que se esbarrou numa limitação do Calc ou de suas configurações atuais.
As mensagens de erro não são amigáveis e podem intimidar novos usuários. No entanto, são pistas valiosas para corrigir erros. Pode-se encontrar explicações detalhadas sobre eles no Apêndice B, Códigos de erro, e na Ajuda, procurando por “códigos de erro” no Calc. Alguns dos mais comuns são mostrados na Tabela 9.
Tabela 9: Mensagens de erro comuns
|
Código |
Significado |
|
#NOME? |
Em vez de exibir Erro:525. Não existe nenhuma referência válida para o argumento. |
|
#REF! |
Em vez de exibir Erro:524. A coluna, linha ou planilha da célula referenciada está faltando. |
|
#VALOR! |
Em vez de exibir Erro:519. O valor de um dos argumentos não é o tipo que o argumento requer. O valor pode ser inserido incorretamente; por exemplo, aspas duplas podem estar faltando ao redor do valor. Em outras ocasiões, uma célula ou intervalo usado pode ter o formato errado, como texto em vez de números. |
|
#DIV/0! |
Em vez de exibir Erro:532. Divisão por zero. |
|
#NUM! |
Em vez de exibir Erro:503. Um cálculo resulta em um estouro do intervalo de valores definido. |
|
509 |
Um operador, como um sinal de igual, está faltando na fórmula. |
|
510 |
Uma variável está faltando na fórmula. |
Este erro é o resultado da divisão de um número por zero (0) ou por uma célula em branco. Existe uma maneira fácil de evitar esse tipo de problema. Quando se tem um zero ou uma célula em branco exibida, use uma função condicional. A Figura 22 representa a divisão da coluna B pela coluna C, resultando em 2 erros decorrentes de um zero e uma célula em branco exibida na coluna C.
Figura 22 : Exemplos de #DIV/0!, divisão por zero
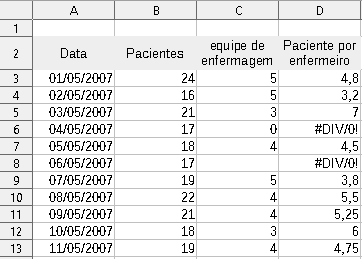
É muito comum encontrar um erro como este decorrente de uma situação em que os dados não foram relatados ou relatados incorretamente. Quando tal ocorrência for possível, uma função IF pode ser usada para exibir os dados corretamente. A fórmula =SE(C3>0;B3/C3;“Sem relatório”) pode ser inserida. A fórmula é então copiada para o restante da coluna D. O significado desta fórmula seria aproximadamente: Se C3 for maior que 0, calcule B3 dividido por C3; caso contrário, insira “Sem relatório”. A Figura 23 mostra um exemplo.
Também é possível que o último parâmetro use aspas duplas para inserir um espaço em branco (sem valor) ou uma fórmula diferente com um número padronizado sendo substituído pelo número inferior.
Figura 23: Solução para divisão por zero
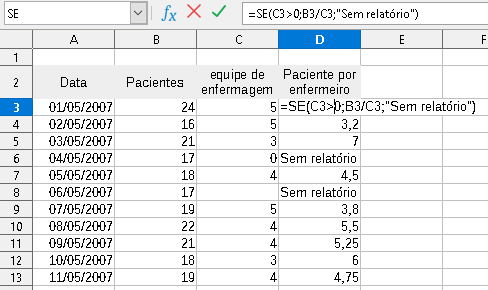
O erro #VALOR! também é muito comum.
Uma ocorrência comum desse erro surge quando uma célula contém um tipo de valor incorreto. No exemplo da Figura 24, o texto “Nenhum” foi inserido em C8, onde nossa fórmula na coluna D espera que haja um número.
Figura 24 : Entrada incorreta causando erro #VALOR!
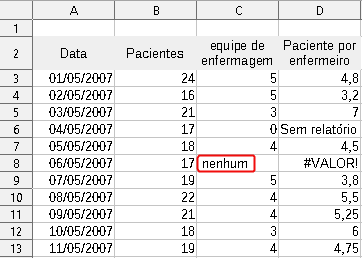
O erro #REF! é causado por uma referência ausente. No exemplo mostrado na Figura 25, a fórmula faz referência a uma planilha que foi excluída.
Figura 25: Página excluída causando o erro #REF!

Outra ferramenta útil ao revisar uma fórmula é a codificação de cores para entrada. Quando selecionar uma fórmula que já foi inserida, as células ou intervalos usados para cada argumento na fórmula são destacados em cores.
Figura 26 : Codificação de cores para entrada
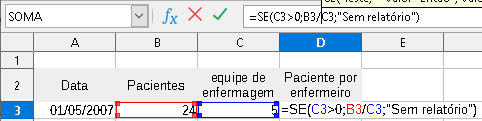
O Calc usa oito cores para delinear células referenciadas, começando com azul para a primeira célula e continuando com vermelho, magenta, verde, azul-escuro, marrom, roxo e amarelo antes de percorrer a sequência novamente.
Existem situações em que a exibição do conteúdo da célula é a mesma quando o tipo de dados é diferente. Por exemplo, um conteúdo de texto e um conteúdo numérico podem ter a mesma aparência, mas podem produzir um erro se ambos forem usados em alguns cálculos. Para ilustrar, a string “10,35” alinhada à direita em uma célula pode ser confundida com o valor 10,35. Quando a célula é usada em uma fórmula, a string pode assumir o valor zero e pode ocorrer um erro.
Se habilitar o destaque de valor (Exibir > Destaque de valores ou Ctrl+F8), O Calc distingue os tipos de dados de texto e numéricos atribuindo cores diferentes aos caracteres do conteúdo. Por padrão, o conteúdo do texto está em caracteres pretos e o conteúdo numérico está em azul. Consulte o Capítulo 2, Inserindo, editando e formatando dados, para obter mais informações sobre o destaque de valor.
Num documento de planilha grande ou complicado, o código de cores se torna menos útil. Nestes casos, considere usar o submenu em Ferramentas > Detetive. O Detetive é uma ferramenta para verificar quais células são usadas como argumentos por uma fórmula (precedentes) e em quais outras fórmulas ela está incluída (dependentes), além de rastrear erros. Também pode ser usado para rastrear erros, marcar dados inválidos (ou seja, informações em células que não estão no formato adequado para um argumento de função) ou até mesmo para remover precedentes e dependentes.
Para usar o Detetive, selecione uma célula com uma fórmula e, em seguida, selecione a opção necessária no menu Ferramentas > Detetive. Na planilha de trabalho, será mostrado linhas terminando em pontos para indicar precedentes e linhas terminando em setas para dependentes. As linhas mostram o fluxo de informações.
Use o Detetive para ajudar a seguir os precedentes mencionados em uma fórmula em uma célula. Ao rastrear esses precedentes, você frequentemente pode encontrar a origem dos erros. Coloque o cursor na célula em questão e escolha Ferramentas > Detetive > Rastrear precedentes na barra de menus ou tecle Shift + F9. A Figura 27 mostra um exemplo simples de rastreamento de precedentes para a célula B4.
Figura 27 : Rastreando precedentes usando o Detetive
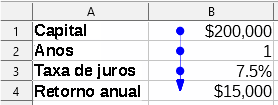
Isso nos permite verificar as células de origem (que podem ser um intervalo) em busca de quaisquer erros que nos tenham levado a consultar o resultado do cálculo. Se uma fonte for um intervalo, esse intervalo será destacado em azul.
Em outros casos, podemos ter que rastrear um erro. Para isso, usamos a função Rastrear erro, encontrada em Ferramentas > Detetive > Rastrear erro, para localizar as células que causaram o erro.
Para obter mais informações, pesquise “Detetive” no índice do sistema de Ajuda.
Para os novatos, as funções são um dos recursos mais intimidantes do LibreOffice Calc. Os novos usuários aprendem rapidamente que as funções são um recurso importante das planilhas de trabalho, mas existem centenas e muitas exigem entradas que pressupõem conhecimento especializado. Felizmente, o Calc inclui muitos funções que qualquer pessoa pode usar.
As funções mais básicas criam fórmulas para aritmética básica ou para avaliar números em um intervalo de células.
As funções aritméticas simples são adição, subtração, multiplicação e divisão. Exceto pela subtração, cada uma dessas operações tem sua própria função:
SOMA para adição,
PRODUTO para multiplicação,
QUOCIENTE para divisão.
SOMA, PRODUTO e QUOCIENTE são úteis para inserir intervalos de células da mesma forma que qualquer outra função, com argumentos entre colchetes após o nome da função.
No entanto, para equações básicas, muitos usuários preferem os símbolos de computador consagrados pelo tempo para essas operações, usando o sinal de mais (+) para adição, o hífen (-) para subtração, o asterisco (*) para multiplicação e a barra (/) para divisão. Esses símbolos são inseridos rapidamente, sem exigir que suas mãos se desviem do teclado.
Uma escolha semelhante também está disponível se quiser elevar um número à potência de outro. Em vez de inserir =POTÊNCIA(A1,2), pode digitar =A1^2.
Além disso, eles têm a vantagem de inserir fórmulas numa ordem que se aproxima mais do formato legível por humanos do que o formato usado pela função de planilha de trabalho equivalente. Por exemplo, em vez de inserir =SOMA(A1:A2) , ou possivelmente =SOMA(A1;A2), entre =A1+A2. Este formato mais legível é especialmente útil para operações compostas, onde escrever =A1*(A2+A3) é mais breve e fácil de ler do que =PRODUTO(A1,SOMA(A2:A3)).
A principal desvantagem de usar operadores aritméticos é que não se pode usar diretamente um intervalo de células. Em outras palavras, para inserir o equivalente a =SOMA(A1:A3), seria preciso digitar =A1+A2+A3.
Caso contrário, o uso de uma função ou de um operador depende muito de você – exceto, é claro, quando se está subtraindo. No entanto, se usa planilhas de trabalho regularmente em um ambiente de grupo, como uma classe ou um escritório, convém padronizar um formato de entrada para que todos que lidam com um documento de planilha se acostumem a uma entrada padrão.
Outro uso comum para funções de planilha é extrair informações úteis de uma lista, como uma série de pontuações de testes em uma aula ou um resumo dos ganhos por trimestre de uma empresa.
Pode-se, é claro, percorrer uma lista de números se quiser informações básicas, como a entrada mais alta ou mais baixa ou a média. O único problema é que, quanto mais longa a lista, mais tempo se perde e é mais provável que perca o que está procurando. Em vez disso, geralmente é mais rápido e eficiente inserir uma função. Tais razões explicam a existência de uma função como CONTAR, que não faz mais do que fornecer o número total de entradas no intervalo de células designado.
Da mesma forma, para encontrar a entrada mais alta ou mais baixa, pode-se usar MÍNIMO ou MÁXIMO. Para cada uma dessas fórmulas, todos os argumentos são um intervalo de células ou uma série de células inseridas individualmente.
Cada um também tem uma função relacionada, MÍNIMOA ou MÁXIMOA, que executa a mesma função, mas também trata uma célula formatada para texto como tendo o valor 0. (O mesmo tratamento de texto ocorre em qualquer variação de outra função que adiciona um "A" ao final.) Ambas as funções fornecem o mesmo resultado e podem ser úteis se se usar uma notação de texto para indicar, por exemplo, se algum aluno estiver ausente quando um teste for escrito, e quiser verificar se deseja agendar um exame adicional.
Para obter mais flexibilidade em operações semelhantes, pode-se usar MAIOR ou MENOR, os quais adicionam um argumento especializado de classificação. Se a classificação for 1 usada com MAIOR, será obtido o mesmo resultado que obteria com MÁXIMO. No entanto, se a classificação for 2, o resultado é o segundo maior resultado. Da mesma forma, uma classificação 2 usada com MENOR fornece o segundo menor número. Ambos MAIOR e MENOR são úteis como um controle permanente, uma vez que, ao alterar o argumento de classificação, pode-se verificar rapidamente vários resultados.
Teria que ser um especialista para querer encontrar a distribuição de Poisson de uma amostra, ou para encontrar a inclinação ou binomial negativo de uma distribuição (e, se for, encontrará funções no Calc para essas coisas). No entanto, para o restante de nós, existem funções estatísticas mais simples para aprender a usar rapidamente.
Em particular, se precisar de uma média, tem-se uma série de funções para escolher. pode-se encontrar a média aritmética, ou seja, o resultado quando adiciona todas as entradas numa lista e, em seguida, dividido pelo número de entradas, inserindo um intervalo de números ao usar MÉDIA, ou MÉDIAA para incluir entradas de texto e dar-lhes um valor de zero.
Além disso, pode-se obter outras informações sobre o conjunto de dados:
MED: Classifica logicamente os números (do menor para o maior) para avaliar o valor da mediana. Num conjunto contendo um número ímpar de valores, a mediana será o número do meio da lista classificada. Num conjunto contendo um número par de valores, a mediana será a média dos dois valores no meio da lista classificada.
MODO: A entrada mais comum em uma lista de números.
QUARTIL: A entrada em uma posição definida na matriz de números. Além do intervalo de células, insera o tipo de quartil: 0 para a entrada mais baixa, 1 para o valor de 25%, 2 para o valor de 50%, 3 para 75% e 4 para a entrada mais alta. Observe que o resultado para os tipos 1 a 3 pode não representar um item real inserido.
ORDEM: A posição de uma determinada entrada em toda a lista, medida de cima para baixo ou de baixo para cima. precisa-se inserir o endereço da célula para a entrada, o intervalo de entradas, e o tipo de classificação (0 para a classificação do mais alto, ou qualquer outro valor para a classificação na parte inferior).
Algumas dessas funções se sobrepõem; por exemplo, MÍNIMO e MÁXIMO são cobertos por QUARTIL. Em outros casos, uma classificação ou filtro personalizado pode dar o mesmo resultado. O que se usa depende do seu temperamento e das suas necessidades. Alguns podem preferir usar MÍNIMO e MÁXIMO porque são fáceis de lembrar, enquanto outros podem preferir QUARTIL porque é mais versátil.
Em alguns casos, pode-se obter resultados semelhantes a algumas dessas funções configurando um filtro ou uma ordenação personalizada. No entanto, em geral, as funções são mais facilmente ajustadas do que os filtros ou ordenações e oferecem uma ampla gama de possibilidades.
Às vezes, pode-se apenas inserir uma ou mais fórmulas temporariamente numa célula em branco conveniente e excluí-la quando terminar. No entanto, se estiver usando as mesmas funções constantemente, deve considerar a criação de um modelo e incluir espaço para todas as funções que usa, com a célula à esquerda usada como um rótulo para elas. Depois de criar o modelo, pode-se atualizar facilmente cada fórmula à medida que as entradas mudam, seja automaticamente e em tempo real ou pressionando a tecla F9 para atualizar todas as células selecionadas.
Não importa como se use essas funções, provavelmente as achará simples de usar e adaptáveis para muitos propósitos. Quando tiver dominado este tópico, estará pronto para experimentar funções mais complexas.
Para fins estatísticos e matemáticos, o Calc inclui uma variedade de maneiras de arredondar números. Se es um programador, também pode estar familiarizado com alguns desses métodos. No entanto, não é preciso ser um especialista para considerar alguns desses métodos úteis. Pode-se querer arredondar para fins de faturamento ou porque as casas decimais não se traduzem bem no mundo físico – por exemplo, se as peças de que se precisa vêm em lotes de 100, então o fato de que só se precisa de 66 é irrelevante; se precisar arredondar para fazer o pedido. Ao aprender as opções de arredondamento para cima ou para baixo, pode-se tornar suas planilhas de trabalho mais úteis imediatamente.
Ao usar uma função de arredondamento, tem-se duas opções sobre como configurar suas fórmulas. Se preferir, pode-se aninhar um cálculo em uma das funções de arredondamento. Por exemplo, a fórmula =ARREDONDAR((SOMA(A1;A2)) adiciona os números nas células A1 e A2 e os arredonda para o número inteiro mais próximo. No entanto, embora não precise trabalhar com números exatos todos os dias, talvez queira consultá-los ocasionalmente. Se for esse o caso, então provavelmente é melhor separar as duas funções, colocando =SOMA(A1;A2) na célula A3, e =ARREDONDAR(A3) em A4, e identificando claramente cada função.
Para obter detalhes sobre os métodos de arredondamento, consulte a Ajuda.
O padrão Open Document Format for Office Applications (OpenDocument) Versão 1.2 inclui a seguinte definição: “Funções que são sempre recalculadas sempre que ocorre um recálculo são denominadas funções voláteis.
Para entender alguns dos comportamentos de uma função volátil no Calc, considere um exemplo simples no qual se criou um documento de planilha vazio e inseriu a fórmula =ALEATÓRIO() na célula A1 (ALEATÓRIO é uma das funções voláteis do Calc). O Calc exibe um número aleatório entre 0 e 1 na célula A1. Se inserir qualquer valor em uma célula diferente (digamos, célula B2 para o propósito desta discussão) e pressionar Enter, se notará que o valor exibido em A1 é atualizado para mostrar um número aleatório diferente. O Calc recalcula o número aleatório em A1, apesar de o usuário não alterar a fórmula em A1 e apesar de B2 ser atualizada e não ter relação com A1. Em resumo, a função ALEATÓRIO gerará um novo valor quando qualquer célula for atualizada selecionando Dados > Calcular > Recalcular ou pressionando F9, ou em qualquer evento de entrada de dados. É importante compreender as funções voláteis, especialmente se criar um documento de planilha grande, onde recálculos frequentes podem afetar negativamente o desempenho. Certifique-se de projetar sua planilha de trabalho para usar as funções voláteis de maneira adequada.
As seguintes funções do Calc são voláteis:
FÓRMULA
INDIRETO
INFO
AGORA
DESLOC
ALEATÓRIO
ALEATÓRIOENTRE
HOJE
Para as funções ALEATÓRIO e ALEATÓRIOENTRE, o Calc fornece equivalentes não voláteis – ALEATÓRIO.NV e ALEATÓRIOENTRE.NV. Isso pode ser útil quando não se exige que os valores da função sejam atualizados com tanta frequência. Uma função não volátil não é recalculada em novos eventos de entrada e não recalcula ao selecionar Dados > Calcular > Recalcular ou pressionando F9, exceto quando a célula que contém a função é selecionada. As funções não voláteis são recalculadas ao abrir o arquivo.
O Calc suporta o uso de expressões regulares ou curingas nos argumentos de muitas de suas funções.
As expressões regulares oferecem o método mais poderoso de pesquisa de strings de texto. Para obter mais informações sobre expressões regulares, incluindo exemplos, consulte a seção intitulada “Expressões regulares” no Capítulo 1, Introdução.
Se a interoperabilidade com o Microsoft Excel for importante para a sua planilha de trabalho, pode-se não conseguir utilizar totalmente os recursos de expressão regular do Calc porque o Excel não oferece recursos equivalentes. Portanto, quando exportar uma planilha do Calc para o formato Excel, as informações relacionadas às expressões regulares não podem ser usadas no Excel. Nesse caso, pode-se usar o recurso menos poderoso de curingas fornecido pelo Calc porque as planilhas de trabalho que utilizam curingas podem ser exportadas para o formato Excel sem perda de dados. Um curinga é um caractere especial que representa um ou mais caracteres não especificados. Os curingas tornam as pesquisas de texto mais eficientes, mas geralmente menos específicas. Os curingas disponíveis são? (ponto de interrogação), * (asterisco) e ~ (til). O uso desses curingas é igual ao da caixa de diálogo Localizar e substituir, descrito na Seção 2, Inserindo, editando e formatando dados.
As seguintes funções do Calc permitem o uso de curingas ou expressões regulares:
Funções de banco de dados (BDMÉDIA, BDCONTAR, BDCONTARA, BDEXTRAIR, BDMÁX, BDMÍN, BDMULTIPL, BDEST, BDDESVPA, BDSOMA, BDVAR, BDVAREST)
MÉDIASE, MÉDIASES, CONT.SE, CONTSES, MÁXIMOSES, MÍNIMOSES, SOMASE, SOMASES
PROCH, PROC, PROCV
CORRESP
EXPREG (não aplicável para curingas)
LOCALIZAR
As opções de configuração estão disponíveis na seção Caracteres curinga de fórmulas na caixa de diálogo Ferramentas > Opções > LibreOffice Calc > Calcular (Figura 28) para controlar o uso de curingas e expressões regulares com as funções do Calc. Os três mutuamente exclusivos, autoexplicativo as opções são:
Permitir caracteres curingas em fórmulas. Este é o padrão inicial quando o Calc é instalado.
Permitir expressões regulares em fórmulas.
Não utilizar caracteres curinga ou expressões regulares em fórmulas.
Uma outra opção relacionada no Cálculos Gerais área da mesma caixa de diálogo, Os critérios de pesquisa = e <> devem ser aplicados a células inteiras, controla se os critérios de pesquisa devem corresponder exatamente à célula inteira.
Por padrão, as pesquisas de expressão regular nas funções do Calc não diferenciam maiúsculas de minúsculas, independentemente da configuração da caixa Diferenciar maiúsculas de minúsculas em Ferramentas > Opções > LibreOffice Calc > Calcular. No entanto, para algumas funções, as expressões regulares podem incluir uma opção de sinalizador “(?-i)” para alternar para uma correspondência que diferencia maiúsculas de minúsculas. As funções que oferecem suporte a esse recurso são: MÉDIASE, MÉDIASES, CONT.SE, CONT.SES, PROCH, PROC, CORRESP, LOCALIZAR, SOMASE, SOMASES e PROCV.
Figura 28: A caixa de diálogo Calcular em Ferramentas> Opção> LibreOffice Calc
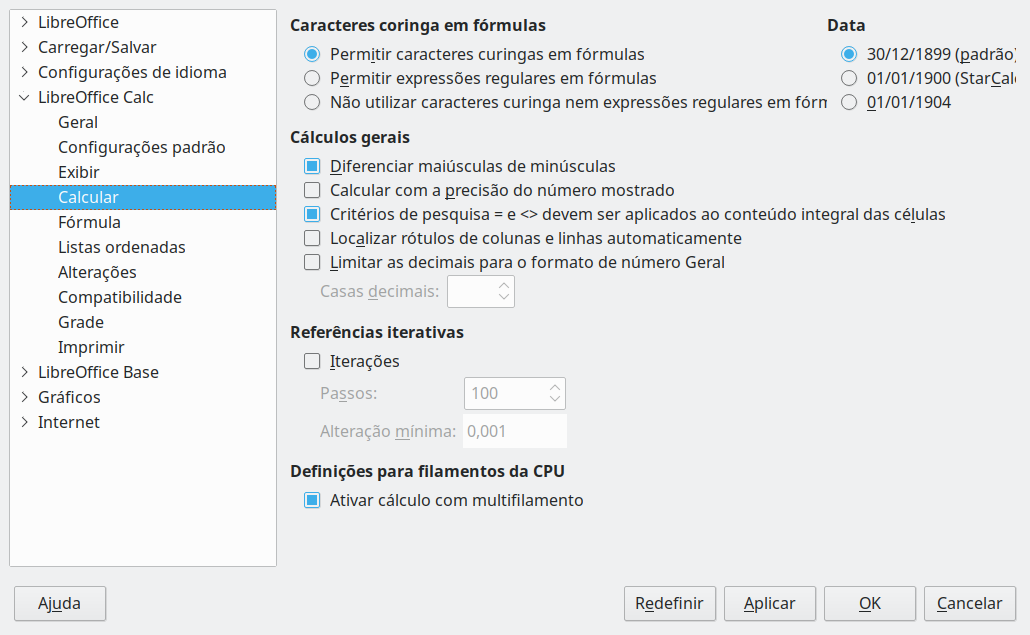
Dica
Quando ambos as opções Os critérios de pesquisa = e <> devem ser aplicados a células inteiras e Ativar curingas em fórmulas forem selecionadas, o Calc se comportará exatamente como o Microsoft Excel ao pesquisar células nas funções de banco de dados.
Para ilustrar alguns dos recursos das expressões regulares, considere a planilha simples mostrada na Figura 29 e assumir que Habilitar expressões regulares em fórmulas está selecionada na caixa de diálogo Ferramentas > Opções > LibreOffice Calc > Calcular.
Figura 29 : Usando a função CONT.SE
Com a fórmula =CONT.SE(A1:A6;”r.d”) inserida na célula A7 e Os critérios de pesquisa = e <> devem ser aplicados a células inteiras desmarcado, o valor 5 é exibido na célula A7, conforme mostrado na Figura 29. A fórmula conta células no intervalo A1: A6 que contêm “Fred”, “red”, “ROD”, “bride” e “Ridge”.
Com a fórmula =CONT.SE(A1:A6; ”(?-i)r.d”) inserida na célula A7 e Os critérios de pesquisa = e <> devem ser aplicados a células inteiras desmarcado, o valor 3 é exibido na célula A7. A fórmula conta células no intervalo A1: A6 que contêm “Fred”, “red” e “bride”. Esta expressão regular utiliza a opção do sinalizador “(?-i)” para realizar uma pesquisa com distinção entre maiúsculas e minúsculas.
Com a fórmula =CONT.SE(A1:A6; ”r.d”) inserida na célula A7 e Os critérios de pesquisa = e <> devem ser aplicados a células inteiras selecionado, o valor 2 é mostrado na célula A7. A fórmula conta células no intervalo A1: A6 que contêm “red” e “ROD”.
Com a fórmula =CONT.SE(A1:A6; ”(?-i)r.d”) inserida na célula A7 e Os critérios de pesquisa = e <> devem ser aplicados a células inteiras selecionado, o valor 1 é mostrado na célula A7. A fórmula conta células no intervalo A1: A6 que contêm “red”. Esta expressão regular utiliza o símbolo “(?‑I) ”opção de sinalização para realizar uma pesquisa com distinção entre maiúsculas e minúsculas.
Com a fórmula =CONT.SE(A1:A6;".*r.d.*") inserido na célula A7 e Critérios de pesquisa = e <> devem ser aplicados a células inteiras selecionado, o valor 5 é mostrado novamente na célula A7. Compare isso com o exemplo 3) acima – a expressão regular no exemplo atual permite 0 ou mais caracteres antes do “r” e depois do “d”.
Expressões regulares não funcionam em comparações simples. Por exemplo: A1 = “rd” sempre retornará FALSO se A1 contiver "red", mesmo se as expressões regulares estiverem habilitadas. Ele só retornará VERDADEIRO se A1 contiver "r.d" (r então um ponto e depois d). Se desejar testar usando expressões regulares, tente a função CONT.SE: =CONT.SE(A1; “r.d”) retornará 1 ou 0, interpretado como VERDADEIRO ou FALSO em fórmulas como =SE(CONT.SE(A1; “r.d”), “hooray”, “boo”).
Ativando a opção Habilitar expressões regulares em fórmulas significa que todas as funções acima exigirão que quaisquer caracteres especiais de expressão regular (como parênteses) usados em strings dentro de fórmulas, sejam precedidos por uma barra invertida, apesar de não fazer parte de uma expressão regular. Essas barras invertidas precisarão ser removidas se a configuração for desativada posteriormente.
Como é comum com outros programas de planilha, o Calc pode ser aprimorado por funções definidas pelo usuário ou suplementos. A configuração de funções definidas pelo usuário pode ser feita usando macros ou escrevendo suplementos ou extensões separados.
O básico sobre como escrever e executar macros é abordado no Capítulo 12, Macros. As macros podem ser vinculadas a menus ou barras de ferramentas para facilitar a operação ou armazenadas em módulos de modelo para disponibilizar as funções em outros documentos. As macros do Calc podem ser escritas em Basic, BeanShell, JavaScript ou Python.
Os suplementos são extensões especializadas para suítes Office que podem estender a funcionalidade do LibreOffice com novas funções integradas do Calc. Várias extensões para o Calc foram escritas; estes podem ser encontrado no site de extensões em https://extensions.libreoffice.org/. Consulte o Capítulo 14, Configuração, para mais detalhes.