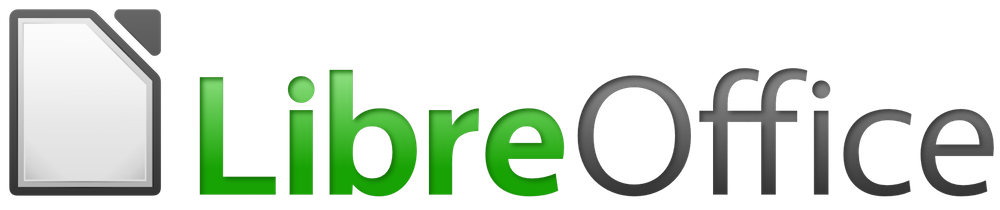
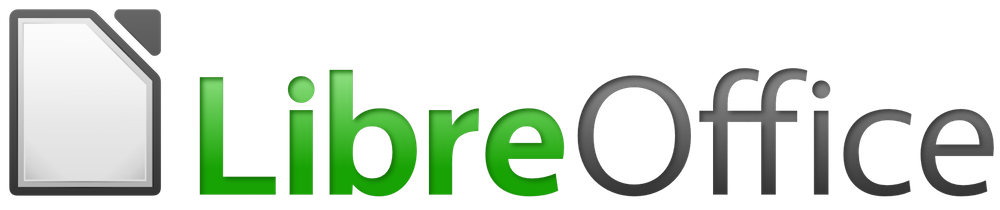
Guia do Calc 7.0
Capítulo 8
Tabelas dinâmicas
Este documento é protegido por Copyright © 2020 pelo time de documentação do LibreOffice. Os contribuidores são listados abaixo. É permitida a distribuição e/ou modificação sob os termos tanto da GNU General Public License (https://www.gnu.org/licenses/gpl.html), versão 3 ou posterior, ou pela licença Creative Commons Attribution (https://creativecommons.org/licenses/by/4.0/), versão 4.0 ou posterior.
Todas as marcas comerciais dentro desse guia pertencem aos seus respectivos donos.
Este volume foi adaptado e atualizado do LibreOffice Guia do Calc 6.4
|
Steve Fanning |
Gordon Bates |
Kees Kriek |
|
Annie Nguyen |
Felipe Viggiano |
Samantha Hamilton |
|
Olivier Hallot |
Jean Hollis Weber |
|
|
John A Smith |
Jean Hollis Weber |
Martin J Fox |
|
Andrew Pitonyak |
Simon Brydon |
Gabriel Godoy |
|
Barbara Duprey |
Gabriel Godoy |
Peter Schofield |
|
John A Smith |
Christian Chenal |
Laurent Balland-Poirier |
|
Philippe Clément |
Pierre-Yves Samyn |
Shelagh Manton |
|
Peter Kupfer |
Andy Brown |
Stephen Buck |
|
Iain Roberts |
Hazel Russman |
Barbara M. Tobias |
|
Jared Kobos |
Martin Saffron |
Dave Barton |
|
Olivier Hallot |
Cathy Crumbley |
Kees Kriek |
|
Claire Wood |
Steve Fanning |
Zachary Parliman |
|
Gordon Bates |
Leo Moons |
Randolph Gamo |
|
Drew Jensen |
|
|
|
Raul Pacheco da Silva |
Olivier Hallot |
Felipe Viggiano |
|
Túlio Macedo |
Vera Cavalcante |
Chrystina Pelizer |
Qualquer comentário ou sugestão sobre este documento pode ser enviado para a lista de documentação brasileira: docs@pt-br.libreoffice.org
Nota
Toda correspondência enviada para uma lista de e-mails, incluindo seu endereço e qualquer informação pessoal escrita na mensagem, será tornada pública e não pode ser excluída da lista.
Publicado em Dezembro de 2020. Baseado no LibreOffice 7.0 publicado pela The Document Foundation.
Revisão 1.
Algumas teclas e itens de menu são diferentes em um Mac daqueles usados em Windows e Linux. A tabela abaixo fornece algumas substituições comuns para as instruções neste capítulo. Para obter uma lista mais detalhada, consulte a Ajuda do aplicativo.
|
Windows ou Linux |
Equivalente Mac |
Efeito |
|
Seleção do menu Ferramentas > Opções |
LibreOffice → Preferências |
Acessa as opções de configuração |
|
Clique com botão direito do mouse |
Control+clique ou clique no botão direito dependendo da configuração do computador |
Abre um menu de contexto |
|
Ctrl (Control) |
⌘ (Comando) |
Utilizada com outras teclas |
|
F5 |
Shift+⌘+F5 |
Abre o navegador |
|
F11 |
⌘+T |
Abra a janela de Estilos e Formatação. |
Muitos pedidos de suporte a planilhas de trabalho são o resultado do uso de fórmulas e soluções complicadas para resolver problemas simples do dia a dia. Para soluções mais eficientes e eficazes, use a tabela dinâmica, uma ferramenta para combinar, comparar e analisar facilmente grandes quantidades de dados. Usando tabelas dinâmicas, pode-se visualizar diferentes resumos dos dados de origem, exibir os detalhes de áreas de interesse e criar relatórios, seja um usuário iniciante, intermediário ou avançado. Além disso, pode-se criar um gráfico dinâmico para visualizar uma representação gráfica dos dados em uma tabela dinâmica.
Para trabalhar com uma tabela dinâmica, precisa-se de uma lista de dados brutos, semelhante a uma tabela de banco de dados, consistindo em linhas (conjuntos de dados) e colunas (campos de dados). Os nomes dos campos estão na primeira linha acima da lista.
A fonte de dados pode ser um arquivo externo ou banco de dados. Para o caso mais simples, onde os dados estão contidos em uma planilha de trabalho do Calc, o Calc oferece funções de ordenação que não requerem a tabela dinâmica.
Para processar dados em listas, o Calc precisa saber onde a lista está na planilha de trabalho. A lista pode estar em qualquer lugar da planilha, em qualquer posição. Uma planilha de trabalho pode conter várias listas não relacionadas.
O Calc reconhece suas listas automaticamente. Ele usa a seguinte lógica: A partir da célula que se selecionou (que deve estar dentro da lista), o Calc verifica as células ao redor em todas as quatro direções (esquerda, direita, acima, abaixo). A borda é reconhecida se o programa descobrir uma linha ou coluna vazia, ou se atingir a borda esquerda ou superior da planilha de trabalho. Isso significa que as funções descritas só podem funcionar corretamente se não houver linhas ou colunas vazias na lista. Evite linhas vazias (por exemplo, para formatação). Pode-se formatar a lista usando formatos de células.
Dica
Para ter certeza de que o Calc reconhece automaticamente uma lista corretamente, verifique se não há linhas vazias ou colunas vazias na lista.
Se selecionar mais de uma célula antes de criar uma tabela dinâmica, a lógica de reconhecimento de lista automática do Calc não será aplicada. Em vez disso, o Calc assume que a tabela dinâmica deve ser criada usando exatamente as células que se selecionou.
Dica
Sempre selecione apenas uma célula antes de iniciar a criação de uma tabela dinâmica. Isso permite que o Calc determine automaticamente o escopo completo de sua lista de dados.
Uma fonte relativamente comum de erros é declarar inadvertidamente uma lista por engano e, em seguida, classificá-la. Se selecionar várias células – por exemplo, uma coluna inteira – a ordenação mistura os dados que deveriam estar juntos em uma linha.
Além desses aspectos formais, a estrutura lógica da lista também é muito importante.
Nota
Listas do Calc devem ter a forma normal; ou seja, eles devem ter uma estrutura linear simples.
Ao inserir os dados, não adicione contornos, grupos ou resumos. Aqui estão alguns erros mais comuns cometidos por usuários inexperientes em planilhas de trabalho:
Fazer várias planilhas desnecessárias; por exemplo, uma planilha para cada grupo de artigos. Neste caso, as análises são só possível dentro de cada grupo.
Em uma lista de vendas, em vez de apenas uma coluna para o valor, faça uma coluna para os valores de cada funcionário. Nesse caso, o sistema terá dificuldade em agrupar os dados das várias colunas. Assim, uma análise com a tabela dinâmica não seria mais possível. Todos os dados devem ser inseridos na mesma coluna para que a tabela dinâmica possa analisá-los.
Se inseriu os valores em ordem cronológica. No final de cada mês, se fez uma soma total. Nesse caso, classificar a lista para critérios diferentes não é possível porque a tabela dinâmica tratará os totais da soma da mesma forma que qualquer outro valor. Obter resultados mensais é um dos recursos muito rápidos e fáceis da tabela dinâmica.
As fontes de dados possíveis para a tabela dinâmica são uma planilha de trabalho do Calc ou uma fonte de dados externa registrada no LibreOffice.
Analisar uma lista em uma planilha de trabalho do Calc é o caso mais simples e usado com mais frequência. As listas podem ser atualizadas regularmente ou os dados podem ser importados de um aplicativo diferente.
Os dados da lista podem ser inseridos diretamente na planilha ou copiados de outro arquivo ou aplicativo. Pode-se também usar um filtro de entrada Consulta de página da Web para inserir dados de um arquivo HTML, um arquivo CSV, uma planilha de trabalho do Calc ou uma planilha de trabalho do Microsoft Excel. Consulte o Capítulo 10, Vincular dados, para obter mais informações.
O comportamento do Calc ao inserir dados de um aplicativo diferente depende do formato dos dados. Se os dados estiverem em um formato de planilha de trabalho comum, eles serão copiados diretamente para o Calc. No entanto, se os dados estiverem em formato de texto sem formatação, a caixa de diálogo Importação de texto aparecerá após selecionar o arquivo que contém os dados; consulte o Capítulo 1, Introdução, para obter mais informações sobre esta caixa de diálogo.
Uma fonte de dados registrada é uma conexão a dados mantidos em um banco de dados fora do LibreOffice. Ao usar uma fonte de dados registrada, os dados a serem analisados não serão salvos no a planilha de trabalho; o Calc vai sempre usar os dados da fonte original. O Calc é capaz de usar muitas fontes de dados diferentes, além de bancos de dados que são criados e mantidos com o LibreOffice Base. Para obter mais informações, consulte o Capítulo 10, Vinculando dados.
Se usa tabelas dinâmicas com frequência no Calc, pode achar o uso frequente dos caminhos de menu embutidos inconveniente.
Em alguns casos, os atalhos de teclado integrados já estão definidos; consulte o Apêndice A, Atalhos de teclado. Um exemplo é a tecla de função F12, que agrupa um intervalo de dados selecionado. Em alguns outros casos, as barras de ferramentas integradas já fornecem ícones relevantes. Um exemplo é o ícone Inserir ou editar tabela dinâmica na barra de ferramentas padrão.
Além de usar os atalhos de teclado integrados e os ícones da barra de ferramentas, pode-se também definir os seus próprios. Consulte o Capítulo 14, Configurando e Personalizando, para obter instruções.
Se deseja que o Calc determine automaticamente a extensão total da lista de dados brutos, selecione uma única célula nesta lista. Se deseja definir explicitamente a extensão da lista de dados brutos, selecione todas as células relevantes.
Com a célula (ou células) selecionada, crie a tabela dinâmica selecionando Inserir > Tabela dinâmica na barra de menu, selecionando Dados > Tabela dinâmica > Inserir ou editar na barra de menus ou clicando no ícone Inserir ou editar tabela dinâmica na barra de ferramentas Padrão.
O Calc exibe a caixa de diálogo Selecionar a origem dos dados (Figura 1), onde pode-se escolher entre usar as células de dados selecionadas, um intervalo de células que já foi nomeado ou uma fonte de dados que já foi registrada no LibreOffice.
Nota
Consulte o Capítulo 13, Calc como um banco de dados, para obter mais informações sobre intervalos nomeados. Consulte o Capítulo 10, Vinculando dados, para obter mais informações sobre como vincular a fontes de dados registradas.
Figura 1: caixa de diálogo Selecionar a origem dos dados
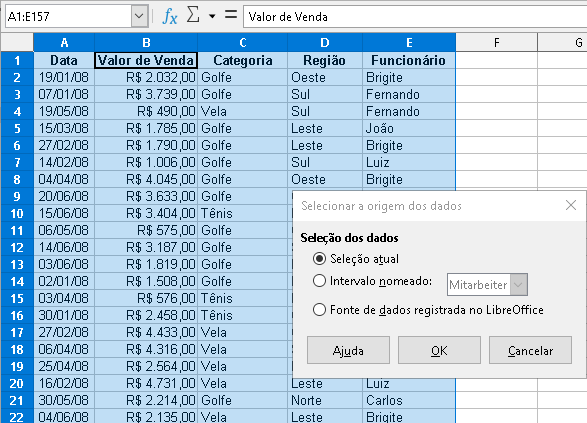
Clique em OK na caixa de diálogo Selecionar origem dos dados para exibir a caixa de diálogo Leiaute da tabela dinâmica, que é descrita na próxima seção.
A função da tabela dinâmica é gerenciada em dois locais: primeiro, na caixa de diálogo Leiaute da tabela dinâmica; e segundo, por meio de manipulações do resultado na planilha de trabalho. Esta seção descreve a caixa de diálogo Leiaute da tabela dinâmica em detalhes.
Dica
Para acessar a caixa de diálogo Leiaute da tabela dinâmica novamente após a criação inicial de uma tabela dinâmica, clique com o botão esquerdo em qualquer célula da tabela dinâmica. Então selecione Inserir > Tabela Dinâmica na barra de menu ou selecione Dados > Tabela Dinâmica > Inserir ou Editar na barra de menu ou clique no ícone Inserir ou editar tabela dinâmica na barra de ferramentas padrão, ou clique com o botão direito em qualquer célula da tabela dinâmica e selecione a opção Propriedades no menu de contexto.
Na caixa de diálogo Leiaute da tabela dinâmica (Figura 2) são quatro áreas que mostram o Leiaute da tabela dinâmica resultante:
Filtros
Campos de coluna
Campos de linha
Campos de Dados
Ao lado dessas quatro áreas está outra área rotulada Campos disponíveis que contém os nomes dos campos na lista de dados de origem. Para escolher um leiaute, arraste e solte os campos da área Campos disponíveis para as outras quatro áreas.
A área Campos de dados deve conter pelo menos um campo. Os usuários avançados podem usar mais de um campo aqui. Para os campos na área Campos de dados, uma função agregada é usada. Por exemplo, se mover o campo Valor de venda para a área Campos de Dados, inicialmente aparece lá como Soma – Valor de venda.
Figura 2: caixa de diálogo Leiaute da tabela Dinâmica
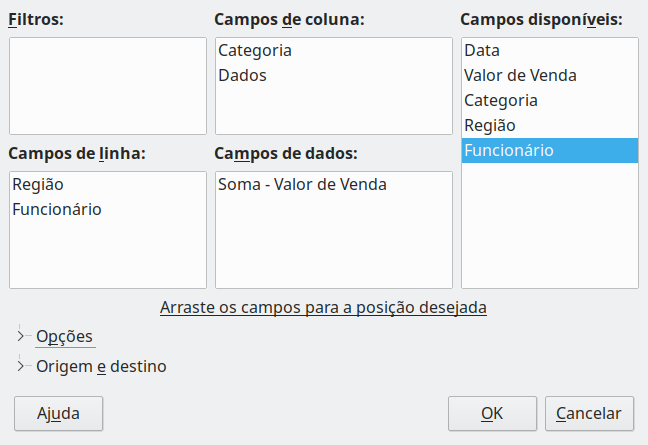
Os campos de linha e coluna indicam de quais grupos o resultado será classificado. Frequentemente, mais de um campo é usado por vez para obter somas parciais de linhas ou colunas. A ordem dos campos fornece a ordem das somas de geral para específico.
Por exemplo, se arrastar Região e Funcionário na área Campos de linha, a soma será dividida nas regiões. Dentro das regiões estará a lista para os diferentes funcionários (Figura 3)
Figura 3 : Ordem dos campos para análise e leiaute resultante da tabela dinâmica
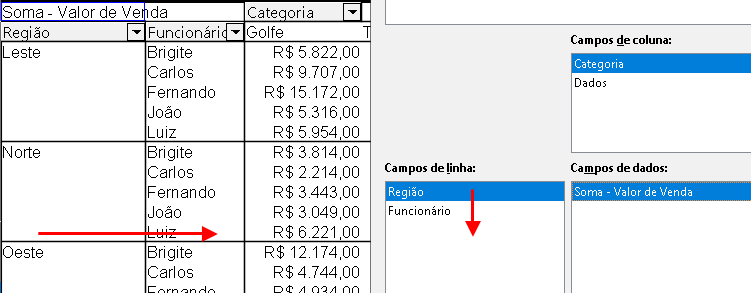
Os campos que são colocados na área Filtros aparecem no topo da tabela dinâmica resultante como uma lista suspensa. O resumo no resultado leva em consideração apenas aquela parte dos dados básicos que se selecionou. Por exemplo, se incluir Funcionário na área Filtros, pode-se filtrar o resultado mostrado para cada funcionário.
Para mover um campo de uma área, basta arrastá-lo para uma nova área. Para remover um campo das áreas Filtros, Campos de coluna, Campos de linha, ou Campos de Dados, arraste-o para a área Campos Disponíveis.
Dica
Para mover rapidamente um campo selecionado de uma área da caixa de diálogo Leiaute da tabela dinâmica para outra, tecle Alt+letra que corresponde à letra sublinhada na etiqueta da área de destino.
Nota
Por padrão, o Calc insere um campo Dados para a área Campos de coluna. O campo Dados pode ser movido entre as áreas Campos de coluna e Campos de linha conforme necessário. Dependendo de sua posição na lista de Campos em sua área, o campo Dados pode levar a um botão rotulado Dados aparecendo nos resultados da tabela dinâmica, afetando o leiaute dos resultados. Se não deseja usar esta facilidade, basta colocar o campo Dados na parte inferior da lista de campos em sua área.
Para expandir a caixa de diálogo Leiaute da tabela dinâmica e mostrar mais opções, clique no símbolo de expansão (sinal de mais ou triângulo) adjacente aos rótulos Opções e Origem e Destino (Figura 4).
Ignorar linhas vazias
Figura 4 : Área expandida da caixa de diálogo Leiaute da tabela dinâmica
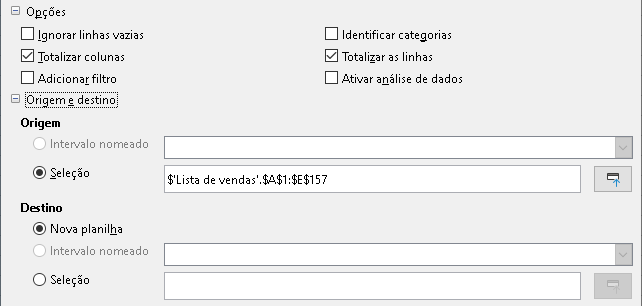
Identificar categorias
Figura 5: Exemplo de dados com entradas ausentes na coluna A
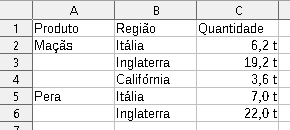
Figura 6: Resultado da tabela dinâmica com Identificar categorias selecionado

Figura 7: Resultado da tabela dinâmica sem Identificar categorias selecionado
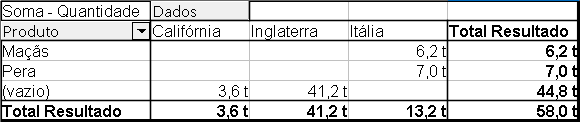
Totalizar colunas, totalizar as linhas
Adicionar filtro
Nota
A filtragem fornecida por meio da opção Adicionar filtro é independente da filtragem fornecida, incluindo campos na área Filtros da caixa de diálogo Leiaute da tabela dinâmica.
Ativar análise de dados
Origem
Destino
Dica
Para exibir a tabela dinâmica na mesma planilha dos dados brutos, verifique a opção Seleção na área Destino, clique no botão Encolher à direita do campo Seleção, clique em uma célula apropriada em uma área vazia da planilha, clique no botão Expandir e clique OK na caixa de diálogo Leiaute da tabela dinâmica.
As opções discutidas na seção anterior são válidas para a tabela dinâmica em geral. Pode-se também alterar as configurações de qualquer campo que esteja atualmente incluído no Leiaute da tabela dinâmica. Altere as configurações de um campo clicando duas vezes nesse campo dentro da área Filtros, Campos de coluna, Campos de linha ou Campos de dados da caixa de diálogo Leiaute da tabela dinâmica. Clicar duas vezes em um campo dentro da área Campos disponíveis não tem efeito. As opções disponíveis para campos na área Campos de dados diferem daquelas para campos nas outras três áreas.
Clique duas vezes em um campo na área Campos de dados da caixa de diálogo Leiaute da tabela dinâmica para acessar a caixa de diálogo Campo de dados mostrada na Figura 8.
Na caixa de diálogo Campo de dados, pode-se selecionar a função a ser usada para acumular os valores da fonte de dados. Embora se use frequentemente a função Soma, outras funções (como desvio padrão ou uma função de contagem) também estão disponíveis. Por exemplo, a função de contagem pode ser útil para campos de dados não numéricos.
Selecione a opção Mostrar itens sem dados para incluir colunas e linhas vazias na tabela de resultados.
Clique no símbolo de expansão (sinal de mais ou triângulo) para expandir a seção Valor exibido da caixa de diálogo.
Figura 8: Caixa de diálogo expandida para um campo de dados
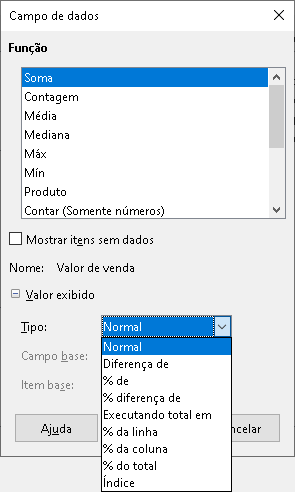
Na seção Valor exibido, pode-se escolher outras possibilidades de análise usando a função de agregação. Dependendo da configuração para Tipo, pode-se ter que escolher definições para Campo base e Item de base.
Figura 9: Exemplo de escolhas para Campo base e Item base
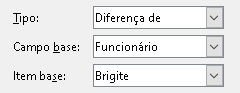
A Tabela 1 abaixo lista os possíveis tipos de valor exibido e campo base associado e item base, junto com nota s no uso.
Tabela 1: Descrição das opções de valores exibidos na caixa de diálogo Campo de dados
|
Tipo |
Campo base |
Item base |
Análises |
|
Normal |
— |
— |
Uso simples da função de agregação escolhida (por exemplo, Soma). |
|
Diferença de |
Seleção de um campo da fonte de dados da tabela dinâmica (por exemplo, Funcionário). |
Seleção de um elemento do campo base selecionado (por exemplo, Brigite) |
O resultado é a diferença entre o resultado do campo base e o item base (por exemplo, o volume de vendas dos outros funcionários em relação ao volume de vendas do Carlos; consulte a Figura 10) E se item anterior ou próximo item é especificado como o Item de base, o valor de referência é o resultado para o próximo membro visível do campo base, na ordenação do campo base. |
|
% de |
Seleção de um campo da fonte de dados da tabela dinâmica (por exemplo, Funcionário) |
Seleção de um elemento do campo base selecionado (por exemplo, Brigite) |
O resultado é uma proporção percentual do valor do campo base para o item base (por exemplo, o resultado das vendas dos outros funcionários em relação ao resultado das vendas de Carlos; consulte a Figura 11) E se item anterior ou próximo item é especificado como o Item de base, o valor de referência é o resultado para o próximo membro visível do campo base, na ordenação do campo base. |
|
% diferença de |
Seleção de um campo da fonte de dados da tabela dinâmica (por exemplo, Funcionário) |
Seleção de um elemento do campo base selecionado (por exemplo, Brigite) |
De cada resultado, seu valor de referência é subtraído e a diferença é dividida pelo valor de referência (por exemplo, vendas dos outros funcionários como diferença relativa das vendas de Carlos; ver Figura 12) E se item anterior ou próximo item é especificado como o Item de base, o valor de referência é o resultado para o próximo membro visível do campo base, na ordenação do campo base. |
|
Executando total em |
Seleção de um campo da fonte de dados da tabela dinâmica (por exemplo, (Data) |
— |
Cada resultado é adicionado à soma dos resultados dos itens anteriores no campo base, na ordenação do campo base, e a soma total é mostrada. Os resultados são sempre somados, mesmo se uma função de resumo diferente for usada para obter cada resultado. |
|
% da linha |
— |
— |
O resultado é uma porcentagem do valor de toda a linha (por exemplo, a soma da linha). |
|
% da coluna |
— |
— |
O resultado é uma porcentagem do valor total da coluna (por exemplo, a soma da coluna). |
|
% do total |
— |
— |
O resultado é uma porcentagem do resultado geral (por exemplo, a soma total). |
|
Índice |
— |
— |
(Resultado padrão x resultado total) / (total da linha x total da coluna) |
Figura 10: Tabela dinâmica original (topo) e um exemplo Diferença de (embaixo)
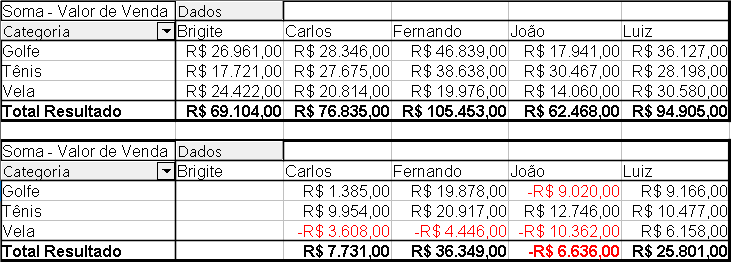
Figura 11: Exemplo de uma análise % de

Figura 12: Exemplo de análise % diferença de

Clique duas vezes em um campo nas áreas Linha ou Campos de coluna da caixa diálogo Leiaute da tabela dinâmica para acessar a caixa de diálogo Campo de dados mostrado na Figura 13.
Na caixa de diálogo Campo de dados para um campo de linha ou coluna, pode-se escolher mostrar os subtotais para cada categoria. Os subtotais são desativados por padrão. Os subtotais são úteis apenas se os valores em um campo de linha ou coluna puderem ser divididos em subtotais para outro (sub) campo.
Figura 13: Caixa de diálogo Campo de dados para um campo de linha ou coluna
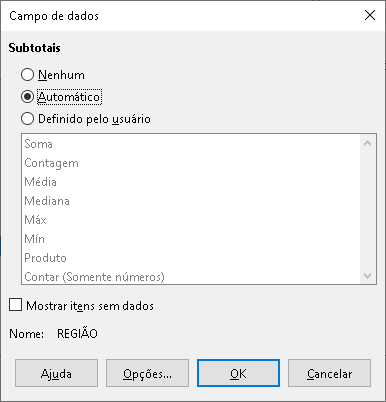
Alguns exemplos são mostrados nas Figuras 14, 15 e 16.
Figura 14: Sem subdivisão com apenas um campo de linha ou coluna
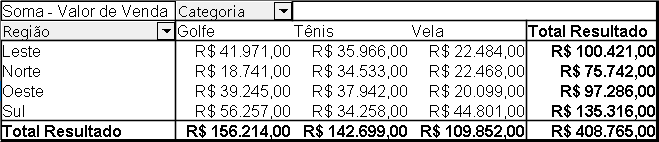
Figura 15: Divisão das regiões para funcionários (campos de duas linhas) sem subtotais

Figura 16: Divisão das regiões para funcionários com subtotais (por região)
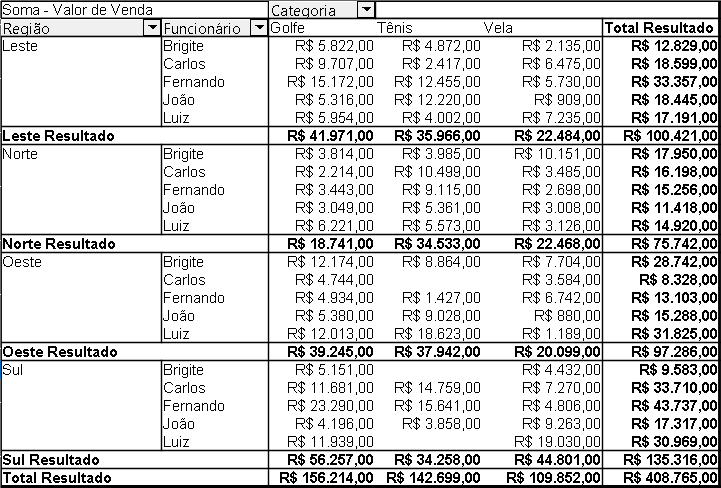
Para calcular subtotais que também podem ser usados para os campos de dados (veja acima), selecione a opção Automático na seção Subtotais da caixa de diálogo Campo de dados.
Pode-se escolher o tipo de subtotal a ser usado selecionando Definido pelo usuário e, em seguida, clicando no tipo de subtotal que deseja calcular na lista. As funções nesta lista estão disponíveis apenas quando Definido pelo usuário é selecionado.
Normalmente, a tabela dinâmica não mostra uma linha ou coluna para categorias que não possuem entradas no banco de dados subjacente. Ao escolher a opção Mostrar itens sem dados, pode-se forçar a exibição deles.
Para fins ilustrativos, os dados foram manipulados de forma que a funcionária Brigite não possua valores de venda para a categoria Golfe.
Figura 17 : Configuração padrão

Figura 18 : Configuração Mostrar itens sem dados
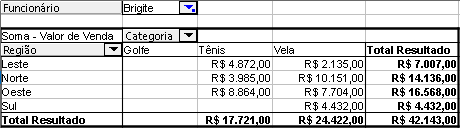
Clique no botão Opções na caixa de diálogo Campo de dados para acessar a caixa de diálogo Opções de campo de dados (Figura 19) Use esta caixa de diálogo para especificar opções adicionais para campos nas áreas Coluna e Campos de linha da caixa de diálogo Leiaute da tabela dinâmica.
As seguintes opções são fornecidas:
Ordenar por – Selecione o campo de dados pelo qual deseja classificar as colunas ou linhas. Crescente classifica os valores do valor mais baixo para o valor mais alto. Se o campo selecionado for o campo para o qual a caixa de diálogo foi aberta, os itens serão classificados por nome. Se um campo de dados foi selecionado, os itens são classificados pelo valor resultante do campo de dados selecionado. Similarmente Decrescente classifica os valores decrescentes do valor mais alto para o valor mais baixo. Manual classifica os valores em ordem alfabética.
Opções de exibição. Pode-se especificar as opções de exibição para todos os campos de linha, exceto para o último campo de linha mais interno. Selecione a partir da lista suspensa Leiaute para selecionar o modo de leiaute para o campo na caixa de listagem. Selecione a opção Linha vazia após cada item de adicionar uma linha vazia após os dados de cada item na tabela dinâmica. Selecione ou desmarque a opção Repetir rótulos de itens conforme necessário.
Mostrar automaticamente. Este recurso exibe a parte superior ou inferior nn itens quando se classifica por um campo especificado. Clique na opção Mostrar para ativar o recurso de exibição automática e inserir o número máximo de itens que se deseja mostrar automaticamente. A lista suspensa De seleciona para mostrar os itens superiores ou inferiores na ordenação especificada. A lista suspensa Usando o campo seleciona o campo de dados pelo qual classificar os dados.
Ocultar itens. Use essas opções para selecionar os itens a serem ocultados dos cálculos.
Hierarquia. Selecione a hierarquia a ser usada, quando o campo tem várias hierarquias. A tabela dinâmica deve ser baseada em dados de origem externa que contêm hierarquias de dados. Para a maioria dos usuários, o Calc não fornece várias hierarquias para um único campo e, portanto, essa opção normalmente está esmaecida. E se usar uma extensão de fonte de dados de tabela dinâmica, essa extensão pode definir várias hierarquias para alguns campos e, em seguida, a opção pode se tornar disponível. Consulte a documentação fornecida com essa extensão para obter mais detalhes.
Figura 19: Caixa de diálogo Opções de campo de dados
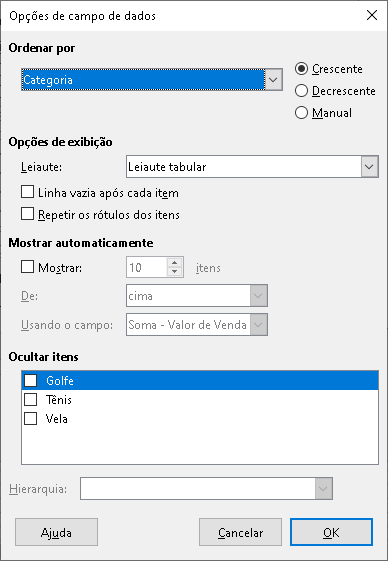
A caixa de diálogo Campo de dados para campos na área Filtros é o mesmo que para campos no Linha e Campos de coluna áreas, embora pareça inútil ter as mesmas configurações descritas para os campos de linha e coluna. Com a flexibilidade da tabela dinâmica, pode-se alternar os diferentes campos entre filtros, colunas ou linhas. Os campos mantêm as configurações que se deu a eles. O campo de filtro possui as mesmas propriedades de um campo de linha ou coluna. Essas configurações só têm efeito quando se usa o campo não como um campo de filtro, mas como um campo de linha ou coluna.
A caixa de diálogo Leiaute da tabela dinâmica é muito flexível e uma tabela dinâmica pode ser totalmente reestruturada com apenas alguns cliques do mouse.
O Leiaute da tabela dinâmica pode ser alterado de forma rápida e fácil usando arrastar e soltar. Com a caixa de diálogo Leiaute da tabela dinâmica aberta, os campos podem ser arrastados das áreas Campos de linha, Campos de coluna, Filtros, e Campos de dados para qualquer posição que se deseja colocá-los e, em seguida, soltar. Os campos não utilizados também podem ser adicionados e os campos removidos por engano podem ser substituídos arrastando-os e soltando-os nas posições necessárias.
Alguma manipulação também pode ser realizada na exibição de resultados da tabela dinâmica. Nos resultados da tabela dinâmica, arraste um dos campos de filtro, coluna ou linha para uma posição diferente. O cursor mudará de sua forma inicial (bloco horizontal ou vertical na ponta da seta) para o oposto se for movido para um campo diferente, como de linha para coluna, onde pode ser solto.
Figura 20: Arraste um campo de coluna - observe a forma do cursor
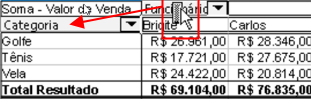
Figura 21: Resultado de arrastar o campo da coluna (ver Figura 20)
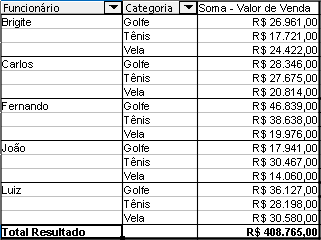
Figura 22: Arraste um campo de linha - observe a forma do cursor
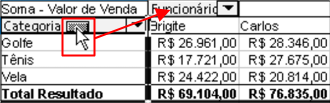
Pode-se remover uma coluna, linha ou campo de filtro da tabela dinâmica clicando nele e arrastando-o para fora da tabela. O cursor muda para o mostrado na Figura 23. Um campo removido não pode ser recuperado, sem retornar à caixa de diálogo Leiaute da tabela dinâmica para substituí-lo.
Figura 23: Campo arrastado para fora da tabela dinâmica

Para muitas análises ou resumos, as categorias devem ser agrupadas. Pode-se mesclar os resultados em classes. Só se pode realizar o agrupamento em uma tabela dinâmica não agrupada.
Depois de selecionar a área de célula correta, selecione Dados > Esquema > Agrupar na barra de menus ou tecle F12. O tipo de valores a serem agrupados é o que determina principalmente como a função de agrupamento funciona. precisa-se distinguir entre valores escalares ou outros valores, como texto, que deseja agrupar.
Nota
Antes de agrupar, deve-se produzir uma tabela dinâmica com dados desagrupados. O tempo necessário para criar uma tabela dinâmica depende principalmente do número de colunas e linhas e não do tamanho dos dados básicos. Por meio do agrupamento, pode-se produzir a tabela dinâmica com um pequeno número de linhas e colunas. A tabela dinâmica pode conter várias categorias, dependendo da sua fonte de dados.
Para remover o agrupamento novamente, clique dentro do grupo e escolha Dados > Esquema > Desagrupar ou tecle Ctrl+F12.
Para agrupar valores escalares, selecione uma única célula na linha ou coluna da categoria a ser agrupada. Escolher Dados > Esquema > Agrupar na barra de menus ou tecle F12; O Calc exibe a caixa de diálogo Agrupar mostrada na Figura 24.
Pode-se definir em qual faixa de valor (Início / Fim), o agrupamento deve ocorrer. A configuração padrão é todo o intervalo, do menor ao maior valor. No campo Agrupar por, pode-se inserir o tamanho da classe, também conhecido como tamanho do intervalo.
Figura 24: caixa de diálogo Agrupar com categorias escalares
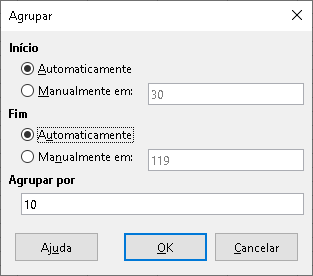
A Figura 25 mostra parte de uma tabela dinâmica criada a partir de uma lista contendo medições de velocidade em função do tempo. Esta tabela dinâmica mostra a contagem de medições de velocidade em km/h nos dados brutos.
A tabela dinâmica na Figura 26 é baseado nos mesmos dados brutos. No entanto, neste caso, as medições de velocidade são agrupadas em intervalos de 10 km/h.
Figura 25: Tabela dinâmica sem agrupamento
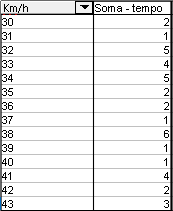
Figura 26: Tabela dinâmica com agrupamento
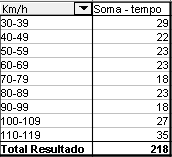
Para agrupar valores de data / hora, selecione uma única célula na linha ou coluna da categoria a ser agrupada. Escolher Dados > Esquema > Agrupar na barra de menus ou tecle F12; O Calc exibe a caixa de diálogo Agrupar mostrada na Figura 27.
Figura 27: Caixa de diálogo Agrupar para categorias de data / hora
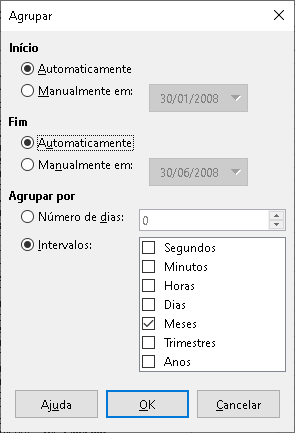
Pode-se definir em qual faixa de valor (Início / Fim), o agrupamento deve ocorrer. A configuração padrão é todo o intervalo, do menor ao maior valor. No campo Agrupar por, pode-se inserir o tamanho da classe, também conhecido como tamanho do intervalo. Neste caso, pode-se selecionar um dos intervalos de tempo predefinidos (Segundos, Minutos, Horas, Dias, Meses, Trimestres ou Anos) como uma alternativa para especificar explicitamente um intervalo de tempo em dias.
A Figura 28 mostra uma tabela dinâmica configurada para mostrar as vendas diárias na região Norte.
Figura 28: Tabela dinâmica sem agrupamento
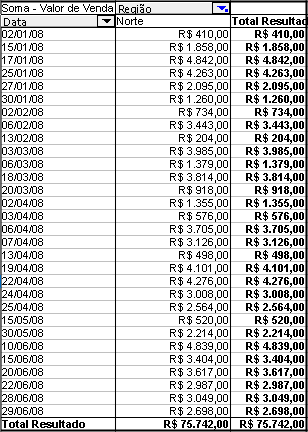
A Figura 29 mostra os mesmos dados, mas configurado para mostrar as vendas mensais na região Norte.
Figura 29 : Tabela dinâmica com agrupamento
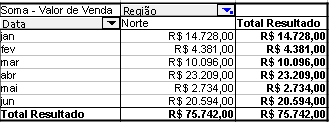
Não é possível criar intervalos para algumas categorias (por exemplo, aquelas que contêm campos de texto). No entanto, para tais campos é possível definir quais valores são colocados juntos em um grupo.
Para agrupar essas categorias, selecione nos resultados da tabela dinâmica todos os valores de campo individuais que deseja reunir no grupo. Com mais de uma célula selecionada, escolha Dados > Esquema > Agrupar na barra de menus ou tecle F12, para agrupar as células selecionadas.
Dica
Pode-se selecionar várias células não contíguas pressionando e segurando a tecla Ctrl enquanto clica com o mouse.
Com os dados de entrada mostrados na Figura 30, crie uma tabela dinâmica com Departamento na área Campos de linha e soma – dias de atestado médico na área Campos de Dados. O resultado deve ser conforme mostrado na Figura 31.
Figura 30: Banco de dados com categorias de texto
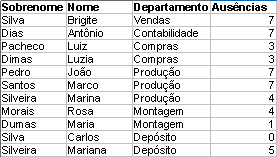
Figura 31: Tabela dinâmica com categorias de texto
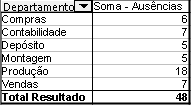
Nos resultados da tabela dinâmica, selecione Contabilidade, Compras e Vendas na coluna Departamento. Selecione Dados > Esquema > Agrupar na barra de menus ou tecle F12. O resultado da tabela dinâmica é atualizado para refletir o novo grupo, conforme mostrado na Figura 32.
Figura 32: Resumo de categorias individuais em um grupo
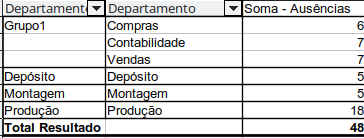
No resultado atualizado da tabela dinâmica, selecione Montagem, Produção e Armazém na coluna Departamento. Selecione Dados > Esquema > Agrupar na barra de menus ou tecle F12. A tabela dinâmica é atualizada novamente para refletir o novo grupo, conforme mostrado na Figura 33.
Pode-se alterar os nomes padrão para os grupos e o campo de grupo recém-criado editando o nome no campo de entrada (por exemplo, alterando Grupo2 para Técnico). A tabela dinâmica se lembrará dessas configurações, mesmo se alterar o leiaute posteriormente.
Figura 33: Agrupamento concluído
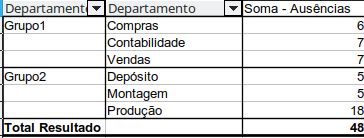
Para adicionar somas parciais para os grupos, clique com o botão direito nos resultados da tabela dinâmica e selecione a opção Propriedades. Clique duas vezes na entrada Departamento2 na área Campos de linha e selecione a opção Automático na caixa de diálogo Campo de dados (Figura 13) Clique no botão OK e a tabela dinâmica é atualizada para incluir as somas parciais dos grupos, conforme mostrado na Figura 34.
Figura 34: Grupo renomeado e resultados parciais
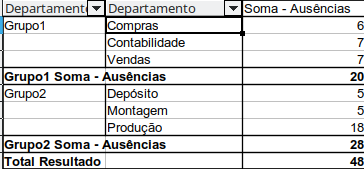
Se ainda não estiver habilitado, selecione a opção Ativar análise de dados na caixa de diálogo Leiaute da tabela dinâmica. Clique duas vezes nas entradas Grupo1 e Grupo2 na coluna Departamento2 para recolher / expandir as entradas do grupo (por exemplo, a Figura 35 mostra os dois grupos recolhidos).
Figura 35: Reduzido para os novos grupos
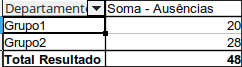
Nota
Um banco de dados bem estruturado torna obsoleta a ordenação manual na tabela dinâmica. No exemplo mostrado, poderia adicionar outra coluna com o nome Departamento, que tem a entrada correta para cada pessoa dependendo se o departamento do funcionário pertence ao grupo Escritório ou Técnico. O mapeamento para isso (relacionamento 1: n) pode ser feito facilmente com a função PROCV().
Os resultados de uma tabela dinâmica são, por padrão, ordenados de forma que as categorias nas colunas e linhas sejam apresentadas em ordem crescente. Existem três maneiras de alterar a ordenação:
Selecionar uma ordenação no menu suspenso no título de uma coluna.
Ordenar manualmente usando arrastar e soltar.
Selecione uma ordenação através da caixa de diálogo Opções de campo de dados para a linha apropriada ou campo de coluna (Figura 19)
A maneira mais simples de ordenar as entradas é clicar na seta à direita do título da coluna de um campo de linha ou coluna e selecionar uma das três opções de ordenação (Figura 36):
Ordem crescente
Ordem decrescente
Ordem personalizada
Figura 36: caixa de diálogo de ordenação e filtragem de colunas
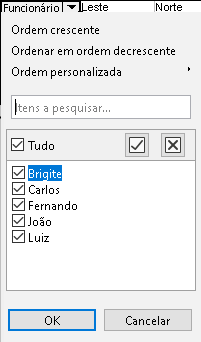
Selecionando a opção Ordenação personalizada ordena de acordo com uma das ordenações personalizadas predefinidas definidas em Ferramentas > Opções > LibreOffice Calc > Listas ordenadas. Consulte o Capítulo 2, Inserir, editar e formatar dados para obter mais informações sobre como criar e usar listas de ordenação.
Esta caixa de diálogo também fornece recursos para filtragem simples dos dados na tabela dinâmica. Marque as caixas individuais necessárias para selecionar os dados exibidos nos resultados da tabela dinâmica. As opções são fornecidas para mostrar tudo, mostrar apenas o item atual ou ocultar apenas o item atual. Clique em OK para ativar a filtragem selecionada. Uma vez que a filtragem foi realizada, a cor da seta muda de preto para azul, e um pequeno quadrado de cor correspondente é adicionado ao canto inferior direito do botão de seta (Figura 37)
Figura 37: Mudança de cor da seta e quadrado do indicador no cabeçalho da coluna

Pode-se alterar a ordem dentro das categorias movendo as células com os valores das categorias nos resultados da tabela dinâmica. A célula arrastada é inserida acima da célula em que se a soltou.
Esteja ciente de que no Calc, uma célula deve ser selecionada, não basta que o cursor esteja na célula. O plano de fundo de uma célula selecionada é marcado com uma cor diferente. Para marcar uma única célula, siga um destes procedimentos:
Clique, a seguir Shift+clique na célula.
Pressione o botão do mouse, arraste um intervalo entre duas células, não solte o botão do mouse e arraste de volta para a primeira célula. Solte o botão do mouse. Agora pode-se mover a célula individual arrastando e soltando.
Para selecionar várias células, marque uma célula sem nenhuma tecla sendo pressionada e pressione a tecla Shift ou Ctrl enquanto clica em outras células.
Para classificar automaticamente, clique com o botão direito na tabela dinâmica e selecione Propriedades. Isso abrirá a caixa de diálogo Leiaute da Tabela Dinâmica (Figura 2) Clique duas vezes no campo de linha ou coluna que deseja classificar. Na caixa de diálogo Campo de dados que é aberta (Figura 13), clique Opções para exibir a caixa de diálogo Opções de Campo de Dados (Figura 19)
Para Ordenar por, escolha qualquer um Crescente, Decrescente ou Manual. Se o campo selecionado for o campo para o qual a caixa de diálogo foi aberta, os itens serão classificados por nome. Se um campo de dados foi selecionado, os itens são classificados pelo valor resultante do campo de dados selecionado. Crescente classifica os valores do valor mais baixo para o valor mais alto. Similarmente Decrescente classifica os valores decrescentes do valor mais alto para o valor mais baixo. Manual classifica os valores em ordem alfabética.
Use o detalhamento para mostrar os dados detalhados relacionados para um único valor compactado no resultado da tabela dinâmica. Este recurso está disponível apenas se se selecionou a opção Ativar análise de dados na caixa de diálogo Leiaute da tabela dinâmica.
Para ativar um detalhamento, clique duas vezes na célula ou escolha Dados > Esquema > Mostrar detalhes. Há duas possibilidades.
A célula ativa é um campo de linha ou coluna. Nesse caso, o detalhamento significa uma divisão adicional nas categorias de outro campo. Por exemplo, clique duas vezes na célula com o valor Golfe. Neste caso, os valores que são agregados em Golfe podem ser subdivididos usando outro campo.
Figura 38: Antes do exercício de golfe

Figura 39: Selecionando o campo para a subdivisão
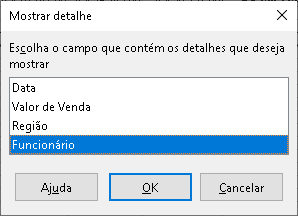
Figura 40: Após o detalhamento
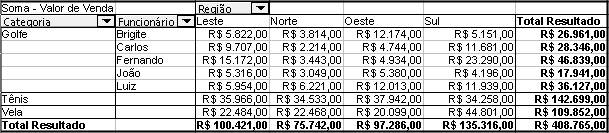
A célula ativa é um campo de dados. Nesse caso, o detalhamento resulta em uma lista de todas as entradas de dados da fonte que agregam a esse valor.
Em nosso exemplo, se clicarmos duas vezes na célula com o valor R$ 18.741,00 da Figura 38, teríamos uma nova lista de todos os conjuntos de dados incluídos neste valor. Esta lista é exibida em uma nova planilha.
Figura 41: Nova planilha após o detalhamento de um valor em um campo de dados

Para limitar a análise da tabela dinâmica a um subconjunto das informações contidas na base de dados, pode-se filtrar os resultados da tabela dinâmica.
Nota
Um filtro automático ou filtro padrão usado na planilha que contém os dados brutos não tem efeito no processo de análise da tabela dinâmica. A tabela dinâmica sempre usa a lista completa que foi selecionada quando foi iniciada.
Para fazer isso, clique no botão Filtro no canto superior esquerdo acima dos resultados, ou clique com o botão direito nos resultados e selecione Filtro no menu de contexto.
Nota
O botão Filtro está disponível apenas se a opção Adicionar filtro na caixa de diálogo Leiaute da Tabela Dinâmica é selecionado.
Figura 42: botão Filtro na área superior esquerda da tabela dinâmica
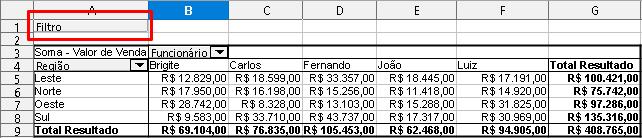
Na caixa de diálogo Filtro (Figura 43), pode-se definir até três opções de filtro que são usadas da mesma forma que o filtro padrão do Calc. Os controles na seção Opções desta caixa de diálogo é semelhante aos controles equivalentes na caixa de diálogo Filtro padrão do Calc – consulte o Capítulo 2, Inserir, Editar e Formatar Dados para obter mais informações.
Figura 43: Caixa de diálogo para definir o filtro
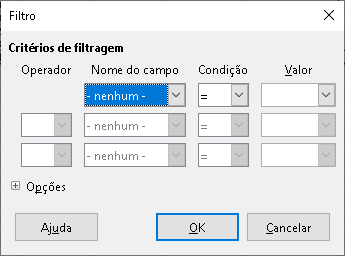
Os dados apresentados em uma tabela dinâmica também podem ser filtrados usando os menus suspensos no lado direito dos cabeçalhos das colunas ou usando campos de filtro. A filtragem pelos cabeçalhos das colunas é descrita em “Selecionar a ordem nos menus suspensos em cada título de coluna” acima.
Campos de filtro (ou seja, campos que se colocou na área Filtros da caixa de diálogo Leiaute da tabela dinâmica) são outra maneira prática de filtrar os resultados da tabela dinâmica. A vantagem é que os critérios de filtragem usados são claramente visíveis. Clique na seta do lado direito do botão do campo de filtro para acessar a caixa de diálogo de filtragem associada (Figura 44)
Figura 44: Caixa de diálogo de filtragem de campo de filtro
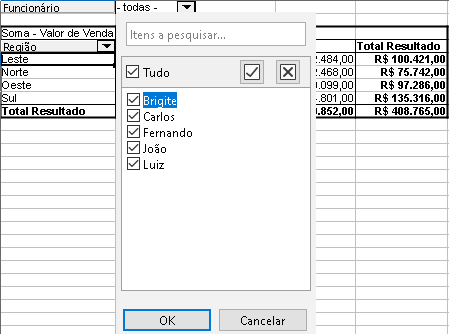
O texto adjacente a um botão do campo de filtro indica o status da filtragem, ou seja, “- todos -” quando nada é filtrado, “- vários -” quando vários, mas nem todos os itens são filtrados, ou o valor quando apenas esse valor não é filtrado.
Depois de criar a tabela dinâmica, as alterações nos dados de origem não causam uma atualização automática na tabela resultante. Deve-se atualizar (atualizar) a tabela dinâmica manualmente após alterar qualquer um dos valores de dados subjacentes.
As alterações nos dados de origem podem aparecer de duas maneiras:
O conteúdo dos conjuntos de dados existentes foi alterado. Por exemplo, pode-se ter alterado um valor de venda. Para atualizar a tabela dinâmica, clique com o botão esquerdo nos resultados área e escolha Dados > Tabela dinâmica > Atualizar na barra de menu, ou clique com o botão direito no resultado área e escolha Atualizar no menu de contexto.
Adicionou-se ou excluiu-se conjuntos de dados na lista original. Nesse caso, a mudança significa que a tabela dinâmica deve usar uma área diferente da planilha para sua análise. Se uma simples adição à lista foi feita (por exemplo, uma nova venda de um funcionário diferente foi inserida), isto é possível atualizar a tabela dinâmica alterando o intervalo no campo Seleção na área Fonte da caixa de diálogo Leiaute da tabela dinâmica. Mudanças fundamentais na coleta do conjunto de dados significam que deve-se refazer a tabela dinâmica desde o início.
As células na área de resultados da tabela dinâmica são formatadas automaticamente pelo Calc. Pode-se alterar essa formatação usando todas as ferramentas do Calc. No entanto, se fizer qualquer alteração no design da tabela dinâmica usando formatação direta, a formatação retornará àquela aplicada automaticamente pelo Calc na próxima atualização da tabela.
Ao criar uma tabela dinâmica, seis estilos de célula padrão são adicionados à lista de estilos no documento, se ainda não estiverem incluídos. Cada um desses estilos é aplicado a parte da tabela dinâmica. Pode-se personalizar esses estilos de tabela dinâmica. Os estilos da tabela dinâmica são:
Categoria da tabela dinâmica
Canto da tabela dinâmica
Campo da tabela dinâmica
Resultado da tabela dinâmica
Título da tabela dinâmica
Valor da tabela dinâmica
A Figura 45 mostra os estilos na janela Estilos da barra lateral.
Figura 45: Estilos de célula para tabela dinâmica adicionados ao documento

Dica
Use os estilos de tabela dinâmica para garantir que o formato de sua tabela dinâmica não seja alterado inesperadamente durante as atualizações e que todas as tabelas dinâmicas em seu documento tenham a mesma aparência.
Para o formato de número no campo de dados, o Calc usa o formato de número que é usado na célula correspondente na lista de origem. Na maioria dos casos, isso é útil (por exemplo, se os valores estiverem no formato de moeda, a célula correspondente na área de resultados também será formatada como moeda). No entanto, se o resultado for uma fração ou porcentagem, a tabela dinâmica não reconhece que isso pode ser um problema; esses resultados devem ser sem unidade ou exibidos como uma porcentagem. Embora possa-se corrigir o formato do número manualmente, a correção permanece em vigor apenas até a próxima atualização.
Para excluir uma tabela dinâmica, clique com o botão esquerdo em qualquer célula da tabela dinâmica e selecionar Dados > Tabela dinâmica > Excluir na barra de menu, ou clique com o botão direito em qualquer célula da tabela dinâmica e selecione Excluir no menu de contexto.
Cuidado
Se excluir uma tabela dinâmica com um gráfico dinâmico associado, o gráfico dinâmico também será excluído. O Calc abre uma caixa de diálogo para confirmar a exclusão do gráfico dinâmico.
Normalmente, cria-se uma referência a um valor inserindo o endereço da célula que contém o valor. Por exemplo, a fórmula =C6*2 cria uma referência à célula C6 e retorna o valor dobrado. Se esta célula estiver localizada na área de resultados da tabela dinâmica, ela conterá o resultado que foi calculado referenciando categorias específicas dos campos de linha e coluna. Na Figura 46, a célula C6 contém a soma dos valores de vendas do funcionário Carlos na categoria Tênis. A fórmula na célula C12 usa esse valor.
Figura 46: Referência de fórmula a uma célula da tabela dinâmica

Se os dados subjacentes ou o Leiaute da tabela dinâmica mudarem, deve-se levar em consideração que o valor de venda de Carlos na categoria Tênis pode aparecer em uma célula diferente. Sua fórmula ainda faz referência à célula C6 e, portanto, usa um valor errado. O valor correto está em um local diferente. Por exemplo, na Figura 47, o local correto agora é C5.
Figura 47: A formula agora tem a referencia errada (a tabela foi filtrada)
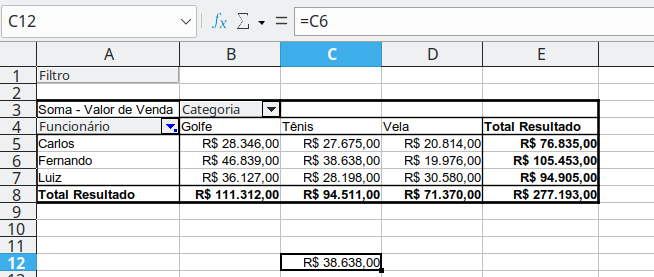
Use a função INFODADOSTABELADINÂMICA() para ter uma referência a um valor dentro da tabela dinâmica usando as categorias de identificação específicas para este valor. Esta função pode ser usada com fórmulas no Calc se quiser reutilizar os resultados da tabela dinâmica em outra parte da planilha de trabalho.
A sintaxe tem duas variações:
INFODADOSTABELADINÂMICA(Campo de dados; Tabela dinâmica; Nome do campo / item1; Nome do campo / item2;...)
INFODADOSTABELADINÂMICA(Tabela Dinâmica; Restrições)
Os colchetes na primeira variação envolvem os argumentos opcionais.
O Campo Alvo especifica qual campo de dados da tabela dinâmica é usado na função. Se sua tabela dinâmica tiver apenas um campo de dados, esta entrada será ignorada, mas se deverá inseri-la de qualquer maneira.
Se a sua tabela dinâmica tiver mais de um campo de dados, se deverá inserir o nome do campo da fonte de dados subjacente (por exemplo “Valor de vendas”) ou o nome do campo do próprio campo de dados (por exemplo “Soma – Valor de vendas”)
O argumento Tabela Dinâmica específica a tabela dinâmica que se deseja usar. É possível que o seu documento contenha mais de uma tabela dinâmica. Insira aqui uma referência de célula que esteja dentro da área de sua tabela dinâmica. Pode ser uma boa ideia usar sempre a célula do canto superior esquerdo de sua tabela dinâmica, para ter certeza de que a célula sempre estará dentro de sua tabela dinâmica, mesmo se o Leiaute mudar.
Exemplo: =INFODADOSTABELADINÂMICA(“Valor de vendas”; A1)
Se inserir apenas os dois primeiros argumentos, a função retornará o resultado total da tabela dinâmica (“Soma – Valor de vendas” inserido como o campo, retornará um valor de 408.765).
Pode-se adicionar mais argumentos como pares com Nome do campo e Elemento para recuperar somas parciais específicas. No exemplo da Figura 48, onde queremos obter a soma parcial de Carlos para vela e tênis, a fórmula na célula C12 seria assim:
=INFODADOSTABELADINÂMICA("Soma - Valor de Venda";A1;"Funcionário";"Carlos";"Categoria";"Tênis")
Figura 48 : Primeira variação de sintaxe
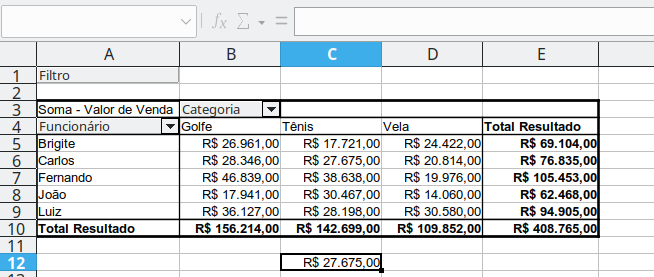
O argumento Tabela Dinâmica tem de ser fornecido da mesma forma que para a primeira variação de sintaxe.
Para as Restrições, insira uma lista separada por espaços para especificar o valor que se deseja da tabela dinâmica. Esta lista deve conter o nome do campo de dados, se houver mais de um campo de dados; caso contrário, não é necessário. Para selecionar um resultado parcial específico, adicione mais entradas na forma de Nome do campo [Elemento].
No exemplo da Figura 49, onde queremos obter a soma parcial de Carlos para Tênis, a fórmula na célula C12 seria assim:
=INFODADOSTABELADINÂMICA(A1;"Valor de Venda [Carlos] Categoria [Tênis]")
Figura 49: Segunda variação de sintaxe
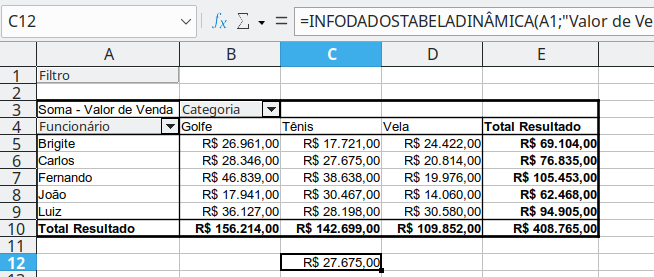
Ao trabalhar com conjuntos de dados que contêm informações de data, você deve tomar cuidado se usar as informações de data na função INFODADOSTABELADINÂMICA(). A função só reconhecerá a entrada de data se ela for inserida na fórmula exatamente da mesma maneira que aparece no conjunto de dados a partir do qual a tabela dinâmica é produzida. No exemplo da Figura 50, um erro é retornado quando o formato da data não corresponde ao dos dados. Somente com o formato correto o resultado é retornado.
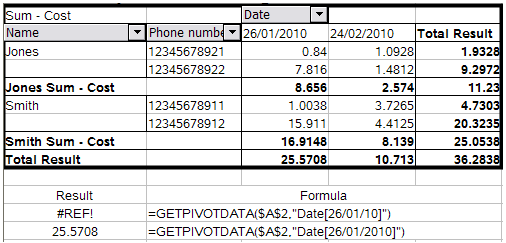
Figura 50: Erro produzido se a informação da data não for inserida corretamente
Uma tabela dinâmica é uma ferramenta poderosa para reorganizar, manipular e resumir dados. Um gráfico dinâmico fornece uma representação visual das informações em uma tabela dinâmica. Pode-se criar um gráfico dinâmico a partir da saída de uma tabela dinâmica e, se a tabela dinâmica for alterada, o gráfico dinâmico também mudará.
Os gráficos dinâmicos são um caso especial dos gráficos mais gerais do Calc descritos no Capítulo 3, Criando tabelas e gráficos. As principais diferenças entre os gráficos dinâmicos e outros gráficos no Calc são as seguintes:
Um gráfico dinâmico rastreia as alterações nos dados emitidos de uma tabela dinâmica e o Calc ajusta automaticamente a série de dados e o intervalo de dados do gráfico dinâmico de acordo.
Os botões do gráfico dinâmico são fornecidos nos gráficos dinâmicos. Esses botões são exclusivos para gráficos dinâmicos e não são fornecidos nos gráficos normais do Calc. Um objetivo importante dos botões é representar o Leiaute da tabela dinâmica subjacente e mostrar os campos da tabela dinâmica. Os botões que representam os campos de filtro (se houver) são fornecidos na parte superior do gráfico dinâmico. Os botões que representam os campos de linha são fornecidos na parte inferior do gráfico dinâmico. Os botões que representam os campos da coluna são empilhados na legenda à direita do gráfico dinâmico. Você também pode usar os botões do gráfico dinâmico para filtrar os dados exibidos no gráfico dinâmico.
Figura 51: Exemplo de tabela dinâmica
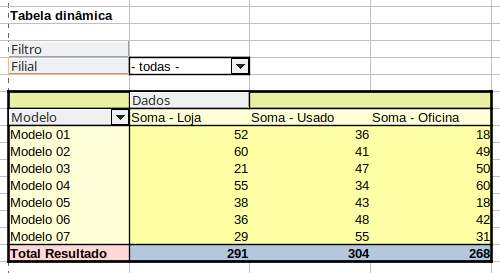
Figura 52 : Gráfico dinâmico
Para criar um gráfico dinâmico, clique dentro da tabela dinâmica e selecione Inserir > Gráfico na barra de menu ou clique no ícone Inserir gráfico na barra de ferramentas padrão.
O Calc detecta automaticamente a tabela dinâmica e abre o Assistente de gráfico. Por meio do Assistente de gráfico, pode-se selecionar o tipo de gráfico e os elementos do gráfico dinâmico. O assistente é semelhante ao assistente correspondente para gráficos normais, mas para gráficos dinâmicos, as etapas para definir o intervalo de dados e as séries de dados são desativadas.
A primeira etapa do assistente é selecionar o tipo de gráfico e as mesmas opções estão disponíveis para um gráfico normal (Figura 53).
Figura 53: Selecione o tipo de gráfico por meio do Assistente de gráfico ao criar um gráfico dinâmico
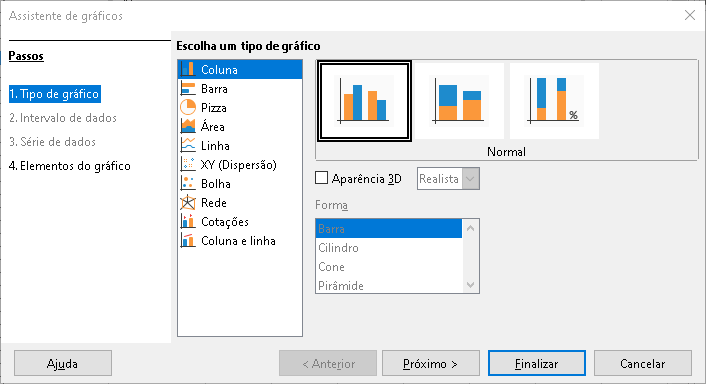
A segunda etapa é selecionar os elementos do gráfico e estes são semelhantes aos dos gráficos normais (Figura 54).
Figura 54: Insira os elementos do gráfico por meio Assistente de gráfico ao criar um gráfico dinâmico
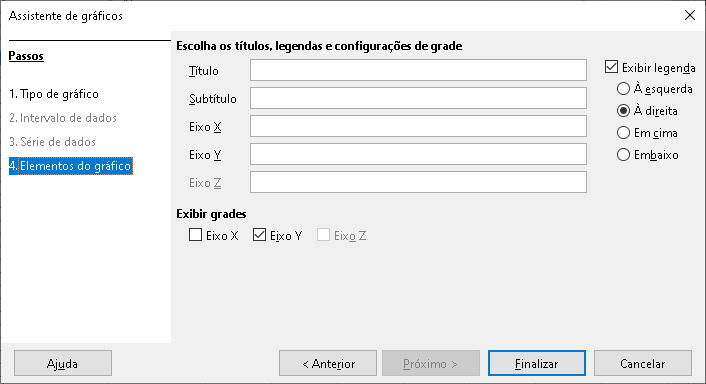
Clique Finalizar para fechar o assistente e criar o gráfico dinâmico.
Depois de criar um gráfico dinâmico, pode-se descobrir que gostaria de movê-lo, alterar seu tamanho ou melhorar sua aparência. O Calc fornece ferramentas para alterar o tipo de gráfico, elementos do gráfico, fontes, cores e muitas outras opções. Os recursos fornecidos para gráficos dinâmicos são os mesmos disponíveis para gráficos normais; consulte o Capítulo 3, Criação de tabelas e gráficos.
Se os dados de origem da tabela dinâmica forem alterados, atualize a tabela dinâmica e o gráfico dinâmico também será atualizado de acordo. Para atualizar a tabela dinâmica (e, portanto, o gráfico dinâmico), clique em qualquer célula dentro a tabela dinâmica e selecione Dados > Tabela Dinâmica > Atualizar na barra de menu ou selecione Atualizar no menu de contexto.
Use filtros para remover dados indesejados de um gráfico dinâmico.
Todos os filtros aplicados a uma tabela dinâmica afetam igualmente qualquer gráfico dinâmico vinculado, pois a tabela e o gráfico mostram exatamente os mesmos dados. Os vários mecanismos de filtragem da tabela dinâmica são descritos em "Filtragem" acima.
Os botões do gráfico dinâmico incluem uma seta para baixo para indicar que há uma ação pop-up associada. Se qualquer filtro for aplicado, esta seta muda de preto para azul. Os botões do gráfico dinâmico tornam-se operacionais quando se clica duas vezes no gráfico e um quadro cinza aparece ao redor do gráfico. Esta ação coloca o gráfico dinâmico no modo de edição.
Clique em um botão de campo de filtro localizado na parte superior de um gráfico dinâmico para acessar uma caixa de diálogo de filtragem semelhante à mostrada na Figura 44. Altere a filtragem aplicada à tabela dinâmica e ao gráfico dinâmico por meio desta caixa de diálogo. A seção direita da legenda do botão indica o status de filtragem, ou seja, “- todos -” quando nada é filtrado, “- múltiplos -” quando vários, mas não todos os itens são filtrados, ou o valor quando apenas esse valor não é filtrado.
Os botões localizados na parte inferior e direita de um gráfico dinâmico que incluem uma seta apontando para baixo fornecem acesso a uma caixa de diálogo de ordenação e filtragem semelhante à mostrada na Figura 36. Altere a ordenação e a filtragem aplicadas à tabela dinâmica e ao gráfico dinâmico por meio desta caixa de diálogo.
Figura 55 : Filtragem aplicada aos campos de filtro e linha
Para excluir um gráfico dinâmico, selecione o gráfico e tecle Del.
Nota
Quando se exclui um gráfico dinâmico, a tabela dinâmica associada não é afetada.
Cuidado
Se excluir uma tabela dinâmica com um gráfico dinâmico associado, o gráfico dinâmico também será excluído. O Calc abre uma caixa de diálogo para confirmar a exclusão da tabela dinâmica.