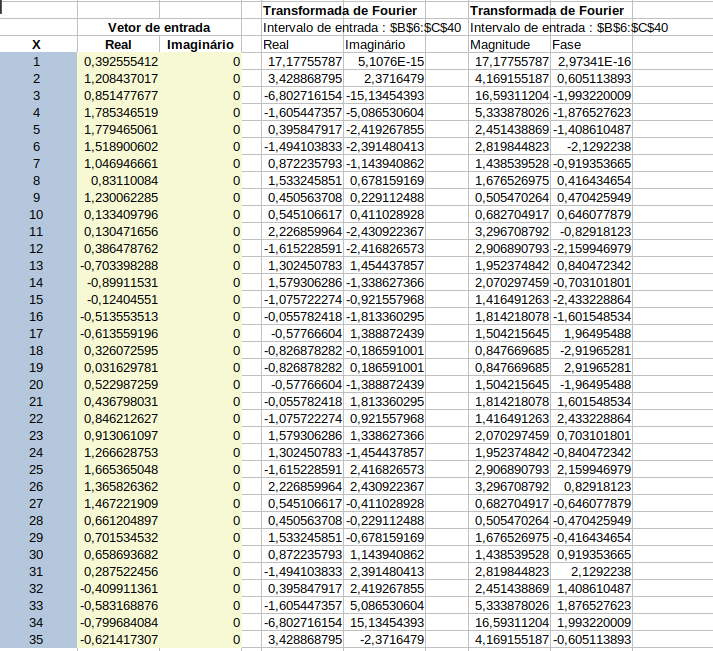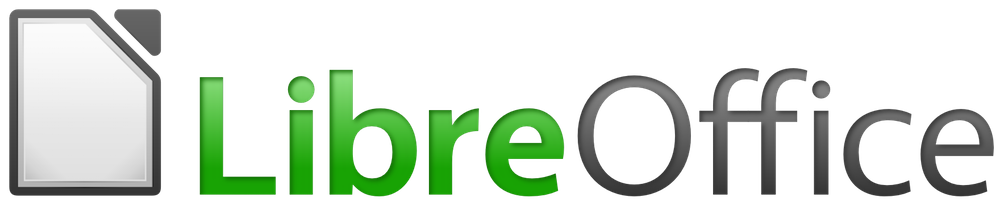
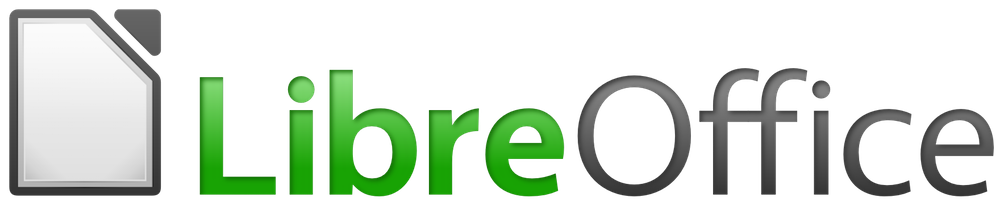
Guia do Calc 7.0
Capítulo 9
Análise de dados
Utilizar Cenários, Atingir meta, Solver, Estatísticas e outros
Este documento é protegido por Copyright © 2020 pelo time de documentação do LibreOffice. Os contribuidores são listados abaixo. É permitida a distribuição e/ou modificação sob os termos tanto da GNU General Public License (https://www.gnu.org/licenses/gpl.html), versão 3 ou posterior, ou pela licença Creative Commons Attribution (https://creativecommons.org/licenses/by/4.0/), versão 4.0 ou posterior.
Todas as marcas comerciais dentro desse guia pertencem aos seus respectivos donos.
Este volume foi adaptado e atualizado do LibreOffice Guia do Calc 6.4
|
Steve Fanning |
Gordon Bates |
Kees Kriek |
|
Annie Nguyen |
Felipe Viggiano |
Samantha Hamilton |
|
Olivier Hallot |
Jean Hollis Weber |
|
|
John A Smith |
Jean Hollis Weber |
Martin J Fox |
|
Andrew Pitonyak |
Simon Brydon |
Gabriel Godoy |
|
Barbara Duprey |
Gabriel Godoy |
Peter Schofield |
|
John A Smith |
Christian Chenal |
Laurent Balland-Poirier |
|
Philippe Clément |
Pierre-Yves Samyn |
Shelagh Manton |
|
Peter Kupfer |
Andy Brown |
Stephen Buck |
|
Iain Roberts |
Hazel Russman |
Barbara M. Tobias |
|
Jared Kobos |
Martin Saffron |
Dave Barton |
|
Olivier Hallot |
Cathy Crumbley |
Kees Kriek |
|
Claire Wood |
Steve Fanning |
Zachary Parliman |
|
Gordon Bates |
Leo Moons |
Randolph Gamo |
|
Drew Jensen |
|
|
|
Raul Pacheco da Silva |
Olivier Hallot |
Felipe Viggiano |
|
Túlio Macedo |
Vera Cavalcante |
Chrystina Pelizer |
Qualquer comentário ou sugestão sobre este documento pode ser enviado para a lista de documentação brasileira: docs@pt-br.libreoffice.org
Nota
Toda correspondência enviada para uma lista de e-mails, incluindo seu endereço e qualquer informação pessoal escrita na mensagem, será tornada pública e não pode ser excluída da lista.
Publicado em Dezembro de 2020. Baseado no LibreOffice 7.0 publicado pela The Document Foundation.
Revisão 1.
Algumas teclas e itens de menu são diferentes em um Mac daqueles usados em Windows e Linux. A tabela abaixo fornece algumas substituições comuns para as instruções neste capítulo. Para obter uma lista mais detalhada, consulte a Ajuda do aplicativo.
|
Windows ou Linux |
Equivalente Mac |
Efeito |
|
Seleção do menu Ferramentas > Opções |
LibreOffice → Preferências |
Acessa as opções de configuração |
|
Clique com botão direito do mouse |
Control+clique ou clique no botão direito dependendo da configuração do computador |
Abre um menu de contexto |
|
Ctrl (Control) |
⌘ (Comando) |
Utilizada com outras teclas |
|
F5 |
Shift+⌘+F5 |
Abre o navegador |
|
F11 |
⌘+T |
Abra a janela de Estilos e Formatação. |
Depois que estiver familiarizado com as funções e fórmulas, a próxima etapa é aprender como usar os processos automatizados do Calc para realizar análises úteis de seus dados rapidamente.
Além de fórmulas e funções, o Calc inclui várias ferramentas para processar seus dados. Essas ferramentas incluem recursos para copiar e reutilizar dados, criar subtotais, executar análises e-se e executar análises estatísticas. Eles podem ser encontrados nos menus Ferramentas e Dados na barra de menus. Embora não sejam necessários ao usar o Calc, eles podem ajudá-lo a economizar tempo e esforço com o manuseio de grandes conjuntos de dados ou preservando seu trabalho para revisão futura.
Nota
Uma ferramenta relacionada, a Tabela Dinâmica, não é mencionada aqui, pois é complexa o suficiente para exigir seu próprio capítulo. Consulte o Capítulo 8, Usando tabelas dinâmicas, para obter mais informações.
A ferramenta Consolidar permite combinar e agregar dados espalhados por uma ou mais planilhas. Essa ferramenta é útil se precisar resumir rapidamente um grande conjunto de dados dispersos para revisão. Por exemplo, você pode usá-lo para consolidar vários orçamentos de departamentos de planilhas diferentes em um único orçamento de toda a empresa contido em uma planilha mestre.
Para consolidar dados:
Abra o documento que contém os intervalos de células a serem consolidados.
Selecione Dados > Consolidar na barra de menus para abrir a caixa de diálogo Consolidar (Figura 1).
Clique no campo Intervalos de dados de origem e digite uma referência a um intervalo de dados de origem, um intervalo nomeado ou selecione-o com o mouse. Use o botão Reduzir / Expandir associado se precisar minimizar a caixa de diálogo enquanto seleciona o intervalo. Como alternativa, selecione um intervalo nomeado na lista suspensa à esquerda do campo.
Clique em: Adicionar O intervalo selecionado é adicionado à lista de intervalos de consolidação.
Repita as etapas 3 e 4 para adicionar outros intervalos de origem.
Para excluir uma entrada da lista Intervalos de consolidação, selecione-a e clique em Excluir. A exclusão é realizada sem confirmação adicional.
Clique no campo Copiar resultados para e digite uma referência à primeira célula do intervalo de destino ou selecione-a com o mouse. Como alternativa, selecione um intervalo nomeado na lista suspensa à esquerda do campo.
Selecione uma função para agregar seus dados na lista suspensa Função. O padrão é 0 (Soma). Outras funções disponíveis estão Contagem, Média, Máx, Mín, Produto, Contagem (apenas números), DesvPad (amostra), DesvPadP (população), Var (amostra) e VarP (população).
Clique em OK para consolidar os intervalos. O Calc executa a função da etapa 8 em seus intervalos de dados de origem e preenche o intervalo de destino com os resultados.
Dica
Se estiver consolidando os mesmos intervalos de células repetidamente, considere convertê-los em intervalos nomeados reutilizáveis para tornar o processo mais fácil. Para obter mais informações sobre intervalos nomeados, consulte o Capítulo 13, Calc como banco de dados.
Figura 1: Caixa de diálogo de consolidação de dados
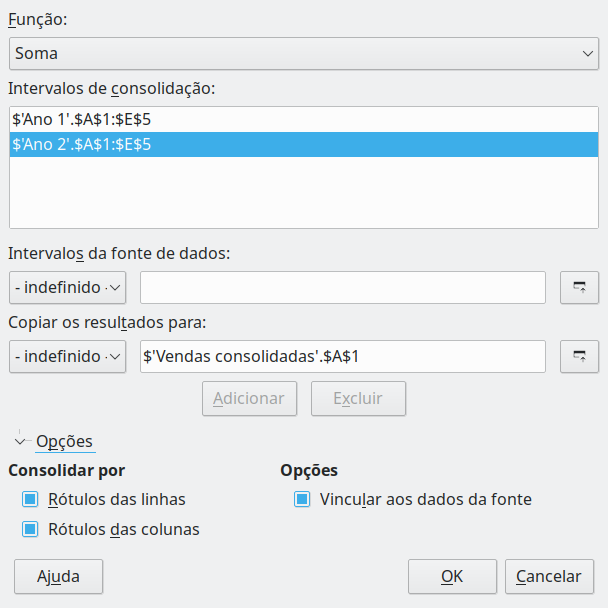
Na caixa de diálogo Consolidar, abra a seção Opções para acessar definições mostradas na parte de baixo da Figura 1.
Consolidar por
Rótulos das linhas – Consolida linhas combinando rótulo. Se esta opção estiver desmarcada, a ferramenta consolidará as linhas por posição.
Rótulos das colunas – Funciona da mesma forma que Rótulos das linhas, mas com colunas.
Opções
Nota
Se utilizar a opção Vincular aos dados da fonte, cada vínculo de origem é inserido no intervalo de destino e, em seguida, ordenado e ocultado da visualização. Apenas os resultados finais da consolidação são exibidos por padrão.
As Figuras 2, 3 e 4 mostram um exemplo simples de consolidação usando uma planilha com as folhas Ano 1, Ano 2 e Vendas Consolidadas. A Figura 2 mostra o conteúdo da planilha Ano 1, com números de vendas por região para cada uma das quatro cores do produto.
Figura 2: Vendas do ano 1 por região
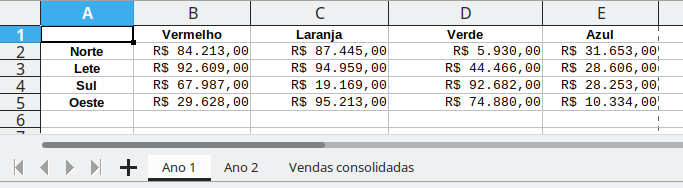
A Figura 3 mostra a planilha Ano 2, números de vendas por região para cada uma das quatro cores do produto. Observe a ordem diferente dos rótulos das linhas e colunas entre as duas figuras.
Figura 3: Vendas do ano 2 por região
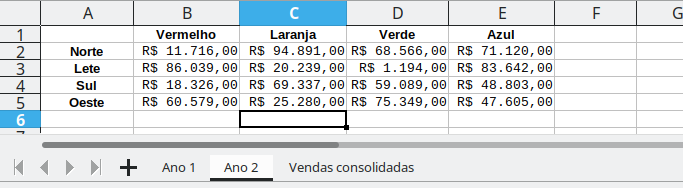
A Figura 4 mostra os dados de vendas consolidados, criados usando as configurações de diálogo Consolidar mostradas na Figura 1. Observe que porque a opção Vincular aos dados da fonte foi selecionada, clicar nos indicadores de sinal de mais (+) à esquerda dos dados revelará os links da fórmula de volta aos intervalos de origem.
Os intervalos de origem e de destino são salvos como parte do documento. Se, posteriormente, você abrir um documento com intervalos consolidados, eles ainda estarão disponíveis na lista Intervalos de consolidação da caixa de diálogo Consolidar.
Figura 4: Vendas consolidadas por região
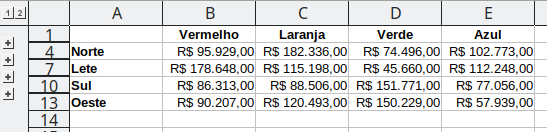
O Calc oferece dois métodos de criação de subtotais: a função SUBTOTAL e a ferramenta Subtotais.
A função SUBTOTAL está listada na categoria Matemática do Assistente de Função e no deque de Funções da Barra Lateral, que são descritos no Capítulo 7, Usando Fórmulas e Funções. SUBTOTAL é um método relativamente limitado para gerar um subtotal e funciona melhor se usado apenas com algumas categorias.
Para ilustrar como usar a função SUBTOTAL, usamos a planilha de dados de vendas mostrada na Figura 5. A função Autofiltro já está aplicada aos dados de vendas, Como indicado pelos botões de seta para baixo no topo de cada coluna. Os filtros automáticos são descritos no Capítulo 2, Inserindo, editando e formatando dados.
Figura 5: Dados de vendas com Autofiltro aplicado (apenas as primeiras linhas são mostradas)
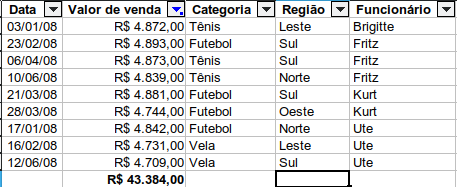
Para criar um subtotal de soma para o campo Valor de venda usando o Assistente de Função:
Selecione a célula para conter um subtotal. Normalmente, essa célula está na parte inferior da coluna sendo subtotalizada, que, para nosso exemplo, é o Valor de venda coluna.
Use um dos seguintes métodos para abrir a caixa de diálogo Assistente de Função (Figura 6):
Selecione Inserir > Função na barra de menu.
Clique no ícone Assistente de Função na barra de fórmula.
Tecle Ctrl + F2
Figura 6: Caixa de diálogo do assistente de funções
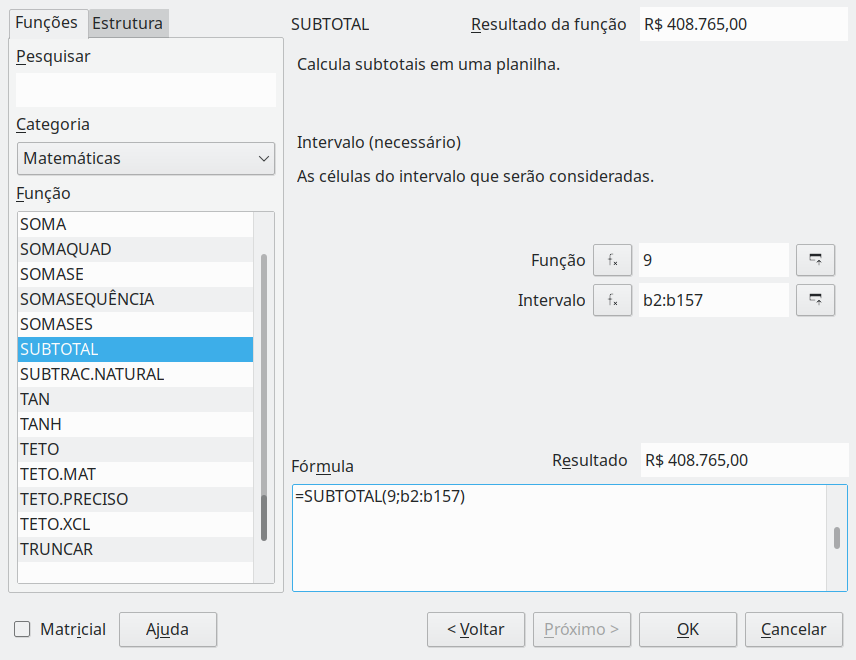
Selecione SUBTOTAL na lista Função na caixa de diálogo Assistente de função e clique em Próximo.
Insira o código numérico de uma função no campo Função do lado direito do diálogo. Este código deve ser um valor no intervalo de 1 a 11, ou 101 a 111, com o significado de cada valor mostrado na Tabela 1.
Nota
Os valores de 1 a 11 incluem valores ocultos no subtotal calculado, enquanto os valores de 101 a 111 não. Ocultar e mostrar dados é descrito no Capítulo 2, Inserindo, editando e formatando dados. As células filtradas são sempre excluídas pela função SUBTOTAL.
Tabela 1: SUBTOTAL números de função
|
Índice de função |
Índice de função |
Função |
|
1 |
101 |
MÉDIA |
|
2 |
102 |
CONT.NÚM |
|
3 |
103 |
CONT.VALOR |
|
4 |
104 |
MÁX |
|
5 |
105 |
MÍN |
|
6 |
106 |
PRODUTO |
|
7 |
107 |
STDEV |
|
8 |
108 |
STDEVP |
|
9 |
109 |
SOMA |
|
10 |
110 |
VAR |
|
11 |
111 |
VARP |
Clique no campo Intervalo e, em seguida, digite uma referência ao intervalo Valor de venda ou selecione as células com o mouse (Figura 6) Use o botão Encolher / Expandir se precisar minimizar temporariamente a caixa de diálogo enquanto seleciona as células.
Clique em OK para fechar a caixa de diálogo Assistente de funções. A célula que você selecionou na etapa 1 agora contém o valor total de vendas.
Clique no botão de seta para baixo do Autofiltro na parte superior da coluna Empregado remova todas as marcas da área Filtro Padrão, exceto aquelas próximas a Brigitte e (vazio). A célula que você selecionou na etapa 1 agora deve refletir a soma de todas as vendas de Brigitte (Figura 7).
Nota
Se o intervalo de células usado para calcular um subtotal contiver outros subtotais, esses subtotais não serão contados no final. Da mesma forma, se você usar esta função com Autofiltros, apenas os dados que satisfaçam as seleções de filtro atuais serão exibidos. Todos os dados filtrados são ignorados.
Figura 7: Resultado SUBTOTAL para vendas de Brigitte
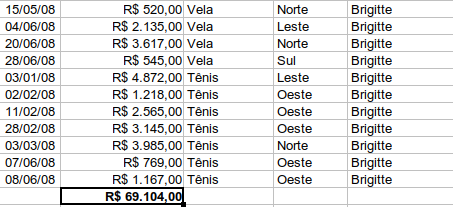
O Calc oferece a ferramenta Subtotais como uma alternativa mais abrangente para a função SUBTOTAL. Em contraste com SUBTOTAL, que funciona apenas em uma única matriz, a ferramenta Subtotais pode criar subtotais para até três matrizes organizadas em colunas rotuladas. Também agrupa subtotais por categoria e os classifica automaticamente, eliminando assim a necessidade de aplicar Autofiltros e categorias de filtro manualmente.
Para inserir valores subtotais numa planilha:
Selecione o intervalo de células para os subtotais que deseja calcular e lembre-se de incluir os rótulos dos cabeçalhos das colunas. Como alternativa, clique em uma única célula em seus dados para permitir que o Calc identifique automaticamente o intervalo.
Selecione Dados> Subtotais na barra de Menu para abrir a caixa de diálogo Subtotais (Figura 8).
Na lista suspensa Agrupar por na aba 1º Grupo, selecione uma coluna por seu rótulo. As entradas na célula variam da etapa 1 serão agrupados e classificados por valores correspondentes nesta coluna.
Na caixa Calcular subtotais para na aba 1º Grupo, selecione uma coluna que contém os valores a serem subtotalizados. Se você alterar posteriormente os valores nesta coluna, o Calc recalculará automaticamente os subtotais.
Na caixa Utilizar função na aba 1º Grupo, selecione uma função para calcular os subtotais para a coluna selecionada na etapa 4.
Repita as etapas 4 e 5 para criar subtotais para outras colunas na aba 1º Grupo.
Você pode criar mais duas categorias de subtotal usando as guias 2º Grupo e 3º Grupo e repetir as 3 a 6. Se não quiser adicionar mais grupos, deixe a lista Agrupar por para cada página definida como “ – Nenhum – ”.
Clique em OK O Calc adicionará linhas de subtotal e total geral ao seu intervalo de células.
Figura 8: Caixa de diálogo de subtotais
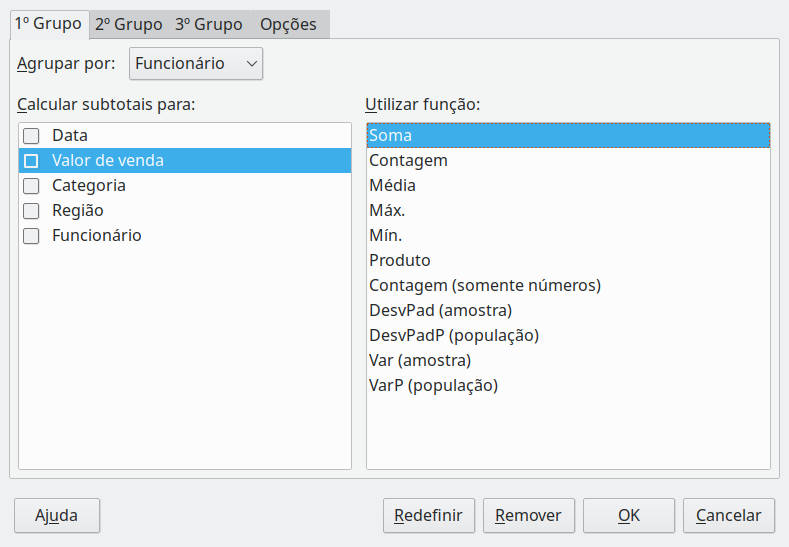
Para nosso exemplo de dados de vendas, uma visão parcial dos resultados é mostrada na Figura 9. As configurações de grupo são identificadas na Tabela 2.
Tabela 2: Configurações de grupo usadas na caixa de diálogo de subtotais, por exemplo, dados de vendas
|
Aba |
Agrupar por |
Calcular subtotais para |
Função de uso |
|
1º Grupo |
Funcionário |
Valor de Vendas |
Soma |
|
2º Grupo |
Categoria |
Valor de Vendas |
Soma |
|
3º Grupo |
Nenhum |
- |
- |
Quando você usa a ferramenta Subtotais, o Calc insere um esquema à esquerda da coluna do número da linha. Este esquema representa a estrutura hierárquica de seus subtotais e pode ser usado para ocultar ou mostrar dados em diferentes níveis na hierarquia usando os indicadores de coluna numerados no topo do esquema ou os indicadores de grupo, denotados pelos sinais de mais (+) e menos (-).
Esse recurso é útil se tiver muitos subtotais, pois pode simplesmente ocultar detalhes de baixo nível, como entradas individuais, para produzir um resumo de alto nível de seus dados. Para obter mais informações sobre como usar esquemas, consulte o Capítulo 2, Inserindo, editando e formatando dados.
Para desativar os esquemas, selecione Dados > Esquema > Remover esquema na barra de menus. Para restabelecê-los, selecione Dados > Esquema > Autoesquematizar.
A Figura 9 mostra o esquema de nosso exemplo de dados de vendas.
Figura 9: Visualização parcial resumida do exemplo de dados de vendas com subtotais
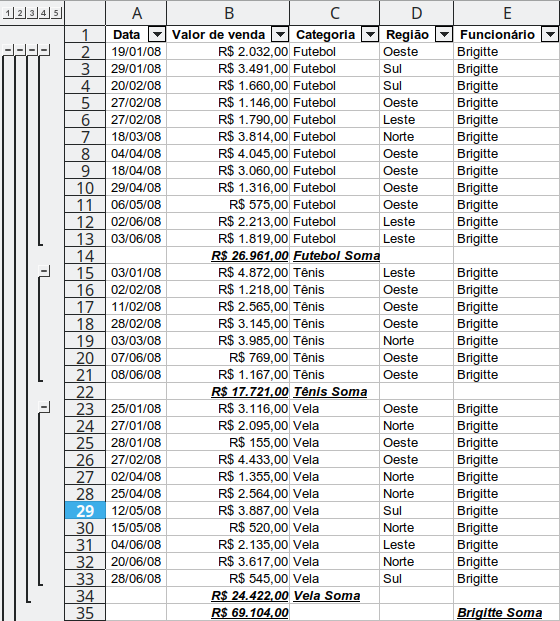
A coluna 1 representa o nível de grupo mais alto, o total geral de todos os funcionários. As colunas 2 a 5 mostram os níveis de grupo decrescentes da seguinte forma:
A coluna 2 representa o total geral de todas as categorias.
A coluna 3 representa o total de cada funcionário.
A coluna 4 representa o total de cada categoria para um funcionário individual.
A coluna 5 mostra entradas individuais.
Clique na aba Opções da caixa de diálogo Subtotais para acessar as seguintes configurações:
Grupos
Quebra de página entre grupos – insere quebras de página entre cada grupo de subtotal para que cada grupo seja exibido em uma página separada quando imprimir os dados.
Distinguir entre maiúsculas e minúsculas – evita que a ferramenta agrupe entradas por rótulos de dados que diferem por maiúsculas e minúsclas. Em nosso exemplo de dados de vendas, as entradas com “Brigitte” e “brigitte” na coluna Funcionário não corresponderão se esta opção for selecionada.
Pré-ordenar área de acordo com os grupos – ordena as entradas por grupo antes de calcular os subtotais. Desativar esta opção impede que a ferramenta agrupe entradas correspondentes. Como resultado, subtotais distintos serão criados para entradas correspondentes se eles não aparecerem em linhas consecutivas. Por exemplo, duas entradas na categoria “Golfe” não contarão para o subtotal do mesmo grupo se houver uma entrada para “Tênis” entre elas.
Figura 10: Opções aba da caixa de diálogo de subtotais
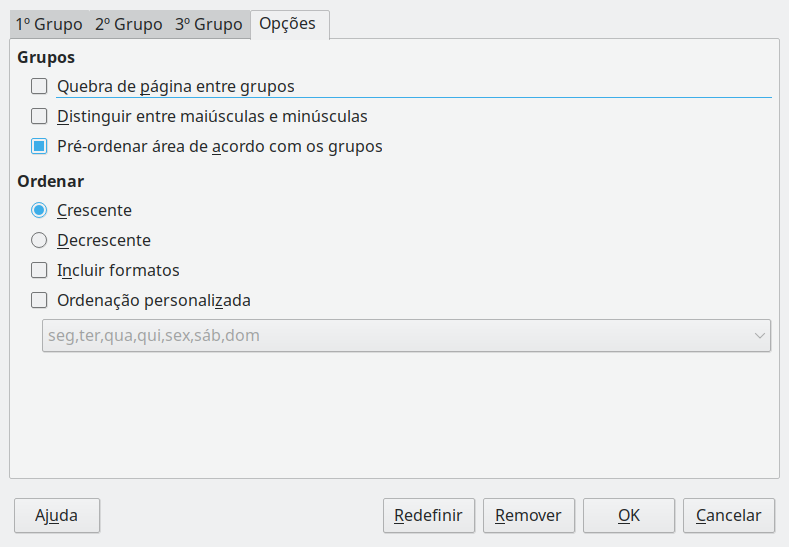
Ordenar
Crescente ou Descendente – ordena as entradas por valor do menor ao maior e do maior ao menor, respectivamente. Você pode modificar essas regras de ordenação usando Dados > Ordenar na barra de menus. Para obter mais detalhes, consulte o Capítulo 2, Inserindo, editando e formatando dados.
Incluir formatos – transporta a formatação, como o formato da moeda, dos dados para os subtotais correspondentes.
Ordenação personalizada – ordena seus dados de acordo com uma das ordenações personalizadas predefinidas em Ferramentas > Opções > LibreOffice Calc > Listas de ordenação na barra de menus. Para obter mais detalhes sobre as listas de ordenação personalizadas, consulte o Capítulo 2, Inserir, editar e formatar dados.
Na caixa de diálogo Subtotais, use o botão Redefinir para desfazer quaisquer alterações feitas na aba atual. Use o botão Remover para remover quaisquer subtotais criados usando a ferramenta Subtotais. Use esses recursos com cuidado, pois nenhuma caixa de diálogo de confirmação será exibida.
Cenários são intervalos de células nomeados salvos que você pode usar para responder a perguntas “e se” sobre seus dados. Você pode criar vários cenários para o mesmo conjunto de cálculos e, em seguida, alternar rapidamente entre eles para visualizar os resultados de cada um. Este recurso é útil se precisar testar os efeitos de diferentes condições em seus cálculos, mas não quiser lidar com a entrada manual repetitiva de dados. Por exemplo, se quiser testar diferentes taxas de juros para um investimento, poderá criar cenários para cada taxa e, em seguida, alternar entre eles para descobrir quais taxas funcionam melhor para você.
Para criar um cenário:
Selecione as células que contêm os valores que serão alterados entre os cenários. Para selecionar vários intervalos, mantenha pressionado a tecla Ctrl enquanto clica. Você deve selecionar pelo menos duas células.
Escolha Ferramentas > Cenários na barra de menus para abrir a caixa de diálogo Criar cenário (Figura 11).
Figura 11: Caixa de diálogo Criar cenário
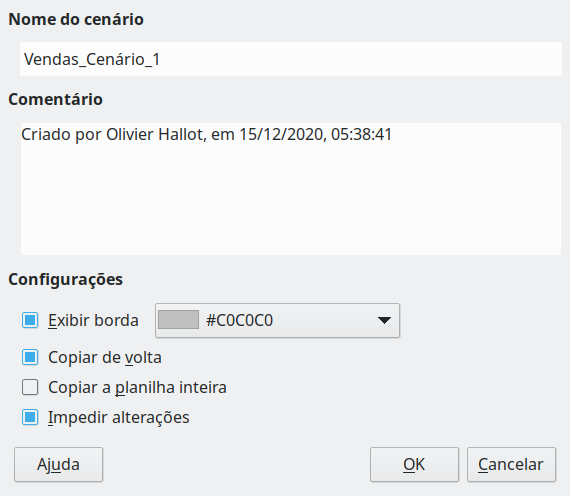
Insira um nome para o novo cenário no campo Nome do cenário.
Dica
Para cada cenário criado, use um nome exclusivo que o identifique e diferencie claramente. Essa prática vai economizar tempo e dores de cabeça se tiver que trabalhar com um grande conjunto de cenários. Não recomendamos o uso do nome padrão sugerido pelo Calc.
Opcionalmente, adicione informações ao campo Comentário. O exemplo da Figura 11 mostra o comentário padrão.
Clique em OK para fechar a caixa de diálogo. O novo cenário é ativado automaticamente na criação.
Repita as etapas 1 a 5 para criar cenários adicionais. Selecione o mesmo intervalo de células que você usou para o primeiro cenário para ter vários cenários para os mesmos cálculos.
Dica
Para acompanhar quais cálculos dependem de seus cenários, use Ferramentas > Detetive > Rastrear dependentes na barra de menu depois de destacar suas células de cenário. As setas apontam das células do cenário para as células dependentes da fórmula. Para obter mais informações sobre a ferramenta Detective, consulte o Capítulo 7, Fórmulas e funções.
A seção Configurações da caixa de diálogo Criar cenário contém as seguintes opções (Figura 11):
Exibir borda
Figura 12: Intervalo de células do cenário com borda
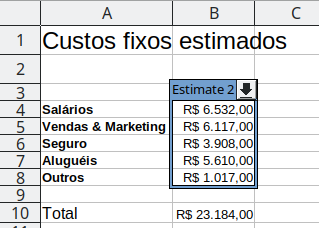
Copiar de volta
Cuidado
Ao criar um cenário a partir das células de um cenário com Copiar de volta ativado, tenha cuidado para não substituir o cenário antigo. Para evitar essa situação, crie o novo cenário com Copiar de volta ativado primeiro e, em seguida, altere seus valores apenas quando estiver ativo.
Copiar planilha inteira
Impedir alterações
Os cenários têm dois aspectos que podem ser alterados de forma independente:
Propriedades do cenário (ou seja, suas configurações)
Valores de células de cenário.
A extensão em que esses aspectos podem ser alterados depende das propriedades do cenário ativo e das proteções de planilha e célula atuais. Para obter mais detalhes sobre as proteções de planilhas e células, consulte o Capítulo 2, Inserir, editar e formatar dados.
A Tabela 3 resume como a proteção da planilha e a opção Impedir alterações afeta sua capacidade de alterar as propriedades do cenário.
Tabela 3: Alteração das propriedades do cenário
|
Proteção de planilha |
Impedir alterações |
Alteração de propriedades |
|
Ativada |
Marcado |
Nenhuma propriedade do cenário pode ser alterada. |
|
Ativada |
Desmarcado |
Exibir borda e Copiar de volta pode ser mudado. Impedir alterações e Copiar planilha inteira não pode ser mudado. |
|
Desativada |
Qualquer configuração |
Todos os parâmetros do cenário, exceto para Copiar folha inteira pode ser mudado. Neste caso, o Impedir mudanças opção não tem efeito. |
A Tabela 4 resume a interação de várias configurações ao fazer alterações nos valores das células do cenário.
Tabela 4: Alterando os valores das células do cenário
|
Proteção da planilha |
Proteção de célula do cenário |
Impedir alterações |
Copiar de volta |
Alteração permitida |
|
Ativado |
Desmarcado |
Marcado |
Marcado |
Os valores das células do cenário não podem ser alterados. |
|
Ativado |
Desmarcado |
Desmarcado |
Marcado |
Os valores das células do cenário podem ser alterados e o cenário é atualizado. |
|
Ativado |
Desmarcado |
Qualquer configuração |
Desmarcado |
Os valores das células do cenário podem ser alterados, mas o cenário não é atualizado devido à configuração Copiar de volta. |
|
Ativado |
Ativado |
Qualquer configuração |
Qualquer configuração |
Os valores das células do cenário não podem ser alterados. |
|
Desativado |
Qualquer configuração |
Qualquer configuração |
Qualquer configuração |
Os valores das células do cenário podem ser alterados e o cenário é atualizado ou não, dependendo da configuração Copiar de volta. |
Depois de adicionar cenários a uma planilha, você pode visualizar um cenário específico usando o Navegador. Abra-o selecionando Exibir > Navegador na barra de menus e, em seguida, clique no ícone de Cenários no Navegador e selecione um cenário da lista (Figura 13). Todos os cenários definidos são listados junto com os comentários que foram inseridos quando cada cenário foi criado. Você também pode usar os recursos equivalentes no deque Navegador da barra lateral. Para obter mais informações sobre o Navegador, consulte o Capítulo 1, Introdução.
Para aplicar um cenário à planilha atual, clique duas vezes no nome do cenário no Navegador.
Para excluir um cenário, clique com o botão direito no nome no Navegador e escolha Excluir, ou tecle Delete depois de selecioná-lo. Uma caixa de diálogo de confirmação será exibida.
Para editar um cenário, clique com o botão direito no nome no Navegador e escolha Propriedades. O Calc exibe a caixa de diálogo Editar cenário, que é semelhante à caixa de diálogo Criar cenário (Figura 11).
Figura 13: Cenários no Navegador
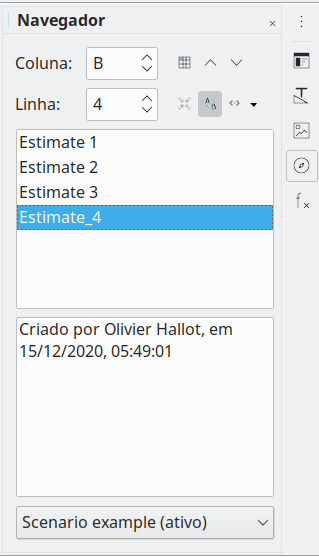
Tal como os cenários, a ferramenta Operações múltiplas executa análises "e-se" em seus cálculos. Ao contrário dos cenários, que representam conjuntos individuais de valores para várias variáveis de fórmula, esta ferramenta usa uma gama completa de valores para apenas uma ou duas variáveis. Em seguida, ela usa uma ou mais fórmulas para criar uma gama correspondente de soluções. Uma vez que cada solução corresponde a um ou dois valores de variáveis, os intervalos de variáveis e soluções podem ser facilmente organizados em formato tabular. Como resultado, a ferramenta Operações múltiplas é adequada para gerar dados fáceis de ler e compartilhar ou visualizar usando gráficos.
Dica
Praticar uma boa organização dos dados pode tornar o uso dessa ferramenta relativamente indolor. Por exemplo, recomendamos manter seus dados juntos em uma planilha e usar rótulos para identificar suas fórmulas, variáveis e intervalos de tabelas.
A maneira mais fácil de aprender a usar a ferramenta Operações múltiplas é com uma fórmula e uma variável. Para aprender a usar a ferramenta com várias fórmulas ou com duas variáveis, consulte “Calcular com várias fórmulas simultaneamente" abaixo e “Operações múltiplas com duas variáveis" abaixo, respectivamente.
Para usar a ferramenta Operações múltiplas com uma fórmula e uma variável:
Nas células de uma planilha, insira uma fórmula e, pelo menos, uma variável que ela usa.
Na mesma planilha, insira valores em um intervalo de células que ocupa uma única coluna ou linha. Esses valores serão usados para uma das variáveis da fórmula que você definiu na etapa 1.
Com o mouse, selecione o intervalo que contém tanto o intervalo de variável que você definiu na etapa 2 e as células vazias adjacentes que o seguem. Dependendo de como o seu intervalo variável é ordenado, essas células vazias estarão na coluna à direita (se o intervalo estiver em uma coluna) ou na linha imediatamente abaixo (se estiver em uma linha).
Selecione Dados > Operações múltiplas na barra de menu para abrir a caixa de diálogo Operações múltiplas (Figura 14)
Figura 14: Caixa de diálogo Operações múltiplas
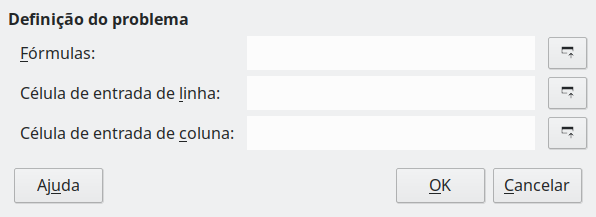
Clique no campo Fórmulas e digite uma referência de célula para a fórmula que você definiu na etapa 1 ou selecione a célula com o mouse. Use o botão Reduzir / Expandir se precisar minimizar a caixa de diálogo enquanto seleciona a célula.
Se o intervalo de etapa 2 é organizado numa coluna, em seguida, clique no campo Célula de entrada de coluna campo e digite uma referência de célula para a variável que deseja usar ou selecione a célula com o mouse. Se o intervalo estiver em uma linha, use o Célula de entrada de linha em vez disso.
Clique em OK para executar a ferramenta. A ferramenta Operações múltiplas preencherá seus resultados nas células vazias que adicionadas na etapa 3. Cada valor de resultado corresponde ao valor da variável adjacente a ele e, juntos, eles formam as entradas de uma tabela de resultados.
O uso da ferramenta Operações múltiplas é melhor explicado por exemplo. Suponha que você produza brinquedos que vende por $10 cada (célula B1 de uma planilha). Cada brinquedo custa $2 para fazer (B2) e você tem um custo anual fixo de $10.000 (B3). Qual é o número mínimo de brinquedos que você deve vender para atingir o ponto de equilíbrio? Suponha que nossa estimativa inicial da quantidade vendida seja 2.000 (B4).
Para responder a esta pergunta:
Insira a seguinte fórmula em B5: =B4*(B1-B2)-B3. Esta fórmula representa a equação Lucro = Quantidade * (Preço de venda – Custos diretos) – Custos fixos. Com essa equação, nossa quantidade inicial produz um lucro de $ 6.000, que é maior do que o ponto de equilíbrio.
Em D2:D11, insira um intervalo de quantidades alternativas de 500 para 5000 em passos de 500.
Selecione o intervalo D2:E11 para definir a tabela de resultados. Este intervalo inclui os valores de quantidades alternativas (coluna D) e as células de resultados vazias (coluna E).
Selecione Dados > Operações Múltiplas na barra de menu para abrir a caixa de diálogo Operações múltiplas.
Usando o Fórmulas campo, selecione a célula B5.
Usando o Célula de entrada de coluna campo, selecione a célula B4 para definir a quantidade como a variável para nossos cálculos. Figura 15 mostra a planilha e a caixa de diálogo Operações múltiplas neste ponto.
Figura 15: Entradas para a ferramenta Operações múltiplas para uma fórmula, uma variável

Clique em OK. Os lucros para as diferentes quantidades são agora mostrados na coluna E (Figura 16) Podemos ver que o ponto de equilíbrio está entre 1000 e 1500 brinquedos vendidos – ou seja, 1250. A Figura 17 mostra um gráfico XY (espalhamento) mostrando o lucro em função da quantidade.
Figura 16: Ferramenta de resultados de operações múltiplas para uma fórmula e uma variável

Figura 17: Gráfico XY (espalhamento) do lucro sobre a quantidade de brinquedos vendidos (exemplo de visualização)
A ferramenta Operações múltiplas com várias fórmulas segue quase o mesmo processo de uma fórmula, mas com duas diferenças importantes:
Para cada fórmula adicionada, você também deve adicionar uma coluna ou linha correspondente à tabela de resultados para conter a saída dessa fórmula.
O modo como você organiza inicialmente suas fórmulas determina como seus resultados serão exibidos na tabela de resultados. Por exemplo, se você organizar as fórmulas A, B e C em uma única linha nessa ordem, o Calc gerará os resultados de A na primeira coluna da tabela de resultados, os resultados de B na segunda coluna, e os resultados de C na terceira.
Nota
A ferramenta Operações múltiplas só aceita fórmulas organizadas em uma única linha ou coluna, dependendo de como sua tabela de resultados está orientada. Se a tabela for orientada por colunas – ou seja, do jeito que está em nosso exemplo de dados de vendas – então suas fórmulas devem ser organizadas em uma linha. Se a tabela for orientada por linha, suas fórmulas devem estar em uma coluna.
Cuidado
Tenha cuidado para não adicionar células vazias entre as fórmulas, pois elas criarão lacunas na tabela de resultados e podem fazer com que alguns resultados não apareçam se você não selecionar linhas ou colunas suficientes para a tabela.
Usando nosso exemplo de dados de vendas, suponha que desejamos calcular o lucro anual por item vendido além do lucro anual geral. Para calcular os resultados:
Na planilha do exemplo anterior, exclua os resultados na coluna E.
Insira a seguinte fórmula em C5: =B5/B4. Agora você está calculando o lucro anual por item vendido.
Selecione o intervalo D2:F11 para a tabela de resultados. A coluna F conterá os resultados da fórmula do lucro anual por item em C5.
Selecione Dados> Operações Múltiplas na barra de menus para abrir a caixa de diálogo Operações múltiplas.
No campo Fórmulas, selecione o intervalo B5:C5.
No campo Célula de entrada de coluna, selecione a célula B4. A Figura 18 mostra a planilha e a caixa de diálogo neste ponto.
Figura 18: Entradas para a ferramenta Operações múltiplas para uma variável e duas fórmulas
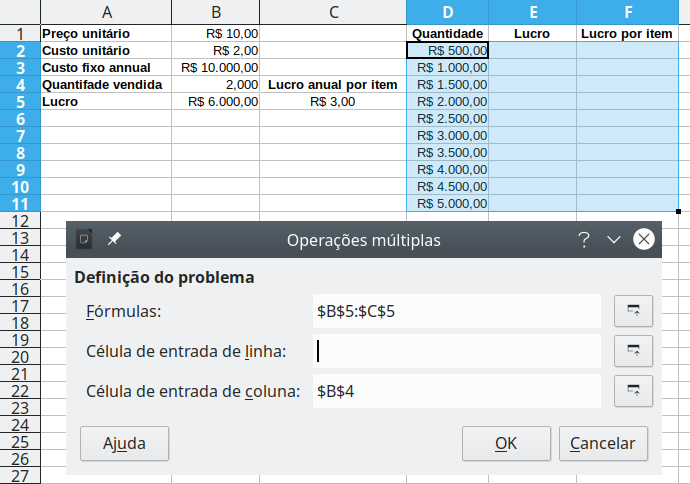
Clique em OK Agora, os lucros estão listados na coluna E, e o lucro anual por item na coluna F.
Figura 19: Ferramenta de resultados de operações múltiplas para uma variável e duas fórmulas
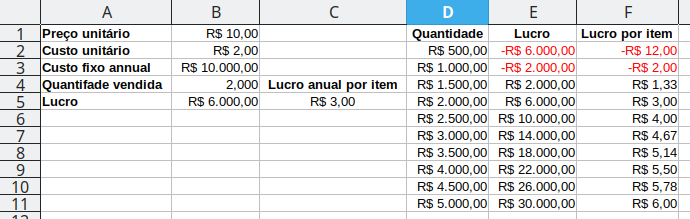
Quando usar a ferramenta Operações múltiplas com duas variáveis, ela cria uma tabela de resultados bidimensional. Cada variável define uma das dimensões da tabela de forma que os valores alternativos para ambas as variáveis sirvam como títulos de linha e coluna da tabela, respectivamente. Cada célula da tabela corresponde a um par distinto de valores de título de linha e coluna. Por sua vez, os resultados em cada célula são criados a partir desses valores para ambas as variáveis.
Uma vez que você está usando duas variáveis, você deve usar tanto os campos Célula de entrada de coluna e Célula de entrada de linha da caixa de diálogo para defini-los. A ordem é importante; O campo Célula de entrada de coluna corresponde aos valores do título da linha, enquanto o campo Célula de entrada de linha corresponde aos valores do título da coluna.
Dica
Uma boa diretriz a lembrar é que, uma vez que os cabeçalhos das colunas estão em uma linha no topo da tabela, eles correspondem ao campo Célula de entrada de linha. Da mesma forma, os títulos das linhas estão em uma coluna, então eles correspondem ao campo Célula de entrada de coluna.
Nota
Se você usar duas variáveis, a ferramenta Operações múltiplas não funcionará com fórmulas múltiplas. Isso permitirá que você insira fórmulas extras, mas não gerará os resultados esperados para nenhuma fórmula além da primeira.
Usando nosso exemplo de venda, suponha que além de variar a quantidade de brinquedos vendidos, você também deseja variar o preço de venda unitário. Para calcular os resultados:
Expanda a tabela de dados de vendas inserindo $8, $10, $15 e $20 no intervalo E1:H1.
Selecione o intervalo D1:H11 para a tabela de resultados.
Selecione Dados > Operações múltiplas na barra de menus para abrir a caixa de diálogo Operações múltiplas.
Usando o campo Fórmulas, selecione a célula B5.
Usando o campo Célula de entrada de linha, selecione a célula B1. Os títulos das colunas – $8, $10, $15 e $20 – agora estão vinculados à variável de preço de venda unitário definida na célula B1.
Usando o campo Célula de entrada de coluna, selecione a célula B4. Os cabeçalhos das linhas – 500, 1000, …, 5000 – agora estão vinculados à variável de quantidade vendida definida na célula B4. A Figura 20 mostra a planilha e o diálogo neste ponto.
Clique em OK Os lucros para os diferentes preços de venda e quantidades são agora mostrados na Intervalo E2:H11 (Figura 23)
Figura 20: Entradas para a ferramenta Operações múltiplas para duas variáveis
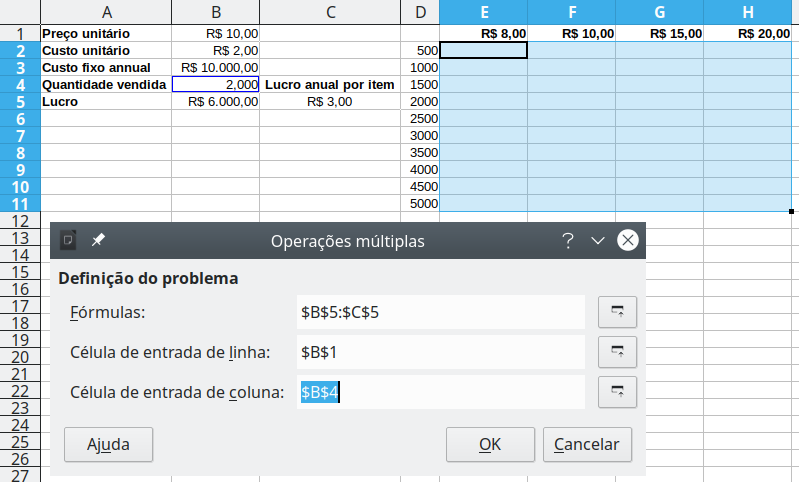
Figura 21: Resultados da ferramenta de Operações Múltiplas para duas variáveis
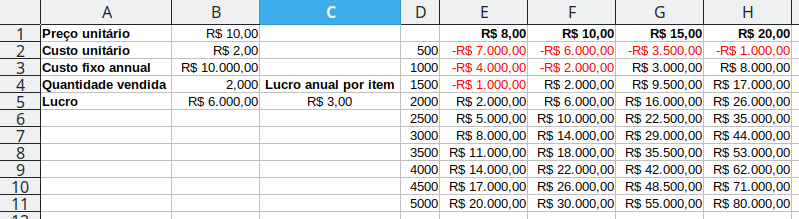
Além dos cenários e da ferramenta Operações múltiplas, o Calc tem uma terceira ferramenta de análise “e-se”: Atingir meta. Normalmente, você usa uma fórmula para calcular um resultado a partir de valores existentes. Em contraste, com o Atingir meta, você trabalha de trás para frente a partir de um resultado para descobrir quais valores o produzem. Este recurso é útil se você já sabe o resultado que deseja, mas precisa responder a perguntas como alcançá-lo ou como ele poderia ser alterado se você alterasse as condições.
Nota
Apenas um argumento pode ser alterado por vez em uma única busca de objetivo. Se você precisar testar vários argumentos, deverá executar uma busca de objetivo separada em cada um.
Para ilustrar como usar o Atingir Meta, suponha que desejamos calcular o retorno de juros anual de uma conta. Para calcular os juros anuais (I), devemos criar uma tabela com valores para a capital (C), a duração do período de juros em anos (n), e a taxa de juros (I) A fórmula é I =C*n*i.
Suponha que a taxa de juros i =7,5% (célula B3 de uma planilha) e a duração do período n = 1 (B2) permanecem constantes. Queremos saber quanto capital de investimento C é necessário para alcançar um retorno de I = $15.000. Suponha que nossa estimativa de capital inicial seja C =$100.000 (B1).
Para calcular o retorno:
Insira a fórmula de retorno ( = B1*B2*B3 ) em B4 e selecione a célula com o mouse.
Selecione Ferramentas> Atingir Meta na barra de menus para abrir a caixa de diálogo Atingir meta (Figura 22)
Figura 22: Caixa de diálogo Atingir meta
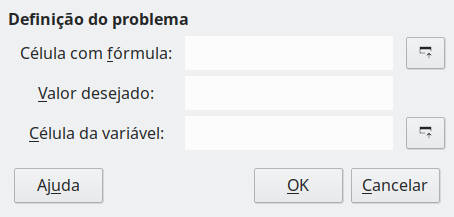
B4 já deve estar inserido no Célula de fórmula campo. No entanto, se você deseja selecionar uma célula diferente, use o botão Reduzir / Expandir para minimizar a caixa de diálogo enquanto seleciona a célula necessária.
Clique no campo Célula variável e, em seguida, digite uma referência à célula B1 ou selecione-a com o mouse para tornar a capital a variável na busca de meta atual.
Insira o resultado da fórmula desejada no campo Valor desejado. Neste exemplo, o valor é 15.000. A Figura 23 mostra as células e os campos da caixa de diálogo neste ponto.
Figura 23: Exemplo de configuração para Atingir meta
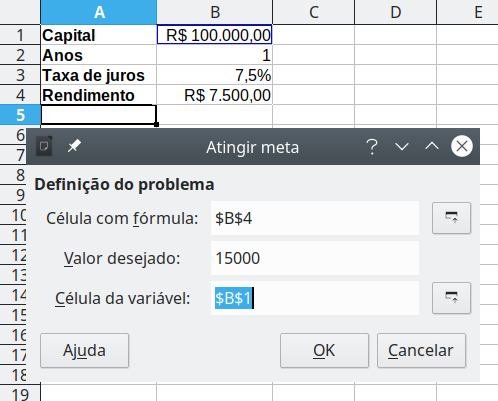
Clique em OK. Uma caixa de diálogo aparece informando que a meta foi atingida (Figura 24).
Figura 24: Caixa de diálogo de resultado da meta atingida
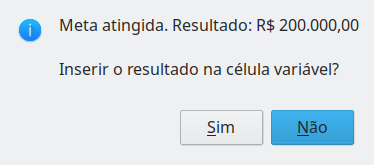
Clique em Sim para inserir o valor da meta na célula variável. O resultado é mostrado na Figura 25, indicando que um capital de $ 200.000 é necessário para obter um retorno de $ 15.000.
Figura 25: Meta atingida
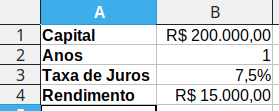
Nota
Nem todo problema de Atingir meta consegue retornar um resultado. Depende da fórmula usada, do valor da meta e do valor inicial. O algoritmo de busca de objetivo itera internamente várias vezes convergindo para o objetivo.
Se o Atingir meta não tiver sucesso, O Calc exibe uma caixa de diálogo de informações relatando a falha. Esta caixa de diálogo oferece a opção de inserir o valor mais próximo na célula da variável. Pressione Sim ou Não como requerido.
O Solver equivale a uma forma mais elaborada de Atingir meta, que permite resolver problemas de programação matemática ou otimização. Um problema de programação matemática se preocupa em minimizar ou maximizar uma função sujeita a um conjunto de restrições. Esses problemas surgem em muitas disciplinas científicas, de engenharia, negócios e outras. Uma discussão completa sobre programação matemática está além do escopo deste guia e o leitor interessado pode consultar a página da Wikipedia relevante em https://en.wikipedia.org/wiki/Mathematical_optimization, que fornece informações de alto nível e referências a materiais mais detalhados.
Atualmente o Calc oferece a seguinte seleção de motores de solver:
DEPS (Evolução Diferencial e Otimização do Enxame de Partículas) Algoritmo Evolucionário.
Algoritmo evolutivo SCO (Social Cognitive Optimization).
LibreOffice CoinMP Linear Solver.
LibreOffice Linear Solver.
LibreOffice Swarm Solver não linear (experimental).
Cuidado
Como o LibreOffice Swarm Non-Linear Solver é uma ferramenta experimental, pode não ser compatível com versões futuras do Calc e recomendamos que você não o use a menos que esteja familiarizado com os conceitos de programação não linear.
Os Algoritmos Evolucionários DEPS e SCO são destinados a resolver problemas não lineares – eles só estão disponíveis se você tiver um ambiente de execução Java instalado em seu computador e ter habilitado a opção de configuração Ferramentas > Opções > LibreOffice > Avançado > Usar um ambiente de execução Java. O DEPS Evolutionary Algorithm é o padrão inicial se estiver disponível, enquanto o LibreOffice CoinMP Linear Solver é o padrão inicial caso contrário.
As opções disponíveis fornecem flexibilidade para escolher o algoritmo mais adequado para um determinado problema, que pode ser linear ou não linear, e um determinado requisito de desempenho. O sistema de Ajuda contém muito mais informações sobre os algoritmos disponíveis e suas opções de configuração.
Para usar o Solver para resolver um problema de programação matemática, você deve formular o problema da seguinte forma:
Variáveis de decisão – um conjunto de n variáveis não negativas x1 x2, x3, …, xn. Variáveis de decisão podem ser números reais, mas geralmente tendem a ser inteiros em muitos problemas do mundo real.
Restrições – um conjunto de igualdades ou desigualdades lineares envolvendo as variáveis de decisão.
Função objetiva – uma expressão linear envolvendo as variáveis de decisão.
O objetivo geralmente é encontrar valores das variáveis de decisão que satisfaçam as restrições e maximizem ou minimizem o resultado da função objetivo.
Depois de configurar os dados para o problema em sua planilha do Calc, selecione Ferramentas > Solver na barra de menus para abrir a janela do Solver (Figura 26).
Nota
Dependendo da configuração do seu computador, uma mensagem pode ser exibida na primeira vez que você selecionar Ferramentas > Solver após iniciar o Calc. A natureza desta mensagem mudará dependendo da existência de um Java Runtime Environment (JRE) em seu sistema. Se nenhum JRE for detectado, a mensagem será simplesmente um aviso para esse efeito. No caso em que um JRE é detectado, mas a opção Ferramentas > Opções > LibreOffice > Avançado > Usar um ambiente de execução Java estiver desativada, a mensagem incluirá um botão para ativar essa opção.
Célula objetivo
Otimize o resultado para
Células variáveis
Conjunto de restrições
Referência de célula – insira uma referência de célula para uma variável de decisão.
Operador – define um parâmetro para uma restrição. As opções disponíveis incluem <= (menor ou igual a), = (igual a), => (maior ou igual a), Inteiro (valores sem decimais), e Binário (apenas 0 ou 1).
Valor – insira um valor ou uma referência de célula para uma fórmula de restrição.
Botão Remover – exclui a restrição definida.
Figura 26: Caixa de diálogo do Solver
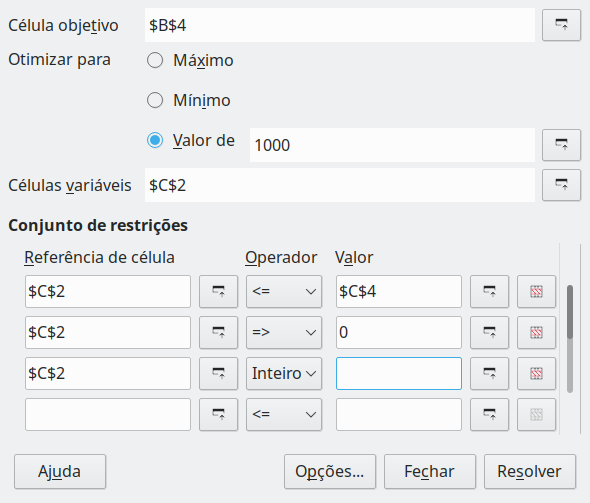
Dica
Lembre-se disso para alguns dessas opções, você pode minimizar a caixa de diálogo do Solver usando o botão Reduzir / Expandir se precisar selecionar células com o mouse.
Depois de terminar de configurar o Solver, clique no botão Resolver botão para iniciar o processo de ajuste de valores e cálculo de resultados. Dependendo da complexidade da tarefa, isso pode levar algum tempo. Após a conclusão bem-sucedida, o Calc apresenta uma caixa de diálogo Resultado do solver (Figura 27) Esta caixa de diálogo inclui botões para salvar (Manter Resultado) ou descartar (Restaurar anterior) seus resultados.
Figura 27: Caixa de diálogo Resolvendo Resultado
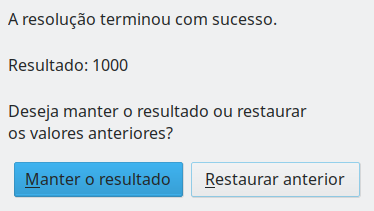
A caixa de diálogo do Solver também possui um botão Opções, que abre a caixa de diálogo mostrada na Figura 28.
Figura 28: Caixa de diálogo Opções do Solver
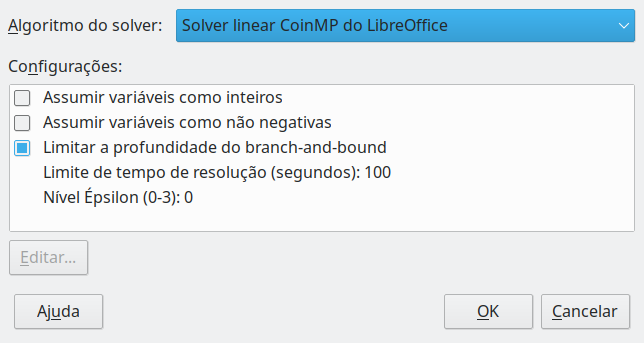
Algoritmo do Solver
Algoritmo Evolutivo
Algoritmo Evolutivo
LibreOffice CoinMP Linear Solver
LibreOffice Linear Solver
LibreOffice Swarm Solver não linear (experimental)
Configurações
Suponha que você tenha $10.000 que deseja investir em dois fundos mútuos por um ano. O Fundo X é um fundo de baixo risco com uma taxa de juros de 8% e o Fundo Y é um fundo de alto risco com uma taxa de juros de 12%. Quanto dinheiro deve ser investido em cada fundo para render um juro total de $ 1.000?
Para encontrar a resposta usando o Solver:
Insira os seguintes rótulos e dados em uma planilha:
Rótulos de linha: Fundo X, Fundo Y, e Total nas células A2, A3 e A4.
Rótulos de coluna: Interesse conquistado, Montante investido, Taxa de juro, e Período de tempo nas células B1 a E1.
Taxa de juros: 8% e 12% nas células D2 e D3.
Período de tempo: 1 nas células E2 e E3.
Montante total investido: $10000 na célula C4.
Insira um valor arbitrário ($0 ou deixe em branco) na célula C2 como o valor investido no Fundo X.
Insira as seguintes fórmulas:
Na célula C3, insira a fórmula = C4 – C2 (valor total – valor investido no Fundo X) como o valor investido no Fundo Y.
Nas células B2 e B3, insira as fórmulas =C2*D2*E2 (B2) e =C3*D3*E3 (B3).
Na célula B4, insira a fórmula =B2 + B3 como o total de juros ganhos. A Figura 29 mostra a planilha neste ponto.
Figura 29: Exemplo de configuração do Solver
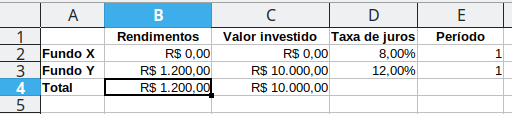
Selecione Ferramentas > Solver na barra de menus para abrir a janela do Solver (Figura 26).
Usando o campo Célula objetivo, selecione a célula que contém o valor de destino. Neste exemplo, é B4, que contém o valor total dos juros.
Selecione Valor de e digite 1000 no campo próximo a ele. Neste exemplo, o valor da célula-alvo é 1000 porque sua meta é um total de juros ganhos de $1.000.
Usando o campo Células variáveis campo, selecione a célula C2 na planilha. Neste exemplo, você precisa encontrar o valor investido no Fundo X (célula C2).
Insira as seguintes condições de restrições para as variáveis preenchendo os campos Referência de célula, Operador e Valor:
C2 <= C4 – o valor investido no Fundo X não pode exceder o valor total disponível.
C2 => 0 – o valor investido no Fundo X não pode ser negativo.
C2 é um Inteiro – especificado por conveniência.
Clique Resolver. O resultado é mostrado na Figura 30.
Figura 30: Resultado de exemplo do Solver
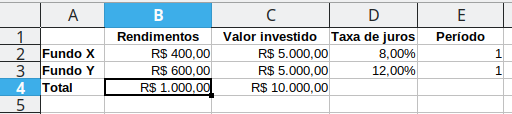
Sob o menu Dados > Estatísticas, o Calc apresenta várias ferramentas para uma análise estatística rápida e fácil de seus dados. Essas ferramentas incluem:
Amostragem
Estatística Descritiva
Análise de variância (Anova)
Correlação
Covariância
Suavização Exponencial
Média móvel
Regressão
Teste t pareado
Teste F
Z -teste
Teste de Independência (Qui-quadrado)
Análise de Fourier
A ferramenta de amostragem cria uma tabela de destino com dados de amostra de uma tabela de origem. A ferramenta de amostragem pode escolher amostras aleatoriamente ou periodicamente. A amostragem é feita por linha, com linhas inteiras da tabela de origem copiadas em linhas da tabela de destino. Para usar esta ferramenta, selecione Dados > Estatística > Amostragem em a barra de menus para acessar a caixa de diálogo Amostragem (Figura 31).
Figura 31: Diálogo de amostragem
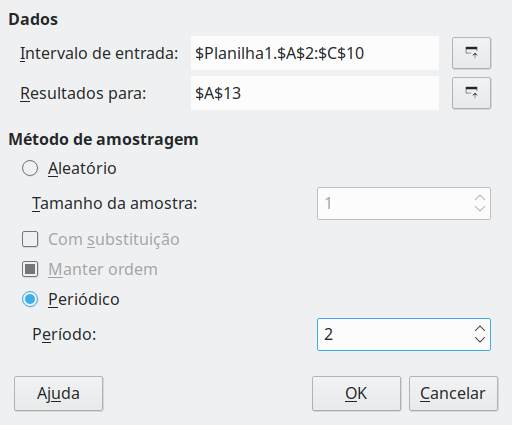
Intervalo de entrada
Resultados para
Aleatório
Tamanho da amostra
Com substituição
Manter a ordem
Periódico
Período
Dica
Utilize o botão Reduzir / Expandir ao lado dos campos Intervalo de entrada e Resultados para se precisar reduzir o diálogo enquanto seleciona as células com o mouse.
A Figura 32 mostra a tabela de origem (abaixo do título Dados de origem) e a tabela de destino correspondente (sob o título Dados de destino), amostrado usando as configurações mostradas na Figura 31.
Figura 32: Dados de exemplo para a ferramenta de amostragem
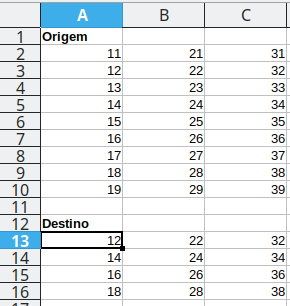
Dado um conjunto de dados, a ferramenta de estatística descritiva cria um relatório tabular de a propriedades estatísticas primárias do conjunto de dados, como informações sobre sua tendência central e variabilidade. Selecione Dados > Estatísticas > Estatísticas descritivas na barra de menus para acessar a caixa de diálogo Estatísticas descritivas (Figura 33)
Figura 33: Caixa de diálogo de estatísticas descritivas
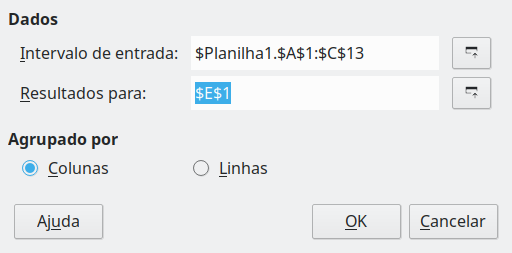
Intervalo de entrada
Resultados para
Colunas / Linhas
Dica
Utilize o botão Reduzir / Expandir ao lado dos campos Intervalo de entrada e Resultados para campos se precisar reduzir o diálogo enquanto seleciona as células com o mouse.
A Figura 34 mostra um pequeno conjunto de dados que compreende os resultados dos exames dos alunos em três disciplinas.
Figura 34: Dados de entrada para análise estatística descritiva
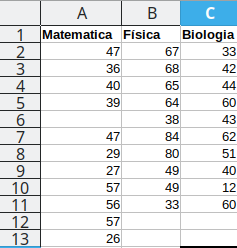
A Figura 35 mostra o relatório de estatísticas gerado para esses dados de entrada usando as configurações mostradas na Figura 33.
Figura 35: Resultados da ferramenta de Estatística Descritiva

Dica
Para obter mais informações sobre estatísticas descritivas, consulte o artigo correspondente da Wikipedia em https://en.wikipedia.org/wiki/Descriptive_statistics.
A ferramenta Análise de Variância (ANOVA) compara as médias de dois ou mais grupos em uma amostra. Selecione Dados > Estatísticas > Análise de Variância (ANOVA) na barra de menus para acessar a caixa de diálogo Análise de variância (ANOVA) (Figura 36)
Figura 36: Diálogo de Análise de variância (ANOVA)

Intervalo de entrada
Resultados para
Fator único / dois fatores
Colunas / Linhas
Alfa
Linhas por amostra
Dica
Utilize o botão Encolher / Expandir ao lado dos campos Intervalo de entrada e Resultados para se precisar reduzir o diálogo enquanto seleciona as células com o mouse.
Para ilustrar como usar essa ferramenta, usamos o conjunto de dados de entrada da Figura 34. A Figura 37 mostra os resultados da análise de variância gerados para esses dados usando as configurações mostradas na Figura 36.
Figura 37: Resultados da ferramenta de Análise de Variância (ANOVA)
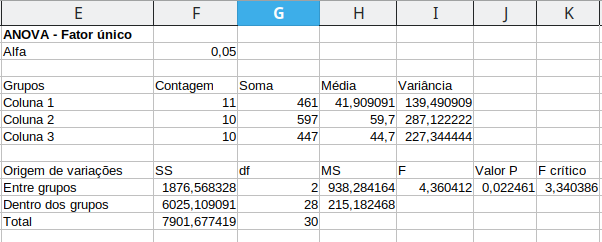
Dica
Para obter mais informações sobre a análise de variância, consulte o artigo da Wikipedia correspondente em https://en.wikipedia.org/wiki/Analysis_of_variance.
A ferramenta Correlação calcula a correlação de dois conjuntos de dados numéricos e gera o coeficiente de correlação resultante. Este coeficiente é um valor entre -1 e +1 que indica quão fortemente duas variáveis estão relacionadas entre si. Um coeficiente de correlação de +1 indica uma correlação positiva perfeita (os conjuntos de dados são compatíveis) e um coeficiente de -1 indica uma correlação negativa perfeita (os conjuntos de dados são inversos entre si). Selecione Dados > Estatísticas > Correlação na barra de menus para acessar a caixa de diálogo Correlação (Figura 38).
Figura 38: Caixa de diálogo de correlação
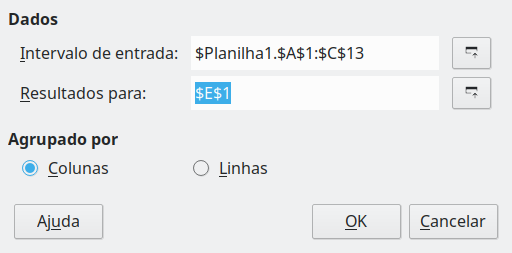
Intervalo de entrada
Resultados para
Colunas / Linhas
Dica
Utilize o botão Encolher / Expandir ao lado dos campos Intervalo de entrada e Resultados para se precisar reduzir o diálogo enquanto seleciona as células com o mouse.
Para ilustrar como usar esta ferramenta, usamos novamente o conjunto de dados da Figura 34. A Figura 39 mostra os seis coeficientes de correlação gerados para esses dados de entrada usando as configurações mostradas na Figura 38.
Figura 39: Resultados de correlação
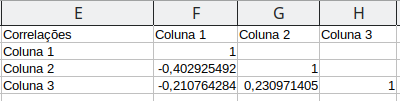
Dica
Para obter mais informações sobre correlação estatística, consulte o artigo da Wikipedia correspondente em https://en.wikipedia.org/wiki/Correlation_and_dependence.
A ferramenta Covariância mede o quanto dois conjuntos de dados numéricos variam juntos. Selecione Dados > Estatísticas > Covariância na barra de menu para acessar a caixa de diálogo Covariância (Figura 40)
Figura 40: Diálogo de covariância
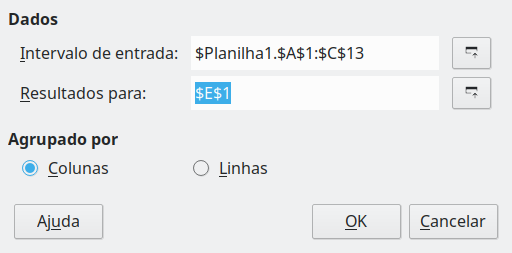
Intervalo de entrada
Resultados para
Colunas / Linhas
Dica
Utilize o botão Encolher / Expandir ao lado dos campos Intervalo de entrada e Resultados para se precisar reduzir o diálogo enquanto seleciona as células com o mouse.
Para ilustrar como usar esta ferramenta, usamos novamente o conjunto de dados da Figura 34. A Figura 41 mostra os seis valores de covariância gerados para esses dados de entrada usando as configurações mostradas na Figura 40.
Figura 41: Resultados de covariância

Dica
Para obter mais informações sobre covariância estatística, consulte o artigo da Wikipedia correspondente em https://en.wikipedia.org/wiki/Covariance.
A ferramenta Suavização exponencial filtra um conjunto de dados para produzir resultados suavizados. É usado em domínios como a análise do mercado de ações e em medições por amostragem. Selecione Dados > Estatísticas > Suavização exponencial na barra de menus para acessar a caixa de diálogo Suavização exponencial (Figura 42).
Figura 42: Caixa de diálogo Suavização exponencial
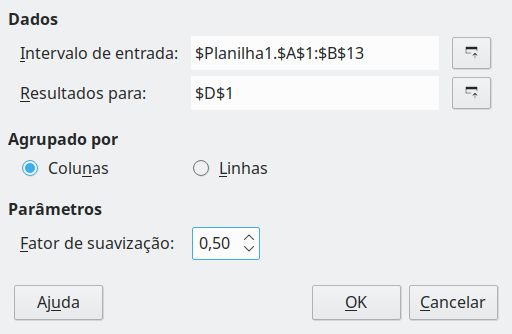
Intervalo de entrada
Resultados para
Colunas / Linhas
Fator de suavização
Dica
Utilize o botão Encolher / Expandir ao lado dos campos Intervalo de entrada e Resultados para se precisar reduzir o diálogo enquanto seleciona as células com o mouse.
Para ilustrar como usar essa ferramenta, usamos o conjunto de dados mostrado na Figura 43. A tabela possui duas séries temporais que representam funções de impulso nos tempos t = 0 e t = 2.
Figura 43: Conjunto de dados de entrada para exemplo de suavização exponencial
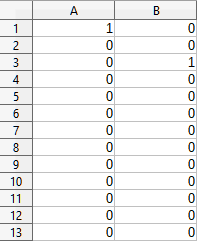
A Figura 44 mostra os resultados suavizados para esses dados de entrada usando as configurações mostradas na Figura 42.
Figura 44: Resultados da ferramenta de suavização exponencial

O resultado representado por um gráfico está na Figura 45.
Figura 45: Gráfico da suavização exponencial
Dica
Para obter mais informações sobre suavização exponencial, consulte o artigo correspondente da Wikipedia em https://en.wikipedia.org/wiki/Exponential_smoothing.
A ferramenta Média móvel calcula a média móvel de um conjunto de dados de série temporal. Selecione Dados > Estatísticas > Média móvel na barra de menus para acessar a caixa de diálogo Média móvel (Figura 46)
Figura 46: Diálogo de média móvel
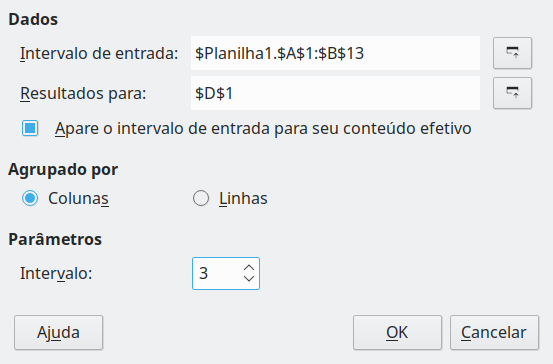
Intervalo de entrada
Resultados para
Apare o intervalo de entrada para seu conteúdo efetivo
Colunas / Linhas
Intervalo
Dica
Utilize o botão Encolher / Expandir ao lado dos campos Intervalo de entrada e Resultados para se precisar reduzir o diálogo enquanto seleciona as células com o mouse.
Para ilustrar como usar esta ferramenta, usamos novamente o conjunto de dados da Figura 43.A Figura 47 mostra as médias móveis calculadas para esses dados de entrada usando as configurações mostradas na Figura 46.
Figura 47: Médias móveis calculadas

Dica
Para obter mais informações sobre a média móvel, consulte o artigo correspondente da Wikipedia em https://en.wikipedia.org/wiki/Moving_average.
A ferramenta de regressão analisa a relação em um conjunto de dados entre uma ou mais variáveis independentes e uma variável dependente. Selecione Dados > Estatísticas > Regressão na barra de Menu para acessar a caixa de diálogo Regressão (Figura 48)
Intervalo de variáveis independentes (X)
Intervalo da variável dependente (Y)
Ambos intervalos X e Y possuem rótulos
Resultados para
Colunas / Linhas
Regressão Linear
Regressão logarítmica
Regressão geométrica
Nível_confiança
Calcular resíduos
Forçar interceptação a ser zero
Figura 48: Diálogo de regressão
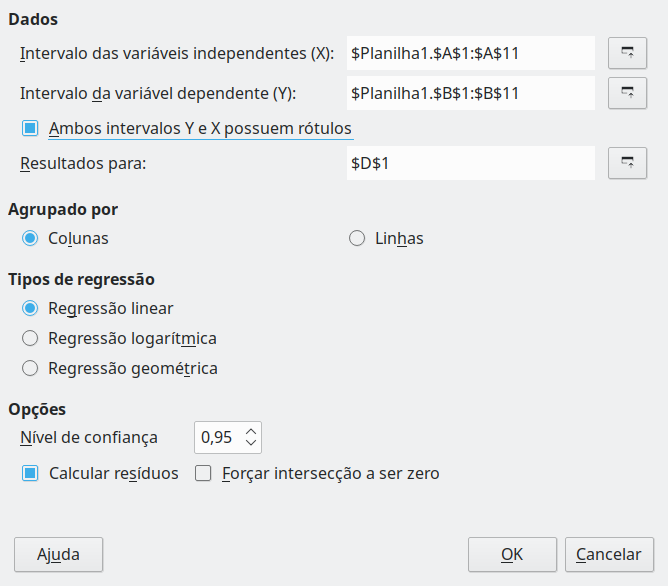
Dica
Utilize o botão Encolher / Expandir ao lado dos campos Intervalo de entrada e Resultados para se precisar reduzir o diálogo enquanto seleciona as células com o mouse.
Dica
O Calc utiliza a pequena área em branco acima dos botões de Ajuda, OK e Cancelar para fornecer um feedback sobre as escolhas erradas na caixa de diálogo. Por exemplo, o texto “O intervalo das variáveis independentes não é válido” aparece se você não inseriu um intervalo de células válido no campo do intervalo Intervalo de variáveis independentes (X), e nesta circunstância o botão OK está desabilitado.
Para ilustrar como usar essa ferramenta, usamos o conjunto de dados mostrado na Figura 49. Esta tabela contém medições feitas em intervalos de 1 segundo.
Figura 49: Conjunto de dados de entrada para análise de regressão
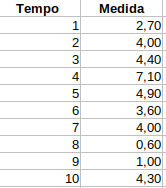
A Figura 50 mostra as saídas de regressão calculadas para esses dados de entrada usando as configurações mostradas na Figura 48.
Dica
Para obter mais informações sobre a análise de regressão, consulte o artigo da Wikipedia correspondente em https://en.wikipedia.org/wiki/Regression_analysis.
Figura 50: Saídas de regressão linear

A ferramenta teste t pareado compara as médias populacionais de dois conjuntos de amostras relacionados e determina a diferença entre eles. Selecione Dados > Estatísticas > Teste t pareado na barra de menus para acessar o diálogo de teste t pareado (Figura 51).
Intervalo da 1ª variável
Intervalo da 2ª variável
Resultados para
Colunas / Linhas
Dica
Utilize o botão Reduzir / Expandir ao lado dos campos Intervalo da 1ª variável, Intervalo da 2ª variável e Resultados para se precisar reduzir o diálogo enquanto seleciona as células com o mouse.
Figura 51: Diálogo de teste t pareado
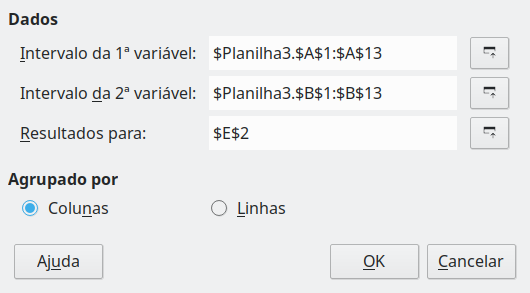
Para fornecer um exemplo de uso desta ferramenta, fazemos uso do conjunto de dados de entrada mostrado na Figura 52. Os conjuntos de dados nas colunas A e B representam dois conjuntos de valores emparelhados denominados Variável 1 e Variável 2.
Figura 52: Dados de entrada para exemplo de teste t pareado
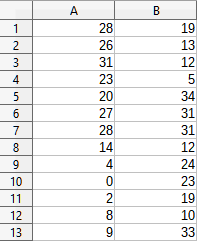
A Figura 53 mostra os resultados do teste t emparelhado calculados para esses dados de entrada usando as configurações mostradas na Figura 51.
É possível inserir diferentes valores para Alfa e a Diferença média hipotética. Os valores t (Estatística, Crítico unicaudal e Crítico bicaudal) serão atualizados automaticamente.
Dica
Para obter mais informações sobre testes t pareados, consulte o artigo da Wikipedia correspondente em https://en.wikipedia.org/wiki/Student's_t-test.
Figura 53: Resultados do teste t pareado

A ferramenta calcula o teste F de duas amostras de dados. A ferramenta é usada para testar a hipótese de que a variância de duas populações é igual. Clique em Dados > Estatísticas > Teste F na barra de menus para acessar o diálogo de teste F mostrado na Figura 54 e definir as entradas necessárias para a ferramenta.
Figura 54: Diálogo de teste F
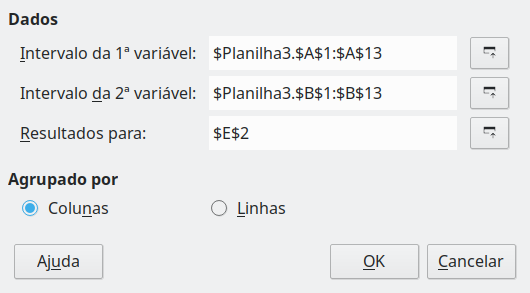
Intervalo da 1ª variável
Intervalo da 2ª variável
Resultados para
Colunas / Linhas
Dica
Utilize o botão Reduzir / Expandir ao lado dos campos Intervalo da 1ª variável, Intervalo da 2ª variável e Resultados para se precisar reduzir o diálogo enquanto seleciona as células com o mouse.
Para ilustrar como usar esta ferramenta, usamos novamente o conjunto de dados da Figura 52. Neste caso, os dados nas colunas A e B representam dois conjuntos de amostras independentes, referidos como Variável 1 e Variável 2. A Figura 55 mostra os resultados do teste F calculados para esses dados de entrada usando as configurações mostradas na Figura 54.
Figura 55: Resultados da ferramenta de teste F
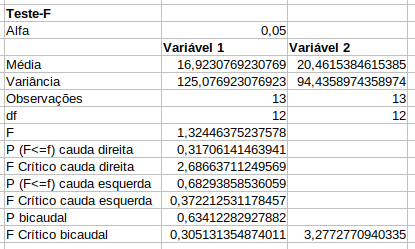
É possível inserir valores diferentes para Alfa. Os valores F críticos (cauda direita, cauda esquerda e cauda dupla) serão atualizados automaticamente.
Dica
Para obter mais informações sobre os testes F, consulte o artigo da Wikipedia correspondente em https://en.wikipedia.org/wiki/F-test.
A ferramenta calcula o teste Z de duas amostras de dados. A ferramenta executa um teste Z de duas amostras para testar a hipótese nula de que não há diferença entre as médias dos dois conjuntos de dados. O teste Z funciona melhor para grandes amostras (n> 30); se você estiver usando uma pequena amostra, a ferramenta de teste t pareado pode ser mais apropriada. Clique em Dados > Estatísticas > Teste Z na barra de menus para acessar o diálogo teste-z mostrado na Figura 56 e definir as entradas necessárias para a ferramenta.
Intervalo da 1ª variável
Intervalo da 2ª variável
Resultados para
Colunas / Linhas
Dica
Utilize o botão Reduzir / Expandir ao lado dos campos Intervalo da 1ª variável, Intervalo da 2ª variável e Resultados para se precisar reduzir o diálogo enquanto seleciona as células com o mouse.
Figura 56: Diálogo do teste-z
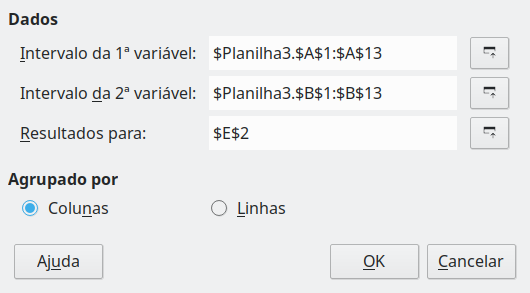
Para fornecer um exemplo de uso dessa ferramenta, novamente usamos o conjunto de dados de entrada mostrado na Figura 52. Neste caso, os dados nas colunas A e B representam dois conjuntos de dados, referidos como Variável 1 e Variável 2. A Figura 57 mostra os resultados do teste Z calculados para esses dados de entrada usando as configurações mostradas na Figura 56.
Figura 57: Resultados da ferramenta de teste Z
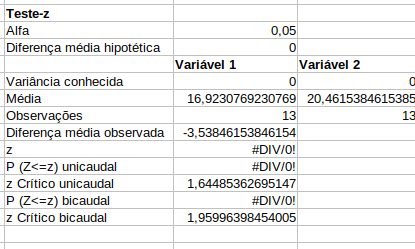
Para que a ferramenta de teste Z funcione corretamente, uma variância conhecida para cada amostra deve ser inserida na célula relacionada. No exemplo mostrado na Figura 57, as variações (125.076923 e 94,435897) foram inseridos usando a fórmula =VAR(A1:A13) na célula E5 e a fórmula =VAR(B1:B13) na célula F5. Os valores z e P subsequentes serão atualizados automaticamente.
Também é possível inserir valores diferentes para as entradas Alfa (célula E2 no exemplo) e Diferença média hipotética (célula E3 no exemplo). Tal como acontece com as alterações de variâncias conhecidas descritas acima, após alterar o Alfa e a Diferença média hipotetizada, os valores z e P subsequentes serão atualizados automaticamente.
Dica
Ao analisar os resultados do teste Z, compare o nível de alfa selecionado com o valor P calculado apropriado (dependendo se um teste unicaudal ou bicaudal é necessário). Se o valor P calculado for menor que o nível Alfa, a hipótese (que, no exemplo dado, é que as médias dos dois conjuntos de dados são iguais) deve ser rejeitada.
Dica
Para mais informações sobre z -testes, consulte o artigo correspondente da Wikipedia em https://en.wikipedia.org/wiki/Z-test.
A ferramenta Teste de Independência (Qui-quadrado) calcula o teste qui-quadrado de uma amostra de dados, que determina o quão bem um conjunto de valores medidos se ajusta a um conjunto correspondente de valores esperados. Selecione Dados > Estatísticas > Teste Qui-quadrado na barra de menus para acessar a caixa de diálogo Teste de Independência (Qui-quadrado) (Figura 58)
Intervalo de entrada
Resultados para
Colunas / Linhas
Dica
Utilize o botão Encolher / Expandir ao lado dos campos Intervalo de entrada e Resultados para se precisar reduzir o diálogo enquanto seleciona as células com o mouse.
Figura 58: Diálogo Teste de Independência (Qui-quadrado)
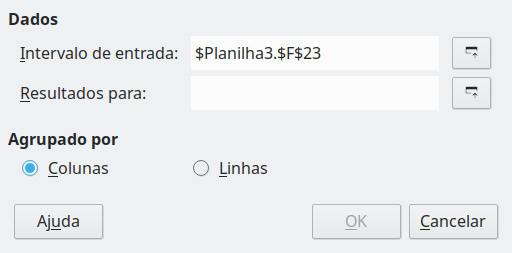
Para fornecer um exemplo de uso dessa ferramenta, novamente usamos o conjunto de dados de entrada mostrado na Figura 52. Neste caso, os dados na coluna A são os dados observados, enquanto os dados na coluna B são os valores esperados correspondentes. A Figura 59 mostra os resultados qui-quadrado calculados para esses dados de entrada usando as configurações mostradas na Figura 58.
Figura 59: Resultados do teste do qui-quadrado
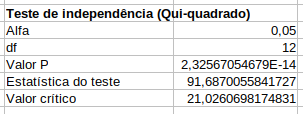
É possível inserir valores diferentes para Alfa. O Valor crítico será atualizado automaticamente.
Dica
Para obter mais informações sobre testes de qui-quadrado, consulte o artigo da Wikipedia correspondente em https://en.wikipedia.org/wiki/Chi-squared_test.
A ferramenta realiza a análise de Fourier de um conjunto de dados calculando a Transformada Discreta de Fourier (DFT) de uma matriz de entrada de números complexos, usando algoritmos de Transformada Rápida de Fourier (FFT). Selecione Dados > Estatísticas > Análise de Fourier na barra de menus para acessar a caixa de diálogo Análise de Fourier (Figura 60)
Figura 60: Caixa de diálogo Análise de Fourier
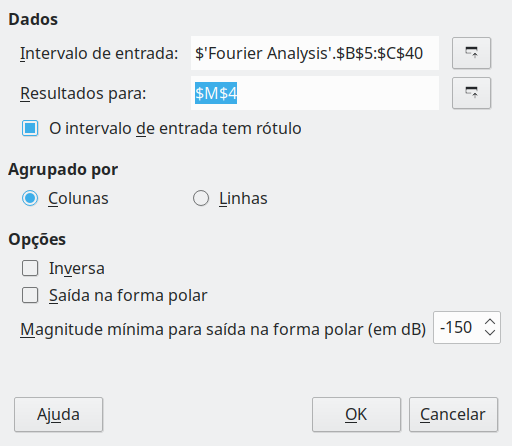
Intervalo de entrada
Resultados para
O intervalo de entrada tem rótulo
Colunas / Linhas
Inversa
Saída em forma polar
Magnitude mínima para saída de forma polar (em dB)
Dica
Utilize o botão Encolher / Expandir ao lado dos campos Intervalo de entrada e Resultados para se precisar reduzir o diálogo enquanto seleciona as células com o mouse.
Dica
O Calc utiliza a pequena área em branco acima dos botões Ajuda, OK e Cancelar para fornecer feedback sobre seleções erradas na caixa de diálogo. Por exemplo, o texto “Endereço de saída inválido" aparece se você não inseriu um intervalo de células válido no campo Resultados para, e nesta circunstância, o botão OK está desabilitado.
Para fornecer um exemplo de uso desta ferramenta, fazemos uso do conjunto de dados de entrada mostrado nas colunas B (valores reais) e C (valores imaginários) da planilha mostrada na Figura 61. Os dados mostrados nas colunas E (valores reais) e F (valores imaginários) da planilha são os resultados da transformação de Fourier calculados pela ferramenta para esses dados de entrada, usando as configurações mostradas na Figura 60.
Nota
Para aqueles com interesse técnico nos algoritmos usados pela ferramenta de Análise de Fourier, utiliza-se um algoritmo FFT de decimação no tempo de radical 2 quando o comprimento da sequência de entrada é uma potência par de 2, enquanto o algoritmo FFT de Bluestein é usado quando o comprimento da sequência de entrada não é uma potência par de 2.
Dica
Para obter mais informações sobre a análise de Fourier, consulte o artigo da Wikipedia correspondente em https://en.wikipedia.org/wiki/Fourier_analysis.
Figura 61: Ferramenta de análise de Fourier – exemplo de dados de entrada e resultados