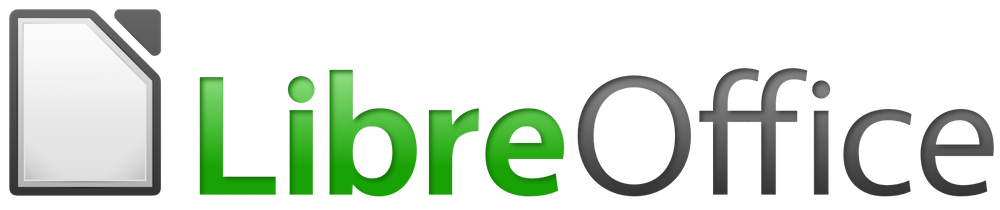
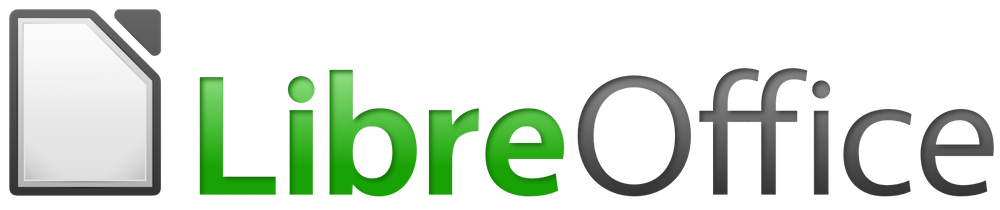
Guia do Calc
Capítulo 10
Vincular dados
Compartilhar dados dentro e fora do Calc
Este documento é protegido por Copyright © 2020 pelo time de documentação do LibreOffice. Os contribuidores são listados abaixo. É permitida a distribuição e/ou modificação sob os termos tanto da GNU General Public License (https://www.gnu.org/licenses/gpl.html), versão 3 ou posterior, ou pela licença Creative Commons Attribution (https://creativecommons.org/licenses/by/4.0/), versão 4.0 ou posterior.
Todas as marcas comerciais dentro desse guia pertencem aos seus respectivos donos.
Este volume foi adaptado e atualizado do LibreOffice Guia do Calc 6.4
|
Steve Fanning |
Gordon Bates |
Kees Kriek |
|
Annie Nguyen |
Felipe Viggiano |
Samantha Hamilton |
|
Olivier Hallot |
Jean Hollis Weber |
|
|
John A Smith |
Jean Hollis Weber |
Martin J Fox |
|
Andrew Pitonyak |
Simon Brydon |
Gabriel Godoy |
|
Barbara Duprey |
Gabriel Godoy |
Peter Schofield |
|
John A Smith |
Christian Chenal |
Laurent Balland-Poirier |
|
Philippe Clément |
Pierre-Yves Samyn |
Shelagh Manton |
|
Peter Kupfer |
Andy Brown |
Stephen Buck |
|
Iain Roberts |
Hazel Russman |
Barbara M. Tobias |
|
Jared Kobos |
Martin Saffron |
Dave Barton |
|
Olivier Hallot |
Cathy Crumbley |
Kees Kriek |
|
Claire Wood |
Steve Fanning |
Zachary Parliman |
|
Gordon Bates |
Leo Moons |
Randolph Gamo |
|
Drew Jensen |
|
|
|
Raul Pacheco da Silva |
Olivier Hallot |
Felipe Viggiano |
|
Túlio Macedo |
Vera Cavalcante |
Chrystina Pelizer |
Qualquer comentário ou sugestão sobre este documento pode ser enviado para a lista de documentação brasileira: docs@pt-br.libreoffice.org
Nota
Toda correspondência enviada para uma lista de e-mails, incluindo seu endereço e qualquer informação pessoal escrita na mensagem, será tornada pública e não pode ser excluída da lista.
Publicado em Dezembro de 2020. Baseado no LibreOffice 7.0 publicado pela The Document Foundation.
Revisão 1.
Algumas teclas e itens de menu são diferentes em um Mac daqueles usados em Windows e Linux. A tabela abaixo fornece algumas substituições comuns para as instruções neste capítulo. Para obter uma lista mais detalhada, consulte a Ajuda do aplicativo.
|
Windows ou Linux |
Equivalente Mac |
Efeito |
|
Seleção do menu Ferramentas > Opções |
LibreOffice → Preferências |
Acessa as opções de configuração |
|
Clique com botão direito do mouse |
Control+clique ou clique no botão direito dependendo da configuração do computador |
Abre um menu de contexto |
|
Ctrl (Control) |
⌘ (Comando) |
Utilizada com outras teclas |
|
F5 |
Shift+⌘+F5 |
Abre o navegador |
|
F11 |
⌘+T |
Abra a janela de Estilos e Formatação. |
O Capítulo 1, Introdução, apresentou o conceito de várias planilhas num documento de planilha. Várias planilhas ajudam a manter as informações organizadas; depois de vincular essas planilhas, você libera todo o poder do Calc. Pense no seguinte:
João está tendo problemas para controlar suas finanças pessoais. Ele tem várias contas bancárias e as informações são dispersas e desorganizadas. Ele não consegue ter um bom controle de suas finanças até que possa ver tudo de uma vez.
Para resolver isso, João decide controlar suas finanças no LibreOffice Calc. João sabe que o Calc pode fazer cálculos matemáticos simples para ajudá-lo a manter o controle de suas contas e deseja configurar uma planilha de resumo para que possa ver todos os saldos de suas contas de uma vez.
Nota
Para usuários com experiência no uso do Microsoft Excel: o que o Excel chama de workbook, o Calc chama de documento de planilha (o documento inteiro). Tanto o Excel quanto o Calc usam os termos planilha.
O Capítulo 1, Introdução, fornece uma explicação detalhada de como configurar várias planilhas num documento de planilha. Segue uma rápida revisão.
Quando abri uma nova planilha, ela tem, por padrão, uma página chamada Planilha1. Você pode especificar um número diferente de planilhas a serem criadas em um novo documento, ou um nome de prefixo diferente para novas planilhas, acessando Ferramentas > Opções > LibreOffice Calc > Padrões na barra de menu (Figura 1).
Figura 1: Opções de diálogo de padrões do LibreOffice Calc
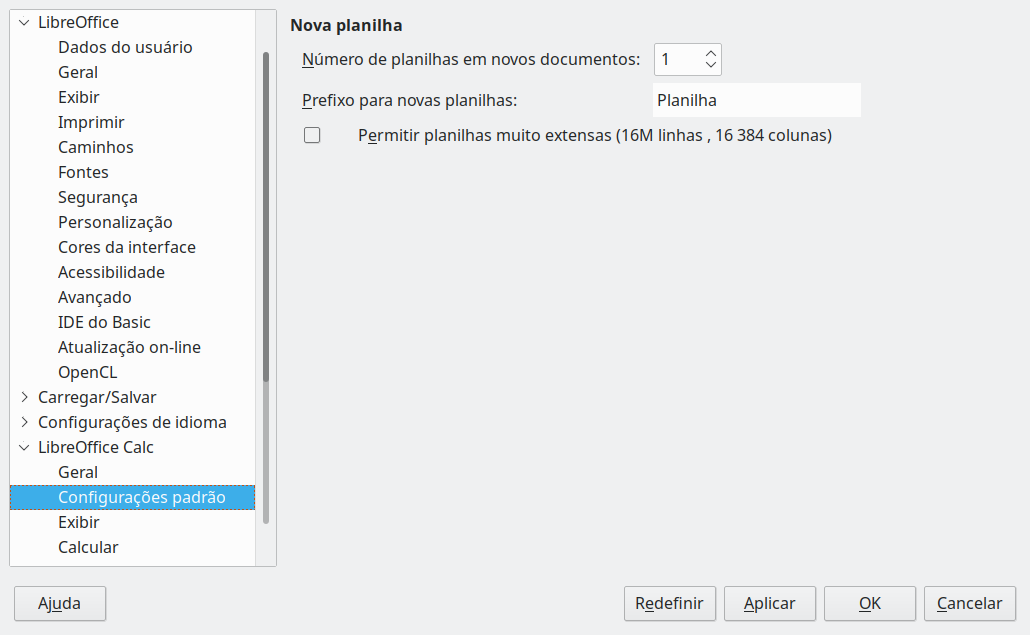
As planilhas no Calc são gerenciadas por meio de abas localizadas na parte inferior da planilha.
Existem várias maneiras de inserir uma nova planilha. O método mais rápido é clicar no ícone Adicionar planilha (+) localizado à esquerda das abas da planilha, na parte inferior da planilha. Isso insere uma nova planilha sem abrir nenhuma caixa de diálogo, com um nome padrão (Planilha2, por exemplo) e com a aba da nova planilha posicionada na extremidade direita das abas de planilhas.
Use um desses outros métodos para inserir mais de uma planilha, para renomear a planilha ao mesmo tempo ou para inserir a planilha em outro lugar na sequência.
Clique com o botão esquerdo na aba da página e selecione Planilha > Inserir planilha na barra de menus. O Calc exibe a caixa de diálogo Inserir planilha com as opções Antes da planilha atual e Nova planilha pré-selecionadas.
Selecione Planilha> Inserir planilha no final em a barra de menus. O Calc exibe a caixa de diálogo Anexar planilha.
Selecione Planilha > Inserir planilha do arquivo na barra de menus. O Calc exibe a caixa de diálogo Inserir planilha com as opções Antes da planilha atual e Do arquivo pré-selecionadas. Ele também exibe uma caixa de diálogo do navegador de arquivos para permitir que selecione primeiro o arquivo de origem que contém a planilha a ser inserida.
Clique com o botão direito na aba de uma planilha e selecione Inserir planilha dentro o menu de contexto (Figura 2) O Calc exibe a caixa de diálogo Inserir planilha com as opções Antes da planilha atual e Nova planilha pré-selecionadas.
Clique com o botão esquerdo no espaço vazio na extremidade direita da linha de abas da planilha (Figura 2) O Calc exibe a caixa de diálogo Inserir planilha com as opções Antes da planilha atual e Nova planilha pré-selecionadas.
Clique com o botão direito no espaço vazio na extremidade direita da linha de abas da planilha e selecione Inserir planilha a partir do menu de contexto (Figura 2) O Calc exibe a caixa de diálogo Inserir planilha com as opções Antes da planilha atual e Nova planilha pré-selecionadas.
Figura 2: Criar uma planilha por meio da área das abas da planilha
Os métodos acima usam a caixa de diálogo Inserir planilha (Figura 3) ou a caixa de diálogo Anexar planilha (Figura 4).
Na caixa de diálogo Inserir planilha, você pode:
Escolha se deseja colocar a nova planilha antes ou depois da aba da planilha atualmente selecionada.
Escolha quantas planilhas inserir.
Escolha o nome de uma única planilha (o campo Nome não está disponível se mais de uma planilha deve ser inserida).
A opção Do arquivo é descrita em “Inserir páginas de uma planilha diferente" abaixo.
Figura 3: Caixa de diálogo Inserir planilha

Figura 4: Caixa de diálogo para anexar planilha
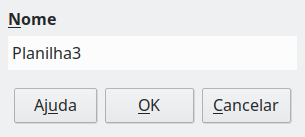
Para a planilha de João, precisamos de seis planilhas, uma para cada uma de suas cinco contas e uma como planilha de resumo. Também queremos nomear cada uma dessas planilhas para a conta que representam: Resumo, Conta corrente, Conta poupança, Cartão de crédito 1, Cartão de crédito 2 e Empréstimo de carro.
Depois de criar um documento de planilha com uma planilha, podemos:
Inserir cinco novas planilhas e renomear todas as seis depois; ou
Renomear a planilha existente e inserir as cinco novas planilhas uma de cada vez, renomeando cada nova planilha durante a etapa de inserção.
Para inserir planilhas e renomeá-las posteriormente:
Certifique-se de que a aba de planilha correta esteja selecionada e abra a caixa de diálogo Inserir planilha.
Escolha a posição para as novas planilhas (neste exemplo, usamos Após a planilha atual)
Escolha Nova planilha e digite 5 no campo Nº de planilhas. Devido ao fato que está a inserir mais de uma planilha, a caixa Nome não está disponível.
Clique em OK para inserir as planilhas.
Para as etapas subsequentes para renomear as planilhas, consulte “Renomear planilhas" abaixo.
Para inserir planilhas e nomeá-las ao mesmo tempo:
Renomeie a planilha existente como Resumo, conforme descrito em “Renomear planilhas" abaixo.
Certifique-se de que a aba de planilha correta esteja selecionada e abra a caixa de diálogo Inserir planilha.
Escolha a posição da aba da planilha para a nova planilha (Antes da planilha atual ou Após a planilha atual, conforme o caso).
Escolha Nova planilha e entrar 1 no campo Nº de planilhas. A caixa Nome já está disponível.
Na caixa Nome caixa, digite um nome para esta nova planilha, por exemplo Conta corrente.
Repita as etapas 2 a 6 para cada nova planilha, dando-lhes os nomes Poupança, Cartão de Crédito 1, Cartão de Crédito 2 e Empréstimo do carro.
Na caixa de diálogo Inserir planilha, você também pode adicionar uma planilha de um documento de planilha diferente (por exemplo, outro arquivo Calc ou Microsoft Excel), escolhendo a opção Do arquivo. Clique no botão Procurar, selecione o arquivo usando a caixa de diálogo do navegador de arquivos e clique em Abrir. Uma lista das planilhas disponíveis nesse arquivo aparece na caixa de listagem logo abaixo (Figura 5). Selecione a planilha a importar (você pode importar apenas uma de cada vez). Se, depois de selecionar o arquivo, nenhuma planilha aparecer, provavelmente você selecionou um tipo de arquivo inválido (não é uma planilha, por exemplo).
Figura 5: Área Do arquivo da caixa de diálogo Inserir planilha mostrando o caminho do arquivo e os nomes das planilhas disponíveis
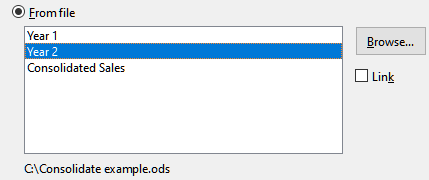
Se preferir, selecione a opção Vincular para inserir a planilha externa como um link em vez de uma cópia. Esta é uma das várias maneiras de incluir dados “ao vivo” de outro documento de planilha – consulte também “Vincular a dados externos" abaixo) Os links podem ser atualizados manualmente para mostrar o conteúdo atual do arquivo externo usando Editar > Vínculos para arquivos externos na barra de menus. Alternativamente, os links podem ser atualizados automaticamente sempre que o arquivo é aberto, dependendo das opções definidas na caixa de diálogo acessada em Ferramentas > Opções > LibreOffice Calc > Geral na barra de menus. As três opções disponíveis na seção Atualizar vínculos ao abrir está em Sempre (de locais confiáveis), Sob demanda e Nunca.
Para definir locais de arquivos confiáveis, selecione Ferramentas > Opções > LibreOffice > Segurança > Segurança de macro (aba Fontes confiáveis) na barra de menus. Isso é útil se quiser usar macros na sua planilha. Para obter mais informações sobre macros, consulte o Capítulo 12, Macros.
As planilhas podem ser renomeadas a qualquer momento. Para dar a uma planilha um nome mais significativo:
Insira o nome na caixa Nome quando criar a planilha, ou
Clique duas vezes na aba da planilha desejada e substitua o nome existente na caixa de diálogo Renomear planilha, ou
Clique com o botão direito na aba da planilha desejada, selecione Renomear planilha no menu de contexto e substitua o nome existente através da caixa de diálogo Renomear planilha, ou
Clique com o botão esquerdo na aba da planilha desejada e selecione Planilha > Renomear planilha na barra de menus e substitua o nome existente através da caixa de diálogo Renomear planilha.
Figura 6: Caixa de diálogo Renomear planilha
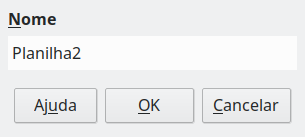
O nome da planilha não pode ser vazio e não deve ser uma duplicata de um nome de planilha existente no documento.
Nota
Os seguintes caracteres não são permitidos em nomes de planilhas: dois pontos (:), barra invertida (\), barra (/), ponto de interrogação (?), asterisco (*), colchete esquerdo ([), colchete direito (]). O caractere apóstrofo (') não é permitido como o primeiro ou último caractere do nome.
Dica
Em algumas instalações do LibreOffice Calc, você pode manter pressionada a tecla Alt, e clicar no nome da planilha para inseir o novo nome diretamente.
A área da aba de sua planilha agora deve ter esta aparência.
Figura 7: Seis planilhas renomeadas

Agora vamos configurar planilhas de contas. Este é apenas um resumo simples que inclui o saldo anterior mais o valor da transação atual. Para retiradas, inserimos a transação atual como um número negativo para que o saldo fique menor. Um livro-razão básico é mostrado na Figura 8.
Este razão é configurado na planilha chamada Conta corrente. O saldo total é adicionado na célula F3. Você pode ver a equação para ele na barra de fórmulas. É o resumo do saldo inicial, célula C3 e todas as transações subsequentes.
Figura 8: Verificando o razão
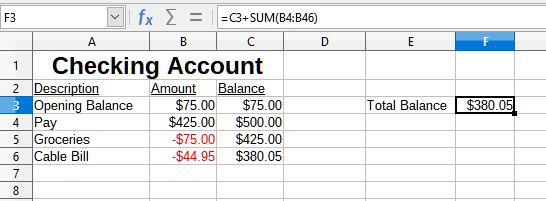
Na planilha Consolidado, exibimos o saldo de cada uma das outras planilhas. Se copiar o exemplo da Figura 8 em cada uma das cinco planilhas de conta, os saldos atuais estarão na célula F3 de cada planilha.
Existem duas maneiras de fazer referência a células em outras planilhas: inserindo a fórmula diretamente usando o teclado ou usando o mouse.
Na planilha Consolidado, configure um local para todos os cinco saldos de contas, para que saibamos onde colocar a referência de célula. A Figura 9 mostra a planilha Consolidado com uma coluna em branco Saldo. Queremos colocar a referência para o saldo da conta-corrente na célula B3.
Figura 9: Planilha de resumo em branco
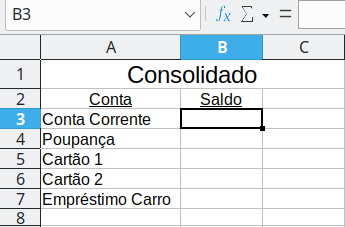
Para fazer a referência da célula na célula B3, selecione a célula e siga estas etapas:
Clique no ícone = ao lado da linha de entrada na barra de fórmulas. Os ícones na barra de fórmula mudam e um caractere de igual aparece na linha de entrada (Figura 10).
Figura 10 : Caractere de igual na linha de entrada da barra de fórmulas

Agora, clique na aba da planilha que contém a célula a ser referenciada. Neste caso, é a planilha Conta corrente (Figura 11)
Figura 11: Clique na aba da planilha 'Conta Corrente'.

Clique na célula F3 (onde está o saldo) na planilha Conta corrente. A frase =$"Conta Corrente".F3 deve aparecer na linha de entrada (Figura 12) e a célula selecionada é circundada por uma borda colorida.
Figura 12 : Referência de célula selecionada

Clique no ícone Aceitar na linha de entrada da barra de fórmulas ou tecle Enter para terminar.
A planilha Consolidado agora deve se parecer com a Figura 13.
Figura 13: Referência de conta corrente concluída
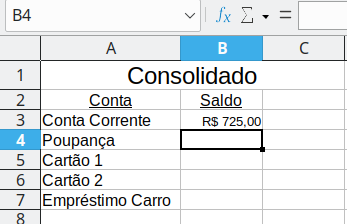
Da Figura 13, você pode deduzir como a referência de célula é construída. A referência tem duas partes: o nome da planilha prefixado por um símbolo de dólar ($'Conta Corrente') e a referência da célula (F3). Observe que eles estão separados por um ponto. O comportamento padrão do Calc é inserir o cifrão para formar uma referência de planilha absoluta enquanto fornece uma referência de célula relativa.
Nota
O nome da planilha está entre aspas simples porque contém um espaço e o ponto obrigatório (.) sempre fica fora das aspas.
Então, você pode preencher a referência de célula Poupança pelo teclado. Supondo que o saldo esteja na mesma célula (F3) na planilha Poupança, a referência da célula deve ser =$'Conta Poupança'.F3
Figura 14: Referência de célula da conta poupança
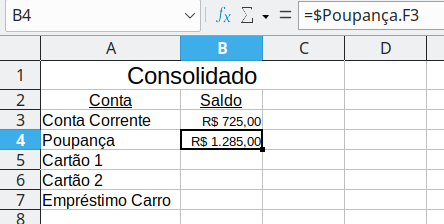
João decide manter as informações de sua conta familiar em um arquivo de planilha diferente de seu próprio resumo. Felizmente, o Calc pode vincular arquivos diferentes. O processo é o mesmo descrito para diferentes planilhas em uma única planilha, mas adicionamos mais uma etapa para indicar em qual arquivo a planilha está.
Para criar a referência com o mouse, ambas as planilhas precisam estar abertas.
Se necessário, mude para a planilha que contém a célula na qual a fórmula será inserida.
Selecione a célula na qual a fórmula será inserida.
Clique no ícone = ao lado da linha de entrada na barra de fórmulas.
Mude para a outra planilha (o processo para fazer isso pode variar dependendo do sistema operacional que você está usando).
Selecione a planilha (Poupança) e, em seguida, a célula de referência (F3); Veja a Figura 15. Você pode pressionar a tecla Enter neste ponto, ou continuar com as etapas 6 e 7.
Figura 15: Selecionando a célula de referência da Conta Poupança
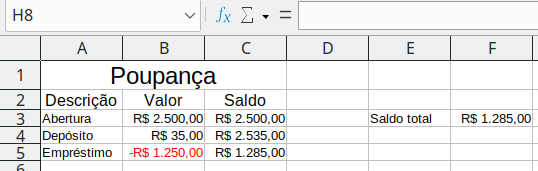
Sua planilha agora deve se parecer com a Figura 16.
Você terá uma boa noção do formato da referência se observar atentamente a linha de Entrada na barra de Fórmula. Com base no conteúdo desta linha, você pode criar a referência usando o teclado.
Figura 16: Arquivos vinculados
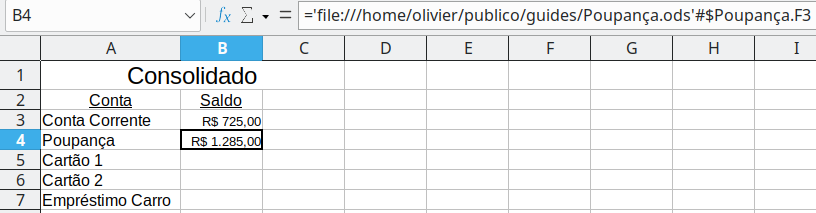
Digitar a referência é simples, uma vez que você conhece o formato que a referência assume. A referência tem três partes:
Caminho e nome do arquivo,
Nome da planilha,
A referência de célula.
Da Figura 16, você pode ver que o formato geral da referência é:
='file:///Caminho+nome do arquivo'#$'Planilha'.ReferênciaCélula
Nota
A referência para um arquivo tem três barras ///, enquanto a referência para um hiperlink tem duas barras //. Veja "Utilizar hiperlinks e URLs" abaixo.
Os hiperlinks podem ser usados no Calc para pular para um local diferente em uma planilha e podem levar a outras partes do arquivo atual, a arquivos diferentes ou mesmo a páginas da web.
Os hiperlinks armazenados em um arquivo podem ser relativos ou absolutos.
Um hiperlink relativo diz: Caminho para chegar lá começando de onde você está agora (significando da pasta na qual o seu documento atual é salvo), enquanto um hiperlink absoluto diz, Caminha para chegar lá, não importa onde você comece.
Um link absoluto para de funcionar se o destino for movido para outo local. Um link relativo para de funcionar se os locais de início e destino mudarem em relação um ao outro. Por exemplo, se você tiver duas planilhas vinculadas uma à outra na mesma pasta e mover a pasta inteira para um novo local, um hiperlink absoluto será quebrado, mas um relativo não.
Para alterar a forma como o Calc armazena os hiperlinks em seu arquivo, selecione Ferramentas > Opções > Carregar / Salvar > Geral e na área Salvar do diálogo, escolha se deseja que os URLs (Universal Resource Locators) sejam salvos relativos ao sistema de arquivos, ou à Internet, ou ambos.
Um caminho absoluto como c:\homepage\imagens\figura.gif não funcionaria mais em um servidor web. Nem um servidor web, nem o computador de um leitor precisa ter um c:disco rígido. Sistemas operacionais como Unix ou macOS não reconhecem letras de unidade e até mesmo se a pasta homepage\imagens existisse, a sua imagem não estaria disponível. É melhor usar links relativos para links de arquivos. A vinculação relativa só é possível quando o documento no qual está trabalhando está na mesma unidade que o destino do link.
O Calc sempre exibirá um hiperlink absoluto. Não se assuste quando isso acontecer, mesmo que você tenha salvo um hiperlink relativo. Este endereço de destino 'absoluto' será atualizado se você mover o arquivo.
Nota
Os arquivos HTML (Hypertext Markup Language) contendo links relativos ao sistema de arquivos que devem ser carregados em um servidor da web exigem que os arquivos estejam em uma estrutura de arquivo correspondente à do servidor da web. Caso contrário, os links apontarão para a pasta errada.
Dica
Quando posicionar o ponteiro do mouse em um hiperlink, uma dica de ajuda exibe a referência absoluta, porque o Calc usa nomes de caminho absolutos internamente. O caminho e endereço completos só podem ser vistos quando visualizar o resultado da exportação HTML (salvando uma planilha como um arquivo HTML), carregando o arquivo HTML como texto ou abrindo-o com um editor de texto.
Você pode inserir um hiperlink em uma planilha do Calc usando um destes métodos:
Posicione o cursor de texto no ponto onde deseja inserir o hiperlink ou selecione o texto em que deseja colocar o hiperlink. Selecione Inserir > Hiperlink na barra de menus ou clique no ícone Inserir hiperlink na barra de ferramentas padrão ou tecle Ctrl + K, para acessar a caixa de diálogo Hiperlink; Veja "Diálogo de hiperlink" abaixo.
Arraste e solte um item do Navegador até o ponto onde deseja inserir o hiperlink (por exemplo, um nome de planilha ou célula).
Digite o endereço da web ou URL de destino no ponto em que deseja inserir o hiperlink. Quando digitar um texto que pode ser usado como hiperlink (como o endereço de um site ou URL), o Calc o formata automaticamente, criando o hiperlink e aplicando cor ao texto. Se isso não acontecer, você pode habilitar esse recurso usando Ferramentas > Opções de autocorreção > Opções na barra de menu e selecionando Reconhecimento de URL. Certifique-se de iniciar o hiperlink com 'http: //', 'www.' ou 'ftp.', se digitar apenas libreoffice.org por exemplo, o Calc não o reconhecerá como um hiperlink.
Quando utilizar a caixa de diálogo Hiperlink para inserir um hiperlink, você pode selecionar um hiperlink de texto (Figura 17) ou um hiperlink de botão (Figura 18) Em ambos os casos, o texto visível pode ser diferente do URL vinculado.
Figura 17: Exemplo de hiperlink de texto
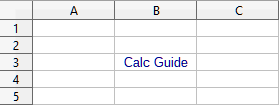
Figura 18: Exemplo de hiperlink de botão
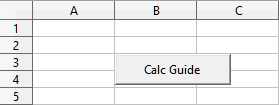
Para alterar a cor dos hiperlinks de texto, vá para Ferramentas > Opções > LibreOffice > Cores do aplicativo na barra de menu, vá até Links não visitados e / ou Links visitados, escolha as novas cores e clique em OK.
Cuidado
Isso mudará a cor de todos os hiperlinks em todos os componentes do LibreOffice, que pode não ser o que você deseja.
Um hiperlink de botão é um tipo de controle de formulário. Como acontece com todos os controles de formulário, ele pode ser ancorado ou posicionado clicando com o botão direito do mouse no botão no modo de design. Mais informações sobre formulários podem ser encontradas no Capítulo 18, Formulários, do Guia do Writer.
Para abrir um hiperlink de texto, execute uma das seguintes ações:
Clique com a tecla Ctrl pressionada e o cursor posicionado sobre o hiperlink. Esta opção está disponível apenas se a opção Ferramentas > Opções > LibreOffice > Segurança > Opções e avisos de segurança > Opções > É necessário Ctrl-clique para abrir os hiperlinks é selecionada.
Clique com o botão esquerdo com o cursor posicionado sobre o hiperlink. Esta opção está disponível apenas se a opção Ferramentas > Opções > LibreOffice > Segurança > Opções e avisos de segurança > Opções > É necessário Ctrl-clique para abrir os hiperlinks.
Clique com o botão direito com o cursor posicionado sobre a hiperlink e selecione a opção Abrir hiperlink do menu de contexto.
Para abrir um hiperlink de botão, clique com o botão esquerdo do mouse. Esta opção está disponível apenas quando o modo de design de formulário está desativado; o status deste modo é controlado por clicando o botão Modo Design na barra de ferramentas Controles de formulário ou na barra de ferramentas Design de formulário.
Você pode inserir e modificar hiperlinks usando a caixa de diálogo Hiperlink (Figura 19). Para exibir esta caixa de diálogo, escolha Inserir> Hiperlink na barra de menu, ou clique no ícone Inserir o hiperlink na barra de ferramentas padrão, ou mesmo tecle Ctrl + K.
Figura 19: Caixa de diálogo de hiperlink mostrando detalhes para a categoria Internet
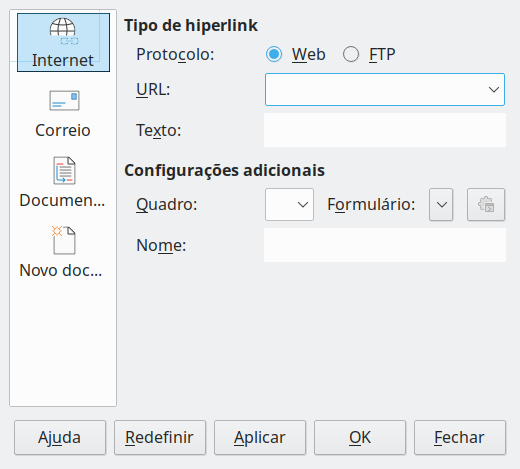
No lado esquerdo da caixa de diálogo, selecione uma das quatro categorias de hiperlink:
Internet. O hiperlink aponta para um endereço WWW (World Wide Web) ou FTP (File Transfer Protocol).
Correio. O hiperlink aponta para um endereço de e-mail.
Documento. O hiperlink aponta para um local no documento atual ou em outro documento existente.
Novo Documento. Abrir o hiperlink cria um novo documento.
A Figura 19 mostra a janela de hiperlink com a categoria Internet e o tipo de hiperlink Web selecionado.
A área Configurações adicionais é fornecida para todas as quatro categorias de hiperlinks. Os controles acima da área Configurações adicionais varia dependendo de qual das quatro categorias de hiperlink está selecionada no lado esquerdo da caixa de diálogo.
Uma descrição completa de todas as opções e suas interações está além do escopo deste capítulo. A seguir, um resumo das opções mais comuns usadas nas planilhas do Calc.
Internet
Web / FTP. Selecione o tipo de hiperlink. Na seleção da opção FTP, os controles acima da área Configurações adicionais mudam para as mostradas na Figura 20.
URL. Digite o endereço da web necessário.
Texto. Texto a ser visível para o usuário. Se não inserir nada aqui, o Calc usará o URL ou caminho completo como o texto do link. Observe que se o link for relativo e você mover o arquivo, esse texto não mudará, embora o destino mude.
Nome de login. Aplicável apenas para hiperlinks de FTP.
Senha: Aplicável apenas para hiperlinks de FTP.
Usuário anônimo. Aplicável apenas para hiperlinks de FTP.
Figura 20: Controles específicos de FTP na caixa de diálogo Hiperlink
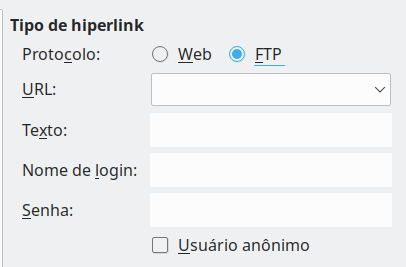
Destinatário. Insira o endereço de e-mail do destinatário ou selecione o endereço de um banco de dados existente acessado por um clique no botão Fontes de dados.
Assunto. Digite o texto a ser usado como assunto da mensagem.
Figura 21: Controles de correio na caixa de diálogo do hiperlink
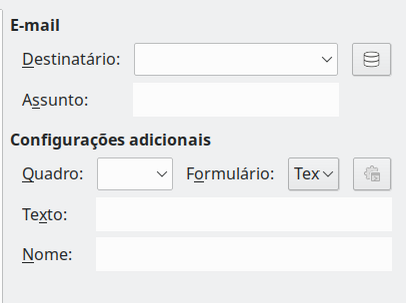
Documento
Figura 22: Controles de documento na caixa de diálogo Hiperlink
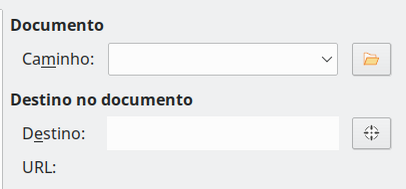
Caminho. Especifique o caminho do arquivo a ser aberto. Deixe em branco se quiser vincular a um destino na mesma planilha. O ícone Abrir arquivo abre um navegador de arquivos para localizar o documento a ser aberto.
Destino: Opcionalmente, especifique o destino no documento (por exemplo, uma planilha específica). Clique no ícone Destino no documento para abrir uma janela do Navegador para selecionar o destino, ou se souber o nome do destino, você pode digitá-lo na caixa.
Novo Documento
Edite agora / Editar mais tarde. Especifique se deseja editar o documento recém-criado imediatamente ou apenas criá-lo para editar depois.
Arquivo. Digite o nome do arquivo a ser criado. O ícone Selecionar caminho abre uma caixa de diálogo de seleção de diretório.
Tipo de arquivo. Selecione o tipo de documento a ser criado (por exemplo, documento de texto, planilha ou desenho).
Figura 23:controles de Novo documento na caixa de diálogo Hiperlink

A seção Configurações adicionais na janela de hiperlink tem alguns pontos em comum para todas as categorias de hiperlinks, embora algumas opções sejam mais relevantes para alguns tipos de links e a opção Texto é omitida desta área para hiperlinks da Internet.
Defina o valor de Quadro para determinar como o hiperlink será aberto. Isso se aplica a documentos que abrem em um navegador da web. As opções são _top, _parent, _blank e _self, que são nomes padronizados, veja na Ajuda.
Formulário especifica se o link deve ser apresentado como texto ou botão.
Texto especifica o texto que ficará visível para o usuário. Se não inserir nada aqui, o Calc usará o URL ou caminho completo como o texto do link. Observe que se o link for relativo e você mover o arquivo, esse texto não mudará, embora o destino sim.
Nome é aplicável a documentos HTML. Ele especifica o texto que será adicionado como um atributo NAME no código HTML por trás do hiperlink.
Botão Eventos: este botão será ativado para permitir que o Calc reaja a eventos para os quais o usuário escreveu algum código (macro). Esta função não é abordada mais neste capítulo.
Para editar um hiperlink de texto existente:
Se a opção Ferramentas > Opções > LibreOffice > Segurança > Opções e avisos de segurança > Opções> É necessário Ctrl-clique para abrir os hiperlinks for selecionada, então clique na célula que contém o hiperlink. Selecione Inserir > Hiperlink na barra de menu, ou clique no ícone Inserir hiperlink na barra de ferramentas padrão, ou tecle Ctrl + K.
Selecione a célula que contém o hiperlink. Em alguns casos, pode ser necessário selecionar uma célula próxima que não contenha um hiperlink e usar as teclas de seta para mover a seleção para a célula do hiperlink. Selecione Inserir > Hiperlink na barra de menu, ou clique no ícone Inserir hiperlink na barra de ferramentas padrão, ou tecle Ctrl + K
Clique com o botão direito no hiperlink e selecione o comando Editar hiperlink do menu de contexto.
Em todos os casos, O Calc abre a caixa de diálogo Hiperlink, permitindo que modifique as características do hiperlink.
Para um hiperlink de botão, a planilha deve estar com o modo de design de formulário habilitado para editar o hiperlink. Com o botão selecionado, selecione Inserir> Hiperlink na barra de menu, ou clique no ícone Inserir hiperlink na barra de ferramentas padrão ou tecle Ctrl + K. Faça suas alterações e clique em OK.
Se precisar editar vários hiperlinks, você pode deixar a caixa de diálogo Hiperlink aberta até que tenha editado todos eles. Certifique-se de clicar em Aplicar depois de cada um. Quando terminar, clique em Fechar.
Você também pode editar um hiperlink de botão selecionando o botão (com o modo de design de formulário habilitado), clicando com o botão direito e selecionando Propriedades do controle dentro o menu de contexto. O Calc exibe a caixa de diálogo Propriedades. Modifique o texto do botão editando o campo Rótulo campo e modifique o endereço do link editando o campo URL. Observe que a caixa de diálogo Propriedades não contem o botão OK, então após executar as alterações desejadas, basta fechar a caixa de diálogo.
Para remover um hiperlink de texto ou botão do documento completamente, selecione-o e use um dos muitos mecanismos de exclusão disponíveis (por exemplo, selecione Editar > Cortar na barra de menu ou Cortar na barra de ferramentas padrão; ou clique com o botão direito no hiperlink e selecione Cortar dentro o menu de contexto; ou mesmo tecle Backspace ou Delete).
Você pode inserir dados de outro documento numa planilha do Calc como um link.
Dois métodos são descritos nesta seção: usando a caixa de diálogo Dados externos e usando o Navegador. Se o seu arquivo tiver intervalos nomeados, intervalos de banco de dados ou tabelas nomeadas e você souber o nome do intervalo ou tabela ao qual deseja vincular, usar a caixa de diálogo Dados externos é rápido e fácil. No entanto, se o arquivo tiver vários intervalos e tabelas, e você quiser escolher apenas um deles, talvez não consiga determinar facilmente qual é qual; nesse caso, o método com o Navegador pode ser mais fácil.
Calc fornece outros métodos para incluir dados vinculados de fontes externas, consulte por exemplo “Vincular a fontes de dados registradas" abaixo e “Troca de dados dinâmicos (DDE)" abaixo.
Nota
Quando abrir um arquivo que contém links para dados externos, dependendo de suas configurações, você pode ser solicitado a atualizar os links ou eles podem ser atualizados automaticamente. Dependendo de onde os arquivos vinculados estão armazenados, o processo de atualização pode levar vários minutos para ser concluído.
A caixa de diálogo Dados externos insere dados de um arquivo HTML, Calc, CSV (Comma-Separated Values) ou Microsoft Excel na planilha atual como um link. O Calc utiliza um filtro de importação de consulta de página da Web, permitindo inserir tabelas de documentos HTML.
Para inserir um link para dados externos usando a caixa de diálogo Dados externos:
Abra o documento Calc onde os dados externos devem ser inseridos. Este é o documento de destino.
Selecione a célula onde a célula superior esquerda dos dados externos deve ser inserida.
Escolha Planilha > Vincular a dados externos na barra de menus. O Calc exibe a caixa de diálogo Dados Externos (Figura 24).
Digite o URL de um recurso da web que deve ser usado como fonte de dados, ou digite o endereço de um arquivo de origem, ou selecione uma entrada na lista suspensa, ou selecione um arquivo de origem na caixa de diálogo de seleção de arquivo acessada através do botão Procurar. Para entradas digitadas, tecle Enter na conclusão.
Se selecionou um arquivo HTML como fonte de dados na etapa 4, O Calc exibe a caixa de diálogo Opções de importação (Figura 25) Nesta caixa de diálogo você pode escolher o idioma de importação do site. Selecione Automático para permitir que o Calc importe os dados diretamente ou selecione personalizadas e escolha na lista suspensa de idiomas disponíveis. Você também pode selecionar a opção para que o Calc reconheça números especiais, como datas, na importação.
Figura 24: Caixa de diálogo de dados externos
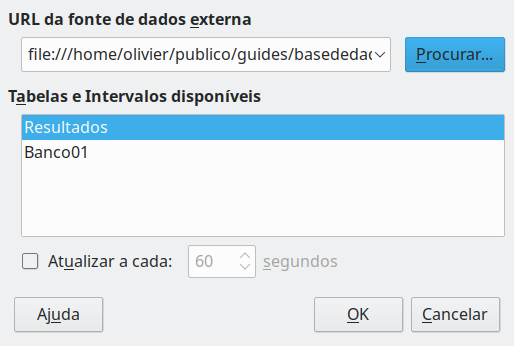
Clique em OK na caixa de diálogo Opções de importação. Calc carrega a lista de tabelas / intervalos disponíveis na área Tabelas e intervalos disponíveis da caixa de diálogo Dados externos. O Filtro de importação de consulta de página web pode criar nomes para intervalos de células à medida que são importados. Tanto quanto possível a formatação é mantida enquanto o filtro intencionalmente não importa nenhuma imagem. O filtro também cria duas entradas adicionais na lista: HTML_all para permitir a seleção de todo o documento e HTML_tables para permitir a seleção de todas as tabelas.
Na área Tabelas e intervalos disponíveis, selecione os intervalos nomeados ou tabelas que deseja inserir (mantenha a tecla Ctrl pressionada para selecionar várias entradas). O botão OK fica disponível.
Figura 25: Caixa de diálogo Opções de importação
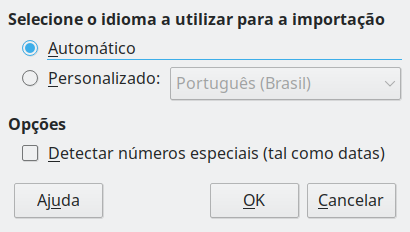
Se você selecionou um arquivo CSV como a fonte de dados na etapa 4, o Calc exibe a caixa de diálogo Importar Texto (Figura 26). Este diálogo é descrito em detalhes no Capítulo 1, Introdução. Clique em OK na caixa de diálogo Importação de texto e selecione CSV_all na área Tabelas e intervalos disponíveis da caixa de diálogo Dados externos. O botão OK fica disponível.
Se selecionou um arquivo Calc ou Microsoft Excel como fonte de dados na etapa 4, o Calc preenche a área Tabelas e intervalos disponíveis da caixa de diálogo Dados externos com a lista de nomes de intervalos e intervalos de banco de dados que são definidos no arquivo de origem. Selecione os nomes de intervalo e intervalos de banco de dados que deseja inserir (mantenha Ctrl para selecionar várias entradas) e o botão OK fica disponível.
Nota
Se a planilha de origem Calc ou Microsoft Excel não contiver nomes de intervalo ou intervalos de banco de dados, você não poderá usar esse documento como o arquivo de origem na caixa de diálogo Dados externos.
Para todos os tipos de arquivo de fonte de dados externa, você também pode especificar que os dados sejam atualizados em uma frequência específica, definida em segundos.
Clique em OK para fechar a caixa de diálogo Dados externos e inserir os dados vinculados na planilha.
Figura 26: Diálogo de importação de texto

O Calc adiciona a nova entrada à lista Áreas vinculadas no Navegador (Figura 27). Se clicar duas vezes nesta entrada, o Calc destaca os dados vinculados na planilha. Quando passar o cursor sobre a entrada, uma dica indica a localização do arquivo dos dados vinculados.
Figura 27: Áreas vinculadas no Navegador
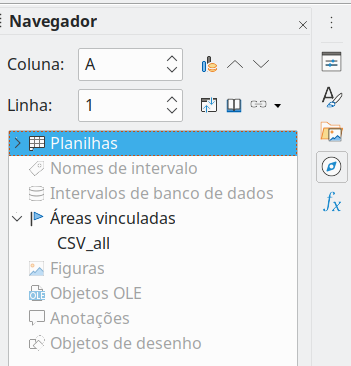
Para ver uma lista de todos os links de dados externos na planilha, selecione Editar > Vínculos para arquivos externos na barra de menus. O Calc exibe a caixa de diálogo Editar vínculos (Figura 28).
Figura 28: Diálogo Editar vínculos
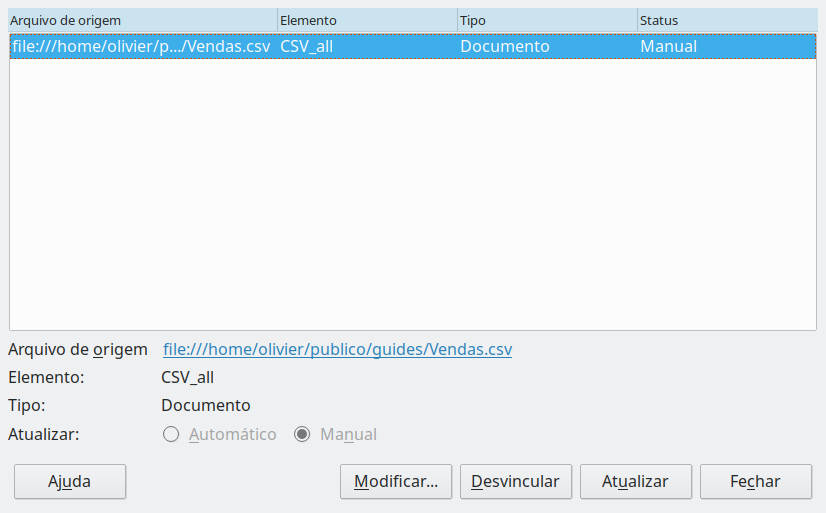
Nota
A caixa de diálogo Editar vínculos pode exibir informações sobre outros vínculos que não foram criados usando a caixa de diálogo Dados externos.
Para vínculos que foram criados usando a caixa de diálogo Dados externos, você pode acessar essa caixa novamente selecionando o link na caixa Editar vínculos e clicando no botão Modificar ou clicando duas vezes no link. Se clicar no botão Desvincular e confirmar que deseja remover o link selecionado, os dados vinculados anteriormente serão incorporados à planilha. Clique em Atualizar para atualizar os dados vinculados no arquivo de destino para que correspondam aos do arquivo de origem.
Nota
A coluna Status na caixa de diálogo Editar vínculos sempre mostra o texto Manual para um vínculo criado usando a caixa de diálogo Dados externos. O texto nesta coluna não reflete a configuração da opção Atualizar a cada … segundos na caixa de diálogo Dados externos.
Você também pode usar o Navegador caixa de diálogo ou o deque de navegação da barra lateral para vincular dados externos. Acesse o Navegador diálogo selecionando Exibir > Navegador na barra de menus ou teclando F5. Consulte o Capítulo 1, Introdução, para obter mais detalhes sobre o Navegador.
Para inserir um vínculo para dados externos usando o Navegador:
Abra a planilha Calc na qual os dados externos serão inseridos (documento de destino).
Abra o documento do qual os dados externos devem ser obtidos (documento de origem) no Calc. O documento de origem não precisa ser um arquivo Calc; pode ser, por exemplo, um arquivo Microsoft Excel, um arquivo HTML ou um arquivo CSV. No caso de um arquivo HTML, o Calc exibe a caixa de diálogo Opções de importação (Figura 25) antes de abrir o arquivo.
No documento de destino, abra o Navegador (Figura 29) Esta ilustração mostra o Navegador para um novo arquivo chamado Sem título 1, que atualmente não tem nomes de intervalo, intervalos de banco de dados ou áreas vinculadas.
Na parte inferior do Navegador, selecione o documento de origem no menu suspenso (Figura 30) Neste caso, a fonte é chamada sumário-índices-constituintes e o arquivo contém três nomes de intervalo destacados com uma caixa vermelha. Você pode precisar clicar no + ícone à esquerda do Nomes de intervalo campo para ver os nomes.
Figura 29: Navegador para o arquivo de destino
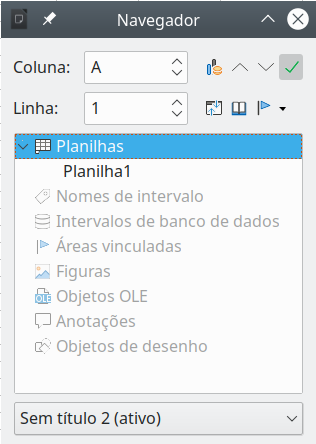
Figura 30: Navegador para arquivo de origem
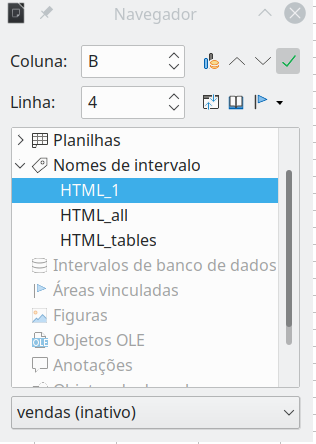
No Navegador, selecione a opção Inserir como link do menu Modo de arrastar, conforme mostrado na Figura 31.
Figura 31: Selecione Inserir como Link do menu Modo de arrastar
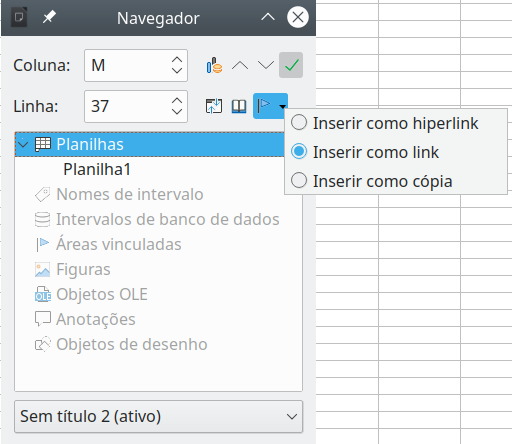
Você também pode alterar o modo de arrastar clicando com o botão direito no nome de um intervalo e selecionando a opção necessária dentro o menu de contexto.
Dica
A figura no ícone Modo de arrastar do Navegador muda para refletir o modo de arrastar atualmente selecionado.
Selecione a entrada em Nomes de intervalo ou Intervalos de banco de dados e arraste-a do Navegador para o documento de destino, para a célula superior esquerda do intervalo de dados de destino.
Selecione novamente o documento de destino no menu suspenso na parte inferior do Navegador. Em vez de um ícone + próximo a Nomes de intervalo, mostra um ícone + próximo a Áreas vinculadas. Clique no ícone + para ver a entrada arrastada do documento de origem, semelhante à Figura 27.
O filtro de importação de consulta de página da web do Calc dá nomes aos intervalos de dados (tabelas) que encontra em uma página da web, a partir de HTML_1. Ele também cria dois nomes de intervalo adicionais:
HTML_all – designa todo o documento
HTML_tables – designa todas as tabelas HTML no documento
Se qualquer uma das tabelas de dados no documento HTML de origem tiverem nomes relevantes (usando o atributo ID da tag TABLE), esses nomes aparecem na lista Nomes de intervalo, junto com os intervalos que o Calc numerou sequencialmente.
Se o intervalo de dados ou tabela desejada não tiver um nome relevante, como saber qual selecionar?
Acesse o documento de origem, que você abriu no Calc. No Navegador, clique duas vezes no nome de um intervalo: esse intervalo é destacado na planilha. O exemplo na Figura 32 mostra uma tabela dos álbuns mais vendidos de músicas gravadas por ano em todo o mundo e foi extraída da página Lista dos álbuns mais vendidos da Wikipedia (https://en.wikipedia.org/wiki/List_of_best-selling_albums).
Figura 32: Usando o Navegador para encontrar um nome de intervalo de dados
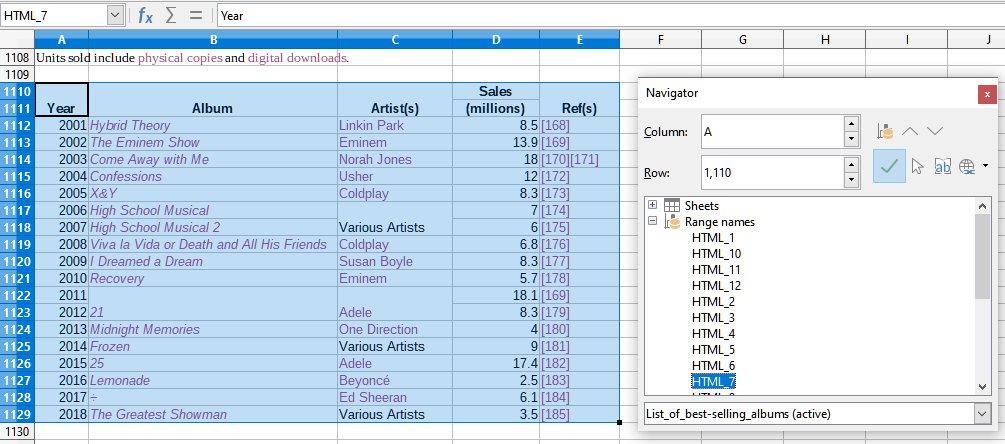
Se a barra de Fórmula estiver visível, o nome do intervalo também será exibido n a caixa Nome na extremidade esquerda (Figura 33) O nome do intervalo pode ser selecionado na lista suspensa para destacá-lo na página.
Figura 33: Usando a caixa Nome para localizar um intervalo nomeado.
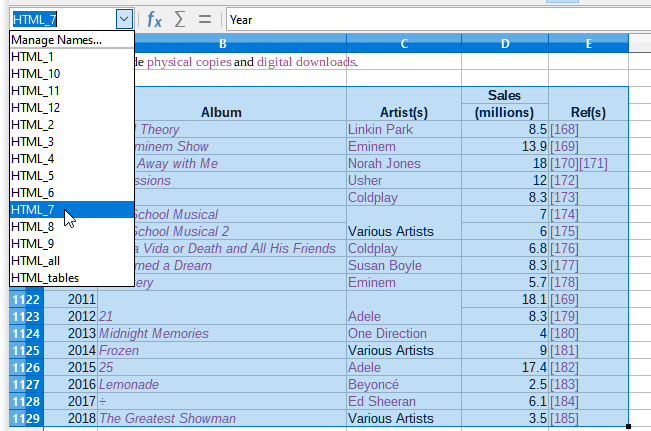
Você pode acessar uma variedade de bancos de dados e outras fontes de dados e vinculá-los aos documentos do Calc.
Primeiro você precisa registrar a fonte de dados no LibreOffice. Registrar significa informar ao LibreOffice que tipo de fonte de dados é, e onde o arquivo está localizado. A maneira de fazer isso depende se a fonte de dados é ou não um banco de dados no formato *.odb.
Para registrar uma fonte de dados que está no formato *.odb:
Selecione Ferramentas > Opções > LibreOffice Base > Bancos de dados na barra de menu. O Calc abre a caixa de diálogo da Figura 34.
Figura 34: Opções – LibreOffice Base – Diálogo de bancos de dados
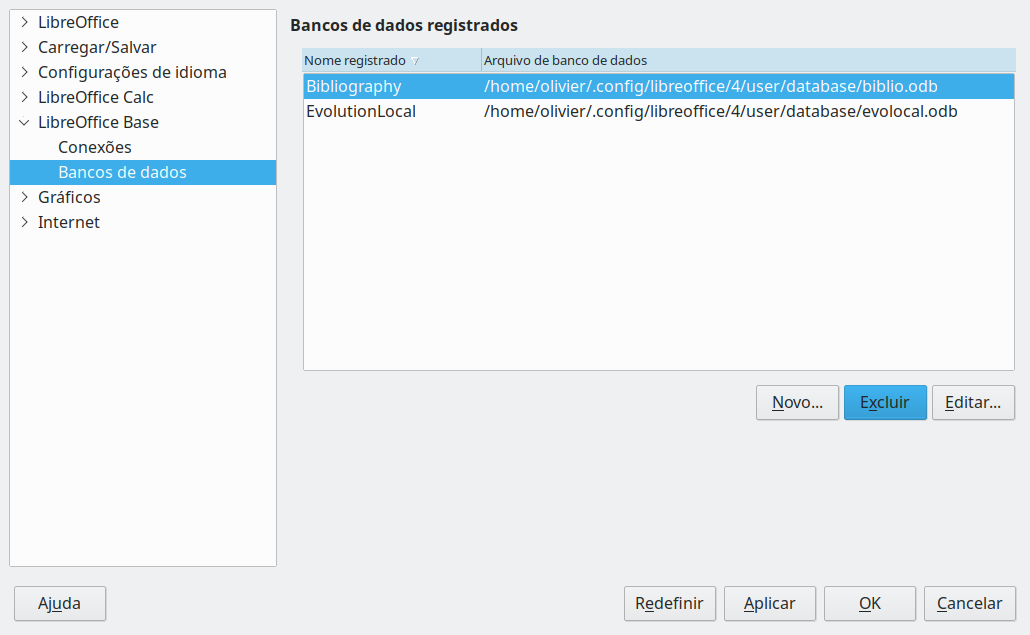
Clique no botão Novo para abrir a caixa de diálogo Criar vínculo de banco de dados (Figura 35)
Figura 35: Caixa de diálogo Criar vínculo de banco de dados
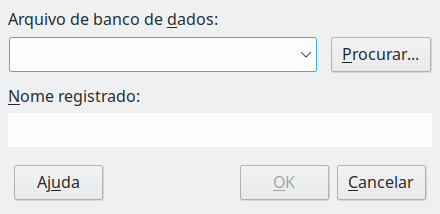
Insira a localização do arquivo de banco de dados, selecione um arquivo de banco de dados na lista suspensa ou clique no botão Procurar para abrir um navegador de arquivos e selecionar o arquivo de banco de dados.
Digite um nome para usar como nome registrado para o banco de dados e clique em OK. O banco de dados é adicionado à lista de bancos de dados registrados e o LibreOffice usa o nome registrado para acessar o banco de dados.
Nota
O botão OK na caixa de diálogo Criar vínculo de banco de dados é habilitado apenas quando ambos os campos Arquivo de banco de dados e Nome registrado forem preenchidos.
Para registrar uma fonte de dados que não esteja no formato *.odb:
Escolha Arquivo > Novo > Banco de dados na barra de menus para abrir o assistente de banco de dados (Figura 36) Para obter mais informações sobre o Assistente de banco de dados, consulte o Capítulo 2, Criando um banco de dados, do Manual do Base.
Selecione Conectar a um banco de dados existente e selecione o tipo de banco de dados apropriado na lista suspensa. As opções de tipo de banco de dados dependem do seu sistema operacional. Por exemplo, Microsoft Access e outros produtos Microsoft não estão entre as opções se você estiver usando Linux. O exemplo de menu de tipo de banco de dados mostrado na Figura 36 está relacionado a uma instalação Linux.
Nota
As interações exatas necessárias para se conectar a um banco de dados variam de acordo com o tipo de banco de dados. As etapas 3 e 4 assumem que você selecionou um banco de dados do tipo dBASE na etapa 2.
Clique em Próximo >. Digite o caminho para a pasta onde os arquivos dBase estão armazenados ou clique no botão Procurar e use a caixa de diálogo de seleção de pasta para navegar até a pasta relevante antes de clicar no botão OK.
Clique em Próximo >. Selecione Sim, registre o banco de dados para mim, mas desmarque a caixa de seleção Abrir o banco de dados para edição.
Clique em Finalizar. Nomeie e salve o banco de dados no local de sua escolha.
Nota
As etapas acima criam um banco de dados no formato * .odb com base no conteúdo do banco de dados dBASE original. O banco de dados dBASE original permanece inalterado.
Figura 36: Assistente de banco de dados
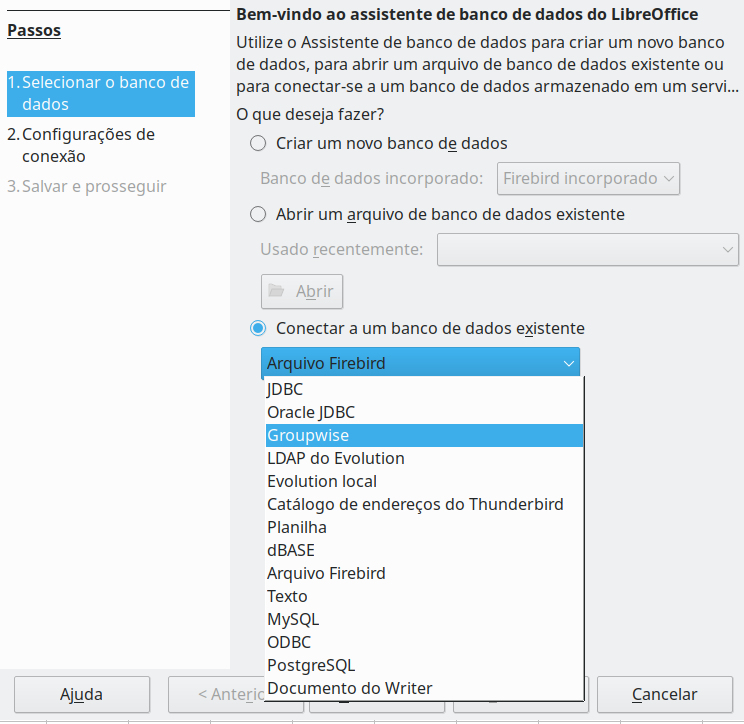
Depois que uma fonte de dados é registrada, ela pode ser usada por qualquer componente do LibreOffice (por exemplo, Calc ou Writer).
Abra um documento no Calc. Para ver as fontes de dados disponíveis, selecione Exibir > Fontes de dados na barra de menus ou tecle Ctrl + Shift + F4. O Calc abre a janela Fonte de dados acima da planilha.
A janela da fonte de dados tem três componentes principais:
A barra de ferramentas Tabela de dados (Figura 37), que por padrão está localizada na parte superior da janela Fonte de dados.
Figura 37: Barra de ferramentas Tabela de dados

A barra de ferramentas Tabela de dados fornece os seguintes ícones, da esquerda para a direita:
Salvar registro atual
Editar dados
Cortar
Copiar
Colar
Desfazer
Localizar registro
Atualizar
Ordenar
Ordenar crescente
Ordenar decrescente
Autofiltro
Aplicar filtro
Filtro padrão
Redefinir filtros
Dados para Texto
Dados para campos
Mala direta
Fonte de dados do documento atual
Ativar / desativar Explorer
O Explorer de fonte de dados (Figura 38), normalmente está localizado no lado esquerdo da janela Fonte de dados, abaixo da barra de ferramentas Dados da tabela.
Figura 38: Explorador de fonte de dados
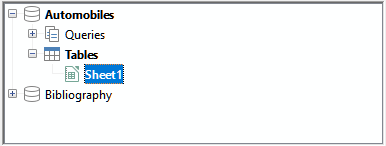
Os registros de dados da tabela selecionada são exibidos na área à direita da janela Fonte de dados, abaixo da barra de ferramentas Dados da tabela.
Figura 39: Registros da janela de fonte de dados

Para ver mais colunas nesta área, você pode clicar no ícone Ativar / desativar Explorer na barra de ferramentas tabela de dados para ocultar o Explore de fonte de dados. Clique novamente para reapresentar.
Abaixo dos registros de dados está uma barra de navegação, que mostra qual registro está selecionado e o número total de registros. Isso fornece os seguintes botões, da esquerda para a direita:
O primeiro registro
Registro anterior
Próximo registro
Último registro
Novo registro
Uma barra de rolagem horizontal aparece quando as colunas disponíveis não cabem todas na área visível. Uma barra de rolagem vertical aparece quando os registros de dados disponíveis não cabem todos na área visível.
Na parte inferior central da janela da fonte de dados, há um controle adicional para ocultar e exibir a janela inteira. Este controle é destacado com uma caixa vermelha na Figura 39.
Apenas fontes de dados registradas podem ser editadas na janela Fonte de dados.
Nas fontes de dados editáveis, os registros podem ser editados, adicionados ou excluídos. Se não puder salvar suas edições, você precisa abrir o banco de dados no Base e editá-lo lá; veja " Lançando o Base para trabalhar em fontes de dados" abaixo. Você também pode ocultar colunas e fazer outras alterações na exibição.
Você pode iniciar o LibreOffice Base a qualquer momento no Explorer de fonte de dados. Clique com o botão direito em um banco de dados, Tabelas , um nome de tabela, Consultas, ou um nome de consulta e, em seguida, selecione Editar arquivo de banco de dados dentro o menu de contexto. Uma vez no Base, você pode editar, adicionar e excluir tabelas, consultas, formulários e relatórios.
Para obter mais informações sobre como usar o Base, consulte o Capítulo 8, Introdução ao Base, no Guia de Introdução, ou o Guia do Base.
Os dados de uma tabela exibida no lado direito da janela Fonte de dados podem ser colocados em um documento Calc de várias maneiras.
Você pode selecionar uma única célula, uma única linha ou várias linhas na janela Fonte de dados e arrastar e soltar os dados na planilha. Os dados são inseridos no local onde soltar o botão do mouse. Se você selecionou uma ou mais linhas, o Calc também incluirá os cabeçalhos das colunas acima dos dados que inserir. Para selecionar as linhas de dados a adicionar à planilha:
Clique na caixa cinza à esquerda da primeira linha que deseja selecionar. Essa linha está destacada.
Para selecionar várias linhas adjacentes, mantenha pressionada a tecla Shift enquanto clica na caixa cinza da última linha desejada.
Para selecionar várias linhas separadas, mantenha pressionado a tecla Ctrl enquanto seleciona cada linha. Todas as linhas selecionadas são destacadas.
Para selecionar todas as linhas, clique na caixa cinza no canto superior esquerdo. Todas as linhas são destacadas.
Um método alternativo usa o ícone Dados para Texto na barra de ferramentas Dados da tabela e incluirá os títulos das colunas acima dos dados inseridos:
Clique na célula da planilha que será o canto superior esquerdo de seus dados, incluindo os nomes das colunas.
Selecione as linhas de dados que deseja adicionar à planilha, conforme descrito no parágrafo anterior.
Clique no ícone Dados para Texto na barra de ferramentas Dados da tabela para inserir os dados nas células da planilha.
Você também pode arrastar os cabeçalhos das colunas da fonte de dados (nomes de campos) para a sua planilha para criar um formulário para visualizar e editar registros individuais um de cada vez. Siga estes passos:
Arraste e solte a caixa cinza no topo da coluna (contendo o nome do campo que deseja usar) para onde deseja que o registro apareça na planilha.
Repita o passo 1 até que você tenha movido todos os campos necessários para onde deseja.
Feche a janela da fonte de dados selecionando Exibir > Fontes de dados na barra de menu ou teclando Ctrl + Shift + F4.
Salve a planilha e selecione Editar > Modo de Edição em a barra de menu, ou tecle Ctrl + Shift + M, para tornar a planilha somente leitura.
Selecione Arquivo > Recarregar em a barra de menus. Todos os campos mostrarão o valor dos dados do primeiro registro da fonte de dados que você selecionou.
Selecione Exibir > Barras de ferramentas > Navegação de formulário para mostrar a barra de ferramentas de navegação do formulário (Figura 40). Normalmente, esta barra de ferramentas abre na parte inferior da janela do Calc, logo acima da barra de status.
Figura 40: Barra de ferramentas de navegação do formulário

Clique nas setas na barra de ferramentas Navegação do formulário para visualizar os diferentes registros da tabela. A barra de ferramentas indica qual registro está sendo exibido no momento e o número total de registros disponíveis. O número do registro atual muda conforme você percorre os registros e os dados nos campos da planilha são atualizados para corresponder aos dados desse número de registro específico.
Da esquerda para a direita, a barra de ferramentas de navegação do formulário fornece as seguintes interações:
Localizar registro (fornece acesso à Caixa de diálogo de pesquisa de registro)
Registro absoluto (digite o número do registro necessário)
O primeiro registro
Registro anterior
Próximo registro
Último registro
Novo registro
Salvar registro
Desfazer
Excluir registro
Atualizar
Controle de atualização
Ordenar
Ordenar crescente
Ordenar decrescente
Autofiltro
Aplicar filtro
Filtros formulário
Redefinir filtro e ordenação
Fonte de dados como tabela
As planilhas podem ser incorporadas a outros arquivos do LibreOffice e vice-versa. Isso é frequentemente usado em documentos do Writer ou Impress para que os dados do Calc possam ser usados em um documento de texto ou uma apresentação. Você pode incorporar a planilha como um objeto OLE (Object Linking and Embedding) ou DDE (Dynamic Data Exchange). A diferença entre um objeto DDE e um objeto OLE vinculado é que um objeto OLE vinculado pode ser editado a partir do documento no qual é adicionado como um link, mas um objeto DDE não.
Por exemplo, se uma planilha do Calc for colada em um documento do Writer como um objeto DDE, a planilha não poderá ser editada no documento do Writer. Mas se a planilha original do Calc for atualizada, as alterações serão feitas automaticamente no documento do Writer. Se a planilha for inserida como um objeto OLE vinculado no documento do Writer, então a planilha pode ser editada no Writer, bem como no documento Calc e ambos os documentos estão sincronizados um com o outro.
O principal benefício de um objeto OLE é que é rápido e fácil editar seu conteúdo apenas com um clique duplo nele. Você também pode inserir um link para o objeto que aparecerá como um ícone em vez de uma área mostrando o próprio conteúdo.
Os objetos OLE podem ser vinculados num documento de destino ou incorporados no documento de destino. A vinculação insere informações que serão atualizadas com quaisquer alterações subsequentes no arquivo original, enquanto a incorporação insere uma cópia estática dos dados. Quando desejar editar a planilha incorporada, clique duas vezes no objeto.
Nota
Se o seu objeto OLE estiver vazio, inativo e não for exibido como um ícone, ele será transparente.
Para incorporar uma planilha como um objeto OLE em uma apresentação:
Coloque o cursor na apresentação no local onde deseja que o objeto OLE fique.
Selecione Inserir > Objeto > Objeto OLE na barra de menus. O Impress abre a caixa de diálogo Inserir Objeto OLE mostrado na Figura 41, com a opção Criar novo selecionada por padrão.
Você pode criar um objeto OLE ou criar o objeto OLE a partir de um arquivo existente.
Para criar um objeto:
Selecione a opção Criar novo e selecione a opção necessária entre as disponíveis na lista Tipo de objeto. Neste exemplo, você selecionaria Planilha do LibreOffice 7.0.
Clique no botão OK.
O LibreOffice coloca um contêiner vazio no slide, pronto para você inserir informações. Por padrão, a barra de menus muda para refletir a barra de menus do Calc; quando clicar no slide, em qualquer lugar fora da área da planilha, a barra de menu reverte para a barra de menu do Impress.
Figura 41: Caixa de diálogo Inserir objeto OLE
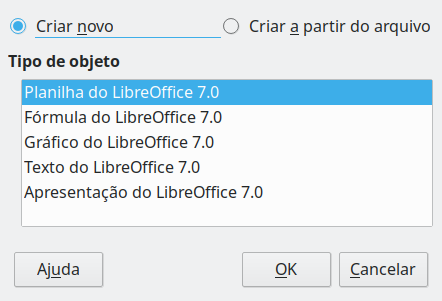
Após clicar fora da área da planilha, clique duas vezes no objeto OLE para entrar novamente no modo de edição do objeto. O aplicativo dedicado a lidar com esse tipo de arquivo (Calc em nosso exemplo) abrirá o objeto.
Para salvar a planilha inserida:
Clique em qualquer lugar fora do objeto para sair do modo de edição.
Clique com o botão direito na planilha e selecione Salvar cópia como dentro o menu de contexto ou selecione Editar > Objeto > Salvar cópia como na barra de menu.
Escolha o nome do novo arquivo e a pasta na qual será salvo.
Clique no botão Salvar
Nota
Se o objeto inserido for manipulado pelo LibreOffice, a transição para o programa para manipular o objeto será contínua; em outros casos, o objeto abre em uma nova janela e uma opção no menu Arquivo fica disponível para atualizar o objeto inserido.
Para inserir um objeto existente:
Para criar um objeto OLE a partir de um arquivo existente, selecione a opção Criar a partir do arquivo. O formato da caixa de diálogo Inserir Objeto OLE muda para o mostrado na Figura 42.
Figura 42: Caixa de diálogo Inserir objeto OLE a partir de um arquivo
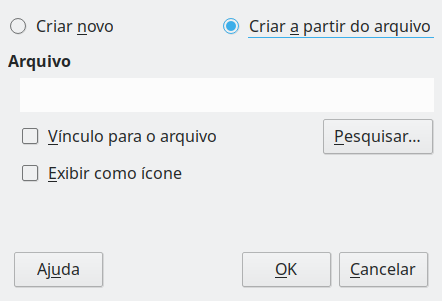
Clique em Pesquisar, selecione o arquivo necessário na caixa de diálogo do navegador de arquivos e clique no botão Abrir.
Nota
Este recurso não se limita aos arquivos do LibreOffice; você pode criar objetos OLE usando arquivos existentes de muitos outros aplicativos.
Para inserir o objeto como um link para o arquivo original, selecione a opção Vínculo para o arquivo. Caso contrário, o objeto será incorporado ao seu documento.
Se desejar que o objeto apareça como um ícone selecionável, em vez de uma seção de seu arquivo, selecione a opção Exibir como ícone.
Clique no botão OK. Uma seção do arquivo inserido é mostrada no documento. Se sua planilha de origem tiver várias páginas, é possível navegar entre elas no modo de edição.
No Windows, quando selecionar a opção Crie um novo na caixa de diálogo Inserir objeto OLE, há uma entrada extra Objetos adicionais na lista Tipo de objeto.
Clique duas vezes na entrada Objetos adicionais para abrir a caixa de diálogo Inserir Objeto (Figura 43)
Figura 43: Inserir um objeto OLE no Windows
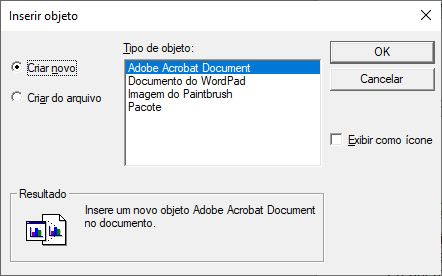
Selecione Criar novo para inserir um novo objeto do tipo selecionado na lista Tipo de objeto ou selecione Criar do arquivo para criar um objeto a partir de um arquivo existente.
Se escolher Criar do arquivo, o layout da caixa de diálogo Inserir objeto muda como mostrado na Figura 44. Clique no botão Pesquisar e escolha o arquivo a ser inserido. O objeto do arquivo inserido pode ser editado pelo programa do Windows que o criou.
Clique no botão OK.
Figura 44: Inserir o objeto OLE de um arquivo no Windows

Se o objeto OLE não estiver vinculado, ele pode ser editado no novo documento. Por exemplo, se você inserir uma planilha em um documento do Writer, você pode tratá-la essencialmente como uma tabela do Writer (com um pouco mais de poder). Para editá-lo, clique duas vezes nele.
Quando o objeto OLE da planilha está vinculado, se você alterá-lo no Writer, ele será alterado no Calc; se você mudar no Calc, ele mudará no Writer. Esta pode ser uma ferramenta muito poderosa se você criar relatórios no Writer usando dados do Calc e quiser fazer uma alteração rápida sem abrir o Calc.
Nota
Você só pode editar uma cópia de uma planilha por vez. Se você tiver um objeto de planilha OLE vinculado em um documento aberto do Writer e, em seguida, abrir a mesma planilha no Calc, a planilha do Calc será uma cópia somente leitura.
DDE é um acrônimo para Dynamic Data Exchange, um mecanismo pelo qual os dados selecionados no documento A podem ser colados no documento B como uma cópia 'ativa' vinculada do original. Seria usado, por exemplo, em um relatório escrito no Writer contendo dados que variam com o tempo, como resultados de vendas provenientes de uma planilha do Calc. O link DDE garante que, conforme a planilha de origem é atualizada, o relatório também é, reduzindo assim a margem de erro e diminuindo o trabalho envolvido em manter o documento do Writer atualizado.
DDE é um predecessor do OLE. Com o DDE, os objetos são vinculados por meio de referência de arquivo, mas não são incorporados. Você pode criar vínculos DDE nas células do Calc numa planilha do Calc ou nas células do Calc em outro documento do LibreOffice, como no Writer.
Criar um link DDE no Calc é semelhante a criar uma referência de célula. O processo é um pouco diferente, mas o resultado é o mesmo. Execute as seguintes etapas para criar um link DDE de uma planilha do Calc para outra:
No Calc, abra a planilha que contém os dados originais aos quais deseja vincular.
Selecione as células às quais deseja fazer o link DDE.
Copie as células para a área de transferência, por exemplo, selecionando Editar> Copiar em a barra de menu, ou clicando no ícone Copiar na barra de ferramentas padrão ou clicando com o botão direito na área selecionada e selecionando Copiar dentro o menu de contexto, ou teclando Ctrl + C.
Abra a segunda planilha que conterá os dados vinculados.
Clique na célula superior esquerda da área na segunda planilha onde deseja que os dados vinculados apareçam.
Em a segunda planilha, selecione Editar > Colar especial > Colar especial na barra de menu, ou clique com o botão direito na célula superior esquerda da área e selecione Colar especial > Colar especial dentro o menu de contexto, ou tecle Ctrl + Shift + V.
O Calc mostra a caixa de diálogo Colar especial (Figura 45)
Figura 45 : Diálogo do Colar especial

Selecione a opção Vincular na caixa de diálogo Colar especial (destacada com uma caixa vermelha na Figura 45) e clique no botão OK.
Se clicar em uma das células vinculadas você verá que a barra de Fórmula mostra uma referência começando com os caracteres {='. Veja a Figura 46 por exemplo, destacado com uma caixa vermelha.
Salve e feche as duas planilhas.
Dica
O vínculo DDE de um intervalo é expresso na barra de fórmulas como uma fórmula de matriz (as chaves são indicadoras desta caraterística). O intervalo não pode ser editado sem antes remover a fórmula ou o vínculo DDE.
Se, posteriormente, você editar as células originais na planilha e salvar as alterações, na próxima vez que abrir a planilha contendo as células vinculadas, os valores dessas células serão atualizados para refletir os valores mais recentes das células originais.
Figura 46: Exemplo de link DDE para outra planilha Calc
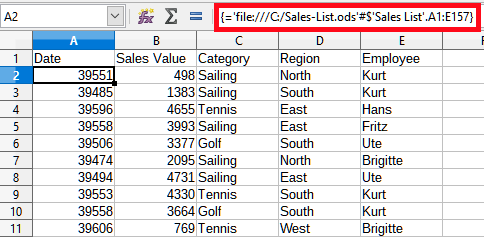
Nota
Ao abrir uma planilha contendo dados vinculados, você pode receber uma mensagem de aviso indicando que a atualização automática de links externos foi desativada. Você precisará clicar no botão Atualizar conteúdo para atualizar as células vinculadas. Você pode evitar essa mensagem e interação certificando-se de que a planilha que contém os dados originais esteja em um local de arquivo confiável e que a opção esteja selecionada para sempre atualizar links de locais confiáveis ao abrir. Verifique essas configurações via Ferramentas > Opções > LibreOffice > Segurança > Segurança de macro (aba Fontes confiáveis) e Ferramentas > Opções > LibreOffice Calc > Geral (seção Atualizar vínculos ao abrir) respectivamente.
O processo de criação de um link DDE do Calc para o Writer é semelhante à criação de um link no Calc. Você pode verificar mais detalhes deste recurso no Capítulo 19, Planilhas, Gráficos, Outros Objetos de Guia do Writer.
No Calc, selecione as células para fazer o link DDE e copie-as.
Vá para o local em seu documento do Writer onde deseja o link DDE. Selecione Editar > Colar especial > Colar especial.
O Writer exibe sua caixa de diálogo Colar especial (Figura 47)
Figura 47: Caixa de diálogo Colar especial no Writer, com o link DDE selecionado

Selecione a opção Cambio de dados dinâmicos (vínculo DDE) na lista Seleção.
Clique no botão OK.
Agora o vínculo foi criado no Writer. Quando a planilha do Calc é atualizada, a tabela no Writer é atualizada automaticamente.
O recurso Fonte XML permite que um usuário importe dados de conteúdo XML estruturado arbitrariamente para células em um documento de planilha existente. Ele permite que o conteúdo XML seja importado parcial ou totalmente, dependendo da estrutura do conteúdo XML e das definições de mapa que você define. Você pode especificar várias subestruturas não sobrepostas a serem mapeadas para diferentes posições de célula dentro do mesmo documento e pode selecionar importar conteúdo de elemento, valores de atributo ou ambos.
Nota:
O recurso Fonte XML atualmente permite importar dados XML como um evento único; ele não armazenará as informações sobre a fonte de dados depois que os dados forem importados.
Suponha que você tenha dados de vendas em um arquivo XML, como o seguinte:
<sales>
<sale>
<date>19/01/08</date>
<value>$ 2.032</value>
<category>Golfe</category>
<region>Oeste</region>
<employee>Brigitte</employee>
</sale>
<sale>
<date>25/01/08</date>
<value>$ 3.116</value>
<category>Navegando</category>
<region>Leste</region>
<employee>Hans</employee>
</sale>
<sale>
<date>26/01/08</date>
<value>$ 2.811</value>
<category>tênis</category>
<region>Sul</region>
<employee>Fritz</employee>
</sale>
</sales>
Para importar esses dados para sua planilha do Calc, execute as seguintes etapas:
Selecione Dados > Fonte XML. O Calc exibe a caixa de diálogo Fonte XML (Figura 48)
Figura 48 : Caixa de diálogo Fonte XML (na exibição inicial)
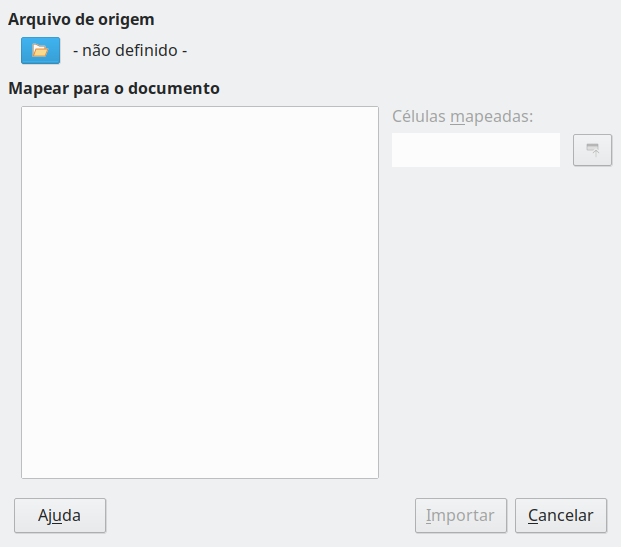
Clique o ícone da área Arquivo de origem área na parte superior da caixa de diálogo. O Calc exibe a caixa de diálogo Abrir, que permite especificar o caminho para o arquivo XML que deseja importar para o seu documento.
Navegue até a pasta correta, selecione o arquivo necessário e clique no botão Abrir.
O Calc lê o conteúdo do arquivo especificado e então preenche a área Mapear para Documento na caixa de diálogo Fonte XML para mostrar a estrutura do XML, como pode ser visto na Figura 49. A área Mapear para o documento é descrita mais abaixo.
No caso de nossos dados de exemplo, selecione 'venda' n a área Mapear para o documento. Isso importará todos as entradas <venda> do conteúdo XML na planilha.
Clique na célula no canto superior esquerdo da área onde os dados devem aparecer em sua planilha. No caso do nosso exemplo, clique na célula A1. Um relato da célula clicada aparece na caixa de texto Células mapeadas.
O conteúdo da caixa de diálogo Fonte XML agora deve ser semelhante ao mostrado na Figura 49.
Clique no botão Importar. Esta ação inicia o processo de importação com base nas definições do vínculo fornecidas pelo usuário. Assim que a importação terminar, a caixa de diálogo será fechada.
Figura 49: Caixa de diálogo Fonte XML (preenchida)
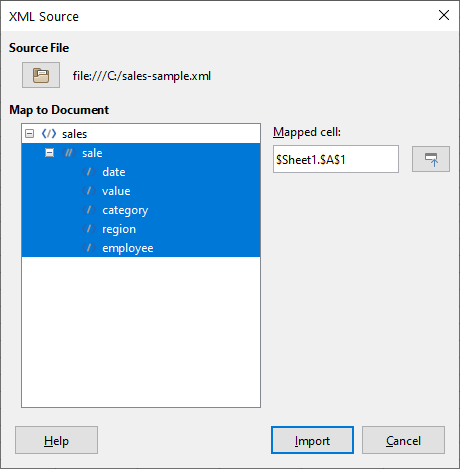
O Calc colocará o conteúdo XML na posição especificada na planilha, conforme mostrado na Figura 50.
Figura 50: Conteúdo XML importado
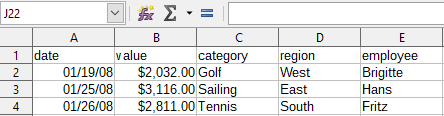
A área Mapear para o documento da caixa de diálogo Fonte XML mostra a estrutura do conteúdo XML de origem como uma árvore. Ele está inicialmente vazio e é preenchido quando especificar o arquivo de origem.
Cada elemento da árvore pode ser um de três tipos:
Atributo, representado pelo símbolo @.
Elemento único não recorrente, representado pelo símbolo </>. Um elemento não recorrente é um elemento que só pode ocorrer uma vez sob o mesmo pai. Ele é mapeado para uma única célula no documento.
Elemento recorrente, representado pelo símbolo <//>. Um elemento recorrente é um elemento que pode aparecer várias vezes no mesmo pai. Ele serve como um pai delimitador de uma única entrada de registro de várias entradas de registro. Essas entradas são importadas para um intervalo cuja altura é igual ao número de entradas mais uma linha de cabeçalho adicional.
O campo Células mapeadas especifica a posição de uma célula no documento ao qual um elemento ou atributo está vinculado. Se for um elemento não recorrente ou um atributo, ele simplesmente aponta para a célula onde o valor do elemento / atributo vinculado será importado. Se for um elemento recorrente, ele aponta para a célula superior esquerda do intervalo onde todas as entradas de registro mais o cabeçalho serão importados.