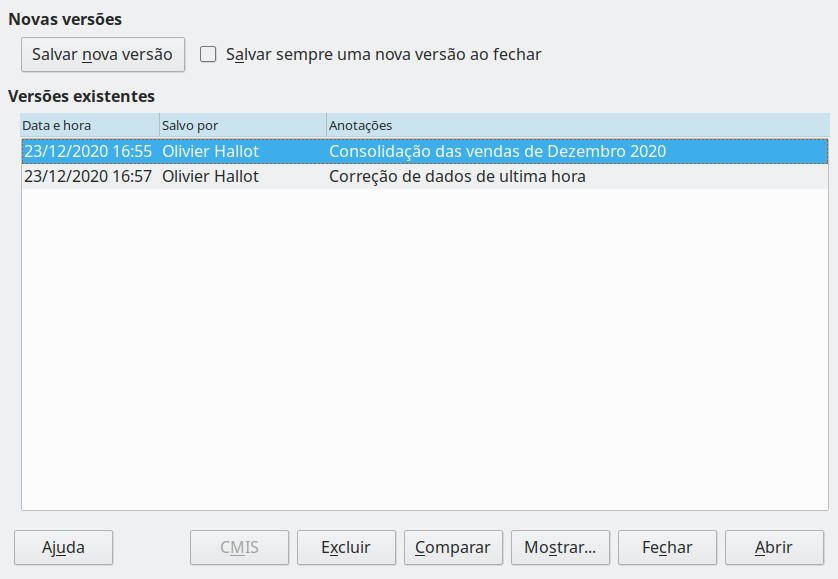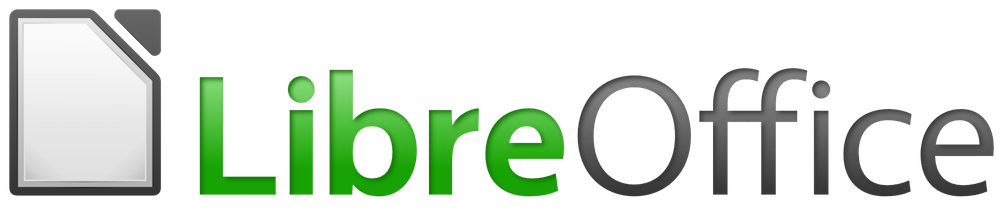
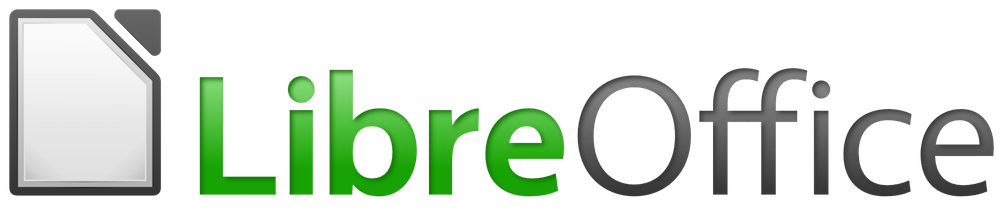
Guia do Calc 7.0
Capítulo 11
Compartilhar e Revisar Documentos de Planilha
Este documento é protegido por Copyright © 2020 pelo time de documentação do LibreOffice. Os contribuidores são listados abaixo. É permitida a distribuição e/ou modificação sob os termos tanto da GNU General Public License (https://www.gnu.org/licenses/gpl.html), versão 3 ou posterior, ou pela licença Creative Commons Attribution (https://creativecommons.org/licenses/by/4.0/), versão 4.0 ou posterior.
Todas as marcas comerciais dentro desse guia pertencem aos seus respectivos donos.
Este volume foi adaptado e atualizado do LibreOffice Guia do Calc 6.4
|
Steve Fanning |
Gordon Bates |
Kees Kriek |
|
Annie Nguyen |
Felipe Viggiano |
Samantha Hamilton |
|
Olivier Hallot |
Jean Hollis Weber |
|
|
John A Smith |
Jean Hollis Weber |
Martin J Fox |
|
Andrew Pitonyak |
Simon Brydon |
Gabriel Godoy |
|
Barbara Duprey |
Gabriel Godoy |
Peter Schofield |
|
John A Smith |
Christian Chenal |
Laurent Balland-Poirier |
|
Philippe Clément |
Pierre-Yves Samyn |
Shelagh Manton |
|
Peter Kupfer |
Andy Brown |
Stephen Buck |
|
Iain Roberts |
Hazel Russman |
Barbara M. Tobias |
|
Jared Kobos |
Martin Saffron |
Dave Barton |
|
Olivier Hallot |
Cathy Crumbley |
Kees Kriek |
|
Claire Wood |
Steve Fanning |
Zachary Parliman |
|
Gordon Bates |
Leo Moons |
Randolph Gamo |
|
Drew Jensen |
|
|
|
Raul Pacheco da Silva |
Olivier Hallot |
Felipe Viggiano |
|
Túlio Macedo |
Vera Cavalcante |
Chrystina Pelizer |
Qualquer comentário ou sugestão sobre este documento pode ser enviado para a lista de documentação brasileira: docs@pt-br.libreoffice.org
Nota
Toda correspondência enviada para uma lista de e-mails, incluindo seu endereço e qualquer informação pessoal escrita na mensagem, será tornada pública e não pode ser excluída da lista.
Publicado em Dezembro de 2020. Baseado no LibreOffice 7.0 publicado pela The Document Foundation.
Revisão 1.
Algumas teclas e itens de menu são diferentes em um Mac daqueles usados em Windows e Linux. A tabela abaixo fornece algumas substituições comuns para as instruções neste capítulo. Para obter uma lista mais detalhada, consulte a Ajuda do aplicativo.
|
Windows ou Linux |
Equivalente Mac |
Efeito |
|
Seleção do menu Ferramentas > Opções |
LibreOffice → Preferências |
Acessa as opções de configuração |
|
Clique com botão direito do mouse |
Control+clique ou clique no botão direito dependendo da configuração do computador |
Abre um menu de contexto |
|
Ctrl (Control) |
⌘ (Comando) |
Utilizada com outras teclas |
|
F5 |
Shift+⌘+F5 |
Abre o navegador |
|
F11 |
⌘+T |
Abra a janela de Estilos e Formatação. |
Este capítulo cobre métodos de colaboração por meio de compartilhamento e revisão de planilhas de trabalho: edição simultânea, registro de alterações, adição de anotações, revisão de alterações, fusão e comparação de documentos, salvamento e uso de versões de documentos.
Alguns comandos de menu não estão disponíveis (esmaecidos) quando o compartilhamento ou o controle de alterações estão ativos.
Compartilhar uma planilha de trabalho permite que vários usuários abram o mesmo arquivo para edição simultânea. A planilha de trabalho precisa estar em uma unidade compartilhada, servidor, site ou similar. Algumas condições devem ser atendidas em sistemas operacionais com gerenciamento de permissão de usuário:
O arquivo compartilhado precisa residir em um local acessível a todos os colaboradores.
As permissões de arquivo para o documento e o arquivo de bloqueio correspondente precisam ser definidas para que todos os colaboradores possam criar, excluir e alterar os arquivos.
Consulte a documentação do seu sistema operacional para obter detalhes sobre a configuração de permissões de arquivo. Veja também “Abrindo e salvando arquivos em servidores remotos” no Capítulo 1, Apresentando o LibreOffice, no Guia do Iniciante.
Dica
Para identificar corretamente as mudanças, e cada colaborador deve inserir seu nome em Ferramentas > Opções > LibreOffice > Dados do usuário na barra de menu.
Com a planilha aberta, selecione Ferramentas > Compartilhar planilha na barra de menu para ativar ou desativar o compartilhamento.
Figura 1: caixa de diálogo Compartilhar Documento
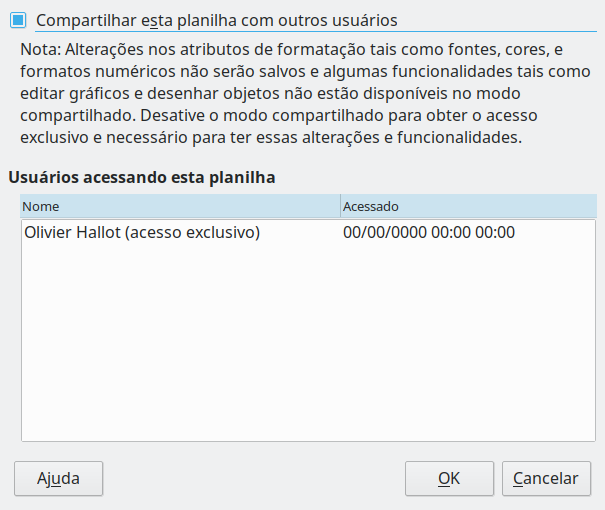
Para habilitar o compartilhamento, marque a caixa de seleção na parte superior da caixa de diálogo Compartilhar documento (Figura 1) e clique em OK. Se a planilha de trabalho foi salva anteriormente, uma mensagem aparecerá informando que se deve salvá-la em ativar o modo compartilhado; clique Sim para continuar. Se a planilha de trabalho não foi salva anteriormente, a caixa de diálogo Salvar é aberta. Após salvar, o texto “(compartilhado)” é mostrado na barra de título, após o título.
O comando Ferramentas > Compartilhar planilha na barra de menu também pode ser usado para mudar uma planilha de compartilhada para não compartilhada. No entanto, isso significa que outros usuários não podem mais editá-la. Em vez disso, pode-se desejar salvar uma cópia da planilha de trabalho compartilhada usando outro nome ou caminho, criando assim uma cópia da planilha de trabalho compartilhada e, em seguida, mudar a cópia para não compartilhada.
Quando se abre uma planilha compartilhada, é exibida uma mensagem informando que alguns recursos não estão disponíveis neste modo. Depois de ler, clique em OK para remover a mensagem e abrir o documento. Pode-se selecionar a opção Não mostrar este aviso novamente.
Os seguintes recursos estão desativados em uma planilha de trabalho compartilhada:
Quando se salva uma planilha de trabalho compartilhada, se ela não foi modificada e salva por outro usuário desde que a abriu, ela será salva normalmente.
Se a planilha foi modificada e salva por outro usuário desde que a abriu, ocorrerá um dos seguintes itens:
Se as alterações não entrarem em conflito, o documento será salvo, a mensagem “Sua planilha foi atualizada com as alterações salvas por outros usuários” aparecerá e todas as células modificadas pelo outro usuário serão mostradas com uma borda vermelha.
Figura 2: caixa de diálogo Resolver conflitos
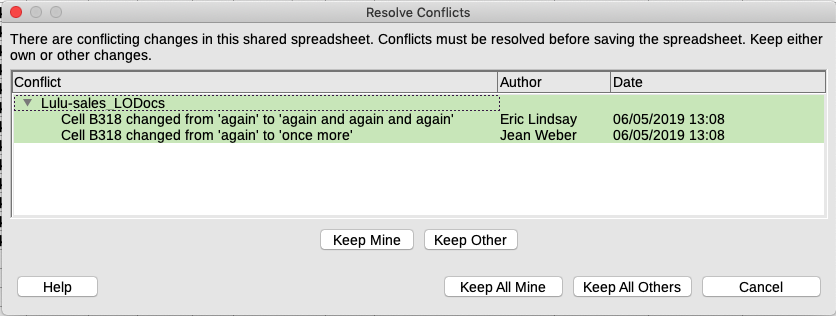
Se as alterações entrarem em conflito, a caixa de diálogo Resolver Conflitos (Figura 2) é mostrada. Deve-se decidir para cada conflito qual versão manter, a sua ou a da outra pessoa. Quando todos os conflitos forem resolvidos, o documento será salvo. Enquanto se resolve os conflitos, nenhum outro usuário pode salvar o documento compartilhado.
Se outro usuário estiver tentando salvar a planilha de trabalho compartilhada e resolver conflitos, verá uma mensagem de que o arquivo está bloqueado devido a uma mesclagem em andamento. Podem-se cancelar o comando Salvar e tentar salvar novamente mais tarde.
Quando se salva com sucesso uma planilha de trabalho compartilhada, o documento mostra a versão mais recente de todas as alterações salvas por todos os usuários.
Pode-se usar vários métodos para revisar, editar e comentar uma planilha de trabalho. Cada revisor trabalha em uma cópia separada do documento.
Pode-se usar marcas de mudança para mostrar o material adicionado e excluído. Posteriormente, você ou outra pessoa pode revisar o documento e aceitar ou rejeitar cada alteração.
Pode-se fazer alterações em uma cópia do documento (armazenado em uma pasta diferente, com um nome diferente ou ambos) e usar o Calc para comparar os arquivos e mostrar as alterações. Veja “Comparar documentos” abaixo.
Pode-se salvar versões que são armazenadas como parte do arquivo original. Veja “Salvar versões” abaixo.
Os revisores podem deixar anotações no documento, anexados a alterações específicas ou autônomos.
Antes de enviar uma planilha de trabalho para outra pessoa revisar ou editar, pode-se configurá-la de forma que o editor ou revisor não tenha que se lembrar de ativar as marcas de revisão.
Depois de ativar as marcas de revisão, pode-se, opcionalmente, proteger a planilha de trabalho com senha para que qualquer usuário insira a senha correta para aceitar ou rejeitar as alterações.
Abra a planilha e selecione Editar > Registrar alterações > Registro na barra de menu, ou tecle Ctrl+Shift+C. Também pode-se usar Arquivo > Propriedades > Segurança e selecionar Gravar alterações.
Se quiser proteger a planilha de trabalho, clique em Editar > Registrar alterações > Proteger na barra de menu. Na caixa de diálogo Proteger registros, digite uma senha (duas vezes) e clique em OK. Também pode-se usar Arquivo > Propriedades > Segurança e clicar no botão Proteger para abrir a caixa de diálogo Digite a senha. Diretrizes para escolher uma senha adequada estão contidos na Ajuda.
Para registrar as alterações, abra a planilha e certifique-se de que item de menu Editar > Registrar alterações > Registro tem uma marca de seleção ao lado, indicando que a gravação de alterações está ativa.
Cuidado
Depois de fazer algumas mudanças, não desligue a gravação de alterações. Desligar o registro de alterações no Calc faz com que todas as alterações registradas sejam aceitas e não sejam mais mostradas como alterações. Uma caixa de mensagem avisará se tentar fazer isso.
Quando são feitas alterações em uma célula, uma borda colorida com um ponto no canto superior esquerdo aparece ao redor da célula (Figura 3). Uma coluna ou linha excluída é marcada por uma barra colorida forte.
Figura 3: Documento editado com borda vermelha nas células alteradas

Para ver as informações alteradas, passe o ponteiro do mouse sobre a célula alterada. Figura 4.
Figura 4: Mostrando detalhes da mudança
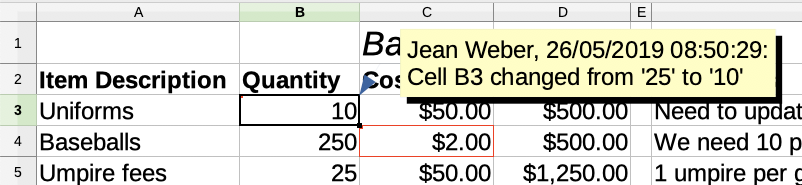
Nota
Algumas alterações, por exemplo, formatação de células, não são registradas e marcadas.
Dica
Para alterar a cor que indica uma célula alterada, selecione Ferramentas > Opções > LibreOffice Calc > Alterações na barra de menu.
Pode-se explicar sua justificativa para as mudanças. Pode-se fazer isso adicionando anotações às alterações feitas ou adicionando anotações gerais à planilha de trabalho.
O Calc adiciona automaticamente a qualquer alteração registrada numa anotação que descreve o que foi alterado (por exemplo, Célula B4 alterada de ‘9’ para ‘4’). Revisores e autores podem adicionar suas próprias anotações para explicar suas razões para as mudanças ou fornecer quaisquer outras percepções úteis.
Para adicionar uma anotação para uma mudança:
Faça a alteração na planilha de trabalho.
Selecione a célula com a mudança.
Escolher Editar > Registrar alterações > Anotação na barra de menus. Uma pequena caixa de diálogo é aberta. Digite sua anotação e clique em OK. Veja a Figura 5.
Nota
Não use Inserir > Anotação na barra de menus ou no menu de contexto para este propósito. Anotações inseridas usando esse método são tratados de forma diferente (consulte “Adicionar outras anotações (gerais)” abaixo) e não aparecem na caixa de diálogo Gerenciar alterações.
Figura 5: Inserindo uma anotação associado a uma mudança
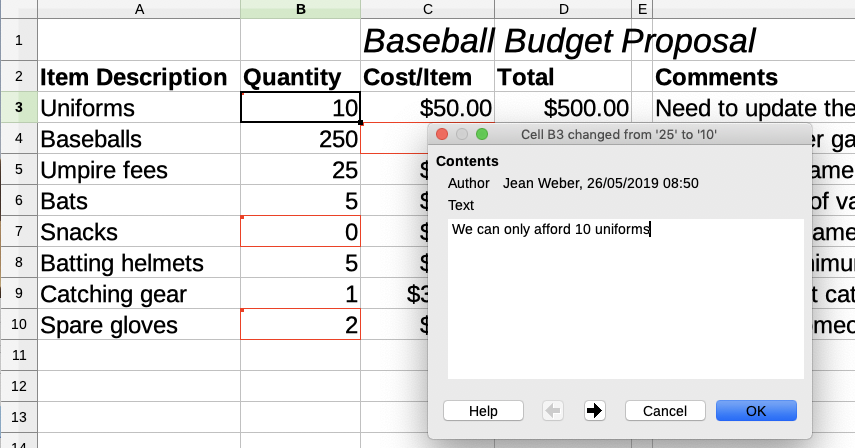
Depois de adicionar uma anotação a uma célula alterada, pode-se ver a alteração e a anotação passando o ponteiro do mouse sobre a célula, conforme mostrado na Figura 6.
Figura 6: Anotação adicionada à célula B3
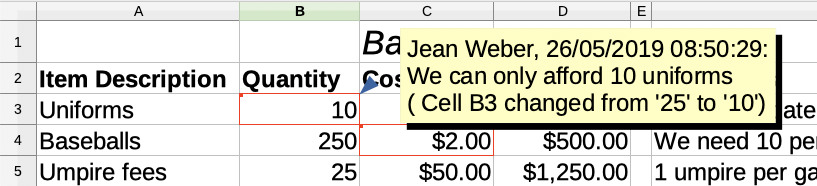
A anotação também aparece na caixa de diálogo Gerenciar mudanças quando se está aceitando e rejeitando alterações, como mostrado na primeira linha da Figura 10 abaixo.
Selecione a célula com a anotação de alteração que se deseja editar.
Escolher Editar > Registrar alterações > Anotação na barra de menus. A caixa mostrada na Figura 5 abre.
Edite a anotação e clique OK.
A anotação adicionada automaticamente fornecido pelo Calc não pode ser editada.
Pode-se navegar pelas anotações usando as setas na parte inferior da caixa de diálogo.
O Calc oferece outro tipo de anotação, que os autores e revisores costumam usar para trocar ideias ou pedir sugestões.
Para adicionar uma anotação geral:
Selecione a célula à qual a anotação se aplica.
Selecione Inserir > Anotação na barra de menu, ou clique com o botão direito e selecione Inserir anotação no menu de contexto, ou tecle Ctrl+Alt+C. A caixa mostrada na Figura 7 parece.
Figura 7: Inserindo uma anotação
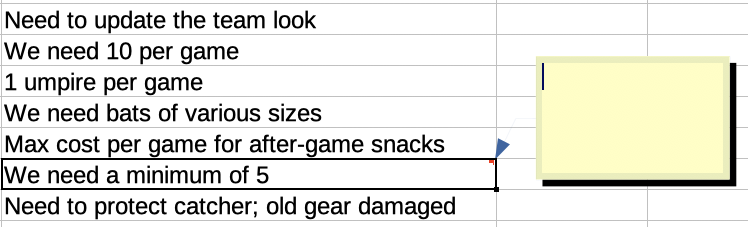
Digite sua anotação na caixa e clique fora da caixa para fechá-la.
Agora, a célula à qual se adicionou a anotação tem um ponto colorido no canto superior direito, conforme mostrado na Figura 8. Ele não tem uma borda colorida, a menos que a célula também tenha sido alterada.
Figura 8: Ponto colorido na célula que contém uma anotação

Dica
Você pode alterar as cores que o Calc usa para anotações, selecionando Ferramentas > Opções > LibreOffice > Cores da interface e ajustando a cor para Plano de fundo das anotações na seção Planilha.
Para visualizar a anotação que se acabou de adicionar, passe o ponteiro do mouse sobre a célula que contém uma anotação. A anotação aparece, conforme mostrado abaixo.
Figura 9: Visualizando uma anotação
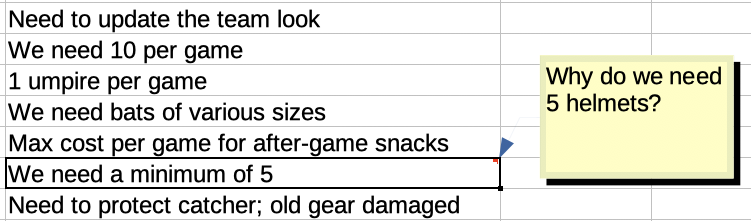
Nota
Se passar o mouse sobre uma célula que tem uma anotação de mudança e uma anotação geral, ambos são mostrados na dica exibida.
Pode-se editar e formatar o texto de uma anotação geral, assim como faria com qualquer outro texto.
Clique com o botão direito na célula que contém o marcador de anotação e escolha Editar anotação dentro o menu de contexto, ou clique com o botão esquerdo na célula e tecle Ctrl+Alt+C.
O Calc mostra a anotação da célula. O cursor muda para o cursor normal de entrada de texto e a barra de ferramentas Formatação muda para mostrar os atributos do texto.
Quando a edição estiver concluída, clique fora da anotação para desmarcá-la.
Pode-se alterar a cor de fundo, o estilo da borda, a transparência e outros atributos de uma anotação.
Clique com o botão direito na célula que contém o marcador de anotação e escolha Mostrar anotação dentro o menu de contexto.
Clique na própria anotação. A barra de ferramentas Formatação muda para mostrar muitas das opções de formatação de anotações. Essas são as mesmas opções para formatar gráficos; consulte o Capítulo 5, Usando gráficos, para obter mais informações.
Quando terminar, clique fora da anotação para desmarcá-la. Para ocultar a anotação novamente, clique com o botão direito na célula e escolha Ocultar anotação dentro o menu de contexto.
Os pequenos marcadores de anotações nos cantos das células podem ser difíceis de ver, então o Calc oferece duas outras maneiras de localizá-los: mostrando todas as anotações e usando o Navegador. Para mostrar todos as anotações gerais, escolha Exibir > Anotações na a barra de menus. Para ocultar todas as anotações, escolha Exibir > Anotações novamente.
Se houver anotações gerais na planilha de trabalho, o Navegador mostra um símbolo (geralmente um + ou uma seta) ao lado de anotações. Clique neste símbolo para exibir uma lista de anotações. Clique duas vezes em uma anotação na lista para pular diretamente para a célula à qual está associado.
Nota
Exibir > Anotações e o Navegador mostra anotações gerais, mas não as anotações associados às alterações rastreadas.
Ao receber um documento com alterações, pode-se passar por alteração e decidir como proceder. Para iniciar este processo:
Abra o documento editado.
Selecione Editar > Registrar alterações > Gerenciar na barra de menu. A caixa de diálogo Gerenciar mudanças mostrada na Figura 10 aparece.
Pode-se percorrer as alterações uma de cada vez, escolhendo aceitar ou rejeitar cada uma à medida que se avançar. Também pode-se aceitar ou rejeitar todas as alterações de uma vez.
A coluna Anotações por padrão contém uma explicação da mudança que foi feita. Se o revisor adicionou uma anotação à mudança, ela é exibido, seguido pela descrição da mudança.
Se uma mudança foi substituída por uma mudança posterior (pela mesma pessoa ou por outra pessoa), as mudanças são organizadas hierarquicamente com um símbolo de expansão para abrir a hierarquia.
Abaixo da lista de alterações a serem aceitas ou rejeitadas, são apresentadas as alterações já tratadas anteriormente.
Figura 10: caixa de diálogo Gerenciar Mudanças - aba Lista
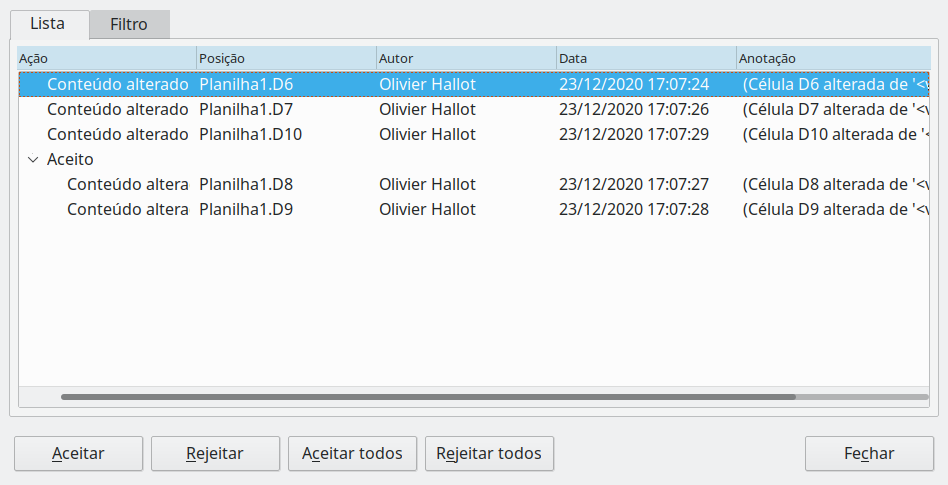
Figura 11: caixa de diálogo Gerenciar Mudanças – aba Filtro
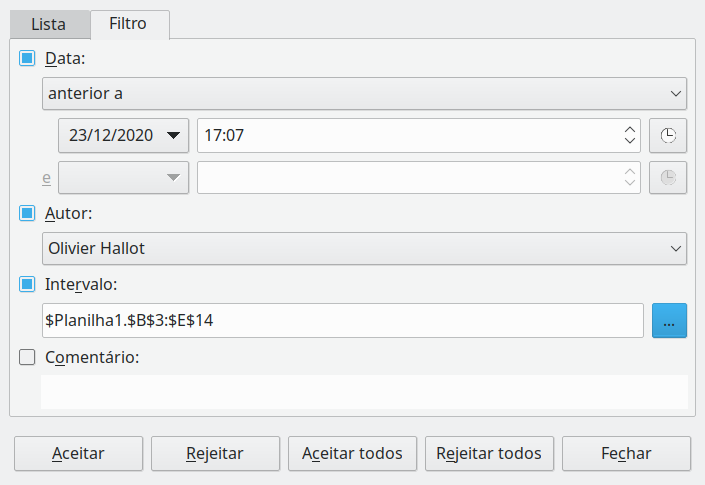
Na aba Filtro desta caixa de diálogo (Figura 11), pode-se escolher como filtrar a lista de alterações: por data, autor, intervalo de células ou anotações contendo termos específicos. Depois de selecionar os critérios de filtro, volte para a aba Lista para ver os resultados. Filtrar as mudanças afeta apenas o conteúdo da aba Lista na caixa de diálogo Gerenciar alterações, não se verá nenhum resultado filtrado em sua planilha de trabalho.
Os processos discutidos até este ponto, são eficazes quando se tem um revisor de cada vez. Às vezes, entretanto, vários revisores retornam versões editadas de um documento ao mesmo tempo. Nesse caso, pode ser mais rápido revisar todas as alterações de uma vez, em vez de revisar uma por vez. Para esse propósito, pode-se mesclar documentos no Calc.
Para mesclar documentos, todos os documentos editados precisam ter as alterações registradas.
Abra o documento original.
Selecione Editar > Registrar alterações > Mesclar documento na barra de menu.
Uma caixa de diálogo de seleção de arquivo é aberta. Selecione um arquivo que deseja mesclar e clique em Abrir.
Após a fusão dos documentos, a caixa de diálogo Gerenciar alterações é aberta, mostrando as alterações de mais de um revisor. Se quiser mesclar mais documentos, feche a caixa de diálogo e repita as etapas 2 e 3.
Agora todas as alterações são combinadas em um documento e pode-se aceitar ou rejeitar as alterações. As alterações de diferentes autores aparecem em células contornadas em cores diferentes.
Às vezes, os revisores podem não registrar as alterações que fazem. O Calc pode encontrar as alterações comparando documentos.
Para comparar documentos, precisa ter o documento original e o que está sendo editado. Para compará-los:
Abra o documento editado que deseja comparar com o documento original.
Selecione Editar > Registrar alterações > Comparar documento.
Uma caixa de diálogo de documento aberto é exibida. Selecione o documento original e clique em Abrir.
O Calc abre a caixa de diálogo Gerenciar Mudanças mostrando as mudanças identificadas.
O Calc encontra e marca as alterações da seguinte forma:
Todos os dados que ocorrem no documento editado, mas não no original, são identificados como inseridos.
Todos os dados do documento original que não estão no documento editado são identificados como excluídos.
Todos os dados alterados são marcados como alterados.
A partir deste ponto, pode-se aceitar ou rejeitar as alterações, conforme descrito anteriormente.
Para auditoria e outros fins, pode ser necessário salvar novas versões de uma planilha de trabalho. Pode-se fazer isso salvando uma cópia da planilha (com um nome diferente) após cada revisão ou usando o recurso de versão do Calc.
Cuidado
Se selecionar Arquivo > Salvar como na barra de menus ou tecle Ctrl+Shift+S, para um documento com diferentes versões armazenadas nele, as versões antigas não são salvas no novo arquivo.
Para usar o gerenciamento de versão no Calc:
Escolha Arquivo > Versões na barra de menus. Abre-se a caixa de diálogo de Gerenciamento de versão (Figura 12), mostrando uma lista das versões existentes salvas neste arquivo.
Figura 12: caixa de diálogo de Gerenciamento de versão
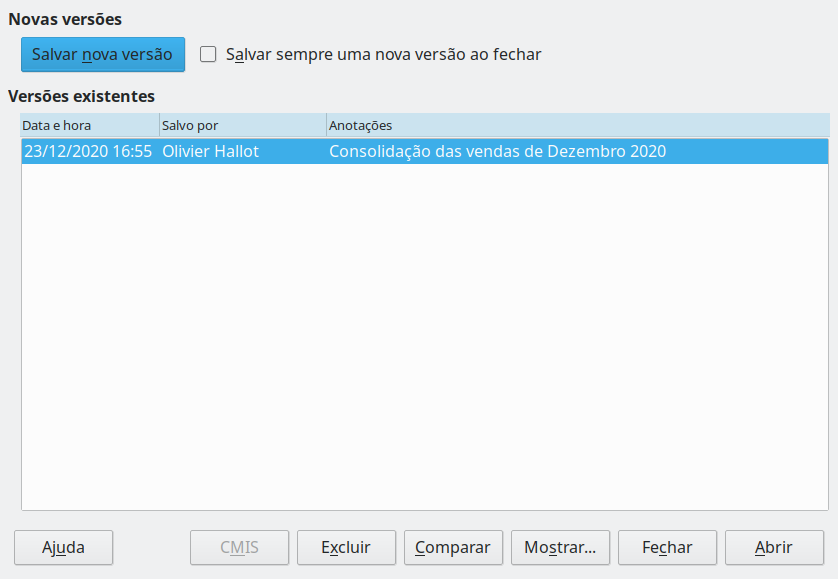
Clique no botão Salvar nova versão para salvar uma nova versão. A caixa de diálogo Inserir anotação da versão (Figura 13) abre onde pode-se inserir anotações sobre esta versão.
Figura 13: caixa de diálogo Inserir anotação da versão
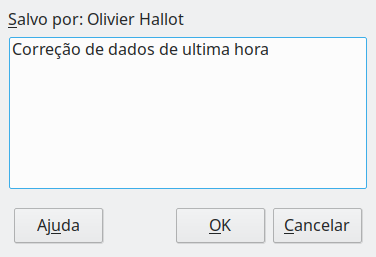
Depois de inserir sua anotação e clicar OK, a nova versão está incluída na lista de versões existentes (Figura 14)
Salve o arquivo. Ambas as versões agora estão incluídas no mesmo arquivo.
A partir deste ponto, pode-se:
Ver uma versão antiga – Selecione a versão e clique em Abrir. Uma cópia somente leitura de uma versão anterior é aberta.
Compare todas as versões – clicando Comparar executa uma ação semelhante à mesclagem de documentos. Uma caixa de diálogo Gerenciar alterações é aberta, mostrando todas as alterações nas diferentes versões.
Revise as anotações da versão – Selecione uma versão e clique em Exposição para exibir as anotações completas feitos por você ou outros revisores.
Excluir uma versão – selecione uma versão e clique em Excluir. Tenha cuidado com esta opção, ao excluir uma versão, não há solicitação de confirmação.
Figura 14: Lista de versão atualizada