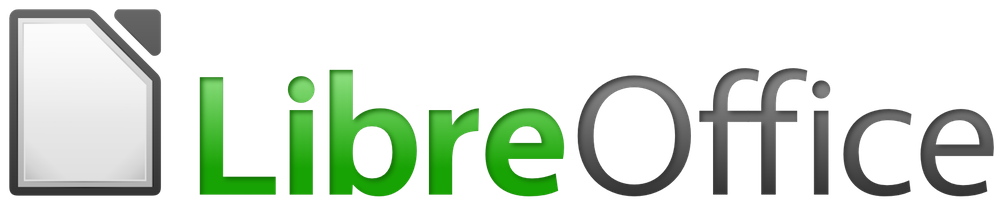
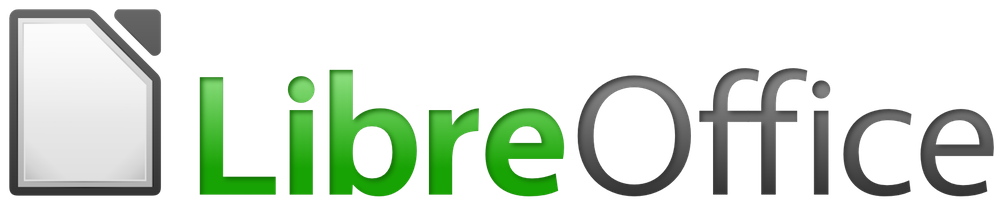
Guia do Calc 7.0
Capítulo 13
Calc como banco de dados
Este documento é protegido por Copyright © 2020 pelo time de documentação do LibreOffice. Os contribuidores são listados abaixo. É permitida a distribuição e/ou modificação sob os termos tanto da GNU General Public License (https://www.gnu.org/licenses/gpl.html), versão 3 ou posterior, ou pela licença Creative Commons Attribution (https://creativecommons.org/licenses/by/4.0/), versão 4.0 ou posterior.
Todas as marcas comerciais dentro desse guia pertencem aos seus respectivos donos.
Este volume foi adaptado e atualizado do LibreOffice Guia do Calc 6.4
|
Steve Fanning |
Gordon Bates |
Kees Kriek |
|
Annie Nguyen |
Felipe Viggiano |
Samantha Hamilton |
|
Olivier Hallot |
Jean Hollis Weber |
|
|
John A Smith |
Jean Hollis Weber |
Martin J Fox |
|
Andrew Pitonyak |
Simon Brydon |
Gabriel Godoy |
|
Barbara Duprey |
Gabriel Godoy |
Peter Schofield |
|
John A Smith |
Christian Chenal |
Laurent Balland-Poirier |
|
Philippe Clément |
Pierre-Yves Samyn |
Shelagh Manton |
|
Peter Kupfer |
Andy Brown |
Stephen Buck |
|
Iain Roberts |
Hazel Russman |
Barbara M. Tobias |
|
Jared Kobos |
Martin Saffron |
Dave Barton |
|
Olivier Hallot |
Cathy Crumbley |
Kees Kriek |
|
Claire Wood |
Steve Fanning |
Zachary Parliman |
|
Gordon Bates |
Leo Moons |
Randolph Gamo |
|
Drew Jensen |
|
|
|
Raul Pacheco da Silva |
Olivier Hallot |
Felipe Viggiano |
|
Túlio Macedo |
Vera Cavalcante |
Chrystina Pelizer |
Qualquer comentário ou sugestão sobre este documento pode ser enviado para a lista de documentação brasileira: docs@pt-br.libreoffice.org
Nota
Toda correspondência enviada para uma lista de e-mails, incluindo seu endereço e qualquer informação pessoal escrita na mensagem, será tornada pública e não pode ser excluída da lista.
Publicado em Dezembro de 2020. Baseado no LibreOffice 7.0 publicado pela The Document Foundation.
Revisão 1.
Algumas teclas e itens de menu são diferentes em um Mac daqueles usados em Windows e Linux. A tabela abaixo fornece algumas substituições comuns para as instruções neste capítulo. Para obter uma lista mais detalhada, consulte a Ajuda do aplicativo.
|
Windows ou Linux |
Equivalente Mac |
Efeito |
|
Seleção do menu Ferramentas > Opções |
LibreOffice → Preferências |
Acessa as opções de configuração |
|
Clique com botão direito do mouse |
Control+clique ou clique no botão direito dependendo da configuração do computador |
Abre um menu de contexto |
|
Ctrl (Control) |
⌘ (Comando) |
Utilizada com outras teclas |
|
F5 |
Shift+⌘+F5 |
Abre o navegador |
|
F11 |
⌘+T |
Abra a janela de Estilos e Formatação. |
Em muitos cenários do dia a dia, as planilhas do Calc podem ser usadas para agregar conjuntos de dados e realizar análises neles. Como os dados numa planilha são dispostos de forma tabular, claramente visível e facilmente editada ou ampliada, alguns usuários podem não precisar dos recursos abrangentes de banco de dados relacional fornecidos pelo componente Base do LibreOffice. Para esses usuários, o Calc tem funcionalidade suficiente para atuar como uma plataforma simples, mas capaz, semelhante a um banco de dados. Este capítulo apresenta uma visão geral desses recursos e os explica usando macros do LibreOffice Basic e exemplos de interface de usuário.
Para aqueles usuários que inicialmente optam por gerenciar seus dados em uma planilha do Calc e subsequentemente decidem que precisam usar um sistema de banco de dados mais abrangente, a migração dos dados do Calc para o Base é simples. Veja o Guia do Base para mais informações.
Em um banco de dados típico, os dados relacionados são organizados em tabelas, que são organizadas em uma série de linhas e colunas em forma de grade, semelhante a uma planilha. Cada linha de uma tabela representa um registro de dados, enquanto cada coluna representa um campo dentro de cada registro. Cada célula em um campo contém um item de dados ou atributo individual, como um nome, enquanto cada registro consiste em atributos relacionados que correspondem a uma única entidade, como uma pessoa. Uma tabela de banco de dados tende a ter um número fixo de campos, mas pode ter um número indefinido de registros.
Embora uma tabela possa ter centenas ou milhares de linhas, registros individuais podem ser facilmente encontrados, recuperados e atualizados usando solicitações de informações, chamadas consultas, que procuram registros que atendem a um conjunto específico de critérios. É essa facilidade de acesso que torna uma tabela de banco de dados mais útil do que simplesmente arquivar informações em uma planilha não ordenada.
Para ilustrar este conceito de uma tabela de banco de dados, considere o exemplo de uma planilha de notas de classe (Figura 1) Nesta planilha, cada linha representa alunos individuais no curso, enquanto cada coluna contém seus nomes e notas. Com essa tabela, você pode pesquisar rapidamente as notas individuais dos alunos simplesmente procurando por seus nomes e pode determinar quais alunos estão sendo aprovados na classe, filtrando os registros com notas médias de reprovação.
Figura 1: Exemplo de planilha de notas
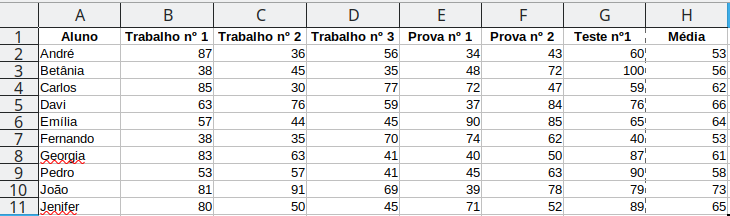
Nota
Este design tabular simples é baseado no modelo de banco de dados relacional, que é um dos modelos de design mais comuns e conhecidos usados em bancos de dados modernos. O componente Base do LibreOffice é um sistema gerenciador de banco de dados relacional completo.
Em alguns aspectos, uma planilha do Calc é semelhante a uma tabela do banco de dados e é até possível que uma tabela do banco de dados esteja contida em uma planilha do Calc. O Calc oferece vários recursos, principalmente classificação e filtragem, que permitem aos usuários pesquisar suas tabelas, equivalentes aos recursos que seriam encontrados em um programa de banco de dados como o LibreOffice Base. Embora isso não torne o Calc um substituto para um aplicativo de banco de dados completo, ele é útil para gerenciar dados em um contexto pessoal ou profissional de pequena escala.
Para configurar uma tabela de banco de dados em uma planilha do Calc, primeiro você precisa configurar uma área para que ela ocupe. Isso é necessário porque alguns dos recursos semelhantes ao banco de dados do Calc dependem do acesso ou modificação da localização de uma tabela. Essa área é representada por um intervalo, que é um grupo contíguo de uma ou mais células. Para tornar o intervalo de uma tabela fácil de acessar, você pode atribuir um nome significativo a ele. Fazer isso tem quatro benefícios específicos:
Nomes tornam mais fácil identificar intervalos, especialmente se estiver trabalhando com vários intervalos num documento.
Um intervalo nomeado pode ser referenciado por seu nome em vez de apenas por seu endereço. Por exemplo, se você tiver um intervalo chamado Notas, você pode simplesmente referenciá-lo em uma célula com um Fórmula tal como =SOMA(Notas).
As referências por nome a um intervalo nomeado são atualizadas automaticamente sempre que o endereço do intervalo é alterado. Isto evita a necessidade de alterar referências individuais sempre que a localização de um intervalo é modificada.
Todos os intervalos nomeados podem ser rapidamente visualizados e acessados através do Navegador, que é aberto selecionando Exibir > Navegador na barra de menu, teclando F5 ou clicando no ícone Navegador na barra lateral.
Existem dois tipos de intervalos nomeados no Calc: intervalos de banco de dados, que armazena configurações para operações semelhantes a banco de dados e intervalos nomeados, que não armazenam estas configurações.
Intervalos nomeados padrão são criados usando a caixa de diálogo Definir nome (Figura 2), que é aberto selecionando Planilha > Intervalos e expressões nomeadas > Definir na barra de menus.
Figura 2: Caixa de diálogo Definir nome
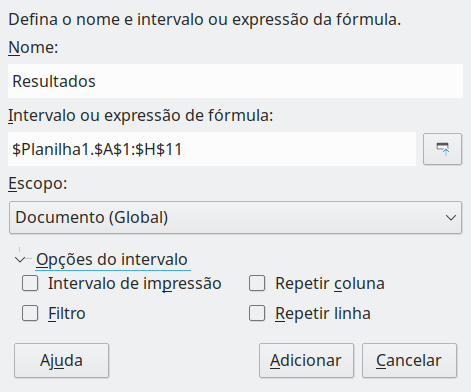
Para criar um intervalo nomeado, selecione um intervalo de células em uma página e abra a caixa de diálogo Definir nome. Em seguida, dê ao intervalo um nome significativo e clique em Adicionar para adicioná-lo à lista de intervalos nomeados do documento atual. Você pode acessar e modificar esses intervalos usando a caixa de diálogo Gerenciar nomes, que é aberta selecionando Planilha > Intervalos e expressões nomeadas > Gerenciar na barra de menus ou teclando Ctrl + F3 (Figura 3) Para obter mais detalhes sobre como criar e gerenciar intervalos, consulte o Capítulo 6, Imprimir, Exportar, Enviar por e-mail e Assinar, e o Capítulo 7, Fórmulas e funções.
Figura 3: Caixa de diálogo Gerenciar nomes
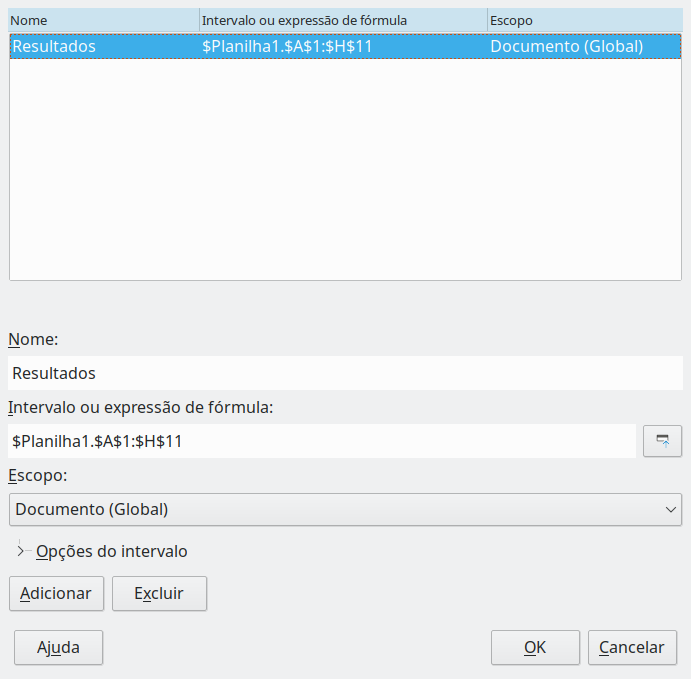
Com a ferramenta Criar nomes, acessada selecionando Planilha > Intervalos e expressões nomeadas > Criar na barra de menus (Figura 4), você pode criar vários intervalos nomeados simultaneamente a partir dos cabeçalhos de uma tabela. Esses cabeçalhos podem ser desenhados a partir das bordas da tabela – linhas superior e inferior e colunas esquerda e direita – e cada linha ou coluna que corresponde a uma cabeçalho é usada para criar os próprios intervalos nomeados. Por exemplo, se escolher criar intervalos de cabeçalhos contidos na linha superior de uma tabela, cada intervalo será gerado a partir de colunas individuais que correspondem a cada rótulo de cabeçalho.
Nota
As células de cabeçalho não são incluídas nos intervalos nomeados gerados com a ferramenta Criar Nomes. Isso ocorre porque os rótulos em cada uma dessas células são usados para nomear os intervalos.
Figura 4: Caixa de diálogo Criar nomes
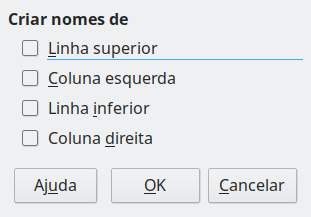
Para utilizar a ferramenta Criar Nomes:
Numa planilha, selecione a tabela a partir da qual deseja criar os intervalos nomeados. Certifique-se de incluir as linhas ou colunas do cabeçalho como parte de sua seleção.
Abra a caixa de diálogo Criar nomes selecionando Planilha > Intervalos e expressões nomeadas > Criar na barra de menus.
O Calc identifica automaticamente quais linhas ou colunas contêm cabeçalhos e marcará as caixas de seleção – Linha superior, Coluna esquerda, Linha inferior, Coluna direita – que se aplicam. No entanto, se desejar alterar esta seleção, você pode selecionar manualmente ou desmarque qualquer uma das caixas neste momento.
Clique em OK para fechar a caixa de diálogo e criar os novos intervalos nomeados.
Embora possa ser usado como um intervalo com nome normal, um intervalo de banco de dados, sem surpresa, deve ser usado como uma tabela de banco de dados, com cada linha representando um registro e cada célula um campo dentro um registro. Especificamente, um intervalo de banco de dados difere de um intervalo nomeado das seguintes maneiras:
Um intervalo de banco de dados não pode ser uma expressão de fórmula, apenas um intervalo de células. Este intervalo pode ser formatado como uma tabela, com a primeira linha reservada para títulos e a última linha para subtotais. A formatação da célula também pode ser preservada para cada campo da tabela.
Os intervalos do banco de dados não podem ser referenciados em relação a um endereço básico em uma planilha.
Intervalos de banco de dados armazenam configurações de ordenação, filtragem, subtotalização e importação de dados em estruturas de dados chamadas descritores, que pode ser recuperado e acessado usando macros.
Os intervalos do banco de dados podem ser criados, modificados e excluídos usando a caixa de diálogo Definir intervalo do banco de dados, que é aberta selecionando Dados > Definir intervalo na barra de menus (Figura 5).
Nota
Diferente de um intervalo de banco de dados pode ser vinculado a uma fonte de banco de dados externa e pode ser atualizado selecionando Dados > Atualizar intervalo na barra de menus. O registro e a vinculação a fontes externas de banco de dados são explicados com mais detalhes no Capítulo 10, Vinculando dados.
Figura 5: Definir intervalo de banco de dados
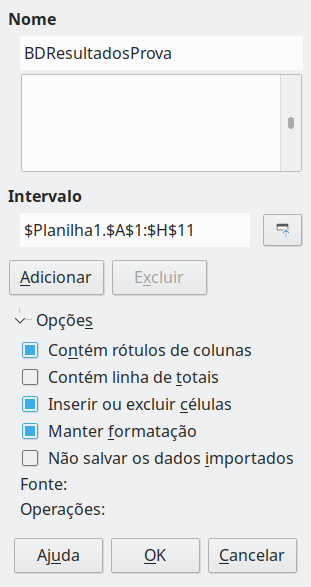
Para criar um intervalo de banco de dados:
Selecione um intervalo de células de uma página.
Abra a caixa de diálogo Definir intervalo de banco de dados por selecionando Dados > Definir intervalo na barra de menu.
Digite um nome para o intervalo no campo Nome. Use apenas letras, números e sublinhados; espaços, hifens e outros caracteres não são permitidos.
Clique no símbolo de expandir (geralmente um + ou um triângulo) ao lado do rótulo Opções para expandir esta seção e visualizar e selecionar as seguintes opções:
Contém rótulos de coluna – Indica se a linha superior está reservada para títulos de campo.
Contém linha de totais – Indica se a linha inferior está reservada para totais.
Inserir ou excluir células – Se ativado, esta opção insere novas linhas e colunas no intervalo do banco de dados quando novos registros forem adicionados à sua fonte. Só funciona se uma fonte de banco de dados externa estiver vinculada ao intervalo. Para atualizar manualmente o intervalo do banco de dados, use Dados > Atualizar intervalo na barra de menu.
Manter formatação – Aplica os formatos de células existentes da primeira linha de dados a todo o intervalo do banco de dados.
Não salve dados importados – Se selecionada, esta opção salva apenas uma referência ao banco de dados de origem; o conteúdo das células do intervalo não é preservado.
Fonte – Exibe informações sobre a fonte do banco de dados atual, se existir.
Operações – Denota quais operações, como ordenação ou filtragem, foram aplicadas ao intervalo do banco de dados.
Clique Adicionar para adicionar um intervalo à lista de intervalos do banco de dados sob o campo Nome.
Clique OK para fechar a caixa de diálogo e salvar o intervalo do banco de dados.
Para modificar um intervalo de banco de dados existente:
Abra a caixa de diálogo Definir intervalo de banco de dados ao selecionar Dados > Definir intervalo na barra de menu.
Selecione um intervalo da lista de intervalos sob o campo Nome ou digite seu nome no campo Nome. O botão Adicionar mudará para Modificar neste ponto.
Faça quaisquer modificações no campo Intervalo e na seção Opções.
Clique em Modificar para atualizar o intervalo.
Clique em OK para fechar a caixa de diálogo e salvar o intervalo de banco de dados modificado.
Para excluir um intervalo de banco de dados existente
Abra a caixa de diálogo Definir intervalo de banco de dados por selecionando Dados > Definir intervalo na barra de menu.
Selecione o intervalo a ser excluído da lista na seção superior da caixa de diálogo.
Clique em Excluir.
Clique em OK para fechar a caixa de diálogo e confirmar a exclusão do intervalo do banco de dados.
Para selecionar um intervalo de banco de dados existente do documento atual, abra a caixa de diálogo Selecionar intervalo de banco de dados escolhendo Dados > Selecionar intervalo na barra de menus (Figura 6) Em seguida, selecione um intervalo da lista Intervalos e clique em OK. Outra maneira de selecionar um intervalo de banco de dados existente é usando o Navegador, acessado no deque da barra lateral ou através de Exibir > Navegador na barra de menu. O Calc destaca automaticamente a posição do intervalo na folha em que está localizado.
Figura 6: Caixa de diálogo Selecionar intervalo de banco de dados
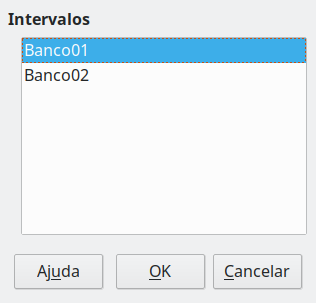
A ordenação de dados é o processo de reorganizar os dados num intervalo ou planilha de acordo com uma ordem de ordenação especificada. No Calc, a ordenação é normalmente feita usando a caixa de diálogo Ordenar, que é acessada selecionando Dados> Ordenar na barra de menus. O uso desta caixa de diálogo e suas opções é descrito em mais detalhes no Capítulo 2, Inserir, Editar e Formatar Dados. Aqui, apresentamos como ordenar dados.
Figura 7: Diálogo de ordenação
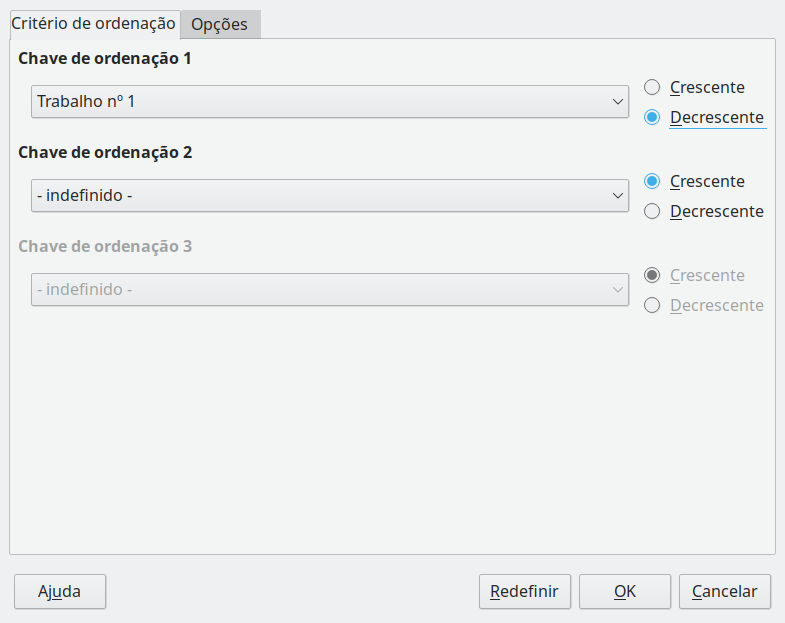
O resultado da ordenação pela média final da turma.
Figura 8: Folha de notas após a classificação por nota média em ordem decrescente
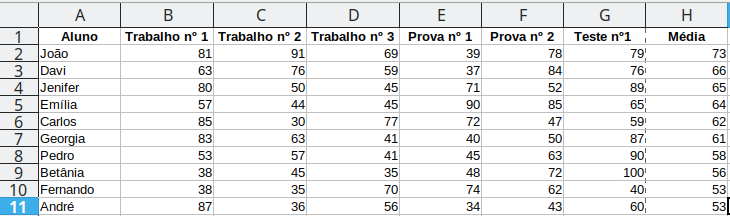
Um filtro é uma ferramenta que oculta ou mostra registros em uma planilha com base em um conjunto de critérios de filtragem. Semelhante à ordenação, os filtros são úteis para restringir longas listas de dados a fim de localizar itens de dados específicos. No Calc, existem três tipos de filtro:
Autofiltros
Filtros padrão:
Filtros avançados
Os filtros também são descritos no Capítulo 2, Inserir, Editar e Formatar Dados.
Os autofiltros são os mais simples dos três tipos de filtro e funcionam inserindo uma caixa de combinação em uma ou mais colunas de dados (Figura 9) Para adicionar um autofiltro a uma ou mais colunas, basta selecionar as colunas e selecionar Dados > Autofiltro na barra de menus. Para acessar a caixa de combinação autofiltro para uma coluna, clique no botão de seta para baixo na primeira célula dessa coluna.
Para remover um autofiltro, selecione as colunas novamente e selecione Dados > Autofiltro na barra de menu. Cada caixa de combinação e botão de seta para baixo desaparecerão. Desta forma, a opção de menu atua como uma alternância para autofiltros. Para adicionar ou remover um autofiltro para todas as colunas ao mesmo tempo, não selecione nenhuma coluna específica antes de selecionar a opção Dados > Autofiltro, basta clicar em qualquer célula da tabela antes de ativar ou desativar o autofiltro.
Cada caixa de combinação do autofiltro possui a seguinte configuração de critérios:
Uma classificação básica pode ser aplicada usando as opções Ordem crescente e Ordem Decrescente.
Selecionar o filtro 10 primeiros faz com que as dez linhas com os maiores valores sejam exibidos. Mais de dez linhas podem ser exibidas se houver múltiplas instâncias dos maiores valores numa coluna. Por exemplo, se houver onze alunos com uma pontuação perfeita de 100, o filtro exibirá todas as onze instâncias. Da mesma forma, se houver seis alunos com pontuação de 100 e seis outros alunos com uma pontuação de 99, o filtro exibirá doze instâncias.
Selecionar Vazio oculta todas as linhas não vazias que contêm um valor na coluna atual. Da mesma forma, selecionar Não vazio oculta todas as linhas não vazias que não têm um valor na coluna atual. Linhas totalmente vazias são ignoradas.
A opção do Filtro Padrão abre a caixa de diálogo Filtro padrão (Figura 10) e define automaticamente o campo atual como o campo para a primeira condição na caixa de diálogo.
Marque a caixa Todos para exibir ou ocultar todos os valores na coluna atual.
O filtro automático cria entradas para cada valor exclusivo na coluna atual. Esses valores podem ser filtrados simplesmente marcando qualquer uma das caixas de seleção ao lado de cada entrada.
Figura 9: Caixa de combinação de filtro automático
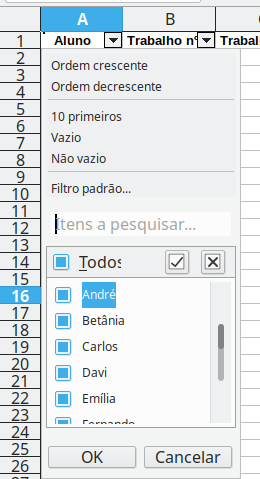
Os filtros padrão são mais complexos do que os Autofiltros e permitem até oito condições de filtro. Além disso, ao contrário dos Autofiltros, os filtros padrão usam uma caixa de diálogo (Figura 10), acessada ao selecionar Dados > Mais filtros > Filtro padrão na barra de menus.
Para obter mais informações sobre como usar esta caixa de diálogo e suas opções, consulte o Capítulo 2, Inserindo, editando e formatando dados.
Figura 10: Diálogo de filtro padrão
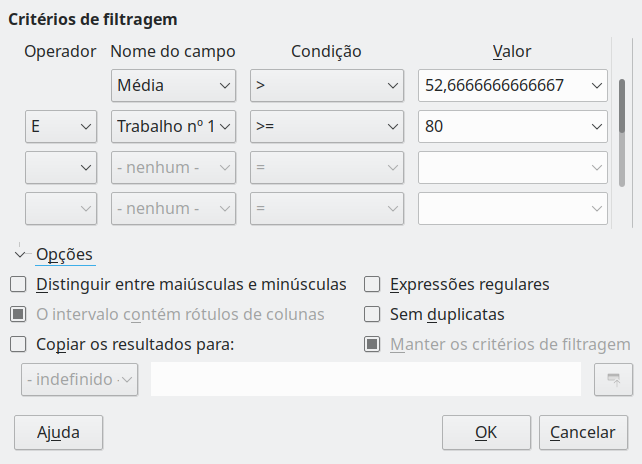
Os critérios para um filtro avançado são armazenados em uma planilha em vez de inseridos em um diálogo. Como resultado, você deve primeiro configurar um intervalo de células que contém os critérios antes de usar a caixa de diálogo Filtro avançado (Figura 11)
Figura 11: Caixa de diálogo Filtro avançado
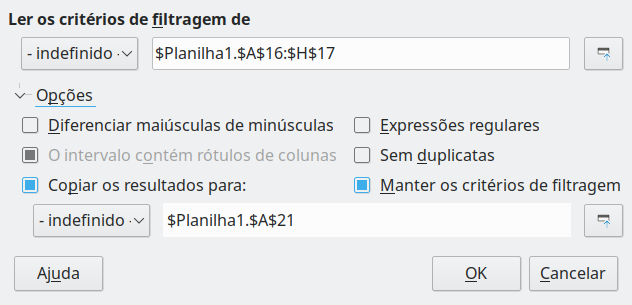
Para configurar um intervalo de critérios:
Copie os cabeçalhos das colunas do intervalo a ser filtrado para um espaço vazio em uma planilha. Não precisa ser a mesma planilha que contém o intervalo de origem.
Insira os critérios de filtro abaixo dos cabeçalhos das colunas no intervalo de critérios. Cada critério individual na mesma linha está conectado com E lógico, enquanto os grupos de critérios de cada linha estão conectados com OU lógico. As células vazias são ignoradas. Até oito linhas de critérios podem ser definidas para um filtro.
Depois de criar um intervalo de critérios, configure um filtro avançado da seguinte maneira:
Selecione o intervalo de células que deseja filtrar.
Vá para Dados > Mais filtros > Filtro avançado na barra de menus para abrir a caixa de diálogo Filtro avançado (Figura 11)
No campo Ler critérios de filtragem de, insira o endereço para o intervalo de critérios, selecionando um intervalo nomeado na caixa suspensa, digitando uma referência ou selecionando células de uma planilha. Lembre-se de usar o botão Reduzir / Expandir se precisar minimizar temporariamente a caixa de diálogo enquanto seleciona as células.
Clique OK para aplicar o filtro e fechar a caixa de diálogo.
As opções de filtro avançado são iguais às opções de filtro padrão e são descritas com mais detalhes no Capítulo 2, Inserindo, editando e formatando dados.
A Figura 12 mostra exemplo de um intervalo de filtro para a planilha de ordenação da Figura 1:
Figura 12: Intervalo de critérios de filtro avançado
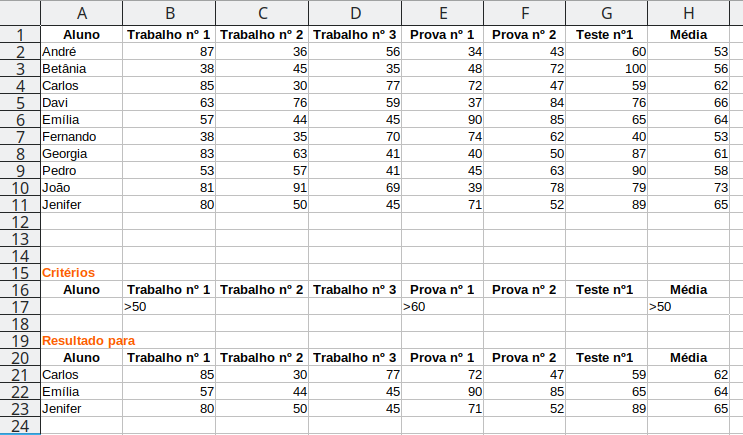
O intervalo de critérios é A16:H17 e exibe os registros dos alunos que pontuaram o trabalho nº 1 acima de 50, a prova nº 1 acima de 60 e a média acima de 50. O resultado da filtragem está no fim da planilha em Resultados para (Figura 12).
O Calc tem muitas funções que são frequentemente usadas no contexto de bancos de dados. Algumas dessas funções são fáceis de usar (como SOMA) ou são familiares no contexto em que são normalmente usadas (como DESVPAD para estatísticas). Algumas, como as funções PROC, são usadas com menos frequência, mas são úteis para saber se você planeja usar o Calc para tabelas de banco de dados. Esta seção fornece uma lista condensada de algumas dessas funções. Mais tópicos de referência para todas as funções do Calc podem ser encontrados no sistema de Ajuda.
Nota
As funções com o sufixo -A tratam os valores de texto como valor zero. As células em branco ainda são ignoradas por essas funções.
Tabela 1: Funções úteis em banco de dados no Calc
|
Função |
Categoria |
Descrição |
|
MÉDIA |
Estatística |
Retorna a média de seus argumentos Ignora células vazias e células que contêm texto. |
|
MÉDIAA |
Estatística |
Retorna a média de seus argumentos, mas ignora apenas células vazias. O valor do texto é 0. |
|
MÉDIASE |
Estatística |
Retorna a média aritmética de todas as células em um intervalo que satisfaz uma determinada condição. |
|
MÉDIASES |
Estatística |
Devolve a média aritmética de todas as células em um intervalo que satisfazem dados múltiplos critérios |
|
CONT.NÚM |
Estatística |
Conta o número de valores numéricos em uma lista de argumentos. Ignora células vazias e células que contêm texto. |
|
CONT.VALORES |
Estatística |
Conta o número de valores em uma lista de argumentos, mas conta os argumentos numéricos e de texto. As células vazias ainda são ignoradas. |
|
CONTAR.VAZIO |
Estatística |
Retorna o número de células vazias em um intervalo. |
|
CONT.SE |
Estatística |
Retorna o número de células em um intervalo que atendem aos critérios de pesquisa especificados. |
|
CONT.SES |
Estatística |
Retorna o número de células que atendem aos critérios em vários intervalos. |
|
PROCH |
Planilha |
Pesquisa um valor de “consulta” na primeira linha de uma matriz e retorna um valor de uma linha diferente na mesma coluna. |
|
ÍNDICE |
Planilha |
Retorna o conteúdo de uma célula em um índice especificado (denotado por números de linha e coluna) dentro de um intervalo. |
|
INDIRETO |
Planilha |
Retorna a referência especificada por uma string de texto. |
|
PROC |
Planilha |
Retorna o conteúdo de uma célula contida em uma única linha ou coluna de um intervalo ou de uma matriz. |
|
CORRESP |
Planilha |
Pesquisa um item em uma matriz e retorna sua posição relativa na matriz. |
|
MÁXIMO |
Estatística |
Retorna o maior valor em uma lista de argumentos. |
|
MAXIMOA |
Estatística |
Retorna o maior valor em uma lista de argumentos. O valor do texto é 0. |
|
MÁXIMOSES |
Estatística |
Retorna o maior valor nas células de um intervalo que atendem a vários critérios em vários intervalos. |
|
MEDIANA |
Estatística |
Retorna a mediana de uma lista de números. |
|
MÍNIMO |
Estatística |
Retorna o menor valor em uma lista de argumentos. |
|
MÍNIMOA |
Estatística |
Retorna o menor valor em uma lista de argumentos. O valor do texto é 0. |
|
MÍNIMOSES |
Estatística |
Retorna o menor valor nas células de um intervalo que atende a vários critérios em vários intervalos. |
|
MODO |
Estatística |
Retorna o valor mais comum em uma lista de valores. |
|
DESLOC |
Planilha |
Retorna o valor de uma célula deslocada por um certo número de linhas e colunas a partir de um determinado ponto de referência. |
|
PRODUTO |
Matemáticas |
Multiplica todos os números em uma lista de argumentos e retorna o produto. |
|
DESVPAD DESVPAD.S |
Estatística |
Calcula o desvio padrão de uma amostra da população. |
|
DESVPADA |
Estatística |
Calcula o desvio padrão de uma amostra da população. O valor do texto é 0. |
|
DESVPADP DESVPAD.P |
Estatística |
Calcula o desvio padrão de uma população inteira. |
|
DESVPADPA |
Estatística |
Calcula o desvio padrão de uma população inteira. O valor do texto é 0. |
|
SUBTOTAL |
Matemáticas |
Calcula o total de um subconjunto de uma matriz. |
|
SOMA |
Matemáticas |
Retorna a soma de uma lista de valores. |
|
SOMASE |
Matemáticas |
Calcula a soma dos valores das células que atendem aos critérios de pesquisa especificados. |
|
SOMASES |
Matemáticas |
Retorna a soma dos valores das células em um intervalo que atendem a vários critérios em vários intervalos. |
|
VAR VAR.S |
Estatística |
Calcula a variância de uma amostra da população. |
|
VARA |
Estatística |
Calcula a variância de uma amostra da população. O valor do texto é 0. |
|
VARP VAR.P |
Estatística |
Calcula a variação de uma população inteira. |
|
VARPA |
Estatística |
Calcula a variação de uma população inteira. O valor do texto é 0. |
|
PROCV |
Planilha |
Pesquisa um valor de “consulta” na primeira coluna de uma matriz e retorna um valor de uma coluna diferente na mesma linha. |
Algumas funções do Calc são projetadas especificamente para uso com uma tabela de banco de dados. Com uma exceção (BDEXTRAIR), essas funções são formas especializadas de funções comumente usadas, como CONTAR, e todas são denotadas com o prefixo BD (como BDMÉDIA). Uma breve lista dessas funções é fornecida na Tabela 2, enquanto descrições mais detalhadas de todas as funções do Calc são apresentadas no sistema de Ajuda.
Nota
A Tabela 2 usa os seguintes termos alternadamente: linha e registro; coluna e campo.
Tabela 2: Funções de banco de dados em um documento Calc
|
Função |
Descrição |
|
BDMÉDIA |
Retorna a média de todos os campos que correspondem aos critérios de pesquisa. |
|
BDCONTAR |
Conta o número de registros que contêm dados numéricos que correspondem aos critérios de pesquisa. |
|
BDCONTARA |
Conta o número de registros contendo dados numéricos ou alfanuméricos que correspondem aos critérios de pesquisa. |
|
BDEXTRAIR |
Retorna o conteúdo de um campo que corresponde aos critérios de pesquisa especificados. |
|
BDMÁX |
Retorna o valor máximo em um campo para cada registro que corresponda aos critérios de pesquisa especificados. |
|
BDMÍN |
Retorna o valor mínimo em um campo para cada registro que corresponda aos critérios de pesquisa especificados. |
|
BDMULTIPL |
Retorna o produto de todos os valores em um campo que correspondem aos critérios de pesquisa. |
|
BDDESVPAD |
Calcula o desvio padrão de todos os valores em um campo que correspondem aos critérios de pesquisa. Os valores são tratados como uma amostra. |
|
BDEST |
Calcula o desvio padrão de todos os valores em um campo que correspondem aos critérios de pesquisa. Os valores são tratados como uma população inteira. |
|
BDSOMA |
Soma todos os valores em um campo que correspondem aos critérios de pesquisa. |
|
BDVAREST |
Calcula a variação de todos os valores em um campo que correspondem aos critérios de pesquisa. Os valores são tratados como uma amostra. |
|
BDVARP |
Calcula a variação de todos os valores em um campo que correspondem aos critérios de pesquisa. Os valores são tratados como uma população inteira. |
As funções de banco de dados BD* utilizam a mesma técnica de extração de dados do filtro avançado. A sintaxe dessas funções é da forma
=BDSOMA(BancoDeDados; CampoBancoDeDados; CritérioDePesquisa)
Os argumentos são descritos em detalhes:
BancoDeDados: especifica o intervalo de células ocupado pela tabela do banco de dados. A primeira linha contém os nomes de campos e as linhas subsequentes são registros com valores de campos correspondentes
CampoBancoDeDados: especifica a coluna a ser utilizada para executar os cálculos após ter aplicados os critérios de filtragem. Não está relacionado ao CritérioDePesquisa. Especifique o argumento do CampoBancoDeDados numa das seguintes formas:
Ao inserir uma referência a um cabeçalho da área do banco de dados.
Ao inserir o número que especifica a coluna na área do banco de dados, começando com 1. O Calc espera valores acima de 1 até o número de colunas do banco de dados.
Ao inserir o nome da coluna obtido da primeira linha do intervalo do banco de dados.
CritérioDePesquisa: especifica o intervalo de células contendo o critério de pequisa. Tal como o filtro avançado, o critério de pesquisa deve ser definido da mesma forma.
Dica
Prefira sempre utilizar intervalos nomeados para definir os intervalos utilizados nos argumentos das funções de banco de dados. Torna a leitura das fórmulas muito mais fácil.
Utilizando a tabela de notas de prova da Figura 1, e os critérios definidos na Figura 12 podemos contar o número de alunos (Figura 13).
=BDCONTAR(A1:H11;;A16:H17)
Figura 13: Função BDCONTAR sobre o banco de dados e os critérios de filtragem
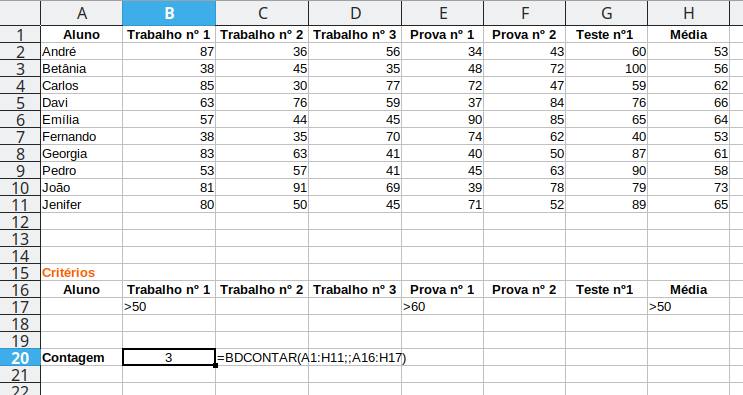
Note que particularmente, o segundo argumento da função BDCONTAR não é necessário.
No exemplo abaixo usamos a função BDMÉDIA para ter a média dos alunos que atendam os critérios definidos (Figura 14).
=BDMÉDIA(A1:H11;"Média";A16:H17)
Figura 14: Função BDMÉDIA aplicada aos dados filtrados
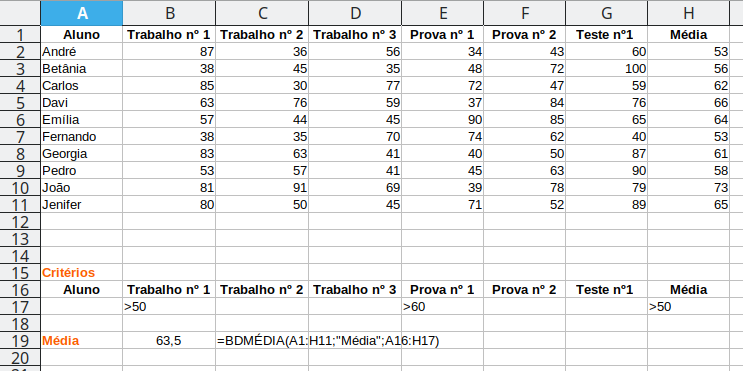
Note que desta vez o campo do banco de dados a ser utilizado para cálculo é "Média".
As funções de banco de dados são parte importante quando se deseja criar critérios de seleção de dados mais sofisticados e de forma tabular, para melhor entendimento.