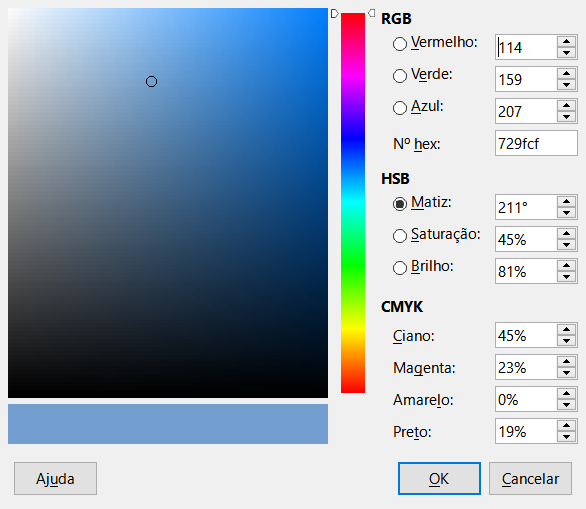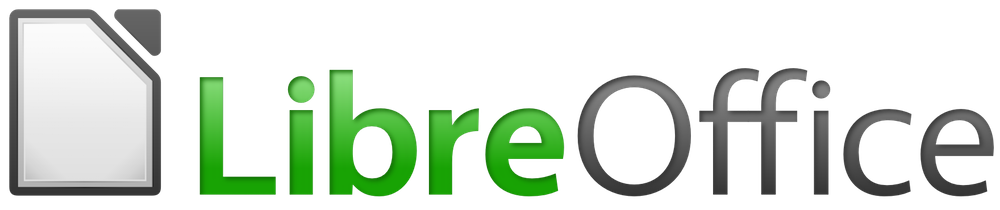
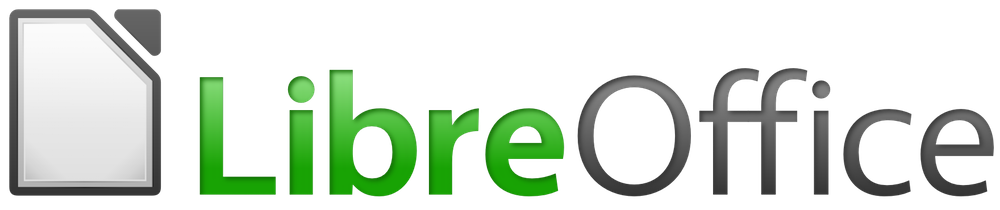
Guia do Calc 7.0
Capítulo 14
Configurar e Personalizar
Este documento é protegido por Copyright © 2020 pelo time de documentação do LibreOffice. Os contribuidores são listados abaixo. É permitida a distribuição e/ou modificação sob os termos tanto da GNU General Public License (https://www.gnu.org/licenses/gpl.html), versão 3 ou posterior, ou pela licença Creative Commons Attribution (https://creativecommons.org/licenses/by/4.0/), versão 4.0 ou posterior.
Todas as marcas comerciais dentro desse guia pertencem aos seus respectivos donos.
Este volume foi adaptado e atualizado do LibreOffice Guia do Calc 6.4
|
Steve Fanning |
Gordon Bates |
Kees Kriek |
|
Annie Nguyen |
Felipe Viggiano |
Samantha Hamilton |
|
Olivier Hallot |
Jean Hollis Weber |
|
|
John A Smith |
Jean Hollis Weber |
Martin J Fox |
|
Andrew Pitonyak |
Simon Brydon |
Gabriel Godoy |
|
Barbara Duprey |
Gabriel Godoy |
Peter Schofield |
|
John A Smith |
Christian Chenal |
Laurent Balland-Poirier |
|
Philippe Clément |
Pierre-Yves Samyn |
Shelagh Manton |
|
Peter Kupfer |
Andy Brown |
Stephen Buck |
|
Iain Roberts |
Hazel Russman |
Barbara M. Tobias |
|
Jared Kobos |
Martin Saffron |
Dave Barton |
|
Olivier Hallot |
Cathy Crumbley |
Kees Kriek |
|
Claire Wood |
Steve Fanning |
Zachary Parliman |
|
Gordon Bates |
Leo Moons |
Randolph Gamo |
|
Drew Jensen |
|
|
|
Raul Pacheco da Silva |
Olivier Hallot |
Felipe Viggiano |
|
Túlio Macedo |
Vera Cavalcante |
Chrystina Pelizer |
Qualquer comentário ou sugestão sobre este documento pode ser enviado para a lista de documentação brasileira: docs@pt-br.libreoffice.org
Nota
Toda correspondência enviada para uma lista de e-mails, incluindo seu endereço e qualquer informação pessoal escrita na mensagem, será tornada pública e não pode ser excluída da lista.
Publicado em Dezembro de 2020. Baseado no LibreOffice 7.0 publicado pela The Document Foundation.
Revisão 1.
Algumas teclas e itens de menu são diferentes em um Mac daqueles usados em Windows e Linux. A tabela abaixo fornece algumas substituições comuns para as instruções neste capítulo. Para obter uma lista mais detalhada, consulte a Ajuda do aplicativo.
|
Windows ou Linux |
Equivalente Mac |
Efeito |
|
Seleção do menu Ferramentas > Opções |
LibreOffice → Preferências |
Acessa as opções de configuração |
|
Clique com botão direito do mouse |
Control+clique ou clique no botão direito dependendo da configuração do computador |
Abre um menu de contexto |
|
Ctrl (Control) |
⌘ (Comando) |
Utilizada com outras teclas |
|
F5 |
Shift+⌘+F5 |
Abre o navegador |
|
F11 |
⌘+T |
Abra a janela de Estilos e Formatação. |
Este capítulo apresenta algumas das opções de configuração encontradas em Ferramentas > Opções na barra de menu (LibreOffice > Preferências no macOS). Opções adicionais e mais detalhes sobre as fornecidas aqui, são abordadas na Ajuda e nos Capítulos 2 (Configurar o LibreOffice) e 14 (Personalizar o LibreOffice) no Guia do Iniciante.
Este capítulo também descreve algumas personalizações comuns de menus, barras de ferramentas e atalhos de teclado. Outras personalizações são facilitadas por extensões que você pode instalar do site do LibreOffice ou de outros provedores.
Esta seção cobre algumas das configurações que se aplicam a todos os componentes do LibreOffice e são de particular interesse para os usuários do Calc. Outras opções gerais são discutidas no Capítulo 2, Configuração do LibreOffice, no Guia do Iniciante.
Escolha Ferramentas> Opções para abrir a caixa de diálogo Opções. A lista do lado esquerdo varia dependendo de qual componente do LibreOffice está aberto. As ilustrações neste capítulo mostram a lista como ela aparece quando o Calc está aberto.
Clique no símbolo de expansão (+ ou triângulo) ao lado de LibreOffice. Uma lista de subseções desce.
Figura 1 : Opções do LibreOffice
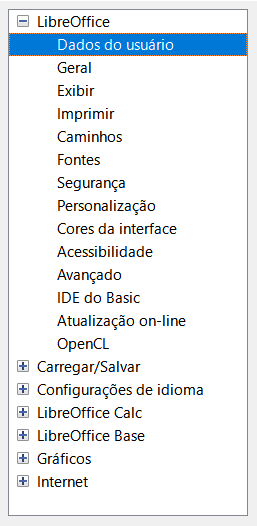
Nota
O botão Redefinir, localizado na parte inferior direita da caixa de diálogo Opções, tem o mesmo efeito em todas as páginas da caixa de diálogo. Ele redefine as opções para os valores que estavam em vigor quando abriu a caixa de diálogo.
Os dados do usuário são usados por modelos e assistentes no LibreOffice. Por exemplo, o Calc usa o nome e o sobrenome armazenados aqui para preencher os campos Criado em e Modificado em nas propriedades do documento. Esses campos também podem ser usados no rodapé de uma planilha impressa ou como o nome associado aos comentários. Se quiser que seu nome apareça, preencha o formulário na página LibreOffice – Dados do usuário.
As opções na página LibreOffice – Exibir afetam a aparência e o comportamento da janela do documento, incluindo o tamanho e o estilo da barra de ferramentas e da barra lateral. Defina essas opções de acordo com suas preferências pessoais.
Na página LibreOffice – Imprimir, você pode definir as opções de impressão de acordo com sua impressora padrão e seu método de impressão mais comum. Você pode alterar essas configurações a qualquer momento, por meio desta caixa de diálogo ou durante o processo de impressão (por meio da caixa de diálogo Imprimir).
As opções de impressão específicas do Calc são descritas em “Opções de Imprimir" abaixo.
Consulte o Capítulo 6, Imprimir, exportar, enviar por e-mail e assinar, para obter mais informações sobre essas opções.
Na página LibreOffice – Caminhos, você pode alterar a localização dos arquivos associados ou usados pelo LibreOffice para atender às suas necessidades. Por exemplo, você pode desejar armazenar planilhas por padrão em um servidor compartilhado. Alguns itens podem ter, pelo menos, dois caminhos listados: um para uma pasta compartilhada (que pode estar em uma rede) e um para uma pasta específica do usuário (normalmente no computador pessoal do usuário).
Use a página LibreOffice – Segurança para escolher opções de segurança para salvar documentos e para abrir documentos que contenham macros.
Figura 2 : Opções de segurança para abrir e salvar documentos
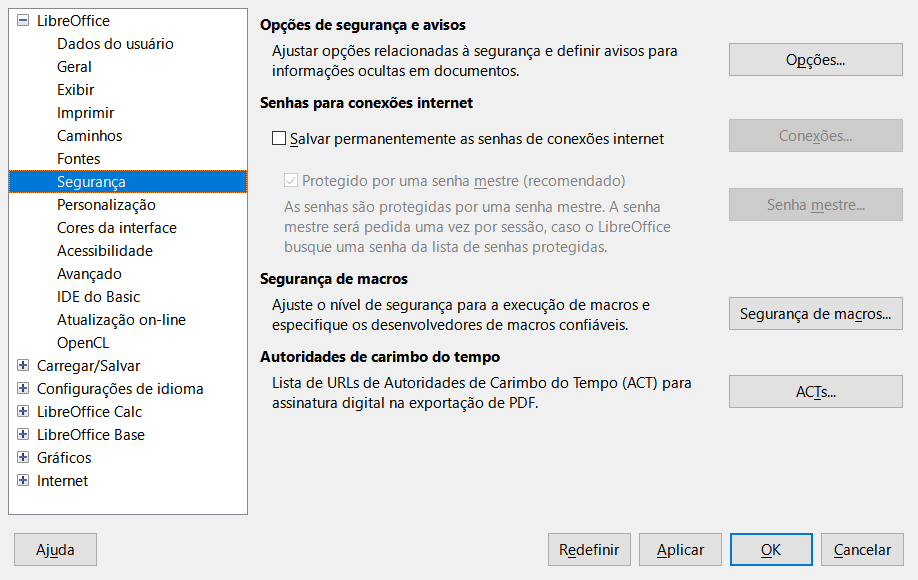
Opções e avisos de segurança
Senhas para conexões da web
Segurança Macro
Caminho do Certificado
Nota
A opção Caminho do certificado aparece apenas em sistemas Linux e macOS. No Windows, o LibreOffice usa o local padrão do Windows para armazenar e recuperar certificados.
TSAs – Autoridades de carimbo de tempo
As seguintes opções estão na caixa de diálogo Opções de segurança e avisos (Figura 3)
Remova informações pessoais ao salvar
É necessário Ctrl+clique para abrir os hiperlinks
As outras opções nesta caixa de diálogo devem ser autoexplicativas.
Figura 3 : Caixa de diálogo Opções de segurança e avisos
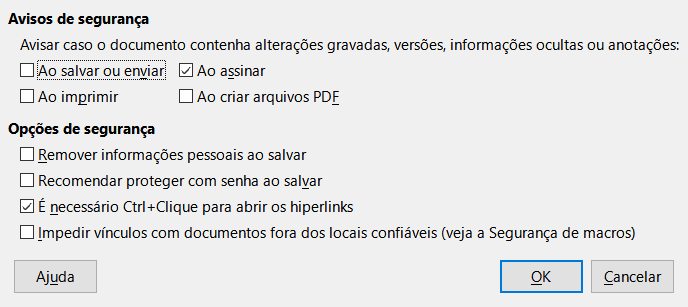
Na página LibreOffice – Cores da interface (Figura 4), você pode especificar quais elementos da interface do usuário são visíveis e as cores usadas para exibi-los. Role a lista para baixo até encontrar a seção intitulada Planilha. Para alterar a cor padrão para Linhas de grade ou outros indicadores na tela, clique na seta para baixo ao lado da cor e selecione uma nova cor na lista suspensa.
Figura 4: Mudando a cor dos elementos no Calc
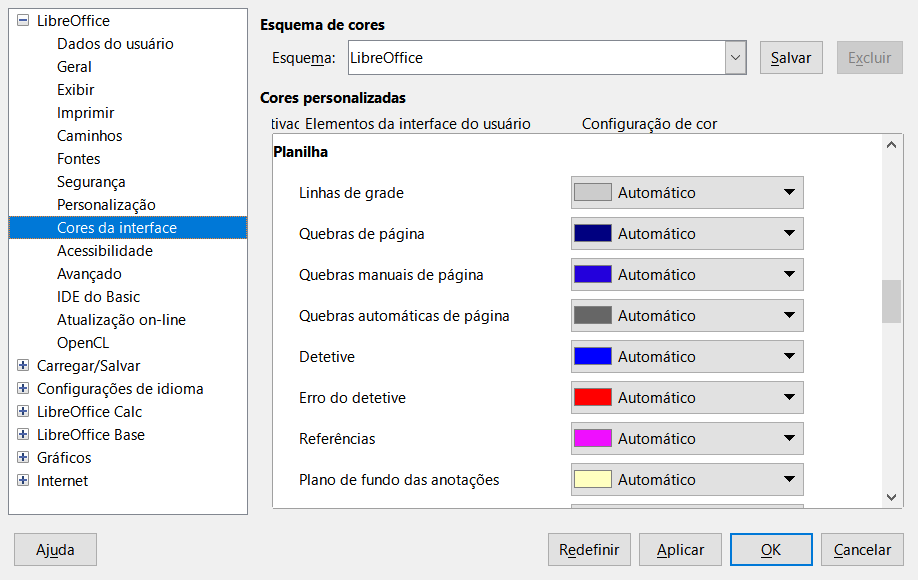
Se desejar salvar suas alterações de cor como um esquema de cores, clique em Salvar, digite um nome no Nome do esquema de cores caixa na caixa de diálogo pop-up e clique em OK.
Dois itens de interesse nesta página são encontrados em Funcionalidades opcionais:
Ativar recursos experimentais (pode provocar instabilidade)
Ativar gravação de macro (com limitações)
Você pode definir as opções Carregar / Salvar de acordo com a maneira como trabalha. Este capítulo descreve apenas algumas das opções, as mais relevantes para trabalhar com o Calc. Consulte o Capítulo 2, Configuração do LibreOffice, no Guia do Iniciante para uma descrição das outras opções.
Se a caixa de diálogo Opções ainda não estiver aberta, clique Ferramentas > Opções na barra de menu. Clique no símbolo de expansão (+ ou triângulo) em Carregar / Salvar no lado esquerdo para exibir a lista de páginas de opções carregar / salvar.
Muitas das opções na página Carregar / Salvar – Geral (Figura 5) são familiares aos usuários de outros pacotes de escritório. Aqueles de maior interesse para os usuários do Calc estão na seção Formato de arquivo padrão e configurações ODF.
Figura 5: Opções gerais de Carregar e Salvar
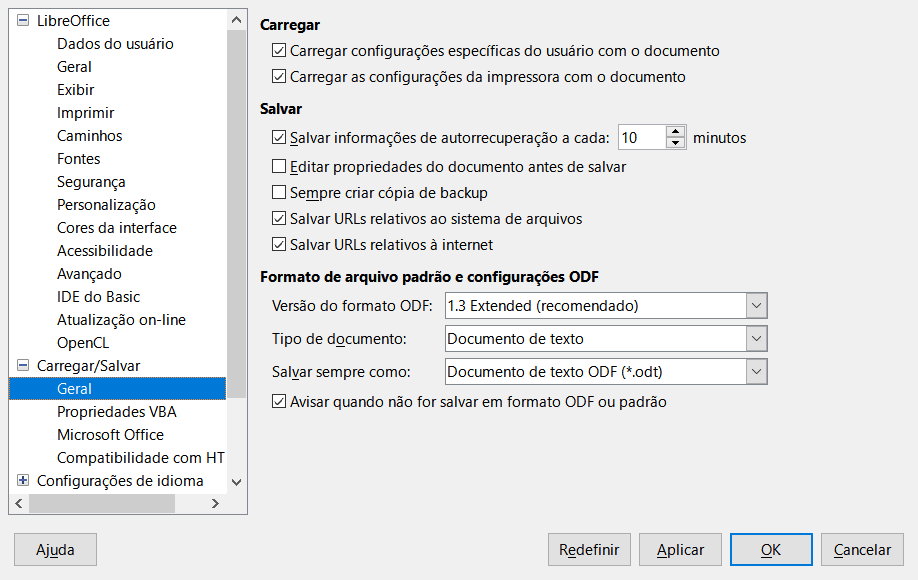
Formato de arquivo padrão e configurações ODF
Na página Carregar / Salvar – Propriedades do VBA (Figura 6), você pode escolher se deseja manter qualquer Macros VBA (Visual Basic for Applications) em documentos do Microsoft Office que são abertos no LibreOffice.
Figura 6: Carregar / Salvar Propriedades VBA
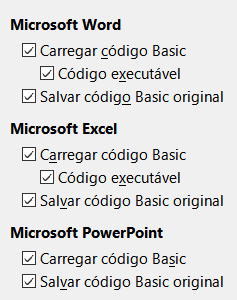
Se escolher Carregar código Basic, você pode editar as macros no LibreOffice. O código alterado é salvo em um documento ODF, mas não é retido se você salvar em um formato do Microsoft Office.
Se escolher Salvar o código Basic original, as macros não funcionarão no LibreOffice, mas serão mantidas inalteradas se você salvar o arquivo no formato do Microsoft Office.
Se estiver importando um arquivo Microsoft Word ou Excel contendo código VBA, você pode selecionar a opção Código executável. Enquanto normalmente o código é preservado, mas tornado inativo (se você inspecioná-lo com o LibreOffice IDE Basic você notará que está tudo comentado), com esta opção o código está pronto para ser executado.
Salvar o código Basic original tem precedência sobre Carregar código Basic. Se ambas as opções forem selecionadas e você editar o código desabilitado no LibreOffice, o código original do Microsoft Basic será salvo ao salvar em um formato do Microsoft Office.
Para remover qualquer possível vírus de macro do documento do Microsoft Office, desmarque Salvar o código Basic original. O documento será salvo sem o código Microsoft Basic.
Na página Carregar / Salvar – Microsoft Office (Figura 7), você pode escolher o que fazer ao importar e exportar objetos OLE do Microsoft Office (objetos vinculados ou incorporados ou documentos como planilhas ou equações): convertê-los de ou para o objeto OLE do LibreOffice correspondente ou carregá-los e salvá-los em seu formato original.
Selecione as opções [C] para converter objetos Microsoft OLE nos objetos OLE do LibreOffice correspondentes quando um documento da Microsoft é carregado no LibreOffice.
Selecione as opções [S] para converter os objetos OLE do LibreOffice nos objetos OLE da Microsoft correspondentes quando um documento é salvo em um formato da Microsoft.
Figura 7: Opções de Carregar / Salvar Microsoft Office
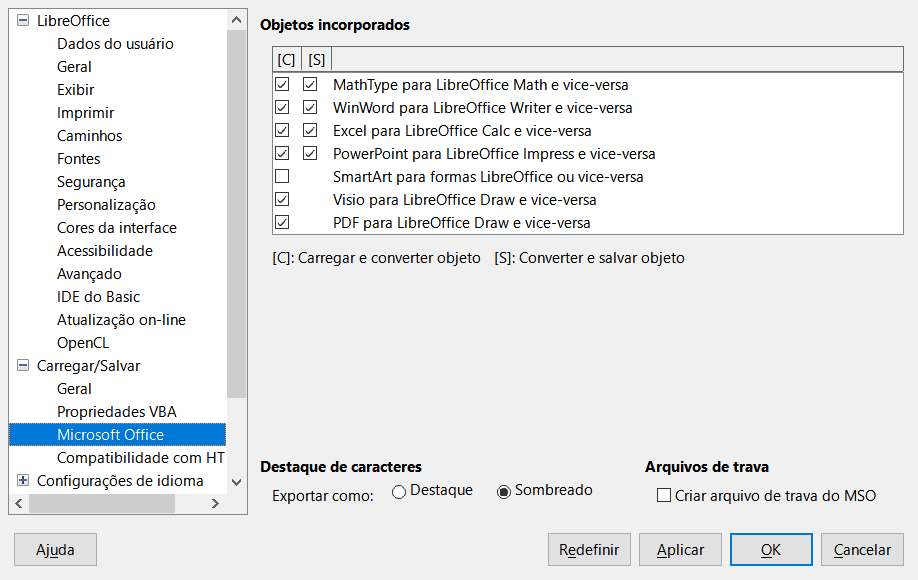
As opções Destaque de caracteres permitem que o usuário selecione entre os dois atributos de destaque de texto (fundo do caractere) que o Microsoft Office fornece, Destaque ou Sombreado. Sombreado é o padrão inicial.
A caixa de seleção Criar arquivo de trava do MSO melhora a interoperabilidade com o Microsoft Office para planilhas compartilhadas. Quando ativado, o Calc grava dois arquivos de bloqueio ao abrir um arquivo de formato do Microsoft Office, um arquivo de bloqueio do LibreOffice e um arquivo de bloqueio do Microsoft Office. Isso permite que os usuários de ambas as suítes sejam informados de que o arquivo está em uso. A opção é inicialmente desabilitada por padrão.
Escolhas feitas no Carregar / Salvar – Compatibilidade com HTML página (Figura 8) afetam as páginas HTML importadas para o LibreOffice e aquelas exportadas do LibreOffice. Veja o Capítulo 2, Configurando o LibreOffice, no Guia do Iniciante e documentos HTML; importando / exportando na Ajuda, para mais informações.
Os principais itens de interesse para usuários do Calc estão na seção Exportar.
LibreOffice Basic
Exibir aviso
Leiaute de impressão
Copiar imagens locais para a Internet
Conjunto de caracteres
Figura 8: Opções de compatibilidade HTML
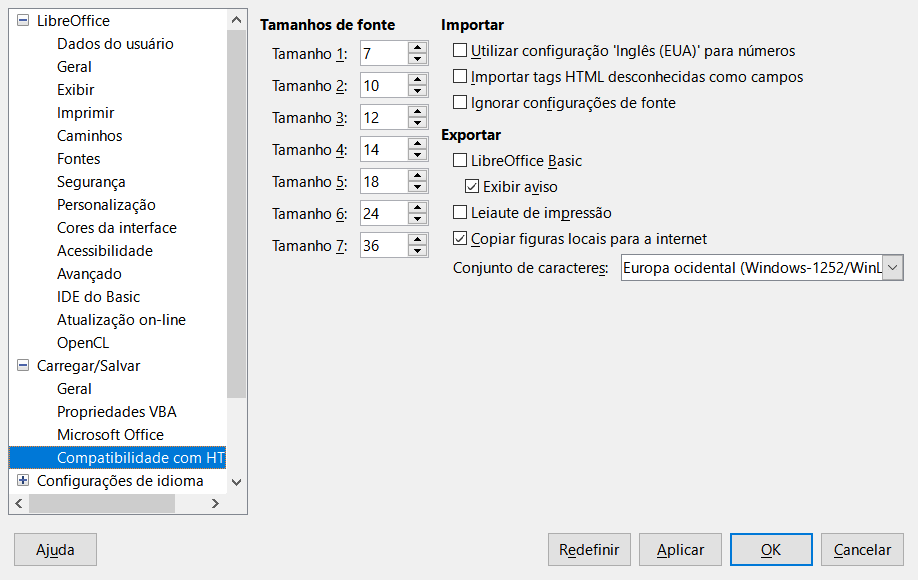
O Calc deve estar aberto para que as opções do LibreOffice Calc sejam exibidas na caixa de diálogo Opções. Clique no símbolo de expansão (+ ou triângulo) em LibreOffice Calc. Uma lista de subseções desce (Figura 9).
As escolhas na página LibreOffice Calc – Geral (Figura 9) afetam as unidades usadas para réguas e outras medidas, as posições de parada de tabulação padrão, a atualização de links e campos e várias configurações de entrada.
Métricas
Figura 9: Opções gerais para Calc
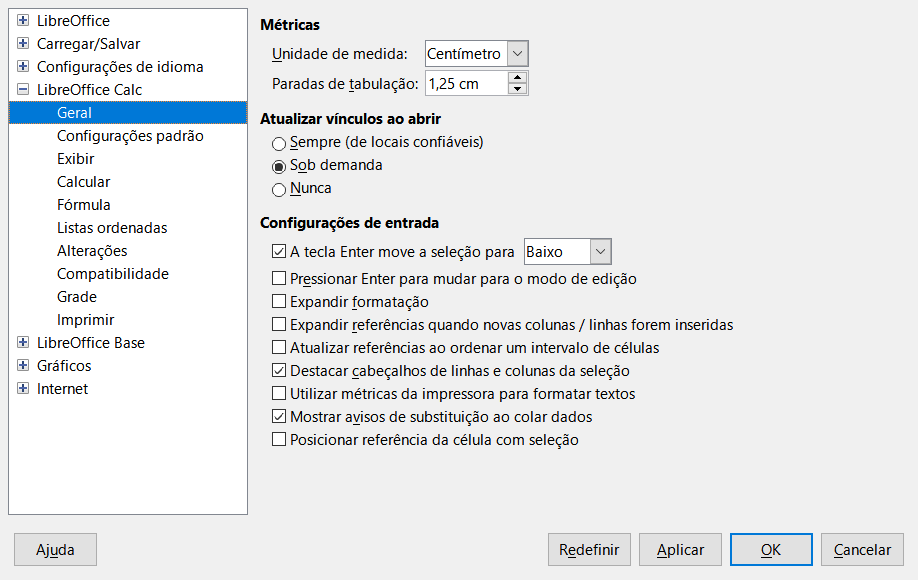
Seção de configurações de entrada
Pressione Enter para mover a seleção
Pressionar Enter para mudar para o modo de edição
Expandir formatação
Expanda as referências quando novas colunas / linhas forem inseridas
Atualizar referências ao ordenar um intervalo de células
Destacar cabeçalhos de coluna e linha da seleção
Utilizar métricas da impressora para formatar texto
Mostrar aviso de substituição ao colar dados
Posicionar referência de célula com seleção
Na página LibreOffice Calc – Padrões digite o número de planilhas a serem abertas por padrão ao iniciar uma nova planilha e aceite o prefixo da planilha padrão ou digite um novo. Após a criação de uma planilha, você pode adicionar novas páginas e alterar o rótulo de qualquer guia; consulte o Capítulo 1, Introdução, para obter mais informações.
As opções no LibreOffice Calc – Exibir página (Figura 10) afetam a aparência e o comportamento da janela do documento quando visualizada na tela.
Fórmulas
Valores zero
Indicador de anotação
Realce de valores
Figura 10: Opções de visualização para Calc
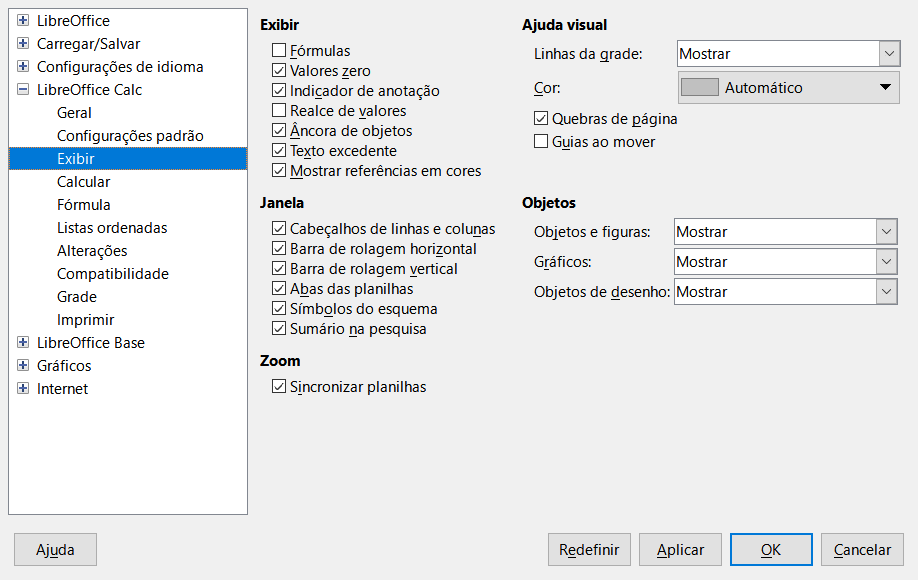
Âncora de objetos
Texto excedente
Mostrar referências em cores
Figura 11 : Referências de fórmulas – recursos visuais

Os seguintes elementos da janela da planilha podem se tornar visíveis ou invisíveis: cabeçalhos de coluna e linha, barras de rolagem horizontal e vertical, guias de planilha e, se um contorno foi definido, símbolos de contorno.
Se a opção Abas das planilhas não estiver selecionada, você só pode saltar entre planilhas usando o Navegador.
A opção Sumário da pesquisa controla a exibição da caixa de diálogo Resultados da pesquisa, que é descrita em detalhes no Capítulo 2, Inserir, editar e formatar dados.
Linhas da grade
Nota
Para imprimir linhas de grade, escolha Formatar > Página > Planilha > Imprimir > Grade.
Quebras de página
Guias ao mover
Escolha se deseja mostrar ou ocultar gráficos, tabelas e objetos de desenho.
Selecione a opção Sincronizar planilhas para aplicar qualquer fator de zoom (ampliação) selecionado a todas as planilhas do documento. Se esta opção não for selecionada, fatores de zoom separados podem ser aplicados a planilhas individuais.
Figura 12: Linhas guias visíveis ao mover um gráfico
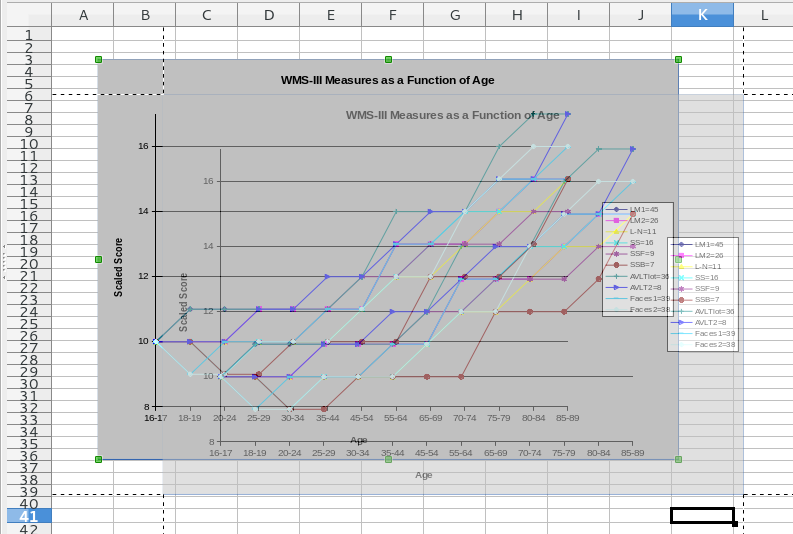
Use a página LibreOffice Calc – Calcular (Figura 13) para definir as configurações de cálculo para planilhas.
Figura 13: Opções de cálculo do Calc
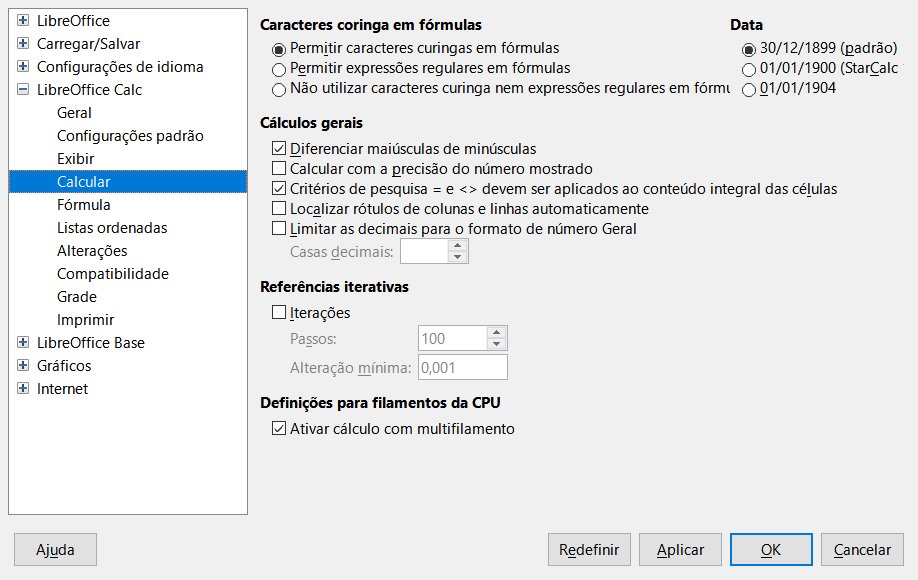
Ativar curingas em fórmulas
Habilitar expressões regulares em fórmulas
Sem curingas ou expressões regulares nas fórmulas
Selecione a data de início para a conversão interna de dias para números.
Especifique uma variedade de opções relevantes para o cálculo da planilha.
Diferenciar maiúsculas de minúsculas
Calcular com a precisão do número mostrado
Critérios de pesquisa = e <> devem ser aplicados ao conteúdo integral das células
Localizar rótulos de colunas e linhas automaticamente
Limitar decimais para formato de número Geral
Ativar cálculo com multifilamentos
As referências iterativas são fórmulas que se repetem continuamente até que o problema seja resolvido. Nesta seção, você pode escolher o número de etapas de aproximação realizadas durante os cálculos iterativos e o grau de precisão da resposta.
Iterações
Passos
Alteração mínima
Cuidado
Quando os cálculos envolvem um intervalo que inclui uma célula vazia, observe a configuração para Valores zero nas opções LibreOffice Calc > Exibir. Se esta opção não for selecionada, um valor zero será exibido como uma célula vazia. As células vazias e o valor zero são tratados de maneira diferente por muitas funções. Por exemplo, CONTAR não incluiria uma célula vazia como um item a ser contado. A média de oito células, uma das quais contém o valor zero, não é igual à média de sete células (uma célula vazia não é incluída na determinação da média).
Use a página LibreOffice Calc – Fórmula (Figura 14) para especificar as seguintes opções de fórmula.
Sintaxe da fórmula
Figura 14: Opções de fórmula
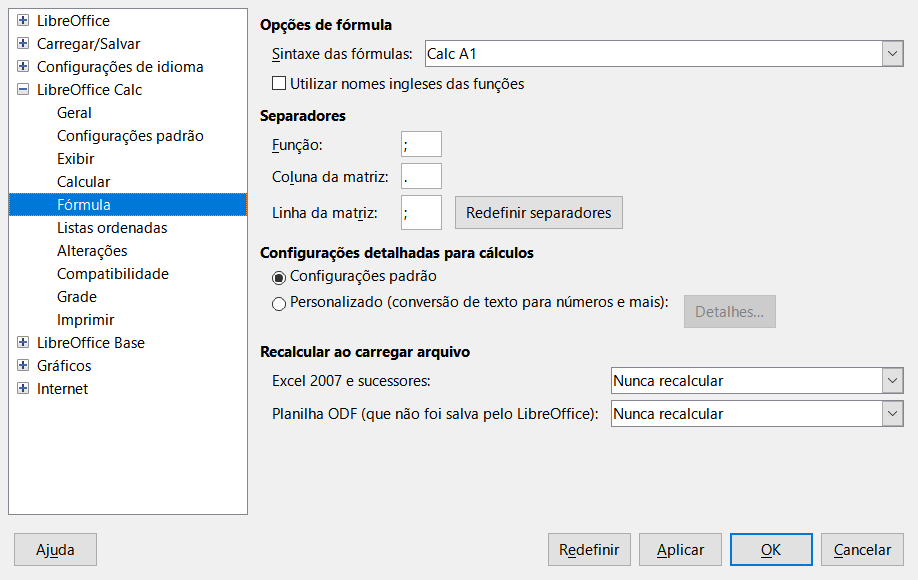
Utilizar nomes ingleses das funções
Excel 2007 e sucessores
Planilha ODF (não salva pelo LibreOffice)
Visualize, defina e edite listas de ordenação na página LibreOffice Calc – Listas ordenadas. Listas ordenadas são usadas também para, por exemplo, preencher uma série de células durante a entrada de dados. São listas ordenadas em uma ordem específica, mas não em ordem alfabética ou numérica; por exemplo, dias da semana. Além das listas fornecidas, você pode definir e editar suas próprias listas, conforme descrito no Capítulo 2, Inserindo, editando e formatando dados.
Figura 15: Definir listas de classificação no Calc
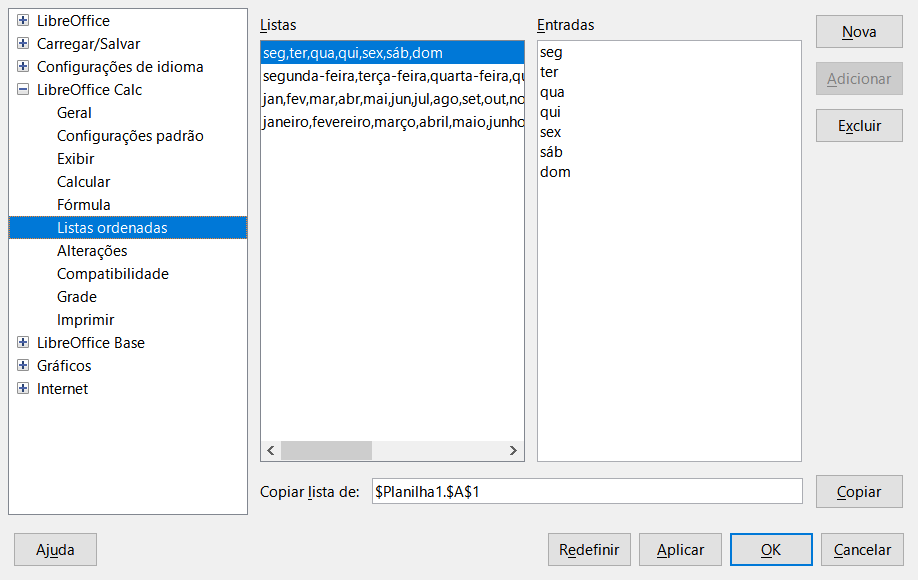
Na página LibreOffice Calc – Alterações você pode especificar opções para destacar as alterações registradas nas planilhas. Você pode atribuir cores específicas para inserções, exclusões e outras alterações, ou pode deixar o Calc atribuir cores com base no autor da alteração; neste último caso, uma cor será aplicada a todas as alterações feitas por esse autor. As seleções feitas aqui são aplicadas quando a gravação de alterações está habilitada em Editar > Registrar alterações > Registrar na barra de menu.
Figura 16: Opções do Calc para destacar as alterações
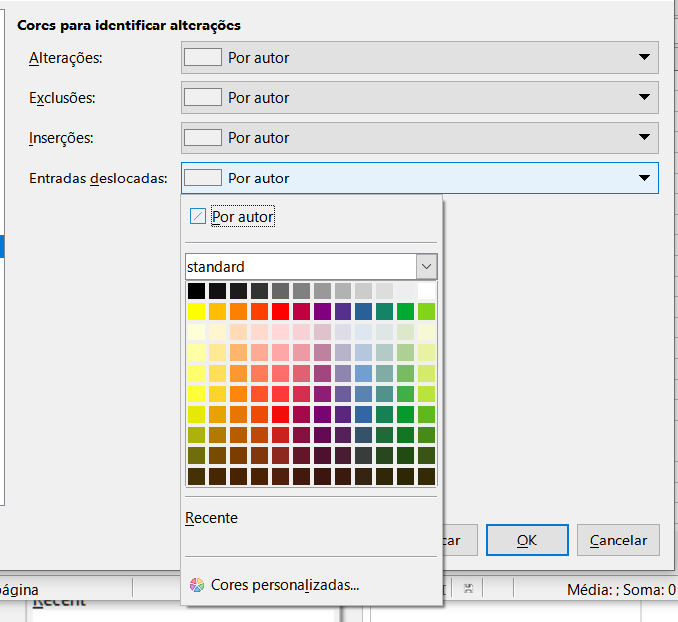
A página LibreOffice Calc – Compatibilidade fornece uma maneira rápida de alternar entre as combinações de teclas padrão do LibreOffice e as combinações de teclas padrão legadas do OpenOffice.org para Calc. A maioria dos padrões são idênticos, mas existem algumas diferenças.
As ações associadas às duas opções de ligação de tecla são mostradas na tabela abaixo.
|
Associação de Teclas |
Padrão |
OpenOffice.org legado |
|
Backspace |
Abre a janela de Excluir Conteúdo |
Exclui conteúdo imediatamente |
|
Excluir |
Exclui conteúdo imediatamente |
Abre a janela de Excluir Conteúdo |
|
Control + D |
Preenche o conteúdo da célula na seleção |
Abre a janela da Lista de Seleção |
|
Alt + DownArrow |
Selecione o cabeçalho do intervalo; |
Aumenta a altura da linha |
A página LibreOffice Calc – Grade define as configurações de grade para planilhas. O uso de uma grade ajuda a determinar a posição exata de quaisquer gráficos ou outros objetos que você pode adicionar a uma planilha. Você também pode definir esta grade alinhada com a grade de ajuste.
Se você ativou a grade de encaixe, mas deseja mover ou criar objetos individuais sem posições de encaixe, você pode pressionar a tecla Ctrl para desativar a grade de encaixe enquanto for necessário.
Figura 17: Opções de grade do Calc
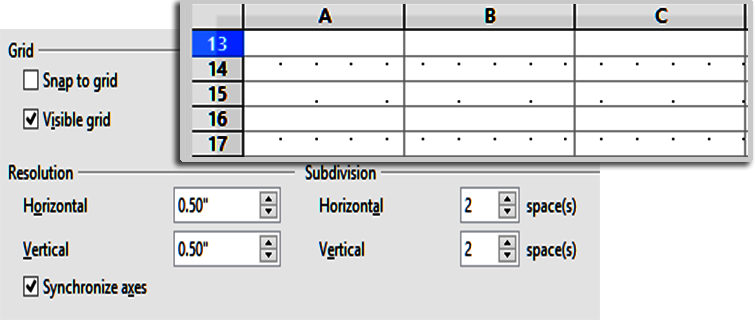
Use a página LibreOffice Calc – Imprimir para escolher os padrões para a impressão de planilhas. Você pode substituí-los para trabalhos de impressão individuais.
Figura 18: Opções de Imprimir

Utilize Ferramentas > Opções > Gráficos > Cores padrão para alterar as cores padrão usadas para gráficos ou para adicionar novas séries de dados à lista fornecida.
Para adicionar novas cores às opções, consulte “Adicionar cores personalizadas" abaixo.
Para alterar a cor padrão de uma série de dados, selecione-a na coluna à esquerda e clique na cor desejada na tabela de cores.
Para adicionar outra série de dados, clique em Adicionar, selecione a nova série e clique na cor desejada.
Clique Padrão para restaurar as configurações de cores definidas quando o programa foi instalado.
Figura 19: Definir as cores do gráfico
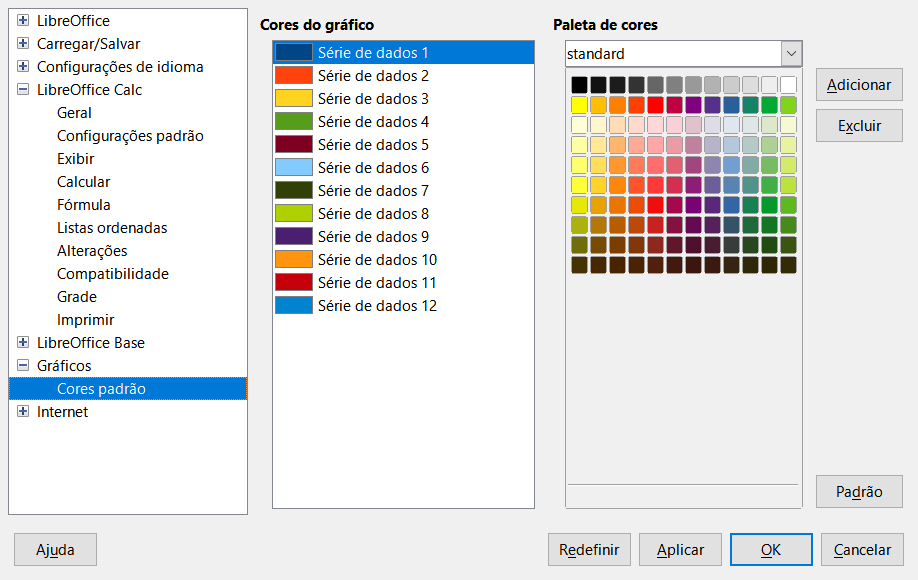
Algumas pessoas acham alguns das opções de autocorreção do Calc irritante porque elas mudam o que digita quando você não quer que seja alterado. Muitas pessoas consideram algumas das funções da autocorreção bastante úteis; se for o caso, selecione as opções relevantes. Mas se você encontrar mudanças inexplicáveis aparecendo em seu documento, este é um bom lugar para procurar a causa.
Para abrir a caixa de diálogo Autocorreção, clique em Ferramentas > Opções de autocorreção na barra de menu. Você precisa ter um documento aberto para que este item de menu apareça.
No Calc, esta caixa de diálogo possui quatro guias, conforme mostrado na Figura 20. As opções são descritas na Ajuda; muitos serão familiares aos usuários de outros pacotes de escritório.
Figura 20: A caixa de diálogo Autocorreção no Calc
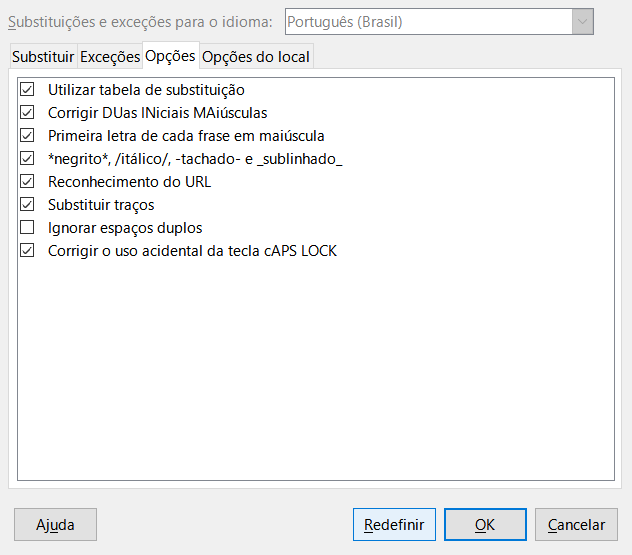
Você pode personalizar menus, barras de ferramentas, atalhos de teclado, e a barra de notebook; adicionar novos menus e barras de ferramentas; e atribuir macros a eventos.
Dica
Alterações em menus e barras de ferramentas podem ser salvas em um modelo. Primeiro, salve o documento que estava aberto quando essas alterações foram feitas. Em seguida, salve esse documento como um modelo, conforme descrito no Capítulo 4, Usando estilos e modelos.
Você pode adicionar e reorganizar menus na barra de menus ou menus de contexto (clique com o botão direito); adicionar, reorganizar e remover comandos nos menus; e fazer outras alterações.
Para personalizar menus, escolha Ferramentas > Personalizar na barra de menu. Na caixa de diálogo Personalizar, vá para a aba Menus (Figura 21) ou a aba Menus de Contexto. Os exemplos a seguir enfocam a aba Menus, mas a aba Menus de contexto é semelhante em aparência e comportamento.
Figura 21: A aba Menus da caixa de diálogo Personalizar
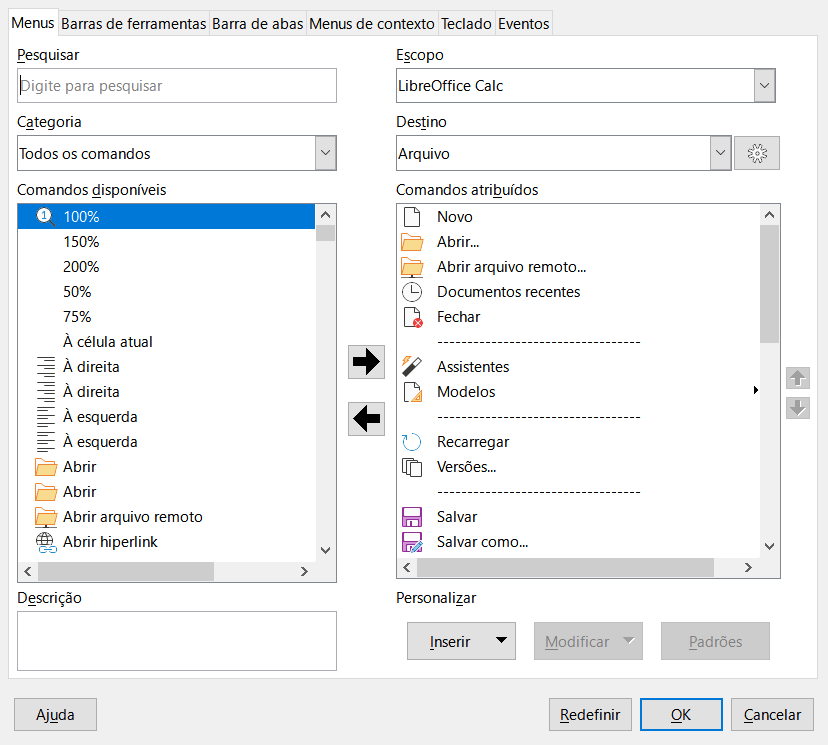
Na lista suspensa Escopo no canto superior direito da caixa de diálogo Personalizar, escolha se deseja salvar este menu alterado para o Calc ou para um documento selecionado.
Na lista suspensa Destino lista suspensa, selecione o menu que você deseja personalizar. A lista inclui todos os submenus, bem como os menus principais. Os comandos no menu selecionado são mostrados na lista Comandos atribuídos embaixo.
Para adicionar um comando ao menu selecionado, clique em um comando na lista Comandos disponíveis e clique na seta para a direita. Você pode restringir a pesquisa usando a caixa Pesquisa no canto superior esquerdo ou selecionando a Categoria na lista suspensa. Use as setas para cima e para baixo no lado direito para mover o comando para o local onde você deseja na lista Comandos atribuídos.
Para remover um comando do menu selecionado, clique nele na lista Comandos atribuídos lista e clique na seta para a esquerda.
Para inserir um separador ou submenu, use os comandos Inserir da lista suspensa Personalizar no canto inferior direito.
Figura 22: Personalizar, aba Menus, menu suspenso Inserir
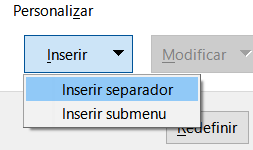
Para renomear um item de menu, selecione-o na lista Comandos atribuídos e escolha Renomear da lista Modificar embaixo.
Figura 23: Caixa de diálogo Personalizar, aba Menus, menu suspenso Modificar
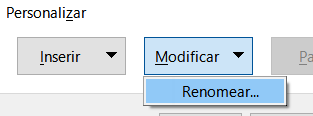
Use comando Padrões para redefinir a configuração do menu do Calc para as configurações padrão.
Quando terminar de fazer todas as alterações, clique em OK para salvá-los.
Na aba Menus da caixa de diálogo Personalizar, clique no botão próximo ao campo Destino e selecione Adicionar na lista suspensa, para exibir a caixa de diálogo Novo menu mostrada na Figura 25.
Figura 24 : Localização do comando para adicionar um novo menu

Digite um nome para o novo menu na caixa Nome do menu.
Use os botões de seta para cima e para baixo para mover o novo menu para a posição desejada na barra de menus. Clique OK para salvar e retornar à caixa de diálogo Personalizar.
O novo menu agora aparece na lista de menus na caixa de diálogo Personalizar. Ele aparecerá na própria barra de menus depois que salvar suas personalizações.
Depois de criar um menu, você precisa adicionar alguns comandos a ele, conforme descrito acima para modificar um menu.
Figura 25: Adicionar um novo menu
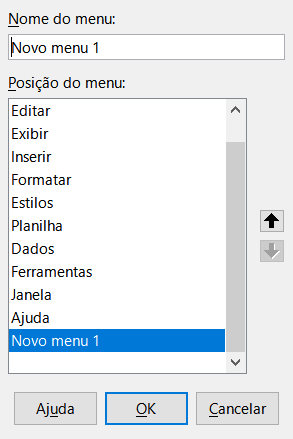
Você pode alocar uma letra em um nome de menu personalizado para ser usada como um atalho de teclado (essa letra ficará sublinhada). Quando você pressiona Alt + a letra, esse menu ou comando será chamado. Os submenus existentes também podem ser editados para alterar a letra que é usada para selecioná-los usando o teclado quando o menu é aberto.
Para criar um acelerador:
Clique no botão Modificar e selecione Renomear.
Adicione um til (~) na frente da letra para usar como um acelerador.
Cliquem em OK para salvar a mudança.
Se inserir “~ Arte”, o "A” no item de menu Arte agora está sublinhado. Pressione Alt + A e o menu Arte será aberto.
Cuidado
Ao atribuir um acelerador, tome cuidado para não usar uma letra que já esteja atribuída a um menu ou comando associado a um item de menu. As mesmas combinações de letras e teclas podem ser usadas para comandos associados a diferentes itens de menu, mas não para aqueles associados ao mesmo menu ou item de menu.
Você pode personalizar as barras de ferramentas de várias maneiras, incluindo escolher quais ícones são visíveis e bloquear a posição de uma barra de ferramentas encaixada, conforme descrito no Capítulo 1, Introdução ao LibreOffice, do Guia do Iniciante. Esta seção descreve como criar barras de ferramentas e adicionar ou excluir ícones (comandos) em uma barra de ferramentas.
Para chegar ao diálogo de personalização da barra de ferramentas (Figura 26), execute um dos seguintes procedimentos:
Na barra de ferramentas, clique com o botão direito na barra de ferramentas e escolha Personalizar barra de ferramentas.
Escolha Exibir > Barras de ferramentas > Personalizar na barra de menus.
Escolha Ferramentas > Personalizar na barra de menu e abra a aba Barras de Ferramentas.
Figura 26: A guia Barras de ferramentas da caixa de diálogo Personalizar
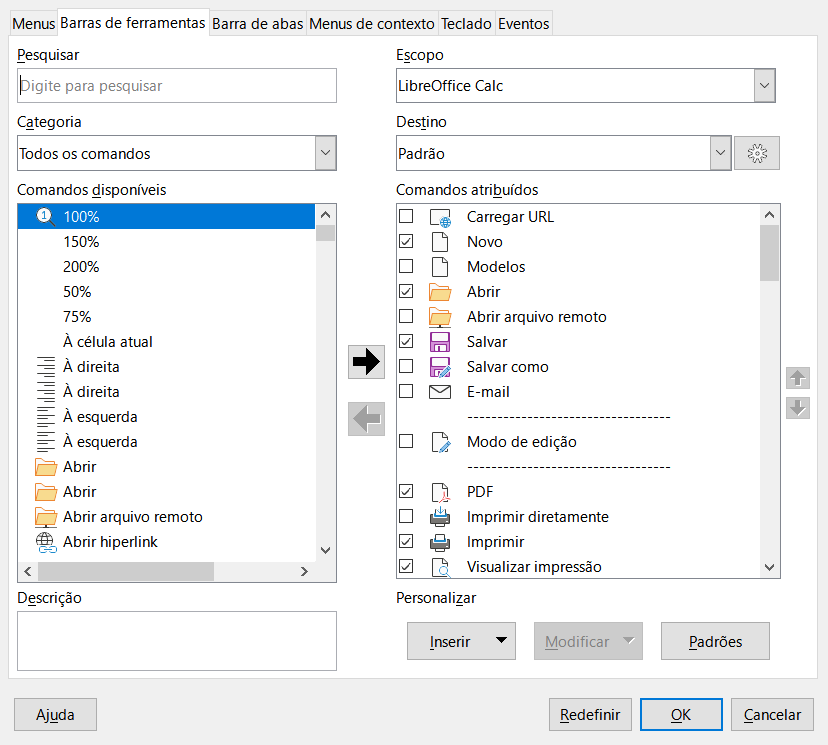
Para personalizar uma barra de ferramentas:
Na lista suspensa Escopo no canto superior direito, escolha se deseja salvar esta barra de ferramentas alterada para Calc ou para um documento selecionado.
Na lista suspensa Destino, selecione a barra de ferramentas que deseja personalizar. O conteúdo atual da barra de ferramentas é exibido na lista Comandos atribuídos.
Selecione o comando para ser adicionado na lista Comandos disponíveis. Você pode restringir sua pesquisa usando a caixa Pesquisar no canto superior esquerdo ou escolhendo uma categoria na lista suspensa logo abaixo.
Clique na seta para a direita para adicionar o comando à lista Comandos atribuídos da barra de ferramentas. Use as setas para cima e para baixo na extrema direita para posicionar o comando na barra de ferramentas.
Para remover um comando de uma barra de ferramentas, selecione-o na lista Comandos atribuídos e clique na seta para a esquerda.
Para mostrar ou ocultar um comando atribuído a uma barra de ferramentas, marque ou desmarque a caixa de seleção próximo a seu ícone na lista Comandos atribuídos.
Para inserir um separador, use o comando na lista suspensa Inserir em Personalizar no canto inferior direito.
Para renomear um item da barra de ferramentas, selecione-o na lista Comandos atribuídos e escolha Renomear do menu Modificar.
Use o comando Padrões para redefinir a configuração da barra de ferramentas do Calc para as configurações padrão.
Quando terminar de fazer todas as alterações, clique em OK para salvá-los.
Para criar uma barra de ferramentas:
Escolha Ferramentas> Personalizar na barra de menus.
Na aba Barras de ferramentas da caixa de diálogo Personalizar, clique no botão próximo ao campo Destino e selecione Adicionar na lista suspensa, para exibir a caixa de diálogo Nome.
Na caixa de diálogo Nome, digite o nome da nova barra de ferramentas e escolha a partir do Salvar em lista suspensa onde salvar esta nova barra de ferramentas – para Calc ou para o documento aberto.
A nova barra de ferramentas agora aparece na lista de barras de ferramentas na caixa de diálogo Personalizar.
Para adicionar comandos à nova barra de ferramentas, siga as instruções anteriores para modificar uma barra de ferramentas.
Os botões da barra de ferramentas podem ser exibidos com Apenas ícone, Somente texto, ou Ícone e texto. Esta seleção é feita através do menu que desce do botão à direita do campo Destino. No entanto, nem todos os comandos possuem ícones associados.
Para escolher um ícone para um comando, selecione o comando e clique Modificar> Alterar ícone. Na caixa de diálogo Alterar ícone (Figura 27), navegue pelos ícones disponíveis, selecione um e clique em OK para atribuí-lo ao comando.
Figura 27: Caixa de diálogo Alterar ícone
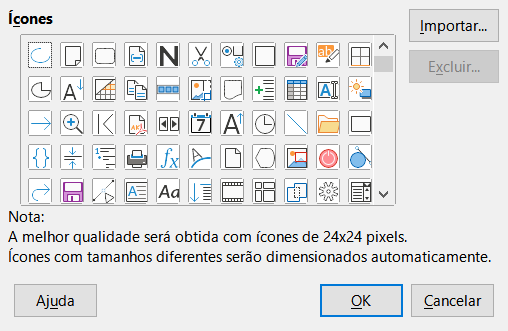
Para usar um ícone personalizado, crie-o em um programa gráfico e importe-o para o LibreOffice clicando no botão Importar na caixa de diálogo Alterar ícone. Para obter a melhor qualidade, os ícones personalizados devem ter 24 x 24 pixels de tamanho; outros tamanhos serão dimensionados automaticamente.
Selecione Modificar> Ícone de redefinição para reverter para o ícone padrão da opção.
Por padrão, os comandos do Calc são agrupados em menus em cascata e em barras de ferramentas preenchidas com ícones. A barra Notebook oferece uma maneira diferente de organizar controles e ícones, exibindo grupos contextuais de comandos e conteúdos. Você pode encontrar mais informações sobre a barra do caderno no sistema de Ajuda, procurando por “Barra Notebook” no índice.
Um dos modos disponíveis da barra de notebook é Em abas – neste modo, a barra é dividida em abas, onde cada aba exibe um conjunto de ícones agrupados por contexto. O contexto também pode mudar dependendo do objeto selecionado no documento, por exemplo, uma tabela ou uma figura.
As caixas de seleção são fornecidas na aba Barra de abas da caixa de diálogo Personalizar (Figura 28) para mostrar e ocultar as opções individuais nas várias guias fornecidas na interface de usuário Em abas do modo.
Figura 28: A guia Notebook bar da caixa de diálogo Personalizar
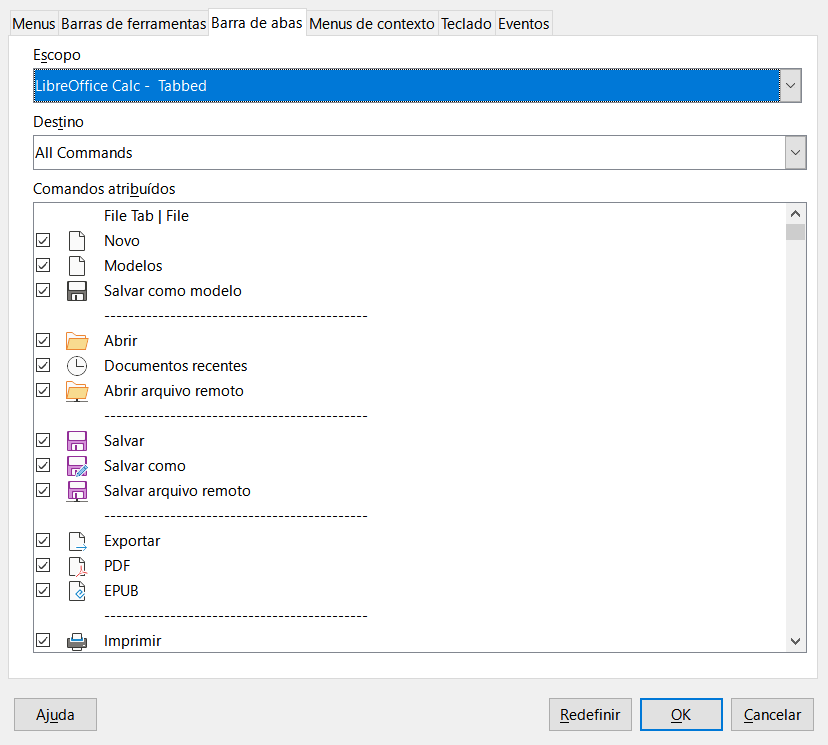
Use o botão Redefinir para reiniciar o modo de configuração Em abas da barra do notebook para as configurações padrão.
Nota
Na versão do LibreOffice 7.0 Calc, existem três modos de barra do notebook que podem ser selecionados através do menu Exibir > Interface do usuário – Em abas, Abas compactas e Barra agrupada compacta. No entanto, apenas o primeiro deles pode ser modificado usando a aba Barra de abas da caixa de diálogo Personalizar. A seta à direita do Escopo campo dá a aparência de um menu suspenso, mas, nesta construção, ele não oferece outras opções.
Além de usar os atalhos de teclado integrados (listados no Apêndice A), você pode definir os seus próprios atalhos. Você pode atribuir atalhos para funções padrão do LibreOffice ou suas próprias macros e salvá-los para uso com todo o pacote do LibreOffice ou apenas para Calc.
Cuidado
Evite reatribuir as teclas de atalho predefinidas do seu sistema operacional.
Nota
Teclas de atalho esmaecidas na lista da caixa de diálogo Personalizar, como F1 e F10, não estão disponíveis para reatribuição.
Para adaptar as teclas de atalho às suas necessidades, use a caixa de diálogo Personalizar, conforme descrito abaixo.
Selecione Ferramentas > Personalizar na barra de menu e selecione a aba Teclado (Figura 29).
Para ter a atribuição de tecla de atalho disponível apenas com Calc, selecione Calc no canto superior direito da página; caso contrário, selecione LibreOffice para torná-lo disponível para todos os componentes.
Em seguida, selecione a função necessária das listas Categoria e Função.
Agora selecione as teclas de atalho desejadas na lista Teclas de atalho e clique no botão Modificar no canto superior direito.
Clique OK para aceitar a mudança. Agora as teclas de atalho escolhidas executarão a função escolhida no passo 3) acima sempre que são pressionados.
Nota
Todas as teclas de atalho existentes para a Função selecionada estão listados na caixa de seleção Teclas. Se a lista Teclas está vazia, então a combinação de teclas escolhida é de uso livre. Se não estiver, e você deseja reatribuir uma combinação de teclas de atalho que já está em uso, você deve primeiro excluir a tecla existente.
Figura 29 : Personalizar um atalho de teclado

As alterações nas atribuições das teclas de atalho podem ser salvas em um arquivo de configuração do teclado para uso posterior, permitindo assim que você crie e aplique diferentes configurações conforme a necessidade. Para salvar atalhos de teclado em um arquivo:
Depois de fazer suas atribuições de atalho de teclado, clique no botão Salvar à direita da caixa de diálogo Personalizar (Figura 29).
Na caixa de diálogo Salvar configuração do teclado, insira um nome para o arquivo de configuração do teclado no Nome do arquivo ou selecione um arquivo existente (a extensão do arquivo é.cfg para Configuração).
Clique em Salvar. Uma caixa de diálogo de confirmação aparecerá se você estiver prestes a substituir um arquivo existente, caso contrário, não haverá notificação e o arquivo será salvo.
Para carregar um arquivo de configuração de teclado salvo e substituir sua configuração existente, clique no Carregar à direita da caixa de diálogo Personalizar e, a seguir, selecione o arquivo de configuração na caixa de diálogo Carregar configuração do teclado.
Para redefinir todos os atalhos de teclado para seus valores padrão, clique no botão Redefinir à direita da janela Personalizar (adjacente aos botões Carregar e Salvar). Use este recurso com cuidado, pois nenhuma caixa de diálogo de confirmação será exibida; os padrões serão definidos sem qualquer aviso adicional ou entrada do usuário.
Você também pode definir combinações de teclas de atalho que executarão macros. Essas teclas de atalho são estritamente definidas pelo usuário; nenhum está embutido. Para obter mais informações sobre macros, consulte o Capítulo 12, Macros.
No LibreOffice, quando algo acontece, dizemos que ocorreu um evento. Por exemplo, um documento foi aberto, uma tecla foi pressionada ou o mouse foi movido. Você pode associar uma macro a um evento, para que a macro seja executada quando o evento ocorrer. Um uso comum é atribuir o evento “abrir documento” para executar uma macro que executa certas tarefas de configuração para o documento.
Para associar uma macro a um evento, use a aba Eventos da caixa de diálogo Personalizar. Para obter mais informações, consulte o Capítulo 13, Introdução às Macros, no Guia do Iniciante.
Uma extensão é um pacote que pode ser instalado no LibreOffice para adicionar novas funcionalidades.
Embora extensões individuais possam ser encontradas em locais diferentes, o repositório oficial de extensões do LibreOffice está em https://extensions.libreoffice.org/. Essas extensões são gratuitas. Extensões de outras fontes podem ser gratuitas ou podem estar disponíveis por um pagamento. Verifique as descrições para ver quais licenças e taxas se aplicam às que interessam a você.
Para instalar uma extensão listada no repositório, siga estas etapas:
No LibreOffice, selecione Ferramentas > Gerenciador de extensões na barra de menus ou pressione Ctrl + Alt + E. Na caixa de diálogo Gerenciador de extensões, clique no link Obter mais extensões online.
Uma janela do navegador será aberta. Encontre a extensão desejada e baixe para o seu computador.
Depois que a extensão for baixada e salva, volte para a caixa de diálogo Gerenciador de extensões e clique em Adicionar. Encontre e selecione a extensão que deseja instalar e clique em Abrir. A extensão começa a ser instalada. Você pode ser solicitado a aceitar um contrato de licença.
Quando a instalação for concluída, a extensão será listada na caixa de diálogo Gerenciador de extensões.
Para instalar uma extensão que não está listada no repositório, baixe a extensão e continue com a etapa 3) acima.
Clique no botão Verificar se há atualizações na caixa de diálogo Gerenciador de extensões para verificar se há atualizações para extensões instaladas.
Para remover (desinstalar) uma extensão que você instalou, selecione a extensão na janela principal da caixa de diálogo Gerenciador de extensões e clique no botão Remover.
Para desativar uma extensão sem removê-la (desinstalá-la), selecione a extensão na janela principal da caixa de diálogo Gerenciador de extensões e clique no botão Desativar, que então muda para Ativar.
Nota
Em alguns casos, os botões Remover e Desativar podem estar indisponíveis – este será o caso se você selecionar uma das extensões que vieram junto com a instalação do LibreOffice.
Figura 30: A caixa de diálogo do Gerenciador de extensões
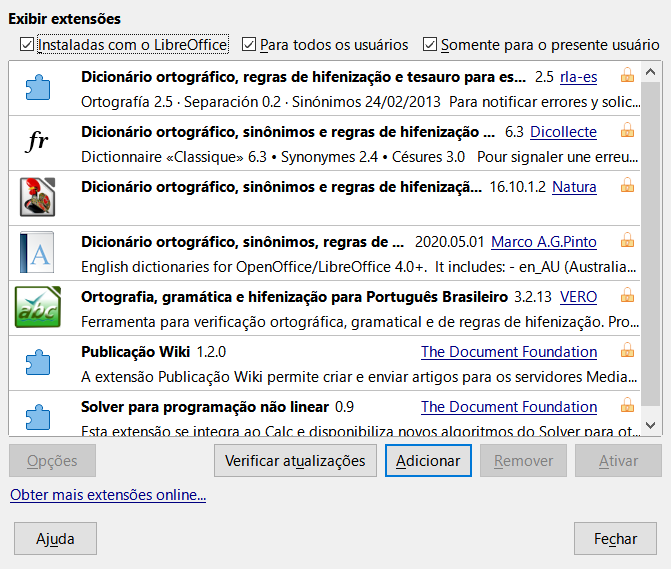
O método para definir uma cor personalizada é o seguinte:
Insira qualquer objeto de desenho, como um quadrado, em qualquer documento.
Clique com o botão direito no objeto e escolha Área no menu de contexto.
Vá para a aba Cor (Figura 31) Da lista suspensa Paleta na área Cores, escolha a paleta à qual deseja adicionar a nova cor. Sob a área Novo, defina a nova cor usando a notação RGB ou Hex ou clique no botão Selecionar cor para selecionar a cor na caixa de diálogo Escolher uma cor (Figura 32)
Clique Adicionar no canto inferior esquerdo, digite um nome para a nova cor na caixa de diálogo pop-up e clique OK para salvar.
Exclua o objeto de desenho do documento, se não for necessário.
Figura 31 : Definir uma nova cor
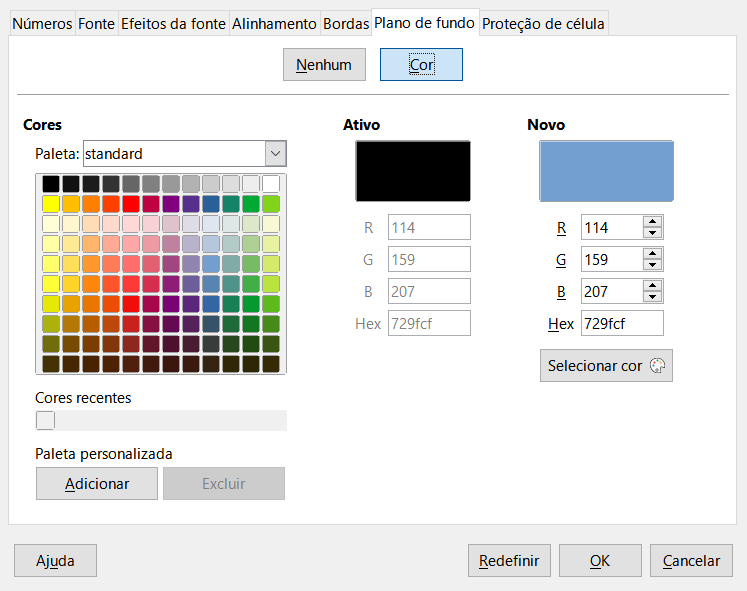
Figura 32: Definir uma cor escolhendo-a em uma cartela de cores