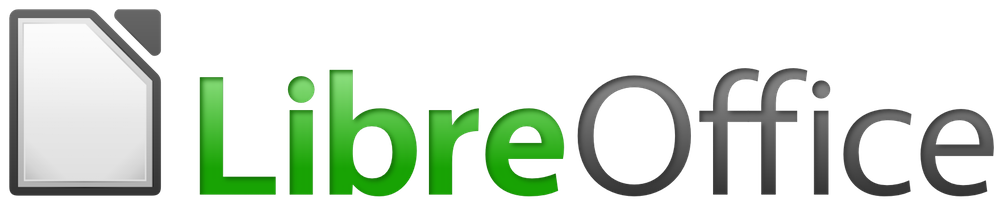
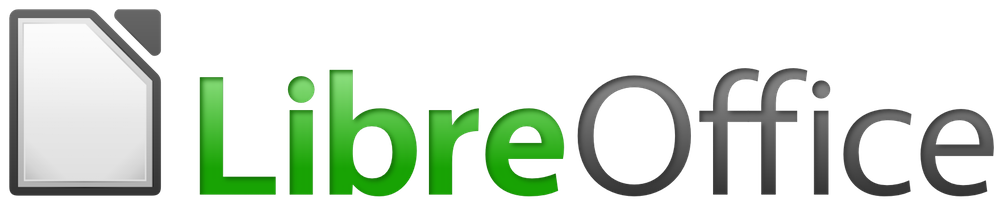
Guia do Calc
Apêndice A
Atalhos do teclado
Este documento é protegido por Copyright © 2020 pelo time de documentação do LibreOffice. Os contribuidores são listados abaixo. É permitida a distribuição e/ou modificação sob os termos tanto da GNU General Public License (https://www.gnu.org/licenses/gpl.html), versão 3 ou posterior, ou pela licença Creative Commons Attribution (https://creativecommons.org/licenses/by/4.0/), versão 4.0 ou posterior.
Todas as marcas comerciais dentro desse guia pertencem aos seus respectivos donos.
Este volume foi adaptado e atualizado do LibreOffice Guia do Calc 6.4
|
Steve Fanning |
Gordon Bates |
Kees Kriek |
|
Annie Nguyen |
Felipe Viggiano |
Samantha Hamilton |
|
Olivier Hallot |
Jean Hollis Weber |
|
|
John A Smith |
Jean Hollis Weber |
Martin J Fox |
|
Andrew Pitonyak |
Simon Brydon |
Gabriel Godoy |
|
Barbara Duprey |
Gabriel Godoy |
Peter Schofield |
|
John A Smith |
Christian Chenal |
Laurent Balland-Poirier |
|
Philippe Clément |
Pierre-Yves Samyn |
Shelagh Manton |
|
Peter Kupfer |
Andy Brown |
Stephen Buck |
|
Iain Roberts |
Hazel Russman |
Barbara M. Tobias |
|
Jared Kobos |
Martin Saffron |
Dave Barton |
|
Olivier Hallot |
Cathy Crumbley |
Kees Kriek |
|
Claire Wood |
Steve Fanning |
Zachary Parliman |
|
Gordon Bates |
Leo Moons |
Randolph Gamo |
|
Drew Jensen |
|
|
|
Raul Pacheco da Silva |
Olivier Hallot |
Felipe Viggiano |
|
Túlio Macedo |
Vera Cavalcante |
Chrystina Pelizer |
Qualquer comentário ou sugestão sobre este documento pode ser enviado para a lista de documentação brasileira: docs@pt-br.libreoffice.org
Nota
Toda correspondência enviada para uma lista de e-mails, incluindo seu endereço e qualquer informação pessoal escrita na mensagem, será tornada pública e não pode ser excluída da lista.
Publicado em Dezembro de 2020. Baseado no LibreOffice 7.0 publicado pela The Document Foundation.
Revisão 1.
Algumas teclas e itens de menu são diferentes em um Mac daqueles usados em Windows e Linux. A tabela abaixo fornece algumas substituições comuns para as instruções neste capítulo. Para obter uma lista mais detalhada, consulte a Ajuda do aplicativo.
|
Windows ou Linux |
Equivalente Mac |
Efeito |
|
Seleção do menu Ferramentas > Opções |
LibreOffice → Preferências |
Acessa as opções de configuração |
|
Clique com botão direito do mouse |
Control+clique ou clique no botão direito dependendo da configuração do computador |
Abre um menu de contexto |
|
Ctrl (Control) |
⌘ (Comando) |
Utilizada com outras teclas |
|
F5 |
Shift+⌘+F5 |
Abre o navegador |
|
F11 |
⌘+T |
Abra a janela de Estilos e Formatação. |
Neste apêndice, você encontrará um conjunto de atalhos de teclado para o Calc que permitem a execução de comandos sem usar um dispositivo apontador, como um mouse ou trackball. Os atalhos são identificados para os sistemas operacionais Windows, Linux e macOS.
Quando você instala o LibreOffice pela primeira vez, um conjunto padrão de atalhos de teclado do Calc está disponível e são descritos neste capítulo, sem a necessidade de personalização. Ao usar o Calc, você descobrirá atalhos para suas interações comuns, observando as sequências de teclas identificadas nas legendas das opções de menu relevantes e nas dicas de botões de ícone relevantes. Você também pode explorar uma lista mais abrangente de atalhos disponíveis visualizando a aba Teclado da caixa de diálogo Ferramentas> Personalizar.
O objetivo principal do material neste apêndice é fornecer uma lista de referência abrangente dos atalhos de teclado disponíveis, onde os usuários podem navegar para encontrar atalhos que sejam úteis em seu trabalho diário. Mais informações sobre muitas combinações de teclas individuais podem ser encontradas ao longo dos capítulos deste guia e no sistema de Ajuda.
Você pode definir seus próprios atalhos ou alterar os atalhos existentes indo para Ferramentas> Personalizar> Teclado na barra de menus. Veja o Capítulo 14, Configurar e Personalizar, para obter mais instruções. Alguns atalhos não podem ser reatribuídos e são identificados nas seções Atalhos de teclado que não podem ser modificados deste apêndice.
Cuidado
Tenha cuidado ao reatribuir atalhos predefinidos. Embora possa redefinir as teclas de atalho para os padrões do LibreOffice, alterando as teclas de atalho comuns, como F1 para obter ajuda, pode causar confusão e frustração, especialmente se outros usuários compartilharem o seu computador.
Nota
Diferentes sistemas operacionais podem alocar teclas específicas para funções do sistema operacional e, em tais casos, esses pressionamentos de tecla podem não executar a função do Calc descrita neste apêndice.
Por exemplo, a tecla de função F1 pode colocar o seu computador Windows em um modo de suspensão / hibernação e, portanto, não pode ser utilizada para acessar o sistema de Ajuda do Calc. Para algumas versões do macOS, a sequência de teclas Cmd + F5 é usada pelo macOS para exibir sua caixa de diálogo VoiceOver e, portanto, não pode ser usada para controlar a exibição da barra lateral do Calc. Da mesma forma a sequência de teclas Shift + F11 talvez seja usada pelo macOS para mostrar sua área de trabalho e, portanto, não pode ser usado para acessar a caixa de diálogo Salvar como modelo do Calc.
Verifique a documentação do sistema do seu computador para determinar quais teclas são reservadas para o sistema operacional e, portanto, não podem executar as funções do Calc.
O restante deste capítulo é dividido em duas seções principais, uma lista os atalhos de teclado disponíveis nos ambientes Windows e Linux e a outra lista os atalhos de teclado do macOS.
Nota
Muitos dos atalhos de teclado nesta seção utilizam a tecla Ctrl. Alguns teclados têm duas teclas Ctrl e, nesse caso, você pode precisar experimentar para identificar qual das duas teclas usar.
As Tabelas 1 a 4 fornecem as listas de atalhos de teclado do Calc que podem ser usados em substituição às opções identificadas na barra de menus, na barra de ferramentas Padrão ou na barra de ferramentas Formatação. Nos dois últimos casos, presume-se que as barras de ferramentas contenham o conjunto inicial de ícones padrão, sem nenhuma personalização do usuário.
Tabela 1: Atalhos de tecla de função para opções de menu e barra de ferramentas
|
Windows / Linux |
Barra de menu / opção da barra de ferramentas equivalente |
|
F1 |
Ajuda > Ajuda do LibreOffice. |
|
F2 |
Editar > Modo de edição de células. |
|
Ctrl + F2 |
Inserir > Função. |
|
Ctrl + F3 |
Planilha > Intervalos e expressões nomeadas> Gerenciar. |
|
Shift + F3 |
Formatar > Texto> Caso de ciclo. |
|
F4 |
Planilha> Tipos de referência de célula de ciclo. |
|
Ctrl + Shift + F4 |
Exibir> Fontes de dados. |
|
F5 |
Exibir> Navegador. |
|
Ctrl + F5 |
Exibir> Barra lateral. |
|
Shift + F5 |
Ferramentas> Detetive> Rastrear dependentes. |
|
F7 |
Ferramentas> Ortografia. Ícone Ortografia na Barra de ferramentas padrão. |
|
Ctrl + F7 |
Ferramentas> Dicionário de sinônimos. |
|
Ctrl + Shift + F7 |
Ferramentas> Idioma> Conversão Hangul / Hanja. A disponibilidade desta opção de menu depende das seleções em Ferramentas> Opções> Configuração de idioma> Idiomas. |
|
Shift + F7 |
Ferramentas> Verificação ortográfica automática. |
|
Ctrl + F8 |
Exibir> Destaque de valor. |
|
F9 |
Dados> Calcular> Recalcular. |
|
Shift + F9 |
Ferramentas> Detetive> Rastrear precedentes. |
|
Ctrl + Shift + F9 |
Dados> Calcular> Recalcular duramente. |
|
F11 |
Exibir> Estilos. Estilos> Gerenciar Estilos. |
|
Shift + F11 |
Arquivo> Modelos> Salvar como modelo. Via menu suspenso no ícone Salvar na Barra de ferramentas padrão. |
|
F12 |
Dados> Grupo e esboço> Grupo. |
|
Ctrl + F12 |
Dados> Grupo e contorno> Desagrupar. |
|
Alt + F12 |
Ferramentas> Opções. |
Tabela 2: Atalhos de teclas numéricas para opções de menu e barra de ferramentas
|
Windows / Linux |
Barra de menu / opção da barra de ferramentas equivalente |
|
Ctrl + 1 |
Formatar> Células. |
|
Ctrl+Shift + 1 |
Formatar> Formato numérico> Número (use a tecla “1” no teclado principal). Ícone Formatar como número na Barra de ferramentas de formatação. |
|
Ctrl+Shift + 2 |
Formatar> Formato numérico> Científico (use a tecla “2” no teclado principal). |
|
Ctrl+Shift + 3 |
Formatar> Formato numérico> Data (use a tecla “3” no teclado principal). Ícone Formatar como data na Barra de ferramentas de formatação. |
|
Ctrl+Shift + 4 |
Formatar> Formato numérico> Moeda (use a tecla “4” no teclado principal). Ícone Formatar como moeda na Barra de ferramentas de formatação. |
|
Ctrl + Shift + 5 |
Formatar> Formato numérico> Porcentagem (use a tecla “5” no teclado principal). Ícone Formatar como porcentagem na Barra de ferramentas de formatação. |
|
Ctrl + Shift + 6 |
Formatar> Formato numérico> Geral (use a tecla “6” no teclado principal). |
Nota
O menu Formatar> Espaçamento parece fornecer atalhos para Entrelinhas: 1,5 (Ctrl + 5) e Entrelinhas: 2 (Ctrl + 2). No entanto, essas opções nunca estão ativas no Calc e assim esses atalhos não constam da Tabela 2.
Tabela 3: Atalhos de teclas de letras para opções de menu e barra de ferramentas
|
Windows / Linux |
Barra de menu / opção da barra de ferramentas equivalente |
|
Ctrl + B |
Formatar> Texto> Negrito. Ícone Negrito na Barra de ferramentas de formatação. |
|
Ctrl + Shift + B |
Formatar> Texto> Subscrito. |
|
Ctrl+C |
Editar> Copiar. Ícone Copiar na Barra de ferramentas padrão. |
|
Ctrl + Shift + C. |
Editar> Rastrear alterações> Gravar. |
|
Ctrl + Alt + C |
Inserir> Anotação. Planilha> Comentários da célula> Editar anotação. Ícone Inserir anotação na Barra de ferramentas padrão. |
|
Ctrl + D |
Planilha> Preencher células> Preencher. Por menus suspensos dos ícones Linha ou Coluna na Barra de ferramentas padrão. |
|
Ctrl+E |
Formatar> Alinhar> Centralizado. Ícone Alinhar ao centro na Barra de ferramentas de formatação. |
|
Ctrl + Alt + E |
Ferramentas> Gerenciador de extensão. |
|
Ctrl+F |
Editar> Encontrar. |
|
Ctrl + H |
Editar> Encontrar e Substituir. Ícone Encontrar e Substituir na Barra de ferramentas padrão. |
|
Ctrl + I |
Formatar> Texto> Itálico. Ícone itálico na Barra de ferramentas de formatação. |
|
Ctrl+J |
Formatar> Alinhar> Justificado. |
|
Ctrl + Shift + J |
Exibir> Tela inteira. |
|
Ctrl+K |
Inserir> Hiperlink. Ícone Inserir hiperlink na Barra de ferramentas padrão. |
|
Ctrl+L. |
Formatar> Alinhar> À esquerda. Ícone Alinhar à esquerda na Barra de ferramentas de formatação. |
|
Ctrl+M |
Formatar> Limpar formatação direta. Ícone Limpar formatação direta na Barra de ferramentas padrão. |
|
Ctrl + Shift + M |
Editar> Modo de edição. |
|
Ctrl+N |
Arquivo> Novo> Planilha. Ícone Novo na Barra de ferramentas padrão. |
|
Ctrl+Shift+N. |
Arquivo> Novo> Modelos. Arquivo> Modelos> Gerenciar modelos. Por meio do menu da lista suspensa no ícone Novo na Barra de ferramentas padrão. |
|
Ctrl+O |
Arquivo> Abrir. Ícone Abrir na Barra de ferramentas padrão. |
|
Ctrl + Shift + O |
Arquivo> Visualizar impressão. Ícone Alternar visualização de impressão na Barra de ferramentas padrão. |
|
Ctrl+P |
Arquivo> Imprimir. Ícone Imprimir na Barra de ferramentas padrão. |
|
Ctrl + Shift + P |
Formatar> Texto> Sobrescrito. |
|
Ctrl+Q |
Arquivo> Sair do LibreOffice. |
|
Ctrl+R |
Formatar> Alinhar> À direita. Ícone Alinhar à direita na Barra de ferramentas de formatação. |
|
CTRL S |
Arquivo> Salvar. Ícone Salvar na Barra de ferramentas padrão. |
|
Ctrl + Shift + S |
Arquivo> Salvar como. Via menu suspenso do ícone Salvar na Barra de ferramentas padrão. |
|
Ctrl+U |
Ícone Sublinhado na Barra de ferramentas de formatação. |
|
Ctrl+V |
Editar> Colar. Ícone Colar na Barra de ferramentas padrão. |
|
Ctrl + Shift + V |
Editar> Colar especial> Colar especial. |
|
Ctrl + Alt + Shift+V |
Editar> Colar especial> Colar texto não formatado. |
|
Ctrl+W |
Janela> Fechar janela. |
|
Ctrl+X |
Editar> Cortar. Ícone Cortar na Barra de ferramentas padrão. |
|
Ctrl+Y |
Editar> Refazer. Ícone Refazer na Barra de ferramentas padrão. |
|
Ctrl + Shift + Y |
Editar> Repetir. |
|
Ctrl+Z |
Editar> Desfazer. Ícone Desfazer na Barra de ferramentas padrão. |
Tabela 4: Outros atalhos para opções de menu e barra de ferramentas
|
Windows / Linux |
Barra de menu / opção da barra de ferramentas equivalente |
|
Ctrl + Shift + Pg Up |
Editar> Selecionar> Selecionar Planilha anterior. |
|
Ctrl + Shift + Pg Dn |
Editar> Selecionar> Selecionar para a próxima planilha. |
|
Backspace |
Planilha> Limpar células. |
|
CTRL + Tab |
Planilha> Navegar> Para a próxima folha. |
|
Shift + Tab |
Planilha> Navegar> Para a planilha anterior. |
|
Ctrl+Espaço |
Editar> Selecionar> Selecionar coluna. |
|
Ou Shift + Espaço, |
Editar> Selecionar> Selecionar linha. |
|
Ctrl + Shift + Espaço |
Editar> Selecionar tudo. |
|
Ctrl + + |
Planilha> Inserir células (use a tecla + no teclado numérico). |
|
Ctrl + - |
Planilha> Excluir células. |
|
Ctrl + * |
Editar> Selecionar> Selecionar área de dados (use a tecla * no teclado numérico). |
|
Ctrl + ; |
Inserir> Data. |
|
Ctrl+Shift+; |
Inserir> Hora. |
|
Ctrl+ ` |
Exibir> Mostrar fórmula. O caractere grave (`) pode ser encontrado no teclado ABNT2. Na versão do Windows do LibreOffice Calc , o caractere grave é omitido da opção de menu. |
As tabelas 5 a 10 fornecem listas de atalhos de teclado adicionais do Calc que podem ser menos óbvios para os usuários porque não são indicados nos itens da barra de menus ou nas dicas de ferramentas associadas aos ícones nas barras de ferramentas Padrão e Formatação.
Tabela 5: Outros atalhos de tecla de função
|
Windows / Linux |
Descrição |
|
Shift + F1 |
Exibe ajuda contextual. |
|
Ctrl + F1 |
Exibe o comentário anexado à célula atual. |
|
Ctrl + Shift + F2 |
Move o cursor para a linha de entrada onde se pode inserir uma fórmula para a célula atual. |
|
Ctrl + Shift + F5 Ctrl + Shift + T |
Move o cursor para o campo Caixa de Nome na barra de Fórmula. |
Tabela 6: Outros atalhos de teclas de letras
|
Windows / Linux |
Descrição |
|
Ctrl+A |
Seleciona todas as células na planilha ativa. |
|
Ctrl + Shift + R |
Redesenha a visualização do documento. |
|
Ctrl + Shift + Z |
Reverte a ação do último comando Desfazer. |
Tabela 7: Atalhos das teclas de seta
|
Windows / Linux |
Descrição |
|
🠕 |
Move o foco da célula para cima. |
|
Ctrl + 🠕 |
Move o cursor na direção para cima até a borda do intervalo de dados atual (se a célula adjacente ao cursor estiver vazia, o cursor se move para a próxima célula que contém dados). |
|
Shift + 🠕 |
Seleciona a célula ou células adjacentes localizadas na direção para cima. |
|
Ctrl + Shift + 🠕 |
Seleciona na direção para cima até a borda do intervalo de dados atual (se a célula adjacente ao cursor estiver vazia, o cursor se move para a próxima célula que contém dados). |
|
Alt + Shift + 🠕 |
Otimiza a altura da linha com base na célula atual. |
|
🠖 |
Move o foco da célula para a direita. |
|
Ctrl + 🠖 |
Move o cursor na direção para a direita até a borda do intervalo de dados atual (se a célula adjacente ao cursor estiver vazia, o cursor se move para a próxima célula que contém dados). |
|
Shift + 🠖 |
Seleciona a célula adjacente ou células localizadas em direção à direita. |
|
Ctrl + Shift + 🠖 |
Seleciona na direção para a direita até a borda do intervalo de dados atual (se a célula adjacente ao cursor estiver vazia, o cursor se move para a próxima célula que contém dados). |
|
Alt + 🠖 |
Aumenta a largura da coluna atual. |
|
Alt + Shift + 🠖 |
Otimiza a largura da coluna com base na célula atual. |
|
🠗 |
Move o foco da célula para baixo. |
|
Ctrl + 🠗 |
Move o cursor na direção para baixo até a borda do intervalo de dados atual (se a célula adjacente ao cursor estiver vazia, o cursor se move para a próxima célula que contém dados). |
|
Alt + 🠗 |
Abre uma lista de seleção suspensa de itens de texto que foram digitados anteriormente em outras células na mesma coluna. |
|
Shift + 🠗 |
Seleciona a célula adjacente ou células localizadas na direção para baixo. |
|
Ctrl + Shift + 🠗 |
Seleciona na direção para baixo até a borda do intervalo de dados atual (se a célula adjacente ao cursor estiver vazia, o cursor se move para a próxima célula que contém dados). |
|
Alt + Shift + 🠗 |
Otimiza a altura da linha com base na célula atual. |
|
🠔 |
Move o foco da célula para a esquerda. |
|
Ctrl + 🠔 |
Move o cursor na direção esquerda da borda do intervalo de dados atual (se a célula adjacente ao cursor estiver vazia, o cursor se move para a próxima célula que contém dados). |
|
Shift + 🠔 |
Seleciona a célula adjacente ou células localizadas em direção à esquerda. |
|
Ctrl + Shift + 🠔 |
Seleciona em direção à esquerda até a borda do intervalo de dados atual (se a célula adjacente ao cursor estiver vazia, o cursor se move para a próxima célula que contém dados). |
|
Alt + 🠔 |
Diminui a largura da coluna atual. |
|
Alt + Shift + 🠔 |
Otimiza a largura da coluna com base na célula atual. |
Tabela 8: Atalhos das teclas Home e End
|
Windows / Linux |
Descrição |
|
Home |
Move o cursor para a primeira célula da linha atual. |
|
Ctrl + Home |
Move o cursor para a primeira célula (A1) na planilha ativa. |
|
Shift + Home |
Seleciona células do cursor até a primeira célula da linha atual. |
|
Ctrl + Shift + Home |
Seleciona todas as células do cursor até a primeira célula (A1) na planilha ativa. |
|
End |
Move o cursor ao longo da linha atual até a célula na última coluna que contém os dados da planilha. |
|
Ctrl + End |
Move o cursor para a célula na última coluna e linha que contém dados na planilha ativa. |
|
Shift + End |
Seleciona células ao longo da linha atual do cursor até a célula na última coluna que contém dados na planilha. |
|
Ctrl + Shift + End |
Seleciona todas as células do cursor até a célula na última coluna e linha que contém dados na planilha ativa. |
Tabela 9: Outros atalhos da tecla Page Up e Down
|
Windows / Linux |
Descrição |
|
Pg up |
Move uma página da tela para cima. |
|
Ctrl + Pg up |
Vai para a folha anterior. |
|
Shift + Pg up |
Seleciona células do cursor para a linha uma página acima. |
|
Alt + Pg up |
Move uma página da tela para a esquerda. |
|
Alt + Shift + Pg up |
Seleciona células do cursor para a coluna uma página à esquerda. |
|
Pg down |
Move uma página da tela para baixo. |
|
Ctrl + Pg down |
Vai para a próxima folha. |
|
Shift + Pg down |
Seleciona células do cursor para a linha uma página abaixo. |
|
Alt + Pg down |
Move uma página da tela para a direita. |
|
Alt + Shift + Pg down |
Seleciona células do cursor para a coluna uma página à direita. |
Tabela 10: Outros atalhos de teclas diversos
|
Windows / Linux |
Descrição |
|
Esc |
Cancela a edição da célula atual. |
|
Insert |
Depois de fazer uma seleção, abre a caixa de diálogo Colar especial. |
|
Ctrl + Insert |
Copia a célula ou intervalo de células selecionado para a área de transferência em preparação para uma operação de colagem posterior. |
|
Shift + Insert |
Cola o conteúdo da área de transferência nas células selecionadas. |
|
Delete |
Exclui o conteúdo da célula sem uma caixa de diálogo (não remove a formatação). |
|
Shift + Delete |
Remove e copia a seleção para a área de transferência. |
|
Ctrl + Backspace |
Reposiciona a visualização de volta no cursor, se não estiver visível no momento. |
|
Shift + Backspace |
Desmarca a seleção atual de células sem excluir o conteúdo. |
|
Alt + Backspace |
Reverte o último comando ou a última entrada digitada. |
|
Ctrl + [ |
Seleciona as células das quais a célula atual depende. |
|
Ctrl + ] |
Seleciona as células que dependem da célula atual. |
|
Ctrl + / |
Seleciona as células no intervalo da fórmula da matriz que contém o cursor. |
|
Ctrl + ' |
Copia o conteúdo da célula acima do cursor para a célula atual, mas permanece no modo de edição de célula para que você possa fazer mais alterações. Use a única chave de apóstrofo. |
|
Enter |
Move o cursor para a próxima célula no intervalo selecionado, de cima para baixo e da esquerda para a direita. Para especificar em que direção o cursor se move, vá para Ferramentas> Opções> LibreOffice Calc> Geral na barra de menus. |
|
Ctrl + Enter |
Insere uma quebra de linha manual na célula atual ao editar uma célula. |
|
Ctrl + Shift + Enter |
Cria uma matriz no intervalo atual usando as informações inseridas na linha de entrada. |
|
Alt + Enter |
Preenche o intervalo de células selecionado com a fórmula que você inseriu na linha de entrada. |
|
Alt + = |
Equivalente a Selecionar função> Soma na barra de fórmulas. |
A Tabela 11 lista alguns atalhos disponíveis em um gráfico do Calc.
Dica
Você pode usar o Alt com as teclas de seta e mais (+) e menos (-) para mover os elementos com um grau de movimento de mais precisão.
Tabela 11: Atalhos de gráfico
|
Windows / Linux |
Efeitos |
|
Tab |
Seleciona o próximo elemento do gráfico. |
|
Shift + Tab |
Seleciona o elemento anterior do gráfico. |
|
Home |
Seleciona o primeiro elemento do gráfico. |
|
End |
Seleciona o último elemento do gráfico. |
|
Esc |
Cancela a seleção. |
|
Teclas de seta |
Move o elemento na direção da seta. |
|
Teclas de seta em gráficos de pizza |
Move o segmento de pizza selecionado na direção da seta. |
|
F2 em títulos |
Entra no modo de entrada de texto. |
|
F3 em legendas e séries de dados |
Abre grupos para que você possa editar os componentes individuais. |
|
Ctrl + F3 em legendas e séries de dados |
Sai dos grupos. |
|
+/- |
Amplia ou encolhe o gráfico (use as teclas + / - no teclado numérico). |
|
+/- em gráficos de pizza |
Move o segmento de pizza selecionado para fora ou para dentro do gráfico de pizza (use as teclas + / - no teclado numérico). |
A Tabela 12 lista os atalhos que estão disponíveis em uma janela de estrutura de tópicos. Para usar esses atalhos, pressione F6 ou Shift + F6 até que a janela de contorno vertical ou horizontal tenha o foco.
Tabela 12: Atalhos de esquemas
|
Windows / Linux |
Efeitos |
|
Tab |
Percorre cada indicador de contorno de cima para baixo ou da esquerda para a direita. |
|
Shift + Tab |
Percorre cada indicador de contorno na direção oposta. |
|
Ctrl + 1 a Ctrl + 8 |
Mostra todos os níveis até o número especificado enquanto oculta todos os níveis de numeração mais alta na estrutura de tópicos. |
|
+/- |
Mostra (+) ou oculta (-) o grupo de contorno em foco (use as teclas + / - no teclado numérico). |
|
Enter |
Ativa o botão indicador de foco. |
|
Teclas de seta |
Percorre os botões indicadores na direção da seta. |
A Tabela 13 identifica as combinações de teclas que estão esmaecidas na lista Teclas de atalho na aba Teclado da caixa de diálogo Ferramentas > Personalizar com o botão de rádio Calc selecionado.
Tabela 13: Combinações de teclas acinzentadas em Ferramentas> Personalizar> Teclado
|
Sistema Operacional |
Combinações de teclas acinzentadas na caixa de diálogo Personalizar |
|
Windows 10 |
F1, Ctrl + F1, Shift + F1 Shift + F2 Ctrl + F4, Alt + F4, Ctrl + Alt + F4 F6, Ctrl + F6, Shift + F6, Ctrl + Shift + F6 F10 |
|
Linux |
F1, Ctrl + F1, Shift + F1 Shift + F2 Ctrl + F4, Alt + F4, Ctrl + Alt + F4 F6, Ctrl + F6, Shift + F6, Ctrl + Shift + F6 F10 Ctrl + Shift + 0, Ctrl + Shift + 1, Ctrl + Shift + 2, Ctrl + Shift + 3, Ctrl + Shift + 4, Ctrl + Shift + 5, Ctrl + Shift + 6, Ctrl + Shift + 7, Ctrl + Shift + 8, Ctrl + Shift + 9 |
As teclas em muitos teclados macOS utilizam símbolos em vez de rótulos de texto e a Tabela 14 identifica muitos dos símbolos comuns do teclado macOS com seus significados. Para evitar confusão nas tabelas a seguir, os nomes das teclas são usados em vez de símbolos, já que os últimos podem não aparecer em todos os teclados do macOS.
Tabela 14: Símbolos comuns do teclado macOS
|
Nome da chave |
Símbolo |
|
Comando (abreviado para “Cmd” nas tabelas a seguir) |
|
|
Controle (abreviado para “Ctrl” nas tabelas a seguir) |
|
|
Opção |
|
|
Shift |
|
|
Page Up (abreviado para “Pg Up” nas tabelas a seguir) |
|
|
Page Down (abreviado para "Pg Dn" nas tabelas a seguir) |
|
|
Home |
|
|
End |
|
|
Delete |
|
|
Forward Delete (abreviado para "Fwd Del" nas tabelas a seguir) |
|
As tabelas 15 a 18 fornecem listas de atalhos de teclado do Calc que podem ser usados em vez das opções identificadas na barra de menus, na barra de ferramentas Padrão ou na barra de ferramentas Formatação. Nos dois últimos casos, presume-se que as barras de ferramentas contenham o conjunto padrão inicial de ícones, sem nenhuma personalização do usuário.
Tabela 15: Atalhos de tecla de função para opções de menu e barra de ferramentas
|
macOS |
Barra de menu / opção da barra de ferramentas equivalente |
|
F1 |
Ajuda> Ajuda do LibreOffice. |
|
F2 |
Editar> Modo de edição de células. |
|
Cmd + F2 |
Inserir> Função. |
|
Cmd + F3 |
Planilha> Intervalos e expressões nomeadas> Gerenciar. |
|
Shift + F3 |
Formatar> Texto> Caso de ciclo. |
|
F4 |
Planilha> Tipos de referência de célula de ciclo. |
|
Shift + Cmd + F4 |
Exibir> Fontes de dados. |
|
F5 |
Exibir> Navegador. |
|
Cmd + F5 |
Exibir> Barra lateral. |
|
Shift + F5 |
Ferramentas> Detetive> Rastrear dependentes. |
|
Cmd + F7 |
Ferramentas> Dicionário de sinônimos. |
|
Shift + Cmd + F7 |
Ferramentas> Idioma> Conversão Hangul / Hanja. A disponibilidade desta opção de menu depende das seleções em LibreOffice> Preferências> Configuração de idioma> Idiomas. |
|
Shift + F7 |
Ferramentas> Verificação ortográfica automática. |
|
Cmd + F8 |
Exibir> Destaque de valor. |
|
F9 |
Dados> Calcular> Recalcular. |
|
Shift + F9 |
Ferramentas> Detetive> Rastrear precedentes. |
|
Shift + Cmd + F9 |
Dados> Calcular> Recalcular duramente. |
|
Shift + F11 |
Arquivo> Modelos> Salvar como modelo. Via menu suspenso no ícone Salvar na Barra de ferramentas padrão. |
|
F12 |
Dados> Grupo e esboço> Grupo. |
|
Cmd + F12 |
Dados> Grupo e contorno> Desagrupar. |
Tabela 16: Atalhos de teclas numéricas para opções de menu e barra de ferramentas
|
macOS |
Barra de menu / opção da barra de ferramentas equivalente |
|
Cmd + 1 |
Formatar> Células. |
|
Ctrl+Shift 1 |
Formatar> Formato numérico> Número (use a tecla “1” no teclado principal). Ícone Formatar como número na Barra de ferramentas de formatação. |
|
Ctrl+Shift 2 |
Formatar> Formato numérico> Científico (use a tecla “2” no teclado principal). |
|
Ctrl+Shift 3 |
Formatar> Formato numérico> Data (use a tecla “3” no teclado principal). Ícone Formatar como data na Barra de ferramentas de formatação. |
|
Ctrl+Shift 4 |
Formatar> Formato numérico> Moeda (use a tecla “4” no teclado principal). Ícone Formatar como moeda na Barra de ferramentas de formatação. |
|
Ctrl + Shift + 5 |
Formatar> Formato numérico> Porcentagem (use a tecla “5” no teclado principal). Ícone Formatar como porcentagem na Barra de ferramentas de formatação. |
|
Ctrl + Shift + 6 |
Formatar> Formato numérico> Geral (use a tecla “6” no teclado principal). |
Nota
O menu Formatar> Espaçamento menu parece fornecer atalhos para Entrelinhas: 1,5 ( Cmd + 5 ) e Entrelinhas: 2 ( Cmd + 2 ) No entanto, essas opções nunca estão ativas no Calc e assim os atalhos não são incluídos na Tabela 16.
Tabela 17: Atalhos de teclas de letras para opções de menu e barra de ferramentas
|
macOS |
Barra de menu / opção da barra de ferramentas equivalente |
|
Cmd + B |
Formatar> Texto> Negrito. Ícone Negrito na Barra de ferramentas de formatação. |
|
Shift + Cmd + B |
Formatar> Texto> Subscrito. |
|
Cmd + C |
Editar> Copiar. Ícone cópia de na Barra de ferramentas padrão. |
|
Shift + Cmd + C |
Editar> Rastrear alterações> Gravar. |
|
Opção + Cmd + C |
Inserir> Comentário. Planilhas> Comentários da célula> Editar comentário. Ícone Inserir Comentário na Barra de ferramentas padrão. |
|
Cmd + D |
Planilha> Preencher células> Preencher. |
|
Cmd + E |
Formatar> Alinhar> Centralizado. Ícone Alinhar centro na Barra de ferramentas de formatação. |
|
Opção + Cmd + E |
Ferramentas> Gerenciador de extensão. |
|
Cmd+F |
Editar> Localizar. |
|
Opção + Cmd + F |
Editar> Localizar e Substituir. Ícone Localizar e Substituir na Barra de ferramentas padrão. |
|
Ctrl + Cmd + F |
Exibir> Tela inteira. |
|
Cmd + H |
LibreOffice> Ocultar LibreOffice. |
|
Cmd + I |
Formatar> Texto> Itálico. Ícone itálico na Barra de ferramentas de formatação. |
|
Cmd + J |
Formatar> Alinhar> Justificado. |
|
Cmd + K |
Inserir> Hiperlink. Ícone Inserir o hiperlink na Barra de ferramentas padrão. |
|
Cmd + L |
Formatar> Alinhar> Esquerda. Ícone Alinhar à esquerda na Barra de ferramentas de formatação. |
|
Ctrl + M |
Formatar> Limpar formatação direta. Ícone Limpar formatação direta na Barra de ferramentas padrão. |
|
Shift + Cmd + M |
Editar> Modo de edição. |
|
Cmd + N |
Arquivo> Novo> Planilha. Ícone Novo na Barra de ferramentas padrão. |
|
Shift + Cmd + N |
Arquivo> Novo> Modelos. Arquivo> Modelos> Gerenciar modelos. Via menu suspenso no ícone Novo na Barra de ferramentas padrão. |
|
Cmd + O |
Arquivo> Abrir. Ícone Abrir na Barra de ferramentas padrão. |
|
Shift + Cmd + O |
Arquivo> Visualização da impressão. Ícone Toogle Print Preview na Barra de ferramentas padrão. |
|
Cmd + P |
Arquivo> Imprimir. Ícone Impressão na Barra de ferramentas padrão. |
|
Shift + Cmd + P |
Formatar> Texto> Sobrescrito. |
|
Cmd + Q |
LibreOffice> Saia do LibreOffice. |
|
Cmd + R |
Formatar> Alinhar> Direita. Ícone Alinhar à direita na Barra de ferramentas de formatação. |
|
Cmd + S |
Arquivo> Salvar. Ícone Salvar na Barra de ferramentas padrão. |
|
Shift + Cmd + S |
Arquivo> Salvar como. |
|
Cmd + T |
Exibir> Estilos. Estilos> Gerenciar Estilos. |
|
Cmd + U |
Ícone Sublinhado na Barra de ferramentas de formatação. |
|
Cmd + V |
Editar> Colar. Ícone Colar na Barra de ferramentas padrão. |
|
Shift + Cmd + V |
Editar> Colar especial> Colar especial. |
|
Opção + + Cmd + V |
Editar> Colar especial> Colar texto não formatado. |
|
Cmd + W |
Janela> Fechar janela. |
|
Cmd + X |
Editar> Cortar. Ícone Cortar na Barra de ferramentas padrão. |
|
Cmd + Y |
Editar> Refazer. Ícone Refazer na Barra de ferramentas padrão. |
|
Shift + Cmd + Y |
Editar> Repetir. |
|
Cmd + Z |
Editar> Desfazer. Ícone Desfazer na Barra de ferramentas padrão. |
Tabela 18: Outros atalhos para opções de menu e barra de ferramentas
|
macOS |
Barra de menu / opção da barra de ferramentas equivalente |
|
Shift + Cmd + Pg Up |
Editar> Selecionar> Selecionar folha anterior. (No Calc , a opção de menu indica um símbolo de seta para cima em vez de um símbolo de página para cima). |
|
Shift + Cmd + Pg Dn |
Editar> Selecionar> Selecionar para a próxima planilha. (No Calc , a opção de menu indica um símbolo de seta para baixo em vez de um símbolo de página para baixo). |
|
Delete |
Planilha> Limpar células. |
|
Ctrl+Espaço |
Editar> Selecionar> Selecionar coluna. |
|
Shift + Espaço |
Editar> Selecionar> Selecionar linha. |
|
Ctrl + Shift + Espaço Cmd + A |
Editar> Selecionar tudo. |
|
CMD + + |
Planilha> Inserir células (use a tecla + no teclado numérico). |
|
CMD + - |
Planilha> Excluir células. |
|
CMD + * |
Editar> Selecionar> Selecionar área de dados. |
|
CMD + ; |
Inserir> Data. |
|
Shift + Cmd +; |
Ferramentas> Ortografia. Ícone Ortografia na Barra de ferramentas padrão. |
|
Cmd + , |
LibreOffice> Preferências. |
As tabelas 19 a 24 fornecem listas de atalhos de teclado adicionais do Calc que podem ser menos óbvios para os usuários porque não estão indicados nos itens da barra de menus ou nas dicas de ferramentas associadas aos ícones o nas barras de ferramentas Padrão e Formatação.
Tabela 19: Outros atalhos de tecla de função
|
macOS |
Descrição |
|
Shift + F1 |
Exibir ajuda contextual. |
|
Cmd + F1 |
Exibe o comentário anexado à célula atual. |
|
Shift + Cmd + F2 |
Move o cursor para a linha de entrada onde você pode inserir uma fórmula para a célula atual. |
|
Shift + Cmd + F5 Shift + Cmd + T |
Move o cursor para o campo Caixa de Nome na barra de Fórmula. |
|
F8 |
Alterna entre os modos de seleção padrão e estendido. |
|
Shift + F8 |
Alterna entre os modos padrão e adicionar seleção. |
Tabela 20: Outros atalhos de teclas de letras
|
macOS |
Descrição |
|
Cmd+G |
Repete a pesquisa para a frente. |
|
Shift + Cmd + R |
Redesenha a visualização do documento. |
|
Shift + Cmd + Z |
Reverte a ação do último comando desfazer. |
Tabela 21: Atalhos das teclas de seta
|
macOS |
Descrição |
|
🠕 |
Move o foco da célula para cima. |
|
Cmd + 🠕 |
Move o cursor na direção para cima até a borda do intervalo de dados atual (se a célula adjacente ao cursor estiver vazia, o cursor se move para a próxima célula que contém dados). |
|
Shift + 🠕 |
Seleciona a célula ou células adjacentes localizadas na direção para cima. |
|
Shift + Cmd + 🠕 |
Seleciona na direção para cima até a borda do intervalo de dados atual (se a célula adjacente ao cursor estiver vazia, o cursor se move para a próxima célula que contém dados). |
|
Option + Shift + 🠕 |
Otimiza a altura da linha com base na célula atual. |
|
🠖 |
Move o foco da célula para a direita. |
|
Cmd + 🠖 |
Move o cursor na direção certa para a borda do intervalo de dados atual (se a célula adjacente ao cursor estiver vazia, o cursor se move para a próxima célula que contém dados). |
|
Shift + 🠖 |
Seleciona a célula adjacente ou células localizadas em direção à direita |
|
Shift + Cmd + 🠖 |
Seleciona na direção da direita para a borda do intervalo de dados atual (se a célula adjacente ao cursor estiver vazia, o cursor se move para a próxima célula que contém dados). |
|
Opção + 🠖 |
Aumenta a largura da coluna atual. |
|
Option + Shift + 🠖 |
Otimiza a largura da coluna com base na célula atual. |
|
🠗 |
Move o foco da célula para baixo. |
|
Cmd + 🠗 |
Move o cursor na direção para baixo até a borda do intervalo de dados atual (se a célula adjacente ao cursor estiver vazia, o cursor se move para a próxima célula que contém dados). |
|
Opção + 🠗 |
Abre uma lista de seleção suspensa de itens de texto que foram digitados anteriormente em outras células na mesma coluna. |
|
Shift + 🠗 |
Seleciona a célula adjacente ou células localizadas na direção para baixo. |
|
Shift + Cmd + 🠗 |
Seleciona na direção para baixo até a borda do intervalo de dados atual (se a célula adjacente ao cursor estiver vazia, o cursor se move para a próxima célula que contém dados). |
|
Option + Shift + 🠗 |
Otimiza a altura da linha com base na célula atual. |
|
🠔 |
Move o foco da célula para a esquerda. |
|
Cmd + 🠔 |
Move o cursor na direção esquerda da borda do intervalo de dados atual (se a célula adjacente ao cursor estiver vazia, o cursor se move para a próxima célula que contém dados). |
|
Shift + 🠔 |
Seleciona a célula adjacente ou células localizadas na direção esquerda. |
|
Shift + Cmd + 🠔 |
Seleciona na direção esquerda até a borda do intervalo de dados atual (se a célula adjacente ao cursor estiver vazia, o cursor se move para a próxima célula que contém dados). |
|
Opção + 🠔 |
Diminui a largura da coluna atual. |
|
Option + Shift + 🠔 |
Otimiza a largura da coluna com base na célula atual. |
Tabela 22: Atalhos das teclas Home e End
|
macOS |
Descrição |
|
Home |
Move o cursor para a primeira célula da linha atual. |
|
Cmd + Home |
Move o cursor para a primeira célula da planilha ativa (A1). |
|
Shift + Home |
Seleciona células do cursor até a primeira célula da linha atual. |
|
Shift + Cmd + Home |
Seleciona todas as células do cursor até a primeira célula na planilha ativa (A1). |
|
End |
Move o cursor ao longo da linha atual até a célula na última coluna que contém os dados da planilha. |
|
Cmd + End |
Move o cursor para a célula na última coluna e linha que contém dados na planilha ativa. |
|
Shift |
Seleciona células ao longo da linha atual do cursor até a célula na última coluna que contém dados na planilha. |
|
Shift + Cmd + End |
Seleciona todas as células do cursor até a célula na última coluna e linha que contém dados na planilha ativa. |
Tabela 23: Outros atalhos da tecla Page Up e Down
|
macOS |
Descrição |
|
Pg Up |
Move uma página da tela para cima. |
|
Cmd + Pg Up |
Vai para a folha anterior. |
|
Shift + Pg Dn |
Seleciona células do cursor para a linha uma página acima. |
|
Opção + Pg Dn |
Move uma página da tela para a esquerda. |
|
Option + Shift + PgDn |
Seleciona células do cursor para a coluna uma página à esquerda. |
|
Pg Dn |
Move uma página da tela para baixo. |
|
Cmd + Pg Dn |
Vai para a próxima folha. |
|
Shift + Pg Dn |
Seleciona células do cursor para a linha uma página abaixo. |
|
Opção + Pg Up |
Move uma página da tela para a direita. |
|
Option + Shift + PgUp |
Seleciona células do cursor para a coluna uma página à direita. |
Tabela 24: Outros atalhos de teclas diversos
|
macOS |
Descrição |
|
Esc |
Cancela a edição da célula atual. |
|
Fwd Del |
Exclui o conteúdo da célula sem uma caixa de diálogo (não remove a formatação). |
|
Cmd + Delete |
Reposiciona a visualização de volta no cursor, se não estiver visível no momento. |
|
Opção + Delete |
Reverte o último comando ou a última entrada digitada. |
|
Cmd + [ |
Seleciona as células das quais a célula atual depende. |
|
Cmd + ] |
Seleciona as células que dependem da célula atual. |
|
Cmd + / |
Seleciona as células no intervalo da fórmula da matriz que contém o cursor. Use a tecla de barra no teclado principal ou no teclado numérico. |
|
Cmd + ' |
Copia o conteúdo da célula acima do cursor para a célula atual, mas permanece no modo de edição de célula para que você possa fazer mais alterações. Use a única chave de apóstrofo. |
|
Enter |
Move o cursor para a próxima célula no intervalo selecionado, de cima para baixo e da esquerda para a direita. Para especificar em que direção o cursor se move, vá para LibreOffice> Preferências> LibreOffice Calc> Geral na barra de menus. |
|
Cmd + Enter |
Insere uma quebra de linha manual na célula atual ao editar uma célula. |
|
Shift + Cmd + Enter |
Cria uma matriz no intervalo atual usando as informações inseridas na linha de entrada. |
|
Opção + Enter |
Preenche o intervalo de células selecionado com a fórmula que você inseriu na linha de entrada. |
A Tabela 25 lista alguns atalhos disponíveis num gráfico do Calc.
Dica
Você pode usar a tecla Opção com as teclas de seta e mais (+) e menos (-) para mover os elementos com um grau de movimento com mais precisão.
Tabela 25: Atalhos de gráfico
|
macOS |
Efeitos |
|
⇥ |
Seleciona o próximo elemento do gráfico. |
|
Shift + ⇥ |
Seleciona o elemento anterior do gráfico. |
|
Home |
Seleciona o primeiro elemento do gráfico. |
|
End |
Seleciona o último elemento do gráfico. |
|
Esc |
Cancela a seleção. |
|
Teclas de seta |
Move o elemento na direção da seta. |
|
Teclas de seta em gráficos de pizza |
Move o segmento de pizza selecionado na direção da seta. |
|
F2 em títulos |
Entra no modo de entrada de texto. |
|
F3 em legendas e séries de dados |
Abre grupos para que a edição dos componentes individuais. |
|
Cmd + F3 em legendas e séries de dados |
Sai dos grupos. |
A Tabela 26 lista os atalhos que estão disponíveis em uma janela de estrutura de tópicos. Para usar esses atalhos, pressione F6 ou Shift + F6 até que a janela de contorno vertical ou horizontal tenha o foco.
Tabela 26: Atalhos de esquemas
|
macOS |
Efeitos |
|
⇥ |
Percorre cada indicador de contorno de cima para baixo ou da esquerda para a direita. |
|
Shift + ⇥ |
Percorre cada indicador de contorno na direção oposta. |
|
Cmd + 1 a Cmd + 8 |
Mostra todos os níveis até o número especificado enquanto oculta todos os níveis de numeração mais alta na estrutura de tópicos. |
|
+/- |
Mostra (+) ou oculta (-) o grupo de contorno em foco (use as teclas + / - no teclado numérico). |
|
Enter |
Ativa o botão indicador de foco. |
|
Teclas de seta |
Percorre os botões indicadores na direção da seta. |
A Tabela 27 identifica as combinações de teclas que estão esmaecidas na lista Teclas de atalho na caixa de diálogo Ferramentas> Personalizar> Teclado com o botão de rádio Calc selecionado.
Tabela 27: Combinações de teclas acinzentadas em Ferramentas> Personalizar> Teclado
|
Sistema Operacional |
Combinações de teclas acinzentadas na caixa de diálogo Personalizar |
|
macOS |
F1, Cmd + F1, Shift + F1 Shift + F2 Cmd + F4, Option + F4, Cmd + Option + F4 F6, Cmd + F6, Shift + F6, Shift + Cmd + F6 F10 Shift + Cmd + 0, Shift + Cmd + 1, Shift + Cmd + 2, Shift + Cmd + 3, Shift + Cmd + 4, Shift + Cmd + 5, Shift + Cmd + 6, Shift + Cmd + 7, Shift + Cmd + 8, Shift + Cmd + 9 |
|
Sistema Operacional |
Combinações de teclas acinzentadas na caixa de diálogo Personalizar |
|
macOS |
F1, Cmd + F1, Shift + F1 Shift + F2 Cmd + F4, Option + F4, Cmd + Option + F4 F6, Cmd + F6, Shift + F6, Shift + Cmd + F6 F10 Shift + Cmd + 0, Shift + Cmd + 1, Shift + Cmd + 2, Shift + Cmd + 3, Shift + Cmd + 4, Shift + Cmd + 5, Shift + Cmd + 6, Shift + Cmd + 7, Shift + Cmd + 8, Shift + Cmd + 9 |