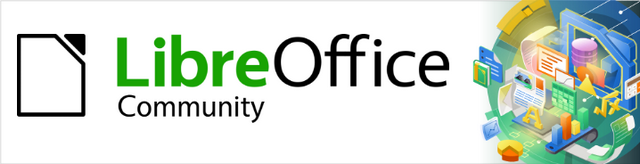
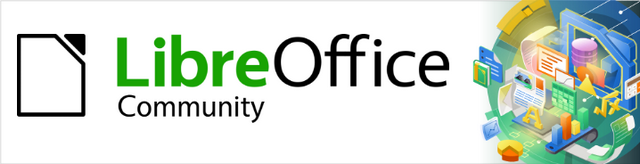
Guia do Draw 7.1
Capítulo 1
Introdução ao Draw
Este documento é protegido por Copyright © 2021 da Equipe de Documentação do LibreOffice. Os colaboradores estão listados abaixo. pode-se distribuí-lo e / ou modificá-lo sob os termos da GNU General Public License (https://www.gnu.org/licenses/gpl.html), versão 3 ou posterior, ou da Creative Commons Attribution License (https: //creativecommons.org/licenses/by/4.0/), versão 4.0 ou posterior.
Todas as marcas registradas neste guia pertencem aos seus legítimos proprietários.
|
Peter Schofield |
Elzett Kotze |
Regina Henschel |
|
Dave Barton |
Jean Hollis Weber |
Winston Min Tjong |
|
Jean Hollis Weber |
Peter Schofield |
Martin Fox |
|
John Cleland |
John A Smith |
Vipul Gupta |
|
Kees Kriek |
Claire Wood |
Hazel Russman |
|
Regina Henschel |
Martin Saffron |
Michele Zarri |
|
T. Elliot Turner |
Low Song Chuan |
Ron Faile Jr. |
|
Dave Barton |
|
|
|
Jackson Cavalcanti Jr. |
Vera Cavalcante |
Olivier Hallot |
|
Túlio Macedo |
Raul Pacheco da Silva |
Timothy Brennan Jr. |
|
Luciana Mota |
|
|
Por favor, encaminhe quaisquer comentários ou sugestões sobre este documento para a lista de correio da Equipe de Documentação: docs@pt-br.libreoffice.org .
Nota
Tudo o que enviar para uma lista de mala direta, incluindo seu endereço de e-mail e qualquer outra informação pessoal escrita na mensagem, fica arquivado publicamente e não pode ser excluído.
Publicado em dezembro de 2021. Baseado no LibreOffice 7.1.
Outras versões do LibreOffice podem diferir em aparência e funcionalidade.
Algumas teclas e itens de menu são diferentes em um MacOS daqueles usados no Windows e Linux. A tabela abaixo fornece algumas substituições comuns para as instruções neste capítulo. Para obter uma lista mais detalhada, consulte a Ajuda do aplicativo.
|
Windows ou Linux |
Equivalente do MacOS |
Efeito |
|
Seleção do menu Ferramentas > Opções |
LibreOffice > Preferências |
Acessa as opções de configuração |
|
Clique com botão direito do mouse |
Control+clique ou clique no botão direito dependendo da configuração do computador |
Abre um menu de contexto |
|
Ctrl (Control) |
⌘ (Comando) |
Usado com outras teclas |
|
F5 |
Shift+⌘+F5 |
Abre o navegador |
|
F11 |
⌘+T |
Abre o painel de estilos da barra lateral |
O LibreOffice Draw é um programa de desenho de gráficos vetoriais, embora também possa realizar algumas operações em gráficos raster (pixeis). Usando o Draw, uma grande variedade de imagens gráficas podem ser criadas de forma fácil e rápida.
Os gráficos vetoriais armazenam e exibem uma imagem como um conjunto de elementos geométricos simples, como linhas, círculos e polígonos, em vez de uma coleção de pixeis (pontos na tela). Os gráficos vetoriais facilitam o armazenamento e o dimensionamento da imagem.
O Draw está integrado ao pacote LibreOffice e isso simplifica a troca de gráficos com todos os componentes do pacote. Se uma imagem for criada no Draw, reutilizá-la num documento do Writer é relativamente fácil. Por exemplo, selecione e copie o desenho no Draw e cole a imagem diretamente em um documento do Writer. Além disso, os desenhos podem ser trabalhados diretamente no Writer ou Impress, usando um subconjunto das funções e ferramentas do Draw.
A funcionalidade do LibreOffice Draw é extensa. O Draw não foi projetado para rivalizar com aplicativos gráficos de ponta, mas possui mais funcionalidades do que as ferramentas de desenho que geralmente são integradas com a maioria das suítes de produtividade de escritório.
Alguns exemplos das funções de desenho são: gerenciamento de camadas, sistema de pontos de grade magnética, exibição de dimensões e medidas, conectores para fazer organogramas, funções 3D que permitem a criação de pequenos desenhos tridimensionais (com textura e efeitos de iluminação), desenho e integração de estilo de página e curvas de Bézier.
Este Guia do Draw não é um livro de curso para ser trabalhado do início ao fim. Em vez disso, é um trabalho de referência que pode ser navegado para orientação sobre tópicos específicos.
Este documento descreve apenas as funções associadas ao Draw. Alguns conceitos, como gerenciamento de arquivos ou a forma como o ambiente LibreOffice funciona, são mencionados apenas brevemente e são abordados com mais detalhes no Guia de Introdução.
A grande área no centro da janela principal do Draw é a área de trabalho (Figura 1) onde os desenhos são criados. Esta área de desenho pode ser circundada por barras de ferramentas e áreas de informação. O número e a posição das ferramentas visíveis variam de acordo com a tarefa em mãos, as preferências do usuário e a configuração do computador.
O tamanho máximo de uma página de um documento de desenho no LibreOffice Draw é limitado pela configuração do computador e pelo tamanho da página que pode ser definido e usado na impressora conectada ao computador.
Os documentos de desenho no Draw podem ser divididos em várias páginas. Documentos de desenho de várias páginas são usados principalmente para apresentações. O Painel Páginas, no lado esquerdo da janela principal do Draw, oferece uma visão geral das páginas criadas em um documento de desenho. Se o painel de páginas não estiver visível, vá para Exibir > Painel de páginas na barra de Menus. Para fazer alterações na ordem das páginas, arraste e solte uma ou mais páginas.
Figura 1: Draw - janela principal
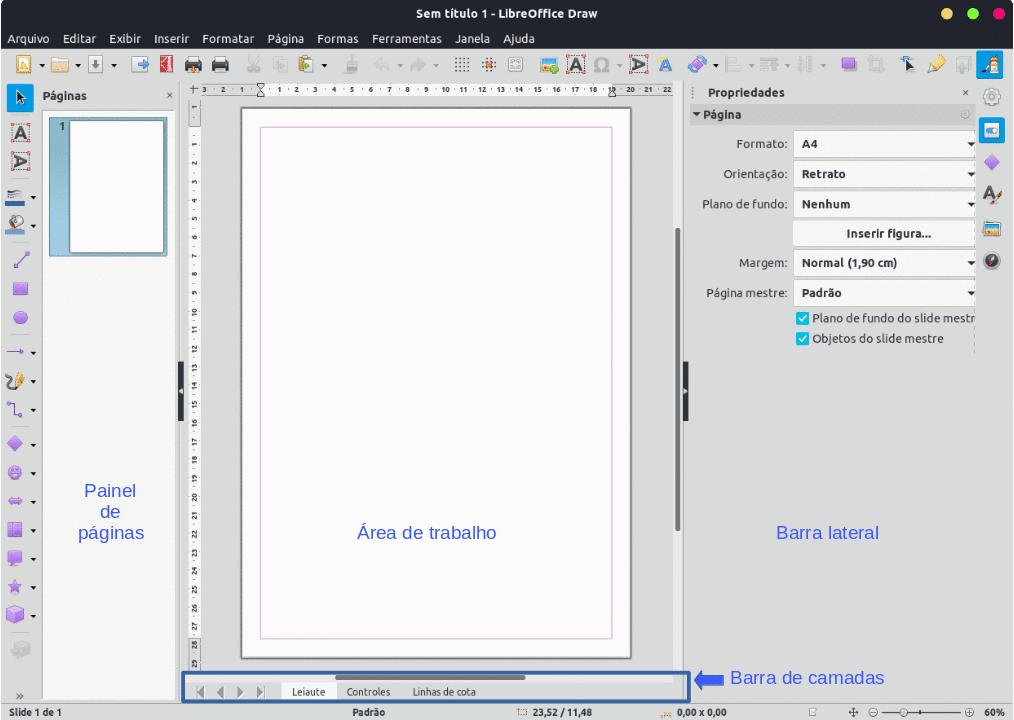
Por padrão, a área de trabalho consiste em três camadas (Leiaute, Controles e Linhas de cota) e as abas dessas camadas padrão aparecem na parte inferior da área de trabalho. As camadas padrão não podem ser excluídas ou renomeadas, mas é possível adicionar suas próprias camadas como e quando necessário. Uma camada é uma área de trabalho onde os elementos e objetos do desenho podem ser inseridos.
As abas para essas camadas aparecem na barra Camadas na parte inferior da área de trabalho. A barra Camadas permite navegar entre as camadas e adicionar camadas conforme necessário ou excluir camadas que se criou. Para obter mais informações sobre camadas, consulte o Capítulo 11 – “Técnicas avançadas de desenho”.
A barra lateral possui cinco painéis principais no Draw e é semelhante à barra lateral nos outros módulos do LibreOffice. Para expandir um painel, clique em seu ícone à direita da barra lateral, ou clique no ícone Configurações da barra lateral na parte superior da barra e selecione um painel na lista suspensa. Se a barra lateral não estiver visível, vá para Exibir > Barra lateral na barra de Menus ou use a combinação das teclas Ctrl+F5.
Propriedades
Formas
Estilos
Galeria
Navegador
As réguas são posicionadas nos lados superior e esquerdo da área de trabalho. Se elas não estiverem visíveis, vá até Exibir > Réguas na barra de Menus. As réguas mostram o tamanho de um objeto selecionado na página usando linhas duplas (destacadas na Figura 2). Além disso, as réguas podem ser usadas para gerenciar alças de objetos e linhas de orientação ao posicionar objetos.
Figura 2: réguas mostrando o tamanho do objeto
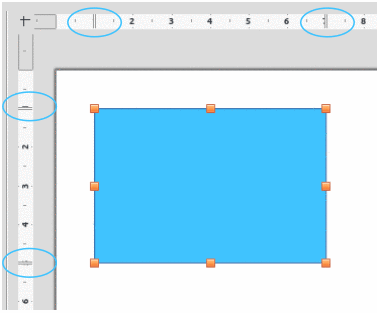
As margens da página na área de desenho também são representadas nas réguas. Altere as margens diretamente nas réguas arrastando-as com o cursor. As áreas de margem são indicadas pela área acinzentada nas réguas, conforme mostrado na Figura 2.
Para alterar as unidades de medida das réguas, clique com o botão direito em uma régua e selecione a unidade de medida na lista suspensa, conforme mostrado na Figura 3 para a régua horizontal. As unidades de medida para as réguas horizontais e verticais podem ser definidas para diferentes unidades de medida.
Figura 3: unidades de medida da régua
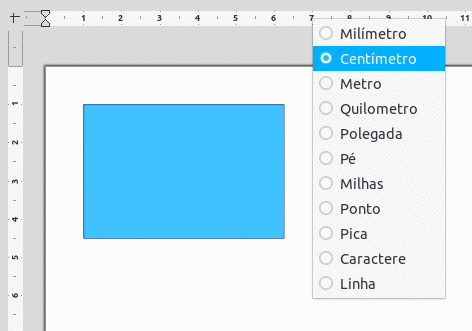
A barra de Status (Figura 4) está localizada na parte inferior da área de trabalho em todos os módulos do LibreOffice. Para ocultar a barra de Status, vá para Exibir na barra de Menus e desmarque Barra de status.
Nota
As unidades de medida mostradas na barra de status são definidas acessando Ferramentas > Opções> LibreOffice Draw > Geral na barra de Menus. Essas unidades de medida podem ser diferentes das unidades de medida definidas para as réguas.
Figura 4: barra de Status

Número do slide – mostra o número do painel de desenho selecionado.
Área de informações – mostra qual ação está sendo executada ou o tipo de objeto selecionado.
Posição do cursor e Tamanho do objeto – mostra informações diferentes dependendo se os objetos estão selecionados ou não.
Quando nenhum objeto é selecionado, os números de Posição do cursor mostram a posição atual (coordenadas X e Y) do cursor do mouse.
Quando um objeto é selecionado e redimensionado com o mouse, os números do tamanho do objeto mostram o tamanho do objeto (largura e altura).
Se um objeto for selecionado, os números da posição mostram as coordenadas X e Y do canto superior esquerdo e o par de números do tamanho do objeto exibe o tamanho do objeto. Esses números não se relacionam ao objeto em si, mas ao contorno da seleção, que é o menor retângulo possível que pode conter a parte ou partes visíveis do objeto; consulte o Capítulo 3 – “Trabalhar com Objetos” para obter mais informações.
Quando um objeto é selecionado, clicar em qualquer uma dessas áreas abre a caixa de diálogo Posição e tamanho. Consulte o Capítulo 4 – “Alterar atributos do objeto” para obter mais informações.
Alterações não salvas – indica que o arquivo precisa ser salvo e o ícone depende da configuração do computador. Clicar neste ícone abre a caixa de diálogo Salvar como, se o arquivo for novo e não tiver sido salvo antes. Se o arquivo foi salvo antes de qualquer alteração, clicar neste ícone após qualquer alteração salva o arquivo automaticamente.
Assinatura digital – indica se o documento está assinado digitalmente. O ícone só aparece se o desenho possuir um certificado de assinatura digital. Depois que o arquivo for salvo, clique duas vezes neste ícone para abrir a caixa de diálogo de Assinaturas digitais. Consulte a Ajuda do LibreOffice para obter mais informações sobre certificados de assinatura digital.
Encaixe do desenho – redimensiona o desenho para que todo o desenho apareça na área de trabalho.
Controle deslizante de zoom e Porcentagem de zoom – ajusta e indica a porcentagem de zoom da área de trabalho exibida. Clicar duas vezes na porcentagem de zoom abre a caixa de diálogo Zoom e leiaute.
Para exibir ou ocultar as várias barras de ferramentas do Draw, vá em Exibir > Barras de ferramentas na barra de Menus e selecione no menu suspenso a barra de ferramentas necessária. Por exemplo, as barras de ferramentas Padrão e Desenho são mostradas por padrão, mas as barras de ferramentas Linha e Preenchimento, Formatação de Texto e Opções não são mostradas.
A aparência dos ícones de ferramentas nas barras de ferramentas depende do sistema operacional do computador e da seleção do Estilo dos ícones e Tamanho dos ícones em Ferramentas > Opções > LibreOffice > Exibir, na barra de Menus.
As ferramentas disponíveis em uma barra de ferramentas são indicadas por um contorno sombreado ao redor do ícone da ferramenta ou uma marca de seleção, conforme mostrado pelo exemplo na Figura 5. Para obter mais informações sobre como trabalhar com barras de ferramentas, consulte o Guia de Introdução.
Figura 5: botões visíveis em uma barra de ferramentas
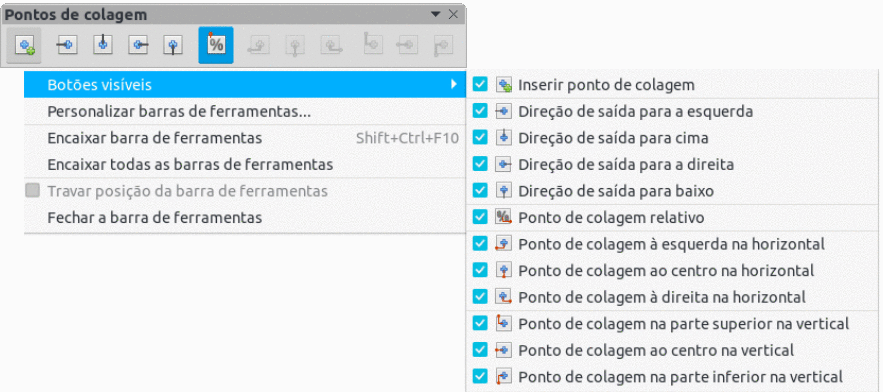
As quatro barras de ferramentas principais usadas no Draw são as seguintes:
Barra de ferramentas Padrão
Figura 6: barra de ferramentas Padrão

Barra de ferramentas Desenho
Figura 7: barra de ferramentas Desenho
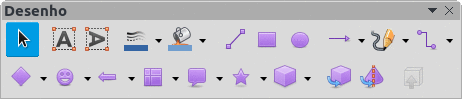
Barra de ferramentas Linha e preenchimento
Figura 8: barra de ferramentas Linha e preenchimento

Barra de ferramentas Formatação de texto
Figura 9: barra de ferramentas Formatação de texto

O conjunto padrão de ferramentas em cada barra de ferramentas pode ser modificado usando Botões Visíveis. Adicione ou remova uma ferramenta de ou para uma barra de ferramentas da seguinte maneira:
1) Clique com o botão direito em uma área vazia da barra de ferramentas ou clique no triângulo apontando para baixo ▼ no título da barra de ferramentas e selecione Botões Visíveis no menu de contexto.
2) Clique no nome de uma ferramenta para adicioná-la ou removê-la da barra de ferramentas.
Nota
Para obter mais informações sobre as ferramentas disponíveis que podem ser adicionadas a uma barra de ferramentas, consulte Capítulo 14 – “Barras de ferramentas” e o Guia de Introdução. Quando uma ferramenta é adicionada a uma barra de ferramentas, sua posição na barra de ferramentas (da esquerda para a direita) é a mesma que sua posição no menu contextual em Botões Visíveis.
Numa barra de ferramentas, algumas ferramentas têm um triângulo apontando para baixo ▼ no lado direito do ícone da ferramenta. Isso indica que a ferramenta possui ferramentas adicionais disponíveis. Clique no triângulo que aponta para baixo ▼ para exibir o conjunto completo de ferramentas (Figura 10).
Figura 10: ferramentas disponíveis e barra de ferramentas flutuante
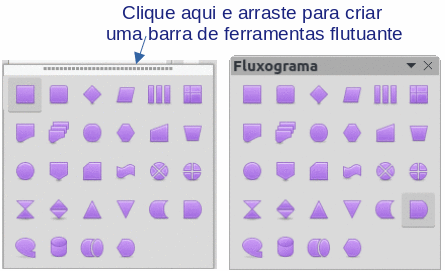
Esse conjunto de ferramentas pode ser transformado em uma barra de ferramentas flutuante. Clique na área na parte superior do conjunto de ferramentas, conforme mostrado na Figura 10, arraste pela tela para um conveniente localização e solte o botão do mouse. Para fechar uma barra de ferramentas flutuante, clique no X à direita do título da barra de ferramentas.
Nota
Quando um conjunto de ferramentas é transformado em uma barra de ferramentas flutuante, a ferramenta na barra de ferramentas existente permanece nela e sempre mostra a última ferramenta usada. Isso significa que o ícone da ferramenta numa tela pode ser diferente do ícone da ferramenta mostrado neste Guia.
Dica
Ao clicar duas vezes numa ferramenta, o comando correspondente a ela torna-se ativo e permanece ativo. O comando da ferramenta pode ser repetido quantas vezes forem necessárias. Para sair deste modo, pressione o botão Esc ou clique em outra ferramenta. Observe que isso pode não funcionar para todas as ferramentas em todas as barras de ferramentas.
Quando o Draw é aberto, as barras de ferramentas Padrão e Desenho, por padrão, já estão travadas e encaixadas em suas posições na janela principal do Draw. Essas barras de ferramentas podem ser desencaixadas criando barras de ferramentas flutuantes. Para desencaixar uma barra de ferramentas e criar uma barra flutuante:
1) Mova o cursor do mouse para a extrema esquerda da barra de ferramentas e sobre a alça da barra de ferramentas (Figura 11). O cursor muda de forma, normalmente uma mão em movimento, dependendo da configuração do computador e do sistema operacional.
2) Clique e arraste na alça da barra de ferramentas para movê-la até que se torne uma barra flutuante. Este recurso de barra de ferramentas flutuante é comum a todos os componentes do LibreOffice.
Figura 11: alças da barra de ferramentas
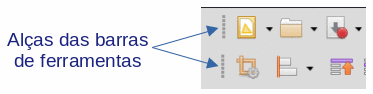
Para encaixar uma barra de ferramentas flutuante, pressione e segure o Ctrl e, em seguida, clique duas vezes no título da barra de ferramentas. A barra de ferramentas se move para o espaço disponível na parte superior da janela principal do Draw.
Um método alternativo de encaixar uma barra de ferramentas é clicar no título da barra de ferramentas e arrastá-la para a posição de encaixe necessária. Pode ser a parte superior, inferior ou um dos lados da janela principal do Draw.
Por padrão, quando o Draw é aberto, todas as barras de ferramentas encaixadas são travadas na posição e precisam ser destravadas antes de se tornarem barras de ferramentas flutuantes ou reposicionadas na janela principal do Draw.
Para desbloquear uma barra de ferramentas, clique com o botão direito numa área em branco na barra de ferramentas e desmarque Travar posição da barra de ferramentas no menu de contexto. Uma alça da barra de ferramentas, conforme mostrado na Figura 11, aparece na extremidade esquerda da barra de ferramentas, indicando que a barra de ferramentas está desbloqueada e pode ser movida.
Para travar uma barra de ferramentas na posição, encaixe a barra de ferramentas na posição, clique com o botão direito em uma área em branco na barra de ferramentas e selecione Travar posição da barra de ferramentas no menu de contexto. A alça da barra de ferramentas desaparece da extremidade esquerda da barra de ferramentas.
As barras de ferramentas do Draw podem ser personalizadas adicionando ou removendo comandos de ou para uma barra de ferramentas. Além disso, a personalização permite a criação de barras de ferramentas para fins específicos. Personalizar barras de ferramentas é um complemento ao uso de “Adicionar e remover ferramentas”, acima.
Para obter mais informações ao adicionar novos comandos, modificar barras de ferramentas ou criar barras de ferramentas, consulte o Capítulo 14 – “Barras de ferramentas” e o Guia de Introdução.
A Paleta de Cores (Figura 12) fornece acesso rápido a um conjunto padrão de cores para usar em objetos selecionados e texto em um documento de desenho.
1) Vá em Exibir na barra de Menus e selecione Barra de cores para abrir a Paleta de cores.
2) Selecione um objeto ou texto para alterar a cor.
3) Clique com o botão esquerdo na cor necessária para o preenchimento da área ou texto e altere a cor do objeto ou texto.
4) Clique com o botão direito na cor necessária para o objeto ou borda da caixa de texto e altere a cor da borda.
5) Vá em Exibir na barra de Menus e desmarque Barra de cores para fechar a Paleta de cores.
Figura 12: Paleta de cores

Nota
A caixa com o X na parte inferior esquerda da Paleta de cores corresponde a nenhum (sem cor).
Nota
As cores disponíveis na Paleta de cores dependem da paleta de cores que foi usada anteriormente ao alterar a cor de um objeto. Por exemplo, a Figura 12 mostra a paleta de cores que foi usada anteriormente ao alterar a cor de um objeto usando uma caixa de diálogo Propriedades.
Além da Paleta de cores padrão, o Draw possui várias paletas de cores disponíveis, oferecendo uma maior escolha de cores: por exemplo, paletas de gráfico, material, html e assim por diante. Depois de selecionar um objeto ou texto em um documento de desenho, use uma das seguintes opções para acessar as várias paletas de cores.
Área ou cor de preenchimento – Aba Cor da caixa de diálogo Área, Cor do preenchimento na barra de ferramentas Linha e Preenchimento, ou Preencher na seção Área no painel Propriedades da barra lateral.
Cor da linha – Aba Linha da caixa de diálogo Linha, Cor da linha na barra de ferramentas Linha e preenchimento, ou Cor na seção Linha no painel Propriedades da barra lateral
Cor do texto – ferramenta Cor da fonte na barra de ferramentas Formatação de texto, ou Cor da fonte na seção Caractere no painel Propriedades da barra Lateral.
Para obter mais informações sobre como selecionar uma cor e uma paleta de cores para um objeto ou texto, consulte o Capítulo 4 – “Alterar atributos do objeto”, Capítulo 9 – “Adicionar e formatar texto” e Capítulo 11 – “Técnicas avançadas de desenho”.
No Draw, cores personalizadas podem ser criadas, usando a caixa de diálogo Selecionar cor, e escolhendo valores CMYK específicos ou valores RGB específicos para corresponder aos esquemas de cores usados em uma empresa. Para obter informações mais detalhadas sobre a criação de cores e paletas de cores personalizadas, bem como mais informações sobre os esquemas de cores CMYK e RGB, consulte o Capítulo 11 – “Técnicas avançadas de desenho”.
A grade e as linhas guia no Draw agem como auxiliares de desenho e podem ser ativadas ou desativadas clicando em Exibir > Grade e linhas guias ou Exibir > Guias de encaixe na barra de Menus. A grade e as linhas guias são exibidas apenas na tela e não são mostradas num documento de desenho impresso ou quando o desenho é usado em outro módulo do LibreOffice. A cor, o espaçamento e a resolução dos pontos da grade podem ser escolhidos individualmente para cada eixo.
Ao mover objetos, as linhas guia podem ser exibidas e são ativadas ou desativadas clicando em Guias ao mover objeto nas barras de ferramentas Linha e Preenchimento ou Opções. Mostrar a posição do objeto durante o movimento torna o posicionamento do objeto muito mais fácil. Se esta função estiver ativada, pares de linhas verticais e horizontais envolvendo o objeto são mostrados enquanto o move. Essas linhas se estendem até as bordas da área do documento de desenho.
O Draw também oferece várias funções de ajuste para posicionar de forma exata objetos em um desenho.
Para obter mais informações sobre grade e linhas guia, guias ao mover objeto, consulte o Capítulo 3 – “Trabalhar com Objetos”.