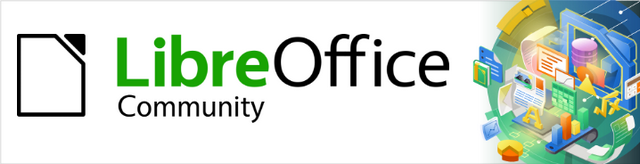
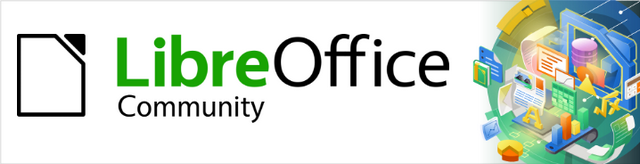
Guia do Draw 7.1
Capítulo 2,
Desenhar formas básicas
Este documento é protegido por Copyright © 2021 da Equipe de Documentação do LibreOffice. Os colaboradores estão listados abaixo. pode-se distribuí-lo e / ou modificá-lo sob os termos da GNU General Public License (https://www.gnu.org/licenses/gpl.html), versão 3 ou posterior, ou da Creative Commons Attribution License (https: //creativecommons.org/licenses/by/4.0/), versão 4.0 ou posterior.
Todas as marcas registradas neste guia pertencem aos seus legítimos proprietários.
|
Peter Schofield |
Elzett Kotze |
Regina Henschel |
|
Dave Barton |
Jean Hollis Weber |
Winston Min Tjong |
|
Jean Hollis Weber |
Peter Schofield |
Martin Fox |
|
John Cleland |
John A Smith |
Vipul Gupta |
|
Kees Kriek |
Claire Wood |
Hazel Russman |
|
Regina Henschel |
Martin Saffron |
Michele Zarri |
|
T. Elliot Turner |
Low Song Chuan |
Ron Faile Jr. |
|
Dave Barton |
|
|
|
Jackson Cavalcanti Jr. |
Vera Cavalcante |
Olivier Hallot |
|
Túlio Macedo |
Raul Pacheco da Silva |
Timothy Brennan Jr. |
|
Luciana Mota |
|
|
Por favor, encaminhe quaisquer comentários ou sugestões sobre este documento para a lista de correio da Equipe de Documentação: docs@pt-br.libreoffice.org .
Nota
Tudo o que enviar para uma lista de mala direta, incluindo seu endereço de e-mail e qualquer outra informação pessoal escrita na mensagem, fica arquivado publicamente e não pode ser excluído.
Publicado em dezembro de 2021. Baseado no LibreOffice 7.1.
Outras versões do LibreOffice podem diferir em aparência e funcionalidade.
Algumas teclas e itens de menu são diferentes em um MacOS daqueles usados no Windows e Linux. A tabela abaixo fornece algumas substituições comuns para as instruções neste capítulo. Para obter uma lista mais detalhada, consulte a Ajuda do aplicativo.
|
Windows ou Linux |
Equivalente do MacOS |
Efeito |
|
Seleção do menu Ferramentas > Opções |
LibreOffice > Preferências |
Acessa as opções de configuração |
|
Clique com botão direito do mouse |
Control+clique ou clique no botão direito dependendo da configuração do computador |
Abre um menu de contexto |
|
Ctrl (Control) |
⌘ (Comando) |
Usado com outras teclas |
|
F5 |
Shift+⌘+F5 |
Abre o navegador |
|
F11 |
⌘+T |
Abre o painel de estilos da barra lateral |
O LibreOffice Draw pode criar objetos 2D e 3D. Este capítulo mostra como desenhar objetos 2D simples. Os capítulos a seguir descrevem como trabalhar e editar esses objetos. Para obter mais informações sobre objetos 3D, consulte o Capítulo 7 – “Trabalhar com Objetos 3D”.
Todas as formas, sejam linhas, retângulos ou formas mais complexas, são chamadas de objetos. Isso é um conceito fundamental em softwares de desenho vetorial.
As ferramentas para desenhar são encontradas na barra de ferramentas Desenho (Figura 1). Esta barra de ferramentas normalmente está localizada ao lado esquerdo da janela principal do Draw. Se não estiver visível, ative-a abrindo, na barra de Menus, Exibir > Barras de ferramentas e selecione Desenho nas opções disponíveis.
Como em todos os componentes do LibreOffice, a barra de ferramentas Desenho pode ser desencaixada e posicionada na área de trabalho do Draw como barra de ferramentas flutuante. As barras de ferramentas podem ser configuradas ao adicionar, mover, ocultar ou excluir ferramentas. Consulte o Capítulo 1 – “Introdução ao Draw” para obter mais informações.
Figura 1: barra de ferramentas Desenho

Quando uma forma é desenhada, um objeto é selecionado para edição, ou um texto é adicionado ao desenho, o campo de informações na barra de Status (Figura 2) muda para refletir a ação realizada ou em andamento. Consulte o Capítulo 1 – “Introdução ao Draw” para obter mais informações sobre a barra de Status.
Figura 2: barra de Status

Formas básicas, incluindo texto, são tratadas como objetos no Draw. Pode-se ver o conjunto padrão de ferramentas disponíveis para desenhar formas básicas na barra de ferramentas Desenho na Figura 1. Para adicionar mais ferramentas à barra de ferramentas Desenho, consulte o Capítulo 14 – “Barras de ferramentas” e o Guia de Introdução.
Alguns ícones de ferramentas na barra de ferramentas Desenho mudam de forma de acordo com a última ferramenta selecionada nas ferramentas disponíveis. Cada ferramenta que tem um triângulo apontando para baixo (▼) à direita do ícone da ferramenta indica que mais opções estão disponíveis. Veja "Desenhar formas geométricas", abaixo para obter informações sobre as formas disponíveis.
Nota
Quando uma forma básica é desenhada ou selecionada para edição, a área de informações no lado esquerdo da barra de Status muda para refletir a ação atual. Por exemplo Criar linha, Quadro de texto "xxyy" selecionado, e assim por diante.
Uma linha reta é o elemento ou objeto mais simples de criar no Draw.
1) Use uma das seguintes opções para começar a desenhar uma linha reta:
Clique inserir linha na barra de ferramentas Desenho.
Clique no triângulo ▼ à direita de Linhas e Setas na barra de ferramentas Desenho e selecione Inserir linha na lista suspensa.
Clique Inserir linha na seção Linha do painel Formas na barra Lateral (Figura 3).
Figura 3: seção Linha no painel Propriedades da barra Lateral
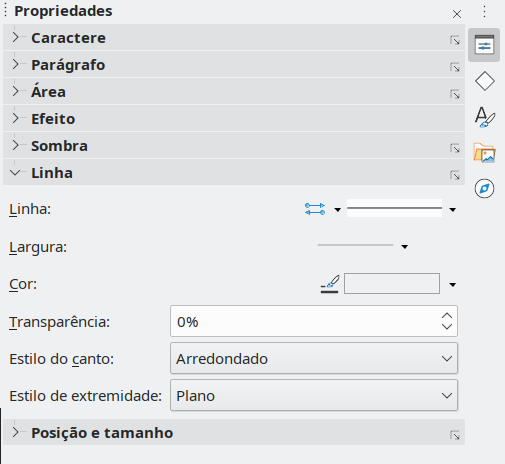
2) Posicione o cursor no ponto inicial do desenho e, a seguir, clique com o botão esquerdo do mouse e arraste o cursor para desenhar uma linha reta.
3) Solte o botão do mouse quando o ponto final for alcançado e uma linha reta será criada. Uma alça de seleção aparece em cada extremidade da linha, mostrando que este é o objeto selecionado no momento. A alça de seleção no ponto inicial da linha é ligeiramente maior do que a alça de seleção no ponto final, conforme mostrado na Figura 4.
4) Para ajustar os pontos inicial e final de uma linha à grade, use um dos seguintes métodos:
Mantenha pressionada a tecla Ctrl enquanto desenha a linha.
Abra Exibir > Guias de alinhamento na barra de Menus e selecione Alinhar à grade dentre as opções disponíveis.
Nota
Para exibir a grade, abra o menu Exibir > Grade e linhas guias e selecione Exibir grade. Alternativamente, abra Ferramentas > Opções LibreOffice Draw > Grade e selecione Grade Visível.
Figura 4: ponto de partida da linha

5) Para restringir o ângulo de desenho de uma linha a múltiplos de 45 graus (0, 45, 90, 135, etc), use um dos seguintes métodos:
Mantenha a tecla Shift pressionada enquanto desenha a linha.
Se a opção Ao criar ou mover objetos estiver ativa, apertar a tecla Shift temporariamente desativa a opção Ao criar ou mover objetos.
6) Para desenhar uma linha simetricamente do centro para fora em ambas as direções, mantenha pressionado o Alt.
Figura 5: caixa de diálogo Linha - aba Linha
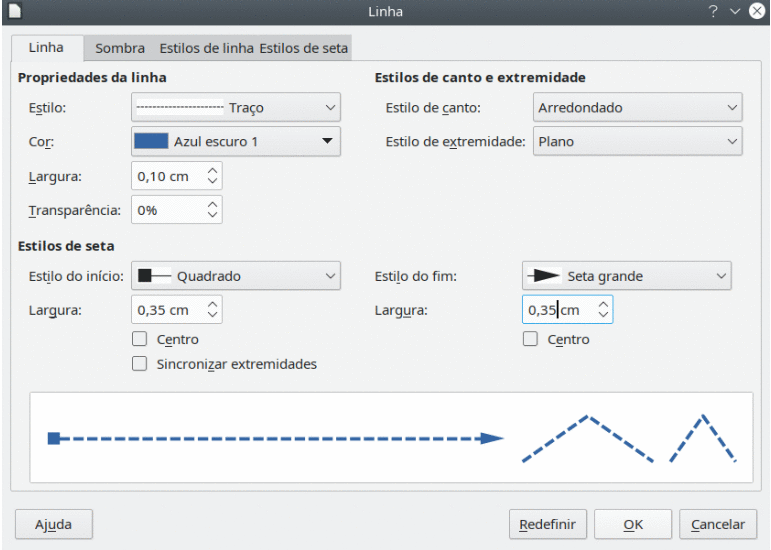
Nota
Se a opção Ao criar ou mover objetos na seção Restringir objetos estiver selecionada (abra o menu Ferramentas > Opções > LibreOffice Draw > Grade), a ação da tecla Shift funcionará de maneira oposta.
Figura 6: barra de ferramentas Linha e preenchimento
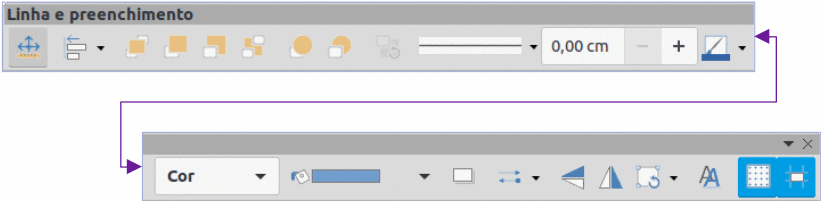
Ao desenhar uma linha, atributos padrão são usados. Para alterar qualquer um desses atributos e formatar uma linha de acordo com as necessidades do desenho, selecione uma linha clicando nela e use um dos seguintes métodos para acessar as opções de formatação para uma linha:
Vá ao painel Propriedades na barra Lateral e abra a seção Linha.
Clique com o botão direito em uma linha e selecione Linha a partir do menu de contexto para abrir a caixa de diálogo Linha (Figura 5).
Na barra de Menus vá em Formatar > Linha, para abrir a caixa de diálogo Linha.
Use as ferramentas Estilo de Linha, Largura da linha, e Cor da linha na barra de ferramentas Linha e Preenchimento (Figura 6).
Os ícones de ferramentas na barra de ferramentas Desenho, usados para desenhar formas geométricas, sempre indicam a última forma geométrica desenhada e podem não ser os mesmos que os ícones de ferramentas mostrados na barra de ferramentas Desenho neste capítulo. Isso também torna mais fácil usar a mesma ferramenta novamente.
Figura 7: criar barra de ferramentas flutuante
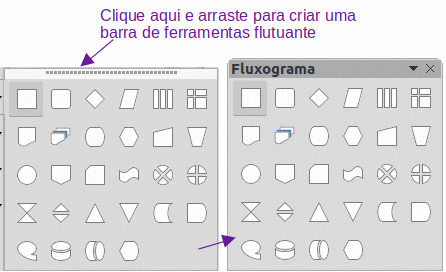
Caso necessite ver todas as ferramentas possíveis, pode-se desacoplar da seguinte maneira:
Clique no triângulo ▼ à direita de um ícone de ferramenta na barra de ferramentas Desenho e abra uma barra de ferramentas que dá acesso ao conjunto de ferramentas para aquela forma. Se necessário, esta barra de ferramentas pode ser desacoplada (arrancada) para criar uma barra de ferramentas flutuante.
Clique na linha pontilhada na parte superior do conjunto de ferramentas, conforme mostrado na Figura 7, arraste-o pela tela para a área de trabalho e solte o botão do mouse para criar uma barra de ferramentas flutuante.
Para fechar uma barra de ferramentas flutuante, clique no X à direita do título da barra de ferramentas.
O Draw classifica tanto linhas quanto setas como linhas e são desenhadas como linhas retas. Passar o cursor sobre cada ferramenta na barra de ferramentas Linhas e Setas (Figura 8) indica que tipo de linha ou seta cada ferramenta desenhará. O campo de informações na barra de Status mostra-as apenas como linhas.
Nota
O ícone da ferramenta para a última ferramenta usada já estará selecionado na barra de ferramentas Desenho. Isso torna mais fácil usar a mesma ferramenta novamente.

Figura 8: barra de ferramentas Linhas e setas
1) Use um dos seguintes métodos para começar a desenhar uma linha ou seta:
Clique no pequeno triângulo ▼ próximo a Linhas e setas na barra de ferramentas Desenho e selecione o tipo de linha ou seta necessária entre as opções disponíveis.
Selecione o tipo de linha ou seta necessária na seção Linhas e setas do painel Formas na barra Lateral (Figura 11).
2) Posicione o cursor no ponto inicial da linha ou seta e, a seguir, clique e arraste o cursor. A ponta da seta aparecerá no final da “linha” quando o botão do mouse for liberado.
3) Para mais informações sobre as opções de desenho de linhas e setas, consulte “Linhas retas", acima.
Figura 9: caixa de diálogo Linha, aba Estilos de seta
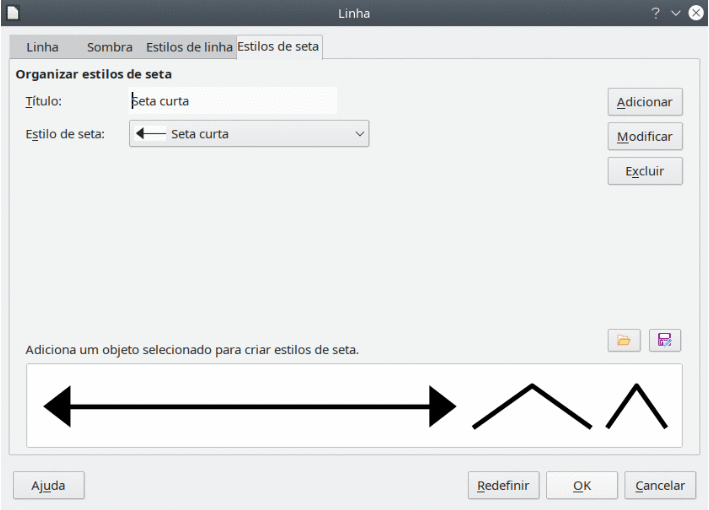
Depois de desenhar uma linha ou seta, certifique-se de que ela esteja selecionada e formate a linha ou seta para os requisitos de desenho usando um dos seguintes métodos:
Figura 10: estilos de seta na seção Linha no painel Propriedades da barra Lateral
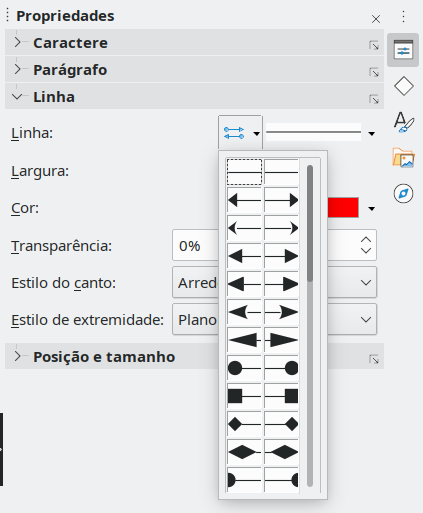
Para formatar uma linha, consulte “Linhas retas", para mais informações.
Para formatar uma seta:
Clique em Formatar > Linha, na barra de Menus ou clique com o botão direito na seta para abrir a caixa de diálogo Linha. Clique na aba Estilos de seta (Figura 9). Selecione um estilo de seta entre as opções disponíveis na lista suspensa Estilo de seta. Clique OK para aplicar o estilo selecionado. Isso muda as duas pontas da seta para o mesmo estilo.
Clique em Estilo de seta na seção Linha no painel Propriedades da barra Lateral para abrir uma lista suspensa (Figura 10) e selecione um estilo de seta. Os estilos de seta à esquerda alteram o estilo de seta do ponto inicial. Os estilos de seta à direita alteram o estilo de seta do ponto final.
Figura 11: painel Formas na barra Lateral
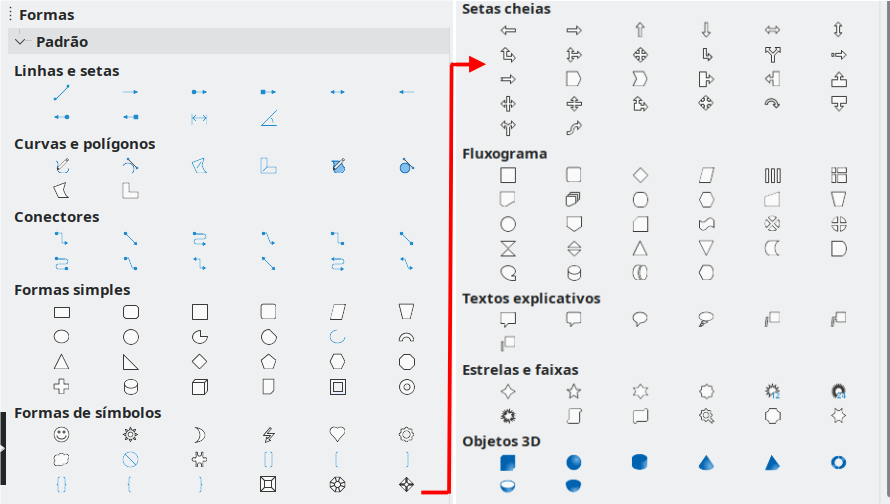
1) Use um dos seguintes métodos para começar a desenhar um retângulo ou quadrado:
Clique em Retângulo na barra de ferramentas Desenho.
Selecione o tipo de retângulo ou quadrado em Formas Básicas no painel Formas na barra Lateral (Figura 11).
Clique no triângulo ▼ à direita de Formas simples na barra de ferramentas Desenho e selecione o tipo de retângulo ou quadrado necessário na lista suspensa.
Selecione o tipo de retângulo ou quadrado na barra de ferramentas Retângulos legados (Figura 12). Para exibi-la, vá em Exibir > Barras de ferramentas > Retângulos legados na barra de Menus.
2) Posicione o cursor no ponto inicial do retângulo ou quadrado e, a seguir, clique e arraste o cursor até que esteja no tamanho desejado.
3) Se Retângulo estiver selecionado, mantenha apertado a tecla Shift para desenhar um quadrado.
4) Se Retângulo estiver selecionado, para desenhar um quadrado a partir de seu centro em vez do canto inferior direito, pressione as teclas Shift e Alt enquanto arrasta o cursor. O quadrado usa o ponto inicial como centro do quadrado.
5) Para desenhar um retângulo ou quadrado a partir de seu centro em vez do canto inferior direito, mantenha pressionada a tecla Alt enquanto arrasta o cursor. O retângulo ou quadrado usa o ponto inicial como centro do retângulo ou quadrado.
Figura 12: barra de ferramentas Retângulos legados
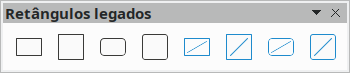
Nota
Se a opção Ao criar ou mover objetos foi selecionada na seção Restringir objetos do menu Ferramenta > Opções > LibreOffice Draw > Grade, a ação da tecla Shift inverte. Um quadrado é desenhado em vez de um retângulo. Para desenhar um retângulo, mantenha pressionado a tecla Shift. Esta inversão pela tecla Shift também se aplica ao desenhar elipses, círculos, arcos e segmentos.
1) Use um dos seguintes métodos para começar a desenhar uma elipse ou círculo:
Clique em Elipse na barra de ferramentas Desenho.
Selecione o tipo de elipse ou círculo no painel Formas na seção Formas simples da barra Lateral.
Clique no triângulo ▼ à direita de Formas simples na barra de ferramentas Desenho e selecione o tipo de elipse ou círculo necessário na lista suspensa.
Selecione o tipo de elipse ou círculo na barra de ferramentas Círculos e ovais legados (Figura 13). Para exibir a barra de ferramentas Círculos e ovais legados, vá em Exibir > Barras de ferramentas na barra de Menus e selecione-a.
2) Posicione o cursor no ponto inicial da elipse ou círculo e, a seguir, clique e arraste o cursor até que o tamanho desejado seja desenhado.
3) Com Elipse selecionado, mantenha pressionada a tecla Shift para desenhar um círculo.
4) Se Elipse estiver selecionado, para desenhar um círculo a partir de seu centro em vez do canto inferior direito, mantenha pressionadas as teclas Shift e Alt enquanto arrasta o cursor. O círculo usa o ponto inicial como centro do círculo.
5) Para desenhar uma elipse ou círculo a partir de seu centro em vez do canto inferior direito, mantenha pressionada a tecla Alt enquanto arrasta o cursor. A elipse ou círculo usa o ponto inicial como centro da elipse ou círculo.
Figura 13: barra de ferramentas Círculos e ovais legados

Dica
Para inserir rapidamente uma linha, retângulo, elipse ou texto, pressione e mantenha pressionado o Ctrl e, em seguida, clique em um dos ícones para Linha, Retângulo, Elipse ou Texto e, então, um objeto de tamanho padrão é desenhado automaticamente na área de trabalho. O tamanho, forma e cor são todos valores padrão. Esses atributos podem ser alterados posteriormente, se desejado. Consulte o Capítulo 4 – “Alterar atributos do objeto” para obter mais informações.
As linhas de cota exibem a medida de um objeto no documento de desenho (Figura 14). Ela não pertence ao próprio objeto, mas está posicionada próxima a ele. Um objeto pode ter quantas linhas de cota forem necessárias para indicar o tamanho de seus lados, bordas e distâncias.
Para controlar a exibição dos componentes e aparência de uma linha de cota clique com o botão direito na linha de cota e selecione Cotas no menu de contexto para abrir a caixa de diálogo Cotação (Figura 15).
1) Desenhe uma linha de cota, usando uma das seguintes opções:
Clique no triângulo ▼ à direita de Linhas e setas na barra de ferramentas Desenho e selecione Linha de cota na lista suspensa.
Clique em Linha de cota na seção Linhas e setas do painel Formas na barra Lateral.
2) Posicione o cursor no ponto próximo ao objeto para posicionar o início da linha de cota.
3) Clique e arraste para desenhar a linha de cota. Conforme a linha de cota é desenhada, ela é exibida e a medida calculada automaticamente.
4) Formate as configurações de uma linha de cota usando as opções disponíveis na caixa de diálogo Cotação. Para obter mais informações sobre as opções de linha de cota, consulte o Capítulo 11 – “Técnicas avançadas de desenho”.
Figura 14: medir um objeto com linhas de cota
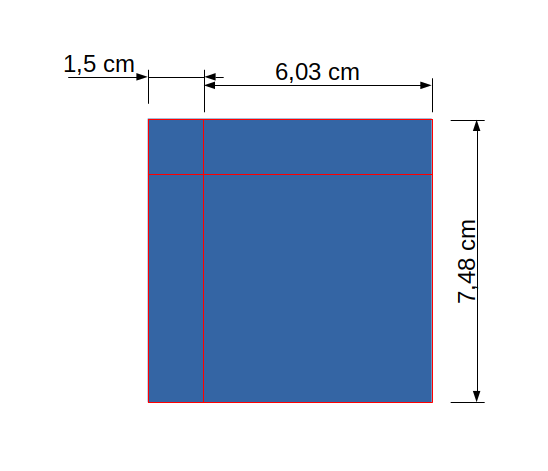
Figura 15: caixa de diálogo Cotação
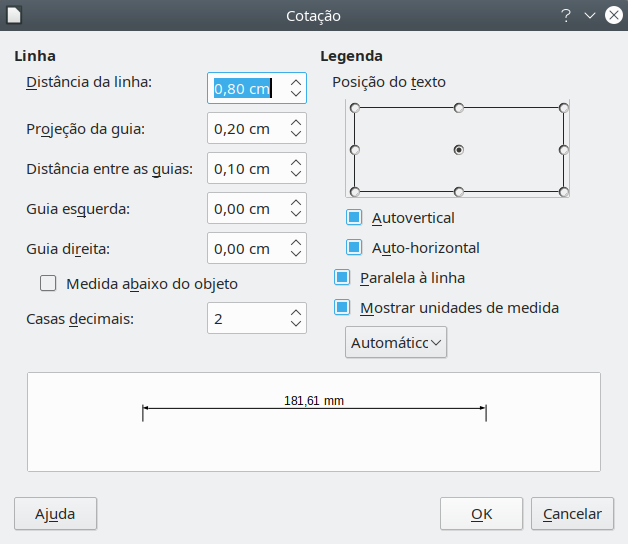
Nota
As unidades de medida usadas para linhas de cota podem ser alteradas abrindo o menu Ferramentas > Opções > LibreOffice Draw > Geral e selecione uma unidade de medida a partir das opções disponíveis na lista suspensa Unidades de medida.
As ferramentas para desenhar arcos ou segmentos (círculos parciais ou elipses) estão disponíveis da seguinte forma:
Barra de ferramentas Círculos e ovais legados.
Barra de ferramentas Formas simples.
Seção Formas simples no painel de formas na barra Lateral.
Um arco ou segmento circular é desenhado da seguinte forma:
1) Selecione a ferramenta necessária de uma das opções mencionadas acima.
2) Clique no ponto inicial aproximado e arraste o cursor para começar a criar um arco ou segmento. Solte o botão do mouse quando o tamanho do objeto necessário for alcançado.
3) Mova o cursor para a posição onde o arco ou segmento começa e clique para começar a desenhar o arco ou segmento. A barra de Status indica o ângulo em graus.
4) Mova o cursor para a posição final de onde termina o arco ou segmento. A barra de Status mostra o ângulo em graus.
5) Clique novamente para completar o arco ou segmento.
Figura 16: barra de ferramentas Curvas e polígonos
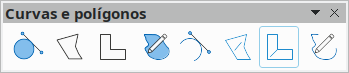
Ferramentas para desenhar curvas, polígonos ou linhas a mão livre estão disponíveis nos seguintes locais:
Clique no triângulo ▼ à direita, de na barra de ferramentas Curvas e polígonos e selecione o tipo de curva, polígono ou linha a mão livre lna lista suspensa.
Selecione o tipo de curva, polígono ou linha a mão livre na seção Curvas e polígonos no painel Formas na barra Lateral.
Selecione o tipo de curva, polígono ou linha a mão livre na barra de ferramentas Curvas e polígonos (Figura 15).
1) Clique para criar o ponto inicial da curva e arraste o cursor do ponto inicial para desenhar uma linha.
2) Solte o botão do mouse e continue a arrastar o cursor para dobrar a linha na forma de curva necessária.
3) Clique para definir o ponto final da curva e posicionar a curva no desenho.
4) Continue arrastando o cursor para desenhar linhas retas no final da curva. Cada clique do mouse define um ponto de canto e permite desenhar outra linha reta de cada ponto de canto.
5) Clique duas vezes para finalizar o desenho de uma curva e linhas retas.
Nota
Uma curva preenchida une automaticamente o último ponto ao primeiro ponto para fechar o objeto e o preenche com o preenchimento selecionado. Uma curva sem preenchimento não é fechada ao concluir o desenho do objeto.
1) Clique para criar o ponto inicial e arraste o cursor para desenhar uma linha entre o primeiro e o segundo ponto.
2) Mova o cursor para desenhar a próxima linha. Cada clique do mouse define um ponto de canto e desenha outra linha.
3) Clique duas vezes para finalizar o desenho de um polígono.
Nota
Um polígono preenchido une automaticamente o último ponto ao primeiro ponto para fechar a objeto e o preenche com o preenchimento selecionado. Um polígono sem preenchimento não é fechado ao concluir o desenho do objeto.
Polígonos de 45° são dos mais comuns formados por linhas, mas os ângulos entre as linhas são restritos a 45 ou 90 graus. Se necessário, mantenha pressionado a tecla Shift enquanto objeto é desenhado de forma que seja em um ângulo diferente de 45 ou 90 graus.
Usar as ferramentas de linha a mão livre é semelhante a desenhar com um lápis no papel.
1) Clique e arraste o cursor para a forma de linha necessária.
2) Solte o botão do mouse para completar o desenho da linha a mão livre.
3) Se a Linha a mão livre, preenchida for selecionada, o ponto final é unido automaticamente ao ponto inicial e o objeto é preenchido com a escolha selecionada.
Nota
Os pontos em curvas, polígonos e linhas a mão livre podem ser movidos e editados. Consulte o Capítulo 3 – “Trabalhar com Objetos” e o Capítulo 11 – “Técnicas avançadas de desenho”, para obter mais informações.
Todos os objetos do Draw têm pontos de colagem, que normalmente não são exibidos. Eles ficam visíveis quando Conectores é selecionado na barra de ferramentas Desenho ou uma ferramenta de conexão na seção Conectores no painel Formas na barra Lateral.
A maioria dos objetos tem quatro pontos de colagem (Figura 17). Mais pontos de colagem podem ser adicionados e personalizados usando a barra de ferramentas Pontos de colagem (Figura 18) Vá para Exibir > Barras de ferramentas > Pontos de colagem na barra de Menus para abrir a barra de ferramentas.
Figura 17: exemplo de pontos de colagem
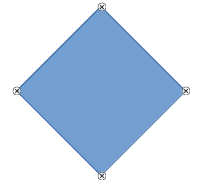
Os pontos de colagem não são iguais às alças de seleção de um objeto. Alças de seleção são para mover ou alterar a forma de um objeto. Os pontos de colagem são usados para fixar ou colar um conector a um objeto, de modo que, quando o objeto se move, o conector permanece fixo no objeto. Para obter uma descrição mais detalhada sobre o uso de pontos de colagem, consulte o Capítulo 3 – “Trabalhar com Objetos” e o Capítulo 8 – “Conexões, fluxogramas e organogramas”.
Figura 18: barra de ferramentas Pontos de colagem

Conectores são linhas ou setas cujas extremidades se encaixam automaticamente em um ponto de colagem de um objeto. Conectores não são iguais a linhas e setas. Quando os objetos são movidos ou reordenados, os conectores permanecem presos a um ponto de colagem. A Figura 19 mostra um exemplo de dois objetos e um conector.
Figura 19: conector entre dois objetos
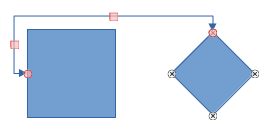
O Draw oferece uma variedade de conectores e funções de conectores diferentes. Na barra de ferramentas Desenho, clique no triângulo ▼ ao lado de Conectores para abrir a barra de ferramentas Conectores (Figura 20) ou selecione um conector da seção Conectores no painel Formas na barra Lateral. Para uma descrição mais detalhada do uso de conectores, consulte o Capítulo 8 – “Conexões, fluxogramas e organogramas”.
Figura 20: barra de ferramentas Conectores

As ferramentas para desenhar formas geométricas estão localizadas na barra de ferramentas Desenho e no painel Formas na barra Lateral. O uso dessas ferramentas para formas geométricas é semelhante às ferramentas usadas para desenhar retângulos e quadrados, ou elipses e círculos. Para mais informações, veja "Desenhar formas simples", acima.
Nota
Texto pode ser adicionado a todas essas formas geométricas. Para obter mais informações, consulte o Capítulo 11 – “Técnicas avançadas de desenho”.
Nota
Todas as formas geométricas disponíveis são exibidas quando desacopladas, ao clicar no triângulo ▼ao lado de cada opção (veja Figura 7).
Clique no triângulo ▼ à direita de Formas simples na barra de ferramentas Desenho e abra a barra de ferramentas Formas simples (Figura 21). Esta barra de ferramentas também inclui ferramentas de retângulo e elipse idênticas às já exibidas na barra de ferramentas Desenho. Alternativamente, selecione a ferramenta necessária na seção Formas simples no painel Formas da barra Lateral.
Figura 21: barra de ferramentas Formas simples

Clique no triângulo ▼ à direita de Formas de símbolos na barra de ferramentas Desenho e abra a barra de ferramentas Formas de símbolos (Figura 22). Alternativamente, selecione a ferramenta necessária na seção Formas de símbolos, no painel Formas da barra Lateral.
Figura 22: barra de ferramentas Formas de símbolos

Clique no triângulo ▼ à direita de Setas cheias na barra de ferramentas Desenho e abra a barra de ferramentas Setas cheias (Figura 23). Alternativamente, selecione a ferramenta necessária na seção Setas cheias no painel Formas da barra Lateral.
Figura 23: barra de ferramentas Setas cheias

Clique no triângulo ▼ à direita de Fluxograma na barra de ferramentas Desenho para abrir a barra de ferramentas Fluxograma (Figura 24). Alternativamente, selecione a ferramenta necessária na seção Fluxograma no painel Formas da barra Lateral. A criação de fluxogramas, organogramas e ferramentas de planejamento semelhantes são descritos com mais detalhes no Capítulo 8 – “Conexões, fluxogramas e organogramas”.
Figura 24: barra de ferramentas Fluxograma

Clique no triângulo ▼ à direita de Textos explicativos na barra de ferramentas Desenho e abra a barra de ferramentas Textos explicativos (Figura 25). Alternativamente, selecione a ferramenta necessária na seção Texto explicativo, no painel Formas da barra Lateral.
Figura 25: barra de ferramentas Textos explicativos
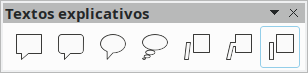
Clique no triângulo ▼ à direita de Estrelas e faixas na barra de ferramentas Desenho e abra a barra de ferramentas Estrelas e faixas (Figura 26). Alternativamente, selecione a ferramenta necessária na seção Estrelas e Faixas no painel Formas da barra Lateral.
Figura 26: barra de ferramentas Estrelas e faixas

Clique no triângulo ▼ à direita de Objetos 3D na barra de ferramentas Desenho e abra a barra de ferramentas Objetos 3D (Figura 27) Alternativamente, selecione a ferramenta necessária na seção Objetos 3D no painel Formas da barra Lateral.
Figura 27: barra de ferramentas Objetos 3D
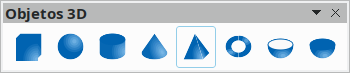
No Draw, o texto pode ser adicionado, inserido e formatado numa figura, em objetos e em formas. Para obter mais informações sobre como adicionar, inserir e formatar texto em um documento de ou objetos de desenho, consulte o Capítulo 9 – “Adicionar e formatar texto”.