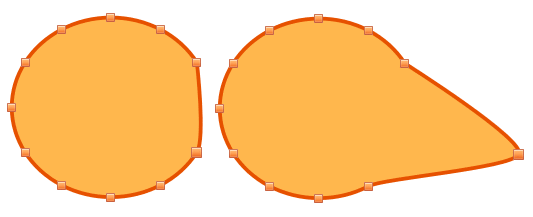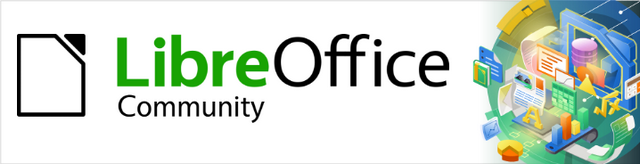
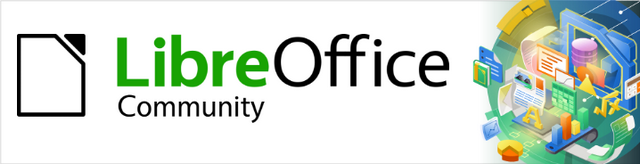
Guia do Draw 7.1
Capítulo 3
Trabalhar com Objetos
Este documento é protegido por Copyright © 2021 da Equipe de Documentação do LibreOffice. Os colaboradores estão listados abaixo. pode-se distribuí-lo e / ou modificá-lo sob os termos da GNU General Public License (https://www.gnu.org/licenses/gpl.html), versão 3 ou posterior, ou da Creative Commons Attribution License (https: //creativecommons.org/licenses/by/4.0/), versão 4.0 ou posterior.
Todas as marcas registradas neste guia pertencem aos seus legítimos proprietários.
|
Peter Schofield |
Elzett Kotze |
Regina Henschel |
|
Dave Barton |
Jean Hollis Weber |
Winston Min Tjong |
|
Jean Hollis Weber |
Peter Schofield |
Martin Fox |
|
John Cleland |
John A Smith |
Vipul Gupta |
|
Kees Kriek |
Claire Wood |
Hazel Russman |
|
Regina Henschel |
Martin Saffron |
Michele Zarri |
|
T. Elliot Turner |
Low Song Chuan |
Ron Faile Jr. |
|
Dave Barton |
|
|
|
Jackson Cavalcanti Jr. |
Vera Cavalcante |
Olivier Hallot |
|
Túlio Macedo |
Raul Pacheco da Silva |
Timothy Brennan Jr. |
|
Luciana Mota |
|
|
Por favor, encaminhe quaisquer comentários ou sugestões sobre este documento para a lista de correio da Equipe de Documentação: docs@pt-br.libreoffice.org .
Nota
Tudo o que enviar para uma lista de mala direta, incluindo seu endereço de e-mail e qualquer outra informação pessoal escrita na mensagem, fica arquivado publicamente e não pode ser excluído.
Publicado em dezembro de 2021. Baseado no LibreOffice 7.1.
Outras versões do LibreOffice podem diferir em aparência e funcionalidade.
Algumas teclas e itens de menu são diferentes em um MacOS daqueles usados no Windows e Linux. A tabela abaixo fornece algumas substituições comuns para as instruções neste capítulo. Para obter uma lista mais detalhada, consulte a Ajuda do aplicativo.
|
Windows ou Linux |
Equivalente do MacOS |
Efeito |
|
Seleção do menu Ferramentas > Opções |
LibreOffice > Preferências |
Acessa as opções de configuração |
|
Clique com botão direito do mouse |
Control+clique ou clique no botão direito dependendo da configuração do computador |
Abre um menu de contexto |
|
Ctrl (Control) |
⌘ (Comando) |
Usado com outras teclas |
|
F5 |
Shift+⌘+F5 |
Abre o navegador |
|
F11 |
⌘+T |
Abre o painel de estilos da barra lateral |
Este capítulo examina as ferramentas e funções para modificar documentos de desenho existentes. Todas as funções se aplicam a um objeto selecionado ou a um grupo de objetos selecionados, que podem ser distinguidos por alças de seleção em um quadro retangular que é grande o suficiente para conter o objeto. Onde vários objetos são selecionados, o quadro ao redor dos objetos corresponde ao menor retângulo que pode conter todos os objetos. Este quadro é denominado retângulo de seleção.
Nota
A cor e a forma das alças de seleção mudam de acordo com a ferramenta e a função que foram selecionadas para alterar as propriedades do objeto. A cor das alças de seleção também depende do sistema operacional do computador e de como o computador foi configurado.
A maneira mais fácil de selecionar um objeto é clicar diretamente nele. Para objetos que não são preenchidos, clique na borda do objeto para selecioná-lo. Para selecionar mais de um objeto, mantenha a tecla Shift pressionada enquanto clica nos objetos. Para desmarcar um objeto, mova o cursor para um espaço em branco no desenho e clique.
Vários objetos podem ser selecionados de uma vez clicando e arrastando o cursor ao redor dos deles e desenhando um retângulo de seleção ao seu redor. Apenas os objetos que estão inteiramente dentro deste retângulo de seleção são selecionados. Para selecionar vários objetos por enquadramento, O ícone Selecionar na barra de ferramentas Desenho deve estar ativo, conforme mostrado na Figura 1.
Figura 1: barra de ferramentas Desenho

Nota
Quando um cursor é arrastado para selecionar vários objetos, o retângulo de seleção que está sendo criado também é conhecido como selecionador.
Se os objetos estiverem localizados atrás de outros e não visíveis, eles ainda podem ser selecionados. Quando um objeto oculto é selecionado, suas alças de seleção aparecem por meio dos objetos que o cobrem.
Windows, macOS ou Linux – pressione a tecla Tab para selecionar e percorrer a seleção de objetos em um desenho, parando no objeto oculto para selecioná-lo. Para percorrer os objetos na ordem inversa, pressione as teclas Shift+Tab.
Windows ou macOS somente – selecione o objeto na frente de um objeto oculto e pressione a tecla Alt e clique para selecionar o objeto oculto. Se houver vários objetos ocultos, mantenha pressionado a tecla Alt e vá clicando até que o objeto desejado seja alcançado. Para percorrer os objetos na ordem inversa, mantenha pressionado as teclas Alt+Shift e clique.
Em um documento de desenho complexo, vários objetos podem ser empilhados uns sobre os outros. Essa ordem de empilhamento pode ser reorganizada movendo um objeto para frente ou para trás usando um dos seguintes métodos:
Selecione um objeto, vá em Formas > Dispor na barra de Menus, ou clique com o botão direito no objeto e selecione Dispor no menu de contexto e escolhendo uma das seguintes opções:
Trazer para a frente (Ctrl+Shift++)
Avançar (Ctrl++)
Recuar (Ctrl+-)
Enviar para trás (Ctrl+Shift+-)
Na frente do objeto
Atrás do objeto
Selecione um objeto e, em seguida, na barra de ferramentas Padrão clique na seta ao lado do ícone Dispor e selecione um dos ícones mostrados abaixo da seta, ou na extremidade esquerda da barra de ferramentas Linha e Preenchimento (Figura 2).
Nota
Quando o cursor passa sobre uma ferramenta, sua função é indicada.
Figura 2: barra de ferramentas Linha e preenchimento e ícone Dispor na barra de ferramentas Padrão
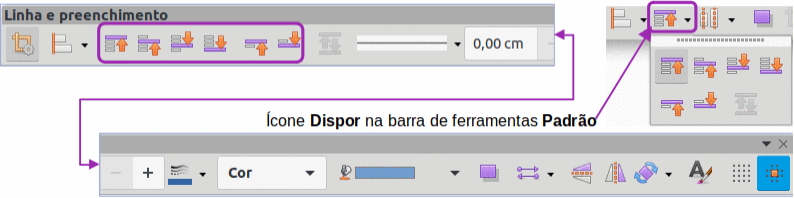
Nota
A barra de ferramentas Linha e preenchimento não é visível na instalação padrão do LibreOffice. Para tornar esta barra de ferramentas visível, vá em Exibir > Barras de ferramentas > Linha e preenchimento na barra de Menus.
Para ajudar no posicionamento e ajuste dos objetos, o Draw possui uma função de zoom que reduz ou amplia a exibição da tela do desenho atual. Por exemplo, amplie para posicionar objetos em um desenho com maior precisão; diminua o zoom para ver o desenho completo. O zoom é controlado usando a barra de Status, caixa de diálogo Zoom e leiaute em Exibir > Zoom > Zoom na barra de Menus.
Nota
O zoom é tratado de maneira diferente nos sistemas operacionais Linux e Windows. Um desenho salvo com um fator de zoom de 100% no Windows é exibido com um fator de zoom maior no Linux.
Figura 3: controles de zoom na barra de Status
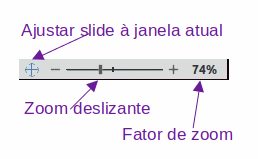
Os controles de zoom estão localizados no lado direito da barra de Status (Figura 3) e esses controles fornecem acesso rápido e fácil ao zoom.
Ajustar slide à janela atual – ajusta o desenho à janela aberta.
Sinal de menos (-) – reduz o fator de zoom
Sinal de mais (+) – aumenta o fator de zoom.
Clique e arraste o controle deslizante de zoom para aumentar ou diminuir o fator de zoom.
Clique com o botão direito do mouse no zoom de porcentagem e selecione um fator de zoom no menu de contexto que é aberto.
Vá em Exibir > Zoom > Zoom na barra de Menus para abrir a caixa de diálogo Zoom e leiaute (Figura 4) ou clique duas vezes no número de porcentagem de zoom e selecione um fator de zoom na caixa de diálogo Zoom e leiaute.
A caixa de diálogo Zoom e leiaute fornece as seguintes opções para controlar como documento de desenho é visualizado em um monitor.
Fator de ampliação – define o fator de zoom no qual exibir o documento atual e todos os documentos do mesmo tipo que forem abertos posteriormente.
Ideal – redimensiona a exibição para se ajustar à largura do documento de desenho.
Ajustar largura e altura – exibe a página inteira na tela.
Ajustar à largura – exibe a largura completa da página do documento de desenho. As bordas superior e inferior da página podem não estar visíveis.
100% – exibe o documento em seu tamanho real.
Variável – insira uma porcentagem na caixa para o fator de zoom a ser exibido no documento.
Leiaute – usado para definir o leiaute da exibição e não está disponível para documentos de desenhos. O leiaute de visualização é normalmente usado em documentos de texto para ver os efeitos de diferentes configurações de leiaute.
Figura 4: caixa de diálogo Zoom e leiaute
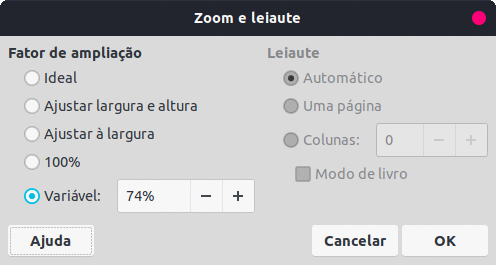
Vá em Exibir > Barras de ferramentas > Zoom na barra de Menus para abrir a barra de ferramentas Zoom (Figura 5). As ferramentas disponíveis nesta barra de ferramentas, da esquerda para a direita, são as seguintes:
Mais zoom – exibe o documento de desenho com o dobro do seu tamanho atual cada vez que a ferramenta é selecionada.
Menos zoom – exibe o documento de desenho na metade de seu tamanho atual cada vez que a ferramenta é selecionada.
100% – exibe o documento de desenho em seu tamanho real.
Página Inteira – exibe todo o documento de desenho na área de trabalho.
Largura da página – exibe a largura completa do documento de desenho. As bordas superior e inferior do slide podem não estar visíveis.
Ideal – redimensiona a exibição para incluir todos os objetos no slide.
Zoom do objeto – redimensiona a exibição para caber no(s) objeto(s) selecionado(s).
Zoom e panorâmica – aumenta o zoom para cada clique do mouse. Ctrl+clique diminui o zoom para cada clique. Shift+clique permite a panorâmica do desenho.
Deslocar – move o documento de desenho dentro da área de trabalho do Draw. Coloque o cursor no desenho e arraste para mover o desenho.
Figura 5: barra de ferramentas Zoom
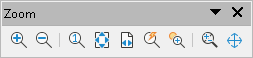
Ao mover um objeto ou alterar seu tamanho, verifique a área à esquerda da barra de Status na parte inferior da Área de Trabalho (Figura 6). Da esquerda para a direita, esta área mostra que uma forma está selecionada, sua posição no desenho em coordenadas X / Y e dimensões do objeto. As unidades de medida são aquelas selecionadas em Ferramentas > Opções > LibreOffice Draw > Geral.
Figura 6: informações da barra de Status ao trabalhar com objetos
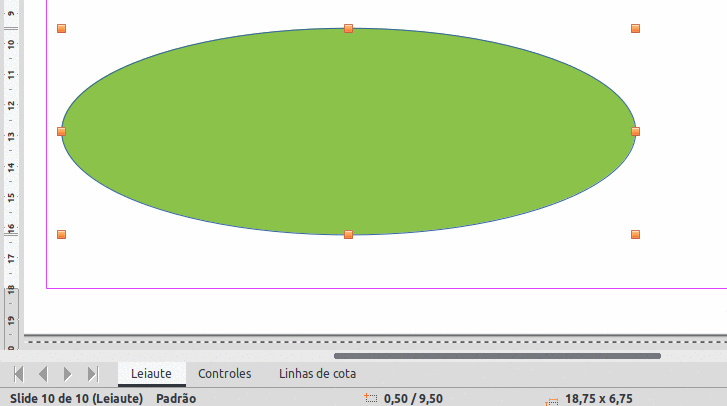
Para mover um objeto (ou um grupo de objetos), selecione-o e, a seguir, clique e arraste dentro das bordas do objeto e mantenha pressionado o botão esquerdo do mouse enquanto o arrasta. Durante o movimento, uma imagem fantasma do objeto aparece para ajudar no reposicionamento (Figura 7). Quando o objeto atingir o local desejado, solte o botão do mouse.
Figura 7: mover objeto

Para alterar o tamanho de um objeto selecionado (ou um grupo de objetos selecionados), mova o cursor do mouse para uma das alças de seleção. O cursor mudará de forma para indicar a direção do movimento para a alça de seleção. Conforme o tamanho do objeto muda, um contorno fantasma do objeto aparece (Figura 8). Quando o tamanho desejado do objeto for alcançado, solte o botão do mouse.
Os resultados dependem de qual alça de seleção é usada. Para redimensionar um objeto ao longo de um eixo, use uma alça lateral, superior ou inferior. Para redimensionar ao longo de ambos os eixos, use uma alça de canto.
Nota
Se pressionar a tecla Shift durante o redimensionamento de um objeto, a mudança no tamanho será realizada simetricamente em relação à largura e altura do objeto, de modo que a proporção do objeto permaneça a mesma. Este comportamento da tecla Shift funciona em todas as alças de seleção.
Figura 8: ajustar o tamanho do objeto
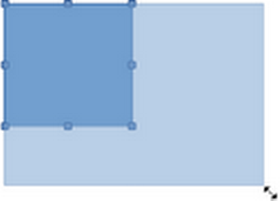
O tamanho de um arco pode ser alterado ajustando as posições dos pontos inicial e final de um arco. Selecione um arco, clique com o botão direito no arco e selecione Pontos no menu suspenso ou pressione a tecla F8. Duas alças aparecem no início e no final do arco (Figura 9). Clique em uma dessas alças e arraste-a para uma nova posição para alterar a forma do arco.
Figura 9: modificar arcos
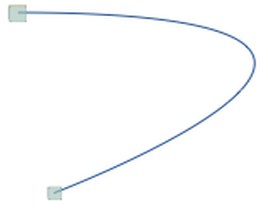
Para rotacionar ou inclinar um objeto (ou um grupo de objetos), selecione o objeto e vá para o modo de rotação usando um dos seguintes métodos.
1) Selecione ou clique em um objeto;
2) Use um dos seguintes métodos para alternar para o modo de rotação. As alças de seleção mudam de forma e cor e um indicador de centro de rotação aparece no centro do objeto, conforme mostrado na Figura 10;
Figura 10: girar objeto
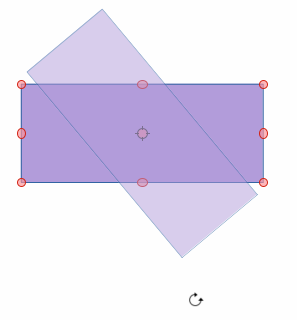
Clique novamente em um objeto selecionado.
Clique no triângulo ▼ à direita de Transformações na barra de ferramentas Linha e Preenchimento e selecione Girar.
Vá em Exibir > Barras de ferramentas > Transformações na barra de Menus para abrir a barra de ferramentas Transformações (Figura 11) e selecione Girar.
Figura 11: barra de ferramentas Transformações
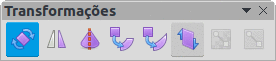
3) Mova o cursor sobre as alças e o cursor muda de forma. As alças de canto são para girar o objeto, e as alças superior, inferior e laterais são para inclinar o objeto.
Nota
O centro de rotação normalmente está localizado no centro de um objeto. Para alterar a posição do centro de rotação, clique no centro de rotação e arraste até a posição desejada. Este centro de rotação pode até estar fora do objeto.
Nota
A rotação funciona de uma maneira ligeiramente diferente para objetos 3D porque ocorre em um espaço tridimensional e não em um único plano. Consulte o Capítulo 7 – “Trabalhar com Objetos 3D”, para obter mais informações.
Para inclinar um objeto, selecione-o e ative o modo de rotação (consulte “Rotação de objetos”, acima). Clique nas alças localizadas nos pontos médios na parte superior, inferior e nas laterais de um objeto selecionado. O cursor muda de forma quando passa sobre uma dessas alças de ponto médio, indicando a direção da inclinação.
O eixo usado para inclinar um objeto é a borda do objeto diretamente oposta à alça do ponto médio que está sendo usada para inclinar o objeto. Este eixo permanece fixo no local enquanto os outros lados do objeto se movem em relação a ele conforme a seleção é arrastada (Figura 12).Clique e arraste o cursor para inclinar o objeto. Um contorno fantasma do objeto inclinado é exibido e o ângulo atual de inclinação é mostrado na barra de Status.
Figura 12: inclinar objetos
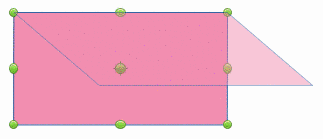
Nota
Pressione e segure a tecla Shift enquanto gira ou inclina um objeto, o movimento é restrito a 15°. Este é o comportamento padrão da tecla Shift. No entanto, se Ao criar ou mover objetos foi selecionado em Ferramentas > Opções > LibreOffice Draw > Grade, a ação da tecla Shift é invertida e a rotação ou inclinação é restrita a 15° de movimento, a menos que a tecla Shift seja pressionada.
Usar o mouse para posicionar e redimensionar objetos não é exato. Se for necessária maior precisão para posicionar e dimensionar um objeto, é recomendado usar a caixa de diálogo Posição e tamanho (Figura 13) ou a seção Posição e tamanho (Figura 14) no painel Propriedades da barra Lateral.
Para abrir a caixa de diálogo Posição e tamanho, selecione o objeto e use um dos seguintes métodos:
Vá em Formatar > Posição e Tamanho na barra de Menus.
Clique com o botão direito no objeto e selecione Posição e tamanho no menu de contexto.
Use o atalho do teclado F4.
Para abrir a seção Posição e tamanho no painel Propriedades na barra Lateral, selecione o objeto e clique em Propriedades na barra Lateral e clique na seta para baixo ao lado da barra de título Posição e tamanho para abrir a seção.
As opções disponíveis na caixa de diálogo Posição e tamanho e na seção Posição e tamanho no painel Propriedades na barra Lateral são semelhantes. No entanto, na barra Lateral, a posição e o tamanho de um objeto não podem ser protegidos, ou um objeto adaptado para caber em qualquer texto, ou definir a posição do ponto base para posição e tamanho.
Posição – especifique a localização do objeto selecionado na página.
Posição X – insira a distância horizontal necessária para mover o objeto em relação ao ponto base selecionado na grade.
Posição Y – insira a distância vertical necessária para mover o objeto em relação ao ponto base selecionado na grade.
Ponto de base – selecione um ponto base na grade e, em seguida, insira a quantidade necessária para deslocar o objeto em relação ao ponto base que está selecionado nas caixas Posição Y e Posição X. Os pontos base correspondem às alças de seleção em um objeto. Esta opção está disponível apenas na caixa de diálogo Posição e tamanho.
Tamanho – especifique a quantidade necessária para redimensionar o objeto selecionado em relação ao ponto de base selecionado.
Largura – insira uma largura para o objeto selecionado.
Altura – insira uma altura para o objeto selecionado.
Manter proporção – mantém as proporções ao redimensionar o objeto selecionado.
Ponto de base – selecione um ponto base na grade e, em seguida, insira as novas dimensões de tamanho para o objeto selecionado nas caixas Largura e Altura. Esta opção está disponível apenas na caixa de diálogo Posição e tamanho.
Proteger – esta opção está disponível apenas na caixa de diálogo Posição e tamanho.
Posição – evita alterações na posição ou no tamanho do objeto selecionado.
Tamanho – evita o redimensionamento do objeto.
Adaptar – especifica se o tamanho de uma caixa de texto deve ser ajustado para caber no tamanho do objeto inserido. Esta opção está disponível apenas para caixas de texto e somente na caixa de diálogo Posição e tamanho.
Ajustar largura ao texto – expande a largura do objeto para a largura do texto, se o objeto for menor que o texto.
Ajustar altura ao texto – expande a altura do objeto para a altura do texto, se o objeto for menor que o texto.
Figura 13: caixa de diálogo Posição e tamanho

As unidades de medida usadas para as coordenadas X e Y e a largura e altura do objeto são definidas indo em Ferramentas > Opções > LibreOffice Draw > Geral.
Figura 14: seção Posição e tamanho no painel Propriedades da barra Lateral
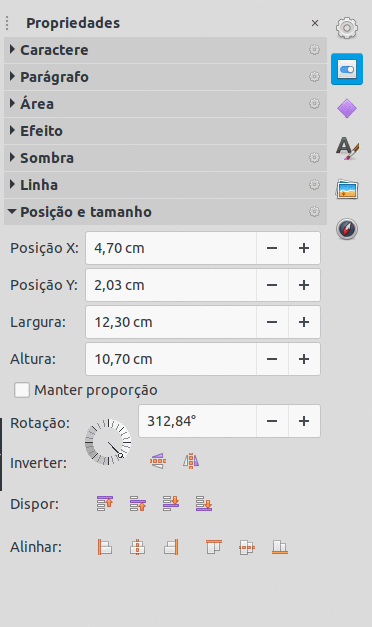
A localização padrão dos pontos base para posição e tamanho é o canto superior esquerdo da área de desenho. Este ponto base pode ser alterado temporariamente para tornar o posicionamento ou dimensionamento mais simples clicando em uma posição correspondente à localização do ponto base necessário. Esta alteração no ponto de base é válida apenas para uso único e o ponto de base é redefinido para a posição padrão do canto superior esquerdo quando a caixa de diálogo Posição e tamanho é fechada.
Para girar um objeto com precisão, clique na aba Rotação da caixa de diálogo Posição e tamanho (Figura 15). As opções disponíveis permitem definir o ângulo de rotação e a localização do ponto de pivô. Alternativamente, use as opções disponíveis para rotação na seção Posição e tamanho no painel Propriedades na barra Lateral.
Pivô – o objeto selecionado é girado em torno de um ponto de pivô especificado. O ponto de pivô padrão está no centro do objeto. Se um ponto de pivô for definido muito fora dos limites do objeto, o objeto pode ser girado para fora da página. Esta opção está disponível apenas na caixa de diálogo Posição e tamanho.
Posição X – insira a distância horizontal da borda esquerda da página ao ponto de pivô.
Posição Y – insira a distância vertical da borda superior da página até o ponto de pivô.
Configurações padrão – selecione a posição do ponto de pivô. A posição padrão é o centro do objeto. Alterar o ponto de pivô de rotação só é válido para uso único. O ponto de pivô é redefinido para as configurações padrão quando a caixa de diálogo Posição e tamanho é fechada.
Figura 15: caixa de diálogo Posição e tamanho – aba Rotação
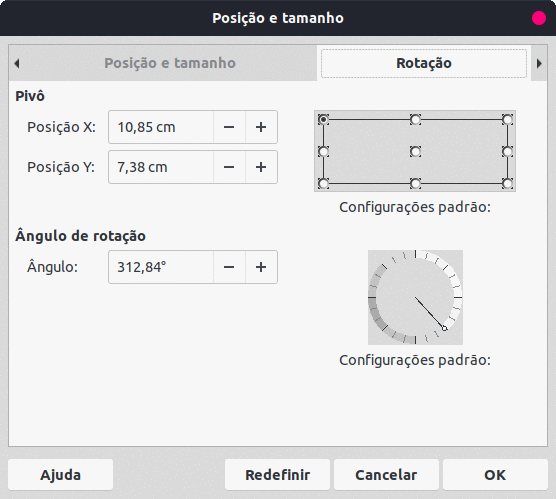
Ângulo de rotação – especifique o número de graus necessários para girar o objeto selecionado ou clique na grade de rotação.
Ângulo – insira o número de graus necessários para girar o objeto selecionado. Esta opção está disponível apenas na caixa de diálogo Posição e tamanho.
Configurações padrão – clique no indicador para girar o objeto. O número de graus é mostrado na caixa Ângulo conforme o indicador é girado. Esta opção está disponível apenas na caixa de diálogo Posição e tamanho.
Rotação – clique no indicador para girar o objeto selecionado ou defina o ângulo na caixa de texto ou selecione um ângulo predeterminado na lista suspensa. Esta opção está disponível apenas na seção Posição e tamanho no painel Propriedades na barra Lateral.
Para definir com precisão o raio do canto ou ângulo de inclinação de um objeto, clique na aba Inclinação e raio de curvatura do canto da caixa de diálogo Posição e tamanho (Figura 16). As opções de inclinação e raio de canto estão disponíveis apenas na caixa de diálogo Posição e tamanho.
Figura 16: caixa de diálogo Posição e tamanho – aba Inclinação e raio de curvatura de canto
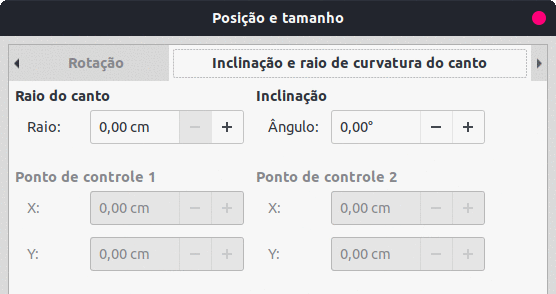
Nota
Para definir o Raio do canto, retângulos e quadrados disponíveis nos Retângulos legados devem ser usados. Esta barra de ferramentas é opcional e pode ser aberta indo em Exibir > Barras de ferramentas > Retângulos legados na barra de Menus.
Raio de canto – esta opção está disponível apenas para os cantos de um objeto retangular ou quadrado que foi criado usando a barra de ferramentas Retângulos legados. Se esta seção estiver esmaecida, o raio do canto não pode ser definido.
Raio – insira o raio do círculo que será usado para arredondar os cantos. Quanto maior o valor para o raio do canto definido, os cantos mais arredondados de um retângulo ou quadrado se tornam.
Inclinação – inclina o objeto selecionado ao longo da borda inferior do objeto.
Ângulo – insira o ângulo do eixo inclinado. O ângulo de inclinação está relacionado a quanto um objeto se inclina ou se inclina de sua posição vertical normal em um desenho.
Ponto de controle 1 e 2 – insira um valor para definir as coordenadas X e Y do canto superior esquerdo do objeto. Se essas seções estiverem esmaecidas, as coordenadas não podem ser definidas.
No Draw, os objetos podem ser posicionados de forma precisa e consistente usando pontos de grade, pontos de alinhamento e linhas de alinhamento, quadros de objetos, pontos individuais em objetos ou bordas de página. Esta função é conhecida como alinhamento.
É mais fácil usar as funções de ajuste no valor de zoom prático mais alto para um desenho. Duas funções de grade diferentes podem ser usadas ao mesmo tempo. Por exemplo, encaixando em uma linha guia e na borda da página. No entanto, é recomendável ativar apenas as funções de alinhamento realmente necessárias.
Para configurar a grade e funções de ajuste em um desenho, vá em Ferramentas > Opções > LibreOffice Draw > Grade na barra de Menus para exibir a caixa de diálogo Grade (Figura 17). As funções de grade e alinhamento também podem ser exibidas e ligadas ou desligadas usando esta caixa de diálogo, clicando com o botão direito em um desenho e usando as opções no menu de contexto, ou usando os ícones na barra de ferramentas Opções (Figura 18). Se a barra de ferramentas Opções não estiver aberta, vá para Exibir > Barras de ferramentas > Opções na barra de Menus.
Figura 17: opções da caixa de diálogo do LibreOffice Draw - Grade
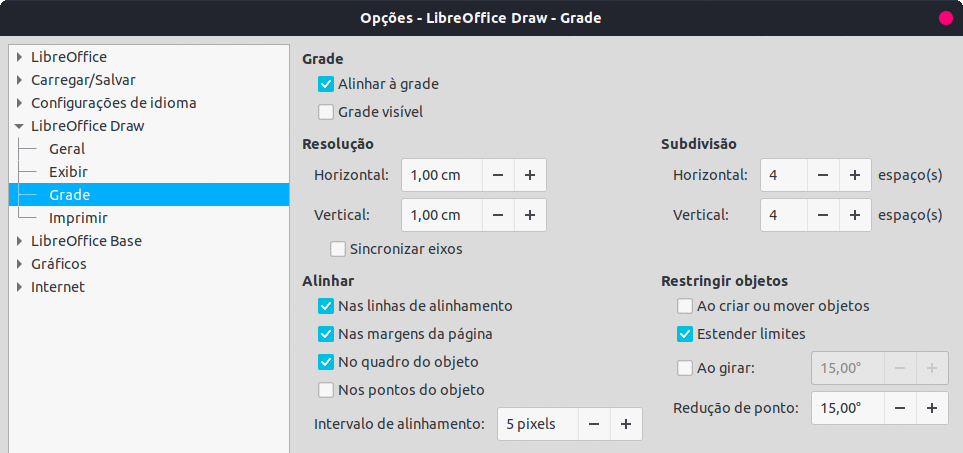
Grade – especifica as configurações da grade configurável nas páginas do documento. Esta grade ajuda a determinar a posição exata dos objetos. Além disso, esta grade pode ser definida em linha com a grade de alinhamento magnético. Se a grade de alinhamento estiver ativada, mas quiser mover ou criar objetos individuais sem posições de alinhamento, mantenha a tecla Shift pressionada para desativar esta função.
Alinhar à grade – especifica se deseja mover quadros, elementos de desenho e controles apenas entre os pontos da grade. Para alterar o status da alça de encaixe apenas para a ação atual, arraste um objeto enquanto mantém pressionado a tecla Ctrl.
Grade visível – especifica se a grade deve ser exibida.
Resolução
Horizontal – define a unidade de medida para o espaçamento entre os pontos da grade no eixo X.
Vertical – define o espaçamento dos pontos da grade na unidade de medida desejada no eixo Y.
Subdivisão
Horizontal – especifica o número de espaços intermediários entre os pontos da grade no eixo X.
Vertical – especifica o número de espaços intermediários entre os pontos da grade no eixo Y.
Sincronizar eixos – especifica se as configurações de grade atuais devem ser alteradas simetricamente. A resolução e subdivisão para os eixos X e Y permanecem as mesmas.
Alinhar
Nas linhas de alinhamento – o botão do mouse é liberado. Esta configuração também pode ser definida usando Alinhar às guias de alinhamento na barra de ferramentas Opções.
Nas margens da página – especifica se o contorno do objeto gráfico deve ser alinhado à margem da página mais próxima. O cursor ou uma linha de contorno do objeto gráfico deve estar no intervalo de ajuste. Esta função também pode ser acessada usando Alinhar às margens da página na barra de ferramentas Opções.
No quadro do objeto – especifica se o contorno do objeto gráfico deve ser alinhado à borda do objeto gráfico mais próximo. O cursor ou uma linha de contorno do objeto gráfico deve estar no intervalo de ajuste. Esta função também pode ser acessada com Alinhar à borda do objeto na barra de ferramentas Opções.
Nos pontos do objeto – especifica se o contorno do objeto gráfico deve ser alinhado aos pontos do objeto gráfico mais próximo. Isso se aplica apenas se o cursor ou uma linha de contorno do objeto gráfico estiver no intervalo de ajuste. Esta função também pode ser acessada com Alinhar aos pontos do objeto na barra de ferramentas Opções.
Intervalo de alinhamento – define a distância de alinhamento entre o ponteiro do mouse e o contorno do objeto. Encaixa em um ponto de alinhamento se o cursor estiver mais próximo do que a distância selecionada.
Restringir objetos
Ao criar ou mover objetos – especifica que os objetos gráficos são restritos verticalmente, horizontalmente ou diagonalmente (45°) ao criá-los ou movê-los. Esta configuração pode ser temporariamente desativada pressionando a tecla Shift.
Estender limites – especifica que um quadrado é criado com base no lado mais longo de um retângulo quando a tecla Shift é pressionada antes de soltar o botão do mouse. Isso também se aplica a uma elipse (um círculo é criado com base no diâmetro mais longo da elipse). Quando Estender limites não estiver selecionado, um quadrado ou círculo é criado com base no lado ou diâmetro mais curto.
Ao girar – especifica que os objetos gráficos só podem ser girados dentro do ângulo de rotação selecionado. Para girar um objeto fora do ângulo definido, pressione a tecla Shift ao girar. Solte a tecla quando o ângulo de rotação desejado for alcançado.
Redução de pontos – define o ângulo para redução do ponto. Ao trabalhar com polígonos, isso pode ser útil para reduzir os pontos de edição.
Figura 18: barra de ferramentas Opções

Usar Alinhar à grade move um objeto exatamente para um ponto de grade em um documento de desenho. Esta função pode ser ligada e desligada usando um dos seguintes métodos:
Vá em Exibir > Guias de alinhamento > Alinhar à grade na barra de Menus.
Clique com o botão direito em qualquer local na página de desenho e selecione Guias de alinhamento > Alinhar à grade no menu de contexto.
Clique em Alinhar à grade na barra de ferramentas Opções.
Exibir ou desativar a grade em um documento de desenho é feito usando um dos seguintes métodos:
Vá em Exibir > Grade e linhas guias > Exibir grade na barra de Menus.
Clique em Exibir grade na barra de ferramentas Opções.
Clique com o botão direito em qualquer local na página de desenho e selecione Grades e linhas guias > Exibir grade no menu de contexto.
Selecione Grade visível na caixa de diálogo Opções – LibreOffice Draw – Grade.
Por padrão e dependendo da tela e da configuração do computador, os pontos da grade são cinza e nem sempre são fáceis de ver. Para alterar a cor dos pontos da grade, vá em Ferramentas > Opções > LibreOffice > Cores da interface para abrir a janela de cores do aplicativo (Figura 19). Na seção Desenho/Apresentação, selecione uma cor mais adequada para a grade na lista suspensa.
Figura 19 : opções da caixa de diálogo Cores da interface
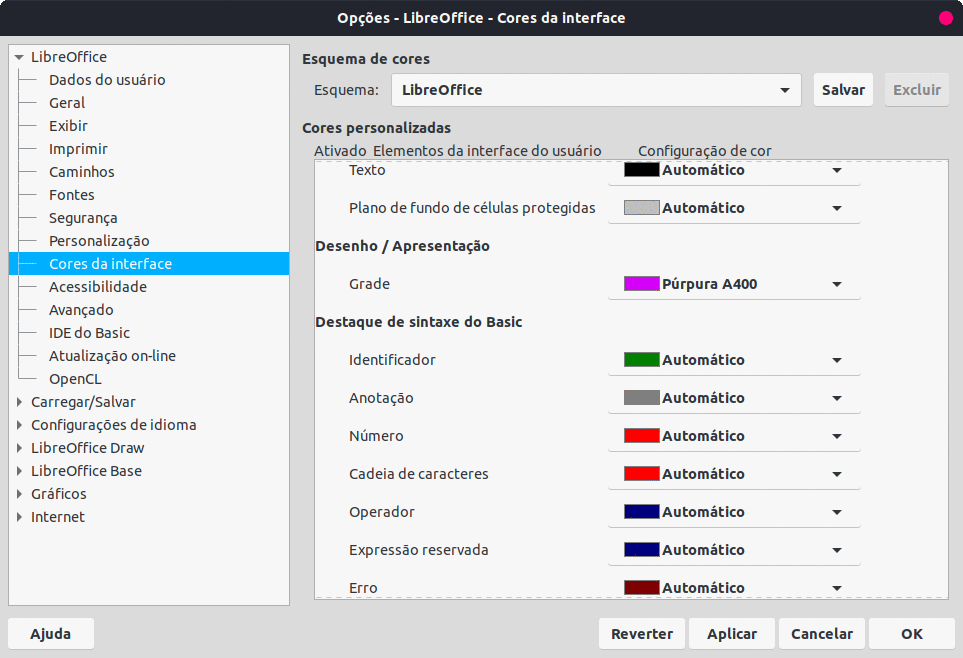
Ao contrário da grade, linhas e pontos de alinhamento podem ser inseridos ao posicionar um objeto numa posição específica num documento de desenho. As linhas de alinhamento podem ser horizontal ou vertical e aparecer como linhas tracejadas. Os pontos de ajuste aparecem como pequenas cruzes com linhas tracejadas. Pontos e linhas de ajuste não aparecem na saída impressa.
Para inserir um ponto de alinhamento ou linha de alinhamento, vá em Inserir > Guia de alinhamento na barra de Menus para abrir a caixa de diálogo Novo objeto de alinhamento (Figura 20).
Posição – define a posição de um ponto de alinhamento selecionado ou linha em relação ao canto superior esquerdo da página.
Eixo X – insere a quantidade de espaço necessária entre o ponto ou linha de ajuste e a borda esquerda da página.
Eixo Y – insere a quantidade de espaço necessária entre o ponto ou linha de ajuste e a borda superior da página.
Tipo – especifica o tipo de objeto de encaixe que está sendo inserido.
Ponto – insere um ponto de alinhamento.
Vertical – insere uma linha vertical de alinhamento.
Horizontal – insere uma linha horizontal de alinhamento.
Figura 20: caixa de diálogo Novo objeto de alinhamento
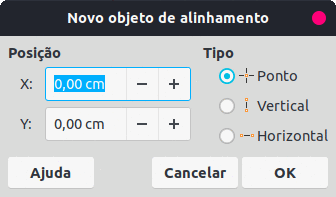
Nota
Pode-se arrastar uma linha de alinhamento a partir das réguas e soltá-la na página. Para excluir uma linha de alinhamento, arraste-a de volta para a régua.
Exibir ou desativar pontos e linhas de alinhamento em um desenho pode ser feito usando um destes métodos:
Vá em Exibir > Guias de alinhamento > Mostrar guias de alinhamento na barra de Menus.
Clique em Mostrar guias de alinhamento na barra de ferramentas Opções.
Clique com o botão direito em qualquer local na página de desenho e selecione Guias de alinhamento > Mostrar guias de alinhamento no menu de contexto.
Para editar um ponto de alinhamento, clique com o botão direito no ponto de alinhamento e selecione Editar ponto de alinhamento no menu de contexto para abrir a caixa de diálogo Editar ponto de alinhamento (Figura 21). Insira as novas configurações de coordenadas X e Y para o ponto de alinhamento e clique OK. Como alternativa, arraste um ponto de alinhamento para uma nova posição em um documento de desenho.
Figura 21: caixa de diálogo Editar ponto de alinhamento
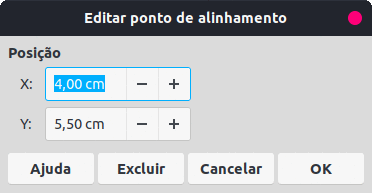
Para editar uma linha de alinhamento, clique com o botão direito na linha de alinhamento e selecione Editar linha de alinhamento no menu de contexto para abrir a caixa de diálogo Editar linha de alinhamento (Figura 22). Insira uma nova configuração de coordenada X para linhas de alinhamento verticais ou uma nova configuração de coordenada Y para linhas de alinhamento horizontais e clique OK. Como alternativa, arraste uma linha de alinhamento para uma nova posição em um documento de desenho.
Figura 22: caixa de diálogo Editar linha de alinhamento
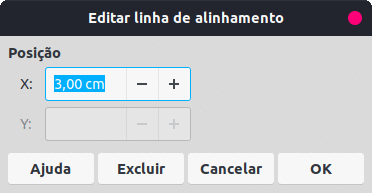
Para excluir um ponto de alinhamento, arraste-o de volta para uma régua ou clique com o botão direito do mouse no ponto de alinhamento e selecione Excluir ponto de alinhamento no menu de contexto. Para excluir uma linha de alinhamento, arraste-a de volta para a régua ou clique com o botão direito do mouse na linha de alinhamento e selecione Excluir linha de alinhamento no menu de contexto.
Para configurar o intervalo de alinhamento de quando um objeto se encaixa na posição:
1) Vá para Ferramentas > Opções > LibreOffice Draw > Grade na barra de Menus para abrir a caixa de diálogo Opções – LibreOffice Draw – Grade;
2) Na caixa Intervalo de alinhamento insira o número de pixeis para definir a proximidade de quando o objeto se encaixará na posição. A configuração padrão é 5 pixeis;
3) Clique OK para definir o novo intervalo de alinhamento e fechar a caixa de diálogo.
Guias são uma função do Draw para ajudar no posicionamento de objetos. As linhas de apoio podem ser exibidas enquanto o objeto está sendo movido. Eles se estendem das bordas do objeto até as réguas na parte superior e esquerda de um desenho e não têm função de encaixe (Figura 23).
Figura 23: Guias ao mover objeto e um Ponto de alinhamento
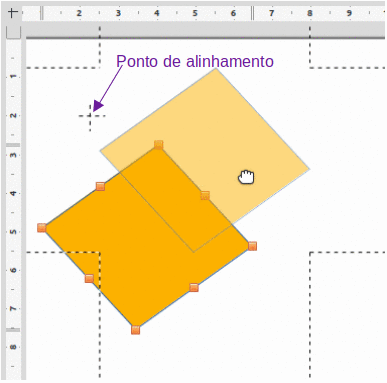
Para usar as linhas de orientação, vá em Ferramentas > Opções > LibreOffice Draw > Exibir na barra de Menus para abrir a caixa de diálogo Opções – LibreOffice Draw – Exibir (Figura 24) e selecione Guias ao mover objetos ou clique no ícone Guias ao mover objeto na barra de ferramentas Padrão ou na barra de ferramentas Opções.
Figura 24: caixa de diálogo Opções – LibreOffice Draw – Exibir
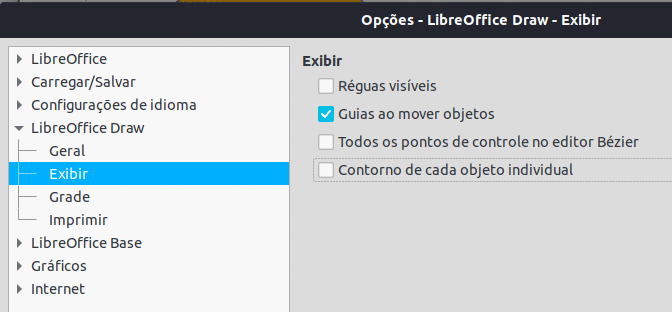
Ao desenhar certas formas regulares, um ou mais pontos são exibidos em uma cor diferente das alças de seleção quando um objeto é selecionado. Quando o cursor passa sobre um desses pontos, ele muda de forma. Clicar e arrastar em um desses pontos modifica a forma do objeto. Por exemplo, aumentar o raio do canto de um retângulo ou quadrado arredondado, alterar os ângulos de um arco e assim por diante.
Esses pontos desempenham funções diferentes de acordo com a forma selecionada. As formas com pontos que mudam de forma e suas funções são listadas nas seções a seguir.
Nota
As formas regulares também podem ser alteradas após a conversão em curva ou polígono e a edição dos pontos. Veja “Curvas e polígonos”, abaixo e “Pontos de edição”, abaixo para mais informações.
Figura 25: barra de ferramentas Formas simples

Consulte a Figura 25 para identificar as seguintes formas com pontos de ajuste.
Retângulo, arredondado – use o ponto para alterar o raio da curva que substitui os cantos angulares de um retângulo ou quadrado.
Quadrado, arredondado – use o ponto para alterar o raio da curva que substitui os cantos angulares de um retângulo ou quadrado.
Paralelogramo – use o ponto para alterar os ângulos internos entre os lados.
Trapézio – use o ponto para alterar os ângulos internos entre os lados.
Setor de círculo – use os pontos para alterar o tamanho do setor preenchido.
Segmento circular – use o ponto para alterar o diâmetro interno e o tamanho da área preenchida.
Triângulo isósceles – use o ponto para modificar a forma e o tipo do triângulo.
Hexágono – use o ponto para alterar os ângulos internos entre os lados.
Octógono – use o ponto para alterar os ângulos internos entre os lados.
Cilindro – use o ponto para mudar a perspectiva.
Cubo – use o ponto para mudar a perspectiva.
Canto Dobrado – use o ponto para alterar o tamanho do canto dobrado.
Cruz – use o ponto para alterar a espessura dos quatro braços da cruz.
Quadro – use o ponto para alterar a espessura da moldura.
Anel – use o ponto para alterar o diâmetro interno do anel.
Figura 26: barra de ferramentas Formas de símbolos

Consulte a Figura 26 para identificar as seguintes formas com pontos de ajuste:
Rosto feliz – use o ponto para mudar o sorriso no rosto.
Sol – use o ponto para alterar a forma do símbolo.
Lua – use o ponto para alterar a forma do símbolo.
Proibido – use o ponto para alterar a espessura do anel e a barra diagonal.
Moldura de quadrado – use o ponto para alterar a espessura do bisel.
Moldura octogonal – use o ponto para alterar a espessura do bisel.
Moldura em losango – use o ponto para alterar a espessura do bisel.
Parêntese duplo – use o ponto para alterar a curvatura do suporte.
Parêntese esquerdo – use o ponto para alterar a curvatura do suporte.
Parêntese direito – use o ponto para alterar a curvatura do suporte.
Chave dupla – use o ponto para alterar a curvatura do suporte.
Chave Esquerda – use os pontos para alterar a curvatura da chave e a posição do ponto.
Chave direita – use os pontos para alterar a curvatura da chave e a posição do ponto.
Figura 27: barra de ferramentas Setas cheias

Consulte a Figura 27 para identificar as seguintes formas com pontos de ajuste.
Seta para a direita – use o ponto para alterar a forma e a espessura da seta.
Seta para a esquerda – use o ponto para alterar a forma e a espessura da seta.
Seta para baixo – use o ponto para alterar a forma e a espessura da seta.
Seta para cima – use o ponto para alterar a forma e a espessura da seta.
Seta para a direita e seta para a esquerda – use o ponto para alterar a forma e a espessura da seta.
Seta para cima e para baixo – use o ponto para alterar a forma e a espessura da seta.
Seta circular – use os pontos para alterar a forma e a espessura da seta.
Seta em 4 direções – use os pontos para alterar a forma e a espessura da seta.
Divisa – use o ponto para alterar o ângulo entre os lados e a forma.
Pentágono – use o ponto para alterar o ângulo entre os lados e a forma.
Seta para a direita listrada – use o ponto para alterar a forma e a espessura da seta.
Seta para cima, para a direita e para baixo – use os pontos para alterar a forma e a espessura da seta.
Seta entalhada para a direita – use o ponto para alterar a forma e a espessura da seta.
Seta para cima e para a direita – use os pontos para alterar a forma e a espessura da seta.
Texto explicativo com seta para a direita – use os pontos para alterar a forma e a espessura do texto explicativo.
Texto explicativo com seta para a esquerda – use os pontos para alterar a forma e a espessura do texto explicativo.
Texto explicativo com seta para baixo – use os pontos para alterar a forma e a espessura do texto explicativo.
Texto explicativo com seta para cima – use os pontos para alterar a forma e a espessura do texto explicativo.
Texto explicativo com setas para a esquerda e para a direita – use os pontos para alterar a forma e a espessura do texto explicativo.
Texto explicativo com seta para cima e para baixo – use os pontos para alterar a forma e a espessura do texto explicativo.
Texto explicativo em quatro direções – use os pontos para alterar a forma e a espessura do texto explicativo.
Texto explicativo com seta para cima e para a direita – use os pontos para alterar a forma e a espessura do texto explicativo.
Figura 28: barra de ferramentas Textos explicativos
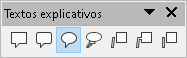
Para todas as formas da barra de ferramentas Textos explicativos (Figura 28) use os pontos de ajuste para alterar o comprimento, a posição e o ângulo do ponteiro.
Figura 29: barra de ferramentas Estrelas e faixas

Consulte a Figura 29 para identificar as seguintes formas com pontos de ajuste.
Estrela de 4 pontas – use o ponto para alterar a espessura e a forma das pontas da estrela.
Estrela de 8 pontas – use o ponto para alterar a espessura e a forma das pontas da estrela.
Estrela de 24 pontas – use o ponto para alterar a espessura e a forma das pontas das estrelas.
Rolo vertical – use o ponto para alterar a largura e a forma do pergaminho.
Rolo horizontal – use o ponto para alterar a largura e a forma do pergaminho.
Placa de porta – use o ponto para alterar a curvatura interna dos cantos.
Nota
As curvas de Bézier foram inventadas por Pierre Bézier, quem desenvolveu a técnica na década de 1960 e foi um engenheiro que trabalha para a fabricante de automóveis Renault. A tecnologia tinha como objetivo facilitar a modelagem da superfície dos veículos.
A edição de curvas e polígonos depende da matemática das curvas de Bézier. A explicação das curvas de Bézier vai além do escopo deste capítulo. Consulte o Capítulo 11 – “Técnicas avançadas de desenho” para obter mais informações sobre como desenhar e manipular curvas de Bézier.
A edição de uma curva de Bézier consiste, em princípio, em mover pontos ou tangentes que passam por esses pontos. Cada tangente tem um ponto de controle em cada extremidade e um ponto de junção onde encontra a curva. O ângulo relativo e a distância entre os pontos de controle determinam a forma da curva. A Figura 30 mostra o que acontece com um quadrado básico mudando apenas um ponto no quadrado.
Figura 30: criação de diferentes formas alterando a tangente
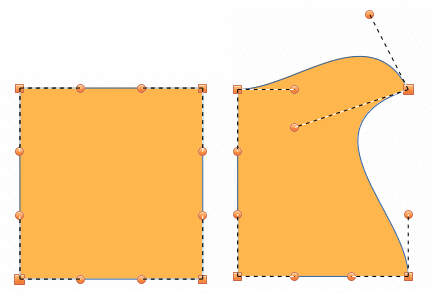
Ao alterar a forma de um objeto e antes de modificar os pontos em um objeto, ele deve ser convertido em uma curva ou polígono. Dependendo do tipo de forma e efeito necessário para produzir use um dos seguintes métodos para criar uma curva ou um polígono:
Depois de selecionar um objeto, vá em Formas > Converter na barra de Menus e selecione Em curva ou Em polígono.
Clique com o botão direito em um objeto e selecione Converter > Em curva ou Em polígono no menu de contexto.
Muitas formas diferentes podem ser criadas movendo o próprio ponto, ou um ou ambos os pontos de alça redonda em qualquer extremidade da tangente, como mostrado na Figura 30. Os pontos podem ser adicionados, excluídos ou o tipo de pontos alterado usando as ferramentas disponíveis na barra de ferramentas Editar pontos (Figura 31). Depois de converter uma forma em uma curva ou polígono, os pontos do objeto são editados da seguinte forma:
Figura 31: barra de ferramentas Editar pontos

1) Selecione o objeto e mude para o modo de edição de pontos usando um dos seguintes métodos:
Vá em Editar > Pontos na barra de Menus.
Clique na ferramenta Pontos na barra de ferramentas Padrão.
Clique com o botão direito no objeto convertido e selecione Pontos no menu de contexto.
Use o atalho do teclado F8.
Nota
Após alternar para o modo de edição de pontos, as alças de seleção tornam-se pontos. O número de pontos pode aumentar ou diminuir em número. Essa mudança no número depende da forma do objeto e é um comportamento normal.
2) Clique em um ponto do objeto para alterar a forma do objeto. A barra de ferramentas Editar pontos abre e as ferramentas tornam-se ativas quando um ponto é selecionado. Tangentes também aparecem anexadas ao ponto selecionado;
3) Use as várias ferramentas na barra de ferramentas Editar pontos para adicionar, excluir ou alterar o tipo de ponto;
4) Clique e arraste o ponto para mover o ponto e alterar a forma do objeto;
5) Se o objeto selecionado for uma curva, clique e arraste os pontos redondos no final de uma tangente para fazer mais alterações na forma do objeto;
6) Quando estiver satisfeito com a forma, clique fora do objeto para cancelar o modo de edição de pontos e feche a barra de ferramentas Editar pontos.
As ferramentas disponíveis na barra de ferramentas Editar pontos dependem do objeto e do tipo de ponto do objeto que foi selecionado.
Mover pontos – ativa um modo que permite o movimento de pontos. Clique e arraste o ponto selecionado para outro local. A borda do objeto segue o movimento em ambos os lados do ponto selecionado para o próximo ponto em cada lado do ponto selecionado.
Inserir pontos – ativa o modo de inserção e permite que os pontos sejam inseridos. Os pontos também podem ser movidos. Um ponto é inserido no objeto selecionado cada vez que o botão do mouse é clicado e o objeto muda de forma para incluir o novo ponto na borda do objeto. O ponto inserido é um ponto suave.
Excluir pontos – usado para excluir pontos do objeto selecionado. Selecione Excluir pontos e clique em um ponto para excluí-lo. Para excluir vários pontos, mantenha pressionada a tecla Shift à medida que cada ponto é selecionado para exclusão, clique em Excluir pontos.
Converter em curva – converte uma curva em uma linha reta ou uma linha reta em uma curva. Se um único ponto for selecionado, a curva antes do ponto será convertida. Se dois pontos forem selecionados, a curva entre os dois pontos será convertida. Se mais de dois pontos forem selecionados e cada vez que este ícone for clicado, uma parte diferente da curva será convertida. Se necessário, os pontos redondos são convertidos em pontos de canto e os pontos de canto são convertidos em pontos redondos.
Se uma seção da curva for uma linha reta, os pontos finais da linha terão no máximo um ponto de controle cada. Eles não podem ser modificados para pontos arredondados, a menos que a linha reta seja convertida novamente em uma curva.
Fechar Bézier – fecha uma linha ou curva. Uma linha é fechada conectando o último ponto com o primeiro ponto, indicado por um quadrado ampliado.
Dividir curva selecione o ponto ou pontos onde a curva será dividida e clique em Dividir curva.
Ponto de canto – converte o ponto ou pontos selecionados em pontos de canto. Os pontos de canto têm dois pontos de controle móveis, que são independentes um do outro. Uma linha curva, portanto, não passa direto por um ponto de canto, mas forma um canto.
Para criar um ponto de canto, um ponto suave ou simétrico deve ser inserido primeiro e depois convertido em um ponto de canto clicando em Ponto de canto.
Transição suave – converte um ponto de canto ou ponto simétrico em um ponto suave. Ambos os pontos de controle do ponto de canto são alinhados em paralelo e só podem ser movidos simultaneamente. Os pontos de controle podem se diferenciar em comprimento, permitindo variação no grau de curvatura.
Transição simétrica – converte um ponto de vértice ou um ponto suave em um ponto simétrico. Ambos os pontos de controle do ponto de canto estão alinhados em paralelo e têm o mesmo comprimento. Eles só podem ser movidos simultaneamente e o grau de curvatura é o mesmo em ambas as direções.
Eliminar pontos – marca os pontos selecionados para exclusão. Isso acontece se o ponto estiver localizado em uma linha reta. Se converter uma curva ou polígono usando Converter em curva em uma linha reta ou alterar uma curva usando o cursor de forma que um ponto fique na linha reta, o ponto selecionado é removido. O ângulo a partir do qual a redução do ponto deve ocorrer é de 15 ° por padrão.
Antes de usar tangentes em um objeto, o mesmo deve ser convertido numa curva. Tangentes são usadas apenas em curvas. Se um objeto foi convertido em um polígono e uma tangente é adicionada, o objeto é automaticamente convertido em uma curva.
Nota
O ângulo que uma tangente se relaciona com a forma de um objeto pode ser alterado clicando em um dos pontos de controle da tangente no final de uma tangente e movendo-o com o cursor. Conforme o ângulo da tangente é alterado, a forma do objeto muda em resposta.
A transição simétrica converte um ponto de vértice ou um ponto suave em um ponto simétrico. As tangentes têm o mesmo comprimento e são alinhadas em linha reta, conforme mostrado na Figura 32. As tangentes só podem ser movidas simultaneamente e o grau de curvatura é o mesmo em ambas as direções.
1) Converta o objeto em uma curva ou polígono;
2) Mude o objeto selecionado para o modo de edição de pontos e abra a barra de ferramentas Editar pontos;
3) Selecione o ponto a ser alterado para um ponto simétrico;
Figura 32: Transição simétrica

4) Clique em Transição simétrica na barra de ferramentas Editar pontos. A linha reta em cada lado do ponto de transição simétrica é convertida em uma curva;
5) Clique e arraste uma das alças de controle da tangente para alterar a curvatura e a forma do objeto. Qualquer alteração em uma tangente é transportada simetricamente para a outra tangente.
A transição suave converte um ponto de canto ou ponto simétrico em um ponto suave. As tangentes são alinhadas em linha reta e só podem ser movidas simultaneamente. As tangentes podem ter comprimentos diferentes com a curvatura controlada pela tangente mais longa sendo a curvatura maior, conforme mostrado na Figura 33.
Figura 33: Transição suave
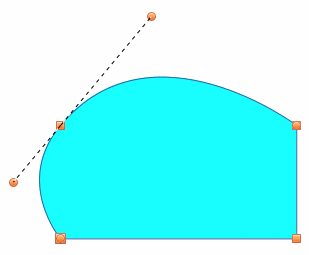
1) Converta o objeto em uma curva ou polígono;
2) Mude o objeto selecionado para o modo de edição de pontos e abra a barra de ferramentas Editar pontos;
3) Selecione o ponto a ser alterado para um ponto simétrico;
4) Clique em Transição suave na barra de ferramentas Editar pontos;
5) Clique e arraste uma das alças de controle tangente para alterar a forma do objeto. Isso cria uma tangente assimétrica com a maior curvatura no lado mais longo da tangente.
Converte um ponto ou pontos selecionados em pontos de canto. Os pontos de canto têm dois pontos de controle móveis, que são independentes um do outro. É possível alterar independentemente o ângulo em cada lado de uma tangente usando o ponto central da tangente como ponto de canto, conforme mostrado na Figura 34.
Figura 34: Ponto de canto
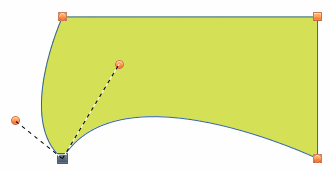
1) Converta o objeto em uma curva ou polígono;
2) Mude o objeto selecionado para o modo de edição de pontos e abra a barra de ferramentas Editar pontos;
3) Selecione o ponto a ser alterado para um ponto simétrico;
4) Clique em Ponto de canto na barra de ferramentas Editar pontos;
5) Clique e arraste a extremidade de uma das tangentes para alterar seu ângulo. Cada tangente pode ser movida independentemente para criar picos e depressões na forma de um objeto.
Ao mover pontos, a borda do objeto em ambos os lados do ponto segue o movimento do ponto, alterando a forma do objeto.
1) Converta o objeto em uma curva ou polígono;
2) Mude o objeto selecionado para o modo de edição de pontos e abra a barra de ferramentas Editar pontos;
3) Selecione o ponto a ser alterado para um ponto simétrico.
4) Clique em Mover pontos na barra de ferramentas Editar pontos;
5) Coloque o cursor no ponto selecionado e, a seguir, clique e arraste o ponto para criar uma forma. A Figura 35 ilustra como uma forma diferente pode ser criada a partir de um círculo arrastando o ponto do lado esquerdo para a esquerda.
Figura 35: Mover pontos
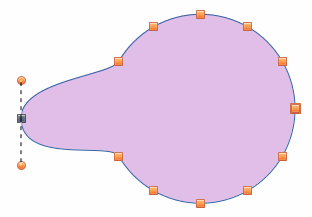
Um ponto é inserido no objeto selecionado cada vez que o botão do mouse é clicado. Clicando dentro da borda do objeto, o objeto muda de forma para incluir o novo ponto em sua forma, conforme mostrado na Figura 36. O ponto inserido é um ponto suave.
Os pontos também podem ser movidos no modo de inserção de pontos. Passe o cursor sobre o ponto até que ele mude de forma e, em seguida, clique e arraste o ponto para alterar a forma do objeto.
Figura 36: Inserir pontos
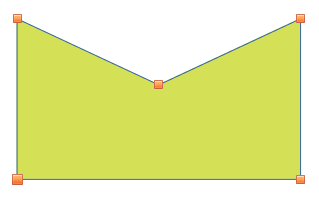
1) Converta o objeto em uma curva ou polígono;
2) Mude o objeto selecionado para o modo de edição de pontos e abra a barra de ferramentas Editar pontos;
3) Clique em Inserir pontos na barra de ferramentas Editar pontos;
4) Clique na borda do objeto para inserir um ponto na posição desejada na borda.
5) Como alternativa, clique dentro da borda do objeto para inserir um ponto. O objeto muda automaticamente de forma para incluir o novo ponto na borda do objeto.
A Figura 37 mostra o que acontece quando três pontos à esquerda foram excluídos de um círculo. A imagem da esquerda é um círculo completo e a imagem da direita é onde três pontos foram excluídos, criando uma nova forma.
1) Converta o objeto em uma curva ou polígono;
2) Mude o objeto selecionado para o modo de edição de pontos e abra a barra de ferramentas Editar pontos;
Figura 37: Excluir pontos
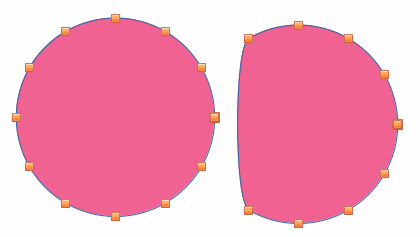
3) Para excluir um único ponto, proceda da seguinte forma:
a) Selecione o ponto para exclusão;
b) Clique em Excluir pontos na barra de ferramentas Editar pontos, ou pressione a tecla Delete;
4) Para excluir vários pontos ao mesmo tempo, proceda da seguinte forma:
a) Segure a tecla Shift.
b) Selecione todos os pontos para exclusão;
c) Clique em Excluir pontos na barra de ferramentas Editar Pontos, ou pressione a tecla Delete.
A ferramenta Eliminar pontos na barra de ferramentas Editar pontos funciona apenas em linhas com vários pontos. Essas linhas são criadas quando uma curva é convertida em uma linha usando a ferramenta Converter em curva. Um exemplo de criação de uma linha reta e eliminação de pontos é mostrado na Figura 38.
Figura 38: converter curva em linha ao Eliminar pontos
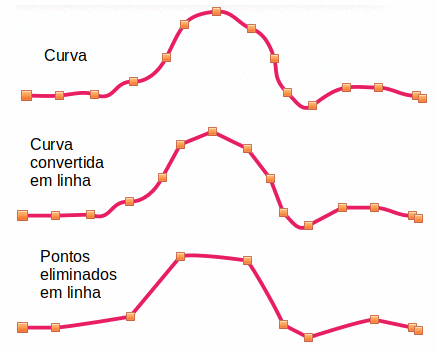
1) Converta a curva em uma curva ou polígono;
2) Mude a curva para o modo de edição de pontos e abra a barra de ferramentas Editar pontos;
3) Selecione a curva com vários pontos e converta em uma linha, consulte “Converter curvas ou linhas”, abaixo.
4) Selecione o ponto ou pontos na linha para eliminação. O ponto selecionado é enfatizado.
5) Selecione a ferramenta Excluir pontos na barra de ferramentas Editar pontos;
6) Posicione o cursor com precisão sobre o ponto selecionado e, a seguir, clique e arraste o ponto selecionado. Conforme o cursor é arrastado, uma linha pontilhada se forma entre os pontos vizinhos.
7) Quando esta linha pontilhada parecer uma linha reta entre os pontos vizinhos, solte o botão do mouse. O ponto selecionado é eliminado e agora existe uma linha reta entre os pontos vizinhos.
Curvas e linhas são facilmente convertidas usando a ferramenta Converter em curva na barra de ferramentas Editar pontos. Quando uma curva é convertida em uma linha, uma linha reta é criada entre os pontos selecionados em uma curva. Quando uma linha é convertida em uma curva, uma curva é criada entre os pontos selecionados em uma linha. Um exemplo de conversão de uma curva em uma linha é mostrado na Figura 38.
1) Converta o objeto em uma curva ou polígono;
2) Mude o objeto para o modo de edição de pontos e abra a barra de ferramentas Editar pontos;
3) Selecione os pontos para converter de curva em linha ou de linha em curva.
4) Clique em Converter em curva na barra de ferramentas Editar pontos. Entre os pontos selecionados, uma curva é convertida em uma linha ou uma linha é convertida em uma curva.
1) Converta o objeto em uma curva ou polígono;
2) Mude o objeto para o modo de edição de pontos e abra a barra de ferramentas Editar pontos;
3) Selecione o ponto ou pontos no objeto onde será dividido. Mantenha a tecla Shift pressionada ao selecionar mais de um ponto;
4) Clique em Dividir curva na barra de ferramentas Editar pontos para dividir ou cortar a borda do objeto no ponto selecionado. Se o objeto for preenchido, ele será esvaziado porque a borda do objeto não está mais fechada, conforme mostrado na Figura 39;
5) Desmarque o objeto, arraste o segmento de corte e afaste-o do objeto original.
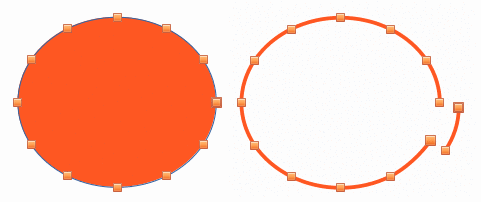 Figura 39: dividir objetos
Figura 39: dividir objetos
Nota
O ponto onde o objeto foi dividido agora é maior do que os pontos restantes visíveis no objeto.
1) Selecione um objeto aberto (Figura 40);
2) Mude o objeto para o modo de edição de pontos e abra a barra de ferramentas Editar pontos;
3) Selecione um ponto onde o objeto foi dividido. Observe que o ponto inicial de um objeto é maior do que os outros pontos visíveis no objeto.
4) Clique em Fechar Bézier na barra de ferramentas Editar pontos para fechar o objeto. Se o objeto aberto era originalmente um objeto fechado e preenchido, a cor original preenche o objeto quando ele é fechado.
Figura 40: fechar objetos

1) Selecione o objeto e mude para o modo de edição de pontos para exibir os pontos no objeto. Isso também abre a barra de ferramentas Editar pontos;
2) Selecione um dos pontos no objeto e arraste-o para uma nova posição para distorcer o objeto (Figura 41).
Figura 41: objetos distorcidos