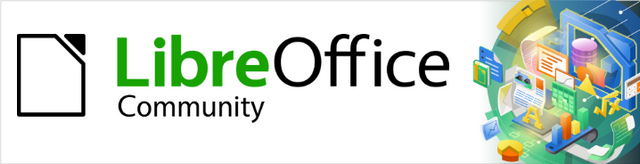
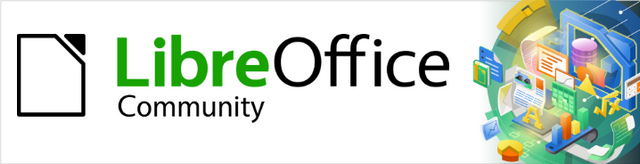
Guia do Draw 7.1
Capítulo 4
Alterar atributos do objeto
Este documento é protegido por Copyright © 2021 da Equipe de Documentação do LibreOffice. Os colaboradores estão listados abaixo. pode-se distribuí-lo e / ou modificá-lo sob os termos da GNU General Public License (https://www.gnu.org/licenses/gpl.html), versão 3 ou posterior, ou da Creative Commons Attribution License (https: //creativecommons.org/licenses/by/4.0/), versão 4.0 ou posterior.
Todas as marcas registradas neste guia pertencem aos seus legítimos proprietários.
|
Peter Schofield |
Elzett Kotze |
Regina Henschel |
|
Dave Barton |
Jean Hollis Weber |
Winston Min Tjong |
|
Jean Hollis Weber |
Peter Schofield |
Martin Fox |
|
John Cleland |
John A Smith |
Vipul Gupta |
|
Kees Kriek |
Claire Wood |
Hazel Russman |
|
Regina Henschel |
Martin Saffron |
Michele Zarri |
|
T. Elliot Turner |
Low Song Chuan |
Ron Faile Jr. |
|
Dave Barton |
|
|
|
Jackson Cavalcanti Jr. |
Vera Cavalcante |
Olivier Hallot |
|
Túlio Macedo |
Raul Pacheco da Silva |
Timothy Brennan Jr. |
|
Luciana Mota |
|
|
Por favor, encaminhe quaisquer comentários ou sugestões sobre este documento para a lista de correio da Equipe de Documentação: docs@pt-br.libreoffice.org .
Nota
Tudo o que enviar para uma lista de mala direta, incluindo seu endereço de e-mail e qualquer outra informação pessoal escrita na mensagem, fica arquivado publicamente e não pode ser excluído.
Publicado em dezembro de 2021. Baseado no LibreOffice 7.1.
Outras versões do LibreOffice podem diferir em aparência e funcionalidade.
Algumas teclas e itens de menu são diferentes em um MacOS daqueles usados no Windows e Linux. A tabela abaixo fornece algumas substituições comuns para as instruções neste capítulo. Para obter uma lista mais detalhada, consulte a Ajuda do aplicativo.
|
Windows ou Linux |
Equivalente do MacOS |
Efeito |
|
Seleção do menu Ferramentas > Opções |
LibreOffice > Preferências |
Acessa as opções de configuração |
|
Clique com botão direito do mouse |
Control+clique ou clique no botão direito dependendo da configuração do computador |
Abre um menu de contexto |
|
Ctrl (Control) |
⌘ (Comando) |
Usado com outras teclas |
|
F5 |
Shift+⌘+F5 |
Abre o navegador |
|
F11 |
⌘+T |
Abre o painel de estilos da barra lateral |
No LibreOffice, o termo Linha indica um segmento independente (linha), a borda externa de uma forma (borda) ou uma seta. Na maioria dos casos, as propriedades da linha que podem ser modificadas são seu estilo (sólido, tracejado, invisível e assim por diante), sua largura, sua cor e o tipo de ponta de seta.
Dica
Passando o cursor sobre um ícone de ferramenta em uma barra de ferramentas ou na barra Lateral, um menu de contexto exibe o nome da ferramenta.
Nota
Para obter mais informações sobre o uso de cores ao formatar linhas, estilos de linha, setas e estilos de seta, consulte “Trabalhar com preenchimentos de Área”, abaixo.
Formate uma linha usando a barra de ferramentas Linha e Preenchimento (Figura 1) do seguinte modo:
1) Certifique-se de que a linha esteja selecionada em um documento de desenho.
2) Ao clicar com o botão direito, selecione o estilo de linha na lista suspensa Estilo de linha.
3) Digite a largura da linha na caixa de texto Largura da linha ou use as setas para cima e para baixo para alterar a largura da linha.
4) Clique no pequeno triângulo ▼ à direita de Cor da linha e selecione uma cor em uma das paletas de cores disponíveis.
5) Clique no pequeno triângulo ▼ à direita de Estilo de linha e selecione um estilo de linha em uma das opções da lista suspensa.
Figura 1: barra de ferramentas Linha e Preenchimento
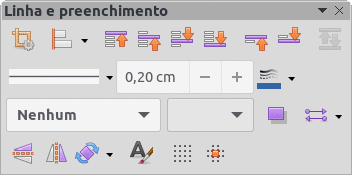
Formate uma linha usando a seção Linha no painel Propriedades da barra Lateral (Figura 2) do seguinte modo:
1) Certifique-se de que a linha esteja selecionada em um documento de desenho.
2) Clique em Propriedades na barra Lateral para abrir o painel Propriedades.
3) Clique na seta para baixo ▼ à esquerda da barra de título Linha para abrir a seção Linha.
4) Em Linha, selecione a partir da lista suspensa Estilo de seta. A lista suspensa lista o tipo de ponta de seta para cada extremidade da linha e transforma a linha em uma seta. A lista suspensa à esquerda adiciona uma ponta de seta ao início da linha. A lista suspensa à direita adiciona uma ponta de seta ao final da linha.
Figura 2: seção Linha no painel Propriedades da barra Lateral
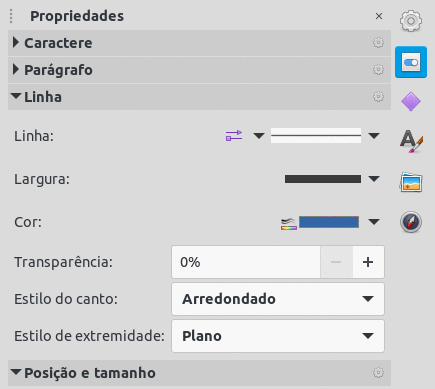
5) Em Linha, selecione o tipo de linha necessária na lista suspensa Estilo de linha.
6) Em Largura, selecione a largura da linha na lista suspensa Selecione a largura da linha ou insira uma largura na caixa de texto Largura da linha personalizada.
7) Em Cor, clique no pequeno triângulo ▼ à direita de Cor da linha e selecione uma cor em uma das paletas de cores disponíveis.
8) Em Transparência, insira uma porcentagem para a quantidade de transparência da linha.
9) Em Estilo de canto, selecione um estilo de canto na lista suspensa.
10) Em Estilo de extremidade, selecione um estilo de finalização na lista suspensa.
Para alterar totalmente a aparência de uma linha, use a caixa de diálogo Linha.
1) Selecione a linha em um documento de desenho e abra a caixa de diálogo Linha (Figura 3) usando um dos seguintes métodos:
Vá em Formatar > Linha na barra de Menus.
Clique com o botão direito na linha e selecione Linha no menu de contexto.
Clique em Mais opções à direita do título da seção Linha na barra Lateral.
2) Use as opções disponíveis nas abas da caixa de diálogo Linha para formatar a linha. As abas são: Linha, Sombra, Estilos de linha e Estilos de seta. As opções são explicadas nas seções a seguir. A caixa de visualização na parte inferior da caixa de diálogo mostra o efeito das alterações em uma linha.
3) Clique no botão OK para gravar as alterações e fechar a caixa de diálogo.
Figura 3: caixa de diálogo Linha – aba Linha
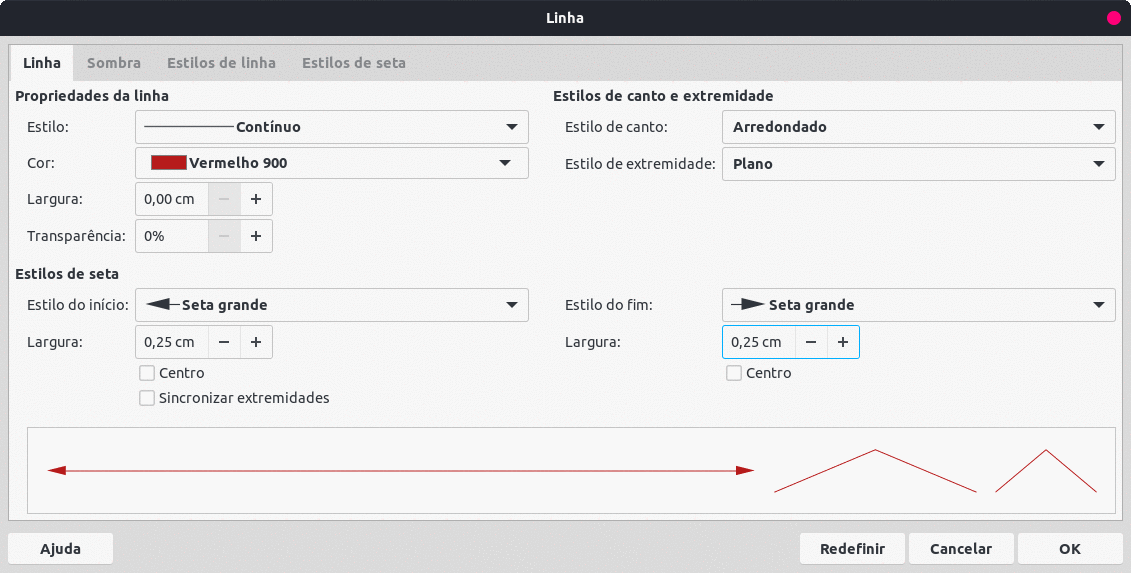
A aba Linha é onde os parâmetros básicos da linha são definidos. É dividida em três seções da seguinte maneira.
Usar Propriedades da linha para definir os seguintes parâmetros:
Estilo – selecione um estilo de linha na lista suspensa.
Cor – selecione uma cor predefinida em uma das paletas de cores disponíveis.
Largura – especifica a espessura da linha.
Transparência – define a transparência de uma linha. A Figura 4 mostra os efeitos de diferentes porcentagens em níveis de transparência para linhas quando colocadas sobre um objeto.
Figura 4: Transparência da linha (0%, 25%, 50%, 75% )

Usar Estilos de seta para definir os seguintes parâmetros ao criar setas em um documento de desenho.
Estilo do início e Estilo do fim – selecione na lista suspensa um estilo de seta ou ponta de seta para o início e o fim de uma linha.
Largura – especifica a espessura das terminações da seta
Centro – move o centro das terminações da seta para o ponto final da linha. A Figura 5 mostra os efeitos de selecionar esta opção.
Sincronizar extremidades – torna as duas extremidades da linha idênticas.
Figura 5: seta superior – Sincronizar extremidades selecionado; seta inferior
Centro selecionado
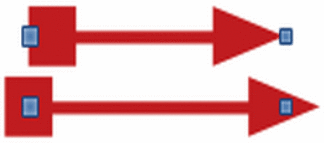
Nota
As pontas de seta são aplicáveis apenas a linhas. Eles não têm efeito na borda de um objeto.
Estilos de canto e extremidade determina a aparência da conexão entre dois segmentos. Para apreciar a diferença entre esses estilos, escolha um estilo de linha grossa e observe como a visualização muda.
Estilo de canto – selecione a forma a ser usada nos cantos da linha. Para um pequeno ângulo entre as linhas, uma forma de esquadria é substituída por uma forma chanfrada.
Estilo de extremidade – selecione o estilo das extremidades da linha. As extremidades também são adicionadas aos traços internos.
Figura 6: caixa de diálogo Linha – aba Sombra
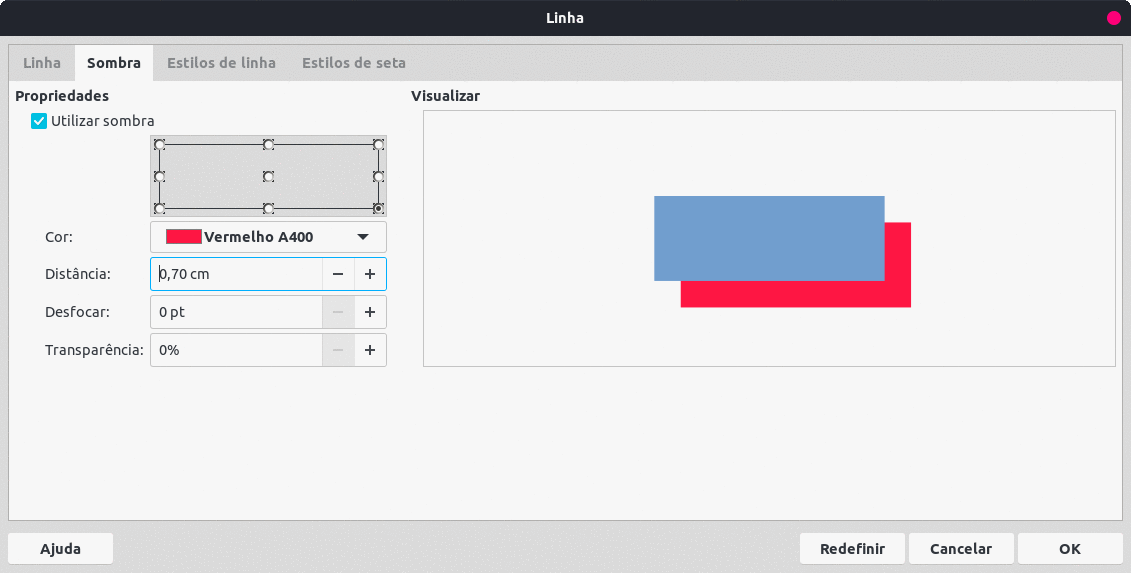
A aba Sombra (Figura 6) da caixa de diálogo Linha fornece as opções para adicionar e formatar uma sombra em uma linha selecionada. As configurações dessa aba são as mesmas das sombras aplicadas a outros objetos, descritas na seção “Sombras padrão”, abaixo.
Uma maneira rápida de aplicar uma sombra a uma linha é usando a ferramenta Sombra na barra de ferramentas Linha e preenchimento. A desvantagem de usar essa ferramenta é que a sombra criada usa as configurações de sombra para o estilo de gráfico padrão.
Os estilos de linha são úteis em um desenho ao adicionar várias linhas de tipos semelhantes. Isso reduz a necessidade de formatar linhas individuais. O LibreOffice fornece estilos de linha padrão que podem ser usados em um documento de desenho. Além disso, os estilos de linha podem ser criados, salvos e excluídos.
1) Crie uma linha em um desenho.
2) Abra a caixa de diálogo Linha e clique na aba Estilos de linha (Figura 7).
3) Na seção Propriedades, selecione um Estilo de Linha semelhante ao estilo a ser criado. Um exemplo do estilo de linha selecionado é exibido na parte inferior da página da caixa de diálogo. Este exemplo muda de acordo com as mudanças que são aplicadas no campo Estilo de linha.
4) Clique em Adicionar e digite um nome para o novo estilo de linha e clique em OK. O nome do novo estilo aparece na lista suspensa Estilo de linha.
Figura 7: caixa de diálogo Linha - aba Estilos de linha
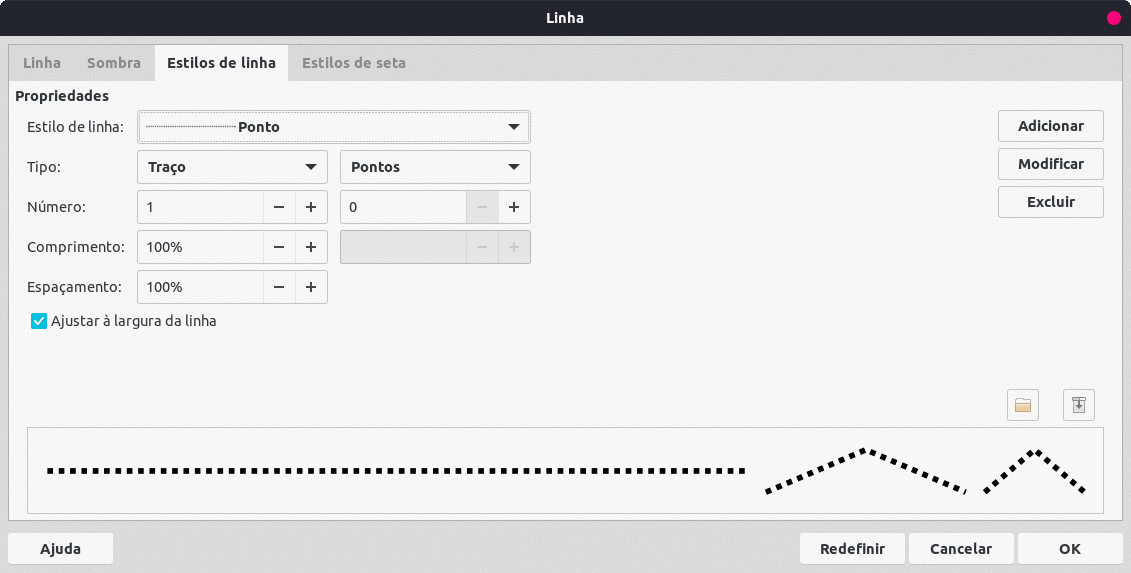
5) Na seção Propriedades, em Tipo, selecione Pontos ou Traço. Para usar apenas um tipo para a linha, selecione o mesmo tipo em ambas as caixas. Para alternar os dois tipos de linha em uma única linha, selecione tipos diferentes nas duas opções.
6) No item Número, especifique o número de cada tipo de linha selecionado em Tipo.
7) No campo Comprimento, especifique o comprimento do Traço como uma porcentagem da linha. A opção de Comprimento não está disponível para Pontos.
8) No campo Espaçamento, especifique o espaçamento entre os traços e pontos como uma porcentagem da linha.
9) Se necessário, selecione Ajustar à largura da linha para que o novo estilo se ajuste à largura da linha quando essa linha for criada em um documento de desenho.
10) Para criar um estilo de linha apenas para o documento de desenho atual:
a) Clique em Adicionar para abrir a caixa de diálogo Nome e inserir um nome exclusivo para o novo estilo de linha.
b) Clique em OK para salvar o novo estilo de linha e fechar a caixa de diálogo Nome.
11) Para modificar um estilo de linha existente e criar um estilo de linha apenas para o documento de desenho atual:
a) Clique em Modificar para abrir a caixa de diálogo Nome e inserir um nome exclusivo para o novo estilo de linha.
b) Clique em OK para salvar o novo estilo de linha e fechar a caixa de diálogo Nome.
12) Clique em OK para fechar a caixa de diálogo Linha e o novo estilo de linha estará pronto para uso apenas no documento de desenho atual.
Nota
Ao criar um estilo de linha, é recomendável usar um nome exclusivo para o estilo de linha. Isso evita que um dos estilos de linha padrão do LibreOffice seja sobrescrito e cause problemas de formatação em outros documentos de desenhos que usam os estilos de linha padrão.
Nota
Para usar o novo estilo de linha em outros documentos de desenho, o estilo de linha deve ser salvo usando a opção Salvar estilos de linha.
Salvar um estilo de linha permite que um estilo recém-criado seja usado em outros documentos de desenho do LibreOffice.
1) Crie um estilo de linha, como descrito em “Criar estilos de linha” acima, mas não feche a caixa de diálogo Linha.
2) Clique no ícone Salvar estilos de linha na parte inferior direita da aba para abrir uma janela do navegador de arquivos no local correto para estilos de linha.
3) Insira um nome de arquivo exclusivo usando a extensão .sod na caixa Nome.
4) Clique em Salvar para salvar o estilo de linha. O estilo de linha criado agora está disponível para uso em novos documentos de desenhos.
O LibreOffice fornece estilos de linha padrão quando instalado em um computador. No entanto, estilos de linha compatíveis podem ser carregados e usados no LibreOffice. Qualquer estilo de linha carregado no LibreOffice deve usar a extensão de arquivo .sod.
1) Crie uma linha em um documento de desenho.
2) Abra a caixa de diálogo Linha e clique na aba Estilos de linha (Figura 7).
3) Clique no ícone Carregar estilos de linha na parte inferior direita da aba Estilos de linha para abrir uma janela do navegador de arquivos no local correto para estilos de linha.
4) Selecione um estilo na lista de estilos salvos na janela do navegador de arquivos. A extensão do arquivo para estilos de linha é .sod.
5) Clique em Abrir para carregar o estilo de linha no LibreOffice. O estilo de linha fica disponível para outros documentos de desenhos do LibreOffice.
6) Clique em OK para fechar a caixa de diálogo Linha e salvar as alterações feitas.
1) Crie uma linha em um documento de desenho.
2) Abra a caixa de diálogo Linha e clique na aba Estilos de linha (Figura 7).
3) Selecione o estilo de linha para exclusão da lista suspensa Estilo de linha.
4) Clique em Excluir e confirme a exclusão clicando em Sim na caixa de diálogo de confirmação.
5) Clique em OK para fechar a caixa de diálogo Linha e salvar as alterações feitas.
Nota
Antes de excluir estilos de linha, certifique-se de que o estilo de linha não seja usado em outro documento de desenho.
Use a aba Estilos de seta (Figura 8) na caixa de diálogo Linha para criar, modificar ou carregar estilos de seta salvos anteriormente.
Nota
A parte da forma necessária para a ponta da seta deve estar no topo da forma criada. Se necessário, gire a forma até que a ponta esteja no topo da forma. Se a forma já for uma curva, a opção de conversão Em curva não estará disponível.
1) Desenhe uma forma para usar como ponta de seta ou crie uma forma usando uma das formas básicas disponíveis no Draw.
2) Selecione a forma e converta Em curva usando um dos seguintes métodos:
Clique com o botão direito na forma e selecione Converter > Em curva no menu de contexto.
Vá em Formas > Converter > Em curva na barra de Menus.
Figura 8: caixa de diálogo Linha - aba Estilos de seta
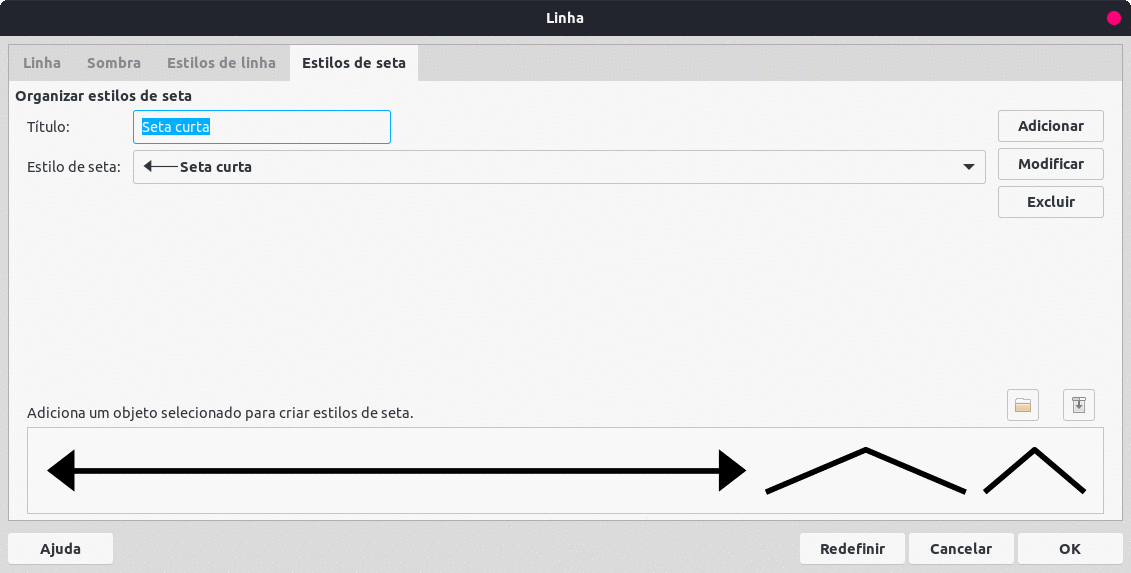
3) Com a forma selecionada, abra a aba Estilos de seta na caixa de diálogo Linha.
4) Clique em Adicionar e digite um nome exclusivo para o novo estilo de seta na caixa de diálogo Nome.
5) Clique em OK e o novo estilo de ponta de seta é exibido na caixa de visualização da caixa de diálogo.
6) O novo estilo de seta aparece na parte inferior da lista suspensa Estilo de seta.
Nota
Algumas formas não podem ser usadas como ponta de seta. Isso é indicado por blocos retangulares aparecendo em cada extremidade da linha na caixa de visualização na aba Estilos de linha da caixa de diálogo Linha.
Nota
Ao criar um estilo de seta, é recomendável usar um nome exclusivo para o estilo de seta. Isso evita que um dos estilos de seta padrão do LibreOffice seja sobrescrito e cause problemas de formatação em outros documentos de desenho que usam os estilos de seta padrão.
Nota
O novo estilo de seta criado está disponível apenas para uso no documento de desenho atual. Para usar o novo estilo de seta em outros desenhos, o estilo de seta deve ser salvo usando a opção de Salvar estilos de seta.
Salvar um estilo de seta permite que o estilo recém-criado seja usado em outros documentos do LibreOffice.
1) Crie um estilo de seta conforme descrito em “Criar estilos de seta” acima, mas não feche a caixa de diálogo Linha.
2) Clique no ícone Salvar estilos de seta na parte inferior direita da aba Estilos de seta para abrir uma janela do navegador de arquivos.
3) Insira um nome de arquivo exclusivo usando a extensão .soe para o estilo de seta.
4) Clique em Salvar para salvar o estilo de seta e fechar a janela do navegador de arquivos. O novo estilo de seta agora está disponível para uso em novos documentos.
O LibreOffice fornece estilos de seta padrão quando instalado em um computador. No entanto, estilos de seta compatíveis podem ser carregados e usados no LibreOffice. Qualquer estilo de seta carregado no LibreOffice deve usar a extensão de arquivo .soe.
1) Crie uma seta ou linha em um documento de desenho.
2) Abra a caixa de diálogo Linha e clique na aba Estilos de seta (Figura 8).
3) Clique no ícone Carregar estilos de seta na parte inferior direita da aba Estilos de seta para abrir uma janela do navegador de arquivos.
4) Selecione um estilo de seta na lista de estilos salvos.
5) Clique em Abrir para carregar o estilo de seta no documento de desenho. O estilo de seta também se torna disponível para outros documentos do LibreOffice.
6) Clique em OK para fechar a caixa de diálogo Linha e salvar as alterações feitas.
1) Crie uma seta ou linha em um documento de desenho.
2) Abra a caixa de diálogo Linha e clique na aba Estilos de seta (Figura 8).
3) Selecione o estilo de seta para exclusão da lista suspensa Estilo de seta.
4) Clique em Excluir e confirme a exclusão clicando em Sim na caixa de diálogo de confirmação que é aberta.
5) Clique em OK para fechar a caixa de diálogo Linha e salvar as alterações feitas.
Nota
Antes de excluir estilos de seta, certifique-se de que o estilo de seta não seja usado em outro documento de desenho.
O termo preenchimento de área se refere ao interior de um objeto. Um preenchimento de área pode ser Nenhum, Cor, Gradiente, Hachurado, Bitmap ou Desenho, conforme mostrado na Figura 9. Além disso, um preenchimento de área pode ser feito parcial ou totalmente transparente e pode projetar uma sombra.
Figura 9: exemplos de tipos de preenchimento de Área
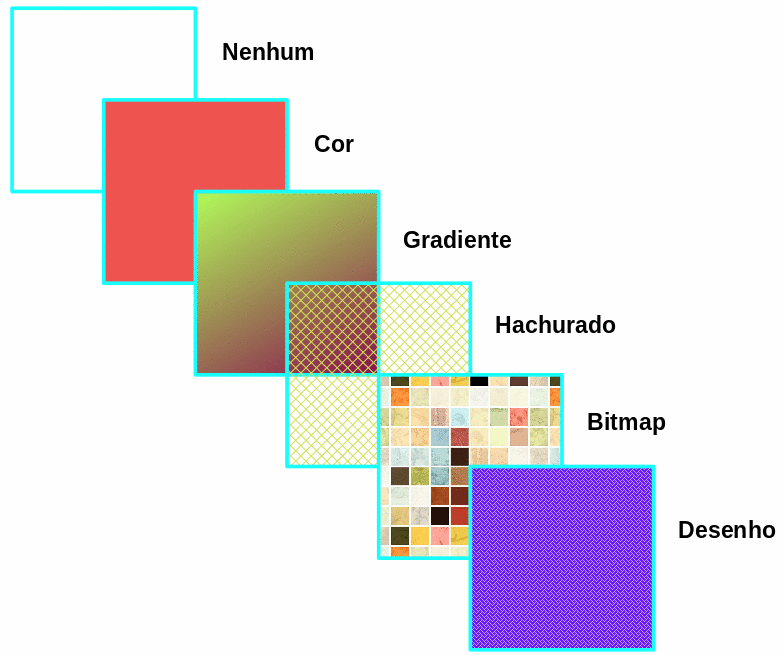
Na barra de ferramentas Linha e Preenchimento (Figura 1) fornecem uma variedade de preenchimentos padrão prontamente disponíveis para formatar objetos gráficos rapidamente. Se esta barra de ferramentas não estiver aparecendo, vá para Exibir > Barras de ferramentas > Linha e preenchimento na barra de Menus. Para formatar a área de um objeto:
1) Selecione um objeto para que as alças de seleção sejam exibidas.
2) Clique em Estilo de área / preenchimento na barra de ferramentas Linha e Preenchimento e selecione o tipo de preenchimento necessário na lista suspensa (Nenhum, Cor, Gradiente, Hachuras, Bitmap e Padrão) (Figura 10).
3) Selecione uma das opções disponíveis para o tipo de preenchimento de área necessário.
Cor (Figura 11) - selecione uma paleta de cores entre as opções disponíveis na lista suspensa e selecione uma Cor. Para obter mais informações sobre preenchimentos de cores, consulte “Preenchimento de cor”, abaixo.
Figura 10: tipos de preenchimento de Área
|
Figura 11: paleta Cor para preenchimento de Área
|
Gradiente (Figura 12) - selecione o Gradiente necessário na lista suspensa. Para obter mais informações sobre preenchimentos de gradiente, consulte “Preenchimentos de Gradiente”, abaixo.
Figura 12: paleta Gradiente para preenchimento de Área
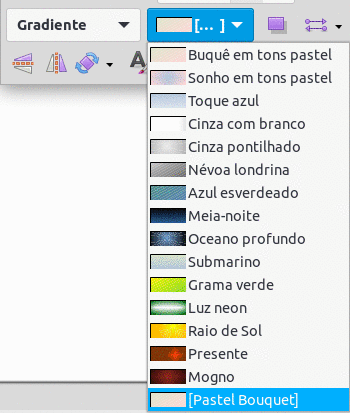
Hachuras (Figura 13) - selecione a Hachura necessária na lista suspensa. Para obter mais informações sobre preenchimentos de hachura, consulte “Preenchimento de Hachurado”, abaixo.
Bitmap (Figura 14) - selecione o Bitmap necessário na lista suspensa. Para obter mais informações sobre preenchimentos de bitmap, consulte “Preenchimentos de Bitmap”, abaixo.
Padrão (Figura 15) - selecione o padrão necessário na lista suspensa na seção Área no painel Propriedades da barra Lateral. Para obter mais informações sobre preenchimentos Padrão, consulte “Preenchimentos de Desenho”, abaixo.
Figura 13: paleta Hachuras para preenchimento de Área
|
Figura 14: paleta Bitmap para preenchimento de Área
|
4) Desmarque o objeto para salvar as alterações nele.
Figura 15: preenchimento de área Padrão no painel Propriedades na seção Área da barra Lateral
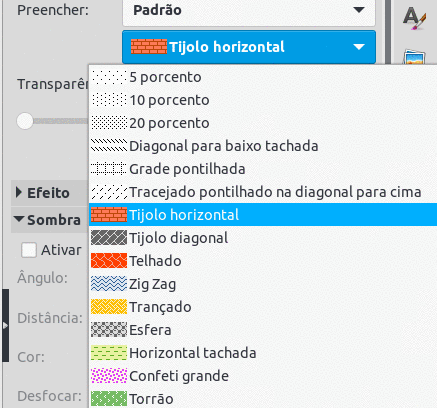
Formate a área de um objeto usando a barra Lateral (Figura 15) do seguinte modo:
1) Certifique-se de que o objeto esteja selecionado em um documento de desenho.
2) Clique em Propriedades na barra Lateral e, em seguida, clique na seta para a direita ► à esquerda da barra de título de Área para abrir a seção de Área.
3) Use a opção de Transparência para formatar a área de um objeto. Para mais informações, veja “Trabalhar com preenchimentos de Área”, abaixo.
4) Desmarque o objeto para salvar as alterações.
A área de formatação é preenchida com maior controle usando a caixa de diálogo Área (Figura 17) do seguinte modo:
1) Certifique-se de que o objeto esteja selecionado em um documento de desenho.
2) Abra a caixa de diálogo Área usando um dos seguintes métodos:
Na barra de Menus clique em Formatar > Área;
Clique com o botão direito no objeto selecionado e selecione Área no menu de contexto.
Clique em Mais opções à direita do título da seção Área na barra Lateral.
3) Clique na aba Área para abrir a página Área. Para mais informações, veja “Trabalhar com preenchimentos de Área”, abaixo.
4) Selecione o tipo de preenchimento de área nas opções.
5) Selecione o estilo de preenchimento de área entre as opções que se tornam disponíveis para o tipo de preenchimento de área selecionado.
6) Clique em OK para fechar a caixa de diálogo Área e salvar as alterações.
Figura 16: caixa de diálogo Área – opção Cor
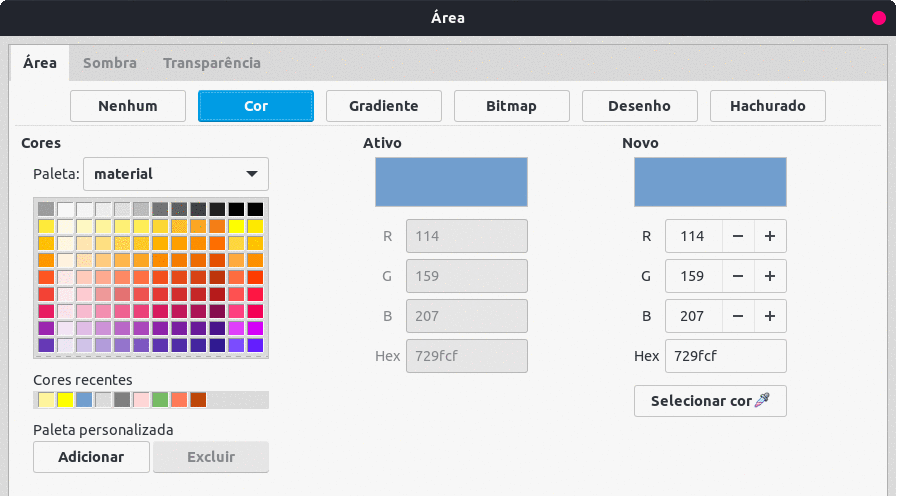
O procedimento a seguir para selecionar uma cor para um preenchimento de área usa a caixa de diálogo Área. Usar a seção Área no painel de Propriedades na barra Lateral é um procedimento semelhante e todos os preenchimentos de cores são cores sólidas.
1) Certifique-se de que o objeto esteja selecionado em um desenho.
2) Abra a aba Área na caixa de diálogo Área e clique em Cor (Figura 16) para abrir as opções disponíveis para um preenchimento de cor.
3) Na seção Cores, selecione a paleta necessária a partir das opções disponíveis na lista suspensa Paleta.
4) Clique na cor desejada. O preenchimento de cor atual de um objeto selecionado é exibido em Ativo. Depois de selecionar uma nova cor, uma visualização da cor selecionada aparece na caixa de visualização Novo.
5) Alternativamente, insira os valores RGB ou Hex de uma cor nas caixas de texto do item Novo.
Figura 17: caixa de diálogo Selecionar cor

6) Alternativamente, clique em Selecionar Cor para abrir a caixa de diálogo de mesmo nome (Figura 17). Selecione uma cor usando um dos seguintes métodos:
Insira os valores RGB, Nº hex, HSB ou CMYK da cor e clique em OK para fechar a caixa de diálogo Selecionar cor e coloque a cor na caixa de visualização Novo.
Clique na gama de cores na barra vertical de cores e, em seguida, clique e arraste o pequeno círculo na caixa de cores para selecionar a cor. Clique em OK para fechar a caixa de diálogo Selecionar cor e coloque a cor na caixa de visualização Novo.
7) Se necessário e para voltar à cor original, clique em Redefinir e todas as alterações feitas são removidas.
8) Clique em OK para fechar a caixa de diálogo Área e salvar as alterações. A cor é então alterada no objeto selecionado.
Dica
Se uma cor foi usada antes, ela aparece em Cores Recentes. Ela pode ser selecionada e usada novamente a partir das cores disponíveis em Cores Recentes.
Para criar uma cor personalizada de modo que a cor esteja disponível para outros documentos de desenho, a seção Cor na caixa de diálogo Área deve ser usada.
1) Selecione um objeto preenchido para criar uma cor.
2) Abra a página Área na caixa de diálogo Área e clique em Cor para abrir as opções disponíveis.
3) Especifique os valores RGB ou o Hex da cor personalizada nas caixas de texto Novo.
4) Alternativamente, clique em Selecionar Cor para abrir a caixa de diálogo Selecionar cor. Selecione uma cor usando um dos seguintes métodos:
Insira valores para a cor personalizada nas caixas de valores RGB, Nº hex, HSB ou CMYK e clique em OK para fechar a caixa de diálogo Selecionar cor e coloque a cor na caixa de visualização Novo.
Clique na gama de cores na barra de cores vertical e, em seguida, clique e arraste o pequeno círculo na caixa de cores para selecionar a cor. Clique em OK para fechar a caixa de diálogo Selecionar cor e coloque a cor na caixa de visualização Novo.
5) Na seção Cor da caixa de diálogo Área, em Paleta Personalizada, clique em Adicionar e uma caixa de diálogo de Nome é aberta.
6) Insira um nome exclusivo na caixa de texto e clique em OK. A nova cor personalizada então aparece na paleta Personalizada.
7) Clique em OK para fechar a caixa de diálogo Área e salvar as alterações. A nova cor personalizada aparece como um preenchimento no objeto selecionado e está disponível para uso em outros documentos de desenho.
Se uma cor personalizada para um documento de desenho for usada apenas nele, use a caixa de diálogo Escolha uma cor para criar uma cor personalizada. Uma cor personalizada usando o método a seguir não está disponível para outros documentos de desenho.
1) Selecione um objeto preenchido para criar uma cor.
2) Abra a caixa de diálogo Selecionar cor (Figura 17) usando um dos seguintes métodos:
Clique em Selecionar Cor na opção Cor da caixa de diálogo Área.
Clique no triângulo ▼ a direita de Cor de preenchimento na barra de ferramentas Linha e preenchimento.
Clique no triângulo ▼ próximo a Cor do preenchimento na seção Área do painel Propriedades da barra Lateral.
3) Crie uma cor personalizada usando um dos seguintes métodos.
Insira os valores da cor personalizada nas caixas de valores RGB, Nº hex, HSB ou CMYK.
Clique na gama de cores na barra de cores vertical e, em seguida, clique e arraste o pequeno círculo na caixa de cores para selecionar a cor.
4) Clique em OK para fechar a caixa de diálogo Selecionar cor e salvar as alterações. A nova cor personalizada aparece como um preenchimento no objeto selecionado e só está disponível para uso no documento de desenho que está sendo criado.
Apenas as cores personalizadas disponíveis na Paleta personalizada podem ser excluídas usando a caixa de diálogo Área. As cores disponíveis nas paletas de cores fornecidas pelo LibreOffice não podem ser excluídas.
1) Selecione um objeto preenchido que usa o preenchimento de cor para exclusão.
2) Abra a caixa de diálogo Área usando um dos seguintes métodos:
Vamos para Formatar > Área na barra de Menus.
Clique com o botão direito no objeto e selecione Área no menu de contexto.
Clique em Mais opções à direita do título da seção Área na barra Lateral.
3) Clique em Área e clique em Cor para abrir.
4) Em Cor, selecione Paleta Personalizada.
5) Selecione a cor para exclusão e clique no botão Excluir. Não há confirmação fornecida ao excluir uma cor.
6) Clique em OK para salvar as alterações e fechar a caixa de diálogo de Área.
Vários gradientes predefinidos são incluídos quando o LibreOffice é instalado. É recomendável criar gradientes personalizados que atendam aos requisitos, em vez de modificar permanentemente os gradientes predefinidos instalados. Gradientes predefinidos podem ter sido usados em outros objetos em um ou outros documentos de desenho.
Gradientes personalizados devem ser salvos com um nome exclusivo, para permitir ser utilizado em outros documentos de desenho. Gradientes personalizados são colocados no final dos gradientes exibidos na caixa Gradiente da opção Gradiente da caixa de diálogo Área (Figura 18).
O procedimento a seguir para selecionar um gradiente para um preenchimento de área usa a caixa de diálogo Área. Usar as ferramentas na barra de ferramentas Linha e preenchimento, e a seção Área no painel Propriedades da barra Lateral é um procedimento semelhante, mas as opções disponíveis são reduzidas.
1) Certifique-se de que o objeto a ser preenchido esteja selecionado em um desenho.
2) Abra a aba Área na caixa de diálogo Área e, a seguir, clique na opção Gradiente.
3) Selecione o gradiente na caixa Gradiente. O gradiente selecionado aparece em Visualizar.
Figura 18: Caixa de diálogo Área – opção Gradiente
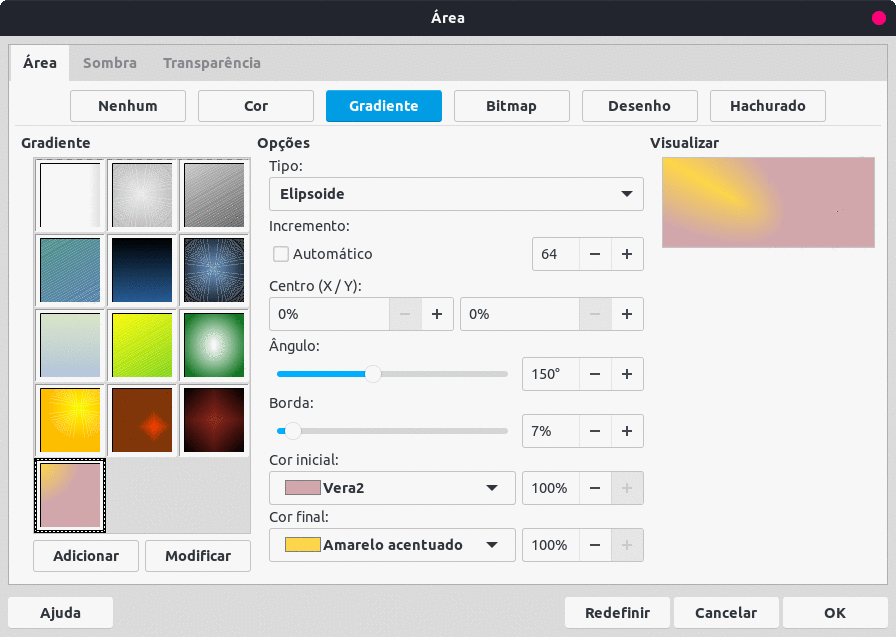
4) Se necessário, altere os valores nas caixas de opções para Tipo, Incremento, Centro, Ângulo, Borda, Cor inicial e Cor final para modificar o gradiente para os requisitos. Conforme as alterações são feitas, o gradiente exibido na caixa Visualizar também muda para indicar sua aparência. Para obter mais informações sobre as opções de gradiente, consulte “Tabela 1: Opções de gradiente”.
5) Se necessário, ao fazer alterações no valor de Incremento de um gradiente selecionado, desmarque Automático e insira um valor de incremento na caixa de texto.
6) Se necessário e para reverter para o gradiente original, clique em Redefinir e todas as alterações feitas são removidas.
7) Clique em OK para fechar a caixa de diálogo Área e salvar as alterações. O preenchimento gradiente, então, aparece no objeto selecionado.
Nota
Selecionar e modificar um gradiente usando o método acima permite apenas que o gradiente seja usado no documento de desenho que está sendo criado. Se um gradiente modificado for usado em outros desenhos ou documentos, crie um gradiente personalizado e salve-o com um nome exclusivo. Ver “Criar e salvar Gradientes personalizados”, abaixo.
Tabela 1: Opções de gradiente
|
Propriedade de gradiente |
Significado |
|
Gradiente linear |
A transição da cor inicial para a cor final em uma linha reta. |
|
Gradiente axial |
A cor faz a transição da cor inicial para a cor final, do centro do objeto até as bordas do objeto em duas direções opostas. |
|
Gradiente radial |
A cor faz a transição da cor inicial para a cor final em um padrão circular. |
|
Gradiente elipsoide |
A cor faz a transição da cor inicial para a cor final, em um padrão elíptico. |
|
Gradiente quadrático |
A cor faz a transições da cor da cor inicial para a cor final das bordas do objeto até o centro do objeto em quatro direções. |
|
Gradiente quadrado |
A cor faz a transição da cor inicial para a cor final, das bordas do objeto até o centro do objeto em um padrão quadrado. |
|
Incremento |
Insira o número de etapas para mesclar as duas cores do gradiente. Por padrão, isso é definido como Automático. |
|
Centro X |
Para gradientes radiais, elipsoides, quadrados e retangulares, modifique esses valores para definir o deslocamento horizontal do centro do gradiente. |
|
Centro Y |
Para gradientes radiais, elipsoides, quadrados e retangulares, modifique esses valores para definir o deslocamento vertical do centro do gradiente. |
|
Ângulo |
Para todos os tipos de gradiente, modifica o ângulo do eixo do gradiente. |
|
Borda |
Aumente esse valor para fazer o gradiente começar mais longe da borda da forma. |
|
Cor Inicial |
A cor inicial do gradiente. Na caixa de edição, insira a intensidade da cor: 0% corresponde ao preto, 100% à cor total. |
|
Cor Final |
A cor final do gradiente. Na caixa de edição, insira a intensidade da cor: 0% corresponde ao preto, 100% à cor total. |
Para usar um gradiente modificado em outros documentos de desenho, um gradiente personalizado deve ser salvo com um nome exclusivo.
1) Certifique-se de que o objeto esteja selecionado em um documento de desenho.
2) Abra a aba Área na caixa de diálogo Área e, a seguir, clique em Gradiente para abrir as opções disponíveis para um preenchimento gradiente.
3) Selecione um gradiente e modifique-o usando as opções fornecidas na “Tabela 1: Opções de gradiente”. Conforme as alterações são feitas, o gradiente é exibido em Visualizar. A caixa também muda para dar uma indicação de como será a aparência do gradiente personalizado.
4) Clique em Adicionar para abrir uma caixa de diálogo de Nome.
5) Insira um nome exclusivo para o novo gradiente e clique em OK para fechar a caixa de diálogo Nome. O gradiente personalizado é colocado no final do gradiente exibido na caixa de visualização Gradiente e torna-se disponível para uso em outros desenhos e documentos.
6) Clique em OK para fechar a caixa de diálogo Área e salvar as alterações.
Usar a opção Modificar na seção Gradiente da caixa de diálogo Área muda permanentemente um gradiente e não pode ser desfeita. É recomendável modificar apenas gradientes personalizados e não os gradientes predefinidos que foram instalados com o LibreOffice.
1) Certifique-se de que o objeto esteja selecionado em um desenho.
2) Abra a aba Área na caixa de diálogo Área e, a seguir, clique em Gradiente.
3) Selecione um gradiente personalizado da caixa Gradiente. Gradientes personalizados aparecem abaixo dos 15 gradientes predefinidos nessa caixa.
4) Faça as alterações necessárias nas opções fornecidas em “Tabela 1: Opções de gradiente”. Conforme as alterações são feitas, o gradiente exibido em Visualizar também muda para dar uma indicação de como será a aparência do gradiente personalizado.
5) Se necessário e para reverter para o gradiente original, clique em Redefinir e todas as alterações feitas são removidas.
6) Clique em Modificar para alterar permanentemente o gradiente personalizado selecionado. Não há confirmação fornecida ao modificar um gradiente personalizado.
7) Clique em OK para fechar a caixa de diálogo Área e salvar as alterações.
1) Selecione um objeto que usa um preenchimento gradiente.
2) Abra a aba Área na caixa de diálogo Área e clique em Gradiente.
3) Em Gradiente, selecione o gradiente personalizado para exclusão.
4) Clique com o botão direito no gradiente e selecione Excluir no menu de contexto. Clique em Sim para confirmar a exclusão.
5) Clique em OK para salvar as alterações e fechar a caixa de diálogo de Área.
Nota
Recomenda-se excluir ou renomear apenas gradientes personalizados que foram criados. Excluir ou renomear um dos gradientes predefinidos instalados com o LibreOffice pode causar problemas em documentos de desenho que usam um dos gradientes.
O LibreOffice fornece controles avançados para gradientes na barra de ferramentas Transformações (Figura 19).
1) Certifique-se de que o objeto esteja selecionado em um desenho.
2) Abra a aba Área na caixa de diálogo Área e, a seguir, clique em Gradiente.
3) Vá em Exibir > Barras de ferramentas > Transformações na barra de Menus ou clique na ferramenta Transformações na barra de ferramentas Linha e preenchimento para abrir a barra de ferramentas Transformações.
Figura 19: barra de ferramentas Transformações
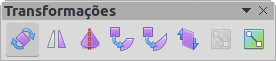
4) Clique em Ferramenta interativa de gradiente na barra de ferramentas Transformações. Isso exibe uma linha tracejada conectando dois quadrados coloridos (Figura 20).
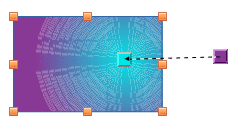 Figura 20: Ferramenta interativa de gradiente selecionada
Figura 20: Ferramenta interativa de gradiente selecionada
5) Selecione o tipo de gradiente necessário para o objeto a partir das opções na lista suspensa Tipo, na opção Gradiente da caixa de diálogo Área. As propriedades disponíveis para ajuste dependem do tipo de gradiente selecionado, conforme explicado a seguir. Mover os quadrados terá efeitos diferentes dependendo do tipo de gradiente.
Linear – mova o quadrado correspondente a Cor Inicial para alterar onde o gradiente começa (valor da borda). Mova o quadrado correspondente ao Cor Final para alterar a orientação (valor do ângulo).
Axial – Mova as caixas de Cor para alterar as propriedades do ângulo e da borda do gradiente.
Radial – Mova o cursor Borda para modificar a propriedade da borda para definir a largura do círculo de gradiente. Mova a Cor Final para mudar o ponto onde o gradiente termina (valores Centro X / Y).
Elipsoide – Mova o cursor Borda para modificar a propriedade da borda para definir o tamanho do elipsoide gradiente. Mova o cursor Ângulo para alterar o ângulo do eixo elipsoide e o próprio eixo.
Quadrático e Quadrado – Mova o Ângulo para modificar a propriedade da borda para definir o tamanho do quadrado ou retângulo gradiente e o ângulo da forma do gradiente. Mova a Borda para alterar o centro do gradiente.
6) Clique em OK para salvar as alterações e fechar a caixa de diálogo de Área.
Vários bitmaps predefinidos são incluídos quando o LibreOffice é instalado em um computador. O conteúdo dos bitmaps fornecidos não pode ser editado, mas as configurações de exibição podem ser alteradas e outros bitmaps podem ser importados de outras fontes. Um GIF é um exemplo de arquivo de imagem gráfica que contém um bitmap.
O procedimento a seguir para selecionar um bitmap para um preenchimento de área usa a caixa de diálogo Área. Usar as ferramentas da barra de ferramentas Linha e preenchimento, e a seção Área no painel Propriedades da barra Lateral é um procedimento semelhante, mas as opções disponíveis são reduzidas.
1) Certifique-se de que o objeto esteja selecionado em um documento de desenho.
2) Abra a aba Área na caixa de diálogo Área e, a seguir, clique em Bitmap para abrir as opções disponíveis para um preenchimento de bitmap (Figura 21).
3) Selecione o bitmap necessário da caixa Bitmap. O bitmap selecionado aparece em Visualizar.
Figura 21: caixa de diálogo Área - opção Bitmap
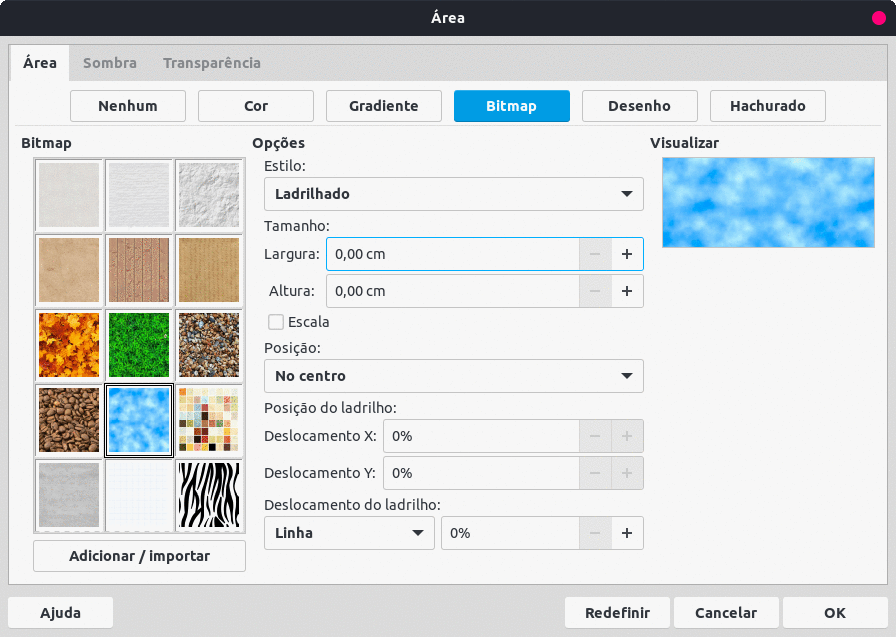
4) Se necessário, altere os valores nas caixas de opção para Estilo, Tamanho, Posição, Posição do ladrilho para modificar o bitmap de acordo com os requisitos. Para obter mais informações sobre as opções de bitmap, consulte a “Tabela 2: Opções de bitmap”.
5) Se necessário e para voltar ao bitmap original, clique em Redefinir e todas as alterações feitas serão removidas.
6) Clique em OK para fechar a caixa de diálogo Área e salvar as alterações. O preenchimento de bitmap então aparece no objeto selecionado.
Tabela 2: Opções de bitmap
|
Opção de bitmap |
Significado |
|
Estilo – Posição e tamanho personalizados |
Quando esta opção é selecionada, a posição do bitmap no objeto e o tamanho do bitmap podem ser especificados. |
|
Estilo – Ladrilhado |
Quando esta opção é selecionada, o bitmap é colocado lado a lado para preencher a área. O tamanho do bitmap usado para o ladrilho é determinado pela definição de Tamanho. |
|
Estilo – Esticado |
Quando esta opção é selecionada, um bitmap é esticado para preencher a área do objeto. |
|
Tamanho – Largura |
Define a largura do bitmap. Por exemplo, 100% significa que o bitmap é redimensionado para ocupar toda a largura da área de preenchimento, 50% significa que a largura do bitmap é a metade da área de preenchimento. |
|
Tamanho – Altura |
Define a altura do bitmap. Por exemplo, 100% significa que o bitmap é redimensionado para ocupar toda a altura da área de preenchimento, 50% significa que a altura do bitmap é a metade da área de preenchimento. |
|
Tamanho – Escala |
Quando selecionado, o tamanho do bitmap é fornecido como uma porcentagem para Largura e Altura. Quando desmarcado, o tamanho real do bitmap é fornecido para Largura e Altura. |
|
Posição |
Especifica o ponto de ancoragem do bitmap. |
|
Posição do ladrilho – Deslocamento X |
O deslocamento para a largura do bitmap é configurado em valores percentuais. O deslocamento de 50% significa que o Draw colocará a parte do meio da largura do bitmap no ponto de ancoragem e começará a partir daí. |
|
Posição do ladrilho – Deslocamento Y |
O deslocamento para a altura do bitmap é configurado em valores percentuais. O deslocamento de 50% significa que o Draw colocará a parte do meio da altura do bitmap no ponto de ancoragem e começará a partir daí. |
|
Deslocamento do ladrilho |
As colunas de bitmaps são configuradas pela porcentagem inserida na caixa, de modo que as duas colunas subsequentes de bitmaps não sejam alinhadas. |
Figura 22: exemplos de preenchimentos de Bitmap
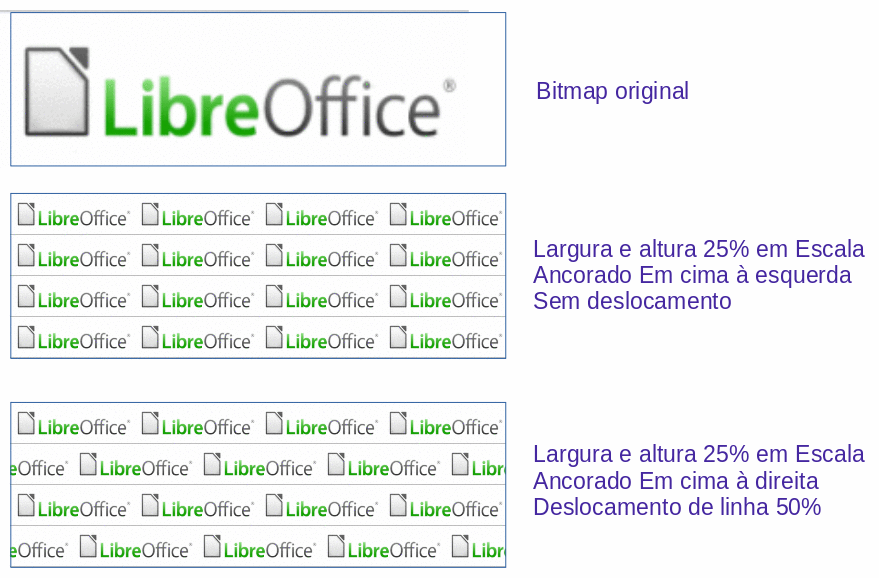
1) Certifique-se de que o objeto que contém um preenchimento de bitmap esteja selecionado em um documento de desenho.
2) Abra a aba Área na caixa de diálogo Área e, a seguir, clique em Bitmap.
3) Selecione um bitmap da caixa Bitmap. O bitmap selecionado aparece em Visualizar.
4) Altere os valores nas caixas de opção para Estilo, Tamanho, Posição, Posição do ladrilho, e Deslocamento do ladrilho. Para obter mais informações sobre as opções de bitmap, consulte “Tabela 2: Opções de bitmap”. Exemplos de preenchimentos de bitmap e as propriedades usadas são mostrados na Figura 22.
5) Se necessário e para voltar ao bitmap original, clique em Redefinir e todas as alterações feitas são removidas.
6) Clique em OK para fechar a caixa de diálogo Área e salvar as alterações.
Nota
Os bitmaps fornecidos não podem ser editados, mas as configurações de exibição para colocação e disposição podem ser alteradas.
1) Certifique-se de que o objeto esteja selecionado em um desenho.
2) Abra a aba Área na caixa de diálogo Área e, a seguir, clique em Bitmap.
3) Clique em Adicionar / Importar e uma janela do navegador de arquivos é aberta.
4) Navegue até o diretório que contém o arquivo bitmap, selecione o arquivo e clique em Abrir.
5) Insira um nome exclusivo para o novo bitmap na caixa de diálogo Nome.
6) Clique em OK para fechar a caixa de diálogo Nome. O bitmap importado é adicionado no final dos bitmaps na caixa Bitmap.
7) Clique em OK para fechar a caixa de diálogo Área e salvar as alterações. O preenchimento de bitmap importado aparece no objeto selecionado.
Nota
As imagens bitmap podem ser importadas e usadas como preenchimentos de área.
1) Certifique-se de que o objeto que contém um preenchimento de bitmap esteja selecionado em um desenho.
2) Abra a aba Área da caixa de diálogo Área e, a seguir, clique em Bitmap.
3) Clique com o botão direito no bitmap que será excluído e selecione Excluir no menu de contexto. Clique em Sim para confirmar a exclusão.
4) Clique em OK para fechar a caixa de diálogo Área e salvar as alterações.
Nota
Recomenda-se excluir ou renomear bitmaps que foram adicionados ou importados. Excluir ou renomear um dos bitmaps instalados com o LibreOffice pode causar problemas em documentos de desenho que usam um dos bitmaps.
Vários preenchimentos de Desenho predefinidos são incluídos quando o LibreOffice é instalado em um computador. Desenhos personalizados também podem ser criados e modificados no LibreOffice.
O procedimento a seguir para selecionar um preenchimento de Desenho usa a caixa de diálogo Área. Usar as ferramentas da barra de ferramentas Linha e preenchimento, e a seção Área no painel Propriedades da barra Lateral é um procedimento semelhante, mas as opções disponíveis são reduzidas.
1) Certifique-se de que o objeto esteja selecionado em um documento de desenho.
2) Abra a aba Área na caixa de diálogo Área e, a seguir, clique em Desenho para abrir as opções disponíveis para preenchimento (Figura 23).
3) Selecione o padrão necessário na caixa Desenho e ele aparece em Visualizar.
4) Se necessário, altere a Cor do plano da frente e a Cor do plano de fundo, ou o próprio desenho, conforme descrito em “Criar e salvar Desenhos personalizados”, abaixo. Conforme as mudanças são feitas, o desenho exibido na caixa Visualizar também muda para indicar sua aparência. Quaisquer alterações afetarão apenas o objeto que está sendo preenchido.
5) Se necessário e para voltar ao desenho original, clique em Redefinir e todas as alterações feitas são removidas.
6) Clique em OK para fechar a caixa de diálogo Área e salvar as alterações. O preenchimento de desenho aparece no objeto selecionado.
Figura 23: caixa de diálogo Área – opção Desenho

1) Certifique-se de que o objeto esteja selecionado em um documento de desenho.
2) Abra a aba Área da caixa de diálogo Área e, a seguir, clique em Desenho.
3) Selecione o padrão necessário em Desenho para usar como ponto de partida e o desenho selecionado aparece em Visualizar.
4) Opcionalmente, selecione cores diferentes para Cor do plano da frente e Cor do plano de fundo. O desenho permanece o mesmo, mas as cores mudam.
5) Opcionalmente, em Editor de Desenho, clique em quadrados individuais para mudar a Cor do plano da frente para Cor do plano de fundo, ou de Cor do plano de fundo para Cor do plano da frente para criar um desenho.
6) Clique em Adicionar para abrir uma caixa de diálogo Nome.
7) Insira um nome exclusivo para o novo desenho e clique em OK para fechar a caixa de diálogo Nome. O desenho personalizado é colocado no final dos desenhos exibidos na caixa Desenho e torna-se disponível para uso em outros documentos de desenho.
8) Se necessário e para voltar ao desenho original, clique em Redefinir e todas as alterações feitas são removidas.
9) Clique em OK para fechar a caixa de diálogo Área e salvar as alterações.
Nota
Para usar um desenho modificado em outros documentos de desenho, o desenho personalizado deve ser salvo com um nome exclusivo.
Usar a opção Modificar na opção Desenho da caixa de diálogo Área muda permanentemente um desenho e não pode ser desfeito. É recomendável modificar apenas os desenhos personalizados e não os predefinidos que foram instalados com o LibreOffice.
1) Certifique-se de que o objeto esteja selecionado em um documento de desenho.
2) Abra a aba Área da caixa de diálogo Área e, a seguir, clique em Desenho.
3) Selecione um desenho personalizado da caixa Desenho e este aparece em Visualizar. Os desenhos personalizados estão localizados abaixo dos predefinidos na caixa Desenho.
4) Em Editor de desenho, clique em cada quadrado para mudar a Cor do plano da frente ou a Cor do plano de fundo para modificar o desenho selecionado.
5) Se necessário e para voltar ao desenho original, clique em Redefinir e todas as alterações feitas são removidas.
6) Clique em Modificar para alterar permanentemente o desenho personalizado selecionado. Não há confirmação fornecida ao modificar um desenho personalizado.
7) Clique em OK para fechar a caixa de diálogo Área e salvar as alterações.
1) Selecione um objeto que usa um desenho personalizado como preenchimento de área.
2) Abra a aba Área da caixa de diálogo Área e clique em Desenho.
3) Na caixa Desenho, selecione o desenho personalizado para exclusão.
4) Clique com o botão direito no desenho e selecione Excluir no menu de contexto. Clique em Sim para confirmar a exclusão.
5) Clique em OK para fechar a caixa de diálogo Área e salvar as alterações.
Nota
É recomendável excluir ou renomear apenas os desenhos personalizados que foram criados. Excluir ou renomear um dos desenhos predefinidos instalados com o LibreOffice pode causar problemas em documentos de desenho que usam um dos desenhos.
Preenchimento de hachurado são semelhantes a preenchimento de desenho, mas usam linhas em vez de quadrados. Vários preenchimentos hachurados predefinidos são incluídos quando o LibreOffice é instalado em um computador. Preenchimentos de hachura personalizados também podem ser criados e modificados.
O procedimento a seguir para selecionar um hachurado para um preenchimento de área usa a caixa de diálogo Área. Usar as ferramentas da barra de ferramentas Linha e preenchimento, e a seção Área no painel Propriedades da barra Lateral é um procedimento semelhante, mas as opções disponíveis são reduzidas.
1) Certifique-se de que o objeto esteja selecionado em um documento de desenho.
Figura 24: caixa de diálogo Área - opção Hachurado

2) Abra a aba Área na caixa de diálogo Área e, a seguir, clique em Hachurado para abrir as opções disponíveis para um preenchimento hachurado (Figura 24).
3) Selecione o item na caixa Hachura e a ela aparece em Visualizar.
4) Se necessário, altere as cores ou outras opções, conforme descrito em “Criar e salvar Hachurados personalizados”, abaixo. Conforme as mudanças são feitas, a hachura exibida em Visualizar também muda.
5) Se necessário e para voltar à hachura original, clique em Redefinir e todas as alterações feitas são removidas.
6) Clique em OK para fechar a caixa de diálogo Área e salvar as alterações. O preenchimento hachurado então aparece no objeto selecionado.
1) Certifique-se de que o objeto esteja selecionado em um documento de desenho.
2) Abra a aba Área na caixa de diálogo Área e, a seguir, clique em Hachurado.
3) Selecione a hachura necessária como ponto de partida e ela aparece em Visualizar.
4) Altere os valores nas caixas de opção para Espaçamento, Ângulo, Tipo de linha, Cor da linha e Cor do plano de fundo para editar a hachura de acordo com os requisitos. Para obter mais informações sobre as opções de hachura, consulte “Tabela 3: Opções de hachurado”.
5) Clique em Adicionar para abrir uma caixa de diálogo Nome.
6) Insira um nome exclusivo para a nova hachura e clique em OK para fechar a caixa de diálogo Nome. A hachura personalizada é colocada no final das hachuras exibidas na caixa Hachura e torna-se disponível para uso em outros documentos de desenho.
7) Clique OK para fechar a caixa de diálogo Área e salvar as alterações.
Tabela 3: Opções de hachurado
|
Opção de hachurado |
Significado |
|
Espaçamento |
Determina o espaçamento entre duas linhas do preenchimento hachurado. Conforme o valor é alterado, a janela de visualização é atualizada. |
|
Ângulo |
Use o minimapa abaixo do valor numérico para definir rapidamente o ângulo formado pela linha em múltiplos de 45 graus. Se o ângulo necessário não for um múltiplo de 45 graus, insira o valor desejado na caixa de edição. |
|
Tipo de Linha |
Defina uma linha simples, dupla ou tripla para o estilo de hachurado. |
|
Cor da linha |
Use a lista para selecionar a cor das linhas que formarão a hachura. |
|
Cor do plano de fundo |
Quando selecionado, adiciona um preenchimento de cor atrás das linhas usadas para a hachura. |
Usar a opção Modificar da caixa Hachura na caixa de diálogo Área muda permanentemente uma hachura e não pode ser desfeita. É recomendado modificar apenas hachuras personalizadas e não as predefinidas que foram instaladas com o LibreOffice.
1) Certifique-se de que o objeto esteja selecionado em um documento de desenho.
2) Abra a aba Área na caixa de diálogo Área e, a seguir, clique em Hachura.
3) Selecione uma hachura personalizada e ela aparece em Visualizar. As hachuras personalizadas estão localizadas abaixo das hachuras predefinidas na caixa Hachura.
4) Altere os valores nas caixas de opção para Espaçamento, Ângulo, Tipo de linha, Cor da linha, e Cor do plano de fundo para editar a hachura. Para obter mais informações sobre as opções de hachura, consulte “Tabela 3: Opções de hachurado”.
5) Se necessário e para voltar a hachura original, clique em Redefinir e todas as alterações feitas são removidas.
6) Clique em Modificar para alterar permanentemente a hachura personalizada. Não há confirmação fornecida ao modificar uma hachura personalizada.
7) Clique em OK para fechar a caixa de diálogo Área e salvar as alterações.
1) Selecione um objeto que usa o preenchimento de hachura para exclusão.
2) Abra a aba Área na caixa de diálogo Área e, a seguir, clique em Hachurado.
3) Na caixa Hachura, selecione a hachura personalizada para exclusão.
4) Clique com o botão direito na hachura e selecione Excluir no menu de contexto. Clique em Sim para confirmar a exclusão.
5) Clique em OK para fechar a caixa de diálogo Área e salvar as alterações.
Nota
Recomenda-se excluir ou renomear apenas hachurados personalizados que foram criados. Excluir ou renomear uma das hachuras predefinidas instaladas com o LibreOffice pode causar problemas em documentos de desenho que usam um dos hachurados.
Para aplicar rapidamente uma sombra a um objeto, selecione o objeto e clique em Sombra na barra de ferramentas Linha e preenchimento. A sombra aplicada a um objeto usando este método é definida para as configurações padrão no LibreOffice.
Figura 25: caixa de diálogo Área - aba Sombra
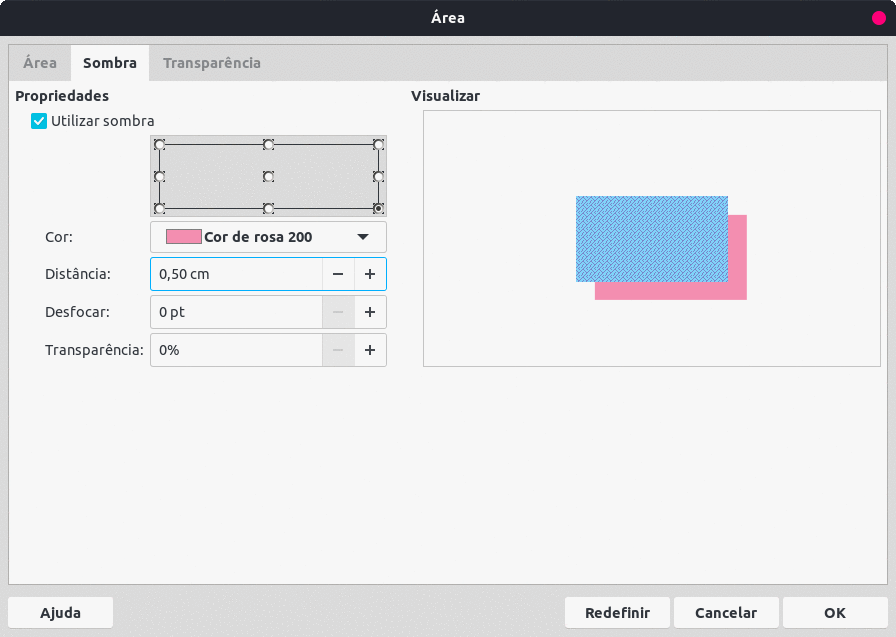
Nota
Para ter mais controle ao aplicar sombras a um objeto, use a aba Sombra nas caixas de diálogo Área. O procedimento seguinte descreve o uso da Sombra na caixa de diálogo Área (Figura 25), mas também pode ser aplicado na caixa de diálogo Linha.
Para obter mais controle ao adicionar sombras a um objeto, use a aba Sombra na caixa de diálogo Área (Figura 25) do seguinte modo:
1) Certifique-se de que o objeto esteja selecionado em um documento de desenho.
2) Abra a caixa de diálogo Área e clique em na aba Sombra.
3) Selecione Utilizar sombra para que as opções de sombra se tornem ativas.
4) Selecione um ponto de ancoragem para a direção da sombra projetada em relação ao objeto.
5) Em Cor, selecione a paleta de cores e a cor necessária para a sombra.
6) Em Distância, insira uma distância para definir o espaçamento entre o objeto e a sombra.
7) Em Desfocar, insira um valor para suavizar as bordas da sombra.
8) Em Transparência, insira uma porcentagem para a transparência da sombra.
9) Clique em OK para fechar a caixa de diálogo Área e salvar as alterações.
As transparências podem ser aplicadas a preenchimentos de área, bem como sombras e linhas.
Para usar transparências em linhas, consulte “Formatar linhas”, acima.
Para usar transparências em sombras, consulte “Sombra”, acima.
Para aplicar uma transparência a um preenchimento de área de objeto usando a caixa de diálogo Área (Figura 26) faça como segue:
1) Certifique-se de que o objeto esteja selecionado em um desenho.
2) Abra a caixa de diálogo Área e clique em Transparência para acessar as opções disponíveis.
3) Para criar uma transparência uniforme, selecione Transparência e insira uma porcentagem na caixa de texto.
4) Para criar um gradiente de transparência para que a área se torne gradualmente transparente, selecione Gradiente e selecione o tipo de transparência gradiente na lista suspensa: Linear, Axial, Radial, Elipsoide, Quadrático ou Quadrado. Ver “Tabela 1: Opções de gradiente”, para obter mais informações sobre os tipos de gradiente.
5) Defina os parâmetros para o tipo de transparência gradiente selecionado acima. Consulte a “Tabela 4: Parâmetros de transparência”, para uma descrição das propriedades. Os parâmetros disponíveis dependem do tipo de transparência gradiente selecionada acima.
6) Clique em OK para fechar a caixa de diálogo Área e salvar as alterações.
Figura 26: Caixa de diálogo Área - aba Transparência
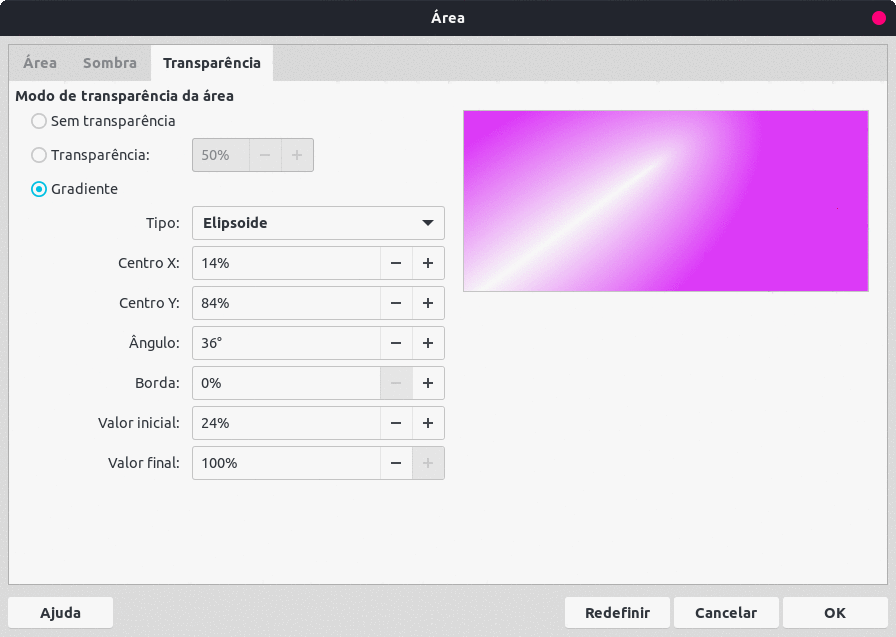
Tabela 4: Parâmetros de transparência
|
Parâmetros de transparência |
Significado |
|
Centro X |
Para gradientes Radial, Elipsoide, Quadrático e Quadrado. Os valores que definem o deslocamento horizontal do centro do gradiente. |
|
Centro Y |
Para gradientes Radial, Elipsoide, Quadrático e Quadrado. Os valores que definem o deslocamento vertical do centro do gradiente. |
|
Ângulo |
Para gradientes Radial, Elipsoide, Quadrático e Quadrado. Especifica o ângulo do eixo do gradiente. |
|
Borda |
Aumente este valor para fazer o gradiente começar mais longe da borda do objeto. |
|
Valor inicial |
Valor para o gradiente de transparência inicial. 0% é totalmente opaco, 100% significa totalmente transparente. |
|
Valor final |
Valor para o gradiente de transparência final. 0% é totalmente opaco, 100% significa totalmente transparente. |
Suponha que o mesmo preenchimento de área, espessura de linha e borda sejam aplicados a um conjunto de objetos. Esse processo repetitivo pode ser bastante simplificado pelo uso de estilos. Os estilos permitem que um formato seja definido e, em seguida, aplicado a vários objetos. Para obter mais informações sobre estilos, consulte o Guia do Writer.
Nota
Os estilos de desenho incluídos no LibreOffice Draw não podem ser excluídos ou renomeados. No entanto, todos os estilos de desenho podem ser modificados de acordo com os requisitos do desenho. Além disso, os estilos de desenho podem ser ocultados quando não são necessários, exceto para qualquer estilo de desenho que tenha sido usado em um desenho.
Todos os estilos – exibe todos os estilos de desenho disponíveis para uso no Draw.
Estilos aplicados – exibe os estilos de desenho que foram usados no documento de desenho selecionado.
Figura 27: painel Estilos na barra Lateral
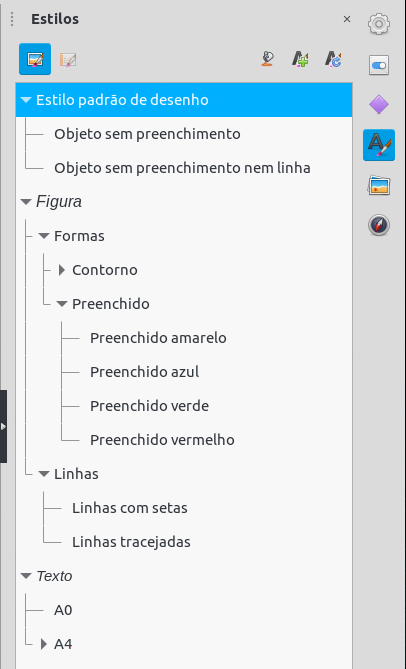
Hierárquico – exibe os estilos de desenho em uma lista hierárquica (também conhecido como estilos vinculados ou pai / filho). Para visualizar os estilos em um subnível, clique no triângulo ► ao lado do nome do estilo para listar os estilos disponíveis no subnível, conforme mostrado na Figura 27.
Estilos personalizados – exibe todos os estilos de desenho criados pelo usuário que estão disponíveis para uso no Draw.
Estilos ocultos – exibe todos os estilos de desenho que um usuário ocultou quando não era necessário para uso no Draw.
Nota
Os estilos hierárquicos são usados com vários objetos diferentes, por exemplo, na cor, mas são formatados de forma idêntica. Crie um estilo pai para os objetos, incluindo bordas, preenchimento de área, fonte e assim por diante. Em seguida, crie um estilo hierárquico ou filho, que difere apenas no atributo de cor de preenchimento. Se o tamanho da fonte ou a espessura de uma borda precisam ser alterados, é suficiente alterar o estilo pai e todos os estilos filho são alterados de acordo.
Dica
Na parte inferior do painel de Estilos na barra Lateral, há uma lista suspensa que permite a seleção da categoria de estilo. As categorias de estilo disponíveis são Hierárquico, Todos os estilos, Estilos ocultos, Estilos aplicados e Estilos personalizados.
Os estilos só podem ser selecionados e aplicados a objetos usando o painel de estilos na barra Lateral (Figura 27).
1) Selecione o objeto para aplicação de estilo.
Nota
Quando um objeto é colocado em um documento de desenho, o Estilo padrão de desenho é aplicado automaticamente.
2) Abra o painel de estilos na barra Lateral usando um dos seguintes métodos:
Vá em Exibir > Barra lateral na barra de Menus e, a seguir, clique em Estilos no lado direito da barra Lateral.
Clique em Mostrar barra lateral de estilos (F11) na barra de ferramentas Linha e preenchimento.
Vá em Exibir > Estilos na barra de Menus.
Use o atalho do teclado F11.
3) Selecione uma categoria de estilo na lista suspensa na parte inferior do painel Estilos.
4) No painel Estilos, clique duas vezes no estilo necessário para o objeto selecionado.
5) Se necessário, crie um novo estilo (personalizado) ou modifique o estilo selecionado de acordo com os requisitos, conforme descrito a seguir.
Figura 28: Caixa de diálogo Estilos de figura:Estilo padrão de desenho - aba organizador

Nota
É recomendável criar estilos (personalizados) em vez de modificar os estilos de desenho instalados com o LibreOffice. Modificar estilos de desenho instalados com o LibreOffice pode causar problemas se o estilo tiver sido usado em outros documentos de desenho.
Depois de criar um estilo novo ou personalizado, ele é colocado em Todos os estilos e Estilos personalizados no painel de Estilos da barra Lateral. Quando o estilo personalizado é aplicado a um objeto, o estilo personalizado também aparece em Estilos aplicados.
1) Abra o painel Estilos na barra Lateral.
2) Clique com o botão direito no estilo necessário como ponto de partida para criar um estilo personalizado e selecione Novo a partir do menu de contexto para abrir a caixa de diálogo Estilo de figura (Figura 28).
3) Clique em Organizador para abrir a aba Organizador na caixa de diálogo Estilos de figura.
4) Na caixa de texto Nome, insira um nome de estilo exclusivo.
5) Se o novo estilo deve herdar as configurações de um estilo existente, selecione na lista suspensa Herdar de um estilo.
6) Use as opções nas várias abas da caixa de diálogo Estilo de figura para formatar e categorizar um novo estilo.
Organizador – contém um resumo do estilo e sua posição hierárquica.
Fonte, Efeitos da fonte, Recuos e espaçamento, Alinhamento, e Tabulações – define os atributos do texto inserido em uma caixa de texto ou objeto gráfico.
Cotação – define o estilo das linhas de dimensão quando usadas em um objeto.
Texto, Animação de Texto, Conector, Linha, Área, Sombras, Realce e Transparência – define os atributos para o formato do objeto.
7) Clique em OK ao terminar, salve o novo estilo e feche a caixa de diálogo Estilos de figura.
Usar Novo estilo a partir da seleção permite que toda a formatação seja feita primeiro para um objeto e, em seguida, crie um estilo de desenho a partir desse objeto.
1) Selecione o objeto a partir do qual deseja criar um estilo ou crie um novo objeto em um documento de desenho.
2) Formate o objeto usando as ferramentas e opções das seguintes caixas de diálogo e barras de ferramentas:
Caixa de diálogo Estilos de figura.
Caixa de diálogo Área.
Caixa de diálogo Linha.
Propriedades na barra Lateral.
Barra de ferramentas Linha e preenchimento.
3) Crie o estilo usando um dos seguintes métodos:
Abra o painel de estilos na barra Lateral e clique em Novo.
Vá para Formatar > Estilos > Novo estilo a partir da seleção na barra de Menus.
4) Na caixa de diálogo Criar estilo que é aberta, digite um nome exclusivo para o novo estilo. Esta caixa de diálogo também mostra os estilos personalizados existentes.
5) Clique em OK para salvar o novo estilo e fechar a caixa de diálogo Criar estilo.
É recomendável modificar apenas os estilos que foram criados. Modificar estilos que são instalados com o LibreOffice pode causar problemas em outros documentos de desenho que usam um desses estilos.
1) Selecione um objeto em um documento de desenho.
2) Abra a caixa de diálogo Estilos de figura usando um dos seguintes métodos:
Vá para Formatar > Estilos > Editar estilo na barra de Menus.
Clique com o botão direito no objeto e selecione Editar Estilo no menu de contexto.
Clique com o botão direito do mouse no estilo de objeto que está destacado no painel de estilos na barra Lateral e selecione Modificar no menu de contexto.
3) Use as opções nas páginas da caixa de diálogo Estilos de figura para modificar o estilo do objeto.
4) Clique em OK para salvar as alterações e fechar a caixa de diálogo Estilos de figura.
Se um objeto em um documento de desenho usa um estilo que está vinculado a um estilo hierárquico ou pai, então é possível editar o estilo hierárquico ou pai.
1) Selecione um objeto em um documento de desenho que usa um estilo vinculado.
2) Abra a caixa de diálogo Estilos de figura e clique em Organizador para abrir a aba Organizador na caixa de diálogo Estilo de figura.
3) Verifique se o nome do estilo na caixa de texto Herdar de: é o estilo hierárquico ou pai para edição, use as várias opções nas páginas da caixa de diálogo Estilos de figura para editar o estilo.
4) Se o estilo hierárquico ou estilo pai NÃO é o necessário:
a) Clique em Editar Estilo à direita da caixa de texto Herdar de: até que o nome do estilo seja exibido.
b) Use as várias opções nas páginas da caixa de diálogo Estilos de figura para editar o estilo.
5) Clique em OK para salvar as alterações e fechar a caixa de diálogo Estilos de figura.
Nota
É recomendável criar estilos hierárquicos personalizados em vez de modificar os estilos hierárquicos existentes disponíveis no LibreOffice. Modificar estilos hierárquicos instalados com o LibreOffice pode causar problemas se o estilo tiver sido usado em outros desenhos.
Usar Atualizar estilo permite que toda a formatação de um objeto seja feita primeiro e, em seguida, atualize o estilo de desenho usado pelo objeto.
1) Selecione o objeto para modificar o estilo de desenho que o objeto usa.
2) Formate o objeto usando as várias ferramentas e opções das seguintes caixas de diálogo e barras de ferramentas:
Caixa de diálogo Estilo de figura.
Caixa de diálogo Área.
Caixa de diálogo Linha.
Painel Propriedades na barra Lateral.
Barra de ferramentas Linha e preenchimento.
3) Atualize o estilo de desenho usando um dos seguintes métodos. Não há confirmação ao atualizar um estilo de desenho.
Abra o painel de estilos na barra Lateral e clique em Atualizar estilo no canto superior direito.
Vá para Formatar > Estilos > Atualizar estilo selecionado na barra de Menus.
Nota
Certifique-se de atualizar apenas os estilos personalizados que foram criados. Atualizar estilos que fazem parte da instalação padrão do LibreOffice pode causar problemas em outros documentos que usam estilos de desenho do LibreOffice.
Os estilos de desenho são aplicados a um objeto usando o painel Estilos na barra Lateral da seguinte maneira:
1) Selecione o objeto para aplicar um estilo de desenho.
2) Clique em Estilos na barra de ferramentas Linha e Preenchimento ou clique em Estilos na barra Lateral.
3) Clique duas vezes no nome do estilo para aplicar o estilo de desenho ao objeto selecionado.
Estilos predefinidos no LibreOffice não podem ser excluídos, mesmo se não estiverem sendo usados. Apenas estilos definidos pelo usuário (personalizados) podem ser excluídos. No entanto, antes de excluir um estilo personalizado, é recomendável certificar-se de que o estilo de desenho não está em uso, verificando a lista de estilos de desenho na categoria Estilos Aplicados.
1) Para abrir uma lista de estilos, use um dos seguintes métodos:
Clique em Estilos na barra de ferramentas Linha e preenchimento.
Clique em Estilos na barra Lateral.
2) Selecione Estilos Aplicados na lista suspensa na parte inferior do painel Estilos na barra Lateral.
3) Clique com o botão direito no nome do estilo na lista de estilos e selecione Excluir no menu de contexto.
4) Se o estilo for usado em um objeto, uma mensagem de aviso aparecerá informando que o objeto selecionado será revertido para o estilo de desenho padrão. Selecione sim para confirmar a exclusão do estilo.
5) Se o estilo não estiver em uso, selecione Sim para confirmar a exclusão do estilo e não há mensagem de confirmação.
Além das ações básicas de mover e redimensionar um objeto, vários efeitos especiais também podem ser aplicados a objetos no Draw. Vários desses efeitos estão disponíveis na barra de ferramentas Transformações. Se a barra de ferramentas Transformações (Figura 19) não está sendo exibida, selecione Exibir > Barras de ferramentas > Transformações na barra de Menus.
As ferramentas na barra de ferramentas Transformações são descritas nas seções a seguir, com exceção da ferramenta Em objeto de rotação 3-D que é descrita no Capítulo 7 – “Trabalhar com Objetos 3D”.
A rotação de um objeto pode ser realizada manualmente ou usando uma caixa de diálogo dedicada. Isso é semelhante a alterar a posição ou o tamanho de um objeto.
1) Selecione o objeto para rotação para que as alças de seleção sejam exibidas.
2) Use um dos seguintes métodos para mudar o objeto selecionado para o modo de rotação. As alças de seleção mudam de forma e cor quando em modo de rotação (Figura 29).
Clique novamente no objeto selecionado.
Clique no triângulo ▼ à direita de Transformações na barra de ferramentas Linha e preenchimento e selecione Girar no menu de contexto.
Se a barra de ferramentas Transformações for exibida, clique em Girar.
3) Mova o cursor sobre uma das alças de canto e o cursor muda de forma.
Figura 29: objetos girados manualmente
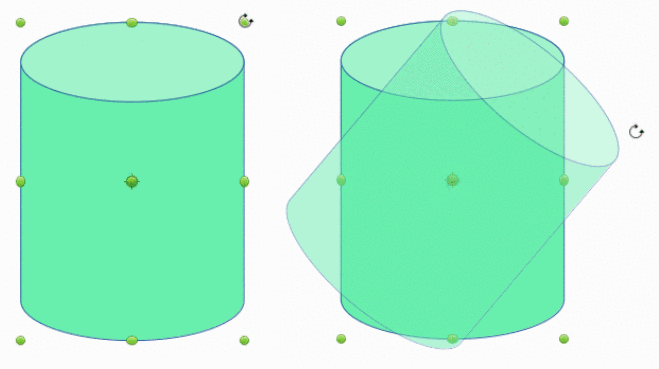
4) Clique e arraste o objeto na direção de rotação. Apenas as alças de seleção de canto estão ativas para rotação.
5) Para restringir os ângulos de rotação a múltiplos de 15 graus, pressione e segure a tecla Shift enquanto gira o objeto. Isso é muito útil para girar objetos em 90 graus, por exemplo, de retrato para paisagem.
6) Quando estiver satisfeito com a rotação, solte o botão do mouse.
7) Por padrão, o ponto de pivô de rotação é um pequeno círculo no centro do objeto selecionado. Para alterar o centro da rotação do objeto, clique e arraste o ponto pivô de rotação para uma nova posição. Esta posição para o ponto pivô de rotação pode estar fora do objeto selecionado.
1) Selecione o objeto para rotação para que as alças de seleção sejam exibidas.
2) Abra a seção Posição e tamanho no painel Propriedades na barra Lateral (Figura 30).
Figura 30: seção Posição e tamanho no painel Propriedades da barra Lateral
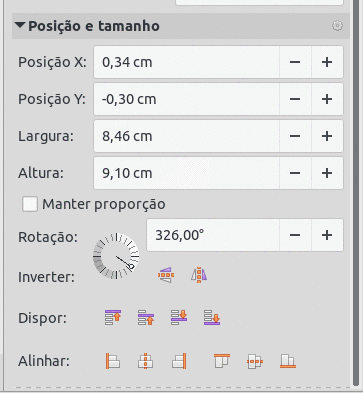
3) Gire o objeto usando uma das seguintes opções:
4) Quando estiver satisfeito, clique fora do objeto para desmarcar o objeto e desmarcar o modo de rotação.
1) Selecione o objeto para rotação para que as alças de seleção sejam exibidas.
2) Abra a caixa de diálogo Posição e tamanho (Figura 31) usando um dos seguintes métodos:
Use o atalho do teclado F4.
Selecione Formatar > Posição e Tamanho na barra de Menus.
Clique com o botão direito no objeto e selecione Posição e tamanho no menu de contexto.
3) Clique em Rotação para abrir a aba Rotação.
4) Gire o objeto usando um dos seguintes métodos:
Na caixa de texto Ângulo, insira os graus de rotação necessários.
Dentro de Configurações padrão clique e arraste o indicador de rotação.
5) Clique em OK para salvar as alterações e fechar a caixa de diálogo Posição e tamanho.
Figura 31: caixa de diálogo Posição e tamanho - aba Rotação
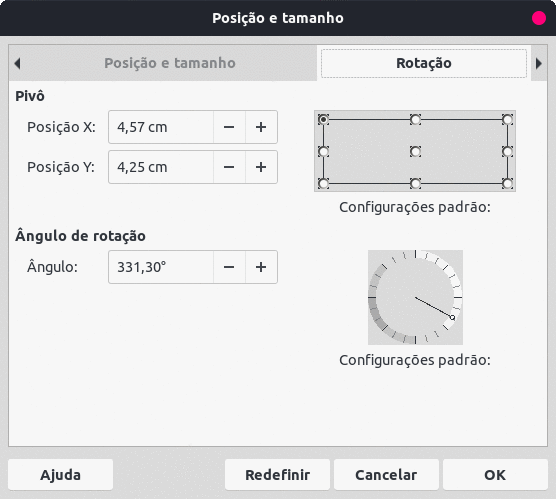
1) Selecione o objeto para inverter para que as alças de seleção sejam exibidas.
2) Use um dos seguintes métodos para inverter o objeto vertical ou horizontalmente:
Clique com o botão direito no objeto e selecione Inverter > Horizontalmente ou Inverter > Verticalmente no menu de contexto.
Na seção Posição e tamanho do painel Propriedades na barra Lateral, clique em Girar verticalmente ou Girar horizontalmente.
Na barra de ferramentas Linha e Preenchimento, clique em Verticalmente ou Horizontalmente.
Vá para Formas > Inverter > Verticalmente ou Horizontalmente na barra de Menus.
Usando a ferramenta Inverter na barra de ferramentas Transformações, a posição e o ângulo que o objeto vira podem ser alterados, conforme mostra a Figura 32.
1) Selecione o objeto a ser invertido para que as alças de seleção sejam exibidas.
Figura 32: exemplo de uso da ferramenta Inverter
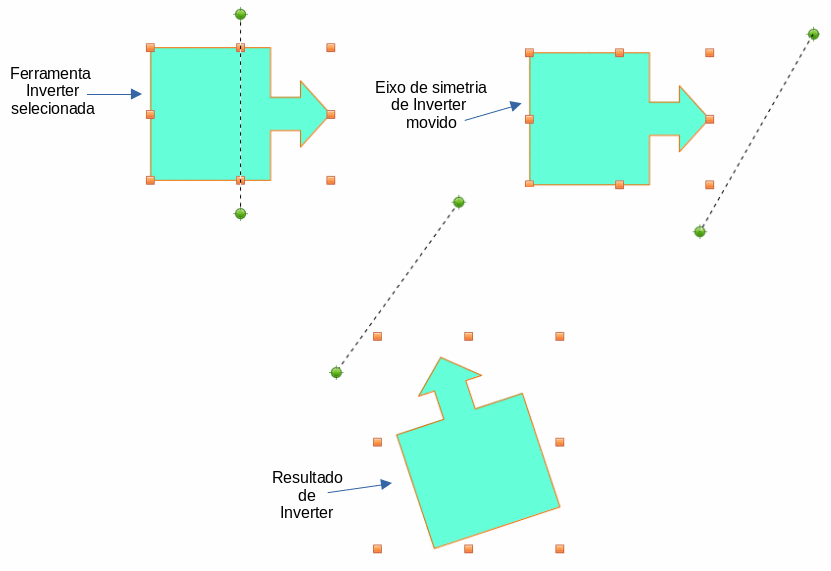
2) Clique na ferramenta Inverter na barra de ferramentas Transformações e o eixo de simetria aparece como uma linha tracejada no meio do objeto. O objeto será invertido sobre este eixo de simetria.
3) Clique e arraste uma ou ambas as extremidades do eixo de simetria para definir a orientação do eixo.
4) Coloque o cursor sobre uma das alças de seleção de objeto até que ele mude de forma.
5) Clique e arraste o objeto para o outro lado do eixo de simetria até que o objeto pareça invertido. O ângulo e a posição da inversão dependem do ângulo e da posição do eixo de simetria.
6) Solte o botão do mouse e o objeto será invertido.
Nota
Pressionando e segurando o Shift enquanto move o eixo de simetria permite a rotação em incrementos de 45 graus.
No momento, não há comando de espelho existente no Draw. No entanto, espelhar um objeto pode ser emulado copiando e virando o objeto da seguinte maneira:
1) Selecione o objeto para fazer uma cópia espelhada e copie o objeto para a área de transferência.
2) Inverta o objeto usando os procedimentos em “Inverter objetos”, acima.
3) Clique em uma área vazia do desenho para desmarcar o objeto.
4) Cole a cópia do objeto original de volta em seu local original, criando uma cópia espelhada.
5) Se necessário, selecione os dois objetos e alinhe-os usando um dos seguintes métodos:
Vá em Formas > Alinhar Objetos na barra de Menus e use uma das opções de alinhamento.
Clique com o botão direito nos objetos selecionados e selecione Alinhar Objetos no menu de contexto e selecione uma das opções de alinhamento.
Três ferramentas na barra de ferramentas Transformações permitem arrastar os cantos e bordas de um objeto para distorcer a imagem.
Antes de distorcer um objeto, o objeto deve ser convertido em um círculo. Clicar e arrastar uma das alças do objeto produz o efeito desejado. Exemplos de distorção são mostrados nas figuras a seguir.
Nota
Converter um objeto em curva é uma operação segura, mas não pode ser revertida a não ser clicando Formatar > Desfazer na barra de Menus.
Selecione um objeto e clique em Definir em círculo (perspectiva) na barra de ferramentas Transformações. Depois de converter para uma curva, clique e arraste uma das alças de seleção (Figura 33).
Figura 33: exemplo de uso de Definir como círculo (perspectiva)
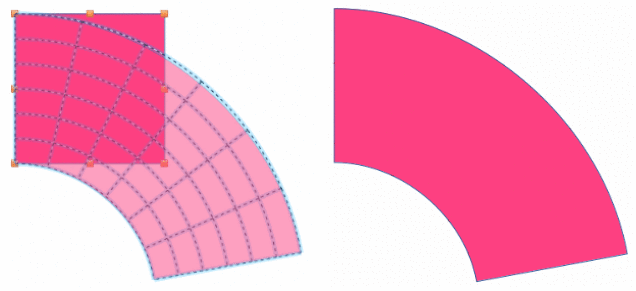
Selecione um objeto e clique em Definir como círculo (inclinar) na barra de ferramentas Transformações. Depois de converter para uma curva, clique e arraste uma das alças de seleção (Figura 34).
Figura 34: exemplo de uso da ferramenta Definir como círculo (inclinar)

Selecione um objeto e clique em Distorcer na barra de ferramentas Transformações. Depois de converter em uma curva, clique e arraste uma alça de seleção para esticar o objeto. As alças de canto distorcem os cantos do objeto (Figura 35), as alças verticais do ponto médio vertical distorcem o objeto horizontalmente (Figura 37) e as alças do ponto médio horizontal distorcem o objeto verticalmente (Figura 38).
Figura 35: Exemplo de distorção usando a alça de seleção vertical
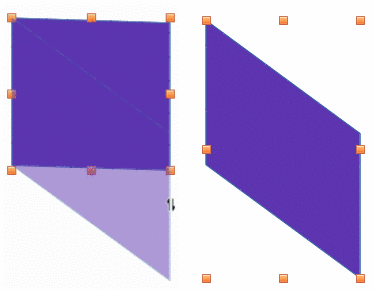
Figura 36: Exemplo de distorção usando a alça de seleção de canto
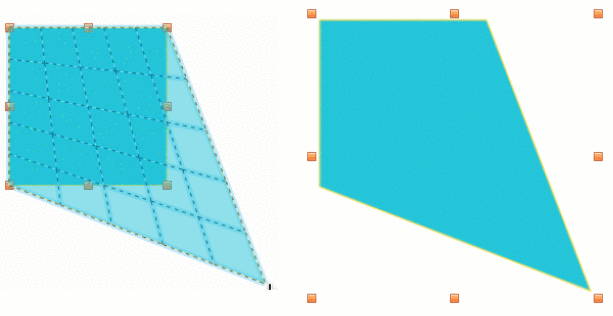
Figura 37: exemplo de distorção usando alça de seleção horizontal
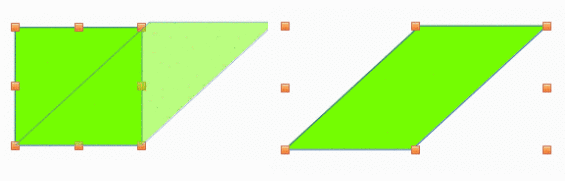
Os gradientes de transparência são controlados da mesma maneira que os gradientes de cor e os dois tipos de gradiente podem ser usados juntos. Com um gradiente de transparência, a direção e o grau da cor de preenchimento do objeto mudam de opaco para transparente. Em um gradiente de cor, o preenchimento muda de uma cor para outra, mas o grau de transparência permanece o mesmo.
Dois ícones na barra de ferramentas Transformações controlam dinamicamente a transparência e os gradientes de cor. Mesmo se um objeto com preenchimento de cor não receber transparência, a transparência pode ser controlada clicando em Ferramenta interativa de transparência. Isso define um gradiente de transparência e uma linha tracejada conectando dois quadrados aparece no objeto. Mova os dois quadrados para modificar o gradiente. Defina a direção do gradiente (vertical, horizontal ou em qualquer ângulo) e o ponto em que a transparência começa.
Um gradiente de cor regular é definido da mesma maneira. Selecione um objeto e, em seguida, selecione um preenchimento de área gradiente (consulte “Preenchimentos de Gradiente”, acima). A Ferramenta interativa de gradiente agora está ativa na barra de ferramentas Transformações. Ao clicar em Ferramenta interativa de gradiente, uma linha tracejada conectando dois quadrados aparece no objeto, da mesma forma que para um gradiente de transparência.
Tanto no gradiente de transparência quanto no preenchimento de gradiente, clique fora do objeto para definir o gradiente.
No exemplo mostrado na Figura 38 há um único objeto de cor e um gradiente de transparência, cobrindo parte do objeto subjacente. Esta transparência gradiente pode ser ajustada dinamicamente. A direção da transparência é alterada movendo o quadrado branco e a distância sobre a qual ele é aplicado movendo o quadrado verde.
Figura 38 exemplo de gradiente dinâmico
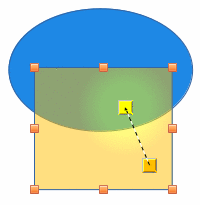
Nota
Mover os quadrados apresenta efeitos diferentes, dependendo do tipo de gradiente. Por exemplo, para um gradiente linear, os quadrados inicial e final do gradiente sempre estarão situados em um dos lados do ponto central do objeto.