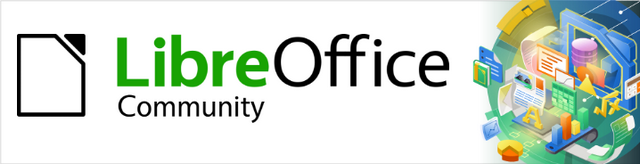
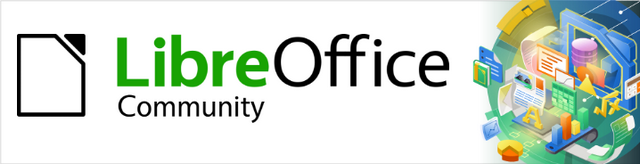
Guia do Draw 7.1
Capítulo 5
Combinar vários objetos
Este documento é protegido por Copyright © 2021 da Equipe de Documentação do LibreOffice. Os colaboradores estão listados abaixo. pode-se distribuí-lo e / ou modificá-lo sob os termos da GNU General Public License (https://www.gnu.org/licenses/gpl.html), versão 3 ou posterior, ou da Creative Commons Attribution License (https: //creativecommons.org/licenses/by/4.0/), versão 4.0 ou posterior.
Todas as marcas registradas neste guia pertencem aos seus legítimos proprietários.
|
Peter Schofield |
Elzett Kotze |
Regina Henschel |
|
Dave Barton |
Jean Hollis Weber |
Winston Min Tjong |
|
Jean Hollis Weber |
Peter Schofield |
Martin Fox |
|
John Cleland |
John A Smith |
Vipul Gupta |
|
Kees Kriek |
Claire Wood |
Hazel Russman |
|
Regina Henschel |
Martin Saffron |
Michele Zarri |
|
T. Elliot Turner |
Low Song Chuan |
Ron Faile Jr. |
|
Dave Barton |
|
|
|
Jackson Cavalcanti Jr. |
Vera Cavalcante |
Olivier Hallot |
|
Túlio Macedo |
Raul Pacheco da Silva |
Timothy Brennan Jr. |
|
Luciana Mota |
|
|
Por favor, encaminhe quaisquer comentários ou sugestões sobre este documento para a lista de correio da Equipe de Documentação: docs@pt-br.libreoffice.org .
Nota
Tudo o que enviar para uma lista de mala direta, incluindo seu endereço de e-mail e qualquer outra informação pessoal escrita na mensagem, fica arquivado publicamente e não pode ser excluído.
Publicado em dezembro de 2021. Baseado no LibreOffice 7.1.
Outras versões do LibreOffice podem diferir em aparência e funcionalidade.
Algumas teclas e itens de menu são diferentes em um MacOS daqueles usados no Windows e Linux. A tabela abaixo fornece algumas substituições comuns para as instruções neste capítulo. Para obter uma lista mais detalhada, consulte a Ajuda do aplicativo.
|
Windows ou Linux |
Equivalente do MacOS |
Efeito |
|
Seleção do menu Ferramentas > Opções |
LibreOffice > Preferências |
Acessa as opções de configuração |
|
Clique com botão direito do mouse |
Control+clique ou clique no botão direito dependendo da configuração do computador |
Abre um menu de contexto |
|
Ctrl (Control) |
⌘ (Comando) |
Usado com outras teclas |
|
F5 |
Shift+⌘+F5 |
Abre o navegador |
|
F11 |
⌘+T |
Abre o painel de estilos da barra lateral |
O agrupamento de objetos é semelhante a colocá–los em um contêiner. Os objetos podem ser movidos como um grupo e alterações globais aplicadas aos objetos dentro do mesmo grupo. Um grupo sempre pode ser desfeito e os objetos que o compõem podem ser manipulados separadamente.
Um agrupamento temporário ocorre quando vários objetos são selecionados. Quaisquer alterações nos parâmetros do objeto são aplicadas a todos os objetos dentro do grupo temporário. Por exemplo, um grupo temporário de objetos pode ser girado em sua totalidade.
Um grupo temporário é criado usando um dos seguintes métodos:
Clique e arraste o cursor ao redor de vários objetos com um retângulo de seleção (este retângulo de seleção também é conhecido como Área de seleção). Solte o botão do mouse quando todos os objetos necessários para um grupo temporário forem selecionados.
Clique no primeiro objeto e, em seguida, mantenha pressionado a tecla Shift e clique nos objetos restantes para formar o grupo temporário.
Para cancelar um grupo temporário de objetos, basta clicar fora das alças de seleção exibidas ao redor dos objetos.
Quando os objetos são agrupados, todas as operações de edição realizadas no grupo são aplicadas a todos os objetos desse grupo. Clique em um objeto em um grupo e todo o grupo é selecionado.
Os objetos dentro de um grupo retêm suas próprias propriedades individuais e podem ser editados independentemente. Veja “Editar objetos de grupo individualmente”, abaixo, para mais informações.
1) Selecione os objetos para um grupo usando um dos seguintes métodos. Alças de seleção aparecem ao redor de todos os objetos selecionados para o grupo (Figura 1):
Clique em cada objeto por vez enquanto mantém pressionada a tecla Shift.
Certificar–se de que o botão Selecionar, na barra de ferramentas de Desenho, está selecionado e desenhe um retângulo de seleção ao redor dos objetos necessários para o grupo usando o cursor.
Figura 1: agrupar objetos
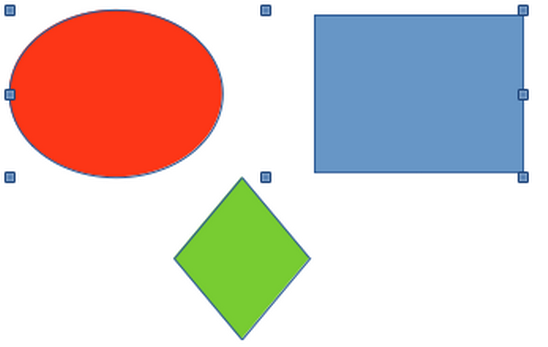
2) Crie o grupo de objetos selecionados usando um dos seguintes métodos:
Clique com o botão direito no grupo e selecione Agrupar no menu de contexto.
Vá em Formas > Agrupar > Agrupar na barra de Menus.
Use o atalho do teclado Ctrl+Shift+G.
1) Selecione o grupo de objetos e as alças de seleção aparecem ao redor dos objetos dentro do grupo (Figura 1).
2) Desagrupe o grupo de objetos usando um dos seguintes métodos:
Clique com o botão direito no grupo e selecione Desagrupar no menu de contexto.
Vamos para Formas > Agrupar > Desagrupar na barra de Menus.
Use o atalho do teclado Ctrl+Alt+Shift+G.
Um objeto dentro de um grupo pode ser editado individualmente sem desagrupar os objetos.
1) Selecione um grupo e entre no grupo usando um dos métodos a seguir. Depois de entrar em um grupo, os objetos fora do grupo não podem ser selecionados para edição.
Clique com o botão direito no grupo e selecione Entrar no Grupo.
Vá em Formas > Agrupar > Entrar no Grupo na barra de Menus.
Use o atalho do teclado F3.
Clique duas vezes no grupo selecionado;
2) Uma vez dentro do grupo, clique em qualquer objeto para selecioná–lo e editá–lo individualmente (Figura 2).
3) Depois de fazer alterações em um objeto individual, saia do grupo usando um dos seguintes métodos:
Clique com o botão direito no grupo e selecione Sair do Grupo.
Vamos para Formas > Agrupar > Sair do Grupo na barra de menu.
Use a combinação do teclado Ctrl+F3.
Clique duas vezes fora do grupo.
Figura 2: editar objetos dentro de um grupo
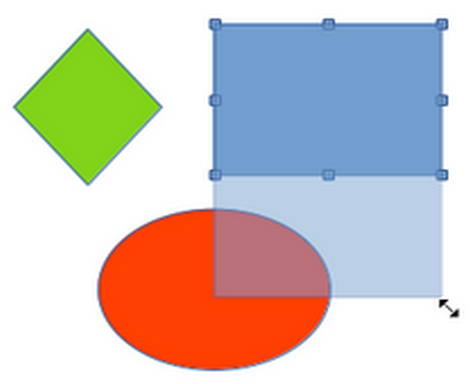
Um grupo de grupos pode ser criado e isso é comumente conhecido como grupos de aninhamento. Quando grupos aninhados são criados, o Draw retém a hierarquia do grupo individual e lembra a ordem em que os grupos foram selecionados. Ou seja, o último grupo individual selecionado ficará no topo de todos os outros grupos dentro de um grupo aninhado. Desagrupar e inserir um grupo aninhado funciona exatamente da mesma maneira que para grupos individuais.
Combinar objetos é uma fusão permanente de objetos, criando um novo objeto. Os objetos originais não estão mais disponíveis e não podem ser editados como objetos individuais. Qualquer edição de um objeto combinado afeta todos os objetos que foram usados quando a combinação foi realizada.
1) Selecione vários objetos para combinar
2) Combine os objetos selecionados em um único objeto usando um dos seguintes métodos:
Clique com o botão direito na seleção e selecione Formas > Combinar.
Vá em Formas > Combinar na barra de Menus.
Use a combinação do teclado Ctrl+Shift+K.
À primeira vista, os resultados podem parecer bastante surpreendentes, mas os pontos a seguir explicam como funciona a combinação de objetos.
Os atributos (por exemplo, preenchimento de área) do objeto resultante são aqueles do objeto mais afastado. Na Figura 3, é a elipse e na Figura 4 é o retângulo amarelo.
Onde os objetos se sobrepõem, a zona de sobreposição é preenchida ou vazia, dependendo se a sobreposição é par ou ímpar. A Figura 4 mostra que onde o número de sobreposição é par, um espaço vazio é criado e onde o número de sobreposição é ímpar, uma área preenchida é criada.
Figura 3: combinar objetos
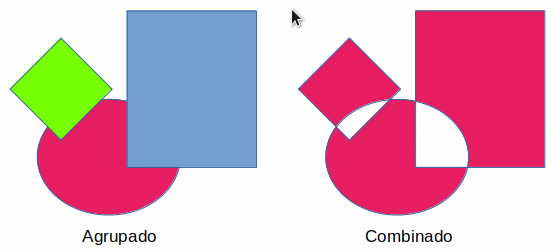
Dica
Os objetos podem ser reordenados para que fiquem mais para trás ou mais à frente na ordem de organização. Clique com o botão direito no objeto e selecione Dispor, no menu de contexto, e selecione uma das opções disponíveis. Para mais informações, veja “Organizar objetos”, abaixo.
Figura 4: exemplo de preenchimento de área ao combinar objetos sobrepostos
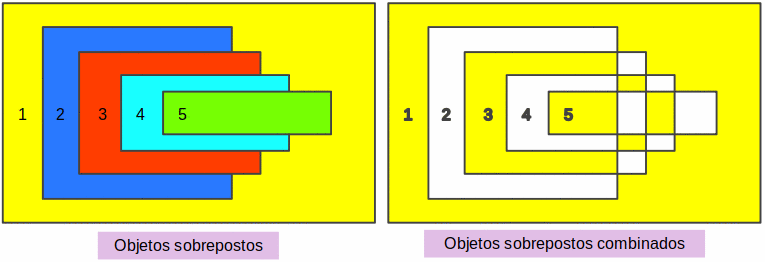
Um objeto que foi combinado a partir de vários objetos pode ser dividido em objetos individuais. No entanto, os objetos originais mantêm a formatação do objeto combinado e não voltam à formatação original.
Selecione o objeto combinado e use um dos seguintes métodos para dividir o objeto combinado:
Vá em Formas > Dividir na barra de Menus.
Use o atalho do teclado Ctrl+Alt+Shift+K.
Na Figura 5, o gráfico à esquerda é o exemplo original de preenchimentos de área sobrepostos após a combinação. O gráfico correto é o resultado da divisão do objeto combinado. Os objetos sobrepostos individuais assumiram a formatação do objeto na parte de trás dos objetos sobrepostos.
Figura 5: exemplo de divisão de um objeto combinado
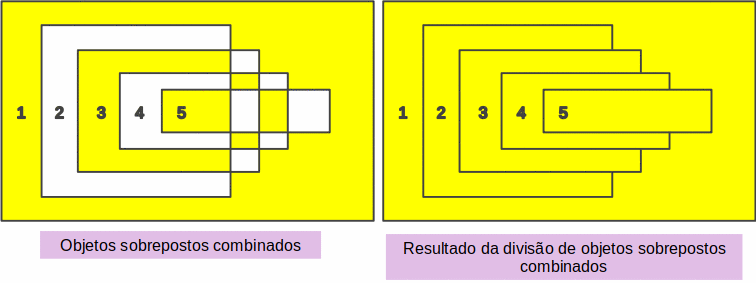
Quando um objeto é combinado a partir de vários objetos ele pode ser dividido em suas partes constituintes em Formas > Quebrar na barra de Menus. Isso significa que os objetos originais são divididos em suas partes constituintes; por exemplo, um retângulo é dividido em quatro linhas separadas e a área é perdida, conforme mostrado pelo gráfico à direita na Figura 6.
Figura 6: exemplo de quebra de um objeto combinado
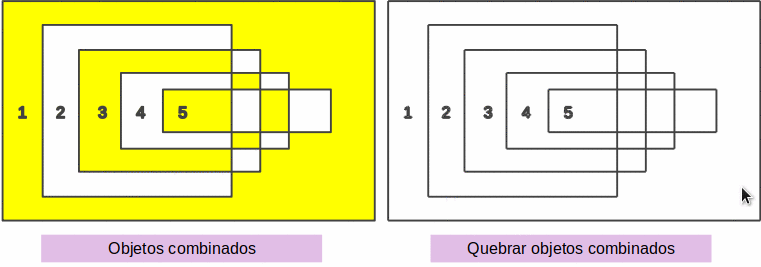
As partes constituintes de um objeto podem ser conectadas, selecionando todas as partes constituintes do objeto em Formas > Conectar na barra de Menus. Isso conecta as partes e fecha o objeto, fazendo com que a área seja preenchida com o preenchimento da área que tinha antes de o objeto ser quebrado.
Depois de selecionar mais de um objeto, as funções de mesclagem, subtração e interseção ficam disponíveis. Isso permite a criação de um novo objeto com uma nova forma.
Ao mesclar objetos, um novo objeto é criado com uma forma que segue a forma dos objetos mesclados. O preenchimento da área do objeto mesclado é determinado pelo preenchimento da área do objeto que está na parte de trás de todos os outros objetos, conforme mostrado na Figura 7.
Depois de selecionar vários objetos, use um dos seguintes métodos para mesclar os objetos:
Vá em Formas > Mesclar na barra de Menus.
Clique com o botão direito nos objetos selecionados e selecione Formas > Mesclar no menu de contexto.
Figura 7: mesclar objetos
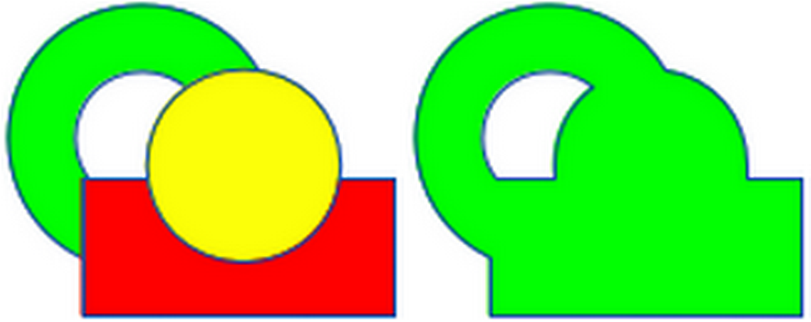
Ao subtrair objetos, os objetos da frente são subtraídos do objeto de trás. Isso deixa um espaço em branco que os objetos subtraídos ocuparam criando uma nova forma, conforme mostrado na Figura 8. Depois de selecionar vários objetos que se sobrepõem, use um dos seguintes métodos para subtrair objetos:
Vá em Formas > Subtrair na barra de Menus.
Clique com o botão direito nos objetos selecionados e selecione Formas> Subtrair.
Figura 8: subtrair objetos
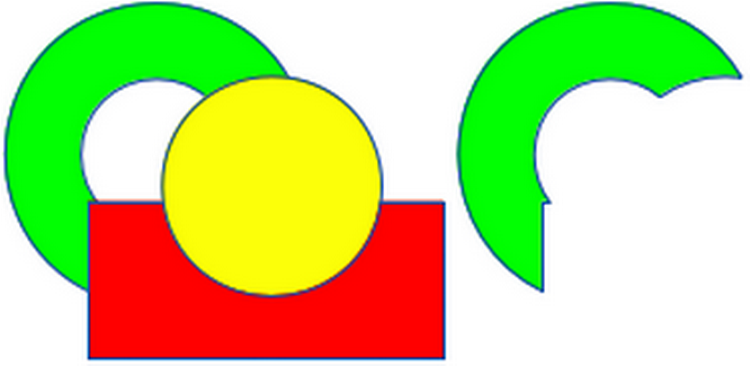
Ao fazer a interseção de objetos, os objetos da frente e a área exposta do objeto na parte traseira são removidos. Isso cria um novo objeto a partir da área do objeto na parte traseira que foi coberta pelos objetos na parte frontal, conforme mostrado na Figura 9.
Depois de selecionar vários objetos que se sobrepõem, use um dos seguintes métodos para cruzar os objetos:
Vá em Formas > Interseção na barra de Menus.
Clique com o botão direito nos objetos selecionados e selecione Formas > Interseção.
Figura 9: interseção de objetos

O exemplo a seguir mostra como usar as funções mesclar, subtrair e Interceptar para criar uma faca com cabo de madeira.
|
Desenhe uma elipse e, a seguir, um retângulo sobrepondo metade de sua largura. |
|
|
Selecione as duas formas, clique com o botão direito e selecione Formas > Subtrair. |
|
|
Desenhe outro retângulo e coloque–o sobre a metade superior da elipse. |
|
|
Selecione as duas formas, clique com o botão direito e selecione Formas > Subtrair. |
|
|
Desenhe uma pequena elipse cobrindo apenas o canto inferior direito. |
|
|
Selecione as duas formas, clique com o botão direito e selecione Formas > Subtrair. O formato da lâmina da faca agora está completo. |
|
|
Para fazer a alça, desenhe um retângulo e uma elipse. |
|
|
Mescle as formas. |
|
|
Posicione o cabo na lâmina. Selecione o cabo e a lâmina e agrupe–os para criar um desenho da faca. |
|
A duplicação faz cópias de um objeto enquanto aplica um conjunto de alterações (como cor ou rotação) às duplicatas.
1) Selecione um objeto ou grupo de objetos e, em seguida, use um dos seguintes métodos para abrir a caixa de diálogo Duplicar (Figura 10):
Vá em Editar > Duplicar na barra de Menus.
Vá para Formas > Duplicar na barra de Menus.
Use o atalho do teclado Shift+F3.
2) Selecione o Número de cópias, Colocação, Ampliação e Cores para cópias duplicadas.
3) Clique em OK e as cópias duplicadas são criadas. Um exemplo de duplicação é mostrado na Figura 11. Cada objeto duplicado é um objeto separado.
4) Para agrupar os objetos duplicados em um grupo, consulte “Agrupar Objetos”, acima.
5) Para combinar os objetos duplicados em um objeto, consulte “Combinar objetos”, acima.
As seguintes opções estão disponíveis ao usar a caixa de diálogo Duplicar:
Número de cópias – insere o número de cópias necessárias.
Colocação – define a posição e rotação de objetos duplicados em relação ao objeto original.
Eixo X – insere a distância horizontal entre os centros do objeto selecionado e os objetos duplicados. Os valores positivos deslocam o objeto duplicado para a direita e os valores negativos deslocam o objeto duplicado para a esquerda.
Eixo Y – insere a distância vertical entre os centros do objeto selecionado e os objetos duplicados. Os valores positivos deslocam o objeto duplicado para baixo e os valores negativos deslocam o objeto duplicado para cima.
Ângulo – insere o ângulo (0 a 359 graus) necessário para girar o objeto duplicado. Os valores positivos giram os objetos duplicados no sentido horário e os valores negativos no sentido anti–horário.
Figura 10: caixa de diálogo Duplicar
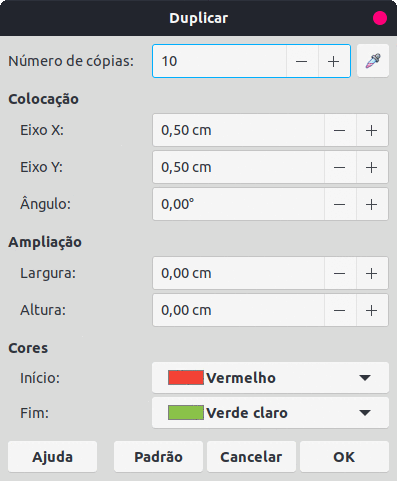
Ampliação – define o tamanho dos objetos duplicados.
Largura – insira a quantidade para aumentar ou reduzir a largura dos objetos duplicados.
Altura – insira a quantidade para aumentar ou reduzir a altura dos objetos duplicados.
Cores – define as cores do objeto selecionado e dos objetos duplicados. Para mais de uma cópia, essas cores definem os pontos inicial e final de um gradiente de cor.
Início – selecione uma cor para o objeto selecionado.
Fim – selecione uma cor para o objeto duplicado. Se fizer mais de uma cópia, essa cor será aplicada à última cópia.
Figura 11: exemplo de duplicação
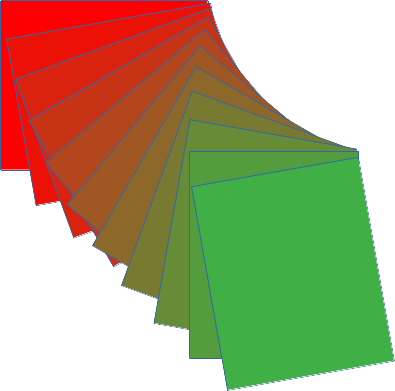
O esmaecimento cruzado transforma a forma de um objeto em outra forma de objeto. O resultado é um novo grupo de objetos individuais que inclui os objetos inicial e final. As etapas intermediárias mostram a transformação de uma forma de objeto para outra forma de objeto. A transição de objetos é realizada a partir do primeiro objeto selecionado para o segundo objeto selecionado.
1) Selecione dois objetos e vá em Formas > Transição na barra de Menus para abrir a caixa de diálogo Transição de formas (Figura 12).
Figura 12: caixa de diálogo Transição de formas
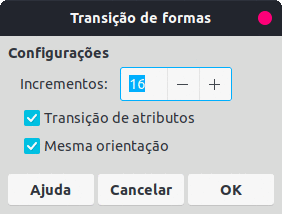
2) Selecione o número de incrementos para a transformação.
3) Se necessário, selecione Transição de atributos e Mesma orientação.
4) Clique em OK para fazer o esmaecimento cruzado dos objetos selecionados e fechar a caixa de diálogo Transição de formas. Um exemplo de esmaecimento é mostrado na Figura 13 com Mesma orientação desmarcada. O objeto criado é um grupo de objetos.
5) Para desagrupar este grupo de objetos e usar os objetos individuais, consulte “Desagrupar”, acima.
Figura 13: exemplo de transição de formas

As seguintes opções estão disponíveis na caixa de diálogo Transição de formas:
Incrementos – pode ser configurado o número de etapas a serem criadas entre os objetos selecionados.
Transição de atributos – aplica esmaecimento cruzado às propriedades de linha e preenchimento dos objetos selecionados. Por exemplo, se os objetos selecionados são preenchidos com cores diferentes, uma transição de cor entre as duas cores é aplicada.
Mesma orientação – aplica uma transição suave entre os objetos selecionados.
Ao combinar, mesclar, subtrair ou interseccionar objetos, o resultado final varia dependendo de qual objeto está na frente e qual está atrás. Cada novo objeto colocado em um documento de desenho se torna automaticamente o objeto da frente e todos os outros objetos se movem para trás na ordem de posicionamento. Organizar objetos muda a ordem de entrada de um grupo de objetos.
Para alterar a posição de organização de um objeto, selecione um ou mais objetos e, em seguida, use um dos seguintes métodos
Clique com o botão direito no(s) objeto(s) selecionado(s) e selecione Dispor no menu de contexto e em uma das opções disponíveis.
Clique no pequeno triângulo à direita de Dispor na barra de ferramentas Padrão para abrir a barra de ferramentas Posição (Figura 14).
Clique em uma das ferramentas de organização na barra de ferramentas Linha e preenchimento.
Clique em Formas > Dispor na barra de Menus e selecione uma opção de organização.
Use um atalho de teclado fornecido abaixo.
Figura 14: Barra de ferramentas de posição
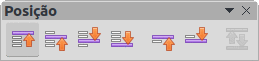
As opções de disposição disponíveis são as seguintes:
Trazer para a frente (Shift+Ctrl++) – traz o objeto selecionado para a frente de um grupo de objetos.
Avançar (Ctrl++) – avança o objeto selecionado um passo.
Recuar (Ctrl+–) – envia o objeto selecionado um passo para trás.
Enviar para trás (Shift+Ctrl+–) – envia o objeto selecionado para as costas de um grupo de objetos.
Na frente do objeto – move o objeto selecionado na frente de outro objeto selecionado.
Atrás do Objeto – move o objeto selecionado para trás de outro objeto selecionado.
Inverter – inverte a ordem dos objetos selecionados. Esta opção fica desabilitada se apenas um objeto for selecionado.
Nota
As ferramentas de posicionamento podem ser transformadas em uma barra de ferramentas flutuante clicando na parte superior da barra de ferramentas Padrão e arrastando–a para uma nova posição, conforme mostrado na Figura 14.
Para tornar um desenho mais profissional, os objetos podem ser alinhados uns com os outros. Selecione um ou mais objetos e use um dos seguintes métodos para alinhar os objetos:
Clique com o botão direito no(s) objeto(s) selecionado(s) e selecione Alinhar objetos no menu de contexto e em uma das opções disponíveis.
Clique no pequeno triângulo ▼ à direita de Alinhar objetos na barra de ferramentas Padrão ou Linha e preenchimento para abrir uma barra de ferramentas suspensa.
Vá em Formas > Alinhar objetos na barra de Menus e selecione o alinhamento necessário.
As ferramentas de alinhamento disponíveis são as seguintes:
Esquerda – alinha as bordas esquerdas dos objetos selecionados. Se apenas um objeto for selecionado, a borda esquerda do objeto será alinhada à margem esquerda da página.
Centralizado – centraliza horizontalmente os objetos selecionados. Se apenas um objeto for selecionado, o centro do objeto será alinhado ao centro horizontal da página.
Direita – alinha as bordas direitas dos objetos selecionados. Se apenas um objeto for selecionado, a borda direita do objeto será alinhada à margem direita da página.
Em cima – alinha verticalmente as bordas superiores dos objetos selecionados. Se apenas um objeto for selecionado, a borda superior do objeto será alinhada à margem superior da página.
Centro – centraliza verticalmente os objetos selecionados. Se apenas um objeto for selecionado, o centro do objeto será alinhado ao centro vertical da página.
Embaixo – alinha verticalmente as bordas inferiores dos objetos selecionados. Se apenas um objeto for selecionado, a borda inferior do objeto será alinhada à margem inferior da página.
Figura 15: barra de ferramentas Alinhar objetos
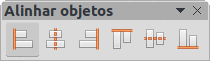
Nota
As ferramentas de alinhamento podem ser transformadas em uma barra de ferramentas flutuante clicando na parte superior da barra de ferramentas e arrastando–a para uma nova posição, conforme mostrado na Figura 15.
A distribuição de objetos permite que três ou mais objetos sejam espaçados uniformemente ao longo de um eixo horizontal ou vertical. Os objetos são distribuídos usando os objetos mais externos na seleção como pontos de base para o espaçamento.
Figura 16: Barra de ferramentas Distribuir Seleção
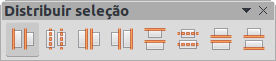
Selecione pelo menos três objetos e, em seguida, use um dos seguintes métodos para distribuir os objetos:
Clique com o botão direito nos objetos selecionados e selecione Distribuir seleção no menu de contexto e em uma das opções disponíveis.
Clique no pequeno triângulo à direita de Distribuir seleção na barra de ferramentas Padrão para abrir uma barra de ferramentas suspensa.
Vá em Formas > Distribuir seleção na barra de Menus e selecione uma opção de distribuição.
As opções de distribuição disponíveis são as seguintes:
Esquerdas na horizontal – distribui os objetos selecionados de forma que as bordas esquerdas dos objetos fiquem uniformemente espaçadas umas das outras.
Centros na horizontal – distribui os objetos selecionados de forma que os centros horizontais dos objetos fiquem igualmente espaçados uns dos outros.
Espaçar na horizontal – distribui os objetos selecionados horizontalmente para que os objetos fiquem igualmente espaçados uns dos outros.
Direitas na horizontal – distribui os objetos selecionados de forma que as bordas direitas dos objetos fiquem igualmente espaçadas umas das outras.
Topos na vertical – distribui os objetos selecionados de forma que as bordas superiores dos objetos fiquem uniformemente espaçadas umas das outras.
Centros na vertical – distribui os objetos selecionados de forma que os centros verticais dos objetos fiquem igualmente espaçados uns dos outros.
Espaçar na vertical – distribui os objetos selecionados verticalmente para que os objetos fiquem igualmente espaçados uns dos outros.
Bases na vertical – distribui os objetos selecionados de forma que as bordas inferiores dos objetos fiquem igualmente espaçadas umas das outras.
Nota
As ferramentas de distribuição podem ser transformadas em uma barra de ferramentas flutuante clicando na parte superior da barra de ferramentas e arrastando–a para uma nova posição, conforme mostrado na Figura 16.